
Praticamente todo usuário de Mac que já tentou solucionar pelo menos alguns problemas por conta própria se deparou com o conselho de reiniciar a NVRAM ou SMC. Frequentemente, os resets de NVRAM e SMC são recomendados para corrigir problemas de bateria, problemas de disco e mais.
Mas, surpreendentemente, muitos artigos e tutoriais em vídeo omitem uma informação importante: redefinir NVRAM ou SMC apaga dados no Mac? Neste artigo, respondo a esta questão extremamente importante para ajudá-lo a decidir se deve prosseguir com essas redefinições.
Índice
Reinicializações de NVRAM e SMC Explicadas: O Que Elas Fazem (e Não Fazem)
Vamos decompor o que são na verdade o NVRAM e o SMC para que você possa entender melhor o que eles fazem:
NVRAM (Memória de Acesso Aleatório Não Volátil)
A NVRAM é uma pequena quantidade de memória encontrada em Macs com base em Intel (Macs com Apple Silicon não possuem NVRAM dedicada) que é usada para armazenar certas configurações para acesso rápido, como a disposição do teclado ou a configuração do fuso horário. O que é especial sobre essa memória é o fato de ser não volátil, então os dados armazenados nela permanecem intactos mesmo quando você desliga seu Mac — algo que não pode ser dito sobre a RAM comum.
Veja como redefinir a NVRAM em um Mac com Intel:
- Desligue o seu Mac.
- Ligue-o e imediatamente pressione e mantenha pressionadas estas quatro teclas juntas: Option, Command, P e R.
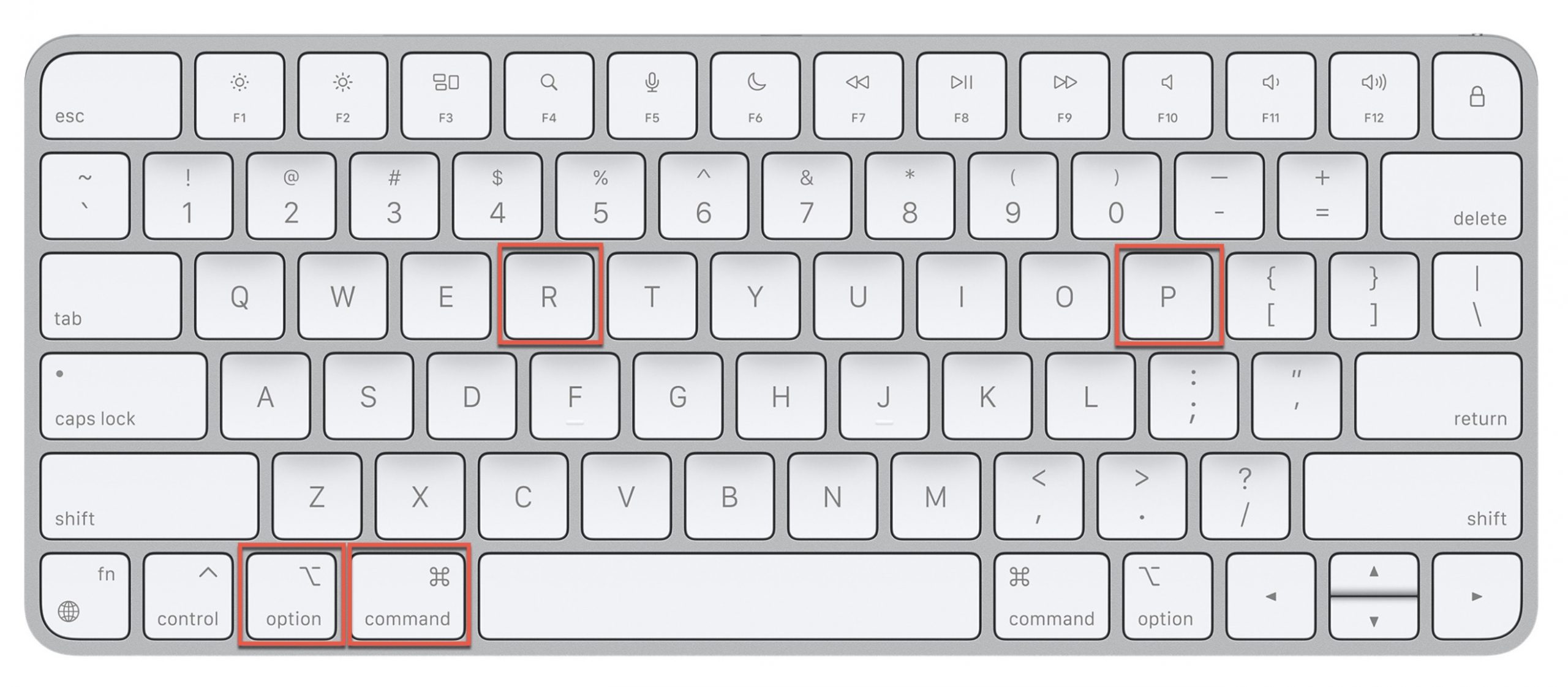
- Mantenha as teclas pressionadas por cerca de 20 segundos. Seu Mac pode parecer reiniciar durante esse tempo.
- Solte as teclas quando ouvir o segundo som de inicialização ou ver o logotipo da Apple aparecer e desaparecer pela segunda vez.
SMC (Controlador de Gerenciamento do Sistema)
SMC é um chip nos Macs com processadores Intel que é responsável por gerenciar várias funções de baixo nível do seu computador, como gestão de energia, carregamento da bateria ou gestão térmica, apenas para dar alguns exemplos. Macs com processadores Apple Silicon (como o M1, M2 ou M3) não têm o chip SMC. Em vez disso, essas funções estão integradas ao próprio processador Apple Silicon.
Você pode seguir estas etapas para redefinir seu SMC em um Mac com processador Intel:
- Desligue o seu MacBook.
- Mantenha pressionado o botão de energia por pelo menos 10 segundos, depois solte-o.
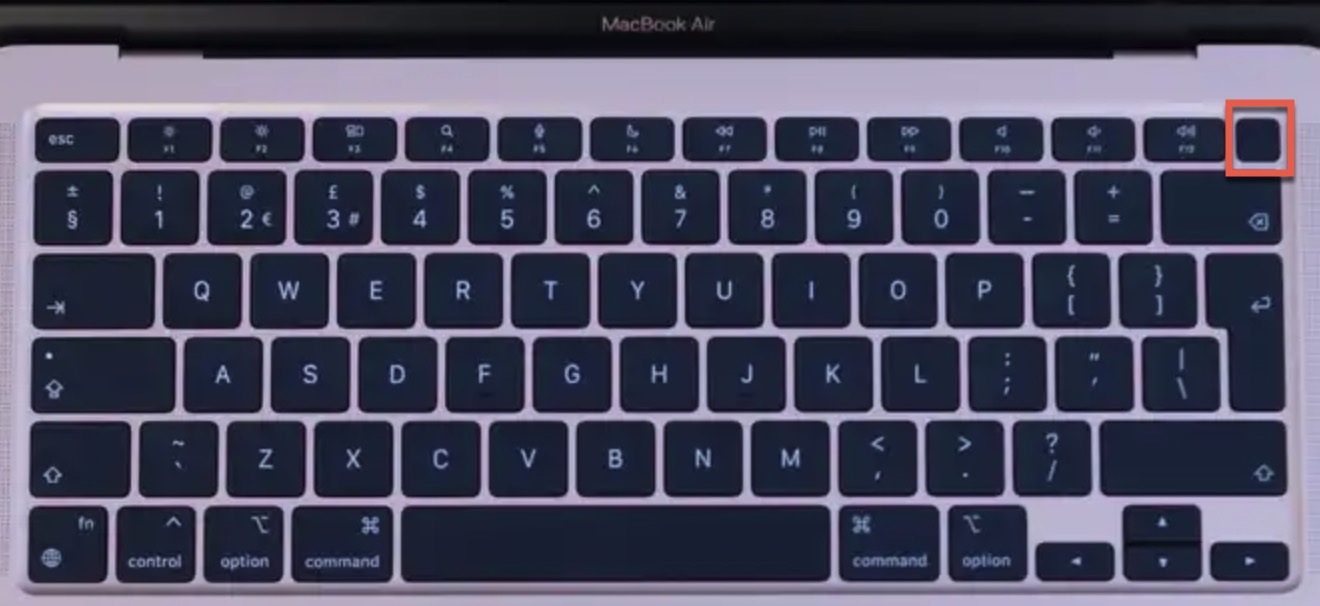
- Espere alguns segundos, depois pressione o botão de energia para ligar seu Mac.
O que acontece quando você reinicia sua NVRAM
Quando você realiza um reset de NVRAM, você restaura configurações como o layout do teclado e configurações de fuso horário mencionados anteriormente, mas também o volume do alto-falante, a resolução da tela e mais para seus valores padrão.
Seu Mac irá então reiniciar certos processos de baixo nível com base nos novos valores (padrão), os quais, esperamos, irão corrigir alguns problemas.
Como redefinir a NVRAM não afeta seus dados pessoais, documentos ou aplicativos instalados, você não terá nenhuma perda de dados.
Você pode realmente ver tudo o que está atualmente armazenado na sua NVRAM (e tudo o que será potencialmente excluído) usando um comando simples no terminal:
nvram -xp
Aqui está como a saída aparece na minha máquina (estou mostrando apenas uma pequena parte da saída):
david@Davids-MacBook-Air ~ % nvram -xp ... ServiçosDeLocalizaçãoAtivados AQ== SystemAudioVolume gA== SystemAudioVolumeExtension BwI= auto-boot dHJ1ZQ== bluetoothExternalDongleFailed AA== bluetoothInternalControllerInfo AAAAAAAAAAAckYDTZ1M= boot-image-last YmQ5MDEwMDAwOjgwMDAwMDAw boot-note IAAAAAAAAAC33+SWAAAAAMD8nwkIAAAA ...
Como você pode ver, há entradas como “SystemAudioVolume” e “SystemAudioVolumeExtension.” Estas correspondem às configurações de volume atuais do seu Mac. A entrada “LocationServicesEnabled” nos informa se você permitiu que os aplicativos usem sua localização. Há até uma entrada para “bluetoothInternalControllerInfo,” que armazena dados sobre as capacidades de Bluetooth do seu Mac.
Todas essas configurações são o que torna o seu Mac exclusivamente seu em termos de configuração do sistema, mas elas não são realmente valiosas ou dignas de preocupação em relação à perda de dados, portanto, você pode prosseguir e redefinir sua NVRAM sempre que achar que isso pode ajudar a resolver um problema que você está enfrentando.
O Que Acontece Quando Você Executa uma Reinicialização do SMC
Quando você redefine o System Management Controller (SMC), você faz com que todos os processos responsáveis pela gestão do hardware do seu Mac reiniciem. Isso inclui processos responsáveis pelo gerenciamento de energia, gerenciamento de ventiladores e até mesmo gerenciamento de vídeo.
Assim como ao executar um reset de NVRAM, absolutamente nenhum dado do usuário é afetado durante um reset de SMC. Então, para responder à pergunta: redefinir o SMC apaga dados? A resposta é um enfático não.
Na verdade, os usuários de Macs com Apple Silicon (que não possuem um chip dedicado) realizam essencialmente um reset do SMC cada vez que reiniciam seus computadores, e você não os vê reclamando sobre perda de dados após clicar na opção de Reiniciar no menu Apple.
Como Resolver Problemas de Dados Após Reinicializações de NVRAM ou SMC
Embora os resets de NVRAM e SMC sejam geralmente procedimentos seguros, alguns usuários relataram problemas de acesso a dados ou problemas de inicialização após realizá-los. Aqui estão dois exemplos:
- Em este tópico de discussão da Apple, um usuário relatou que, após redefinir a NVRAM, seu disco rígido ficou corrompido e incapaz de iniciar.
- Outro usuário em esta discussão descobriu que, após redefinir a NVRAM, seu disco rígido de backup não aparecia mais no Finder, embora estivesse visível no Utilitário de Disco.
Enquanto exemplos como estes possam sugerir que redefinições de NVRAM e SMC podem, de fato, causar perda de dados, isso nunca é o que realmente está acontecendo. Em vez disso, a causa real é, com base em minha vasta experiência, quase sempre um problema de hardware ou corrupção do sistema de arquivos.
Mas independentemente de qual seja a causa real, seus passos devem ser sempre os mesmos e começar com a recuperação de todos os arquivos importantes do disco rígido afetado usando um software de recuperação de dados, porque o disco pode falhar a qualquer momento.
Recomendo Disk Drill pelo seu excelente desempenho e impressionante facilidade de uso. Aqui está um guia rápido sobre como usá-lo para recuperação de dados:
- Baixar e instale o Disk Drill em um Mac funcional.

- Conecte seu drive problemático a este Mac (se for um drive interno, você pode precisar usar Modo de Disco de Destino).
- Inicie o Disk Drill e selecione o drive afetado.
- Clique em “Procurar dados perdidos” para iniciar o processo de escaneamento.

- Quando a verificação estiver concluída, visualize os arquivos encontrados e selecione os que deseja recuperar.

- Escolha um local seguro (em um drive diferente) para salvar os arquivos recuperados.
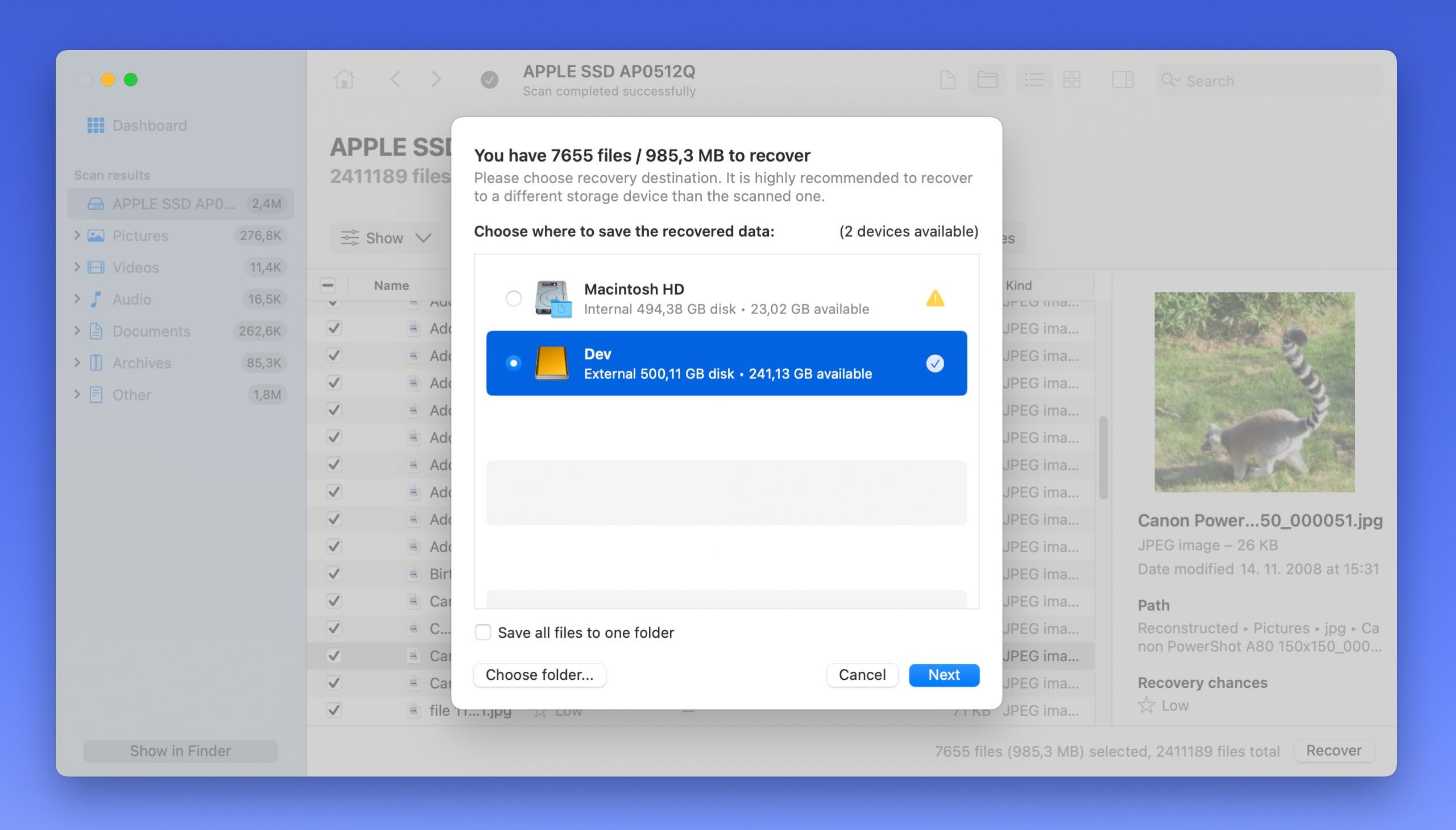
Após a recuperação de dados, você deve manter o Disk Drill instalado no seu Mac e usar o recurso de monitoramento S.M.A.R.T. para acompanhar a saúde dos seus drives. Isso pode ajudar a identificar possíveis problemas antes que levem à perda de dados.
Conclusão
A principal lição é que a NVRAM e o SMC não causam perda de dados diretamente, mas podem expor problemas existentes de hardware ou de sistema de arquivos. É por isso que sempre é uma boa ideia começar qualquer solução de problemas fazendo backup de todos os dados valiosos. Se já for tarde demais para isso, você pode usar software de recuperação de dados como o Disk Drill para recuperar arquivos importantes do seu Mac problemático.






