
Há várias situações em que seus arquivos baixados podem desaparecer – e, em alguns casos, até a sua pasta Downloads inteira pode sumir do seu Mac. Não entre em pânico. O MacOS geralmente dificulta para que seus arquivos e pastas sejam subitamente deletados, e o cenário mais provável é que eles apenas foram mal colocados.
Este artigo aborda todos os métodos existentes para localizar seus arquivos perdidos ou extraviados, pesquisar todos os locais possíveis para a sua pasta de Downloads e restaurar downloads excluídos no caso de perda real de dados. Continue lendo.
Índice
Como Encontrar Downloads em um Mac
Você geralmente pode acessar Downloads no Mac através da sua pasta de usuário. Então, onde está a pasta Downloads em um Mac? Seu caminho exato é Macintosh HD > Usuários > (nome de usuário) > Downloads .
Listamos 6 métodos diferentes para acessar downloads no Mac. Os métodos de 1 a 6 assumem que a pasta Downloads padrão não foi alterada, enquanto o método 7 examina se foram feitas alterações nas configurações padrão para arquivos baixados. Continue lendo.
1. Localize Downloads na Dock
Por padrão, você pode encontrar sua pasta de Downloads no seu Dock – ela está situada perto do final à direita, próximo ao ícone da pasta Lixeira. Isso facilita para os usuários acessarem rapidamente seus arquivos baixados.

Se você não conseguir encontrar sua pasta de Downloads lá, é provável que você a tenha arrastado acidentalmente para outro lugar. Felizmente, é fácil restaurá-la.
Para restaurar a pasta Downloads no Dock, siga estes passos:
Passo 1.Abra o Finder clicando no ícone no seu Dock.
![]()
Etapa 2.Na barra de menu Apple, clique em Ir > Computador, e navegue para Macintosh HD > Usuários > “nome de usuário” – substitua “username” com seu nome de usuário real.
Passo 3.Arraste a pasta de downloads para o Dock, de preferência perto da pasta Lixeira onde estava originalmente localizada.
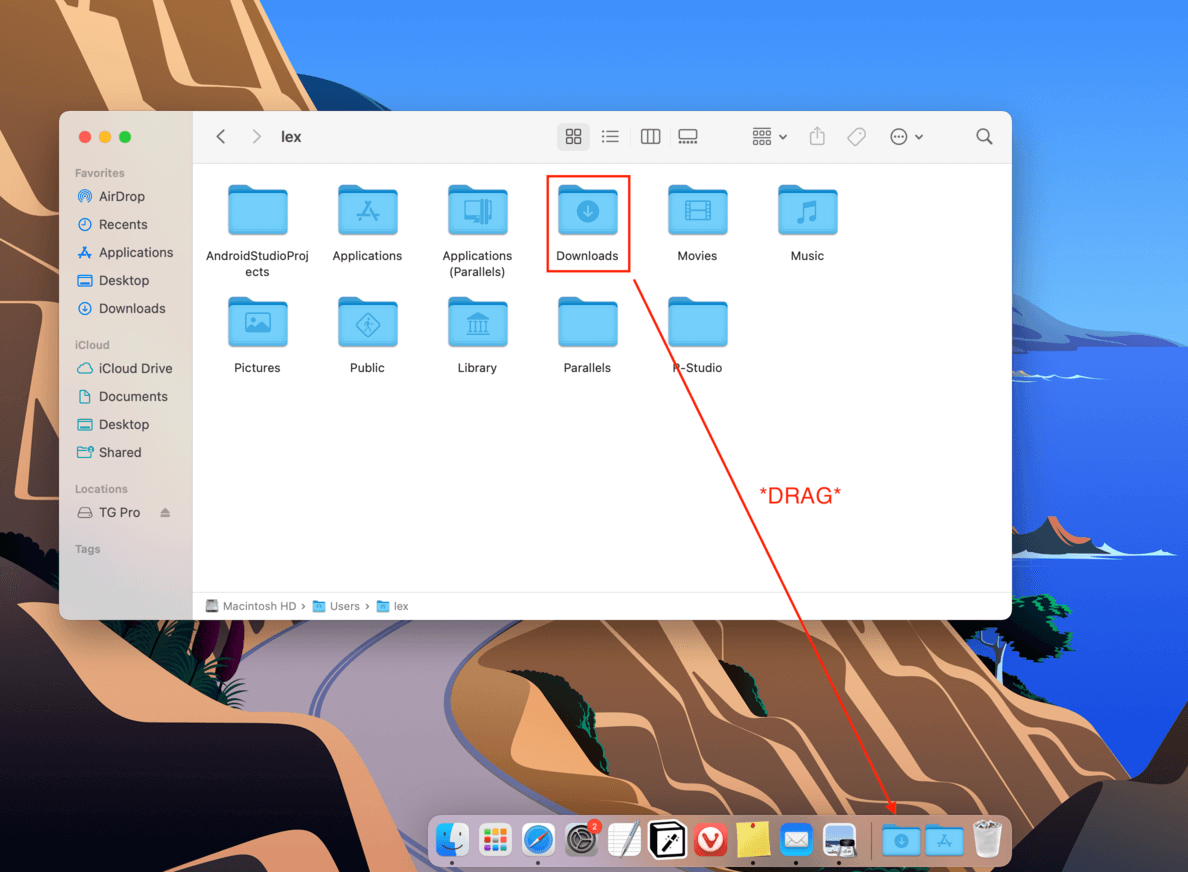
2. Use o menu Finder > Ir
A segunda maneira mais rápida de encontrar sua pasta de Downloads é usando a função Ir do Finder.
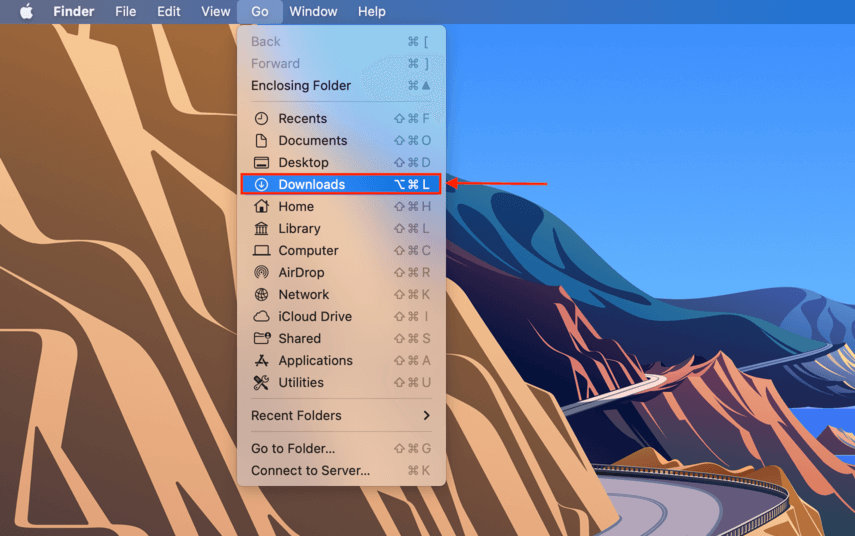
O menu Finder > Ir sempre mostrará a pasta Downloads. No entanto, se a sua pasta Downloads desapareceu completamente do Finder, é possível que você a tenha movido da sua pasta Início, e acessá-la pelo menu Ir ou pela função Ir resultará em um erro de operação. Aqui está como restaurá-la:
Passo 1.Abra o Finder.
Etapa 2.Na barra de menu da Apple, clique em Arquivo > Nova Pasta Inteligente .
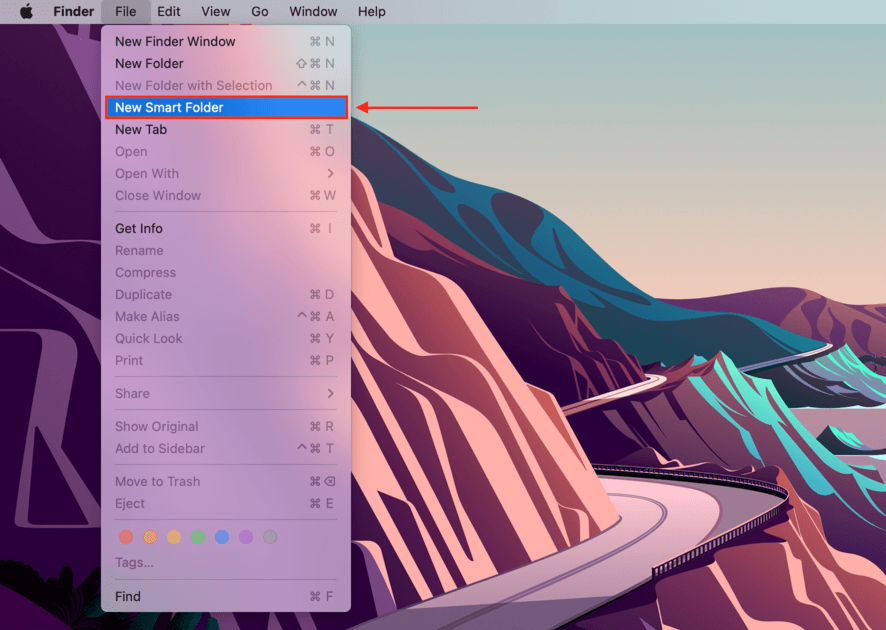
Passo 3.Localize a pasta Downloads e dê um clique duplo. Certifique-se de que é a pasta com o ícone familiar de Downloads.
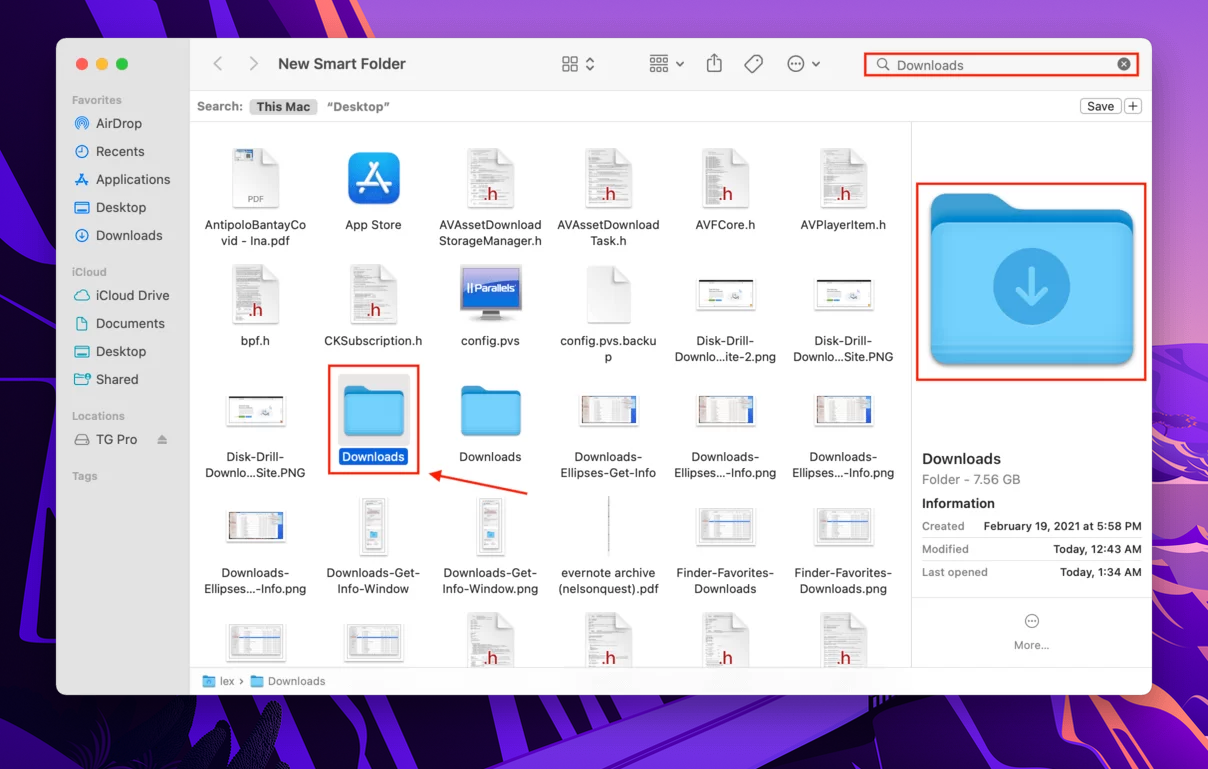
Etapa 4.Clique em “Salvar.”
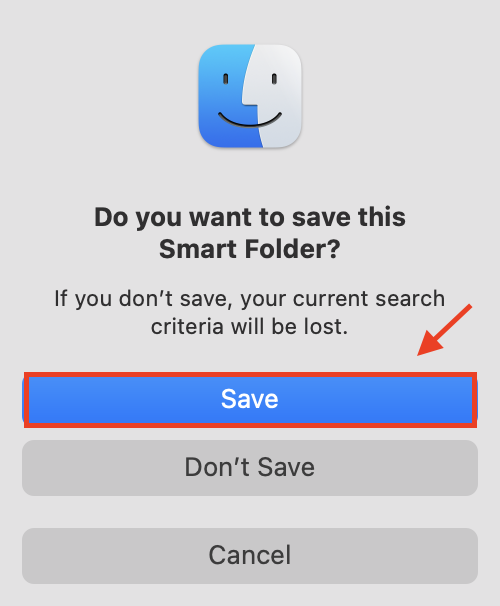
Passo 5.Na janela pop-up que aparece, use os menus suspensos para nomear a pasta e definir sua localização na sua pasta de usuário.
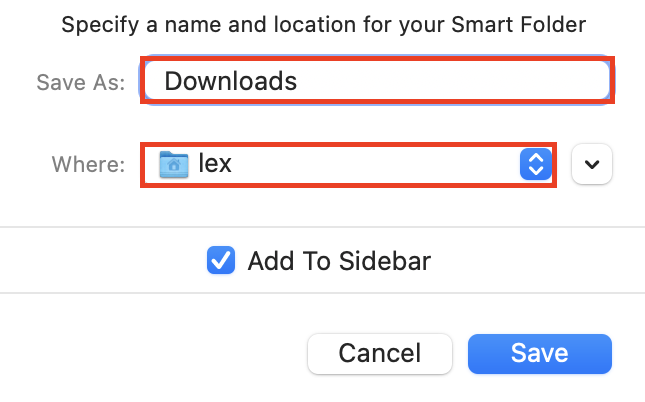
3. Verifique os Favoritos do Finder
Por padrão, sua pasta Downloads está listada pelo Finder em Favoritos.
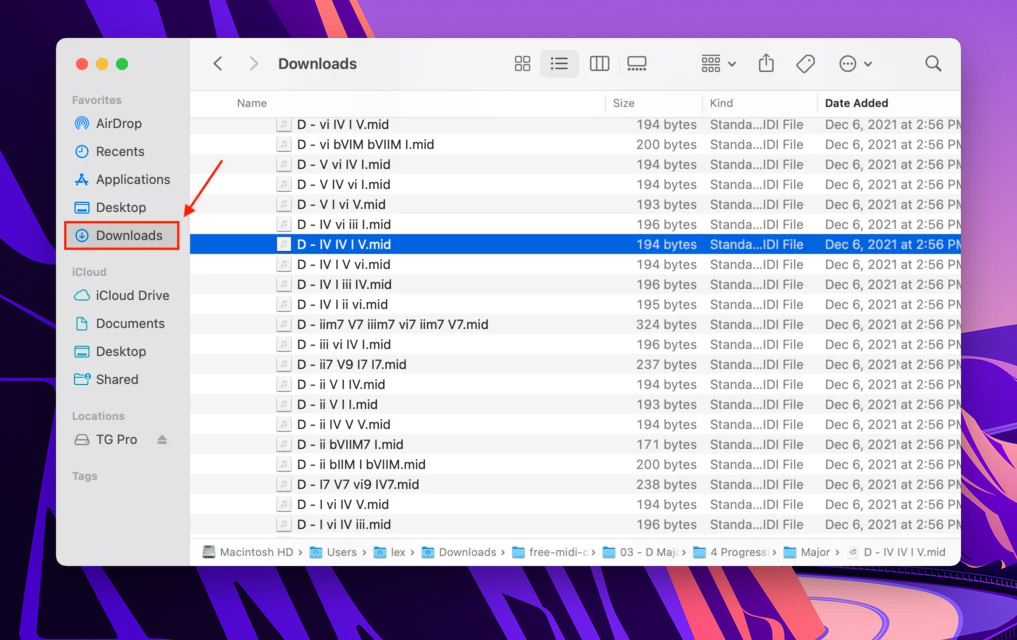
Se a sua pasta Downloads estiver faltando na barra lateral do Finder, é provável que seja pelo mesmo motivo de ter desaparecido do Dock – é simplesmente um caso de arrastamento acidental. Veja como restaurá-la:
Passo 1.Abra o Finder.
Etapa 2.Na barra de menu da Apple, clique em Ir > Computador e navegue até Macintosh HD > Usuários > “nome de usuário” – substitua “username” com o seu nome de usuário real.
Passo 3.Arraste a pasta de downloads para a barra lateral, de preferência na seção “Favoritos”.
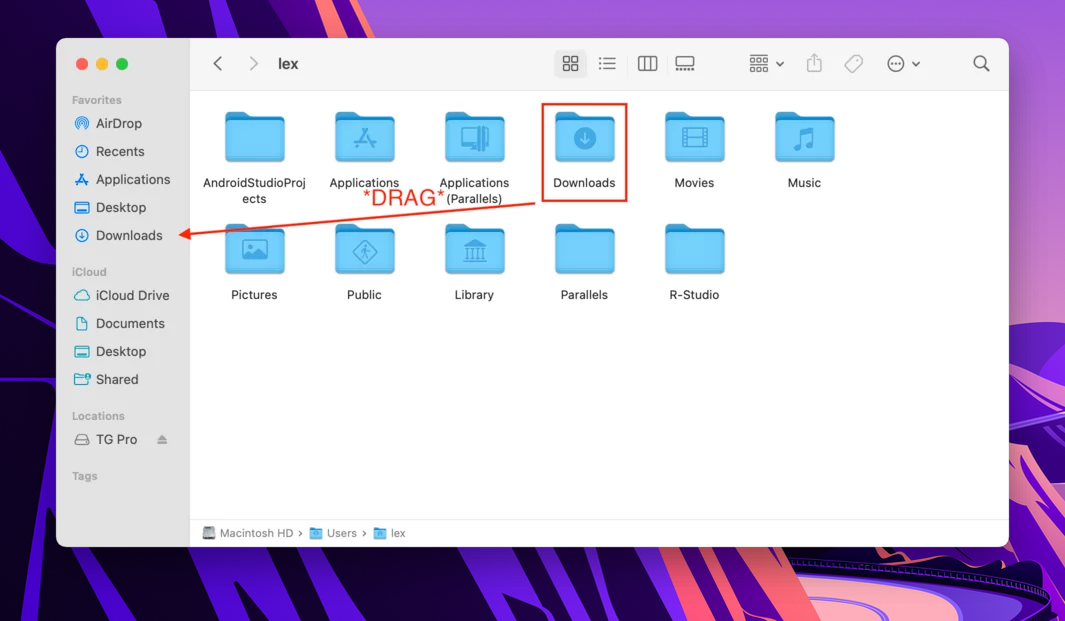
4. Navegue manualmente até a pasta de downloads usando o Finder – Início
Se a sua pasta Downloads está faltando nos locais habituais, você pode navegar manualmente até ela através da sua pasta Home. Para localizar sua pasta Downloads perdida no Mac, faça o seguinte:
Passo 1.Abra o Finder.
Etapa 2.Na barra de menu da Apple, clique em Ir > Início .
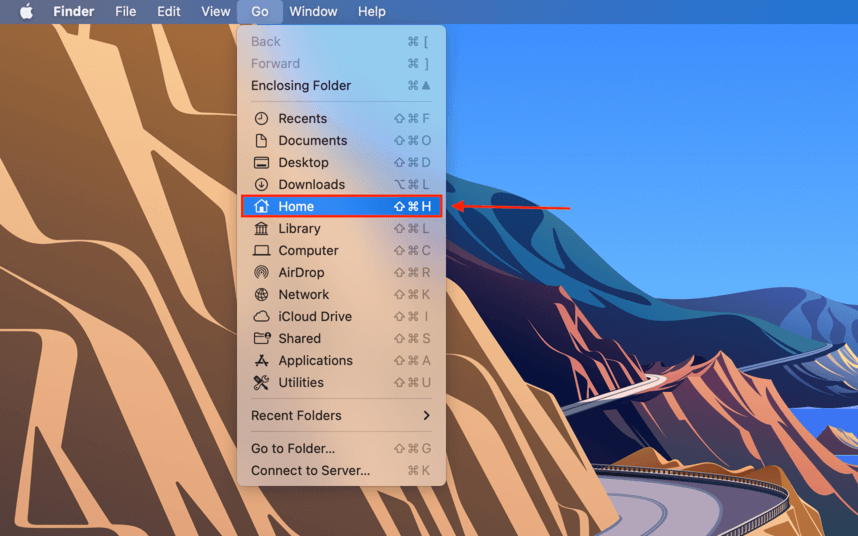
Passo 3.Encontre sua pasta de Downloads.
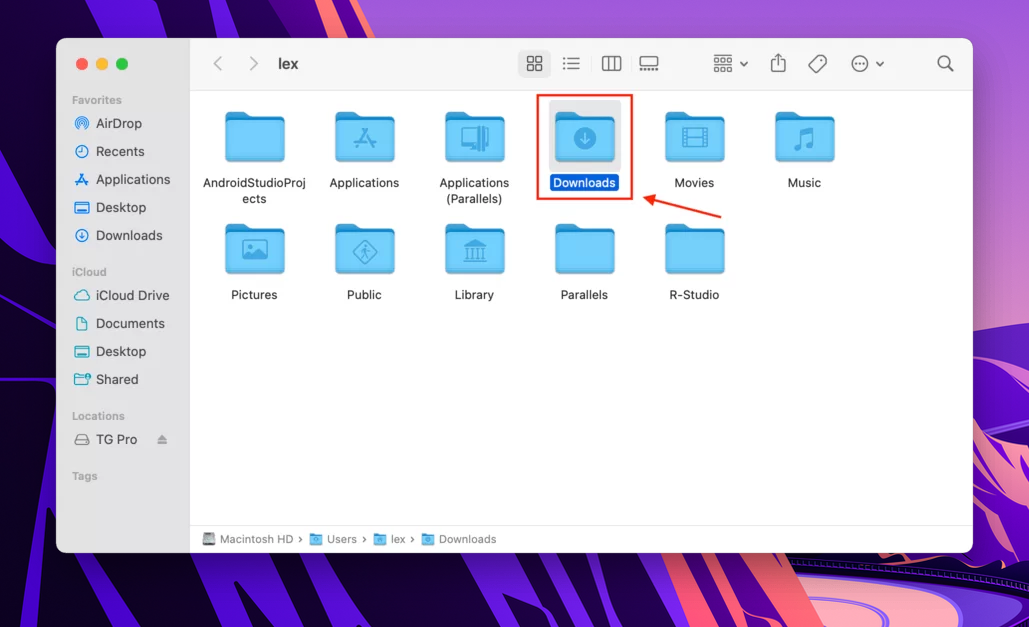
5. Navegue Manualmente para a Pasta de Downloads Usando o Finder – Computador
Se você de alguma forma não conseguir acessar sua pasta Pessoal, você pode navegar até sua pasta de Downloads através da pasta Computador. Veja como:
Passo 1.Abra o Finder.
Etapa 2.Na barra de menu da Apple, clique em Ir > Computador .
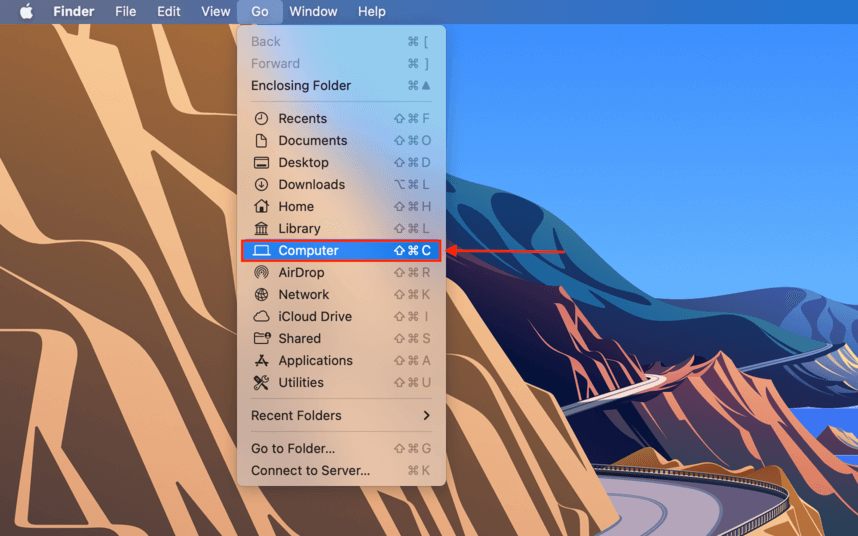
Passo 3.Navegue para as seguintes pastas: Macintosh HD > Usuários > “seu nome de usuário” > Downloads . Substitua “your username” pelo seu nome de usuário real. Por exemplo, o caminho no meu MacBook ficaria assim: Macintosh HD > Users > lex > Downloads.
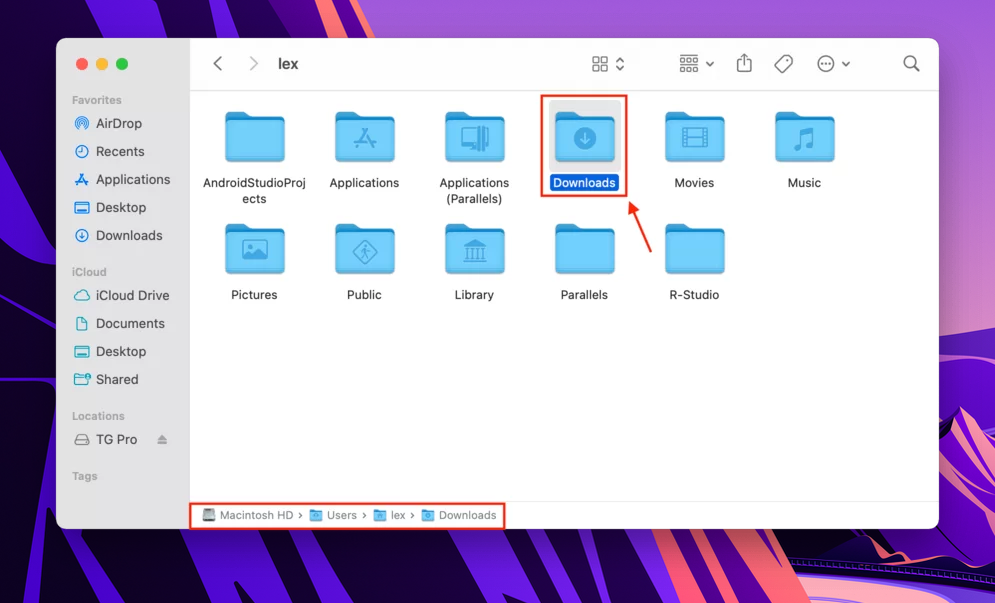
6. Use a Pesquisa Spotlight
Se você não conseguir encontrar a pasta de Downloads navegando pelo Finder, use a Busca Spotlight para localizá-la e descobrir onde ela está.
Passo 1.Abra a Pesquisa Spotlight pressionando (CMD + Espaço), em seguida digite “downloads” no campo de pesquisa.

Etapa 2.Ao lado da barra de pesquisa no canto superior direito da janela, clique no botão de reticências (…) e clique em “Obter Informações”.
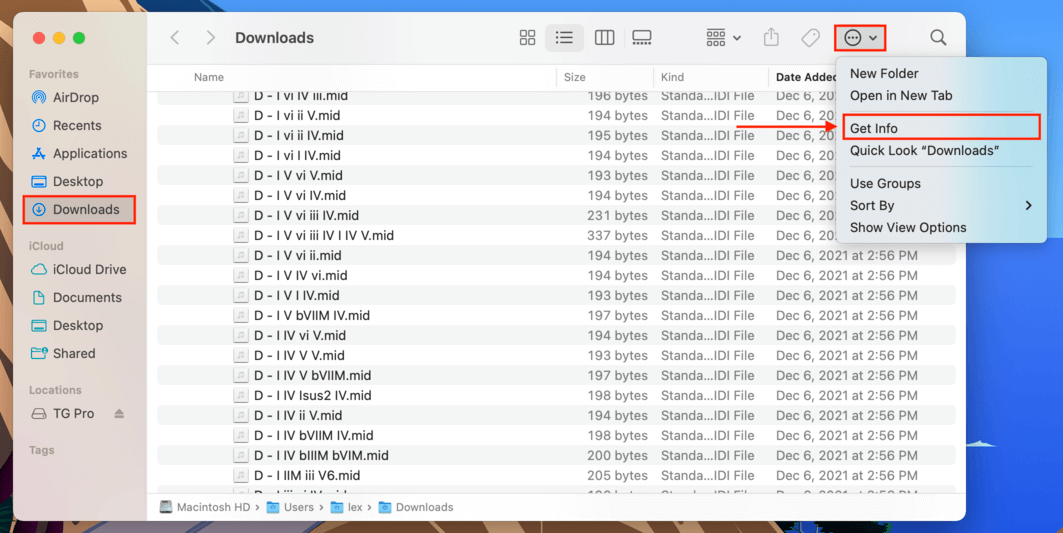
Passo 3.Encontre a propriedade “Onde” na janela Obter Informações para encontrar a localização atual da sua pasta de Downloads.
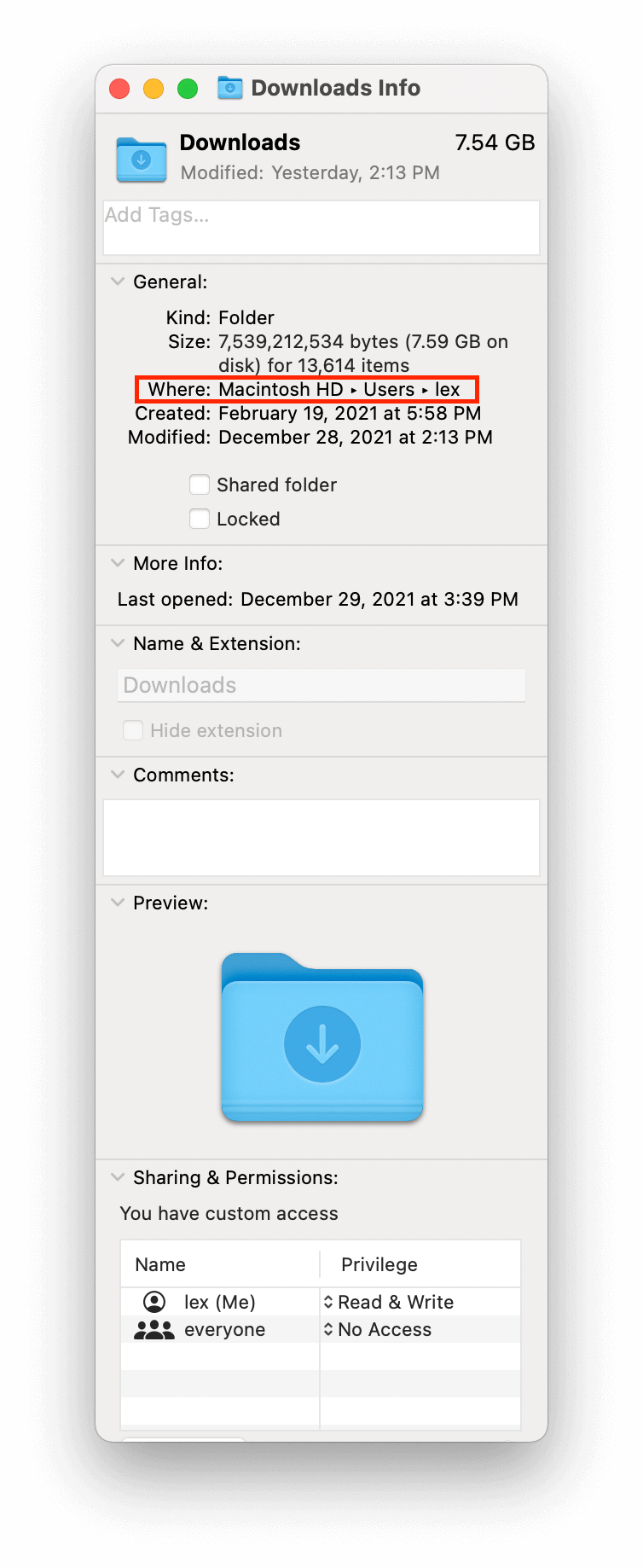
7. Verificar Preferências do Safari
O MacOS normalmente não permite que você mexa na pasta real de “Downloads” a menos que esteja disposto a usar o Terminal para forçar o sistema a fazer isso – no entanto, você pode alterar a pasta de destino padrão para seus arquivos baixados. Se os seus arquivos baixados estiverem desaparecidos, este pode ser o problema. Veja como verificar:
Passo 1.Abra o Safari clicando no seu ícone no Dock.
Etapa 2.Na barra de menu da Apple, clique em Safari > Preferências…
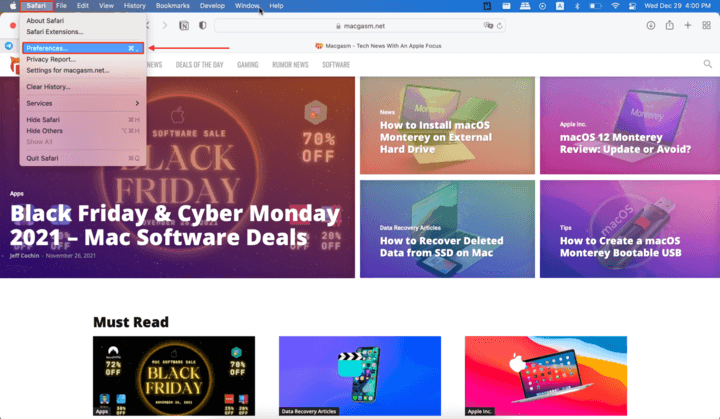
Passo 3.Selecione a aba “Geral” e encontre a configuração para “Local de download de arquivos” perto da parte inferior da janela. Clique no menu suspenso ao lado, e verifique se ainda está definido para a pasta padrão “Downloads”. Você pode alterar facilmente o local padrão a partir daqui, se quiser.
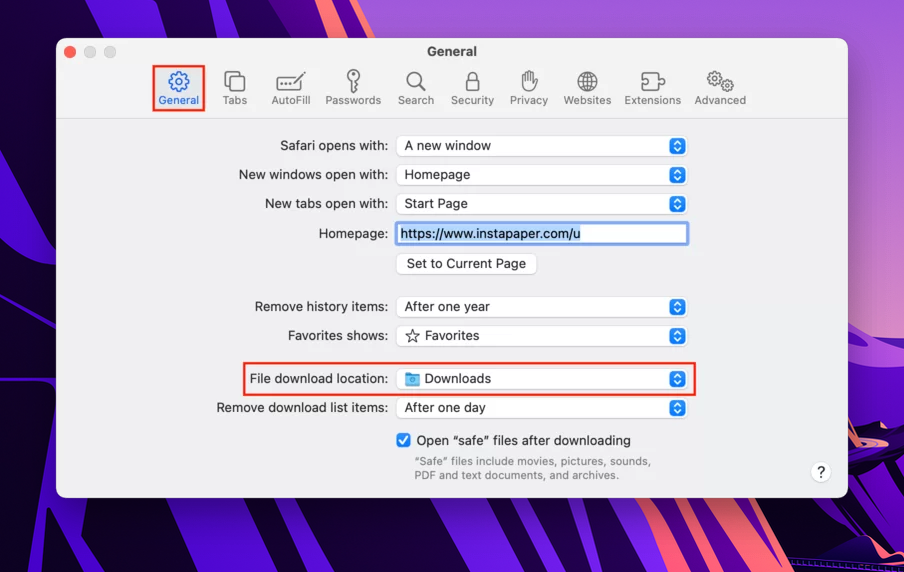
Como Recuperar Arquivos Deletados da Pasta de Downloads
É uma coisa se você acidentalmente colocou a pasta Downloads em outro local no Mac e mudou o local padrão para os arquivos baixados. É outra coisa completamente diferente se seus arquivos realmente estão desaparecidos devido a algo como um problema de software, ataque de vírus ou formatação inadequada. Para recuperar arquivos excluídos no Mac, você precisará de uma ferramenta de recuperação de dados. Usaremos o Disk Drill para demonstrar como fazer isso.
Passo 1.Baixar e instale o Disk Drill.
Etapa 2.Inicie o Disk Drill abrindo Finder > Aplicativos > Disk Drill.
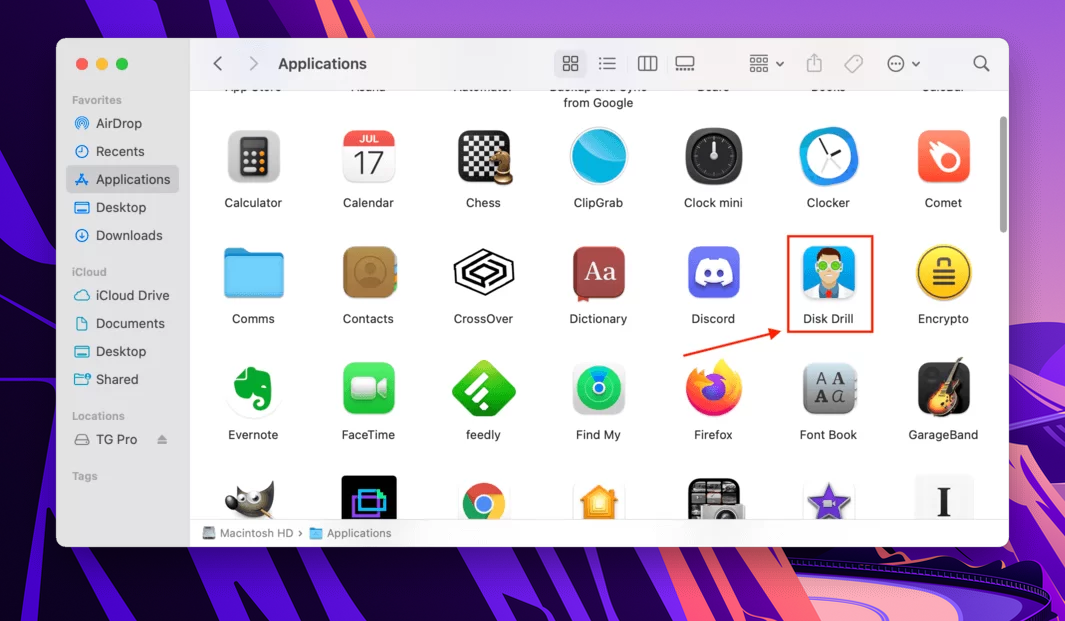
Passo 3.Selecione a unidade onde seus downloads estavam localizados e clique em “Procurar arquivos perdidos”.
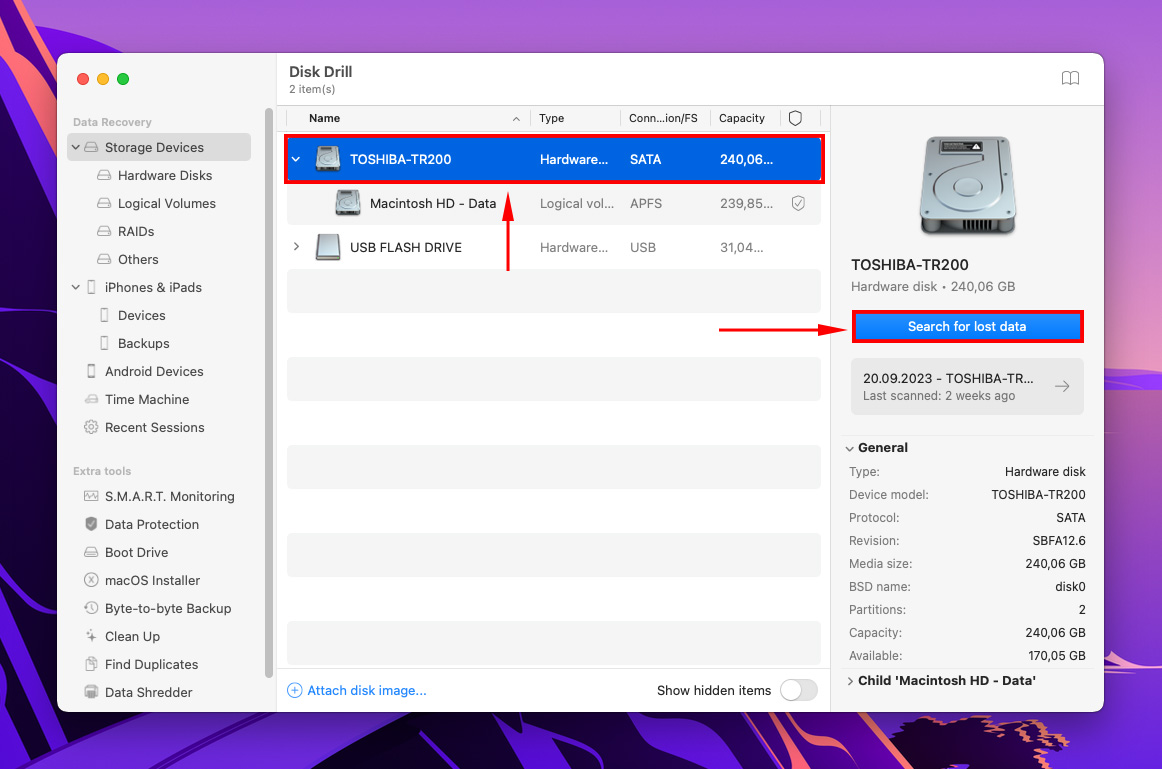
Etapa 4.Permita que o Disk Drill conclua o processo de verificação ou navegue pelos arquivos que ele já encontrou. Em seguida, clique em “Revisar itens encontrados.”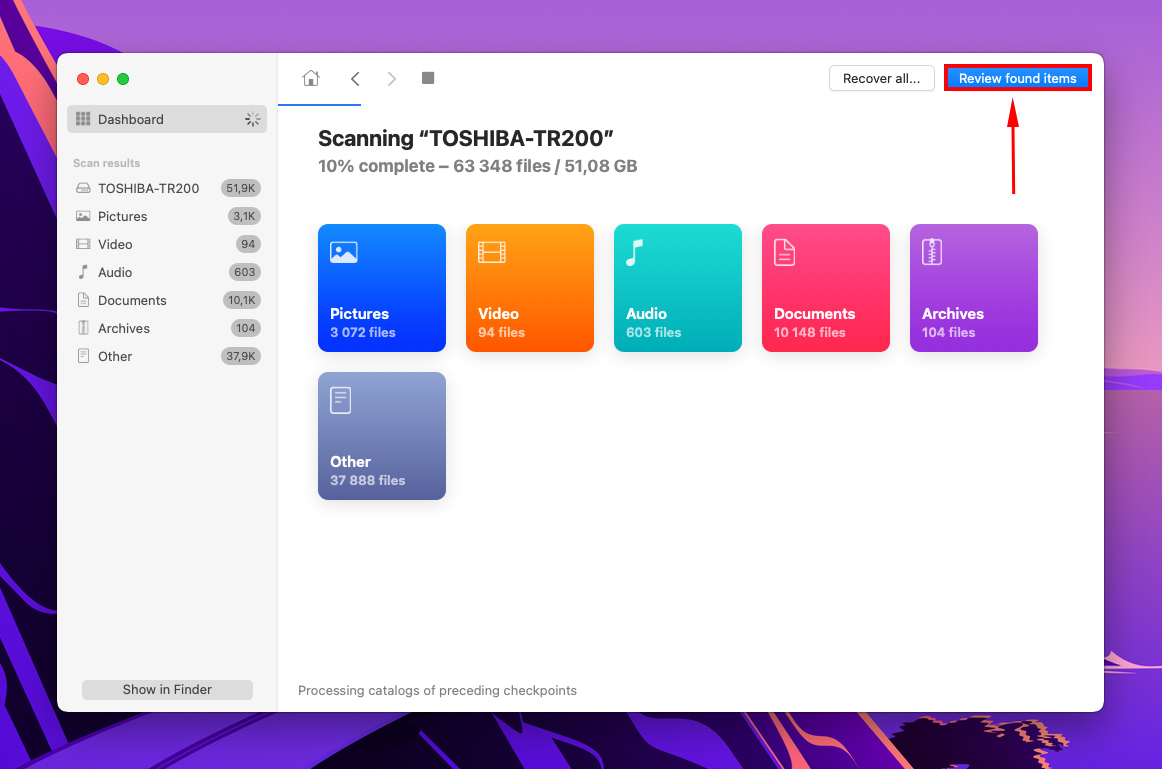
Passo 5.Visualize seus arquivos passando o ponteiro do mouse ao lado do nome do arquivo e clicando no botão de olho. Alternativamente, você pode habilitar a barra lateral de visualização clicando no botão na parte superior do aplicativo.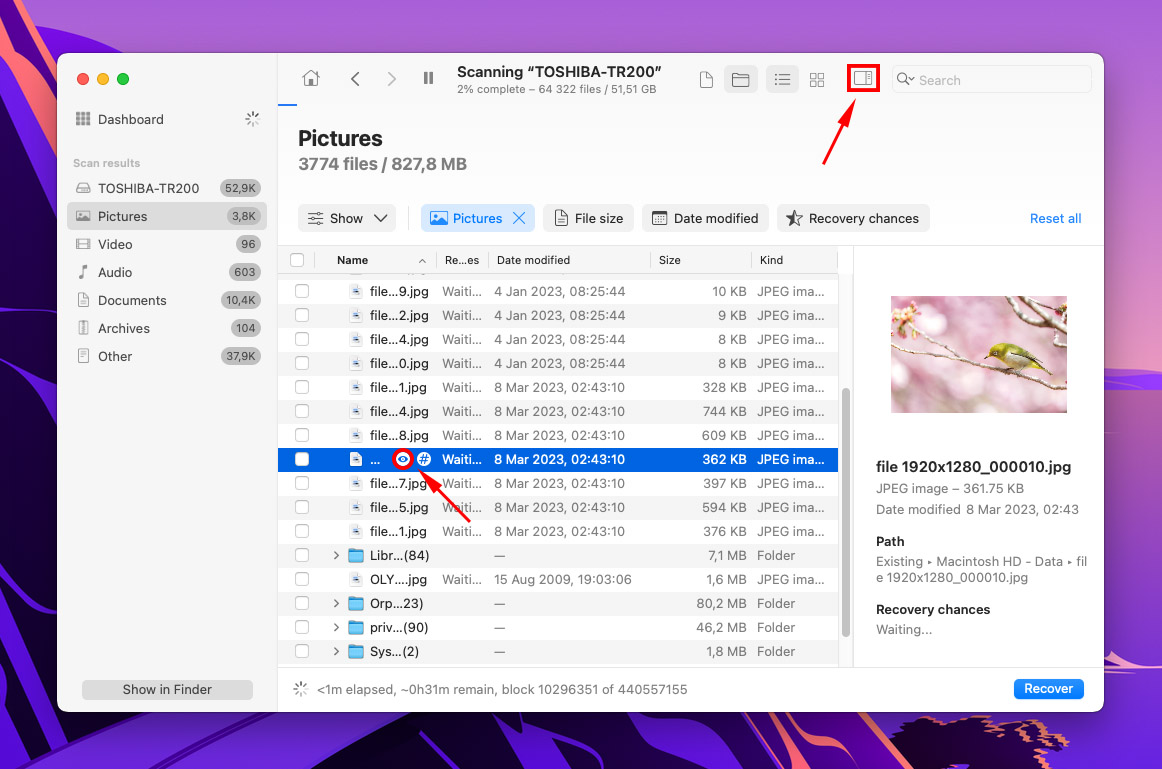
Etapa 6.Marque as caixas ao lado dos arquivos que você deseja recuperar. Uma vez satisfeito com sua seleção, clique em “Recuperar”.
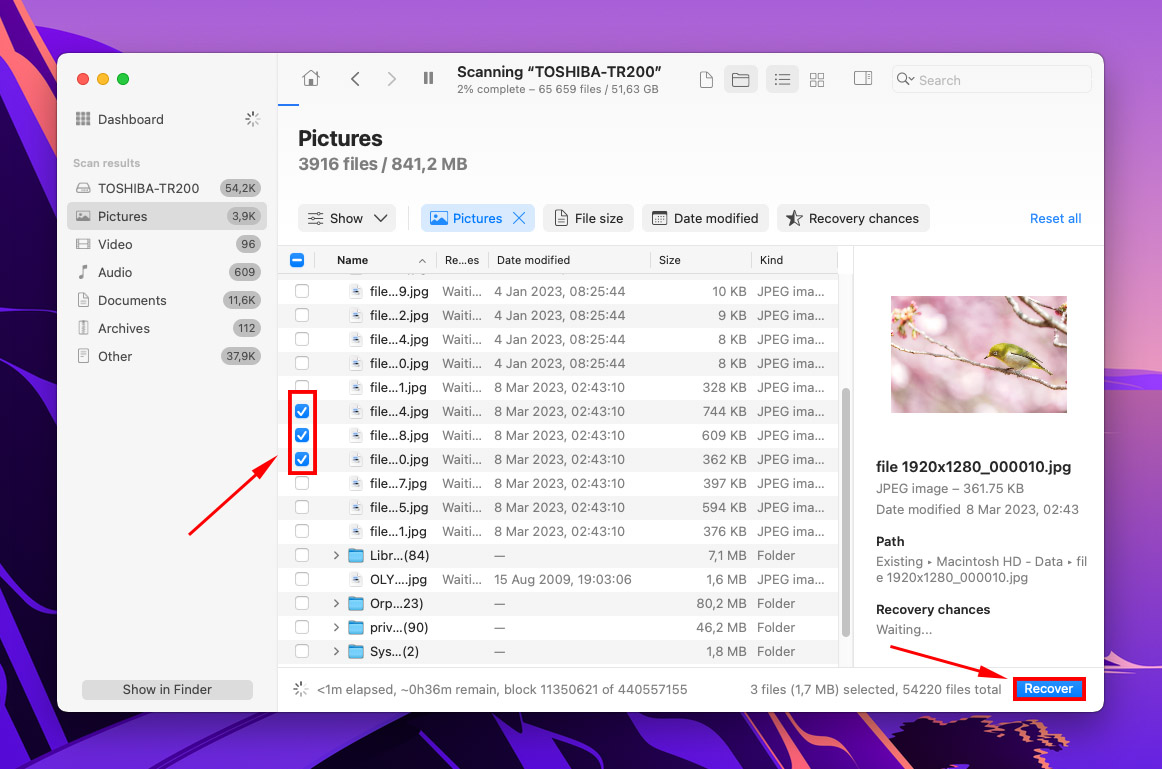
Passo 7.Escolha o destino para os seus arquivos recuperados e clique em “Próximo”
Conclusão
O macOS torna bastante difícil perder a sua pasta de Downloads, mas isso pode acontecer. É ainda mais comum perder arquivos baixados, especialmente em máquinas mais antigas. É uma boa ideia conhecer todos os locais onde a pasta de Downloads é normalmente localizada, e estar familiarizado com ferramentas que recuperar pastas deletadas e arquivos no Mac, caso você esteja enfrentando uma perda real de dados.
Perguntas Frequentes
Você precisará desabilitar o SIP via Terminal para realmente deletá-la – e, a menos que você mude a localização padrão para arquivos baixados através do menu Apple > Safari > Preferências… > Geral, baixar arquivos simplesmente recriará a pasta.
- Abra o Safari.
- Na barra de menu da Apple, clique em Safari > Preferências… > aba Geral.
- Perto do final da janela, você encontrará a configuração chamada “Local de download de arquivos.” Clique no menu suspenso ao lado dela e escolha o local desejado para os arquivos baixados.






