
A maioria de nós não sabe que nosso disco rígido está falhando até que seja tarde demais… Isso pode significar níveis catastróficos de perda de dados, porque os problemas no disco tendem a se agravar ao longo do tempo e causar complicações adicionais que podem tornar a recuperação de dados quase impossível.
Felizmente, existem maneiras de prever quando o seu drive está prestes a falhar. Você pode até automatizar um sistema de alarme para notificá-lo sobre indicadores de falha potencial. E se você suspeitar que seu drive já foi comprometido, os métodos neste artigo podem ajudá-lo a fazer um diagnóstico confiável. Continue lendo!
Índice
Seus Dados Podem Estar em Risco – Veja o que Fazer
Se você está lendo este artigo apenas para prevenir problemas futuros em seu drive – ótimo! Você pode pular para a seção do guia. Mas se você está aqui porque notou sintomas de corrupção ou danos no seu drive, você deve saber que pode experimentar perda ou corrupção de dados em breve (se ainda não tiver).
Aqui está o que fazer para evitar a perda de dados e prosseguir com segurança na monitorização e reparação do disco:
- Não repare seu disco (se necessário) AINDA. Se o seu drive estiver em um estado de desreparo, você pode ser solicitado pelo macOS ou por várias ferramentas a tentar consertá-lo. Não faça nada disso antes de garantir que seus arquivos importantes estejam seguros. Veja os próximos dois pontos para mais informações.
- Criar um backup. Algumas ferramentas de monitoramento de disco (incluindo as integradas) executam automaticamente operações de reparo ao encontrarem erros no seu sistema. Infelizmente, devido à natureza de como essas ferramentas de reparo funcionam, é possível que alguns de seus dados sejam perdidos durante o processo. Recomendamos fortemente criando um backup do Time Machine antes de tentar reparar ou até mesmo diagnosticar seu drive.
- Use software de recuperação de dados. Se seus dados já foram perdidos devido a erros do Mac, recomendamos o uso de software de recuperação de dados o mais rápido possível antes de fazer qualquer outra coisa. Quanto mais você usar seu Mac, mais difícil será restaurar seus arquivos devido à substituição. Recomendamos Disk Drill (amigável para iniciantes), R-Studio (ferramentas avançadas) e DMDE (quase gratuito, poderoso, irritante de usar).
5 Métodos para Verificar a Saúde de um Disco em um Mac
Esta é a seção de guia, onde passamos por cada método passo a passo para verificar a saúde e o desempenho do seu drive (até certo ponto) no seu Mac.
Recomendamos usar mais de um método para analisar o seu disco – a maioria das ferramentas não fornece cobertura completa (por exemplo, ferramentas que monitoram erros baseados em software podem não estar equipadas para avaliar componentes de hardware).
Método 1: Leia o status S.M.A.R.T. do seu drive no Utilitário de Disco no Mac
Utilitário de Disco é um aplicativo básico de gerenciamento de disco embutido no macOS. Ele possui um recurso que pode detectar o status S.M.A.R.T. de um drive (Tecnologia de Auto-Monitoramento, Análise e Relato).
S.M.A.R.T. não conta a história completa, mas pode avaliar minuciosamente a saúde do hardware do seu drive. Ele analisa parâmetros como temperatura, tempos de spin-up, setores realocados, etc. para avaliar a saúde e o desempenho geral do drive. Sempre verifique seu Mac no Utilitário de Disco!
Passo 1. Abra Utilitário de Disco (Finder > Aplicativos).
Passo 2. No painel lateral à esquerda, clique no disco que você deseja revisar. Seu status S.M.A.R.T. deve ser exibido no canto inferior esquerdo da tabela de atributos do disco.
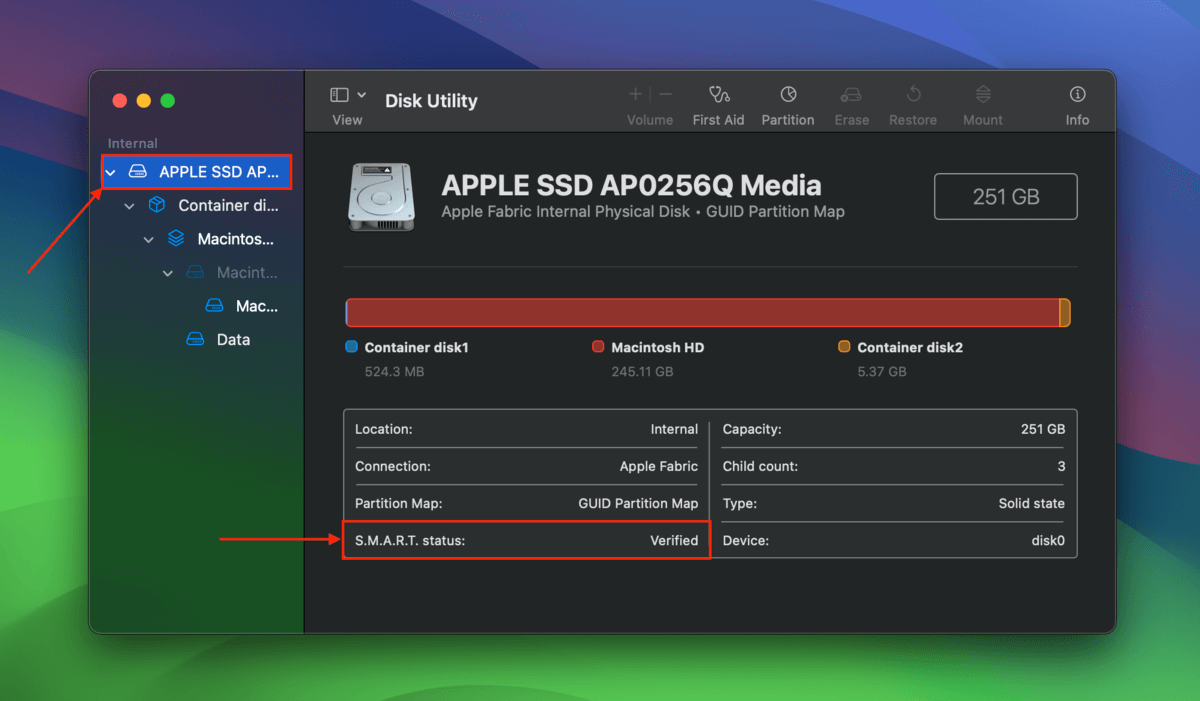
Método 2: Execute o comando verifyDisk no Terminal
Ao contrário das informações relacionadas ao hardware do S.M.A.R.T., o comando verifyDisk verifica seu drive a nível de software.
Especificamente, o verifyDisk tenta verificar a integridade da estrutura do sistema de arquivos do seu disco. Ele procura por evidências de corrupção em diretórios, permissões inválidas, problemas no cabeçalho do volume, etc. É o equivalente mais próximo de ter CHKDSK (check disk) no Terminal do Mac.
Passo 1. Abra o app Terminal (Finder > Aplicativos > Utilitários).
Passo 2. Primeiro, observe o caminho do arquivo do dispositivo do disco que você deseja verificar. Digite o seguinte comando e pressione Retornar :
diskutil list
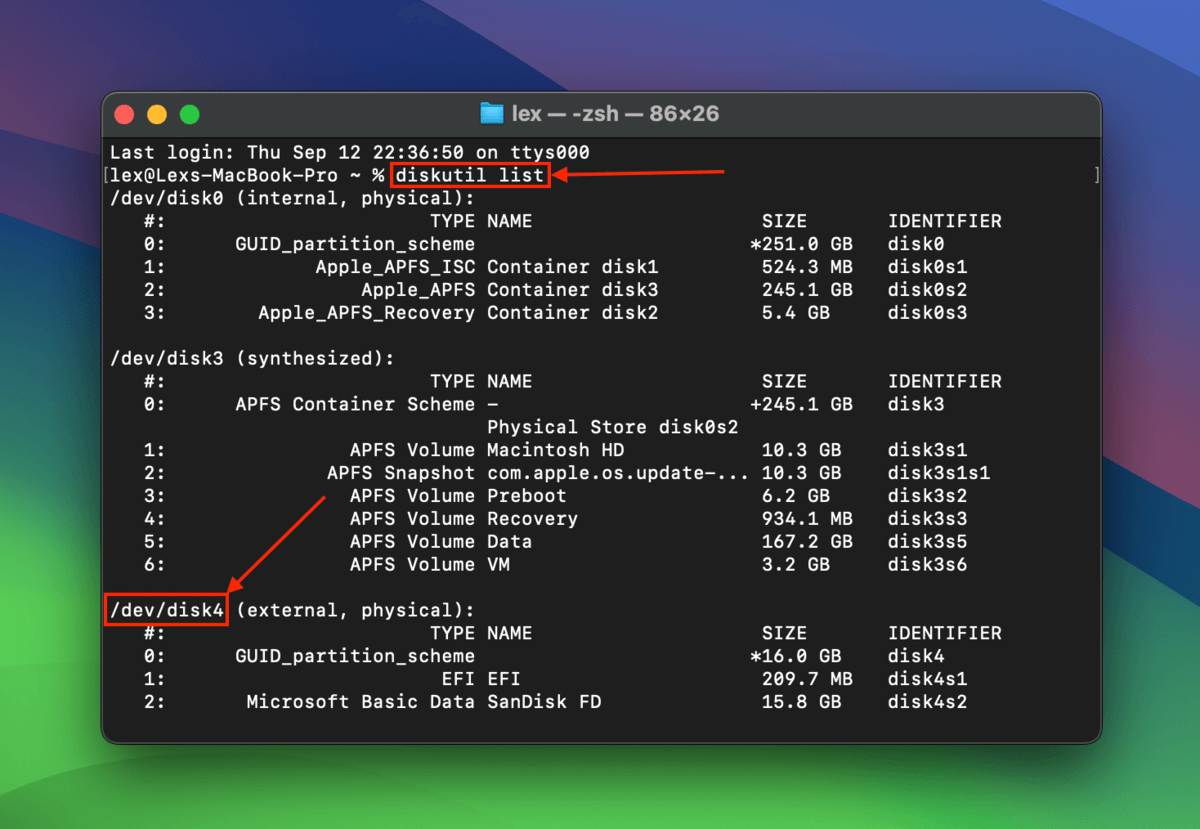
Passo 3. Em seguida, execute este comando para realizar a verificação do sistema de arquivos na unidade do seu Mac:
diskutil verifyDisk /dev/disk4
Substitua /dev/disk4 pelo nome do caminho do dispositivo da sua própria unidade.
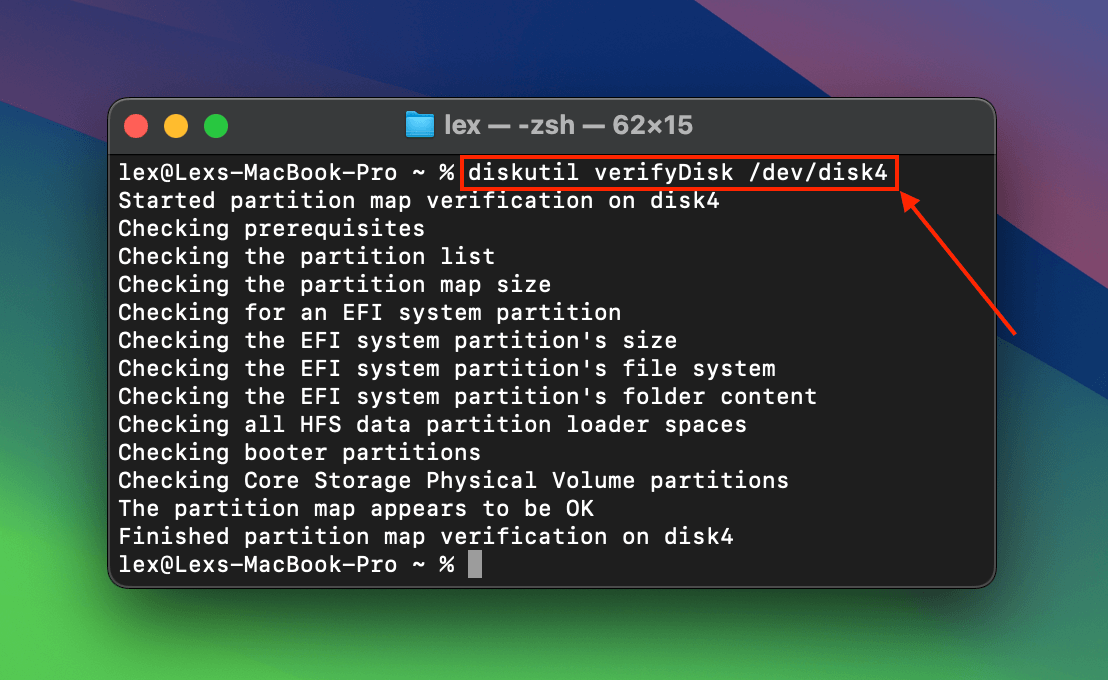
Método 3: Execute o FSCK no Modo de Recuperação
FSCK (Verificação de Consistência do Sistema de Arquivos) é uma ferramenta Unix que você pode executar por comandos do Terminal no seu Mac. Ela tenta identificar e reparar inconsistências no sistema de arquivos, que podem ser causadas por problemas tanto de software quanto de hardware.
Especificamente, usaremos a variação fsck -n , que simplesmente realiza a verificação sem tentar reparar erros.
Passo 1. Desligue o seu Mac. Em seguida, pressione e segure o botão de energia até que o logotipo da Apple ou um globo girando apareça na tela.
Passo 2. Na barra de menu no topo da sua tela, clique Utilitários > Terminal .
Passo 3. Em seguida, identifique o caminho do arquivo do dispositivo da sua unidade usando este comando (deve ter a aparência de algo como /dev/disk0 ou similar):
diskutil list
Passo 4. Finalmente, use este comando para executar a ferramenta FSCK:
sudo fsck -n /dev/disk0
Lembre-se de substituir /dev/disk0 pelo nome do caminho do dispositivo da sua própria unidade.
Método 4: Teste seu Mac com Apple Diagnostics
Apple Diagnostics é a versão aprimorada da antiga ferramenta de diagnóstico de disco rígido da Apple, Teste de Hardware da Apple. Ela foi especificamente projetada para identificar problemas de hardware no seu Mac e determinar qual componente precisa de atenção.
Info: Os relatórios do Apple Diagnostics geralmente consistem em códigos de referência, que representam vários erros. Aqui está o lista oficial de códigos de referência de Diagnósticos da Apple, que pode te dizer qual o significado de cada um deles e o que fazer a respeito.
Para realizar uma verificação de integridade do disco rígido no seu Mac usando o Apple Diagnostics:
Passo 1. Desligue seu Mac.
Passo 2. Pressione e segure o botão de energia até ver Opções .
Passo 3. Pressione e mantenha pressionadas as teclas Comando + D . O seu Mac então executará o diagnóstico.
Método 5: Baixe e Use Ferramentas de Terceiros
Se nenhuma das ferramentas integradas forneceu um relatório satisfatório, considere usar ferramentas de terceiros que foram especialmente criadas para reunir e relatar o máximo de informações possíveis sobre seu drive.
Existem muitas opções, dependendo de suas necessidades e preferências. Algumas são mais leves, outras utilizam mais sinais de saúde e desempenho, enquanto outras oferecem recursos como automação, testes personalizados agendados ou até mesmo ferramentas anti-malware.
Sugerimos que você reserve um tempo para explorar suas opções, mas sugerimos algumas recomendações para começar:
- Smartmontools/smartctl Smartctl é um componente do Smartmontools, que é um conjunto de utilitários que pode fornecer um relatório S.M.A.R.T. mais completo. Você pode pedir para ele executar testes personalizados e solicitar dados históricos S.M.A.R.T. Você pode até usá-lo para verificações de saúde de discos rígidos externos no seu Mac. Também é completamente gratuito, mas só pode ser executado usando comandos do Terminal.
- DriveDx Ferramenta de monitoramento de disco abrangente que rastreia dezenas de indicadores de saúde do disco em tempo real. Executa rotineiramente testes elétricos e mecânicos no seu sistema em segundo plano e pode notificá-lo (até por email) se notar quaisquer mudanças alarmantes no desempenho do seu disco. Você pode até definir os critérios você mesmo. Além disso, seu teste gratuito fornece uma tonelada de informações.
- Drive Genius Aplicativo avançado de gerenciamento e reparo de discos que pode ajudá-lo a monitorar seu disco de várias maneiras. Ele possui um recurso S.M.A.R.T., scanner de malware, verificação de consistência (para corrupção) e vários outros testes de estresse que podem analisar cada cantinho do seu dispositivo de armazenamento. Juntamente com o DriveDx, incluímos o Drive Genius em nossa lista recentemente publicada dos melhor software de reparo de disco para Mac.
O seu disco está com problemas de saúde?
Os métodos deste artigo descobriram alguma anomalia no seu disco rígido? A menos que seu disco tenha sido fisicamente danificado ou degradado (desgastado) com o tempo, você ainda poderá consertá-lo usando um dos métodos em nosso guia para consertando discos rígidos corrompidos em um Mac.
Apenas certifique-se de proteger seus dados primeiro, seja criando um backup (se possível) ou utilizando um software de recuperação de dados e salvando os arquivos recuperados em um local seguro.






