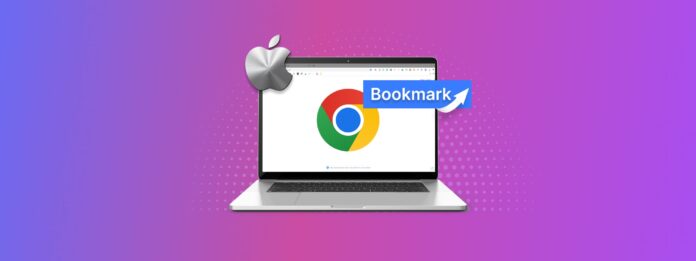
Bookmarks ausentes no Google Chrome? Isso acontece frequentemente… E por diferentes razões. Mas, contanto que você aja rapidamente, deve ser possível restaurar os bookmarks no Chrome com o seu Mac. Este artigo contém todas as informações que você precisa para descobrir o que exatamente aconteceu com os seus bookmarks, assim como as correções rápidas que você pode tentar para cada caso.
Também fornecemos instruções passo a passo sobre como restaurar os favoritos do Chrome no Mac, mesmo que os arquivos necessários tenham sido corrompidos ou excluídos acidentalmente. Continue lendo.
Índice
Por que os Favoritos podem desaparecer do Google Chrome
Existem alguns culpados que podem ser responsáveis por favoritos perdidos no Chrome, variando de erro do usuário a danos lógicos. Analise cada um deles abaixo para determinar o que você deve fazer a seguir para recuperar os favoritos no Chrome.
- Exclusão acidental (Gerenciador de Favoritos). Foi acidentalmente deletado do gerenciador de favoritos do Chrome. Felizmente, ele possui uma função de desfazer, então tente pressionar (CMD + Z) com o Gerenciador de Favoritos aberto. Você também pode usar essa combinação de teclas para recuperar uma pasta de favoritos excluída no Chrome.
- Problemas de sincronização. Você pode não ter a função de sincronização ativada para sua conta do Google Chrome, impedindo que seus favoritos apareçam em outros computadores. À direita da barra de endereços do Chrome, clique no ícone do usuário > “Ativar sincronização…”
- Conta errada. Você está logado na conta certa? Os favoritos são salvos em qualquer conta que estiver logada no Google Chrome. Então, talvez seus favoritos não tenham sumido do Chrome, eles estão apenas em outra conta.
- Exclusão acidental (Finder). Os favoritos do Google Chrome são salvos como arquivos “Bookmarks” e “Bookmarks.bak” no Finder. Apagá-los ou removê-los de sua pasta original fará com que seus favoritos desapareçam. Mais sobre isso na próxima seção.
Onde os Favoritos do Chrome são Armazenados no Mac?
Como mencionamos brevemente na última seção, os favoritos do Google Chrome são armazenados como arquivos chamados “Bookmarks” e “Bookmarks.bak” no seu Mac. Se esses arquivos forem deletados ou fragmentados, seus favoritos não funcionarão corretamente.
Para encontrar a localização dos favoritos do Chrome no Mac, abra o Chrome e digite “ chrome://version/ ” na barra de endereço sem as aspas. Pressione Enter. Você encontrará o caminho exato para a localização dos arquivos de seus favoritos ao lado de “Profile Path”, que você pode colar na função Ir para a pasta do Finder.
Tenha em mente que chrome://version/ exibe informações sobre a conta na qual você está atualmente conectado no Chrome. Se você não encontrar os favoritos que está procurando, verifique se você está conectado na conta correta.
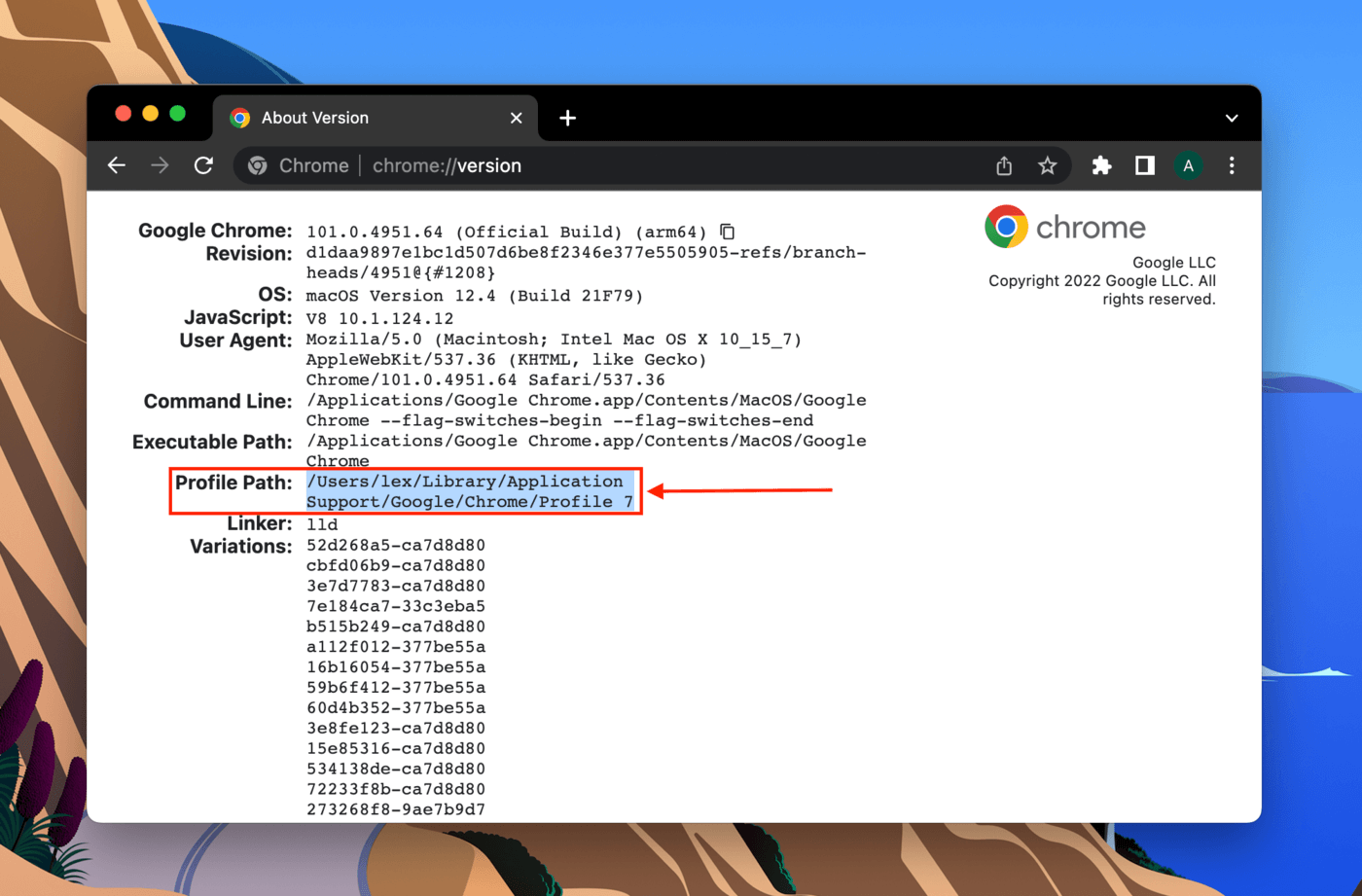
Como Recuperar Favoritos do Chrome Apagados em um Mac
Se você não conseguir encontrar os arquivos de favoritos do Chrome no caminho que copiamos e colamos na última seção, eles podem ter sido excluídos. Felizmente, esses dados ainda residem no seu disco do sistema – eles estão apenas marcados para serem sobrescritos por novos arquivos.
Existem duas maneiras de restaurar favoritos excluídos no Chrome: (1) restaurar uma versão anterior a partir de um backup, ou (2) usar uma ferramenta especial para extrair os dados do sistema de arquivos do seu drive. Iremos tentar ambos os métodos para recuperar favoritos excluídos no Chrome usando um Mac.
Opção A: Recuperar Favoritos Excluídos do Chrome a Partir de um Backup do Time Machine
O Time Machine é uma poderosa ferramenta de backup que vem instalada no macOS. Ele pode salvar “snapshots” de versões anteriores de arquivos e pastas que podem ser facilmente restaurados de qualquer lugar no seu Mac. Como recuperar favoritos no Chrome usando o Time Machine? Podemos usar a funcionalidade de snapshots para encontrar uma versão anterior da pasta “Profile Path” e restaurar os favoritos a partir dessa versão.
Passo 1. Abra Preferências do Sistema > Time Machine.
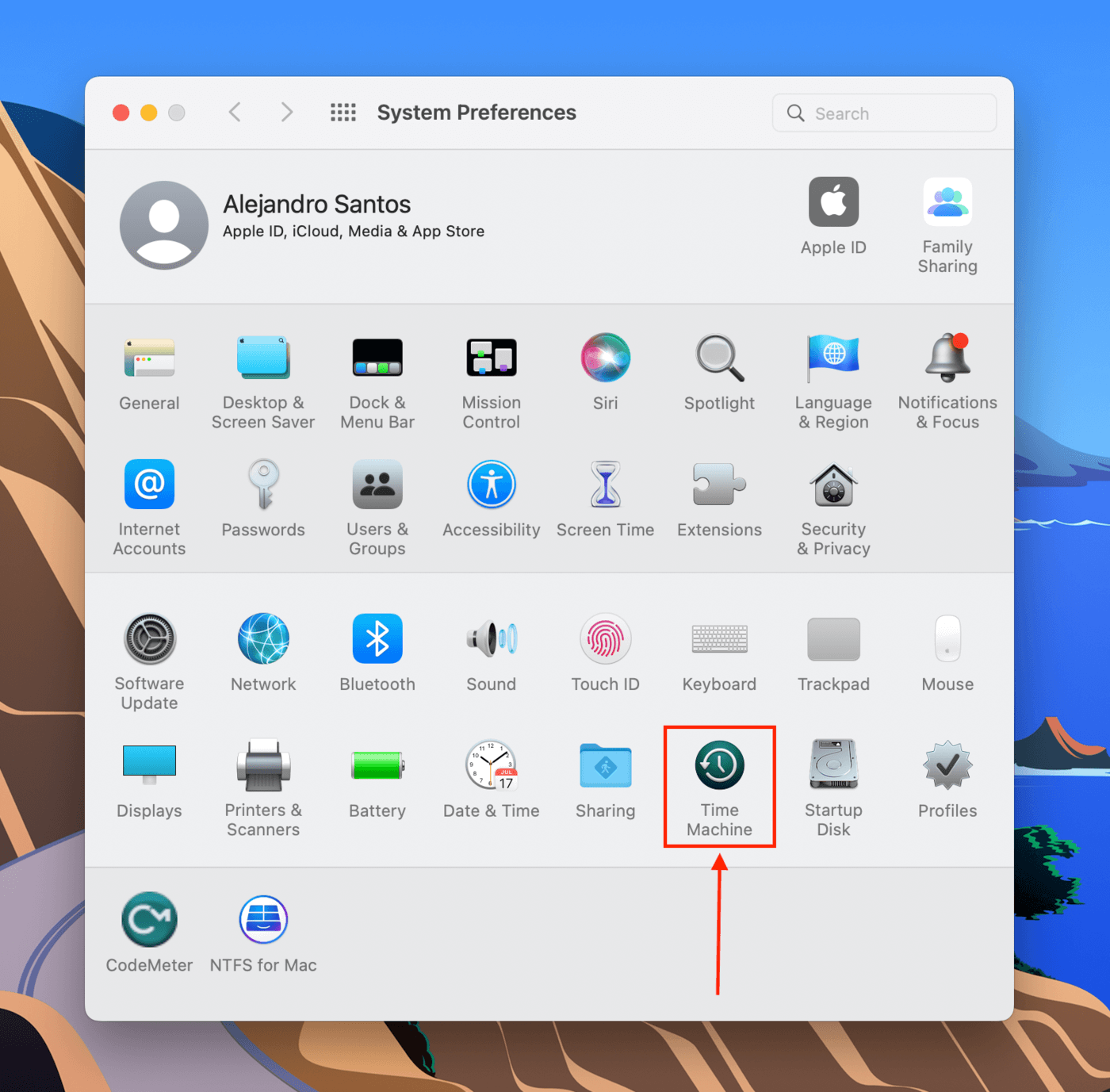
Passo 2. Certifique-se de que a caixa de seleção ao lado de “Mostrar Time Machine na barra de menus” esteja marcada e, em seguida, feche a janela.

Etapa 3. Abra o Google Chrome (Finder > Aplicações > Google Chrome), depois vá para o seguinte endereço: chrome://version/ Copie o caminho ao lado de “Profile Path”.
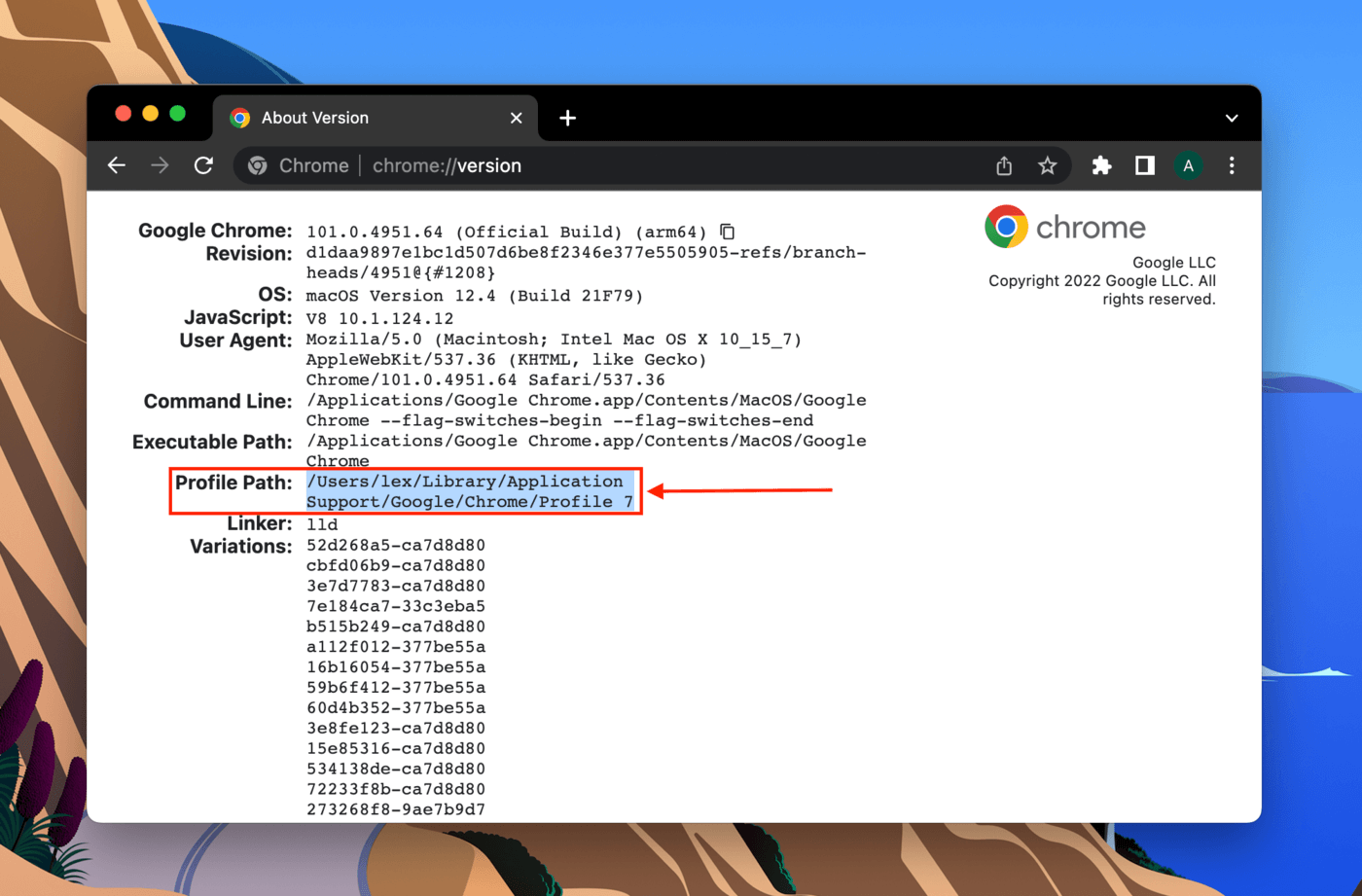
Passo 4. Abra o Finder, depois na barra de menu clique em Ir > Ir para a Pasta… e cole o caminho que acabamos de copiar no campo. Pressione return.
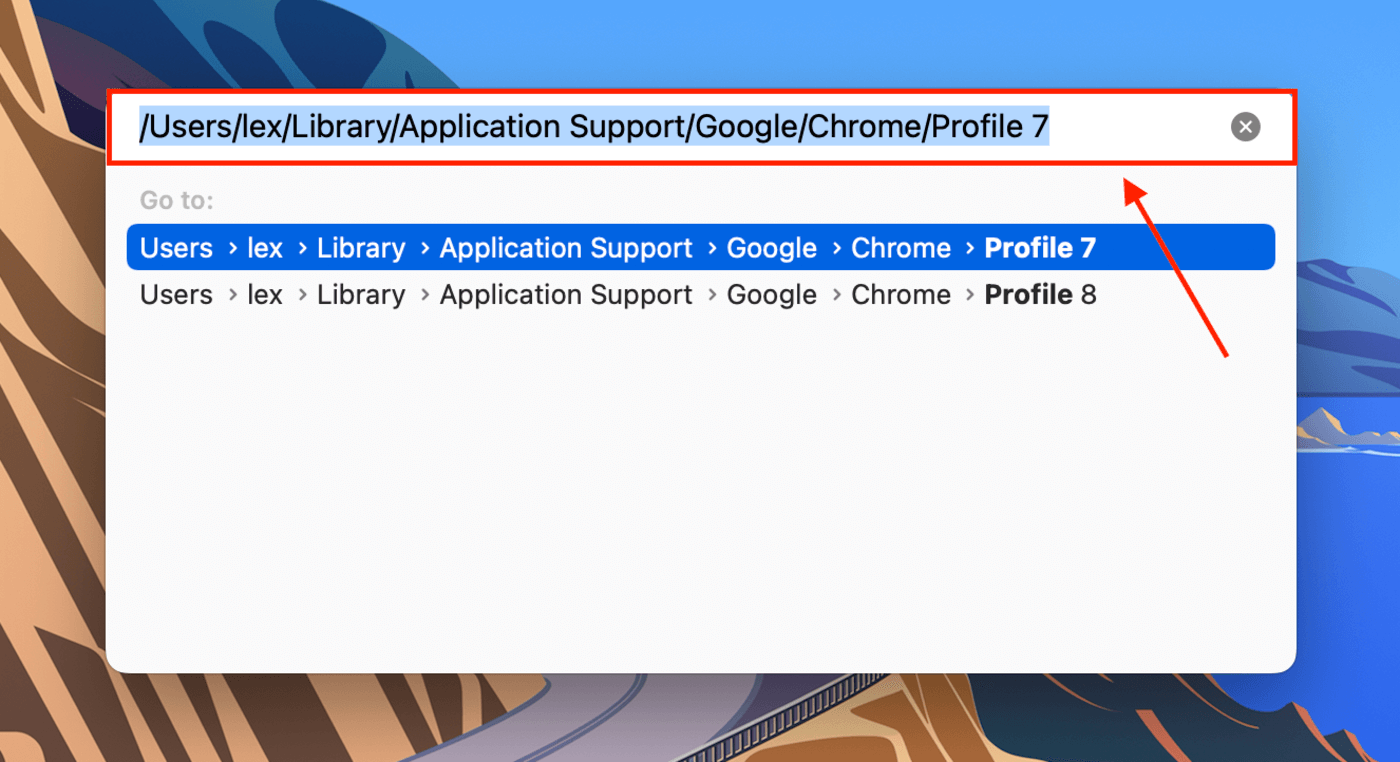
Passo 5. Na barra de menu, clique no botão Time Machine > Entrar no Time Machine.
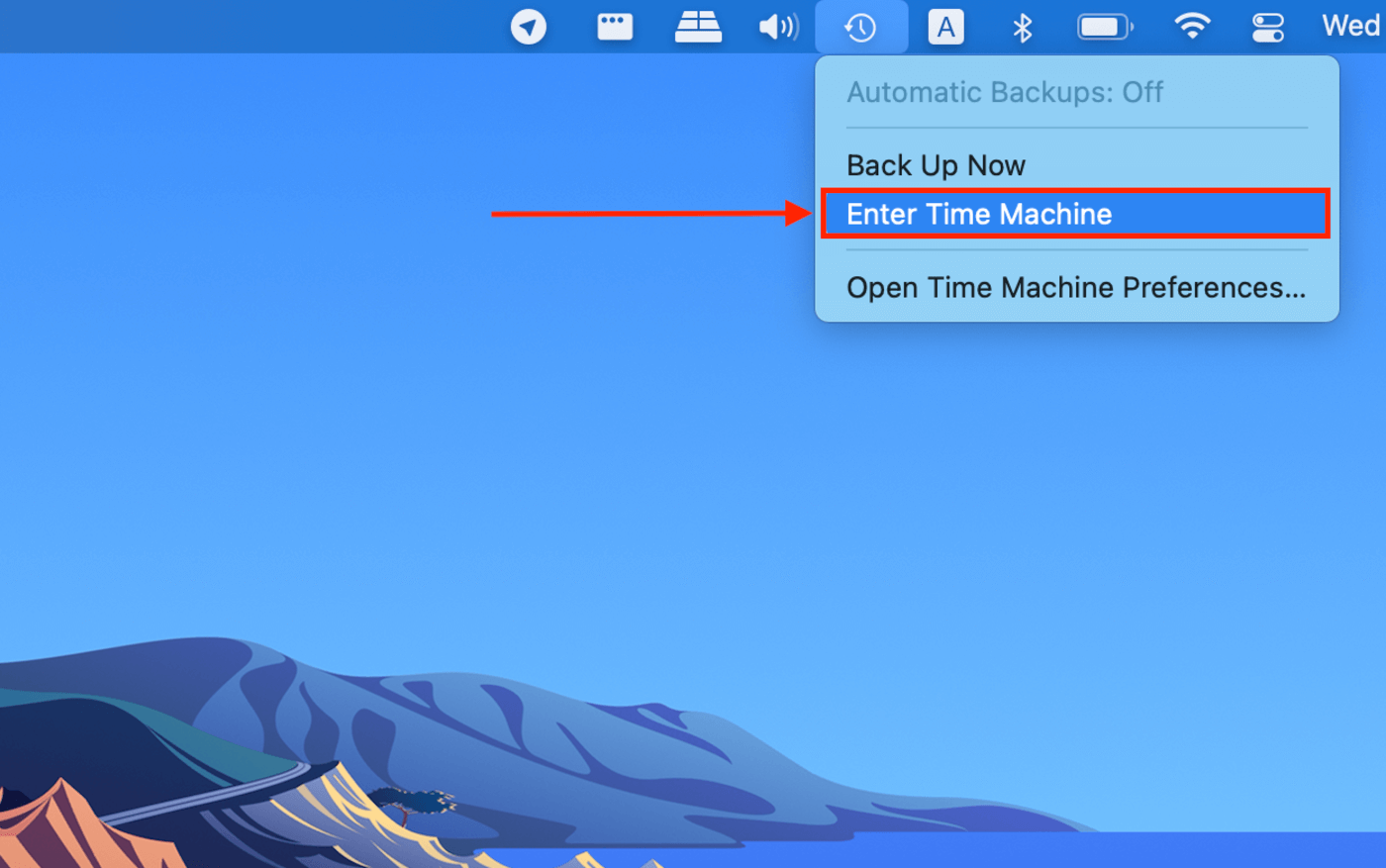
Etapa 6. Use as setas no lado direito da tela para navegar pelas capturas de tela até encontrar uma onde seus arquivos de favoritos ainda não foram deletados. Destaque esses arquivos, então clique em “Restaurar” para restaurar seus arquivos de favoritos deletados do Chrome.
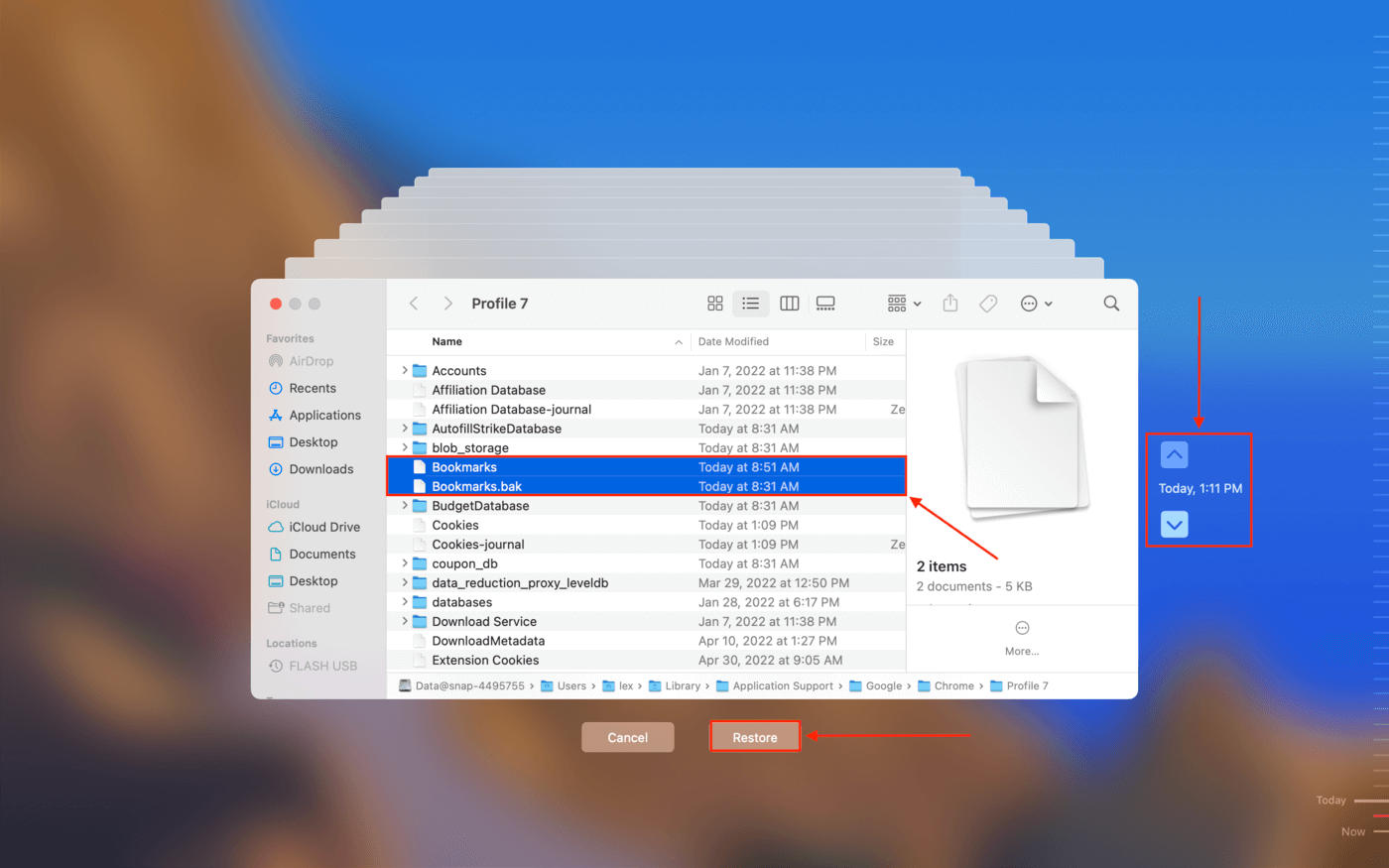
Opção B: Restaurar Favoritos do Chrome Excluídos Usando Software de Recuperação de Dados
Os softwares de recuperação de dados são ferramentas poderosas projetadas para extrair e reconstruir dados para que sejam restaurados de forma intacta e utilizável. Mesmo que você nunca tenha ouvido falar em software de recuperação de dados, a maioria deles possui interfaces gráficas modernas, de modo que esse processo inteiro leva apenas alguns cliques. Se você não tiver um backup do Time Machine, esta é sua melhor opção.
Para este artigo, usaremos o Disk Drill. É a nossa ferramenta preferida de recuperação de favoritos do Chrome, pois nunca nos decepcionou (mesmo com as extensões de arquivos mais obscuras) – e sua interface gráfica elegante o torna perfeito para demonstrar a recuperação de dados para nossos leitores. Veja como usá-lo:
Passo 1. Conecte um dispositivo de armazenamento (como um pen drive USB) ao seu Mac. Ele precisa ter apenas alguns MBs disponíveis.
Passo 2. Baixar e instale o Disk Drill.
Etapa 3. Abra o Finder > Aplicações e clique duas vezes no ícone do Disk Drill.
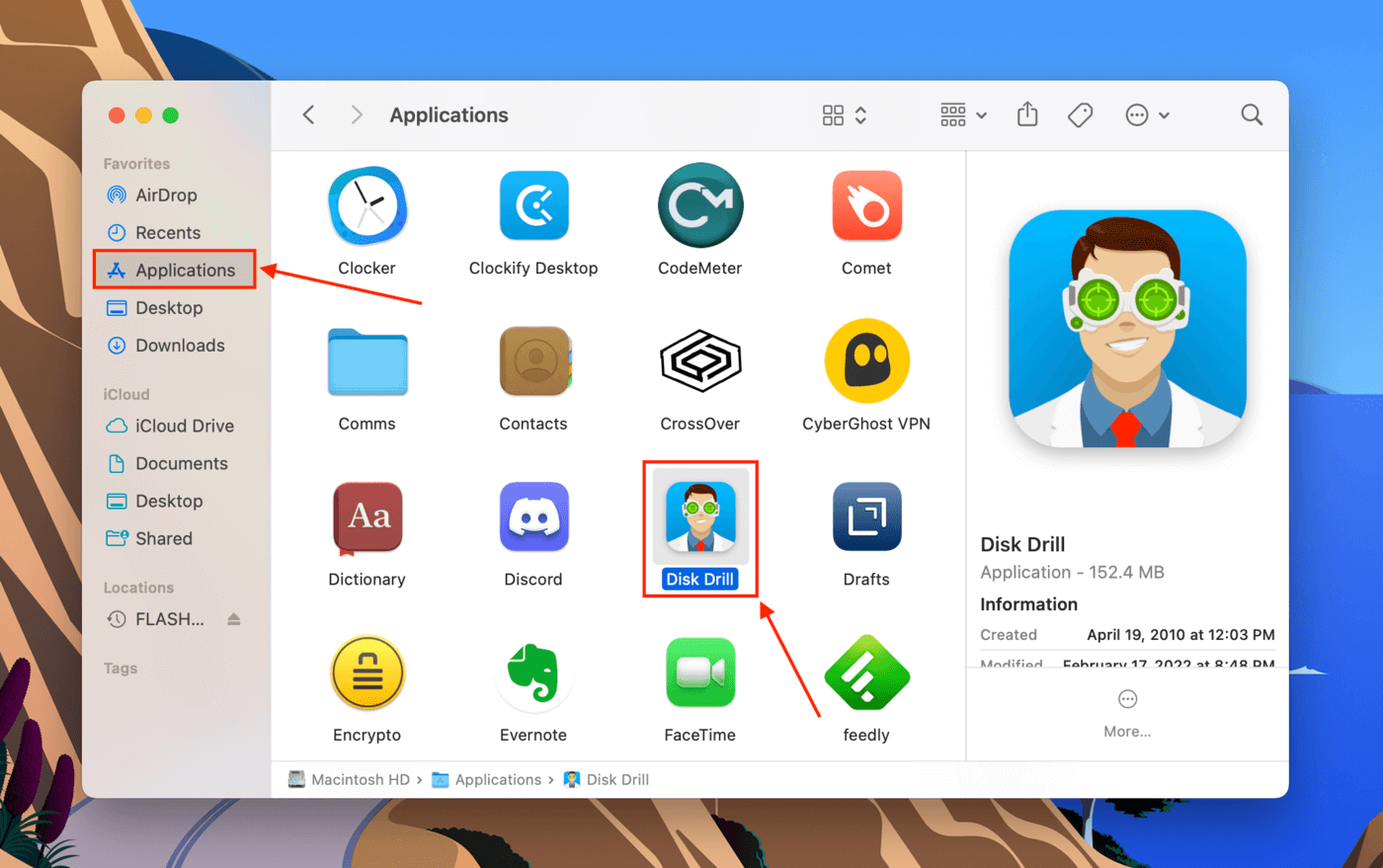
Passo 4. Selecione a unidade do sistema no painel do meio e clique em “Procurar dados perdidos.”
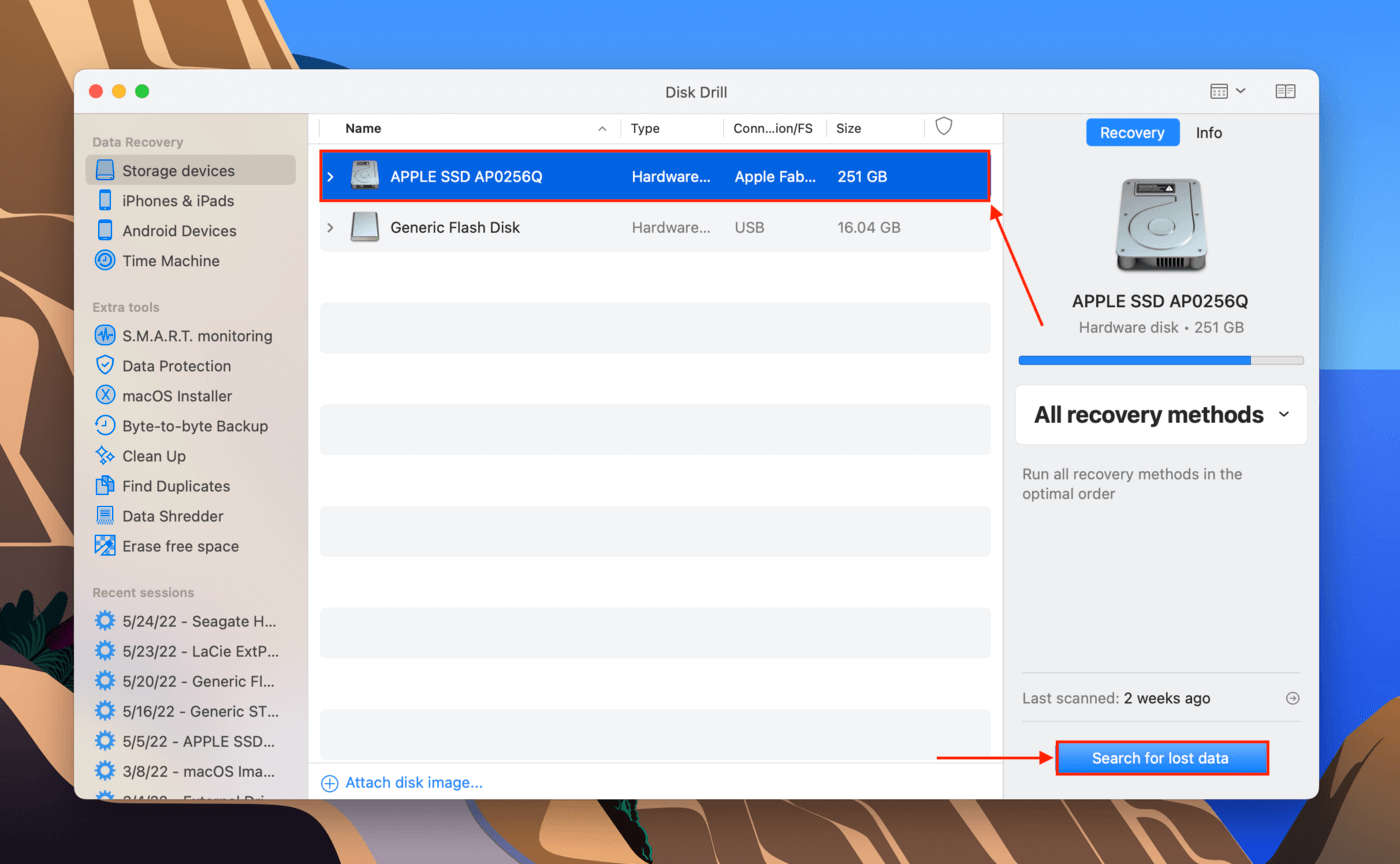
Passo 5. Aguarde o Disk Drill concluir a varredura e, em seguida, clique em “Revisar itens encontrados.”
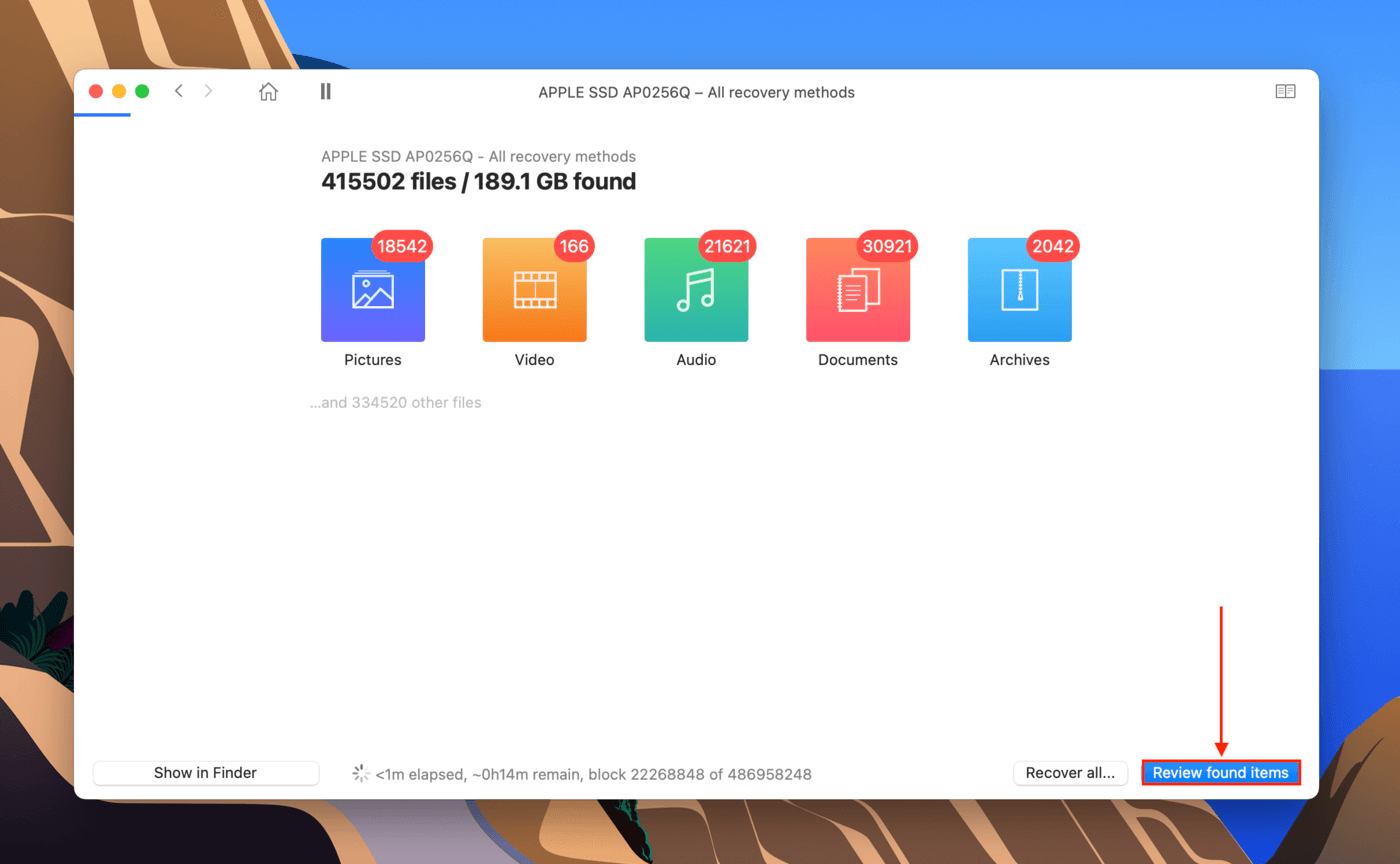
Etapa 6. No canto superior direito da janela, clique na barra de pesquisa e digite “bookmarks” para filtrar a lista dos arquivos relacionados aos seus favoritos excluídos acidentalmente.
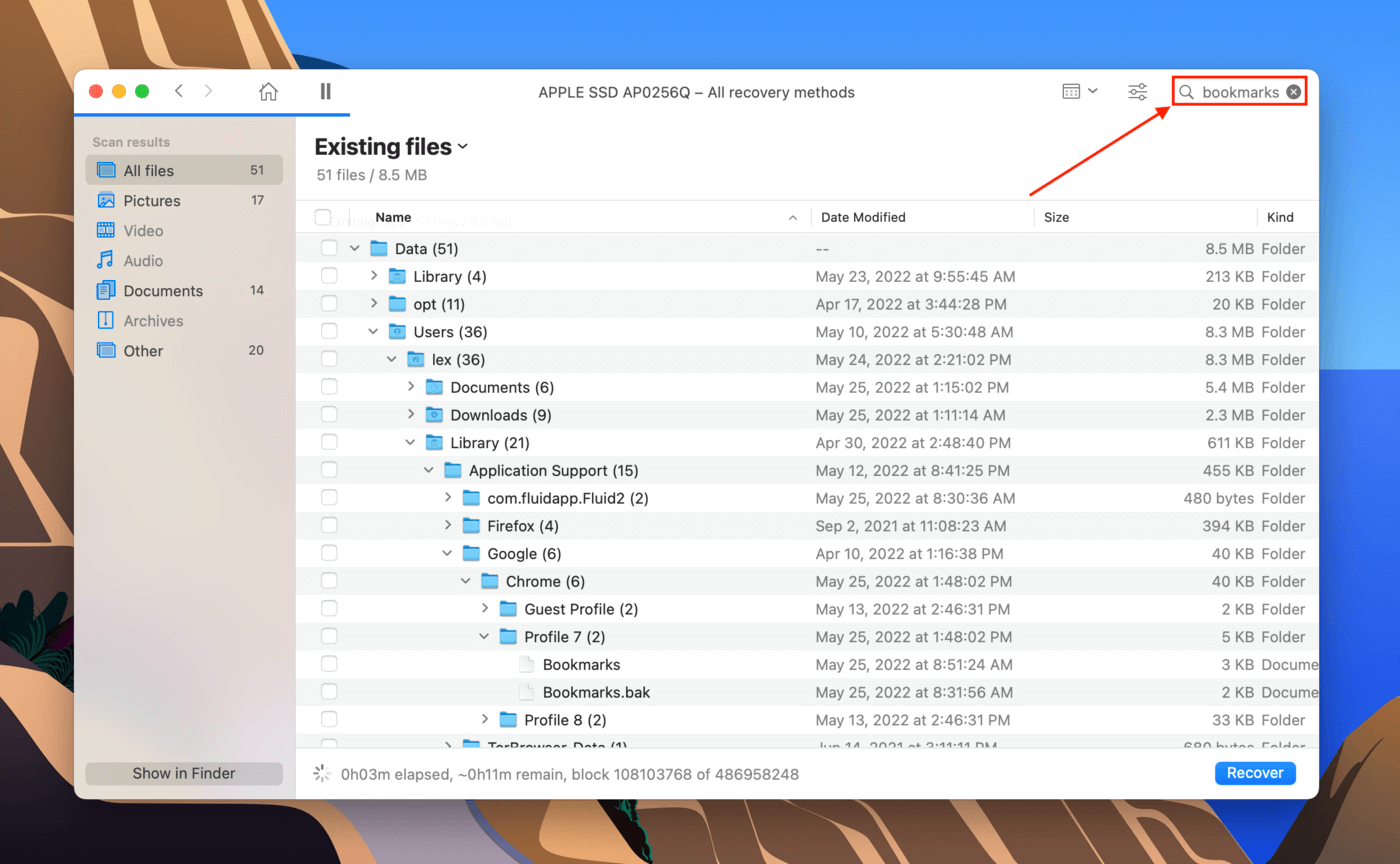
Passo 7. Dependendo de como os dados estão fragmentados, você pode conseguir seguir o caminho original diretamente até os arquivos de favoritos perdidos. Use as caixas de seleção na coluna mais à esquerda para selecionar os arquivos que deseja restaurar e, em seguida, clique em “Recuperar”.

Passo 8. Selecione seu dispositivo de armazenamento como destino onde o Disk Drill irá salvar os arquivos recuperados (não a unidade do sistema do seu computador, para evitar sobrescrever). Clique em “OK”. Você pode então mover com segurança os arquivos recuperados de Favoritos e Bookmarks.bak para a pasta “Profile Path” para que apareçam novamente no Chrome.

Como Prevenir a Exclusão de Favoritos do Chrome no Mac
Na maioria das vezes, a perda de dados ocorre de repente. No entanto, temos algumas dicas altamente eficazes que você pode usar na sua própria máquina para garantir que você nunca perca seus favoritos novamente.
- Ativar sincronização. Caso contrário, qualquer marcador que você adicionar em um dispositivo não será refletido nas sessões do Chrome em seus outros dispositivos.
- Certifique-se de que você está conectado à conta correta. Você só pode acessar o gerenciador de marcadores da conta que está atualmente logada.
- Ativar backups do Time Machine. Restaurar arquivos usando a função de snapshots é super fácil e conveniente, e é gratuito – então aproveite.
- Exporte seus favoritos. Você pode exportar seus marcadores para um arquivo HTML, que você pode copiar para um local seguro e abrir com o Chrome ou qualquer outro navegador. No canto superior direito da janela do Chrome, clique nos 3 pontos > Favoritos > Gerenciador de favoritos. Depois, clique nos 3 pontos ao lado da barra de pesquisa e clique em “Exportar favoritos.”
Ainda haverá momentos em que tudo simplesmente dá errado, então marque (e exporte) este artigo como favorito para que você sempre saiba como recuperar favoritos no Chrome.






