
RAIDs são usados para aumentar o desempenho e a confiabilidade do computador. Embora não sejam muito utilizados em ambientes pessoais, eles podem criar configurações de servidor extremamente rápidas e permitir que as empresas funcionem sem interrupções se acontecer uma falha no disco rígido. Em locais onde os dados devem estar acessíveis o tempo todo, os RAIDs são excelentes para redundância e também permitem velocidades rápidas de leitura e gravação.
No entanto, tudo é suscetível a falhas de hardware e, embora isso provavelmente não aconteça, sempre há uma possibilidade, pois o hardware pode falhar. Neste artigo, vamos ver como recuperar dados de discos rígidos RAID no Mac.
Índice
Quais são os diferentes tipos de RAID?
Existem cinco diferentes níveis de RAID e cada um deles tem seu próprio caso de uso. Vamos dar uma olhada nas diferentes matrizes RAID para Mac e entender como elas funcionam.
RAID 0 – Divisão
Conhecido como conjunto de faixas ou volume em faixas. Isso é ótimo para usuários que estão buscando altas capacidades e desempenho mais rápido. Geralmente, o RAID 0 não é recomendado para aqueles que buscam segurança de dados devido à sua falta de redundância. Reparar o RAID 0 pode ser feito ao nível de unidade individual.

RAID 1 – Espelhamento
Conhecido como espelhamento, este RAID alcança redundância e segurança de dados ao replicar ou clonar continuamente os dados em dois discos rígidos. Isso cria um backup completo até o último bit de dados. Esta é uma configuração útil para ter caso você não possa permitir que seu computador pare de funcionar por qualquer motivo. Se um disco rígido falhar, na maioria das vezes você pode removê-lo e substituí-lo por um novo. Isso configura novamente o RAID sem perder dados na maioria dos casos.
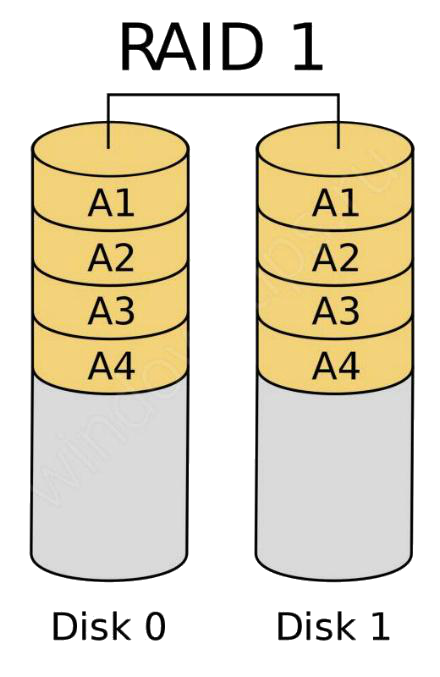
RAID 5 – Distribuição de Dados com Paridade
Um dos tipos de RAID mais populares. É muito mais eficaz para alcançar capacidade e redundância ideais. RAID 5 abrange striping em nível de bloco com paridade distribuída. Possui uma verificação de integridade implementada chamada paridade. Requer 4 discos rígidos e, se um falhar, pode ler os dados dos outros 3 que ainda estão operacionais. Normalmente, a recuperação de dados do RAID 5 não é necessária, pois você pode substituir o disco rígido com defeito e continuar a operação.
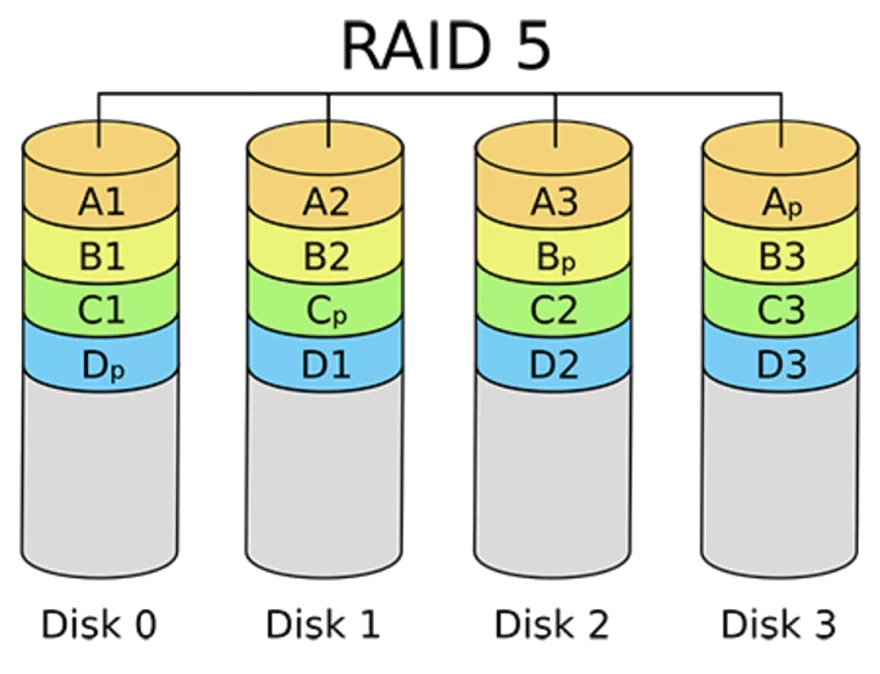
RAID 6 – RAID de Dupla Paridade
Este tipo de RAID é semelhante ao RAID 5, mas usa o armazenamento equivalente a dois discos para dados de paridade em vez de um, para fornecer redundância de dados em caso de falha de dois discos. Para implementar RAID 6, pelo menos quatro discos rígidos são necessários, e isso o torna muito caro para a maioria dos usuários domésticos regulares. Além disso, o nível extra de proteção fornecido em comparação ao RAID 5 é compensado por um desempenho de escrita ligeiramente menor.
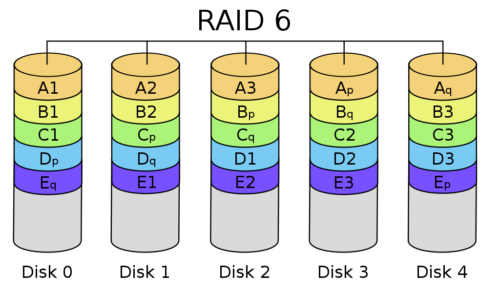
RAID 10 – Combinando Espelhamento e Segmentação
Este tipo de array RAID combina as vantagens do RAID 1 e RAID 0. Ele combina maior capacidade e tolerância a falhas em uma única solução. Você obtém o dobro de desempenho e capacidade. É ótimo quando o desempenho e o espaço são preocupações, mantendo um orçamento. Recuperar seus dados deste RAID geralmente tem bastante sucesso, desde que vários discos rígidos não tenham falhado.
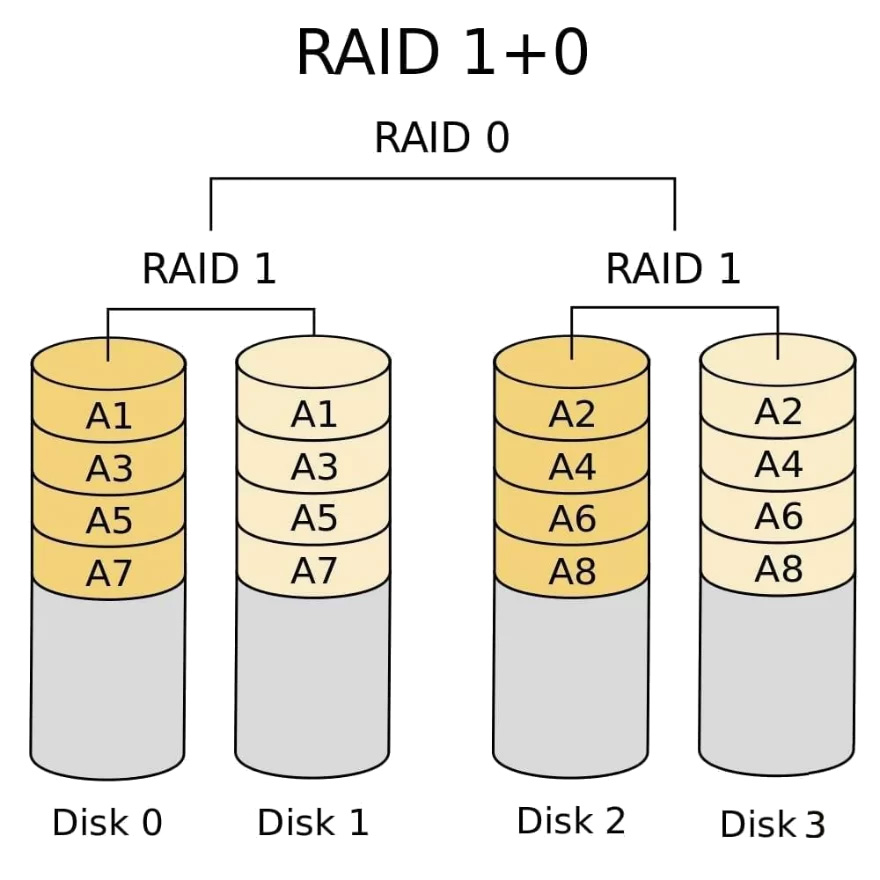
JBOD – Apenas um Conjunto de Discos
Este tipo de RAID significa “Just a Bunch Of Disks” (Apenas um Monte de Discos), um nome que descreve perfeitamente sua natureza. Ao contrário de outros tipos de RAID, o JBOD não usa nenhuma técnica específica de proteção de dados ou melhoria de desempenho. Em vez disso, todos os discos rígidos mantêm sua independência, mas o usuário pode acessá-los como se fossem apenas um único disco grande. Por causa da simplicidade de configuração e uso do JBOD, ele é frequentemente implementado por usuários domésticos que não se preocupam muito com a proteção dos dados.
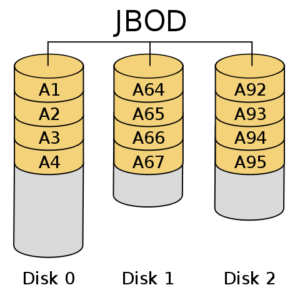
5 Ferramentas para Recuperar Dados de Array Raid
Se você perdeu dados do seu RAID, por onde começar a recuperá-los?
Abaixo vou listar 5 opções de software RAID para Mac que eu recomendaria que você desse uma olhada e, em seguida, analisaremos mais profundamente uma das opções dessa lista.
1. R-Studio
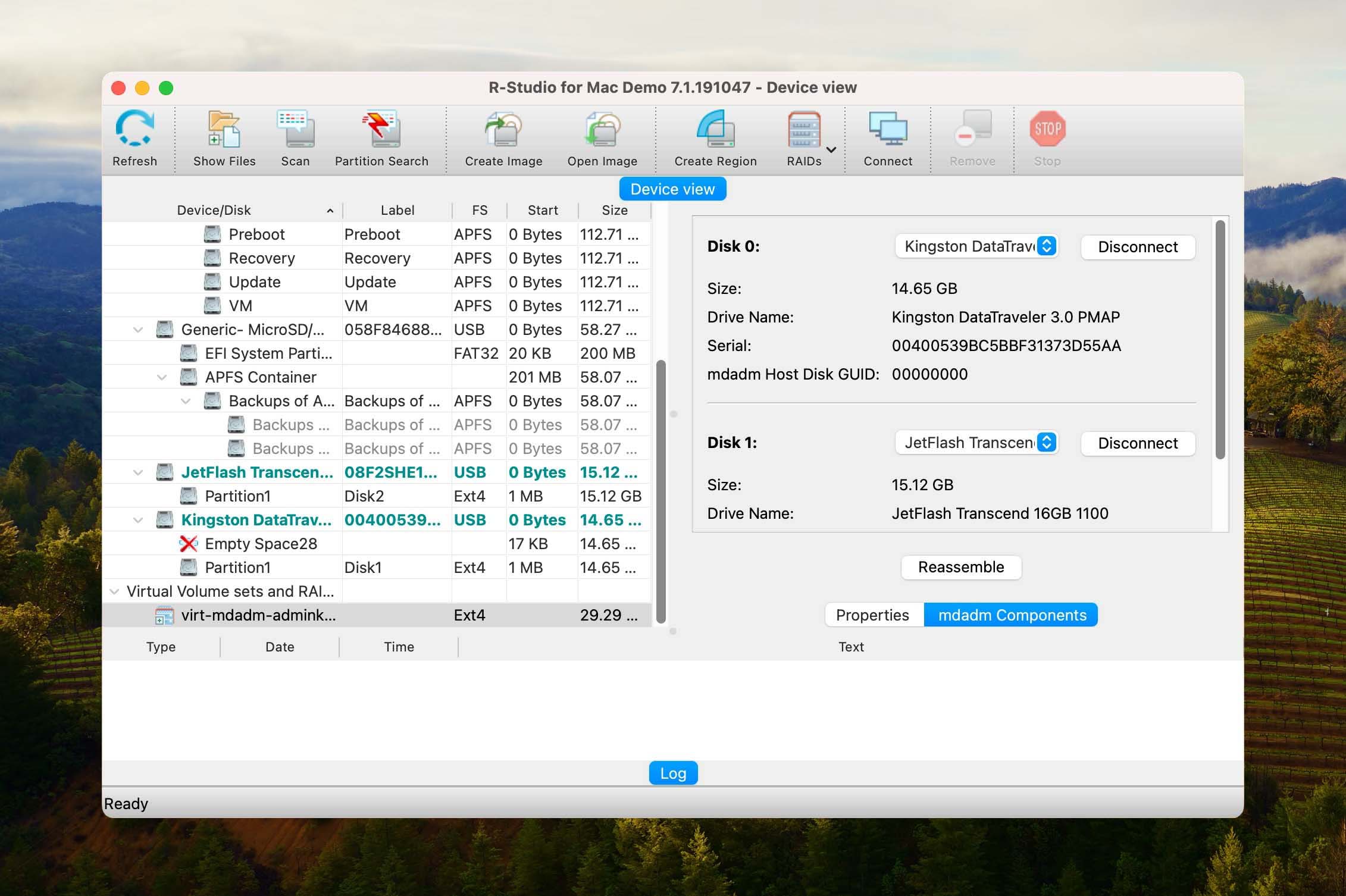
Com versões disponíveis tanto para Windows quanto para Mac, o R-Studio é uma escolha sólida quando se trata de recuperação de dados RAID no seu computador. As versões para Windows, Mac e Linux são especificamente projetadas para cada sistema operacional, o que as torna mais confiáveis e poderosas. Elas não são apenas adaptações que foram colocadas em qualquer um dos sistemas operacionais.
A ferramenta é nossa favorita porque suporta o maior número de sistemas de arquivos e configurações RAID (tanto software quanto hardware), além de dispositivos de Armazenamento Conectado à Rede (NAS). Graças à sua capacidade de coletar automaticamente informações relevantes sobre o array RAID que você deseja recuperar, o R-Studio torna o processo de recuperação bastante indolor e entrega consistentemente bons resultados.
2. Disk Drill
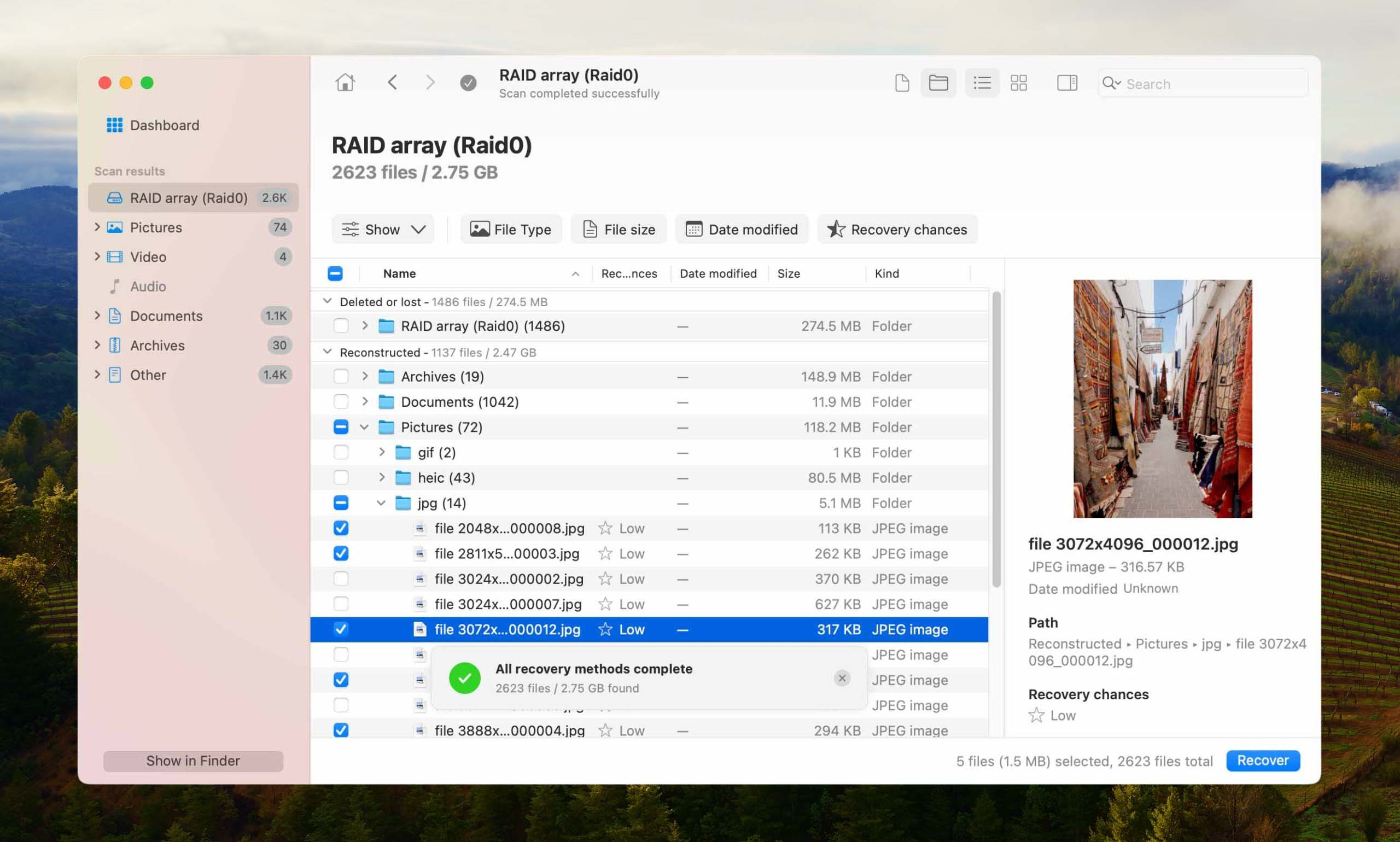
Disk Drill é um aplicativo de recuperação de dados altamente versátil e incrivelmente fácil de usar, especialmente quando comparado com o R-Studio, cuja interface de usuário movimentada e inúmeras opções avançadas o tornam intimidante para qualquer pessoa, exceto para os usuários mais avançados.
O aplicativo funciona melhor com arrays de software, mas também pode ajudar com alguns RAIDs de hardware. O Disk Drill simplifica muito o processo de recuperação de RAID ao coletar automaticamente as informações do array RAID, para que você não precise inseri-las manualmente.
A versão gratuita do Disk Drill pode ser usada para visualizar um número ilimitado de arquivos recuperáveis, para que você saiba com certeza se é capaz de recuperar seus arquivos antes de gastar dinheiro em uma licença.
3. UFS Explorer RAID Recovery
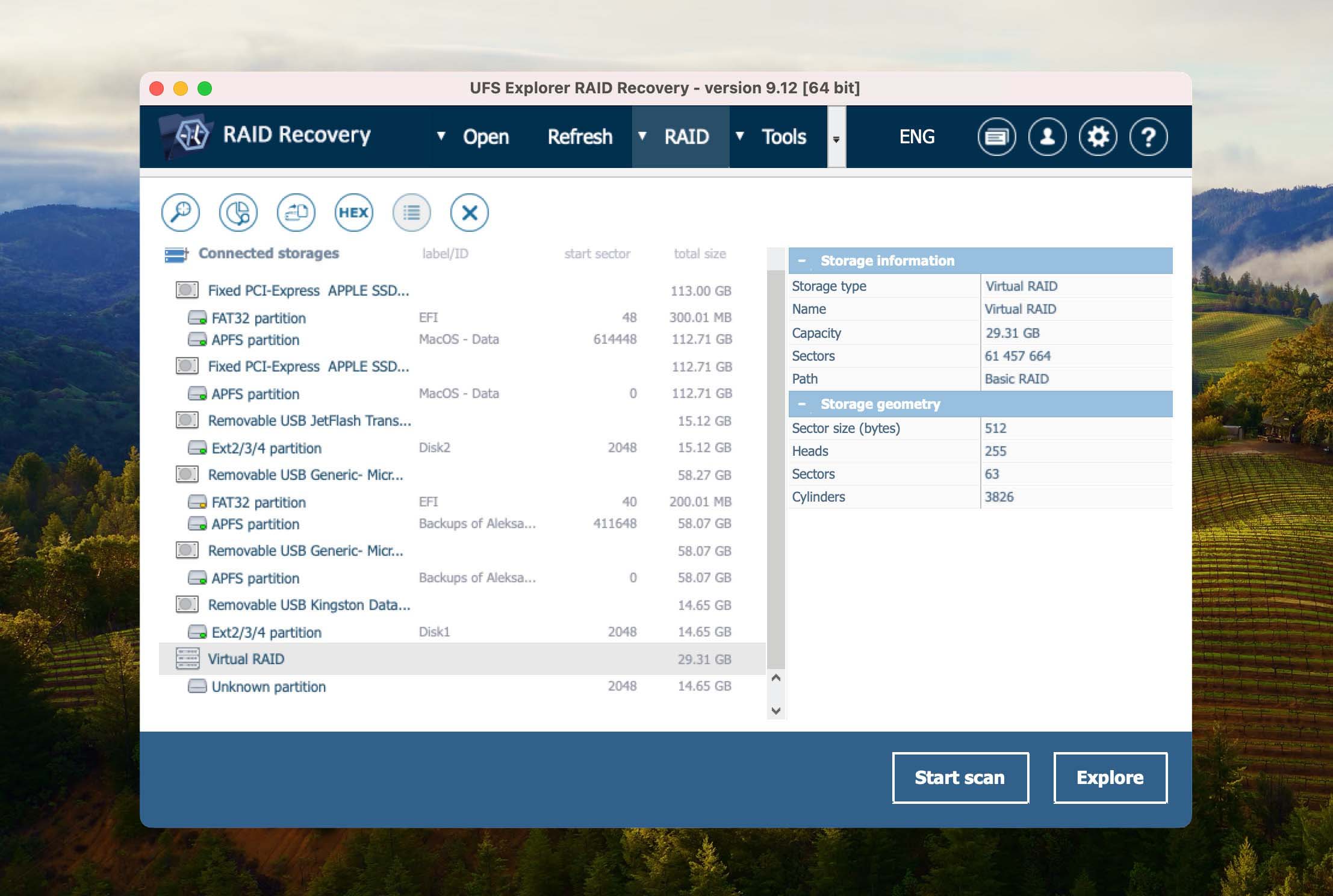
UFS Explorer suporta Windows, Mac e Linux. Embora seja uma opção mais cara do que algumas das outras, você obtém uma opção de recuperação de dados baseada em RAID muito boa aqui porque o aplicativo é projetado especificamente para lidar com a perda de dados relacionada a RAID.
O UFS Explorer possui suporte para o maior número de tipos de RAID, e seu suporte ao sistema de arquivos é igualmente impressionante. Embora possa detectar automaticamente os parâmetros RAID, as configurações RAID precisam ser definidas manualmente. Outro ponto negativo que vale a pena mencionar é o fato de que seus algoritmos de varredura são um pouco mais fracos em comparação com as duas ferramentas recomendadas acima.
4. TestDisk
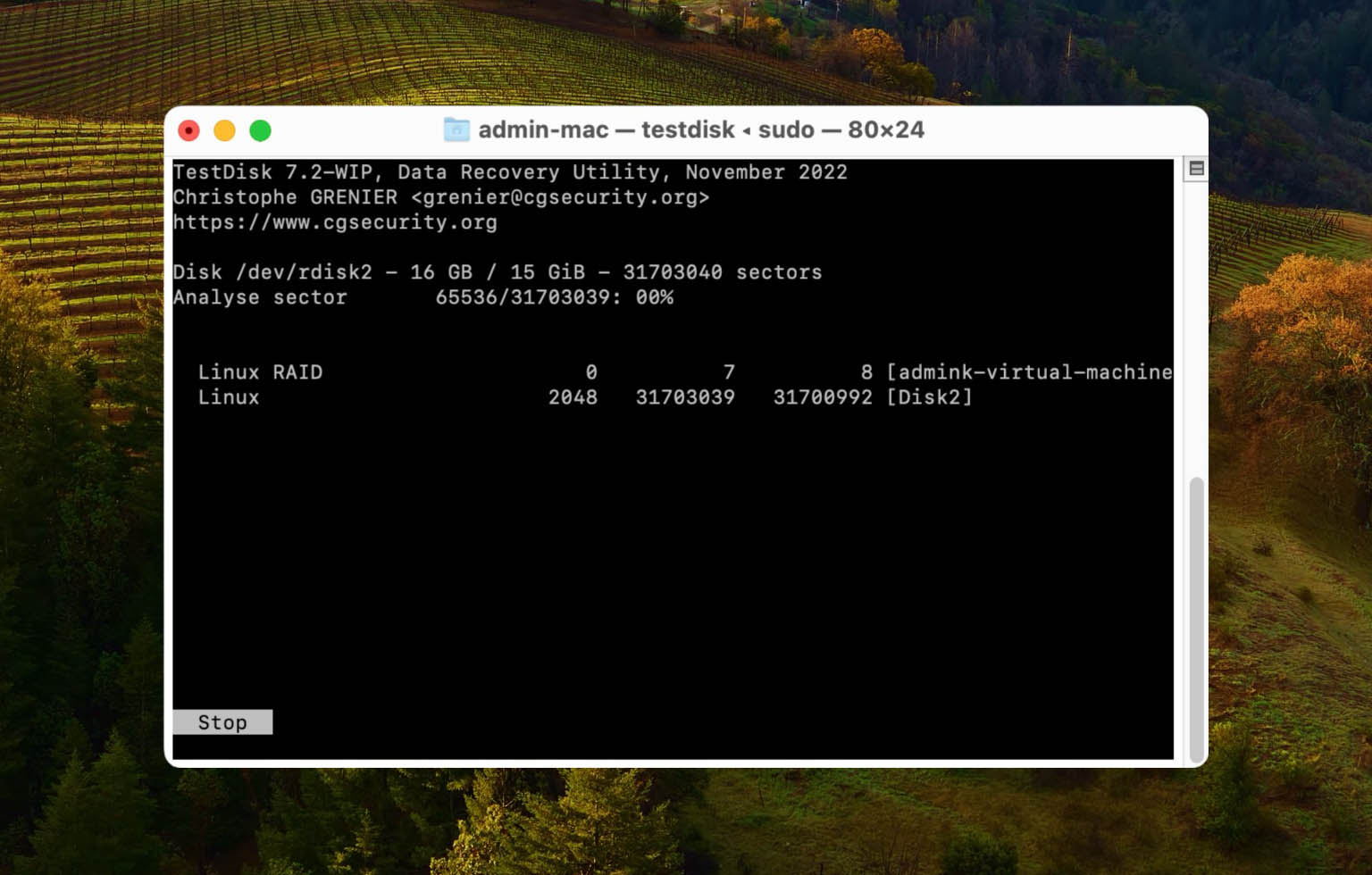
TestDisk é uma ferramenta de recuperação de dados completamente gratuita e de código aberto que pode ser usada para recuperar dados perdidos de arrays Linux RAID md 0.9/1.0/1.1/1.2 (RAID 1, RAID 4, RAID 5 e RAID 6). Em termos de desempenho de recuperação, destaca-se por sua capacidade de encontrar partições perdidas em um array RAID.
Como você pode ver na captura de tela acima, o TestDisk não possui uma interface gráfica, e essa é facilmente sua maior desvantagem. Por esse motivo, não podemos realmente recomendá-lo para usuários inexperientes que estão procurando algo simples. Esses usuários ficam muito melhor usando o Disk Drill.
5. MiniTool Power Data Recovery
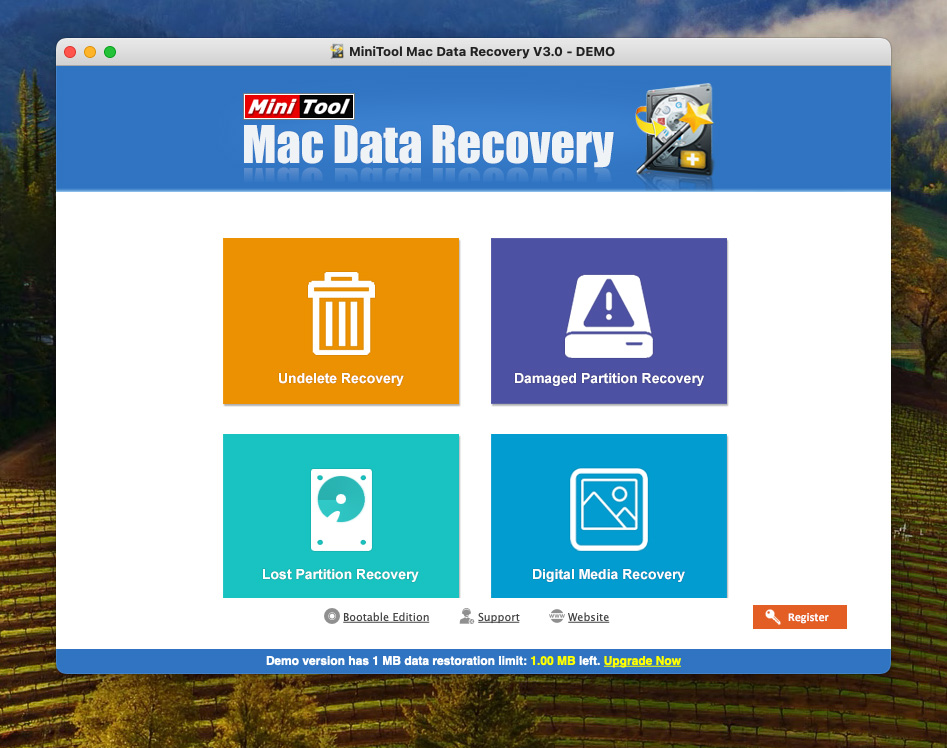
MiniTool Power Data Recovery é um aplicativo de recuperação de arquivos dos desenvolvedores do (muito popular) MiniTool Partition Wizard. Ele suporta mais de 100 formatos de arquivos, incluindo os formatos de fotos, vídeos, áudios e documentos mais populares, como JPG, PNG, TIF, MP4, MP3, AVI, DOC, XLS, PDF, etc., e muitos mais.
O mais importante é que o aplicativo suporta a recuperação de arrays RAID de software – especificamente: volumes distribuídos, volumes segmentados (RAID 0), volumes espelhados (RAID 1) e volumes RAID-5.
Embora prefiramos o design da GUI de outros aplicativos desta lista, a interface visual do MiniTool torna a recuperação de RAID fácil o suficiente para iniciantes. Ele também possui recursos de navegação de arquivos decentes, como visualização de miniaturas (que facilita a navegação por fotos e vídeos) e ferramentas de pesquisa e filtro para restringir a lista de arquivos.
No geral, o MiniTool é uma ferramenta de recuperação decente para usuários iniciantes que funciona melhor para restaurar arquivos comuns de configurações de RAID de software. Ele também oferece 1MB de recuperação de dados gratuita, o que deve ser suficiente para verificar se o aplicativo funcionará para você.
Como Recuperar Dados de Configurações de RAID de Software com o Aplicativo de Recuperação de Dados
Como mencionamos anteriormente neste artigo, somos grandes fãs de Disk Drill. Embora possa não ter os recursos avançados que o R-Studio e outras ferramentas de técnicos possuem, é poderoso o suficiente para a maioria dos usuários domésticos e super simples de operar.
Além de sua interface amigável para iniciantes, o Disk Drill também reconhece um grande número de tipos de arquivos (incluindo RAW) e se destaca na restauração da estrutura original das pastas. Mais importante ainda, ele reconhece e suporta tanto RAID de hardware (por exemplo, NAS) quanto arrays RAID de software.
No guia abaixo, mostraremos exatamente como usar o Disk Drill para recuperar dados de um array RAID. No entanto, as etapas são muito semelhantes às de outros aplicativos de recuperação, então sinta-se à vontade para usar a ferramenta da sua escolha.
Passo 1. Baixar e instale o Disk Drill no seu Mac.
Etapa 2. Inicie o Disk Drill e selecione a categoria RAID no painel à esquerda. Em seguida, selecione seu array RAID e clique em Procurar dados perdidos.
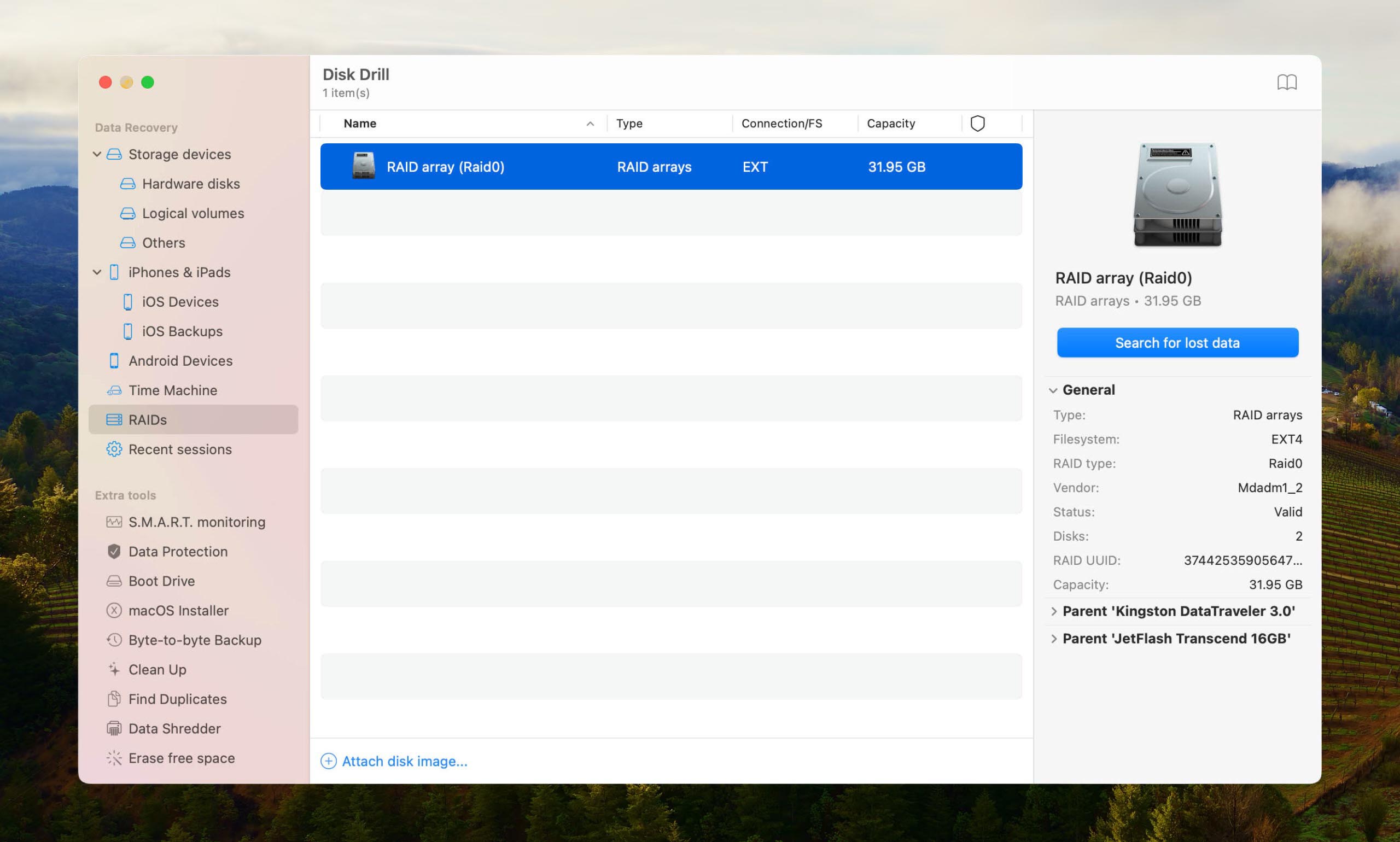
Passo 3. Aguarde a conclusão da verificação.
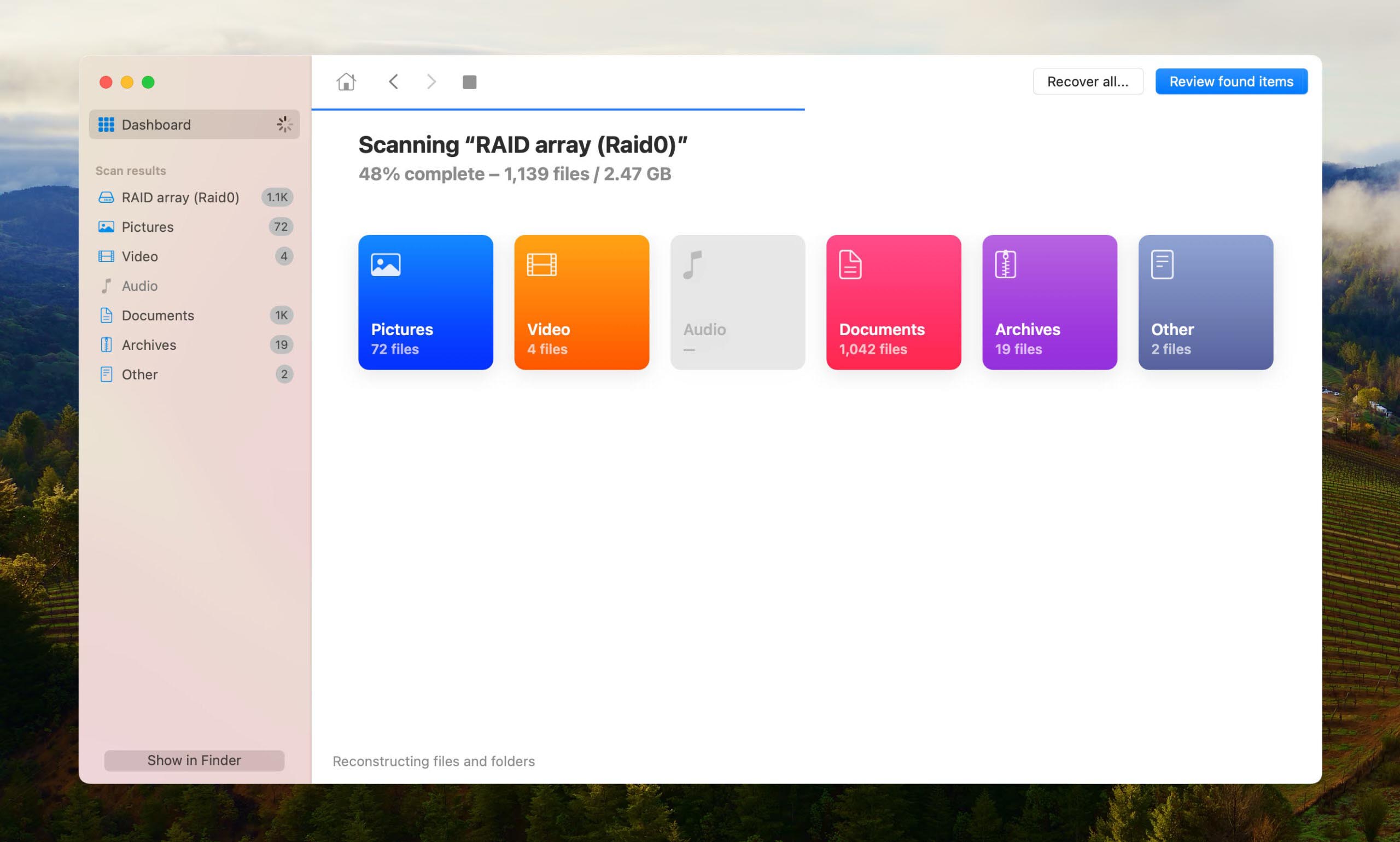
Passo 4. Selecione quais dados você gostaria de restaurar do seu array RAID. Você pode usar a função de visualização para ver muitos formatos de arquivos diretamente no Disk Drill.
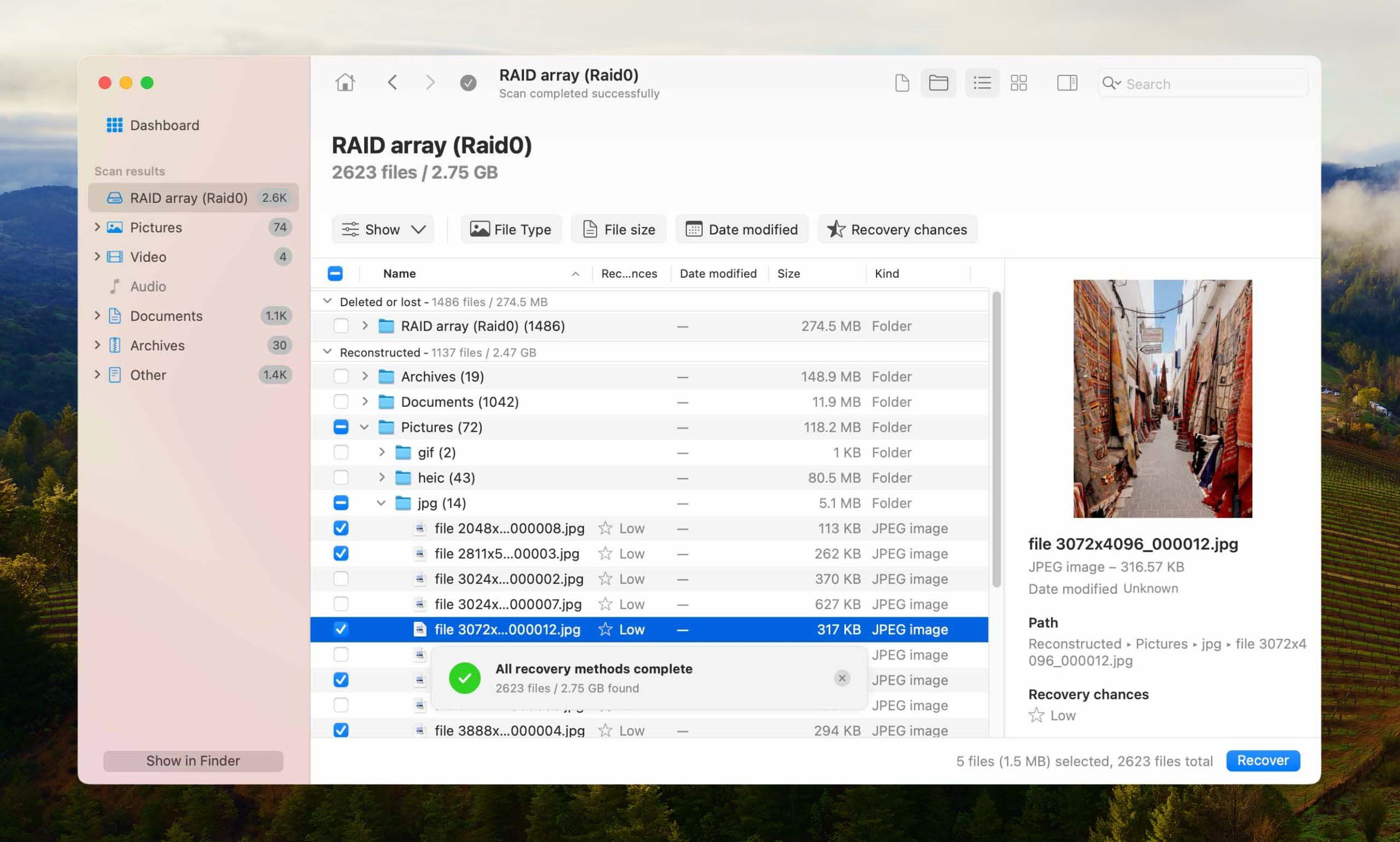
Passo 5. Depois de encontrar e selecionar o que deseja recuperar, clique no botão azul Recuperar e escolha um destino de recuperação adequado.
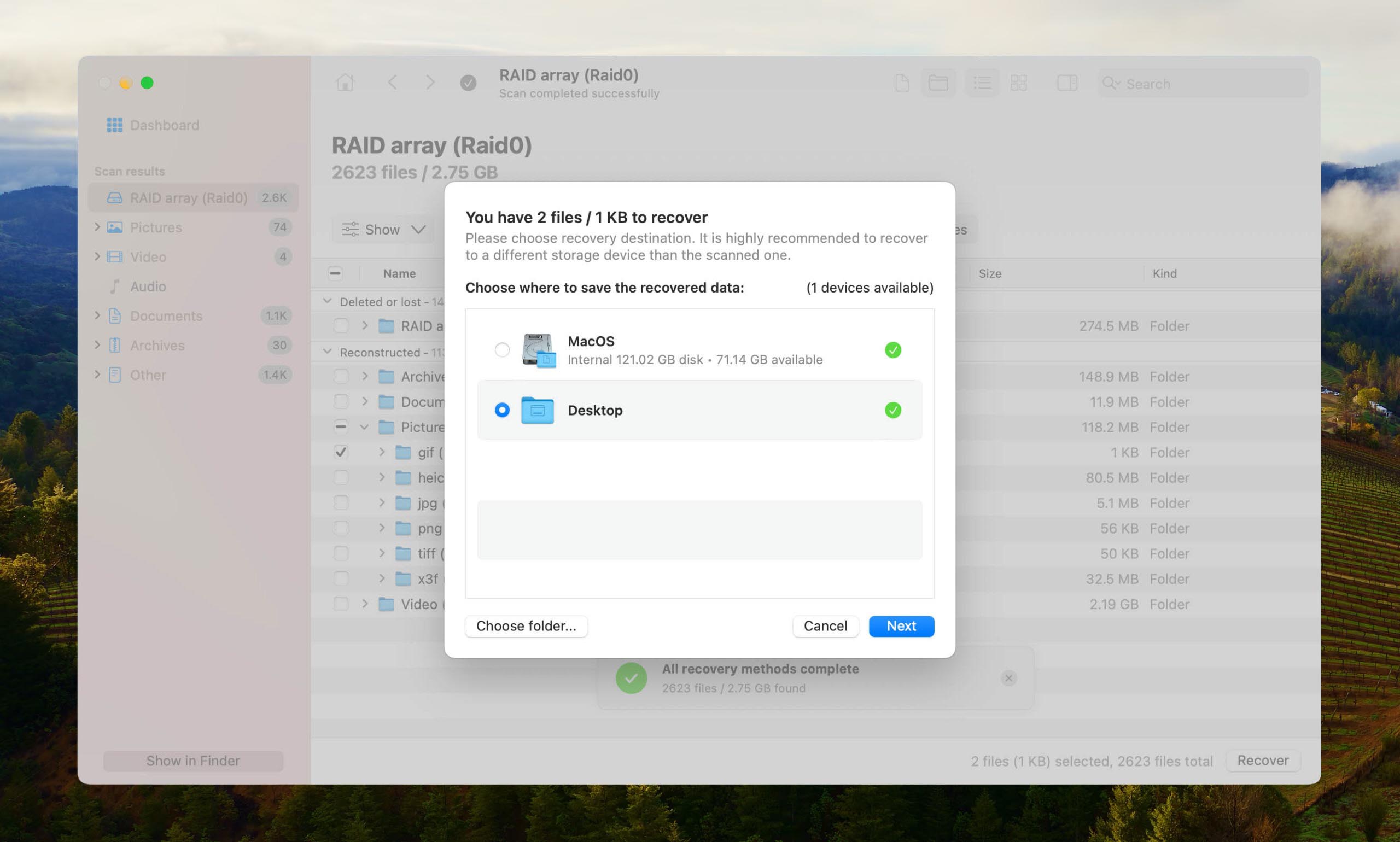
Passo 6. Finalmente, o Disk Drill exibirá um breve resumo da recuperação com uma opção para visualizar os arquivos recuperados no Finder.
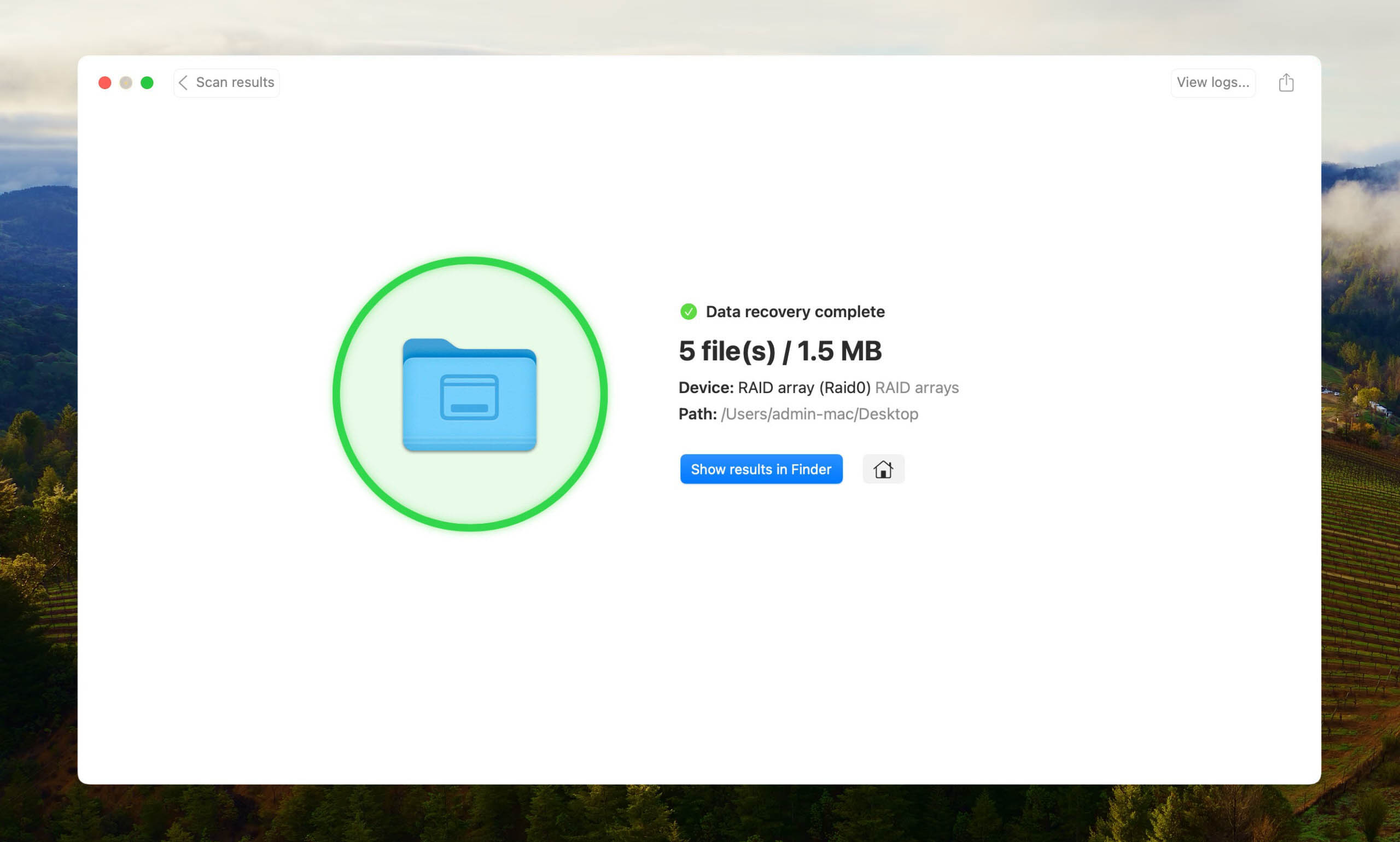
É assim tão fácil recuperar arquivos de um array RAID usando o Disk Drill.
Método Gratuito de Recuperação de RAID
Aqui está um método gratuito que pode ajudá-lo a recuperar dados de um RAID Linux no Mac, não é tão conveniente quanto o anterior, mas é completamente gratuito e sem pegadinhas:
Passo 1. Conecte o disco RAID ao seu Mac.
Etapa 2. Instale o TestDisk usando Homebrew.
Passo 3. Inicie o TestDisk no Terminal e decida se deseja criar um arquivo de log.
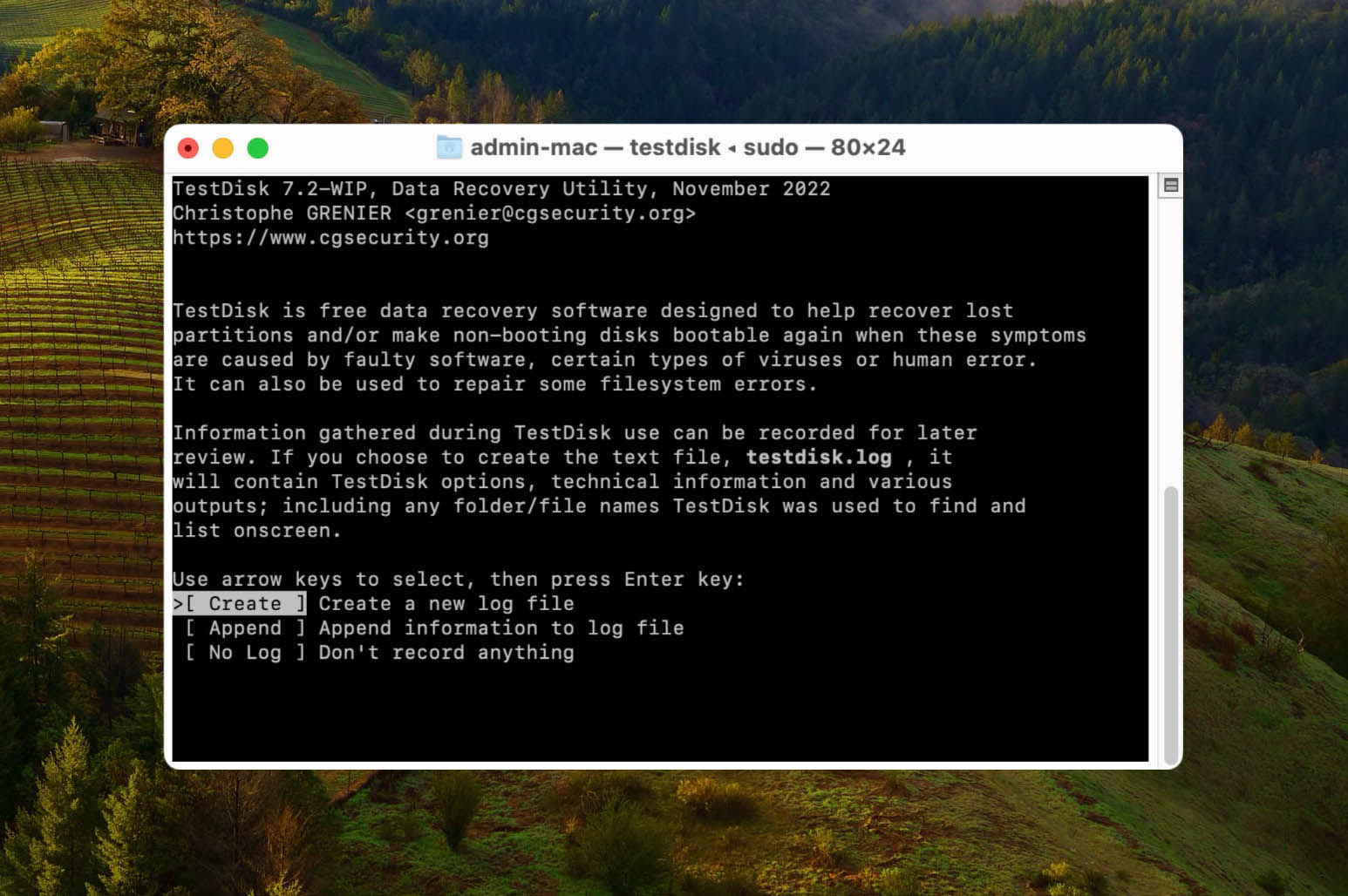
Passo 4. Selecione o disco RAID que você deseja escanear.
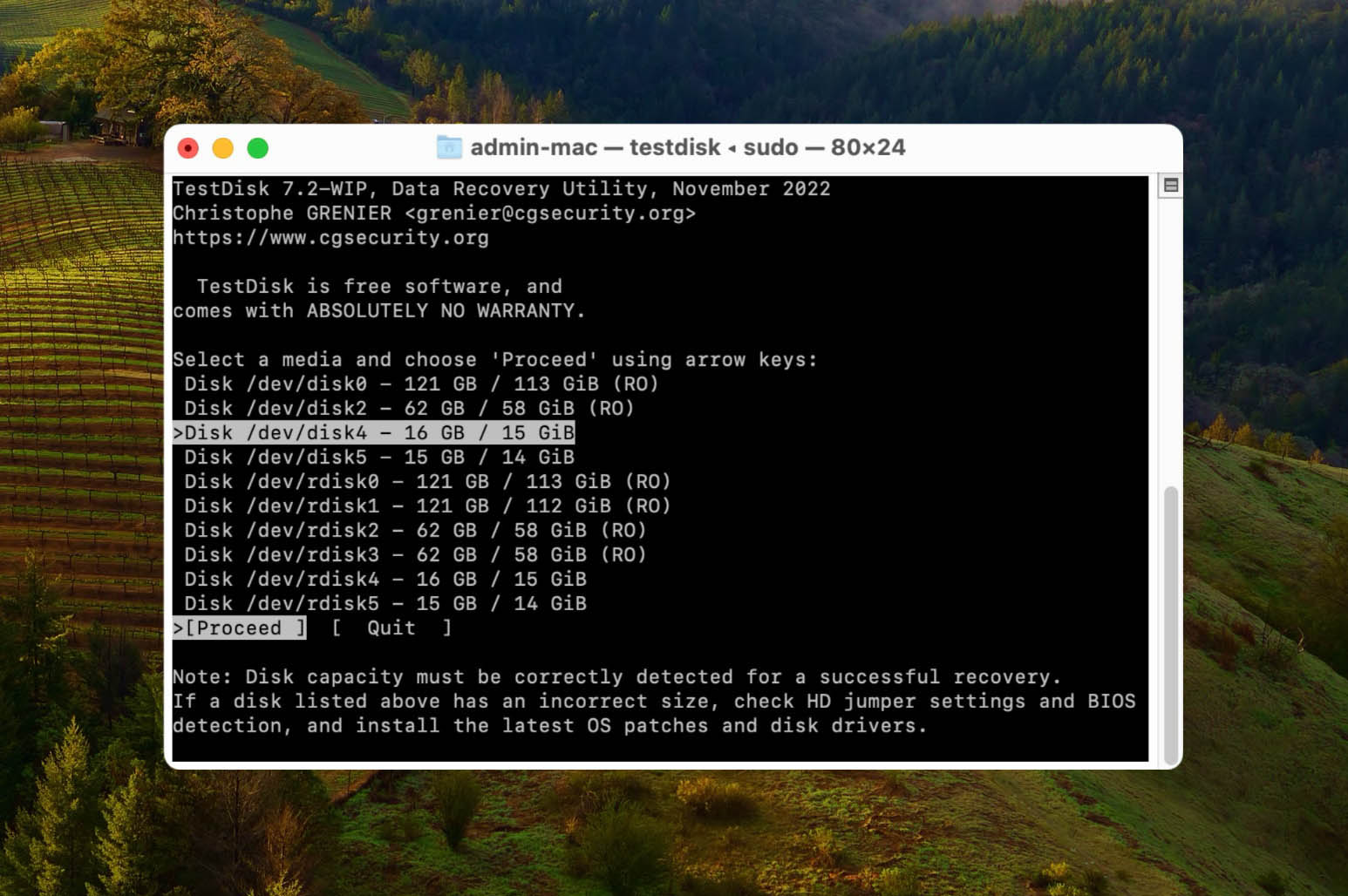
Passo 5. Selecione o tipo de tabela de partição.
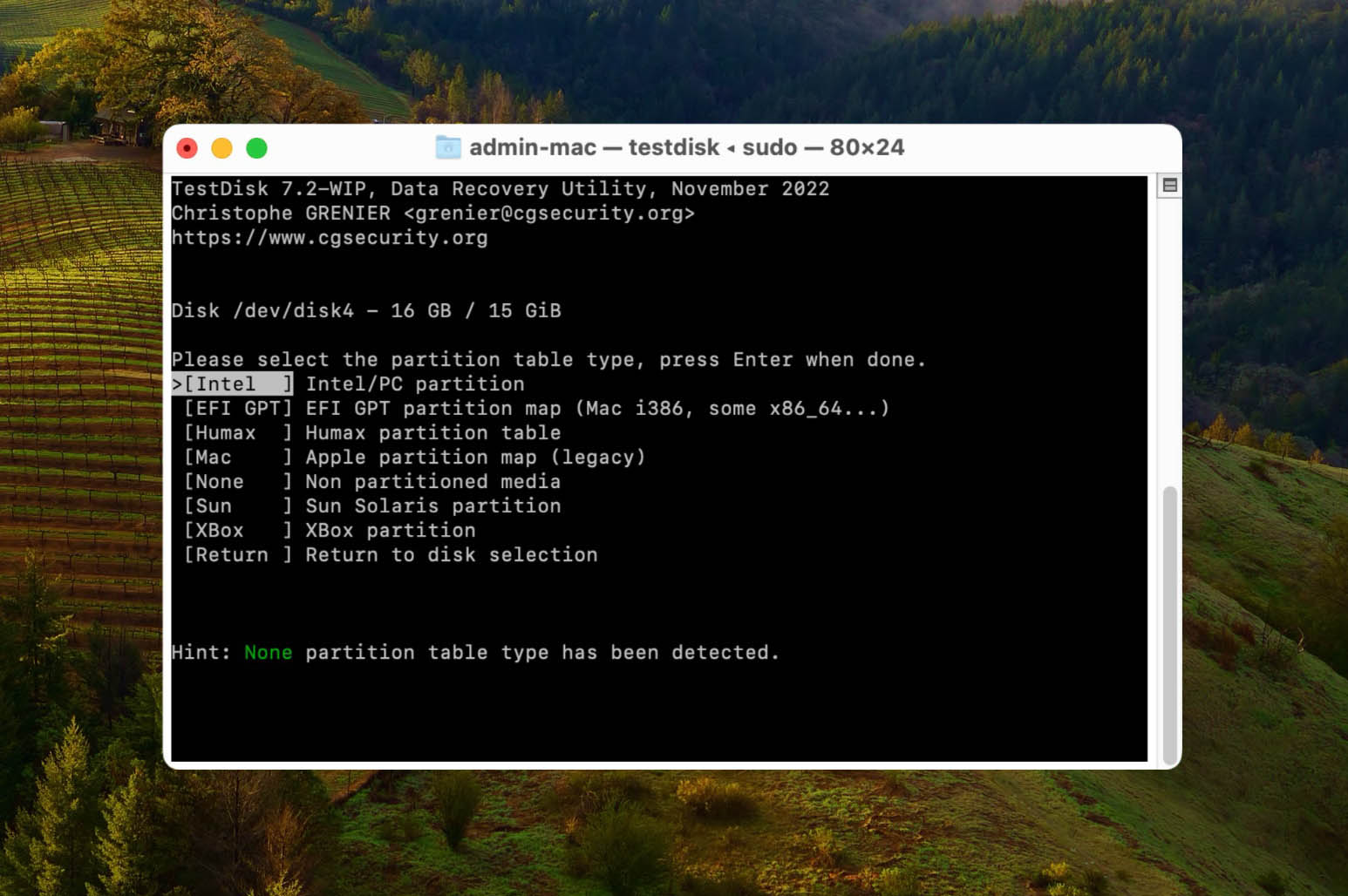
Passo 6. Use a opção Analisar para procurar por partições perdidas.
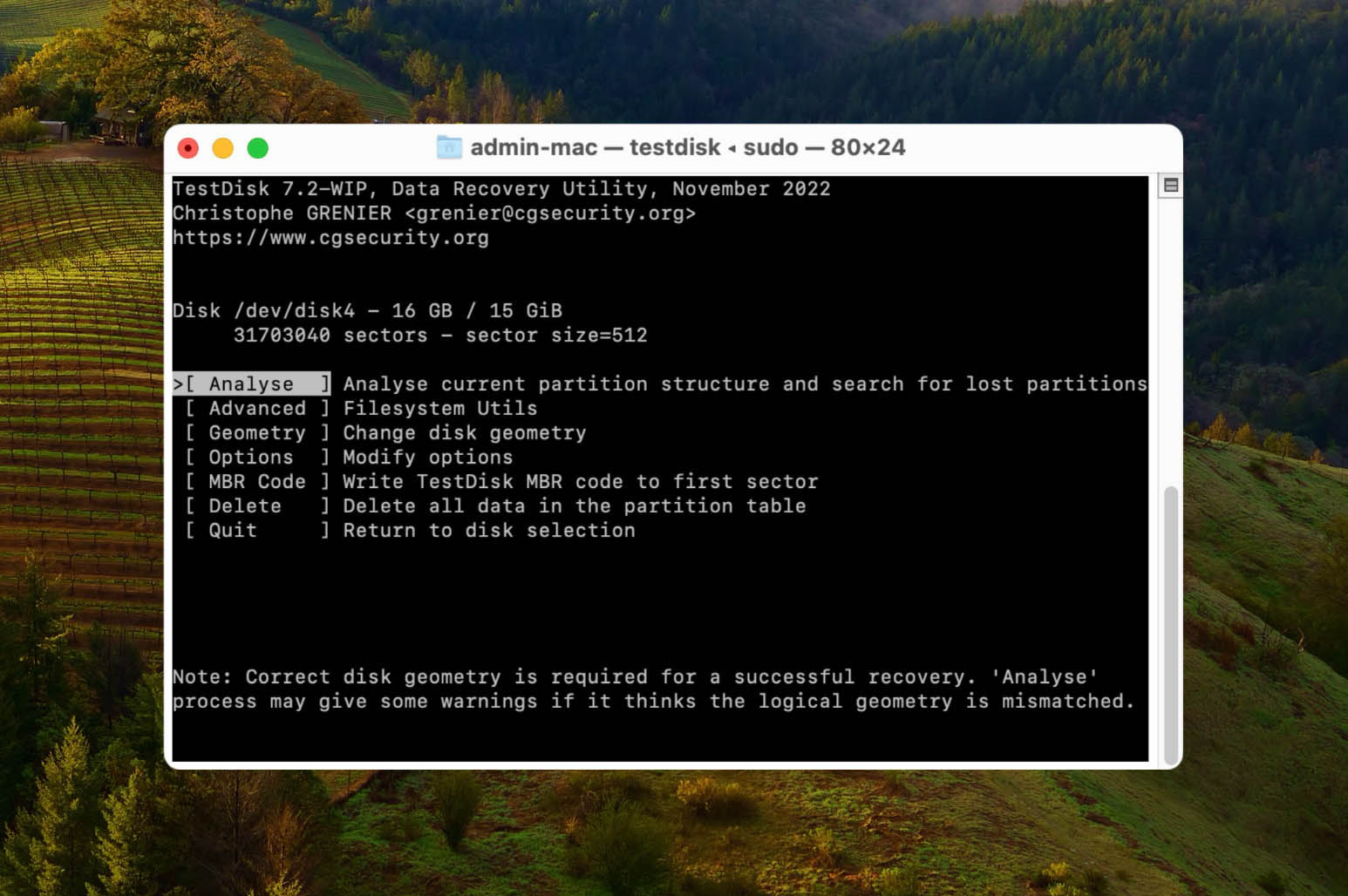
Passo 7. Selecione o método de Pesquisa Rápida para encontrar partições perdidas.
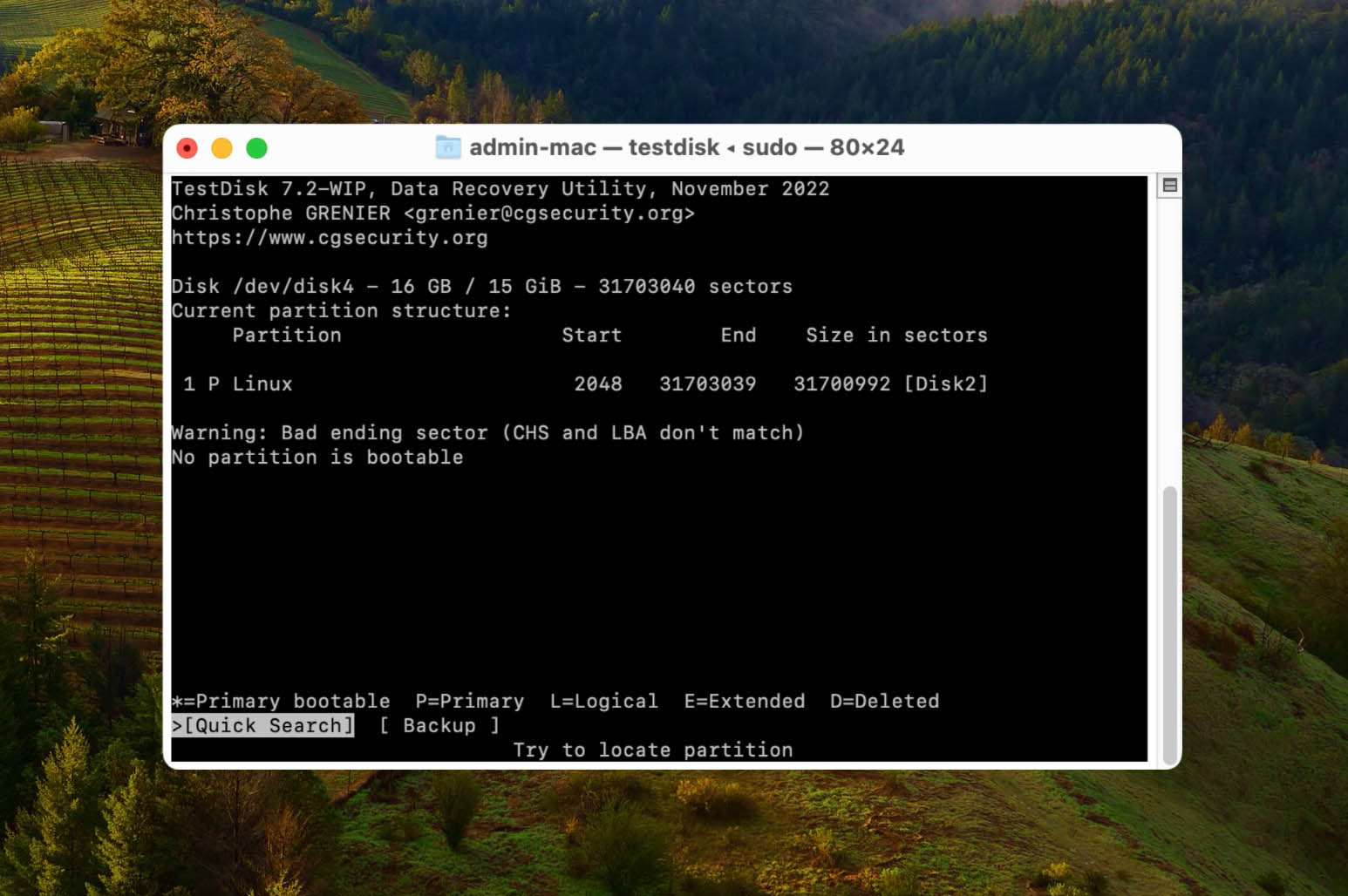
Passo 8. Altere as características da partição, se necessário, ou pressione Enter para continuar.
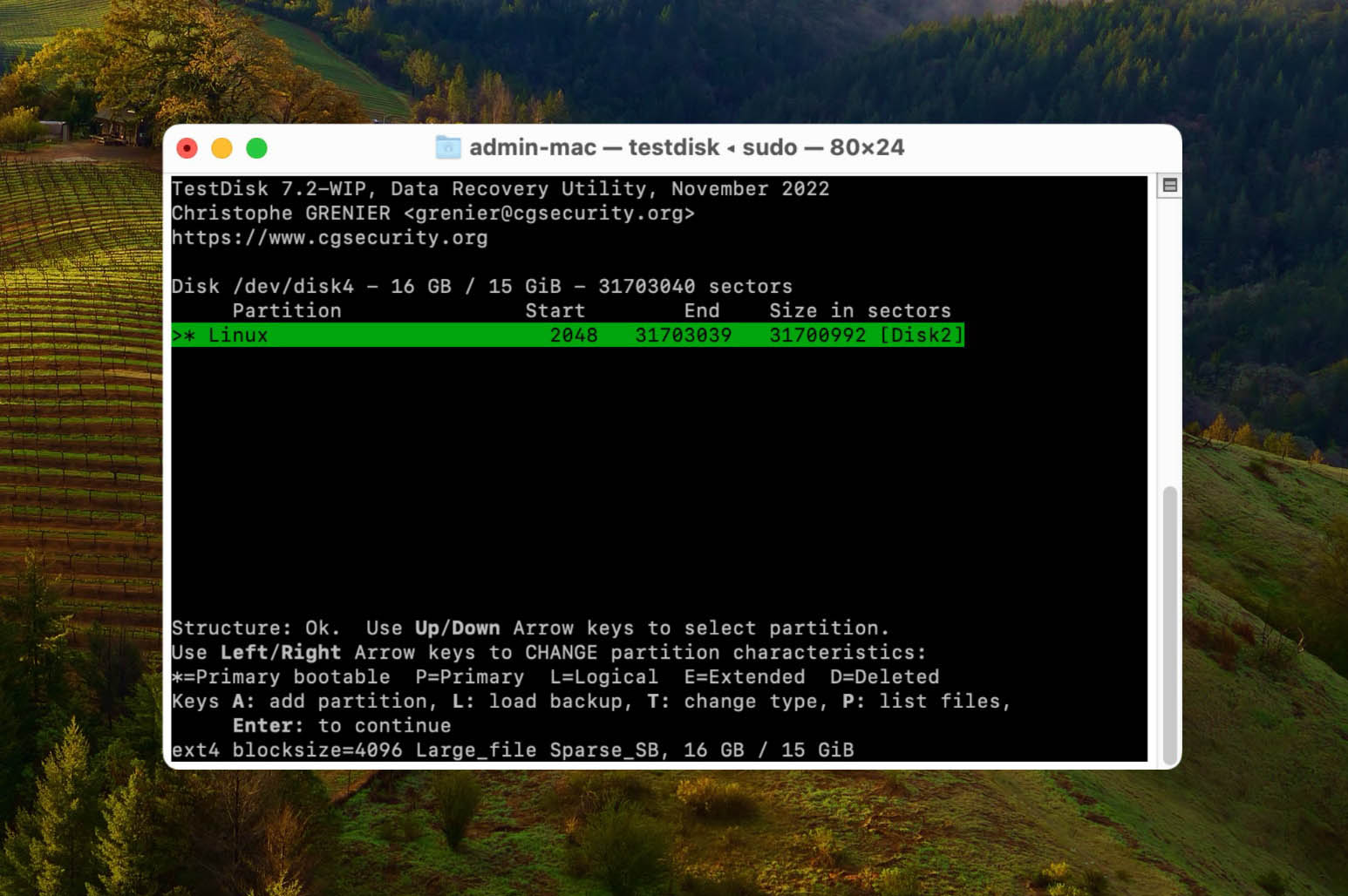
Etapa 9. Escreva a nova estrutura de partição no disco.
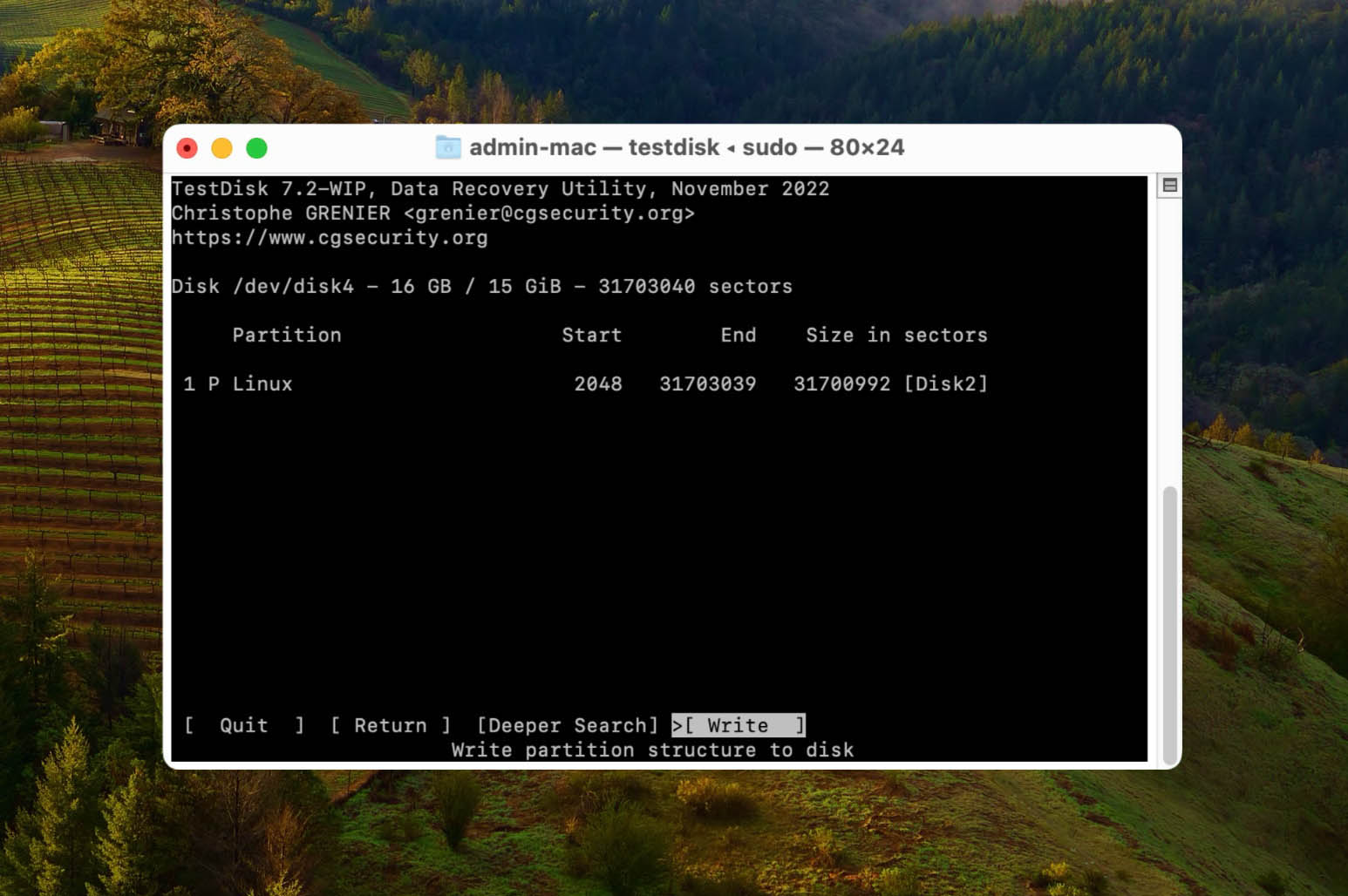
Etapa 10. Use o método de Pesquisa Profunda para procurar por mais partições, se elas ainda estiverem ausentes.
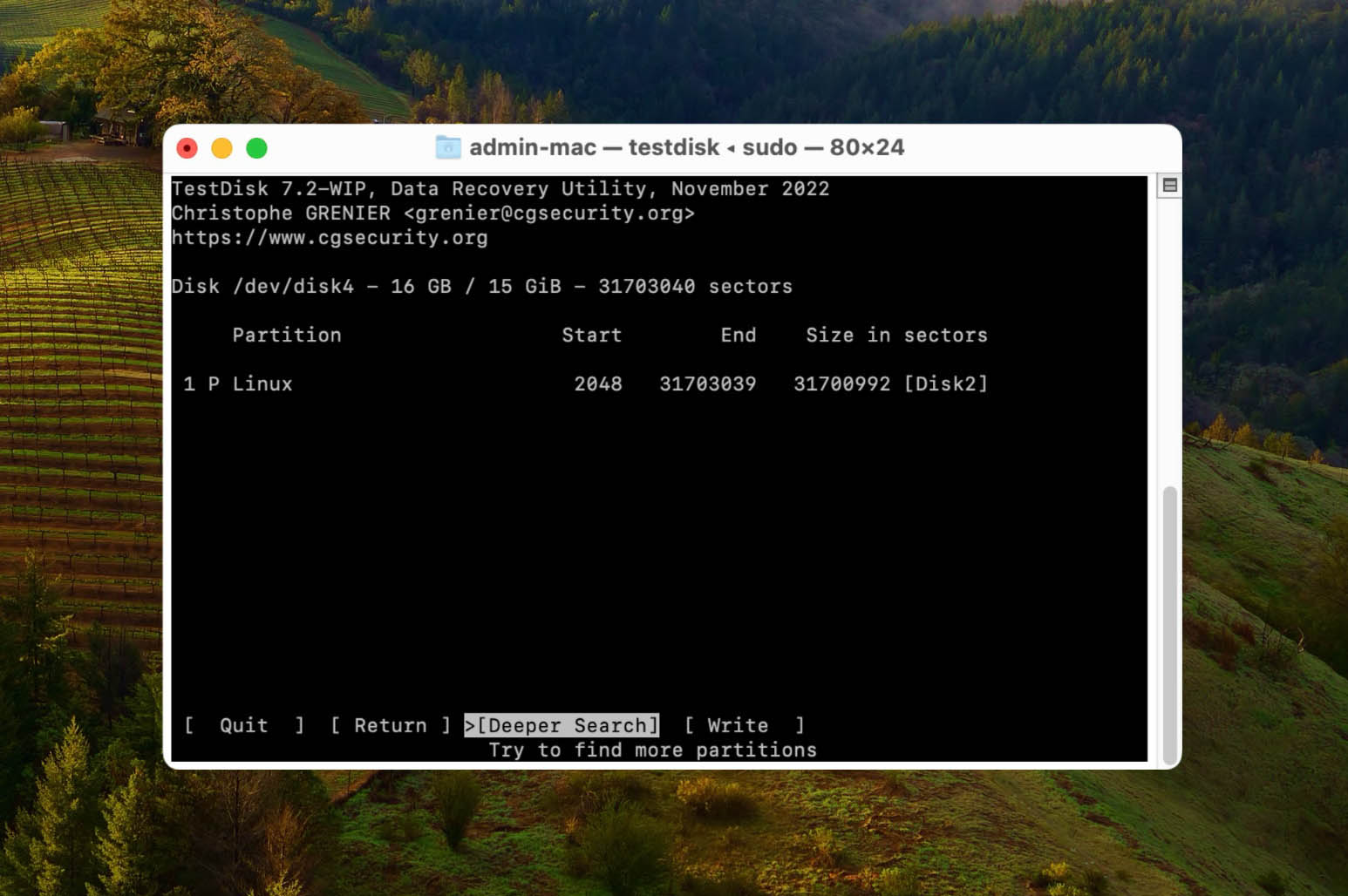
Conclusão
A recuperação de RAID não é tão difícil quanto alguns podem pensar. Você está essencialmente recuperando dados de um disco rígido e salvando-o caso o RAID que você implementou comece a não funcionar corretamente.
Mesmo que você não tenha uma configuração RAID, os métodos de recuperação neste artigo também ajudarão na recuperação normal de dados, caso você venha a experimentar perda de dados.






