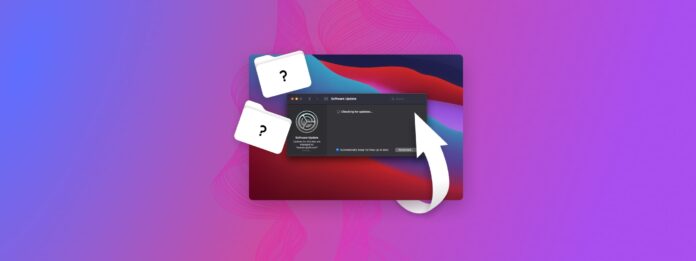
Arquivos ausentes após atualização do Mac? Idealmente, isso não deveria acontecer. Mas existem diferentes maneiras de uma atualização do macOS dar errado, levando a situações que resultam em perda de dados.
Felizmente, qualquer dado perdido devido à atualização do macOS geralmente é recuperável. No entanto, você precisará agir rapidamente e usar os métodos corretos para evitar a perda permanente de dados. Neste artigo, vamos ensinar como recuperar arquivos desaparecidos no Mac após uma atualização recente.
Índice
Atualizar o MacOS Apaga Arquivos?
A atualização do macOS exclui arquivos? Em condições normais, NÃO! Você deve encontrar todos os seus dados no mesmo lugar após instalar uma atualização do macOS. Mas nem sempre acontece assim.
Existem 2 cenários comuns em que atualizar o macOS pode resultar em perda de dados:
- Atualização do macOS interrompida. Digamos que você está no meio da atualização do seu Mac para Monterey, Ventura ou Sonoma e uma queda de energia desliga seu Mac. Tais interrupções criam diferentes situações que podem resultar em perda de dados. Por exemplo, seu sistema pode se tornar instável e corromper seus arquivos. Também pode encontrar erros ao tentar reverter a atualização em resposta à instabilidade do sistema. Muitas coisas podem dar errado.
- Não há espaço suficiente. Se a atualização do macOS que você está tentando instalar exigir mais espaço do que o disponível no seu sistema, você será solicitado a liberar espaço ou permitir que o macOS faça isso por você. Enquanto o macOS fará o possível para excluir arquivos temporários, caches e outros itens não essenciais, seus arquivos importantes podem estar em risco de exclusão.
Como Recuperar Arquivos Perdidos Após a Atualização do Mac
Então você percebe arquivos faltando após atualizar o macOS e deduziu que sua atualização deu errado ou você não tinha espaço suficiente. Independentemente do que causou a perda de dados, você ainda tem uma boa chance de recuperar seus arquivos, desde que aja rapidamente.
Dependendo de como você configurou seu Mac, há alguns métodos diferentes que você pode tentar. Preparamos guias passo a passo para cada um deles abaixo.
Método 1: Use Software de Recuperação de Dados
O software de recuperação de dados é uma ferramenta poderosa que pode restaurar arquivos em qualquer cenário de perda de dados, como arquivos da área de trabalho ausentes após uma atualização do Mac. Ele pode ignorar completamente o sistema operacional e extrair dados diretamente do sistema de arquivos.
Vamos demonstrar este processo usando uma ferramenta chamada Disk Drill. Ela é totalmente otimizada para os sistemas de arquivos mais recentes do macOS e Mac (HFS+ e APFS). Ela também reconhece mais de 400 assinaturas de arquivo, o que é extremamente útil se você perdeu uma variedade de tipos de arquivos durante o processo de atualização do macOS.
Para recuperar arquivos ausentes após a atualização do Mac usando o Disk Drill:
Passo 1. Baixar e instale o Disk Drill.
Passo 2. Conecte um dispositivo de armazenamento ao seu Mac, certificando-se de que ele tenha espaço suficiente para armazenar os dados recuperados. Em seguida, inicie o Disk Drill (Finder > Aplicativos).![]()
Passo 3. Aguarde o Disk Drill terminar de escanear a unidade do seu Mac. Depois, clique em Revisar itens encontrados. Pesquisar dados perdidos.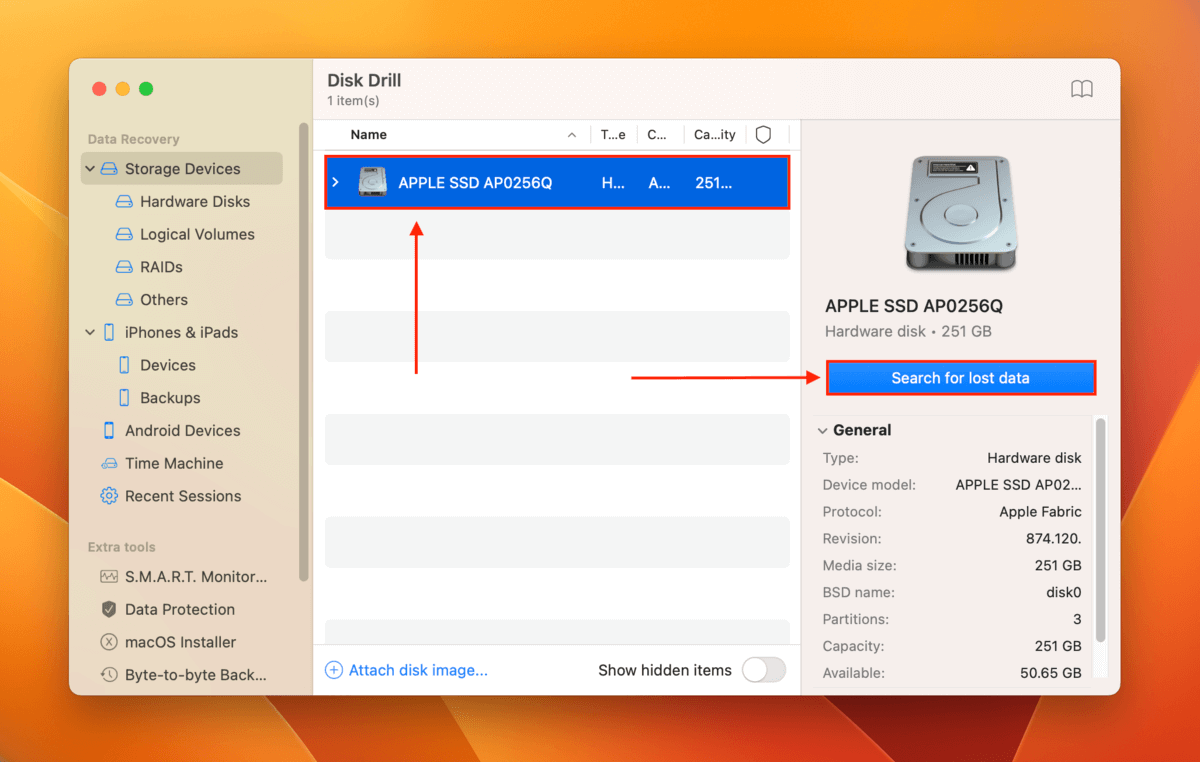
Passo 4. Espere o Disk Drill terminar de escanear o seu drive do Mac. Em seguida, clique em Revisar itens encontrados.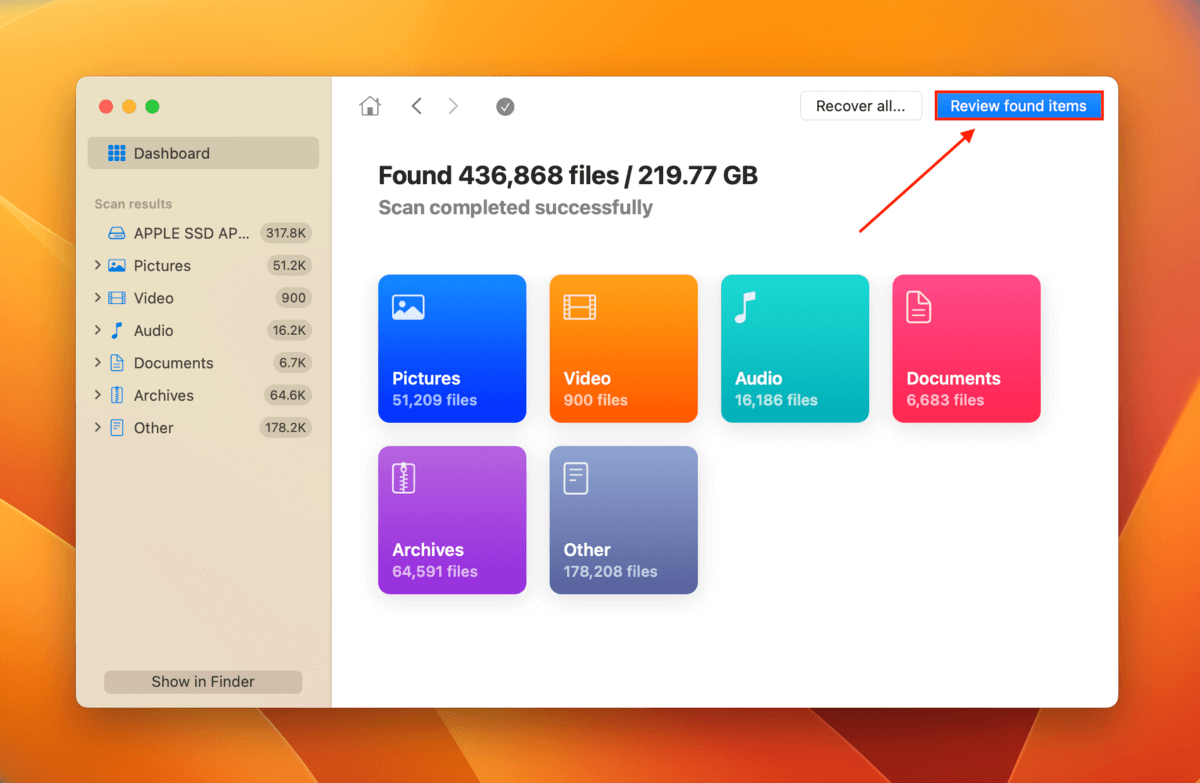
Passo 5. Expanda as Excluídos ou perdidos e Reconstruídos abas para navegar pelos arquivos recuperados do seu Mac. Você pode filtrar seus dados por tipo ou usar a ferramenta de pesquisa para localizar arquivos específicos. Clicar em um arquivo exibirá sua pré-visualização no painel direito.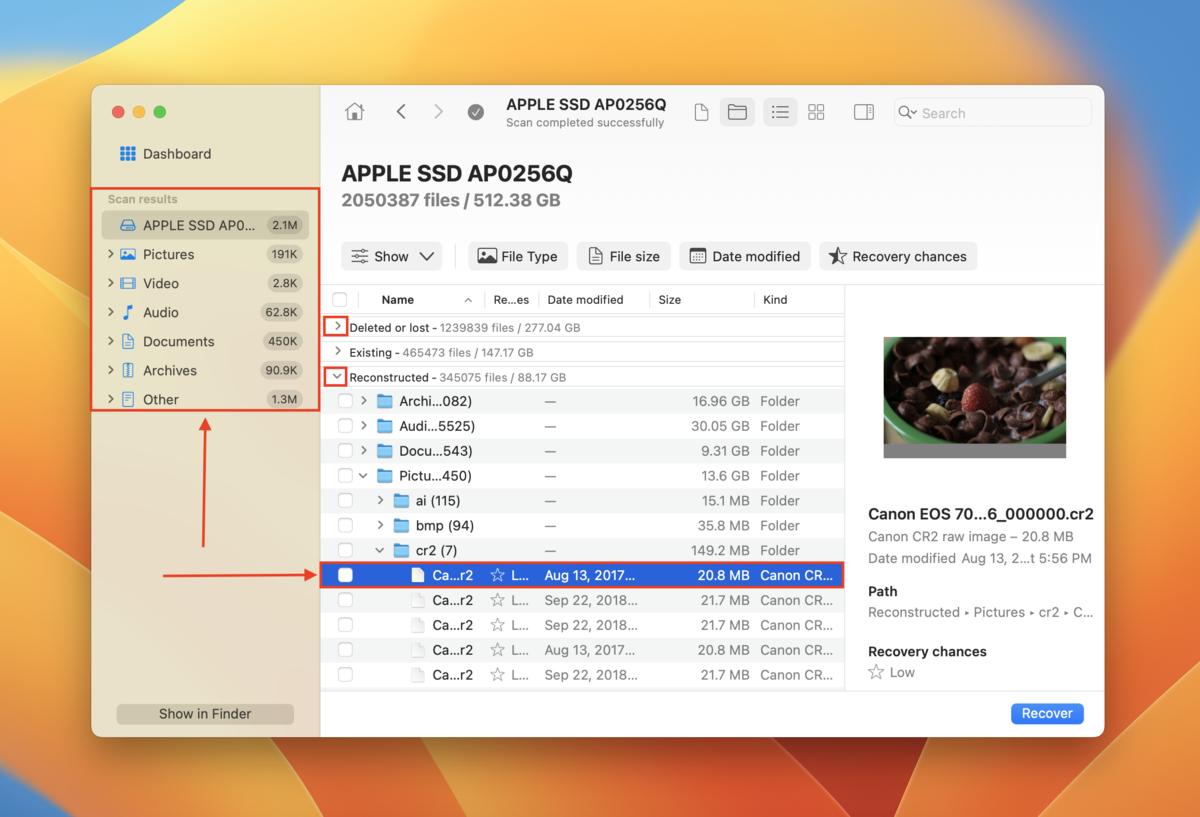
Etapa 6. Marque as caixas na coluna mais à esquerda para selecionar os arquivos que você deseja restaurar. Em seguida, clique em Recuperar.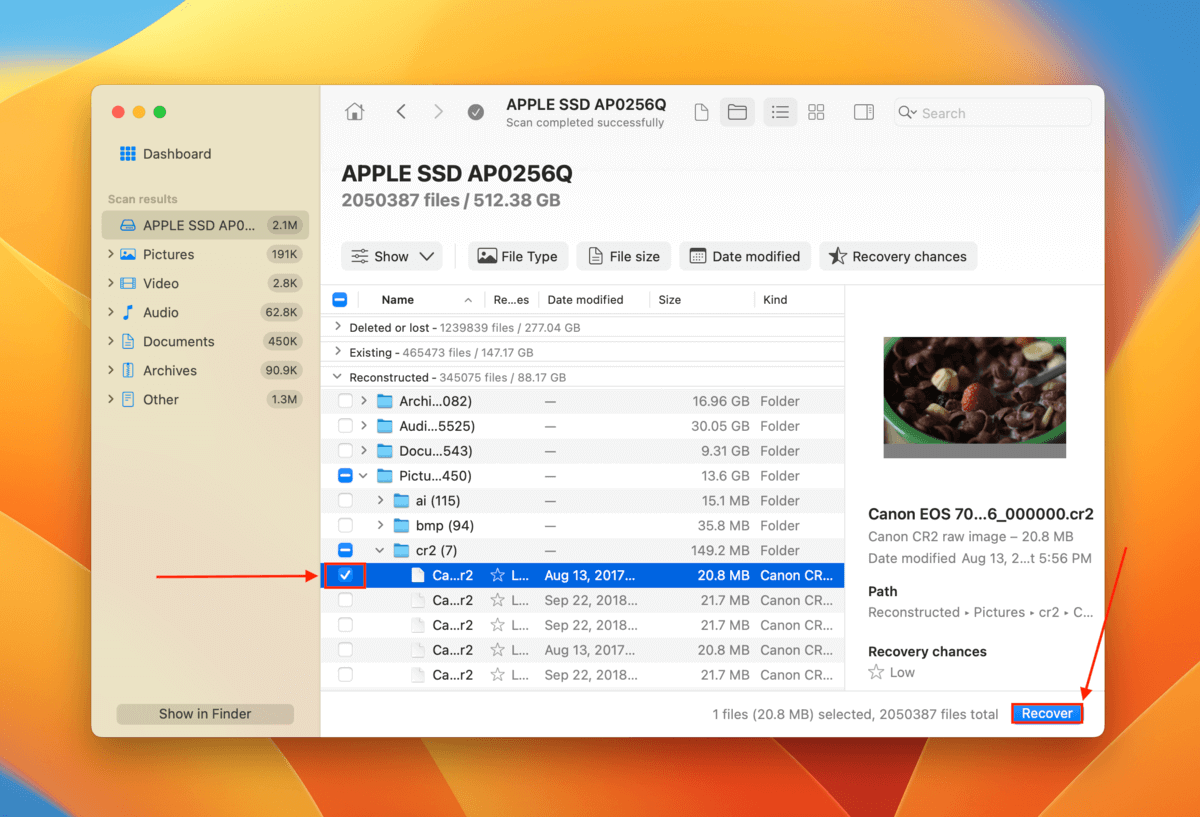
Etapa 7. Escolha um local na unidade que conectamos no passo 2, onde o Disk Drill salvará os arquivos recuperados. Não salve no seu Mac, pois isso pode sobrescrever seus dados. Uma vez selecionado um local, clique em Próximo para concluir o processo de recuperação.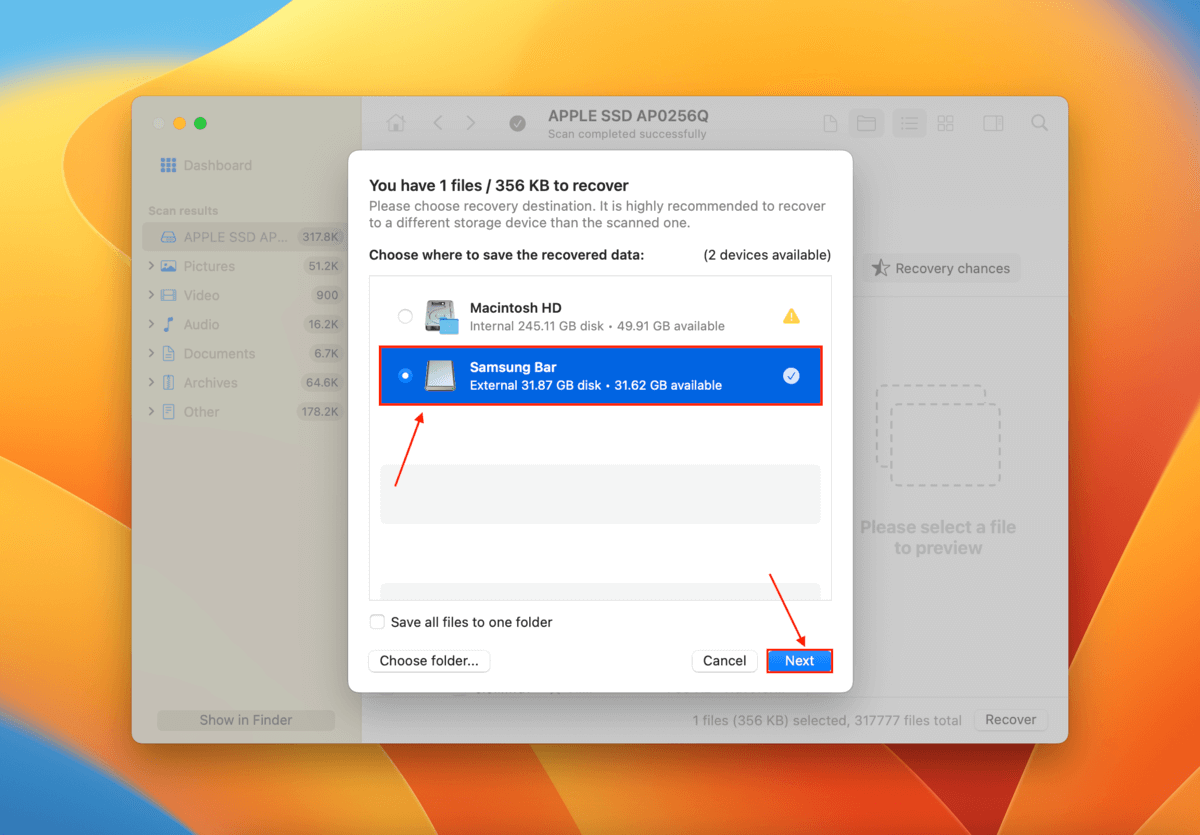
Método 2: Verifique a Lixeira para Arquivos Ausentes
O processo de exclusão padrão de arquivos no Mac é mover os arquivos para a pasta Lixeira, não apagá-los imediatamente do sistema. Isso atua como uma rede de segurança para os usuários. Quando o macOS exclui arquivos para liberar espaço por qualquer motivo, ele também segue o processo de exclusão padrão.
Em outras palavras, é possível que os arquivos excluídos pela atualização do macOS estejam na sua Lixeira.
Para recuperar arquivos ausentes após a atualização do Mac da pasta Lixeira:
Passo 1. Clique no ícone da pasta Lixeira no seu dock.![]()
Passo 2. Localize seus arquivos perdidos. Se encontrá-los, clique com o botão direito > Restaurar.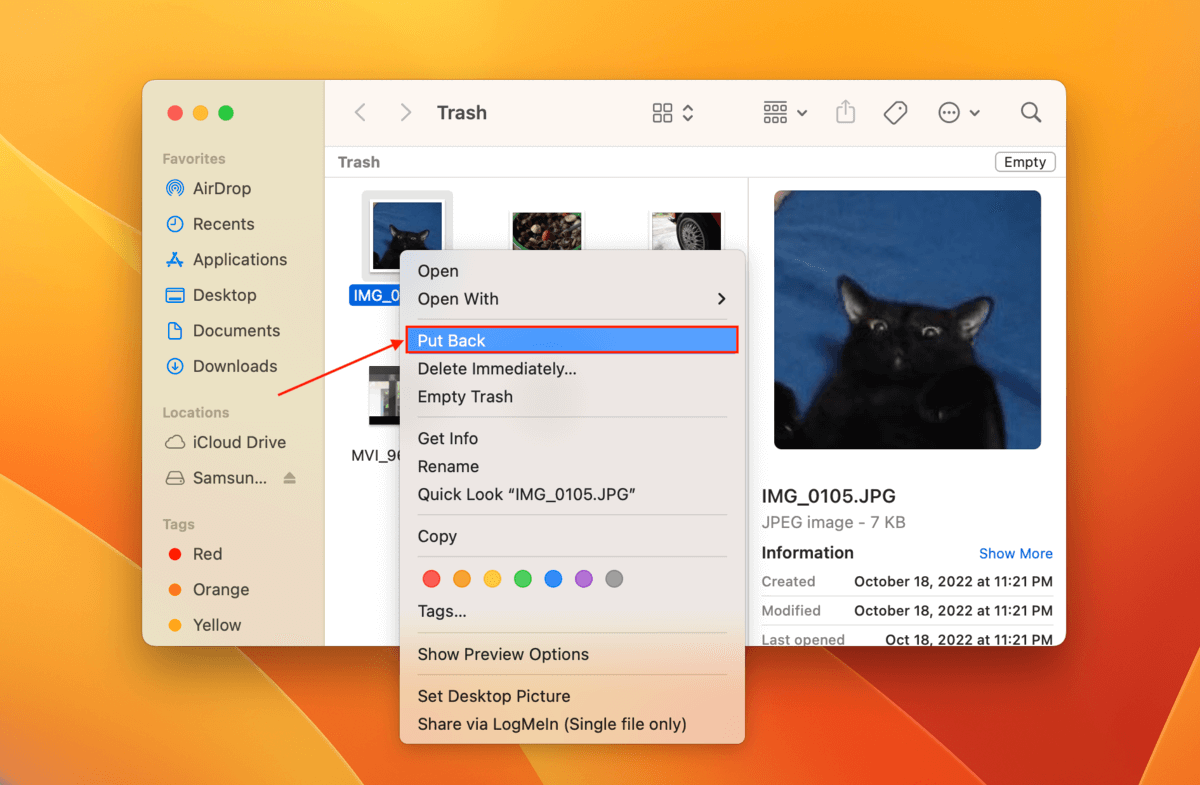
Método 3: Use o Backup do iCloud
Se você ativou os backups do iCloud antes de instalar a atualização do macOS, ainda pode ter cópias dos seus dados perdidos na nuvem.
Na verdade, o iCloud possui sua própria ferramenta de recuperação de dados para arquivos do iCloud. Você pode usá-la para recuperar arquivos excluídos de pastas habilitadas para iCloud.
Para recuperar seus arquivos perdidos de um backup do iCloud:
Passo 1. Abra seu navegador e faça login em iCloud.com.
Passo 2. Role a página até o final e clique em Recuperação de Dados.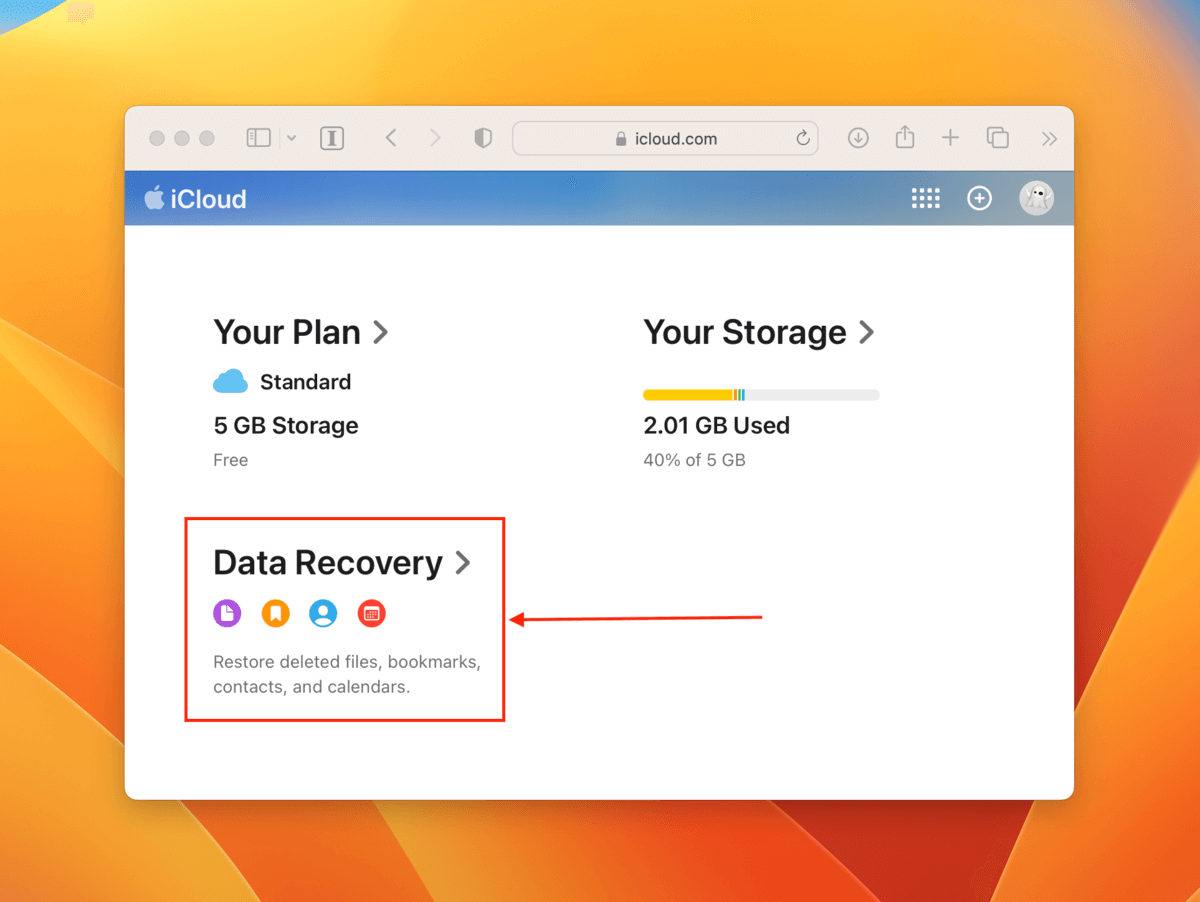
Passo 3. Clique na categoria de arquivo que deseja recuperar.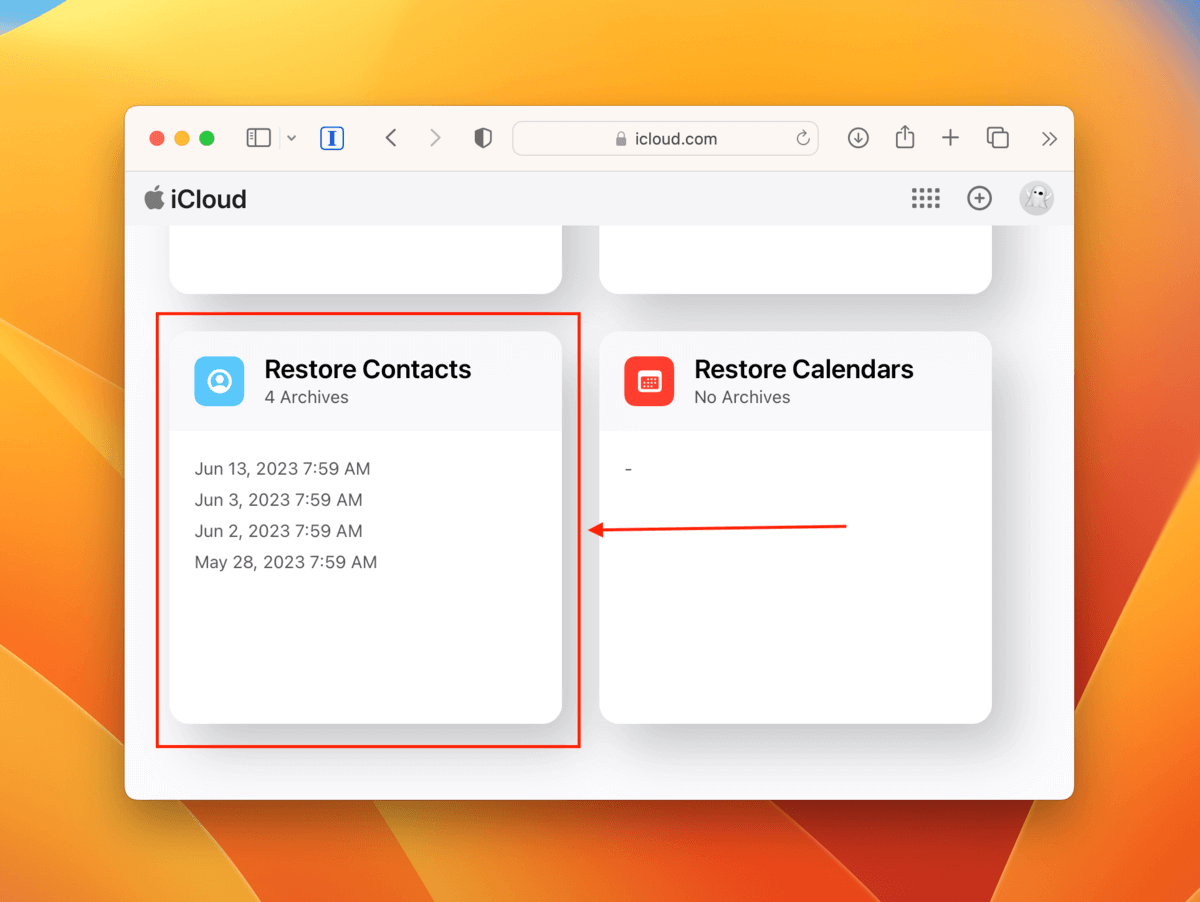
Passo 4. Na janela de diálogo que aparece, clique em Restaurar ao lado do arquivo que você deseja recuperar.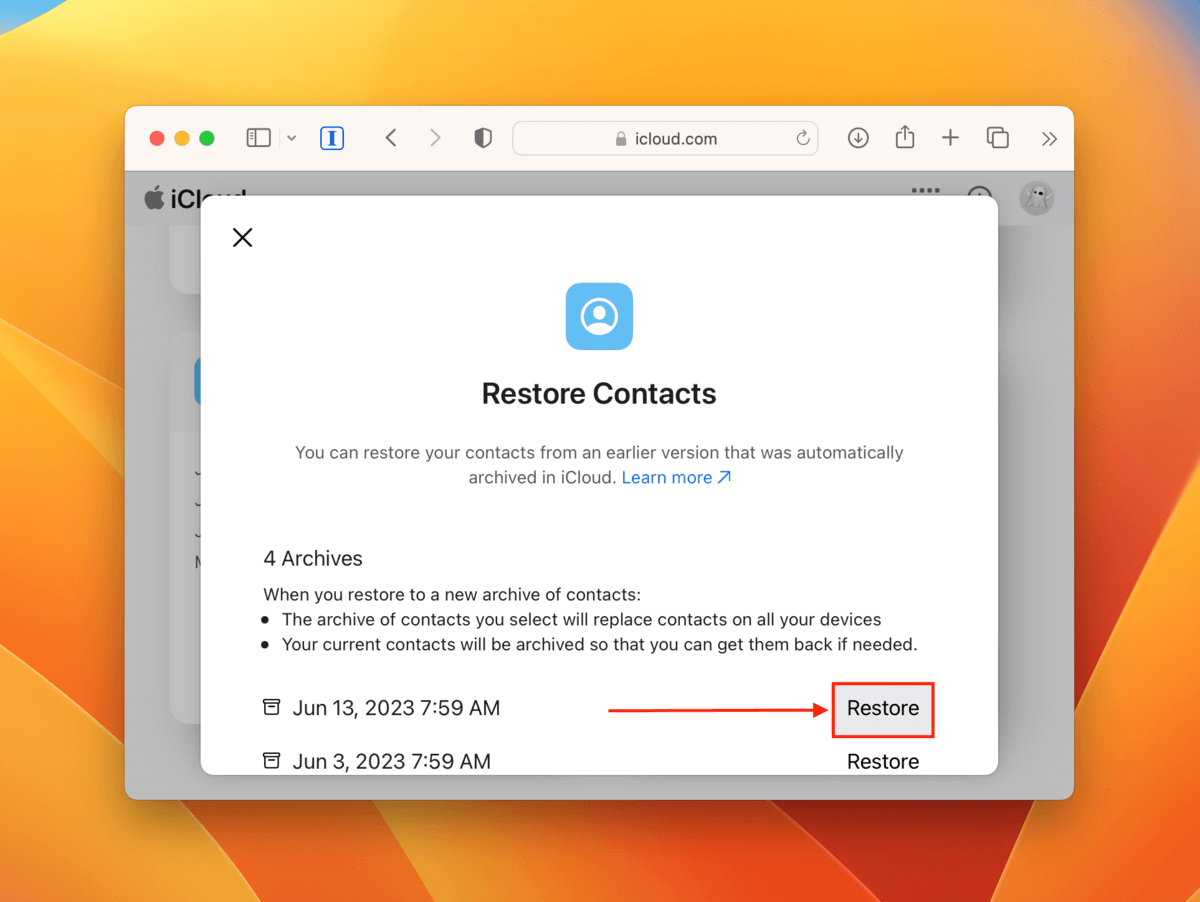
Uma vez concluído o processo de recuperação, você deverá encontrar seus dados no local original em suas pastas do iCloud.
Método 4: Use o backup do Time Machine
Time Machine é uma ferramenta de backup e restauração do Mac que captura “instantâneos” dos seus arquivos e pastas. “Instantâneos” são uma cópia dos seus dados no seu estado atual.
Se você ativou os backups do Time Machine no seu Mac antes de atualizar o macOS, ele deve ter salvo uma captura da pasta contendo os seus dados perdidos antes de os dados serem excluídos. Usando o Time Machine, podemos tentar restaurar os dados dessa captura específica.
Para recuperar arquivos excluídos de um backup do Time Machine:
Passo 1. Conecte seu drive do Time Machine ao seu Mac. Em seguida, na barra de menu, clique no botão do Time Machine > Navegar backups do Time Machine.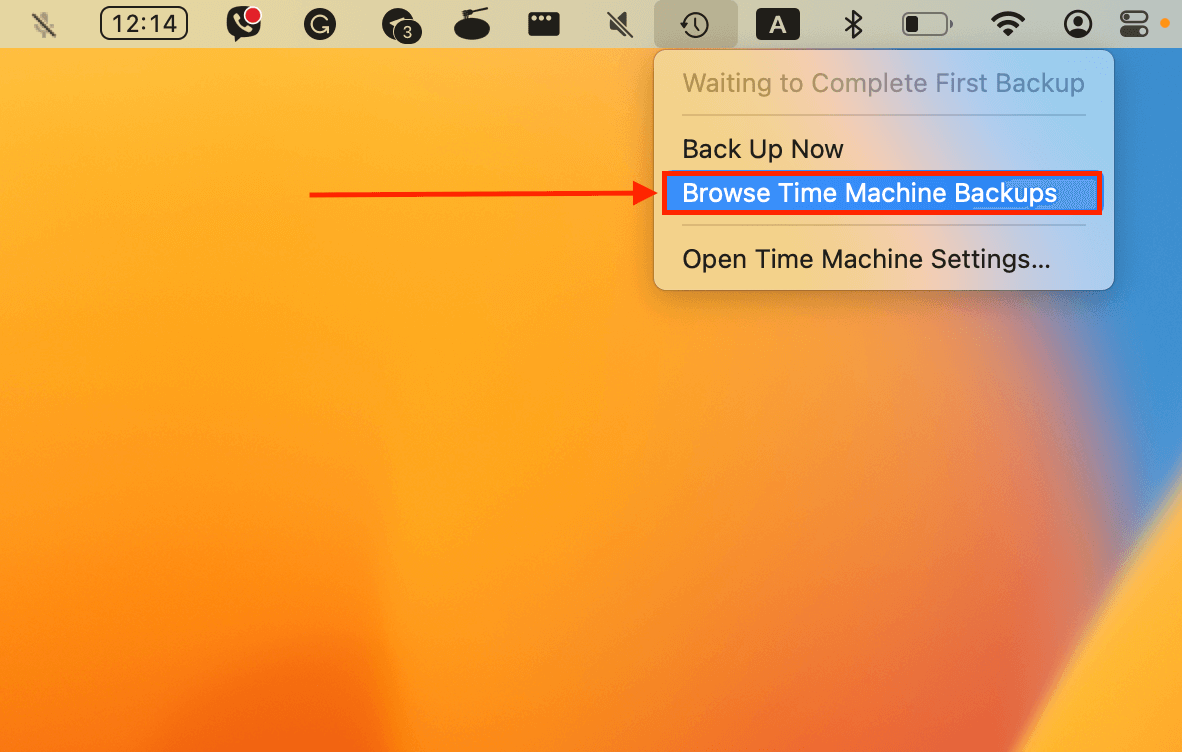
Passo 2. Navegue até a pasta onde seus dados foram armazenados pela última vez. Em seguida, use as setas à direita para navegar pelas versões anteriores da pasta até encontrar uma com os seus dados ausentes. Selecione os arquivos que deseja recuperar (você pode clicar e arrastar para selecionar vários arquivos) e clique em Restaurar.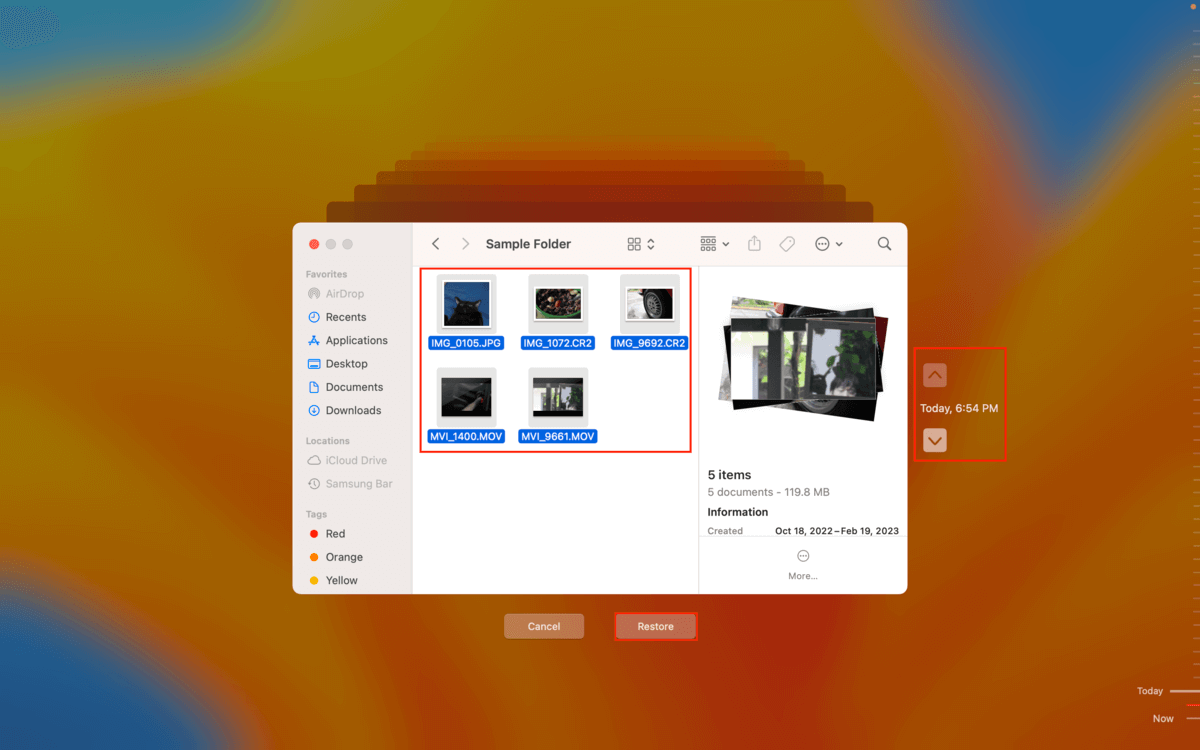
Assim que os dados do seu backup do Time Machine forem restaurados, você encontrará seus arquivos perdidos em seu local original.
Conclusão
Arquivos deletados são a última coisa que você deseja encontrar após atualizar o macOS, mas isso é uma ocorrência comum, no entanto. Felizmente, a recuperação ainda é possível, desde que você aja rapidamente e evite sobrescrever os dados perdidos com novos arquivos.
É ainda mais fácil recuperar seus arquivos se você tiver ativado backups do iCloud ou do Time Machine antes. Se não fez isso, este é seu sinal para fazê-lo! É especialmente sensato antes de fazer qualquer alteração importante no seu Mac, como atualizar seu sistema operacional.
FAQ
- Usar um software de recuperação de dados que suporta o macOS Ventura
- Restaurar seus arquivos deletados a partir de um backup do iCloud
- Restaurar seus arquivos deletados a partir de um backup do Time Machine
- Preferências do Finder – Você pode ter desativado a exibição da pasta Documentos no Finder. Abra o Finder e clique em Finder > Configurações e modifique as configurações da Barra Lateral. Este menu também ajuda se os ícones da sua área de trabalho desaparecerem após uma atualização.
- Oculto – A pasta pode ter sido configurada como oculta por você, outro usuário ou por software. Abra a pasta que contém sua pasta Documentos e pressione as teclas Command + Shift + >.
- Exclusão acidental – Sua pasta de documentos pode ter sido excluída por você, outro usuário, uma infecção por vírus ou outro evento. Restaure seus dados a partir de um backup do iCloud ou do Time Machine, se você tiver um. Se você não tiver backups, use um software de recuperação de dados.
Isso também acontece frequentemente com dados na sua área de trabalho. Felizmente, você pode usar as mesmas informações acima para recuperar arquivos da área de trabalho no seu Mac.






