
Macs utilizam APFS (Apple File System), que é a arquitetura mais recente implementada pela Apple, oferecendo o melhor conjunto de recursos, confiabilidade e segurança. Embora esta seja a versão mais nova do sistema de arquivos da Apple, isso não significa que não existam motivos para não se usar um sistema de arquivos antigo, como o Mac OS Extended. Neste artigo, vamos examinar como formatar um disco rígido para Mac OS Extended.
Índice
APFS vs. Mac OS Extendido
APFS é o sistema de arquivos mais recente da Apple, lançado em 2017, e é a opção padrão com a qual os novos Macs são enviados. No entanto, há algumas razões pelas quais você pode querer usar o Mac OS Extended. Vamos comparar os dois e ver quais prós e contras cada um tem a oferecer.
| Prós: | Contras: |
| Confiável o que significa menos corrupção de dados e oferece maior segurança. | Dispositivos externos formatados com APFS não podem ser lidos por versões do macOS anteriores ao Sierra. |
| Projetado para unidades de estado sólido e memória flash, que a maioria dos Macs usa hoje. | Não pode ser usado se você tiver um disco rígido Fusion no seu Mac. |
| Rápido em praticamente todos os aspectos. | |
| Metadados e estrutura de arquivos aprimorados. |
| Prós: | Contras: |
| Antigo (foi lançado em 1998 e funciona com macOS 10.12 ou anterior). | Não é rápido. |
| Otimizado para discos rígidos mecânicos. | Não é tão seguro quanto o APFS. |
| Oferece compatibilidade reversa, o que é útil se você trabalha com versões mais antigas do macOS. | Não oferece o mesmo nível de estabilidade e novos recursos. |
Outro aspecto a considerar no sistema de arquivos APFS é a criação de contêineres. Quando você formata um drive para APFS, um contêiner é criado; ele serve como uma “partição virtual” para volumes APFS. Dentro do contêiner, você pode ter múltiplos volumes com suas próprias configurações, propriedades de criptografia e características do sistema de arquivos.
O principal motivo pelo qual você gostaria de usar Mac OS Extended em vez de APFS seria se você estiver usando um Mac mais novo e quiser também trocar dados de um dispositivo externo em uma máquina mais antiga que não pode usar APFS.
Se você estiver nesse cenário ou em um semelhante, vamos ver de que maneiras podemos formatar um disco rígido para Mac OS Extendido.
Evite perder os seus dados ao formatar
O processo de formatação apaga seus dados para preparar seu disco para o novo sistema de arquivos. A melhor maneira de evitar perder seus arquivos é copiá-los ou criar um backup antecipadamente.
Nesse caso, podemos usar uma ferramenta como Disk Drill. Disk Drill é uma solução de recuperação de dados que pode recuperar arquivos diretamente do sistema de arquivos, mesmo em caso de corrupção e outros danos lógicos. Ele pode até restaurar arquivos de unidades formatadas (mas recomendamos o método de backup para garantir).
Existem inúmeras soluções de software de recuperação de dados, mas vou usar o Disk Drill por alguns motivos:
- Oferece suporte para Macs com Apple silicon e é executado na versão mais recente do macOS.
- Você pode usar o recurso de Pré-visualização poderoso que permite visualizar o arquivo primeiro para garantir que é o correto antes de recuperá-lo.
- O aplicativo funciona melhor e encontra mais dados recuperáveis em comparação com outras ferramentas de recuperação de dados que já usei.
Podemos baixar, escanear nosso disco rígido e visualizar nossos dados tudo de graça. Isso inclui a capacidade de usar o poderoso recurso de recuperação de dados. Uma compra só é necessária se você então decidir recuperar seus dados.
- Baixar e instale o Disk Drill no seu Mac.
- Abra o Disk Drill e, em Recuperação de Dados, selecione Dispositivos de Armazenamento. Você pode escanear qualquer dispositivo de armazenamento conectado ao seu Mac em busca de arquivos perdidos. Neste exemplo, vou selecionar meu disco rígido interno. Clique em Buscar dados perdidos .
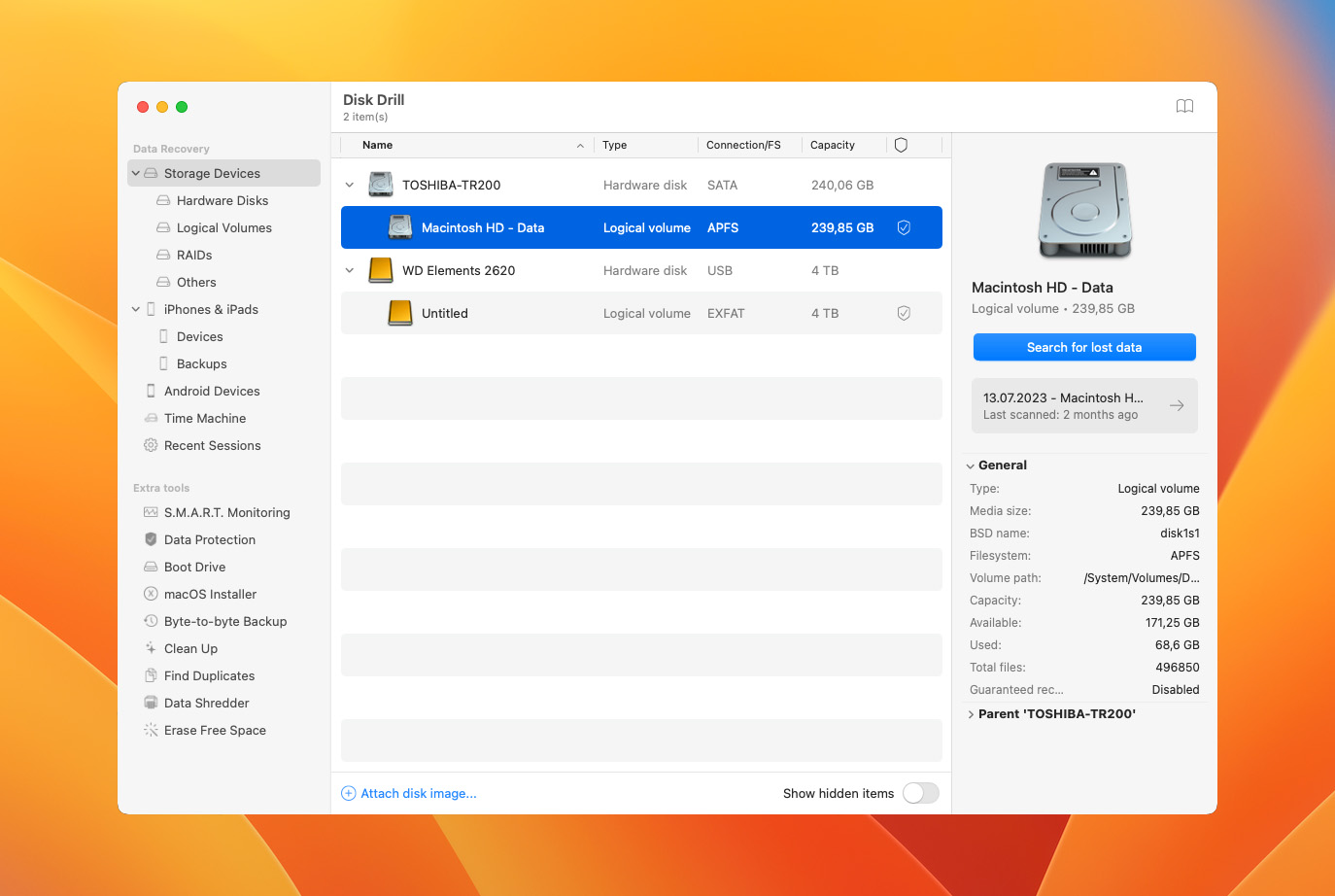
- Aguarde até que o processo de escaneamento seja concluído.
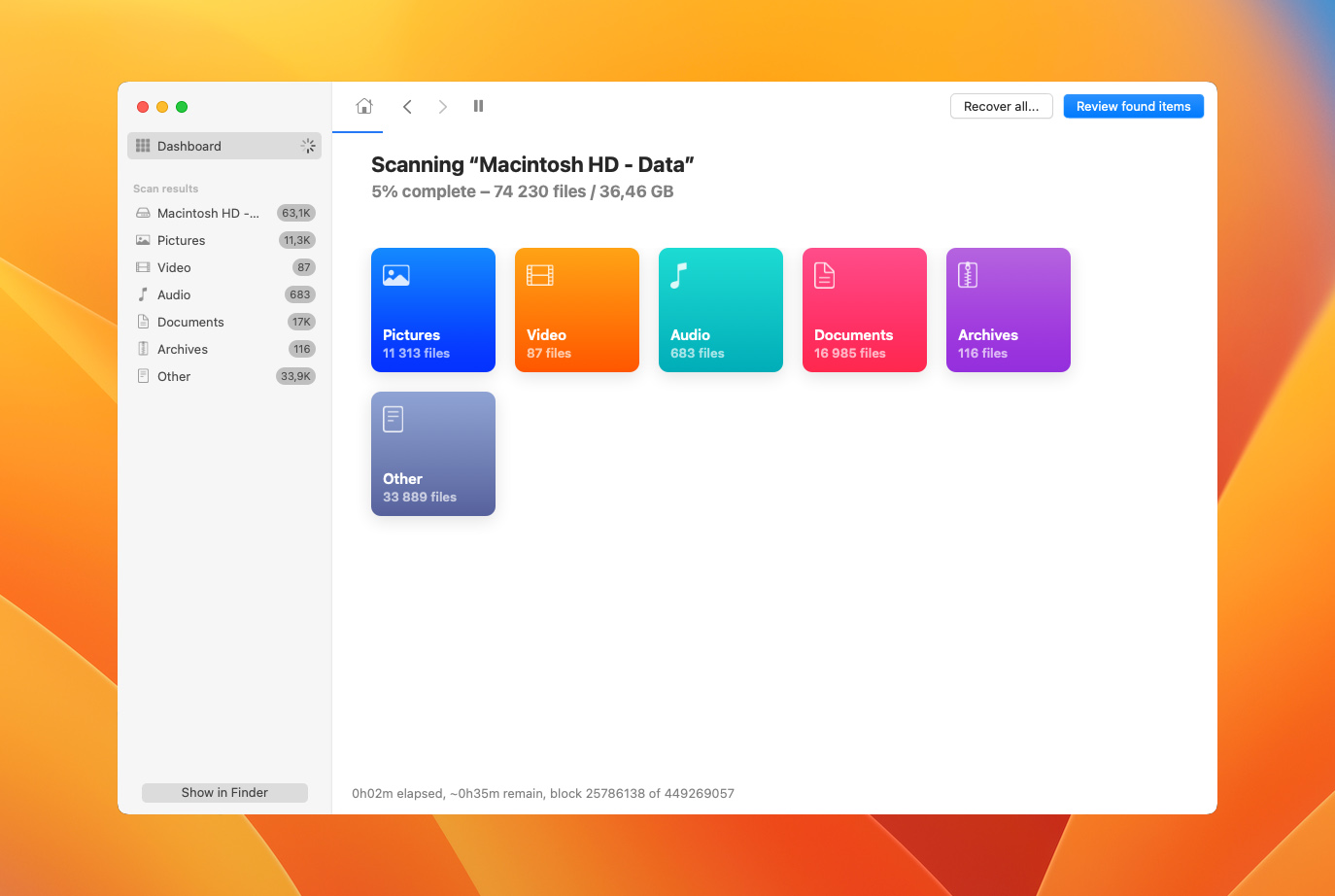
- Revise o que o Disk Drill conseguiu recuperar. Não se esqueça de usar o recurso de Pré-visualização para ver os arquivos antes de recuperá-los.
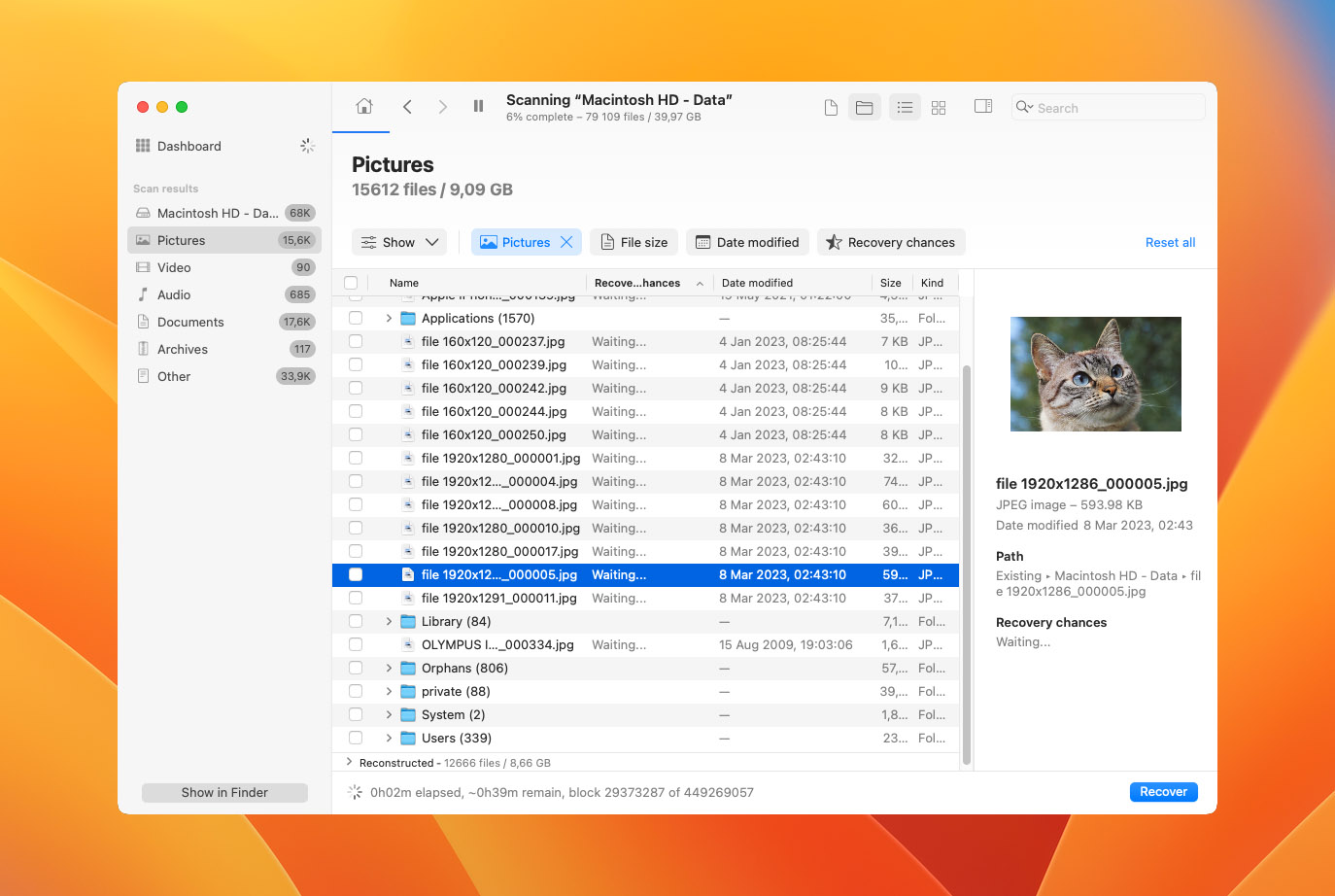
É só isso! Disk Drill é rápido e fácil de usar e oferece recursos poderosos de recuperação de dados para ajudá-lo a recuperar seus arquivos se você os perdeu ao formatar seu disco rígido.
Como Converter APFS para Mac OS Estendido
Abaixo, vou guiá-lo por duas maneiras de formatar para Mac OS Extendido. Uma delas será uma maneira textual usando o Terminal e a outra será uma solução gráfica usando o Utilitário de Disco.
Ambos os métodos são gratuitos, depende apenas de qual maneira você gostaria de fazer isso.
Método 1: Como formatar um disco rígido para Mac OS Extended usando o Terminal
O Terminal vem instalado como parte do macOS e é uma ferramenta gratuita que podemos usar para executar comandos do sistema, como converter de AFPS para HFS+.
- Abra o aplicativo Terminal (Finder > Aplicativos > Utilitários).
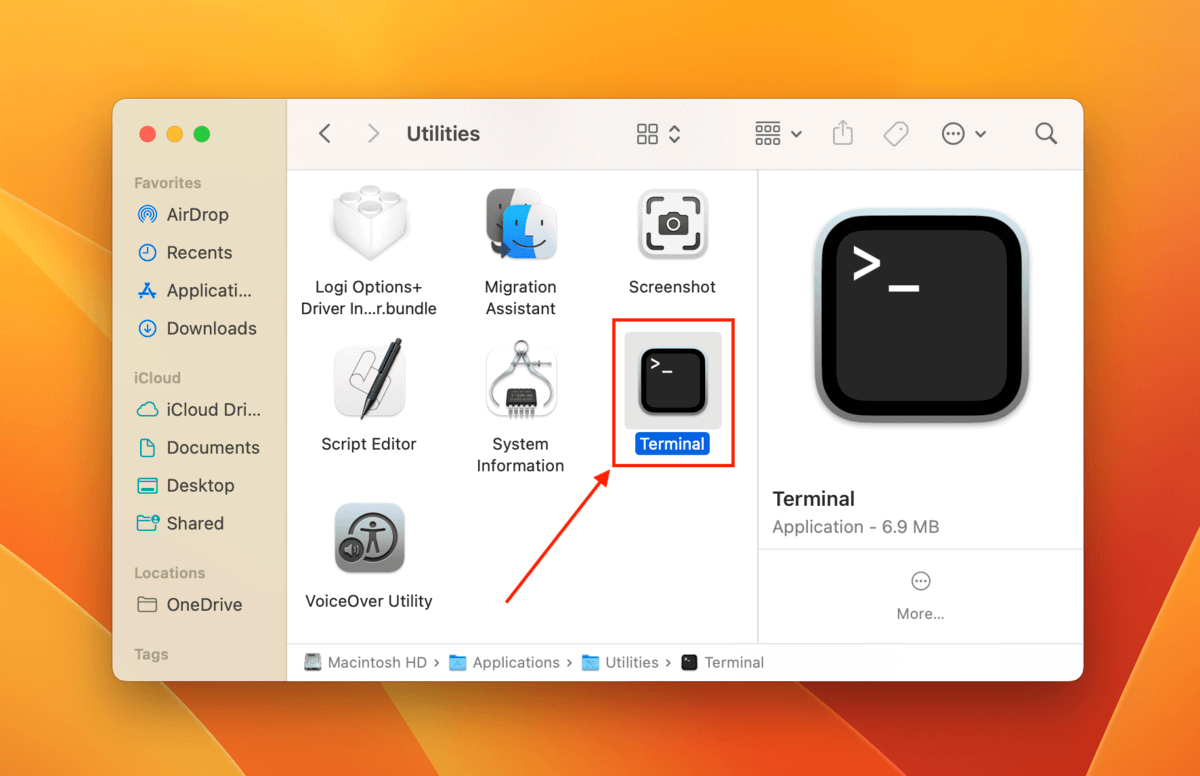
- Digite o seguinte comando e pressione Retornar , observando o identificador do seu drive.
diskutil list
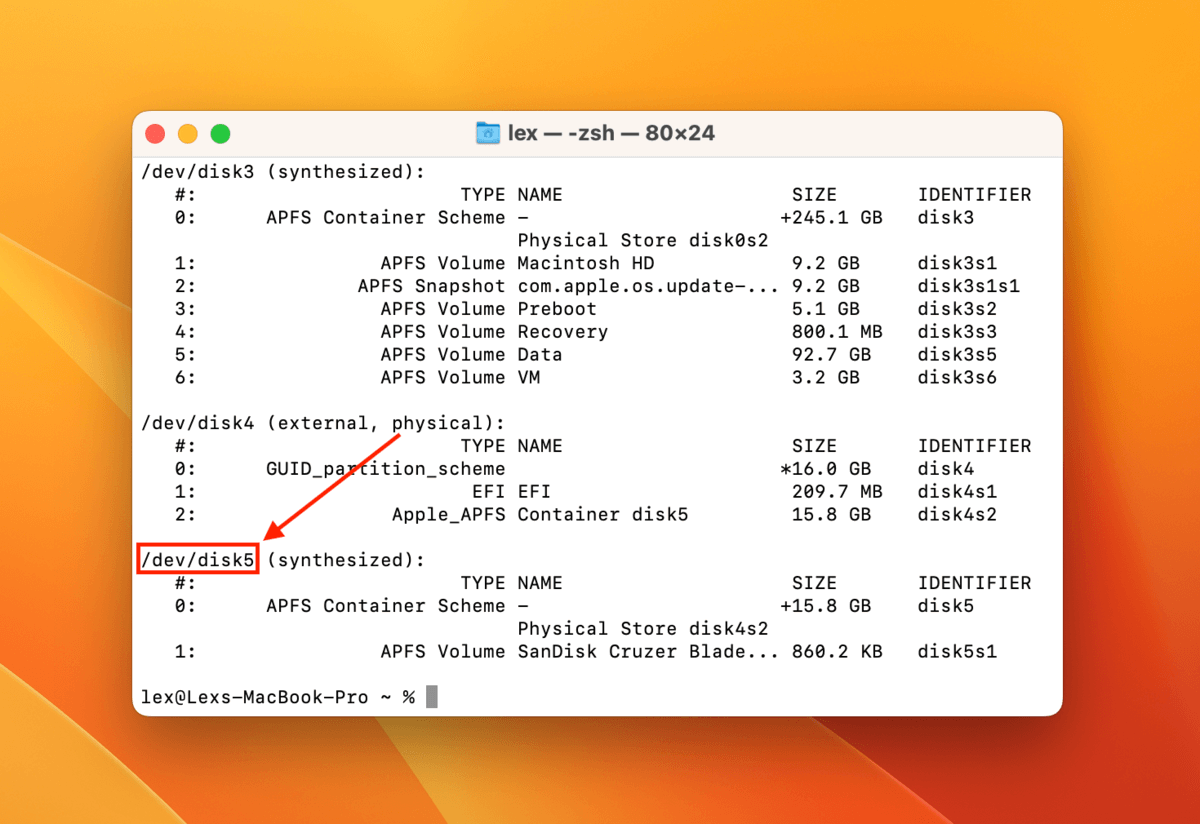
- Digite o seguinte comando e pressione Retornar :
diskutil apfs deleteContainer /dev/diskX
Substitua X pelo dígito correspondente ao identificador do seu drive.
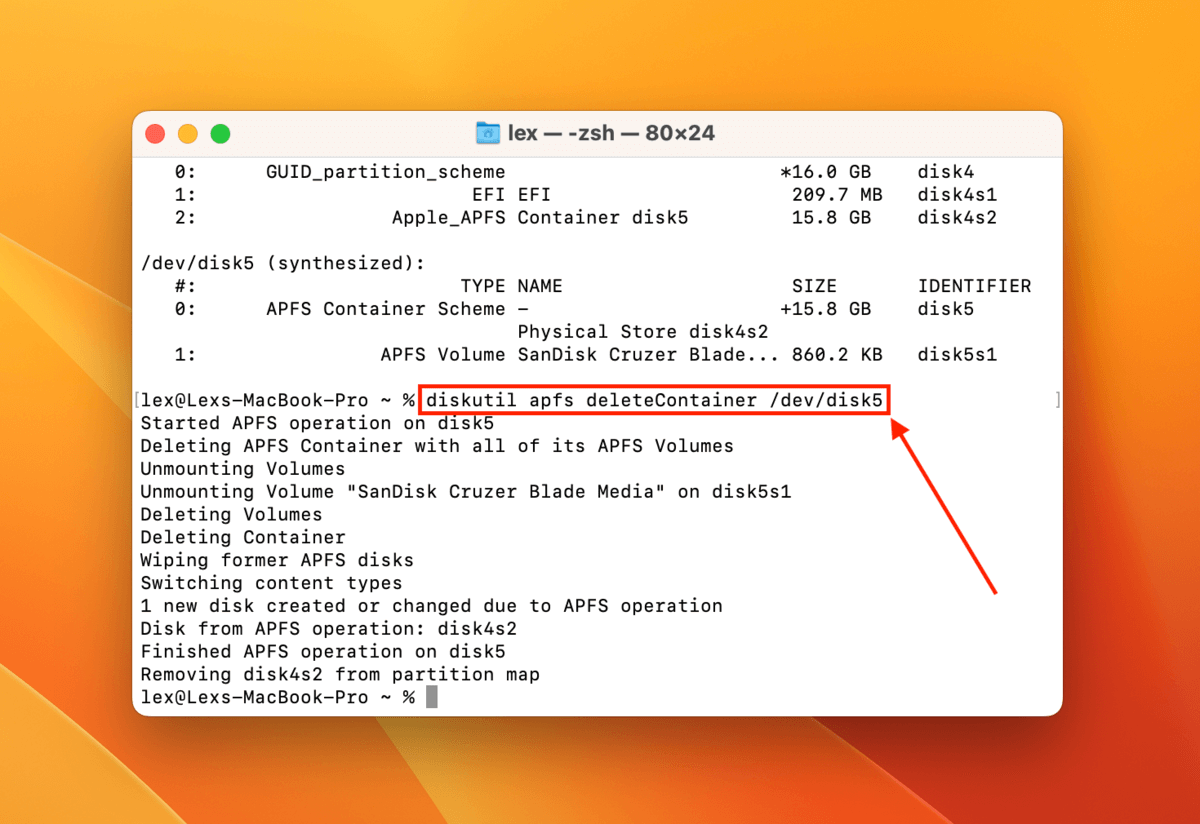
- Seu drive agora deve estar livre de volumes APFS e pode ser formatado para HFS+. Certifique-se de que você o identificou corretamente usando o comando que usamos anteriormente:
diskutil list
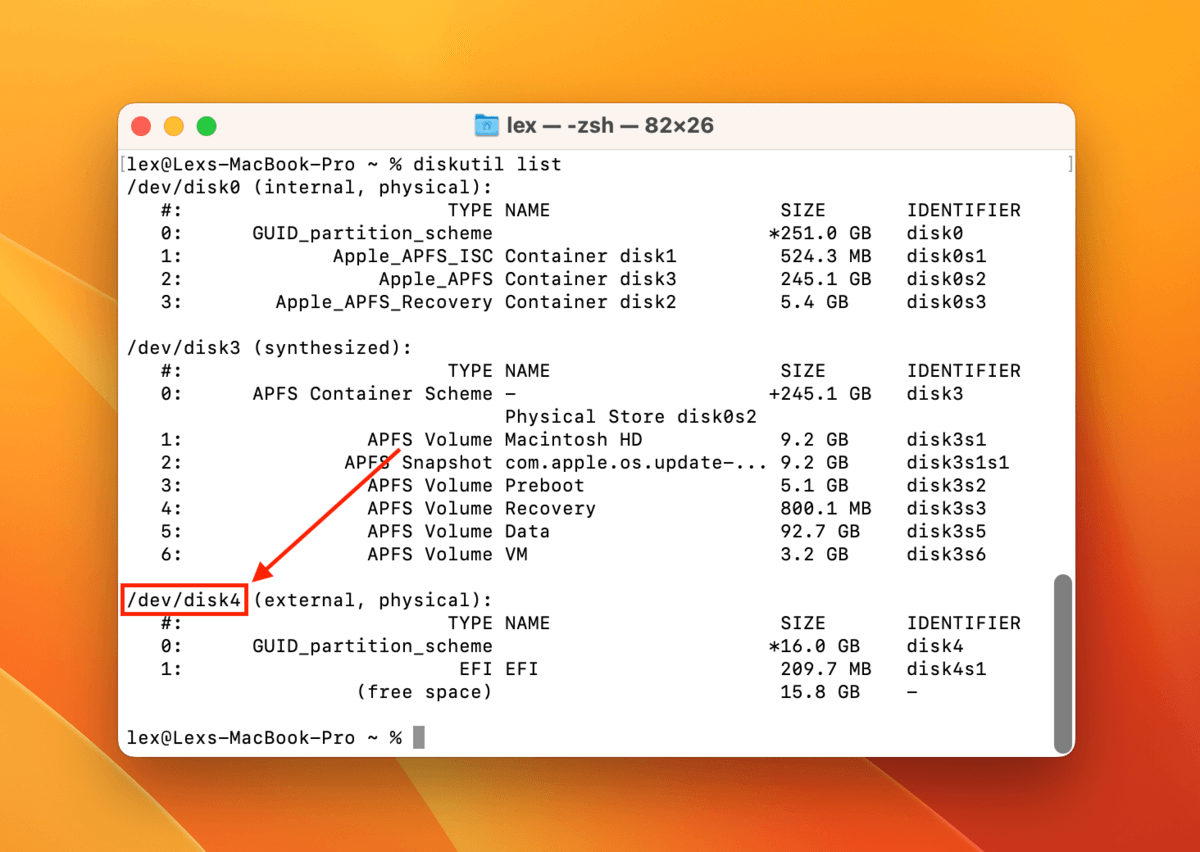
- Digite o seguinte comando e pressione Retornar :
diskutil eraseDisk HFS+ NewVolumeName /dev/diskX
Substitua NovoNomeDoVolume pelo que você deseja nomear o seu drive e substitua X pelo dígito correspondente ao identificador do seu drive.
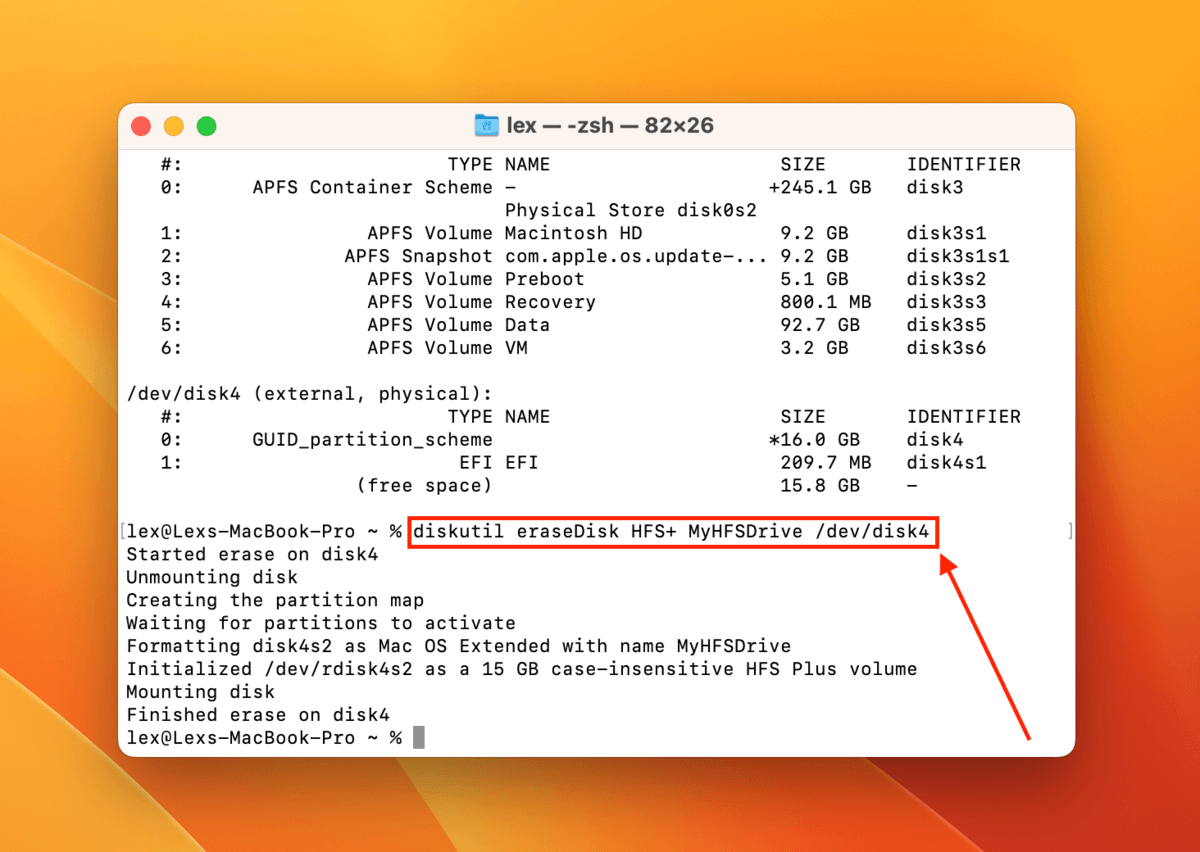
Aguarde a conclusão do processo de formatação. Em seguida, verifique no Utilitário de Disco se sua unidade foi formatada corretamente e reconhecida como HFS+.
Se você prefere uma solução mais gráfica, vejamos como podemos usar o Utilitário de Disco para alterar APFS para Mac OS Expandido.
Método 2: Como formatar um disco rígido APFS para Mac OS Extendido usando o Utilitário de Disco
Utilitário de Disco vem instalado no seu Mac como parte do macOS e oferece uma interface gráfica para formatar nosso disco rígido para Mac OS Extended.
- Inicie o Utilitário de Disco (Finder > Aplicativos).
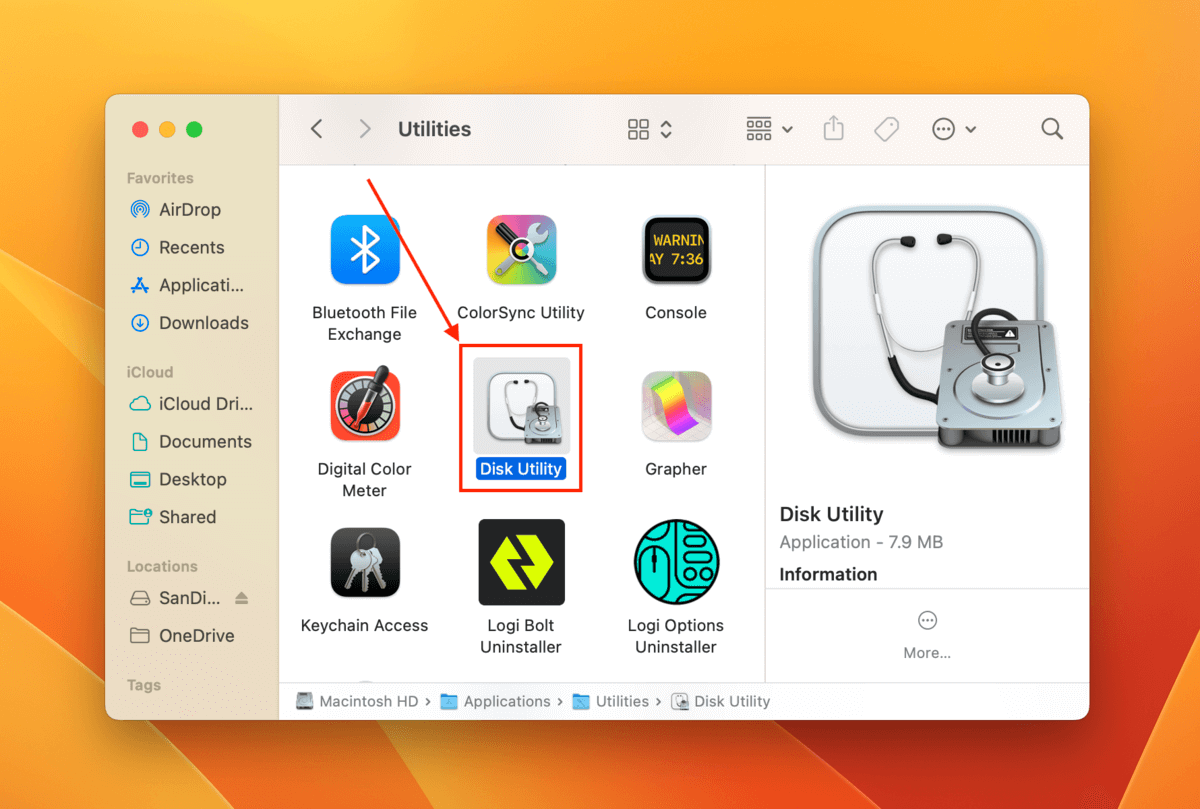
- Na barra lateral esquerda, selecione seu disco rígido. Em seguida, clique em Apagar na parte superior da tela.
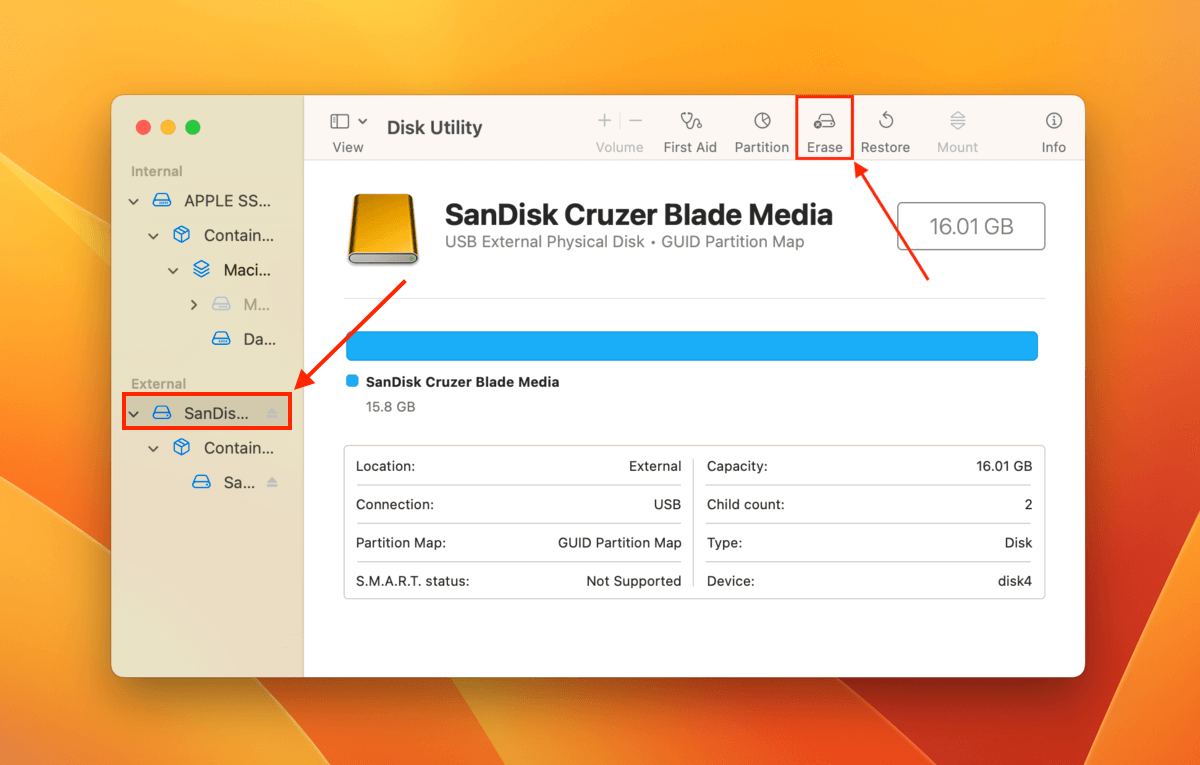
- Nomeie seu drive, selecione Mac OS Expandido (Journaled) como seu Formato e selecione Mapa de Partições GUID como seu Esquema. Em seguida, clique em Apagar .
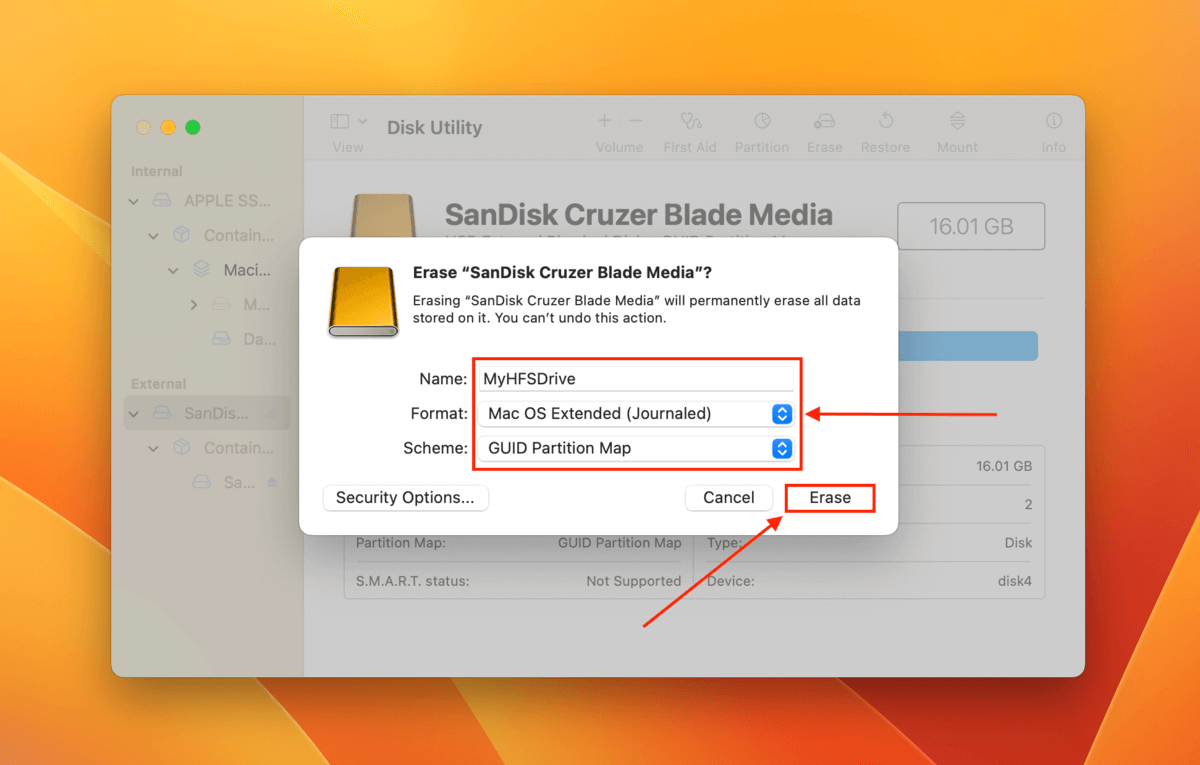
Aguarde a conclusão do processo de formatação. Em seguida, verifique o Utilitário de Disco para ver se sua unidade foi reformada com sucesso para HFS+.
Conclusão
APFS e Mac OS Journaled são ambos sistemas de arquivos robustos e úteis que são ótimos para diferentes tipos de fluxos de trabalho. Se você decidir formatar seu dispositivo de armazenamento para Mac OS Extended, usando o Terminal ou o Utilitário de Disco, ambas são ótimas opções que irão ajudá-lo a concluir a tarefa.
Se você precisa recuperar alguns dados após a formatação do disco rígido, o Disk Drill é uma ferramenta poderosa com alguns recursos de destaque, como a capacidade de pré-visualizar seus arquivos antes de recuperá-los.






