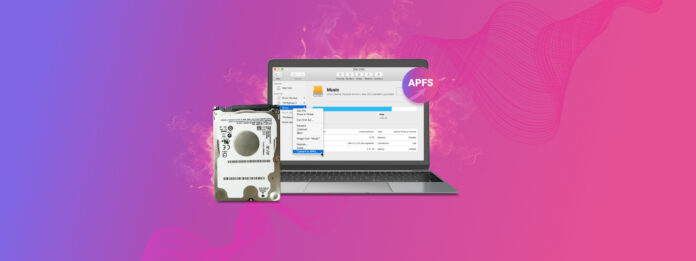
Apple File System (APFS) é um sistema de arquivos proprietário introduzido pela Apple durante o runtime de macOS Sierra. Embora o APFS seja geralmente melhor projetado para proteger contra corrupção e perda de dados, você ainda precisa ter cuidado com os culpados habituais, como problemas de software, ataques de vírus, hardware defeituoso e apagamento ou formatação acidental.
Neste artigo, explicamos a recuperação de dados APFS para discos rígidos no Mac com um guia passo a passo e capturas de tela fáceis de seguir. Continue lendo.
Índice
O que é um Sistema de Arquivos APFS?
Para responder a essa pergunta, vamos primeiro entender o que é um ” Sistema de Arquivos “. Simplificando, é como um disco organiza seus arquivos e pastas. Um APFS (Apple File System) é um sistema relativamente novo construído exclusivamente por e para máquinas Apple, e é suposto ser muito mais rápido e eficiente, mais seguro e mais fácil de fazer backup.
É otimizado para unidades de estado sólido (SSD), embora possa ser executado em mídias tradicionais comuns, como discos rígidos, armazenamento flash externo, etc. Quando instalado em um SSD, ele interage com os dados de forma um pouco diferente dos dispositivos tradicionais – então, se você estiver tentando recuperar dados de um SSD, vá para o esta seção do artigo.
Problemas Comuns com Volumes APFS
APFS é um dos melhores sistemas de arquivos até hoje, pois é eficiente e confiável. No entanto, é uma tecnologia relativamente jovem com alguns problemas que precisam ser resolvidos.
1. Problema de interrupção de dados com Imagens de Disco Esparsas formatadas em APFS
Para a maioria dos usuários, esse é um bug menor que, muito provavelmente, nunca os afetará. No entanto, para aqueles que costumam clonar discos usando imagens de disco sparse, o desconhecimento desse problema pode causar uma situação angustiante de perda de dados. Deixe-me explicar. ![]()
Uma imagem de disco é uma cópia em arquivo de um volume de disco ou de um dispositivo de armazenamento de dados. É essencialmente um “clone” que você pode montar como uma unidade virtual. Uma “imagem de disco esparsa” é uma imagem de disco que cresce e diminui com os dados que você escreve nela.
Se você só quer clonar 100GB de dados, essa imagem de disco esparsa terá apenas 100GB de tamanho. Ela também é limitada pelo tamanho real do volume subjacente – então, obviamente, você não pode clonar 100GB em um volume de 50GB.
Aqui está o bug (descoberto por Mike Bombich, proprietário do Carbon Copy Cloner). Se você tentar clonar dados em uma imagem de disco esparsa com formatação APFS, a imagem não informará se você já atingiu o limite do volume subjacente. O processo de clonagem continuará aparentemente sem problemas. Mesmo as verificações de soma de verificação não refletirão nada alarmante.
No entanto, quando você tenta abrir os arquivos, você descobrirá que os dados que tentou clonar além do limite estão todos corrompidos. Como você não foi notificado de que ultrapassou o limite, na verdade estava clonando seus dados “para o vazio”.
2. Incompatibilidade do Time Machine com HFS+
Este é outro bug que afetará novamente apenas uma minoria de usuários – mas realmente será horrível para eles. Time Machine é uma utilidade de backup nativamente integrada nas máquinas Apple. Não só pode tirar “instantâneos” locais que lhe dão acesso a cronologias anteriores da sua máquina, como também pode copiar tudo no seu sistema.![]()
Se você estiver usando macOS Sierra e superior, poderá usar APFS – que é altamente otimizado para clonagem e instantâneos.
No entanto, se você realizou um backup do Time Machine enquanto ainda estava usando HFS+, não será possível convertê-lo para APFS sem apagar seus dados ou formatar a unidade. Isso se deve simplesmente a diferenças estruturais entre os sistemas de arquivos.
Como Recuperar Dados de Discos Rígidos APFS
APFS é mais eficiente na limpeza de dados (mais sobre isso abaixo), o que torna um pouco mais difícil a recuperação. Felizmente, desde que você não tenha sobrescrito nenhum dos dados que queria recuperar com novos arquivos, você pode usar uma ferramenta de recuperação de dados como Disk Drill para recuperar seus arquivos totalmente intactos. Veja como:
Passo 1:Certifique-se de que seu disco está descriptografado. Para fazer isso, vá ao Menu Apple no canto superior esquerdo da tela e clique em Preferências do Sistema > Segurança e Privacidade > aba FileVault . Se o FileVault estiver desligado, prossiga para o passo 3.
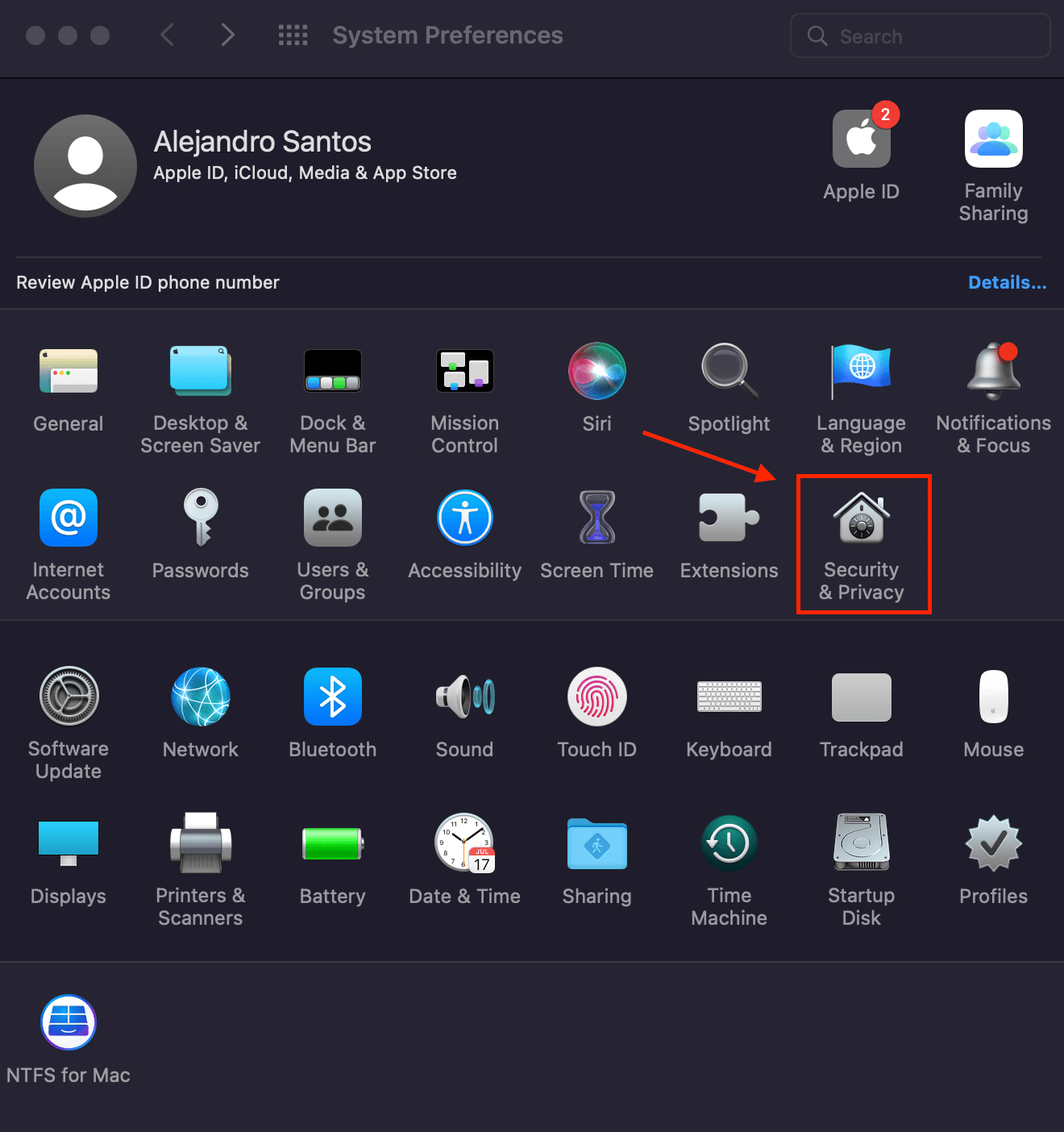
Passo 2:Se o FileVault estiver ativado, isso significa que seus dados estão criptografados. Para descriptografá-los, clique no ícone de cadeado e insira sua senha para alterar suas configurações. Em seguida, clique em “Desativar FileVault…”
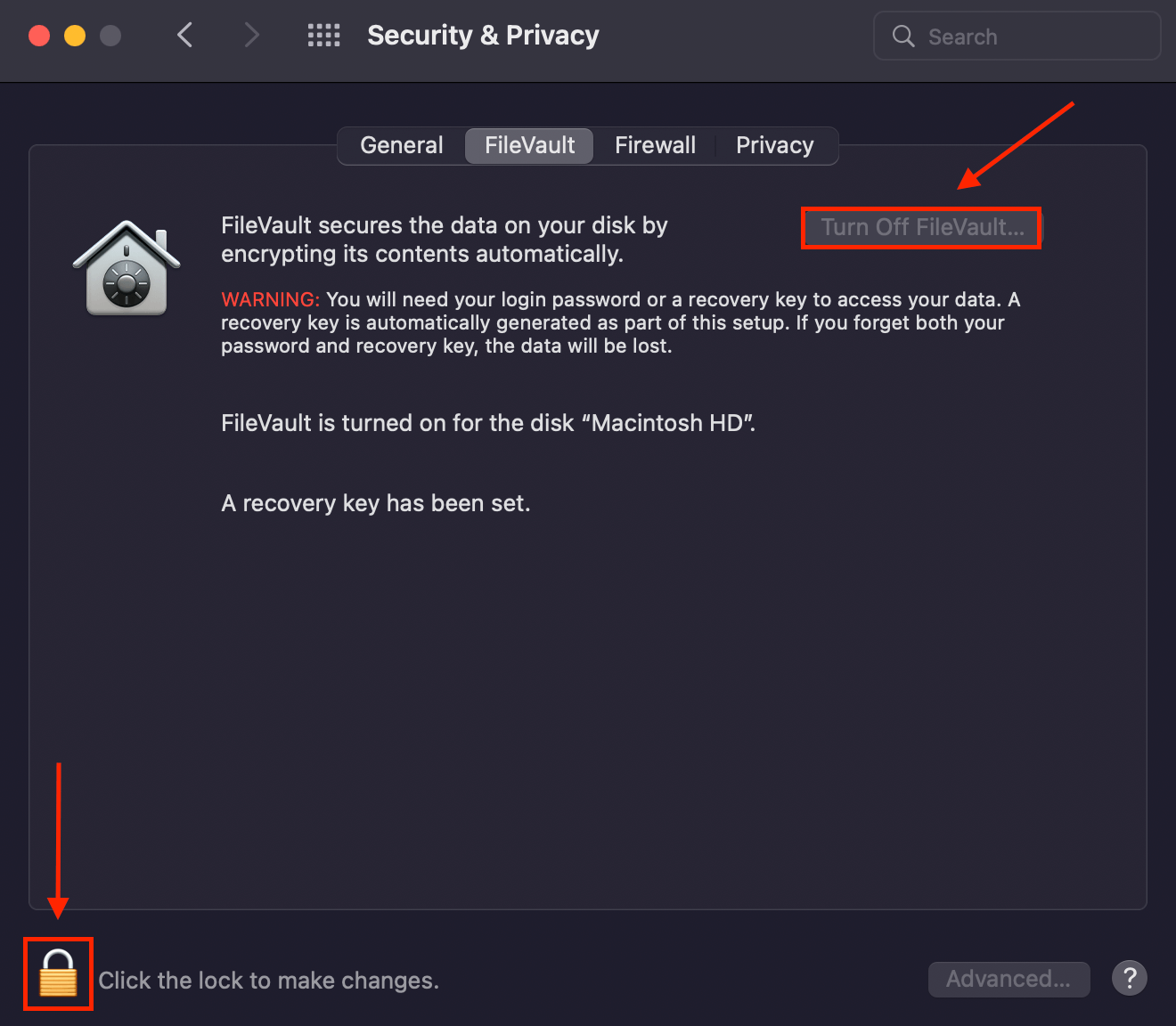
Passo 3:Agora que sua unidade está descriptografada, podemos prosseguir com a recuperação de dados. Baixar e instale o Disk Drill.
Etapa 4:Certifique-se de que seu disco rígido APFS está conectado e, em seguida, inicie o Disk Drill usando o Spotlight Search (CMD + Espaço) ou indo para Finder > Aplicativos > Disk Drill .
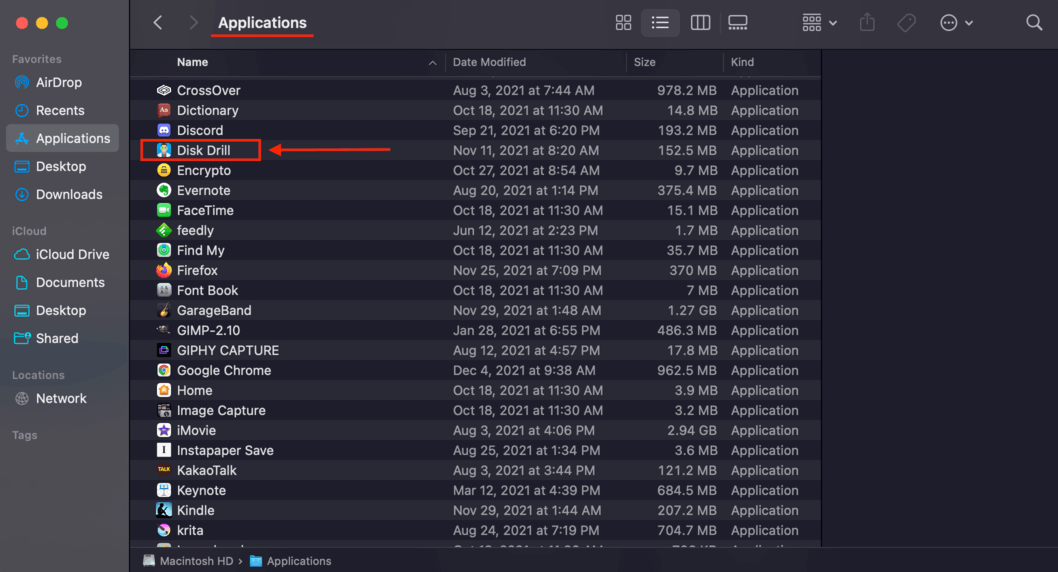
Passo 5:Clique no volume APFS (ou no disco inteiro) no qual você deseja realizar a recuperação, então selecione seu método de varredura preferido – vamos escolher Todos os métodos de recuperação para este exemplo. Em seguida, clique em “Procurar dados perdidos.”
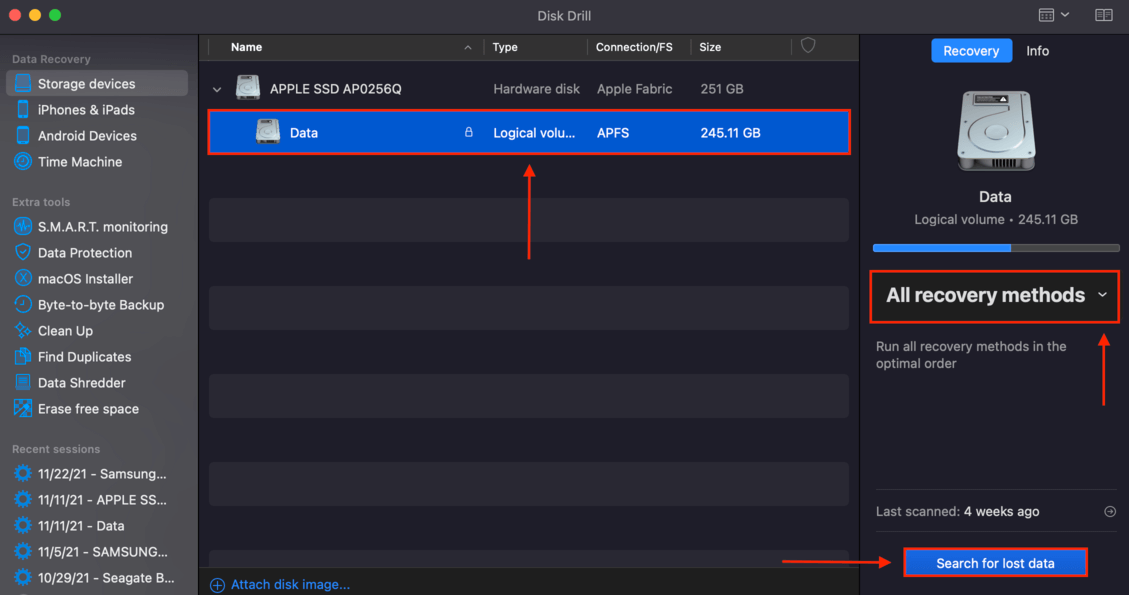
Passo 6:Aguarde até que o Disk Drill conclua seu processo de varredura e então clique em Rever itens encontrados . Se você quiser recuperar arquivos específicos, poderá começar a navegar pelos arquivos que o Disk Drill já encontrou clicando em uma das categorias de tipos de arquivos.
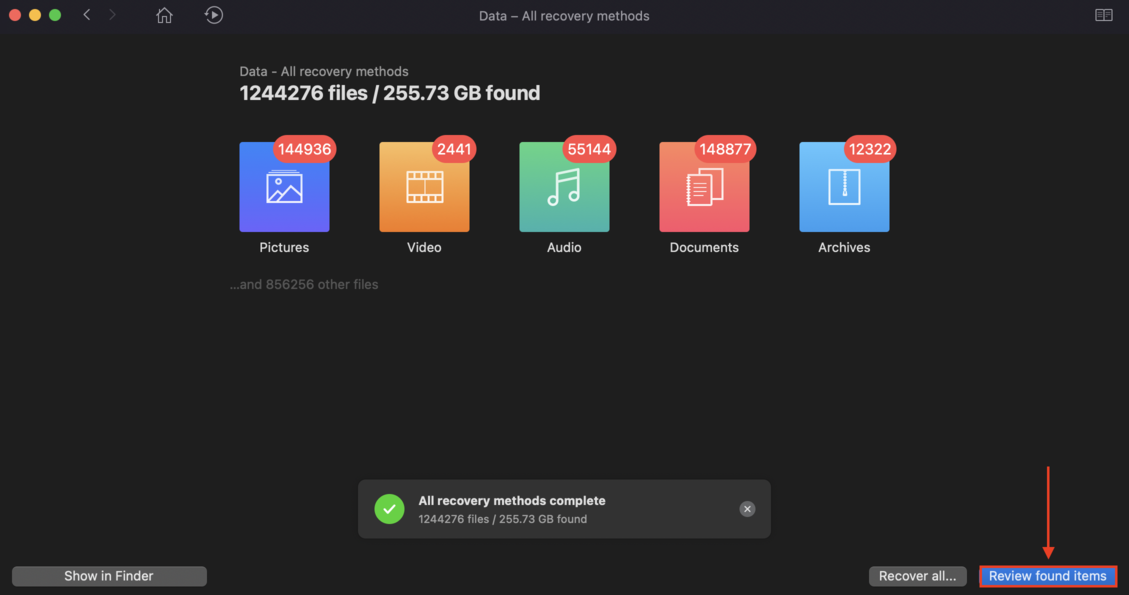
Passo 7:Neste ponto, é uma boa ideia visualizar seus arquivos. Felizmente, o Disk Drill permite que você visualize quantos arquivos quiser gratuitamente – basta passar o mouse sobre um arquivo específico e clicar no botão do olho que aparece.
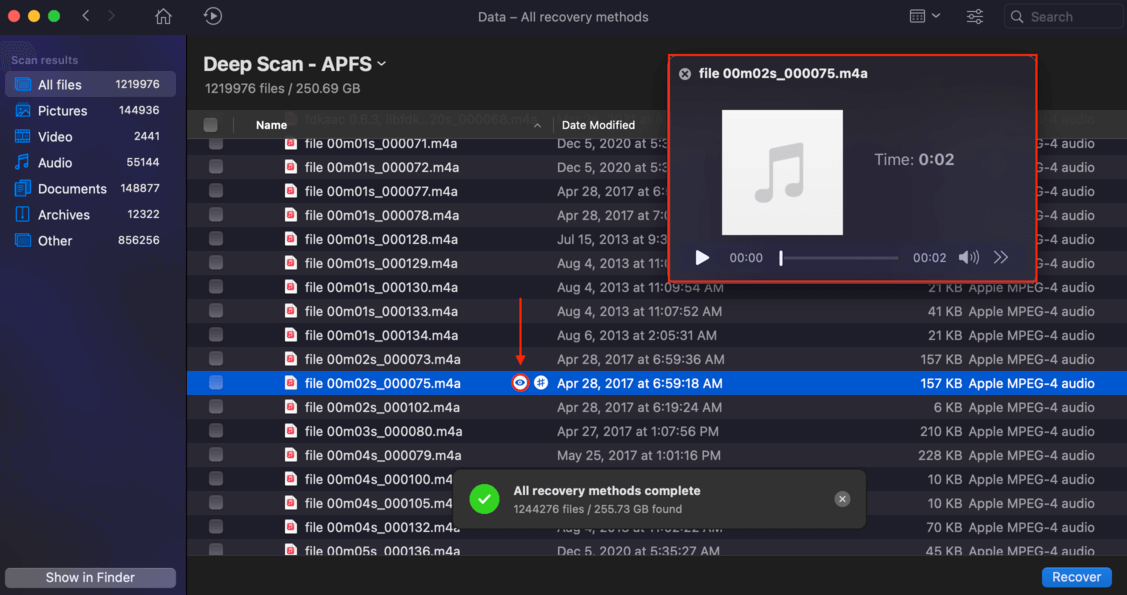
Passo 8:Se você deseja recuperar arquivos específicos, marque as caixas ao lado dos que deseja recuperar e clique em Recuperar . Se você deseja recuperar todos os arquivos, deixe todas as caixas em branco e clique em Recuperar .
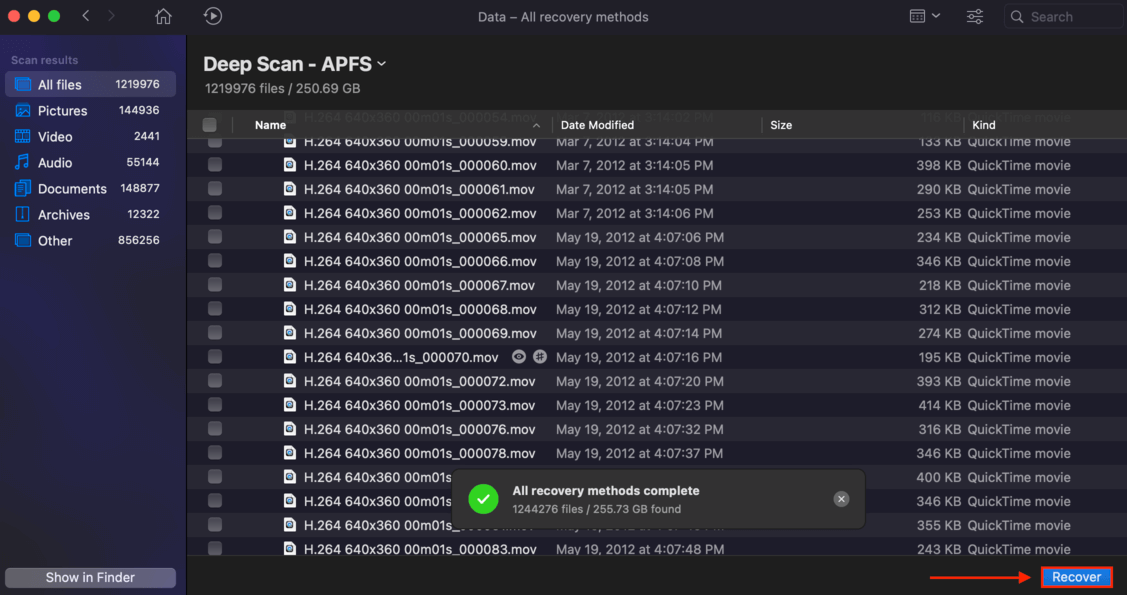
Etapa 9:Na janela que aparecer, escolha a pasta de destino para os seus dados recuperados, depois clique em OK para iniciar o processo de recuperação.
É possível recuperar dados de um SSD formatado para APFS?
É possível, sob uma condição: que o recurso TRIM instalado nos SSDs ainda não tenha apagado seus dados. Deixe-me explicar: ao excluir arquivos em um SSD, um processo chamado Coleta de Lixo realoca seus dados existentes para se livrar de dados inválidos ou indesejados. Para fazer isso, ele precisa trabalhar em segundo plano para identificar quais dados são considerados “inválidos”.
A maioria dos SSDs modernos pode invocar o comando TRIM – sempre que você exclui um arquivo, o TRIM dispara informações para o seu SSD, permitindo que ele saiba que esses dados são inválidos. Isso torna o processo de coleta de lixo muito mais eficiente.
Como resultado, os SSDs apresentam um desempenho muito mais rápido, mas tornam a recuperação de dados mais difícil em comparação com discos rígidos e outros meios tradicionais. Felizmente, isso não é impossível.
Se você precisa recuperar arquivos do seu SSD, escrevemos um guia passo a passo sobre o processo: Como Recuperar Dados Excluídos de SSD no Mac.






