
Atualizar o macOS apagará os arquivos? Resposta curta: Não. A atualização não deve representar nenhum risco para seus dados. Mas as coisas nem sempre seguem 100% conforme o plano. Existem situações em que os usuários relatam perda de dados após uma atualização… E em alguns casos, é permanente.
Neste artigo, explicamos por que isso pode acontecer (sem culpa do usuário), como recuperar dados perdidos durante uma atualização e como evitar essa situação para que você possa desfrutar de atualizações sem estresse pelo resto da vida do seu Mac. Continue lendo.
Índice
A atualização do Mac OS apaga tudo?
“Se eu atualizar o software do meu Mac, perderei tudo?”
Desde que tudo vá conforme o planejado, você NÃO deve perder nenhum dado após atualizar o macOS. Existem apenas 2 situações em que uma atualização causaria problemas diretamente:
- Atualizações com problemas. Se você tinha uma conexão de internet fraca enquanto baixava o arquivo de atualização, ele pode ter se corrompido. Além disso, há alguns casos em que as primeiras versões do mais novo macOS simplesmente têm muitos bugs – você não pode prever quais problemas ocorrerão com novas tecnologias.
- Programas desatualizados. Alguns aplicativos não recebem atualizações no mesmo momento em que um novo macOS é lançado. Em alguns casos, algumas atualizações simplesmente não serão compatíveis. Os dados de um aplicativo desatualizado podem não ser utilizáveis ou até mesmo indisponíveis após uma atualização do macOS. Na verdade, a própria Apple é rápida em tornar aplicativos obsoletos quando eles lançam um software melhor (por exemplo, iTunes).
Na última seção deste artigo, temos algumas dicas para ajudá-lo a evitar essas situações e manter seus dados totalmente intactos após cada atualização.
Como Fazer Backup dos Dados Antes da Atualização do Mac
Para usuários que desejam uma atualização do Mac, é recomendável primeiro fazer backup dos seus dados em uma unidade separada. Felizmente, todos os Macs vêm com Time Machine pré-instalado. O Time Machine é uma ferramenta de backup poderosa que também torna super conveniente restaurar todos os seus dados em uma nova instalação.
Passo 1. Prepare um disco externo com espaço suficiente para armazenar seus dados e conecte-o com segurança ao seu Mac.
Passo 2. Abrir Preferências do Sistema > Time Machine .
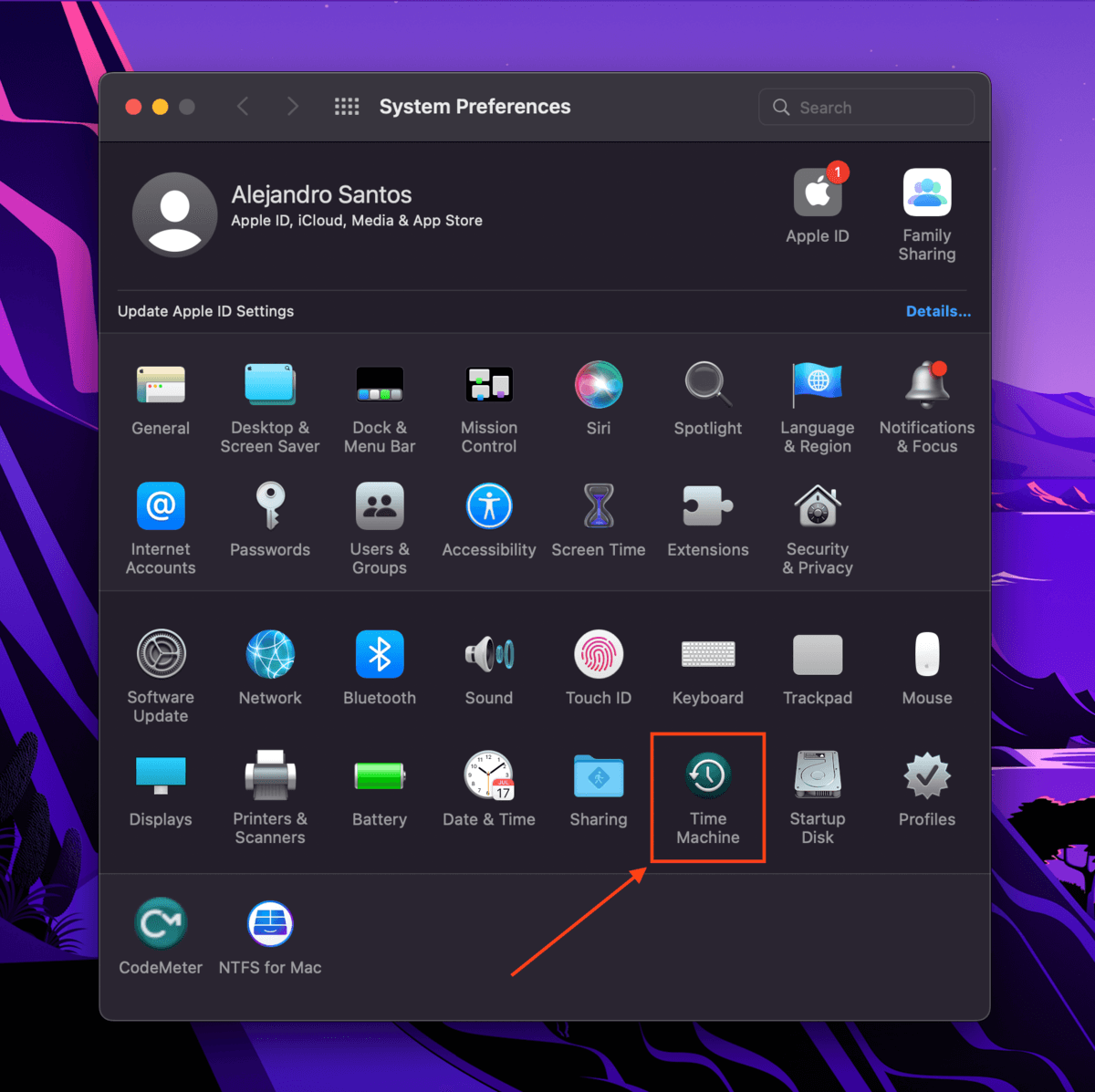
Passo 3. Clique em “Selecionar Disco de Backup…”
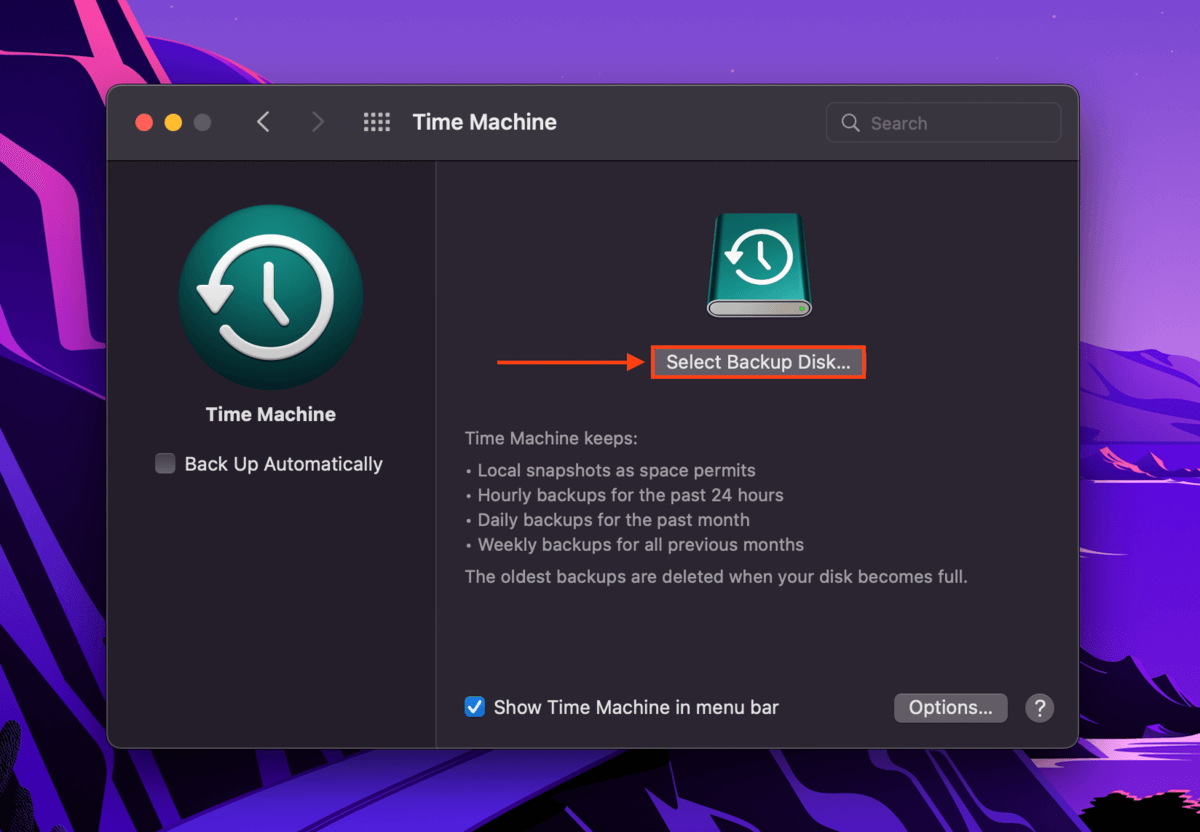
Passo 4. Selecione sua unidade na lista e clique em “Usar Disco.”
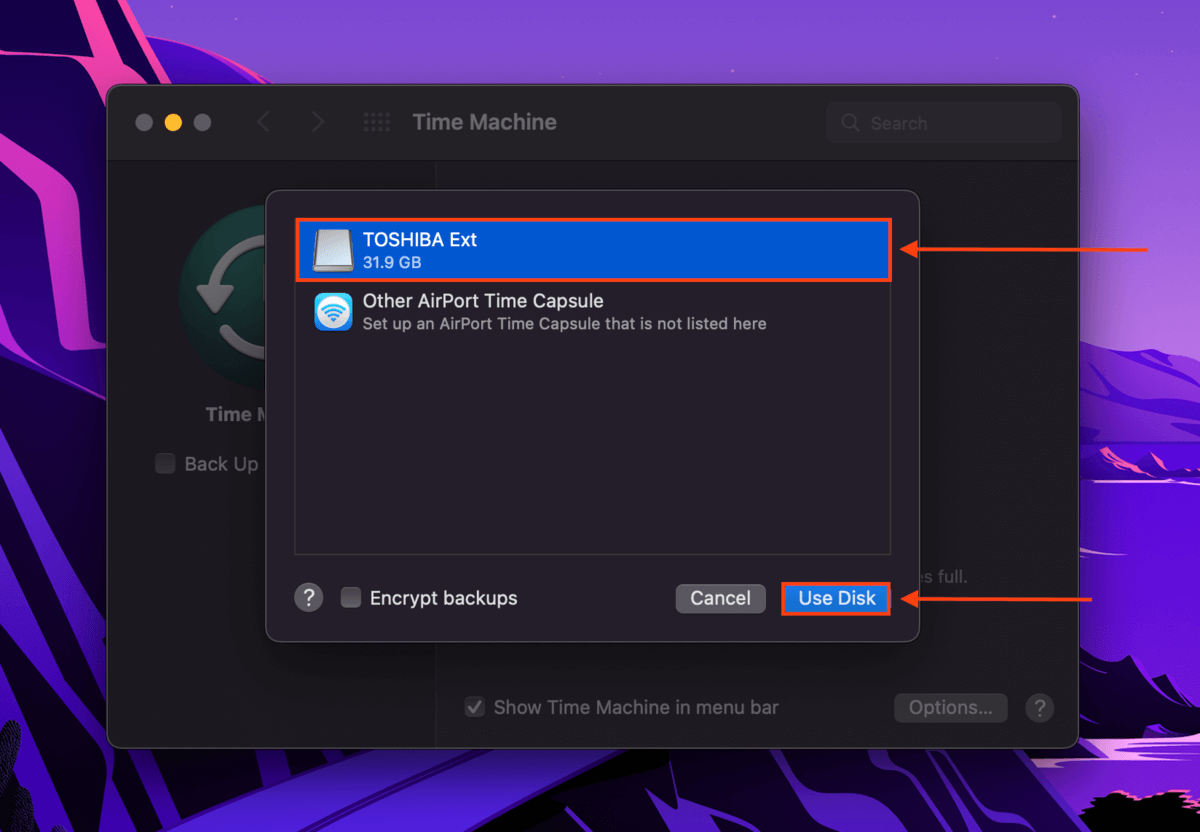
Passo 5. Dependendo do sistema de arquivos da sua unidade, você poderá ser solicitado a apagar ou formatá-la. Certifique-se de ter feito backup de seus dados antes de prosseguir e, em seguida, clique em “Apagar”. O Time Machine começará agora a fazer backup dos seus dados na unidade.
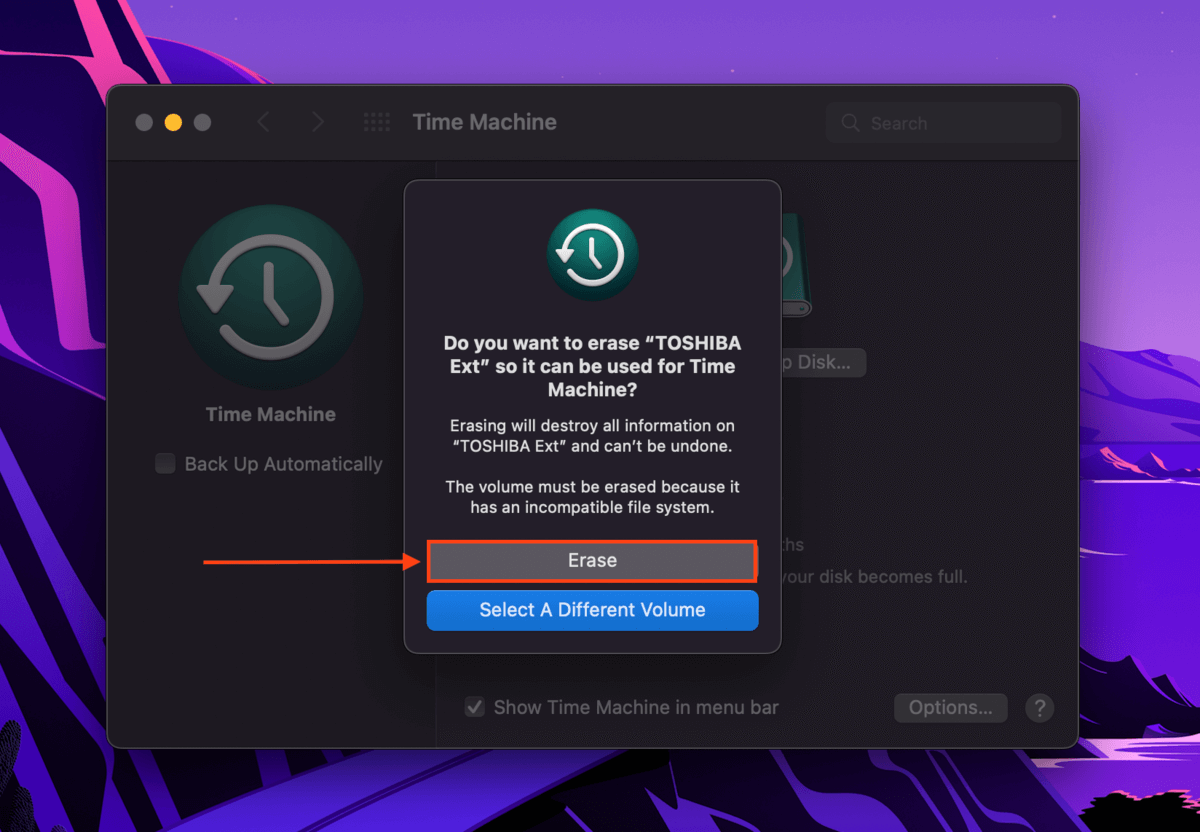
Depois de atualizar o macOS, conecte seu drive do Time Machine ao seu computador e transfira seus dados usando o aplicativo Assistente de Migração (Finder > Aplicativos > Utilitários).
Como Recuperar Dados Perdidos Após Atualização do Mac OS
Se você não conseguiu configurar o Time Machine antes de perder seus arquivos, você precisará de uma ferramenta mais poderosa para extrair seus dados diretamente do sistema de arquivos.
Disk Drill é um software de recuperação de dados que usamos frequentemente no Macgasm para demonstrações. É muito fácil de usar (mesmo para os usuários menos experientes em tecnologia) e tem se mostrado altamente eficaz em todos os dispositivos que testamos.
Para usar o Disk Drill para recuperar dados perdidos após atualizar o macOS:
Passo 1. Baixar e instale o Disk Drill.
Passo 2. Inicie o Disk Drill (Finder > Aplicativos > Disk Drill).
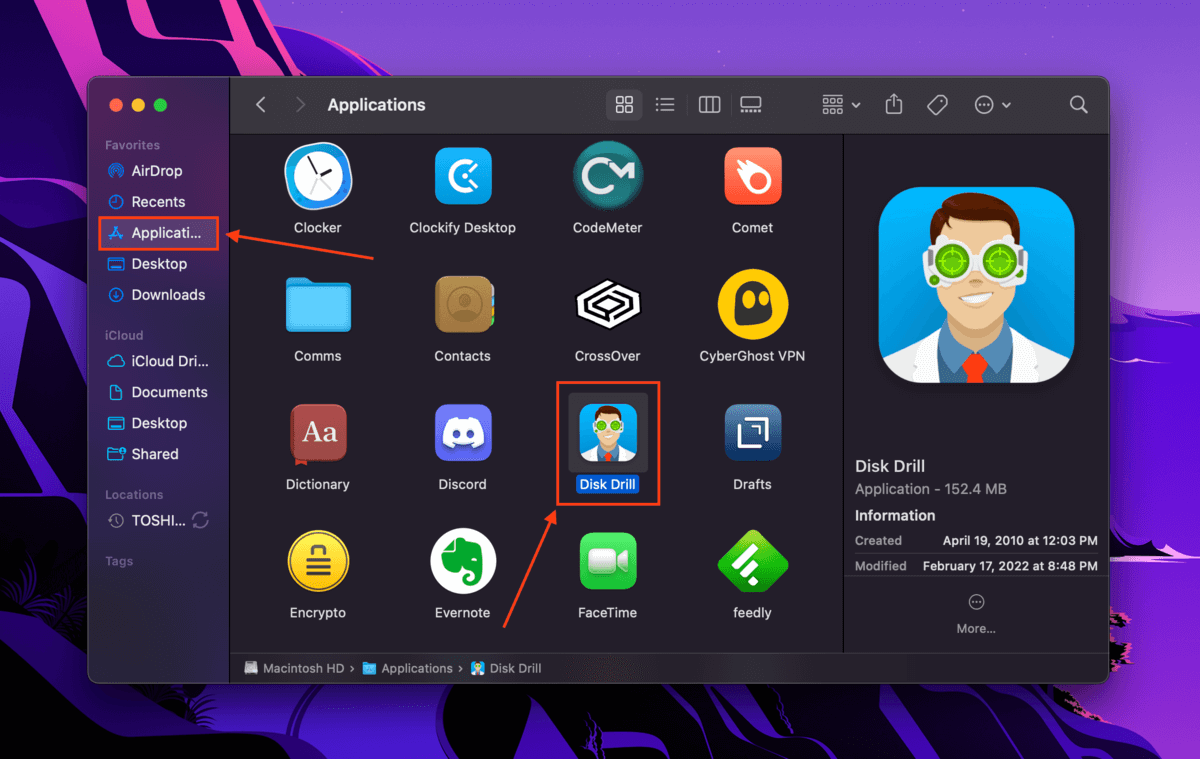
Passo 3. Selecione sua unidade interna (geralmente identificada como “Apple SSD” ou similar) e clique em “Search for lost data.”
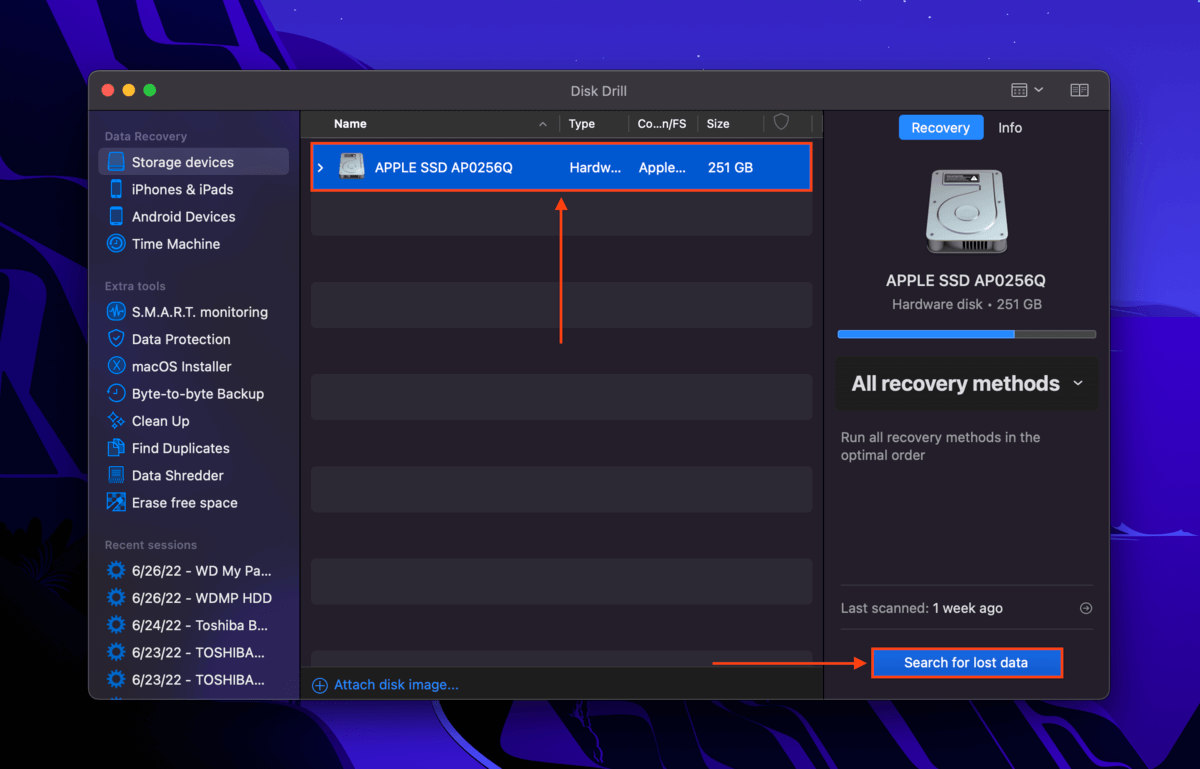
Passo 4. Aguarde o Disk Drill terminar de escanear sua unidade. Em seguida, clique em “Revisar itens encontrados”.
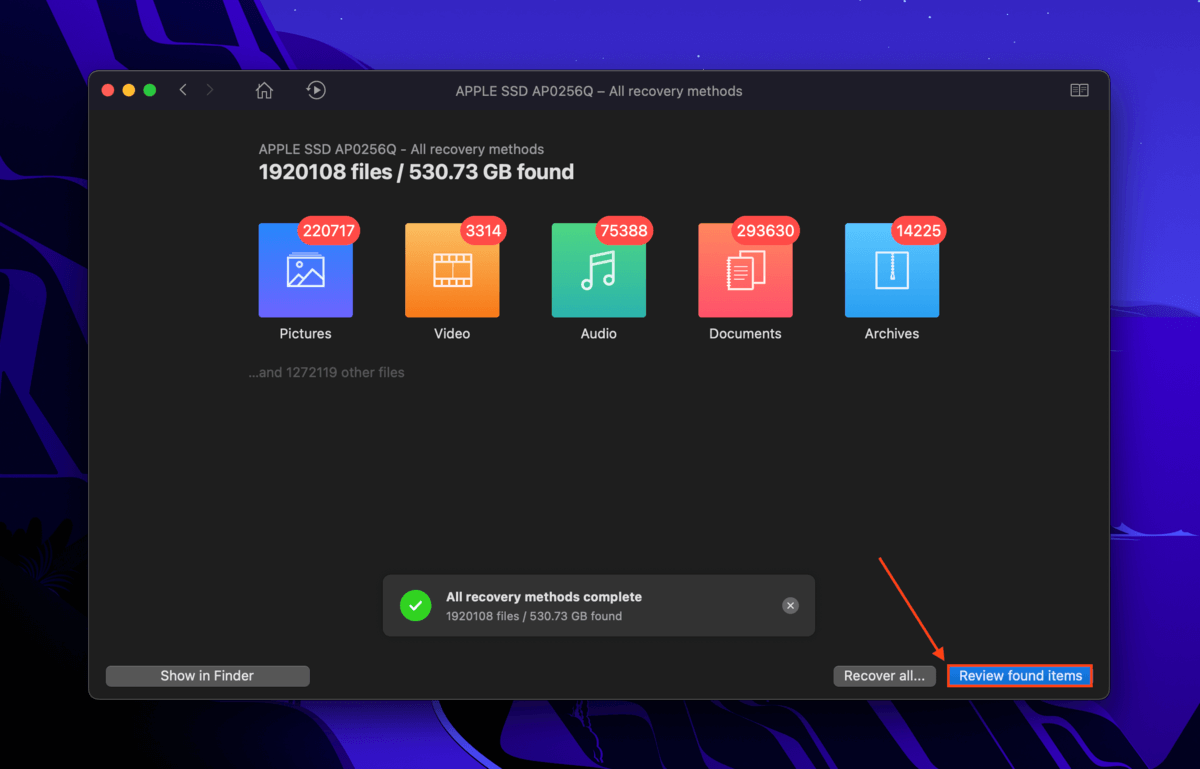
Passo 5. Se você deseja salvar apenas dados específicos, use a barra de pesquisa para encontrar arquivos pelo nome ou extensão. Você também pode filtrar os resultados da pesquisa usando a barra lateral esquerda.
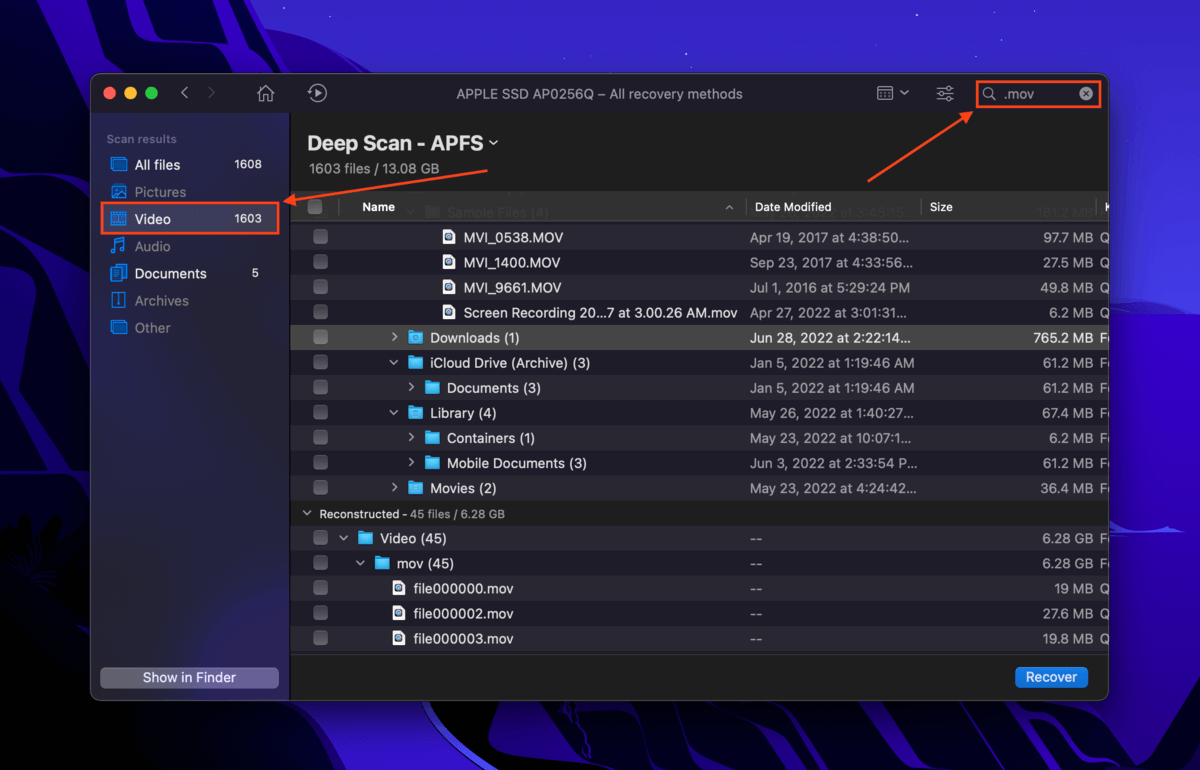
Passo 6. É uma boa ideia visualizar seus arquivos para garantir que são recuperáveis – especialmente quando o software de recuperação de dados não consegue recuperar os nomes exatos dos arquivos. Passe o mouse sobre qualquer arquivo e clique no botão de olho que aparecer.
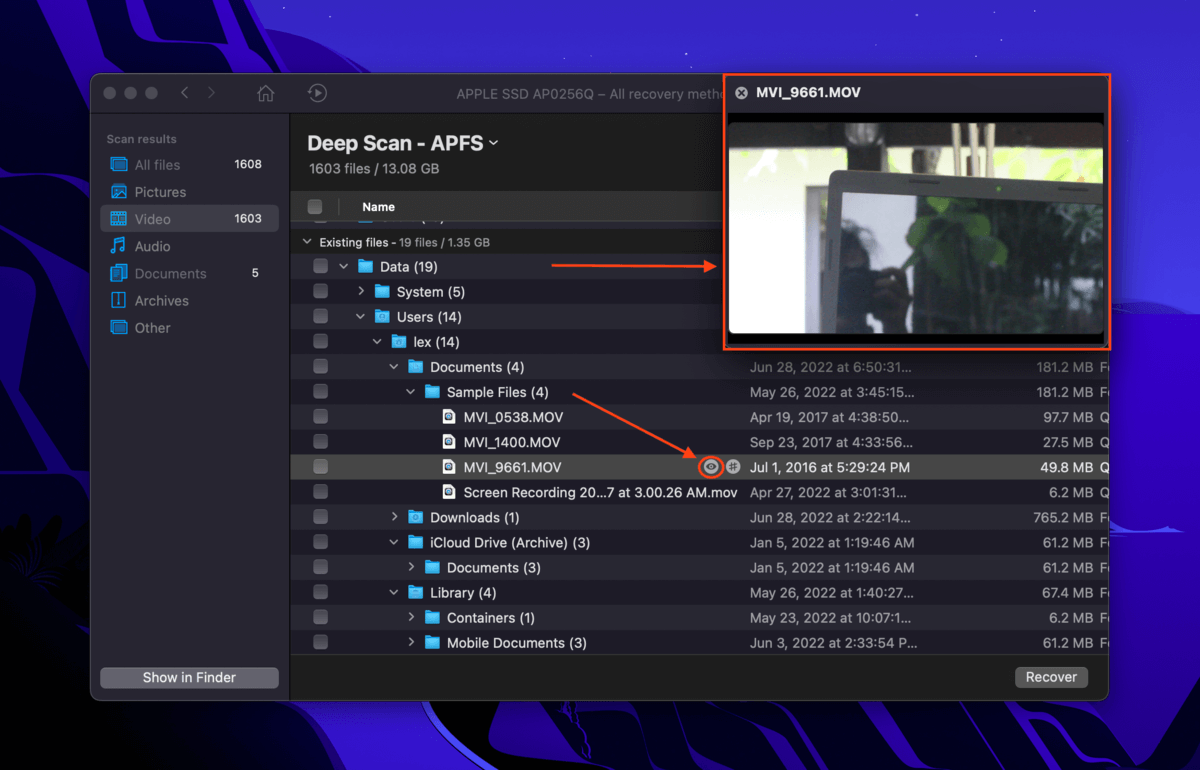
Etapa 7. Use as caixas de seleção na coluna mais à esquerda para selecionar os arquivos que deseja restaurar, em seguida, clique em “Recuperar”.
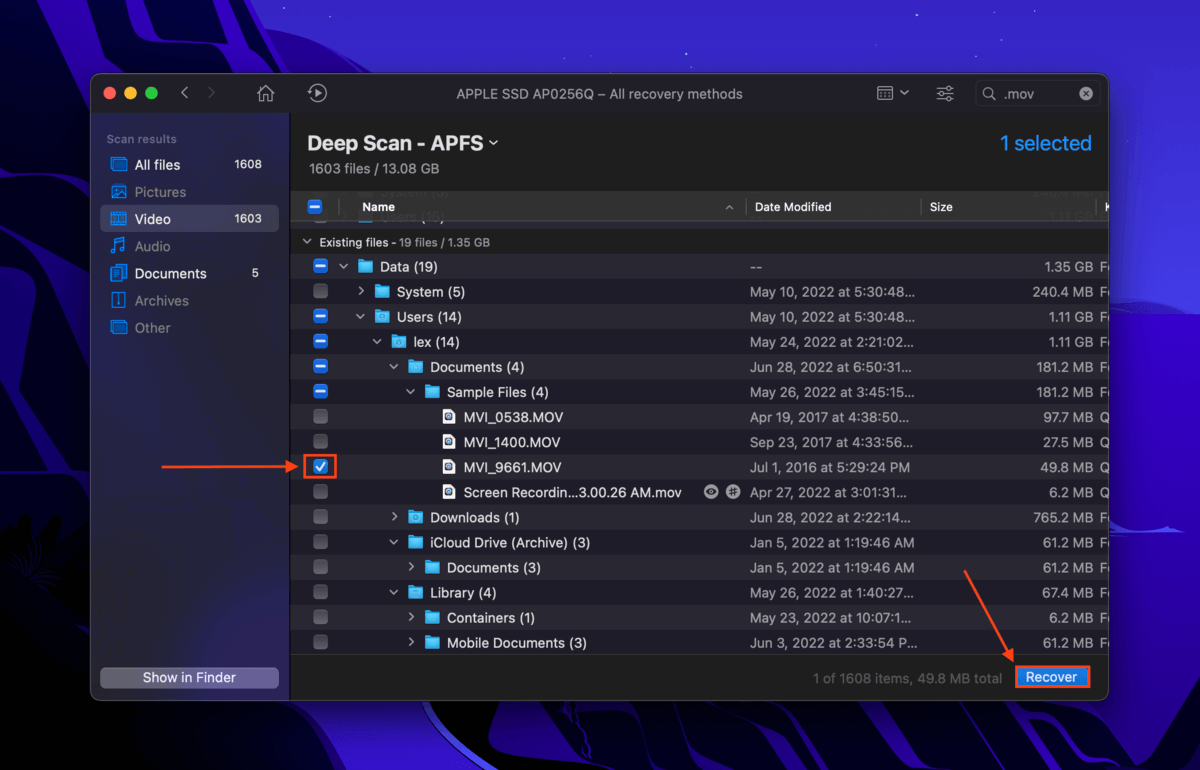
Passo 8. Selecione um local em um dispositivo de armazenamento separado (como um pen drive ou HDD externo) onde o Disk Drill salvará os arquivos restaurados. Em seguida, clique em “OK”.
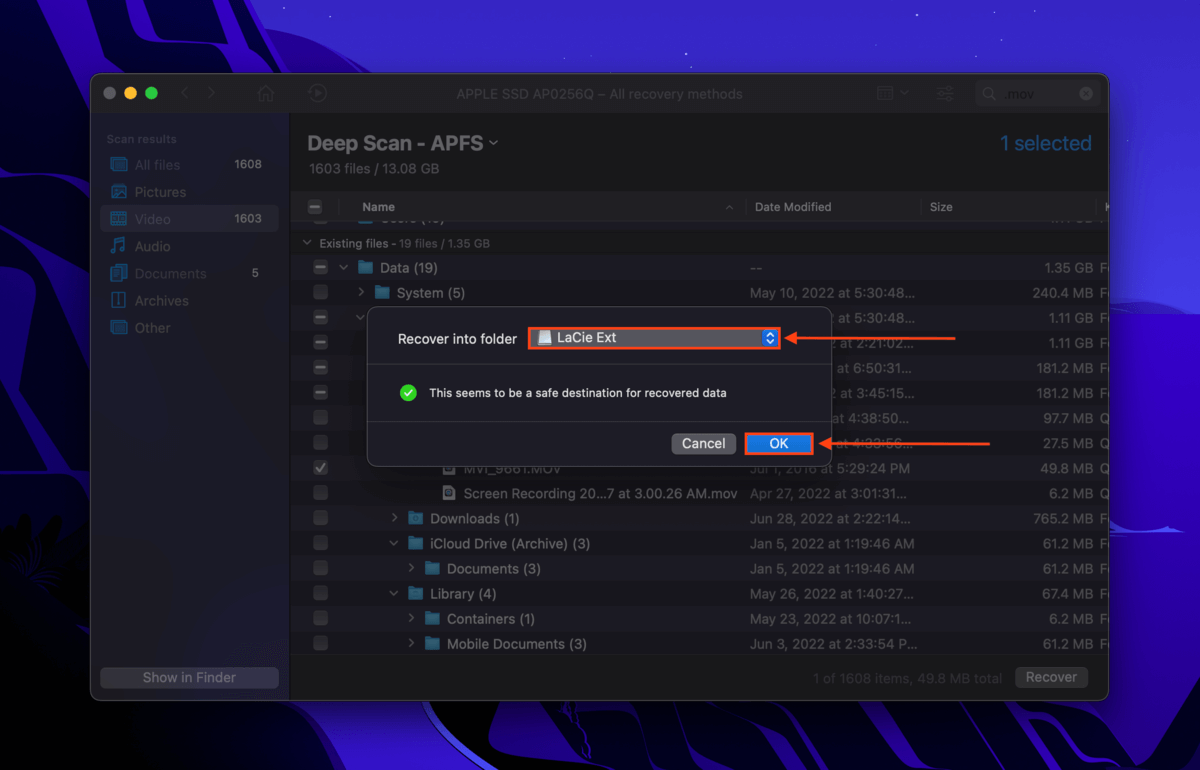
Como Prevenir a Perda de Dados Durante a Atualização do Mac OS
Tudo o que você precisa fazer para evitar a perda de dados durante uma atualização do macOS são estas 3 tarefas de precaução:
- Faça backup dos seus dados. Mesmo que nada dê certo, você evita as piores consequências. Felizmente, o macOS fornece o aplicativo Time Machine logo de cara. Para um guia passo a passo sobre como usar o Time Machine para fazer backup de seus dados, leia o seção “como fazer backup” deste artigo.
- Mantenha seus aplicativos. Atualize-os regularmente ou pelo menos depois que outros usuários testarem para verificar bugs. Se não houver uma atualização compatível disponível, você terá que migrar seus arquivos para um aplicativo que funcione com o seu novo sistema operacional. Ou você pode adiar a atualização do seu Mac até que as atualizações estejam disponíveis para os aplicativos que você precisa.
- Baixar a atualização sem instalar. Em vez de iniciar a atualização através do Preferências do Sistema > Atualização de Software , baixe o arquivo de atualização pela App Store ou pelo site da Apple. Certifique-se de fazer isso em um lugar com boa internet. Isso ajuda a garantir a integridade do arquivo de atualização e reduzirá a probabilidade de erros. Basta clicar duas vezes no arquivo para instalar a atualização.






