
Precisa recuperar emails excluídos no seu iPhone? Dependendo de como você configurou seu dispositivo e se você criou algum backup, você tem algumas opções. Também é possível que sua mensagem de email não tenha sido realmente excluída, mas sim deslocada.
Este artigo abrange todos os cenários (e alguns dos provedores de e-mail mais populares no iOS). Vamos mostrar como recuperar e-mails deletados no iPhone, tenha você um backup ou não. Também demonstramos como encontrar e-mails perdidos e fornecemos mini-guias para os provedores de e-mail mais populares no iOS. Continue lendo!
Índice
Como Encontrar E-mails Desaparecidos no iPhone
Só porque seus e-mails estão desaparecidos, isso não significa automaticamente que foram excluídos. É possível que estejam apenas enterrados na floresta de caixas de correio no seu aplicativo de e-mail ou até mesmo em alguma pasta oculta que você esqueceu. Você também pode tê-los arquivado acidentalmente.
Veja se seu e-mail não está apenas se escondendo de você utilizando os 2 métodos abaixo.
Método 1: Localize Seus E-mails no iPhone Usando a Pesquisa
A maioria dos aplicativos modernos de e-mail possui uma ferramenta de pesquisa que pode ajudá-lo a localizar seus e-mails mais rapidamente. Dependendo do aplicativo, a ferramenta de pesquisa pode ter recursos e funcionalidades mais avançados.
Por exemplo, o aplicativo Mail nativo pode pesquisar vários parâmetros diferentes e oferecer sugestões com base nas primeiras letras ou números que você digita. Demonstramos essa funcionalidade no guia abaixo.
Para encontrar e-mails no seu iPhone usando a ferramenta de pesquisa no aplicativo Mail:
Passo 1. Abra o aplicativo Correio .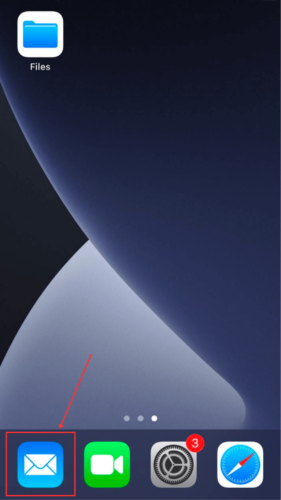
Passo 2. Se exibir a caixa de correio correta, prossiga para Passo 3.. Se exibir a caixa de correio errada, toque em Caixas de Correio no canto superior esquerdo.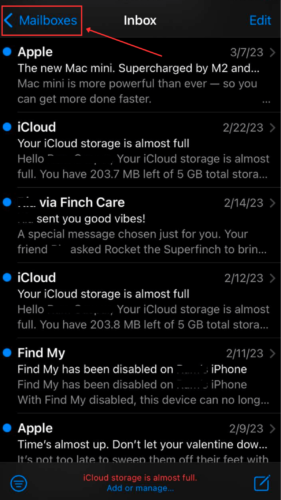
Passo 3. No menu de Caixas de Correio, toque em Todas as Caixas de Entrada ou em uma caixa de correio específica que armazena os e-mails que você deseja recuperar (por exemplo, Arquivar ).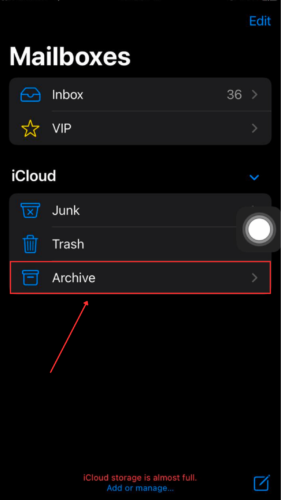
Passo 4. Arraste a tela levemente para baixo para revelar a barra de pesquisa. Aqui, você pode pesquisar e-mails por data exata ou mês, endereço, assunto, anexos, links e até mesmo conteúdo do corpo do e-mail. Gerencie ainda mais sua pesquisa usando um dos Sugestões .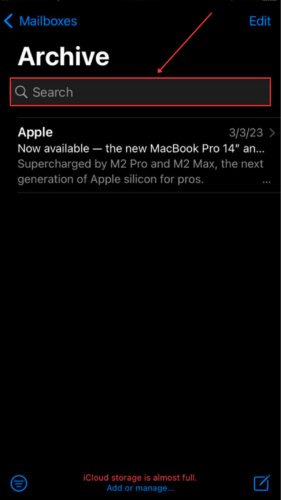
Método 2: Verificar Arquivo
A pasta Arquivo é basicamente um Lixo-mais leve. Enquanto a pasta Lixo apaga permanentemente emails deletados, a pasta Arquivo armazenará seus emails até que você os apague. Seu objetivo é manter sua Caixa de Entrada e pastas importantes desorganizadas.
Devido aos gestos de deslizar do iPhone, é absolutamente possível arquivar um e-mail por acidente.
Para restaurar e-mails no seu iPhone do arquivo para outra pasta em sua caixa de correio:
Passo 1. Abra o aplicativo Mail.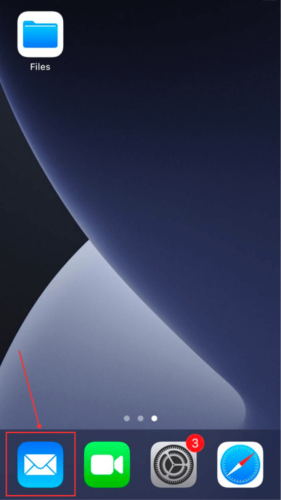
Passo 2. Se o aplicativo exibir o menu Caixas de Correio , prossiga para Passo 3. Se o aplicativo exibir uma caixa de entrada específica, toque em Caixas de Correio no canto superior esquerdo.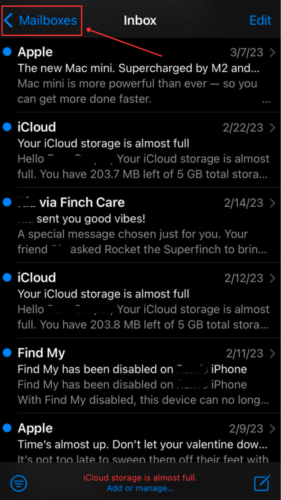
Passo 3. No menu Caixas de Correio , expanda a caixa de correio de interesse e toque no botão Arquivar .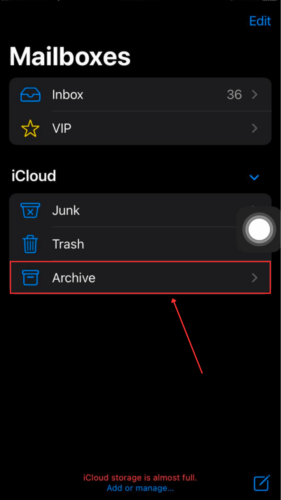
Passo 4. Toque e segure o email que deseja mover e toque em Mover Mensagem… Alternativamente, você pode abrir o email e tocar no ícone da pasta na parte inferior da tela.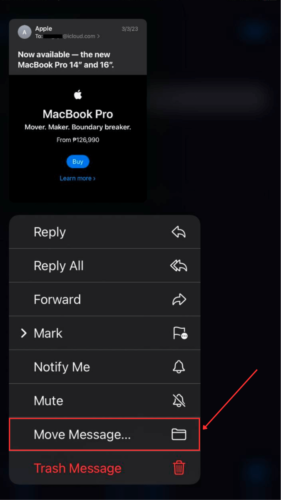
Passo 5. Toque na pasta para onde você deseja mover o email selecionado.
Como Recuperar Emails Excluídos no iPhone
Se seu e-mail perdido não puder ser encontrado pela ferramenta de busca e não estiver na pasta Arquivo, ele provavelmente foi deletado. Felizmente, você pode recuperar e-mails deletados no seu iPhone desde que aja rapidamente. Existem também várias maneiras de fazer isso, dependendo das suas configurações.
Abaixo estão guias passo a passo para 6 métodos confiáveis para recuperar e-mails excluídos acidentalmente no iPhone:
Método 1: Desfazer Exclusão Com um Agitar
O gesto “Agitar para desfazer” está presente no iPhone desde o iOS 3 (2009) e ainda está disponível mesmo nos iPhones mais recentes (iPhone 11/12/13). Ele permite que você desfaça ou reverta a última ação que fez – como deletar um e-mail. Usando esse gesto, você pode restaurar o e-mail deletado no seu iPhone.
Para recuperar e-mails no seu iPhone usando o gesto de Agitar:
Passo 1. Se você excluir um e-mail acidentalmente, agite seu iPhone.
Passo 2. Quando solicitado, toque em Desfazer .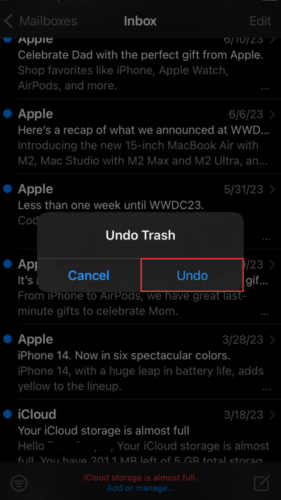
Método 2: Restaurar Email da Pasta Lixeira
Sempre que você exclui um e-mail, ele é enviado para a pasta Lixeira. Isso acontece em todos os aplicativos de e-mail modernos no iPhone. No entanto, ele não fica lá para sempre – dependendo do aplicativo, um e-mail permanece na pasta Lixeira por 7 dias (Yahoo e AOL) ou 30 dias (Apple Mail e Gmail).
Desde que você consiga ver os emails excluídos no seu iPhone na pasta Lixeira, você pode restaurá-los para a pasta original. No entanto, o processo é um pouco diferente dependendo do aplicativo que você usa. Preparamos guias para os aplicativos de email mais usados.
Para o aplicativo Mail padrão:
Para recuperar e-mails excluídos no seu iPhone usando o aplicativo de e-mail padrão:
Passo 1. Abra o aplicativo Mail.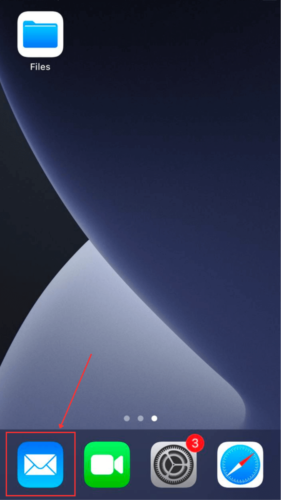
Passo 2. Se o aplicativo exibir o menu Caixas de Correio , prossiga para Passo 3. Se o aplicativo exibir uma caixa de entrada específica, toque em Caixas de Correio no canto superior esquerdo.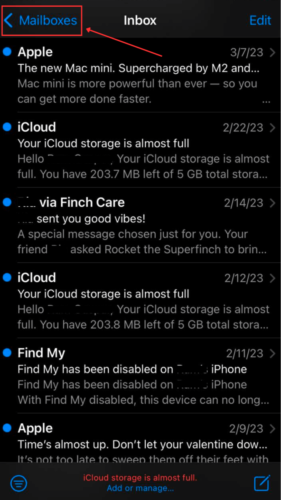
Passo 3. No menu Caixas de Correio , expanda a caixa de correio de interesse e toque no botão Lixeira .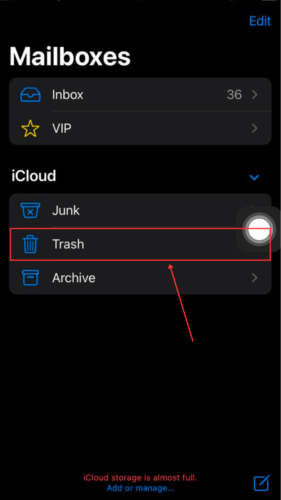
Passo 4. Toque e segure o e-mail que deseja mover e toque em Mover mensagem . Alternativamente, você pode abrir o e-mail e tocar no ícone da pasta na parte inferior da tela.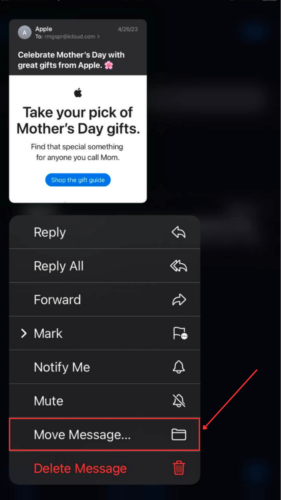
Passo 5. Toque na pasta para onde você deseja mover o email selecionado.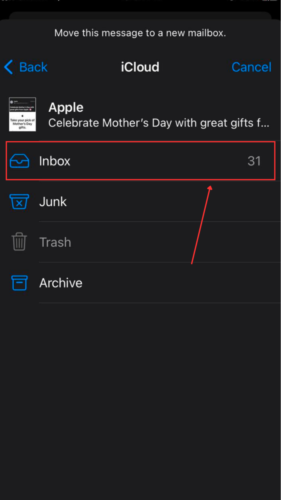
Para o aplicativo Gmail:
Para recuperar e-mails permanentemente excluídos do Gmail no iPhone:
Passo 1. Abra o aplicativo Gmail.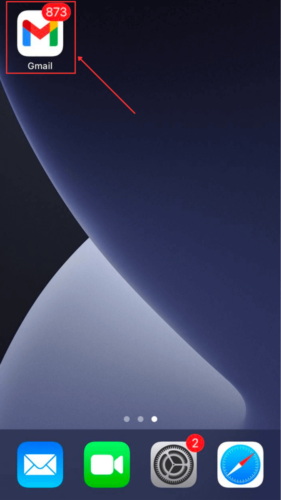
Passo 2. Toque no Botão de menu (3 linhas) no canto superior esquerdo da sua tela.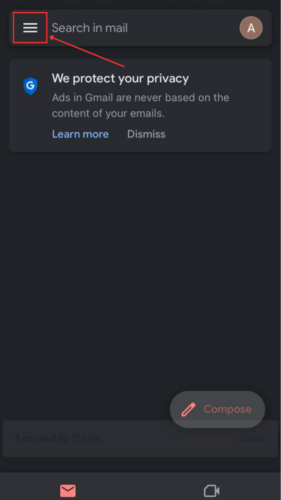
Passo 3. Toque no botão Lixeira .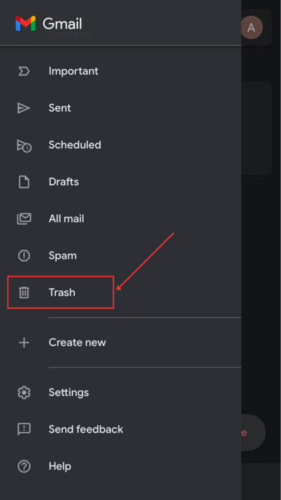
Passo 4. Toque no email que você deseja restaurar.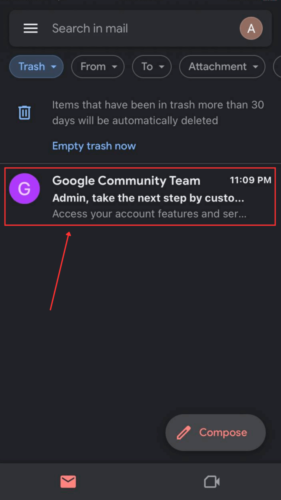
Passo 5. Toque no 3 pontos no canto superior direito da tela > Mover .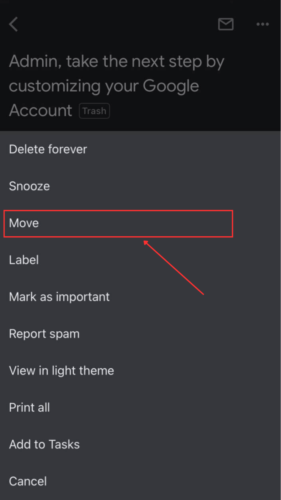
Passo 6. Escolha o local para onde deseja que o Gmail mova o e-mail deletado.
Para o aplicativo AOL:
Para recuperar e-mails excluídos da Lixeira no seu iPhone usando o aplicativo AOL:
Passo 1. Abra o aplicativo AOL .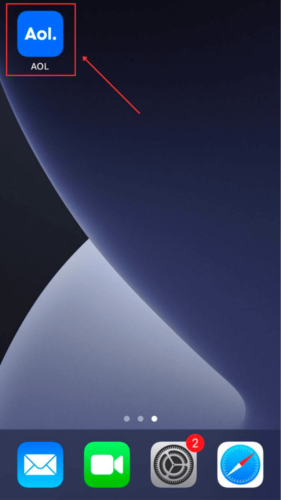
Passo 2. Toque no botão Caixa de Entrada no canto inferior esquerdo da tela.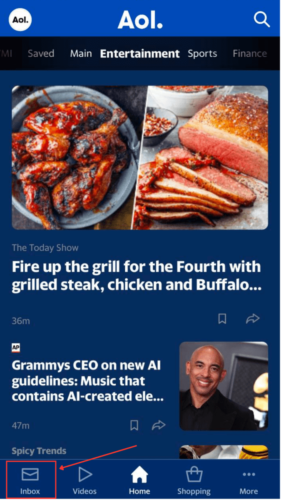
Passo 3. Toque no botão Inbox novamente e toque no botão Lixeira .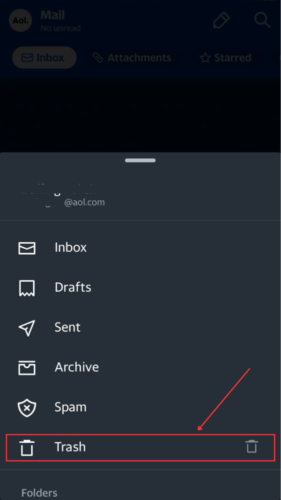
Passo 4. Toque no e-mail que deseja restaurar para abri-lo.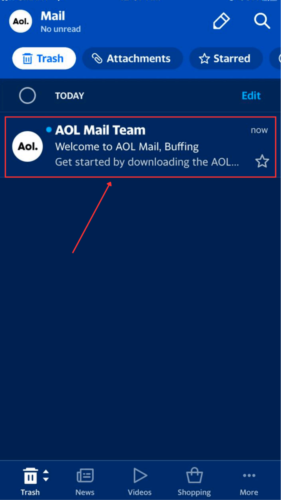
Passo 5. Toque no botão Mover na parte inferior da tela.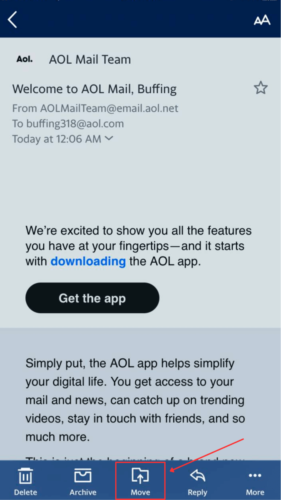
Passo 6. Escolha um local ou crie uma nova pasta, onde o AOL salvará o email restaurado.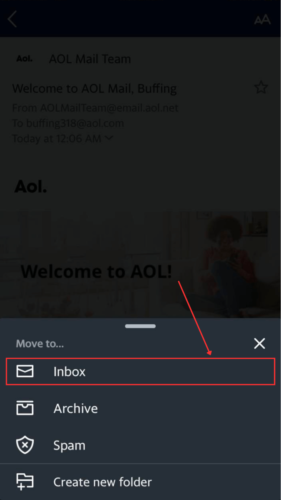
Para o aplicativo Yahoo:
Para recuperar e-mails do Yahoo deletados no iPhone:
Passo 1. Abra o aplicativo Yahoo.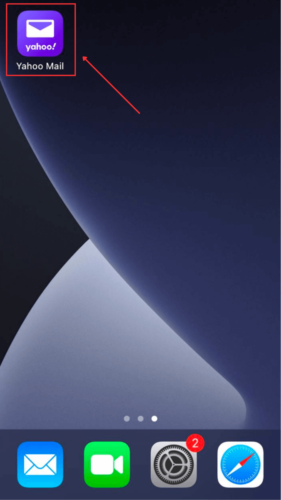
Passo 2. Toque no botão Caixa de Entrada no canto inferior esquerdo da tela.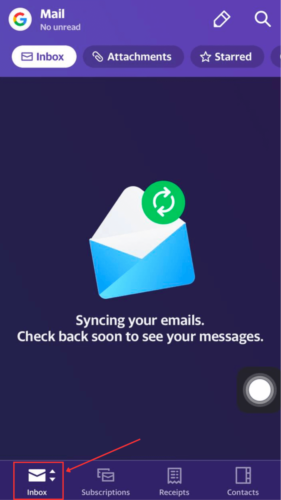
Passo 3. Toque no botão Lixeira .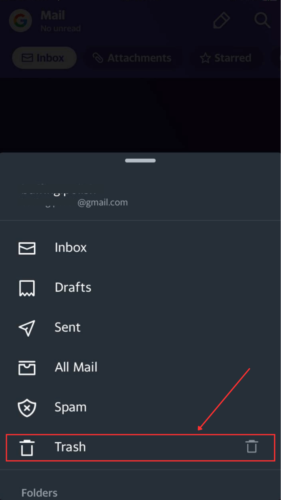
Passo 4. Toque no e-mail que deseja restaurar para abri-lo.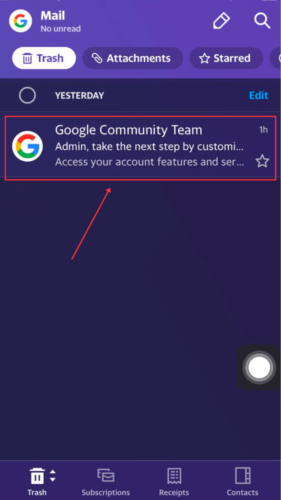
Passo 5. Toque no botão Mover na parte inferior da tela.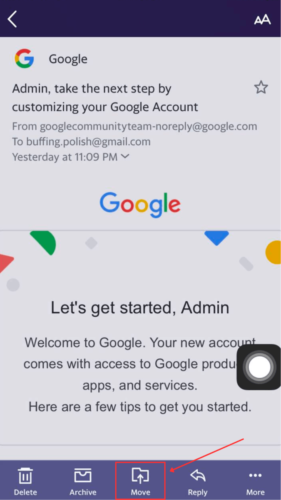
Passo 6. Escolha um local ou crie uma nova pasta, onde o Yahoo salvará o email restaurado.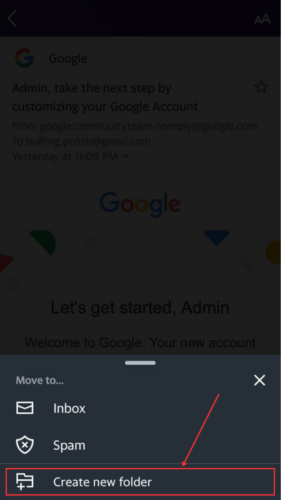
Método 3: Use o Software de Recuperação de Dados
E se seu e-mail não estiver mais na pasta Lixeira (porque você o excluiu ou 30 dias se passaram) e você não criou um backup antes da exclusão? Se você também usou o aplicativo Mail no seu Mac, você está com sorte – você pode usar o software de recuperação de dados Mac para extrair os dados da caixa de correio. Ele pode recuperar e-mails excluídos da pasta Lixeira no seu correio.
Usaremos uma ferramenta chamada Disk Drill para demonstrar o processo. A versão para Mac oferece suporte total para recuperação de dados no mac e reconhece quase todos os tipos de arquivos baseados em Apple. O Disk Drill também é super fácil de usar, para que você possa começar a recuperar dados imediatamente (o que é o objetivo, pois sua taxa de sucesso de recuperação diminui à medida que mais tempo passa).
Como recuperar e-mails permanentemente excluídos no iPhone usando o Disk Drill:
Passo 1. Baixar e instale o Disk Drill.
Passo 2. Inicie o Disk Drill (Finder > Aplicativos).
Passo 3. Selecione o seu drive padrão e clique em Buscar dados perdidos.
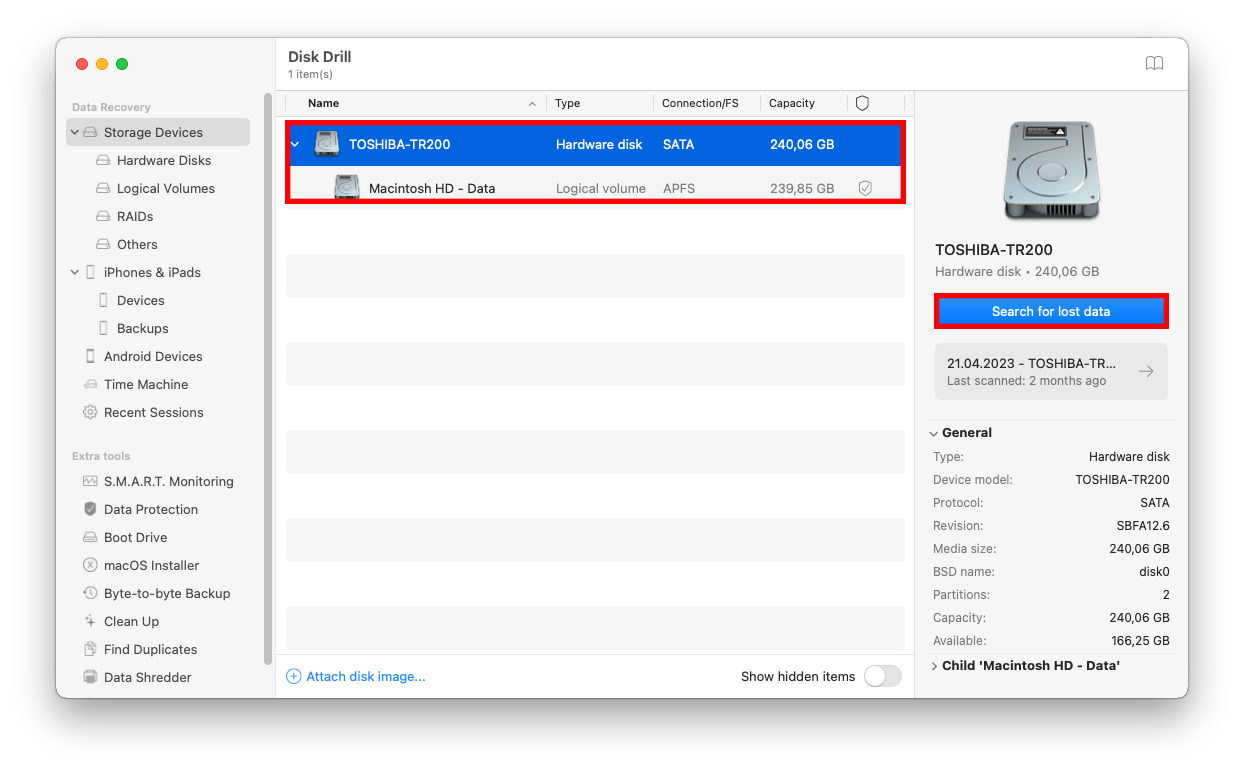
Passo 4. Assim que o Disk Drill terminar de escanear seu Mac, clique em Revisar itens encontrados.
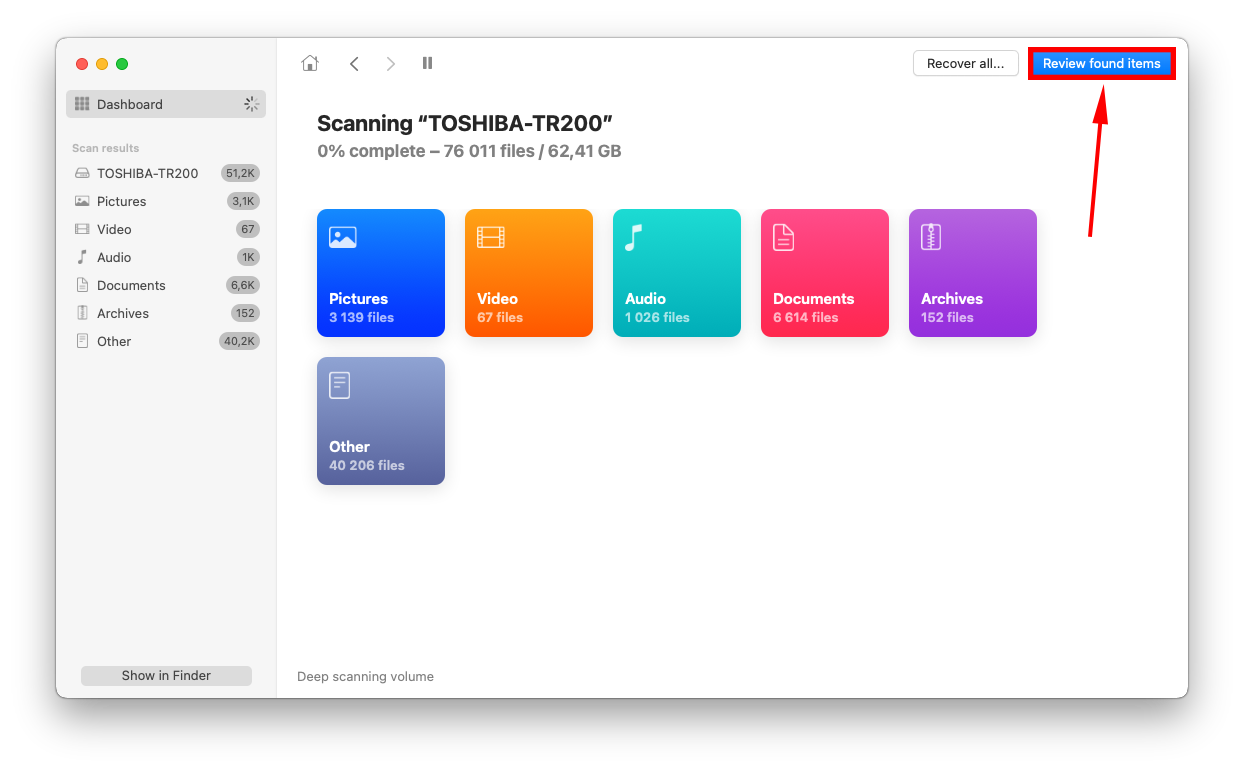
Passo 5. Selecione a mensagem de e-mail que deseja restaurar e clique em Recuperar.
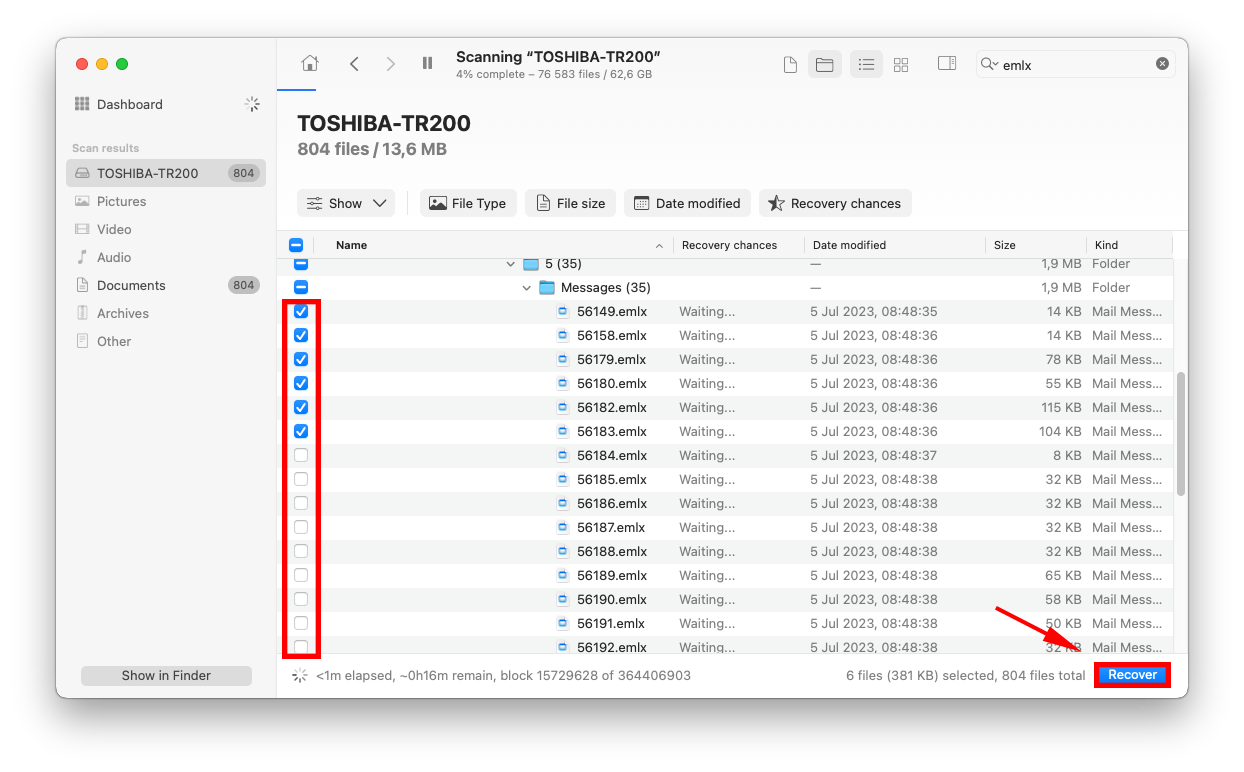
Passo 6. Escolha um local no seu Mac onde o Disk Drill irá salvar os e-mails restaurados. Depois, clique Próximo.
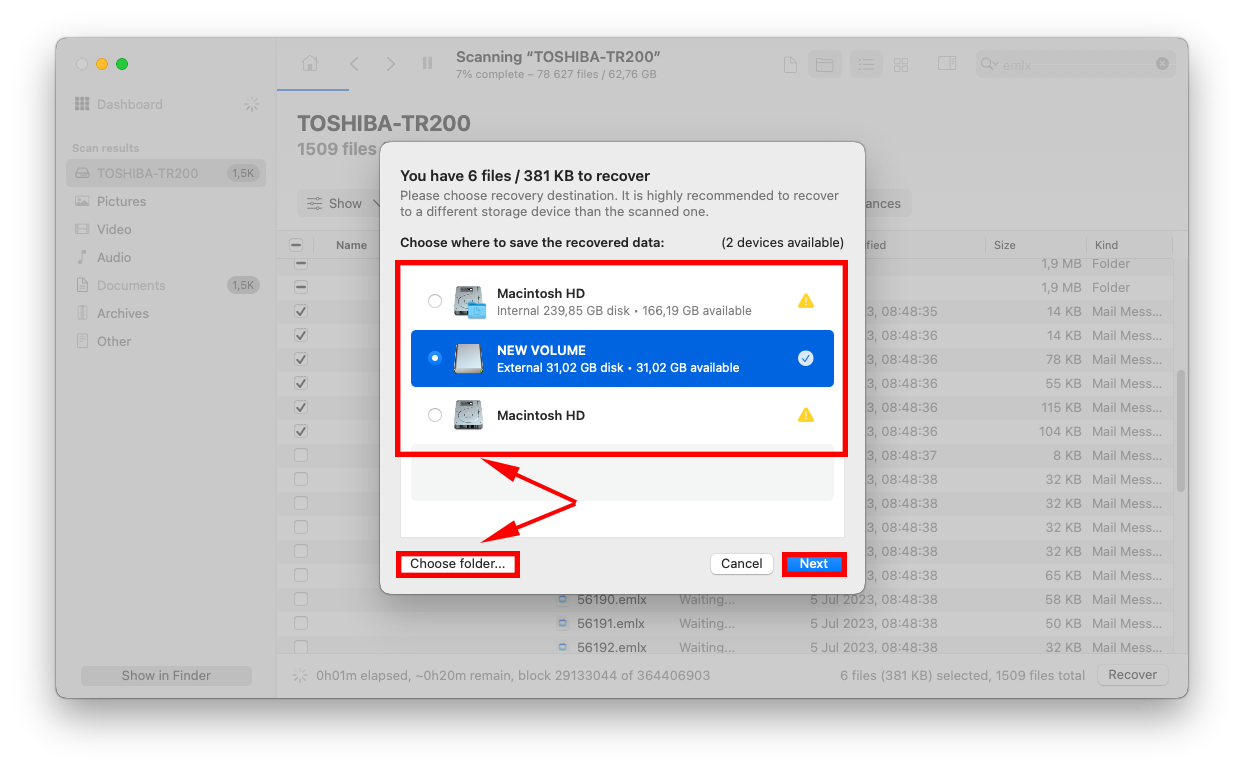
Passo 7. Agora, abra o aplicativo Mail no seu Mac.
Passo 8. Na barra de menu da Apple, clique em Arquivo > Importar Caixas de Correio.
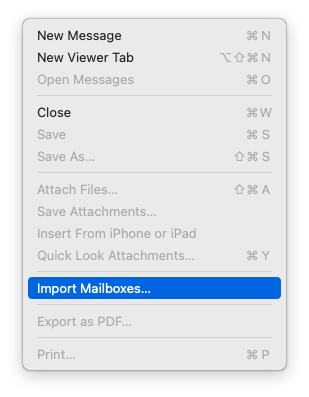
Passo 9. Selecionar Apple Mail.
Passo 10. Localize os e-mails que você restaurou na Etapa 6 e clique Escolher.
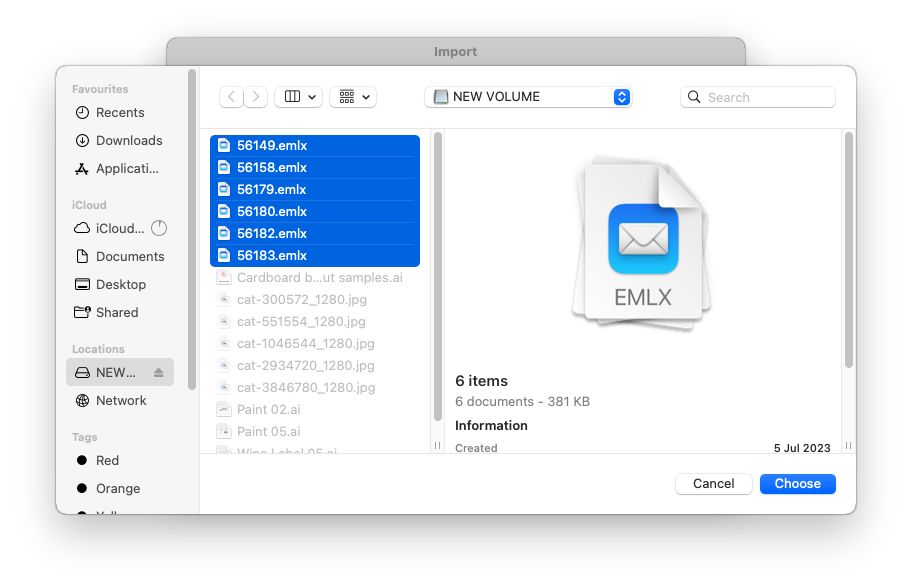
Passo 11. Clique Continuar para prosseguir com o processo de importação.
Passo 12. Uma vez que o processo esteja concluído, clique Agora você deverá encontrar seu email recuperado de volta em seu aplicativo de Mail.
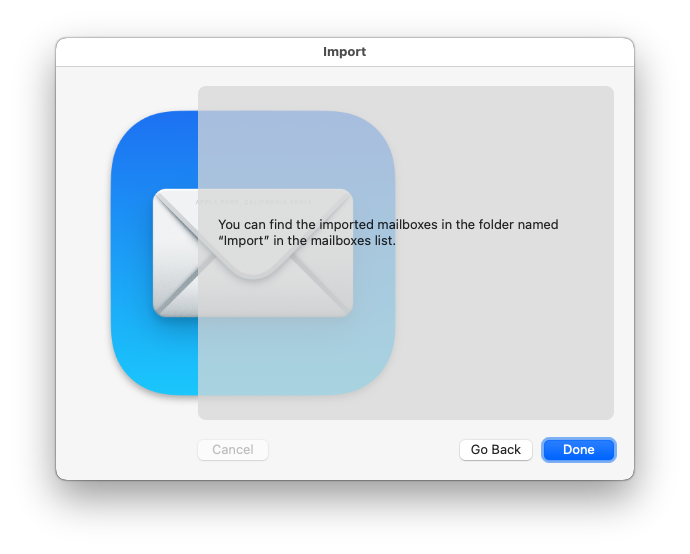
Método 4: Recuperar Emails do Backup do iCloud
Você ativou os backups do iCloud antes de perder seus e-mails? Você pode restaurar seu iPhone a partir de um backup do iCloud, o que o restaurará ao mesmo estado de quando o backup foi criado.
Em outras palavras, isso restaurará a Caixa de Entrada do seu iPhone ao estado em que estava antes de você perder seus e-mails. Esta é uma boa opção se você acidentalmente deletou todos os e-mails do seu iPhone.
Para recuperar emails permanentemente deletados do iCloud:
Passo 1. Abra o aplicativo Configurações.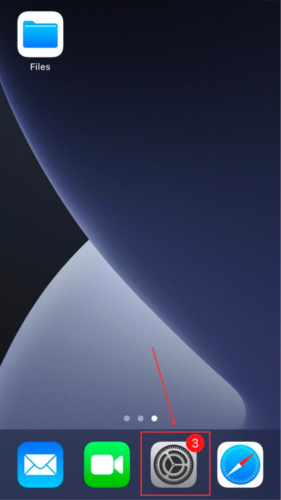
Passo 2. Toque Geral .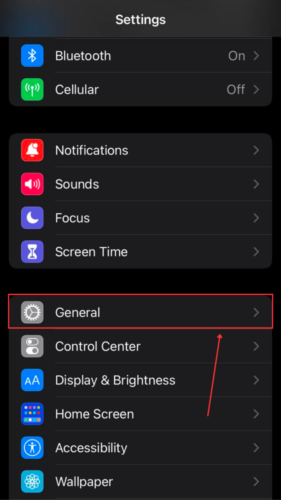
Passo 3. Role para baixo até o final e toque em Transferir ou Redefinir iPhone .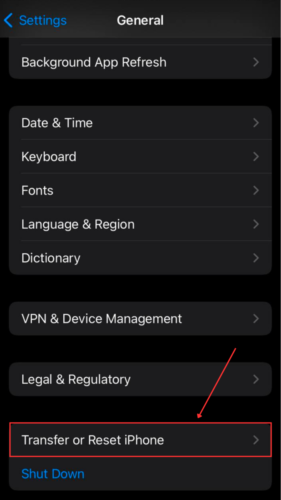
Passo 4. Toque Apagar Todo o Conteúdo e Ajustes .
Passo 5. Em seguida, siga as instruções na tela e aguarde enquanto o seu iPhone reinicia (o que ocorrerá várias vezes).
Passo 6. Uma vez que você veja a Aplicativos e Dados tela, toque em Restaurar do Backup do iCloud .
Passo 7. Faça login quando solicitado e selecione a versão de backup que deseja restaurar.
Método 5: Restaurar Emails Da Sua Conta iCloud
Se você excluiu e-mails da sua conta iCloud, a recuperação é simples. Assim como os aplicativos de correio tradicionais, o iCloud Mail tem sua própria pasta de Lixo.
Você pode acessar a pasta Lixeira através de qualquer navegador e restaurar seus arquivos sob 2 condições : (1) você não os apagou novamente na pasta Lixeira e (2) seus e-mails estiveram na pasta Lixeira por 30 dias ou menos . Após 30 dias, as mensagens na pasta Lixeira são permanentemente deletadas.
Como encontrar e-mails excluídos no seu iPhone e restaurá-los do iCloud:
Passo 1. Abra um navegador no seu iPhone![]()
Passo 2. Acesse iCloud.com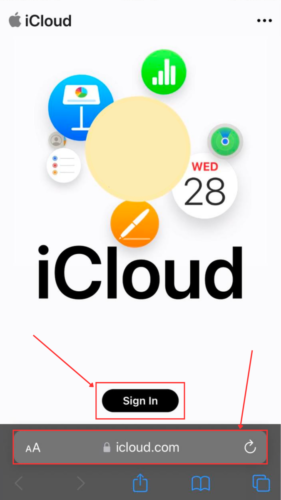
Passo 3. Toque no ícone Correio .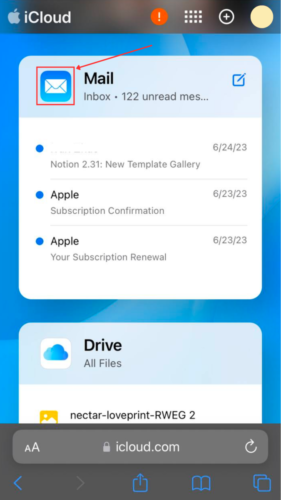
Passo 4. Se você visualizar o Caixas de Correio menu principal, prossiga para Passo 4. Se ele exibir uma caixa de correio específica, toque em Caixas de Correio no canto superior esquerdo.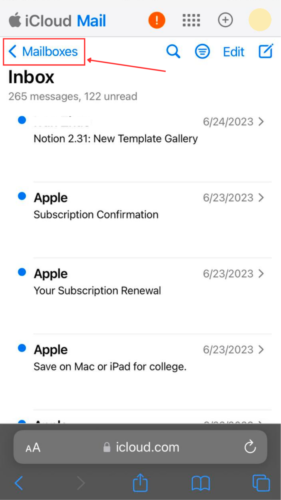
Passo 5. No Caixas de Correio menu, toque em Lixeira .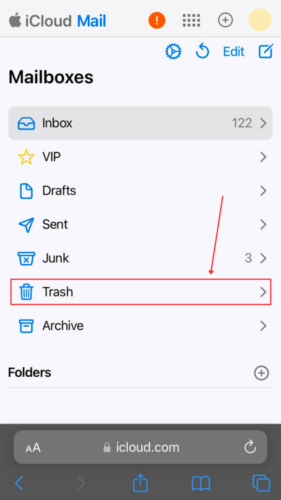
Passo 6. Toque em um e-mail para selecioná-lo e toque em Mover na parte inferior da tela.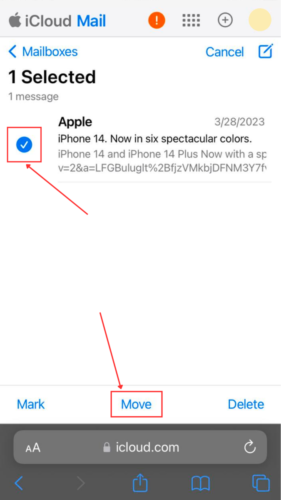
Passo 7. Toque na pasta para a qual deseja mover o e-mail e toque em Mover .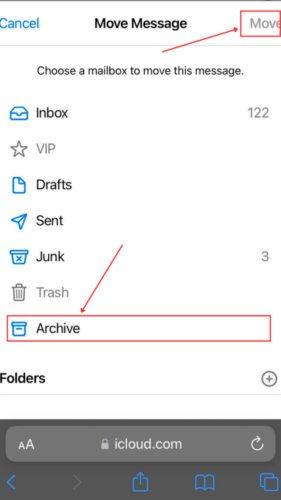
Método 6: Contatar Suporte ao Cliente
Dependendo do seu provedor, você pode solicitar uma cópia de backup do seu email diretamente do banco de dados deles (os emails são geralmente criptografados, então não se preocupe). Você também pode recuperar emails antigos no seu iPhone dessa maneira. Tente entrar em contato com a equipe de suporte do seu provedor. Infelizmente, não há garantia de que eles possam ajudar.
Conclusão
Apagar um e-mail importante parece uma desgraça instantânea – então lembre-se de que temos muitos métodos para recuperar e-mails desaparecidos no seu iPhone. É possível até mesmo sem backups, desde que você tenha as ferramentas certas.
Dito isso, a recuperação de dados nunca é garantida a 100%. Você pode garantir que seus dados estejam sempre seguros tornando um hábito criar backups.
Perguntas Frequentes
- Abra o aplicativo Mail.
- Navegue até o menu Caixas de Correio .
- Toque em Arquivar . A partir daqui, você pode excluir ou mover seu e-mail arquivado para qualquer pasta que desejar (incluindo sua Caixa de Entrada).
- Recuperar e-mails na pasta Lixeira do aplicativo do seu provedor de e-mail
- Recuperar e-mails na pasta Lixeira do seu iCloud Mail
- Restaurar seu iPhone a partir de um backup do iCloud
- Usar um software de recuperação de dados
- Use software de recuperação de dados
- Verifique a pasta Lixeira no aplicativo de e-mail do seu provedor
- Restaure seu iPhone a partir de um backup do iCloud






