
Os aplicativos do iPhone e iPad podem desaparecer por alguns motivos, como: (1) você acidentalmente excluiu o aplicativo no seu iPhone, (2) você reorganizou suas telas iniciais, (3) você ou outra pessoa os definiu como ocultos ou (4) você restaurou seu iPhone e/ou iPad com ou sem um backup.
Este artigo fornece instruções passo a passo (com capturas de tela) sobre todas as diferentes maneiras de recuperar aplicativos deletados em um iPhone e iPad, assim como localizar aplicativos ausentes ou ocultos através da App Store. Também incluímos a recuperação do iTunes para aqueles que não atualizaram para a versão 12.7. Continue lendo.
Índice
Tentar Encontrar o App no iPhone/iPad
Se você se lembra especificamente de ter excluído seu aplicativo, clique aqui para pular para a próxima seção. Caso contrário, é possível que você tenha perdido seu aplicativo enquanto reorganizava suas telas iniciais ou configurado novos downloads de aplicativos para irem diretamente para a Biblioteca de Apps. Aqui estão 3 maneiras de localizá-lo:
Tela Inicial
Um iPhone tem vários “Tela Inicials” que você pode navegar deslizando para a direita na sua tela. Por padrão, novos aplicativos são adicionados ao próximo slot disponível na tela inicial mais próxima. No entanto, se você optar por ocultar outras páginas da tela inicial, exceto a original, novos aplicativos serão adicionados à Biblioteca de Aplicativos (veja a próxima subseção). Isso também acontece para aplicativos que você escolheu ocultar da tela inicial.
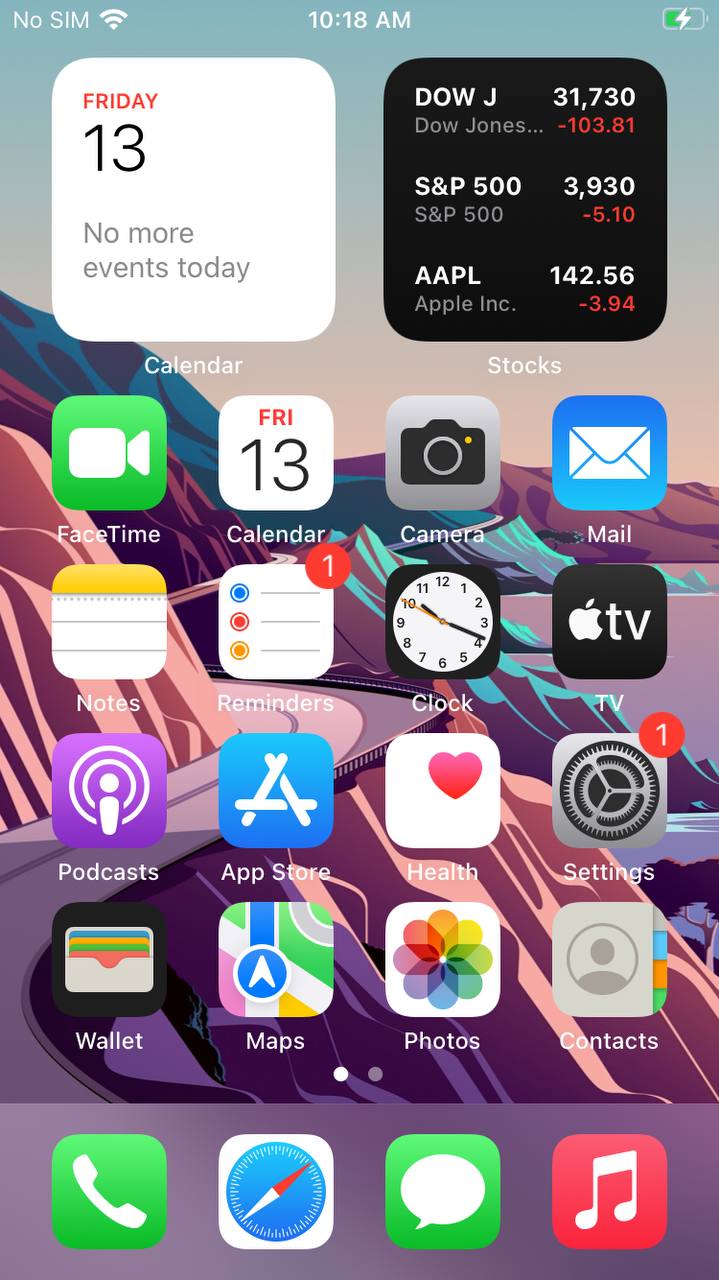
Biblioteca de Apps e Barra de Pesquisa
A tela da Biblioteca de Apps exibe todos os aplicativos que você instalou no seu telefone e os categoriza em pastas. Esta tela também possui uma barra de pesquisa na parte superior – se você tocar nela, os aplicativos serão exibidos em formato de lista, organizados em ordem alfabética. Você pode então digitar o nome do aplicativo na barra de pesquisa ou rolar pela lista.
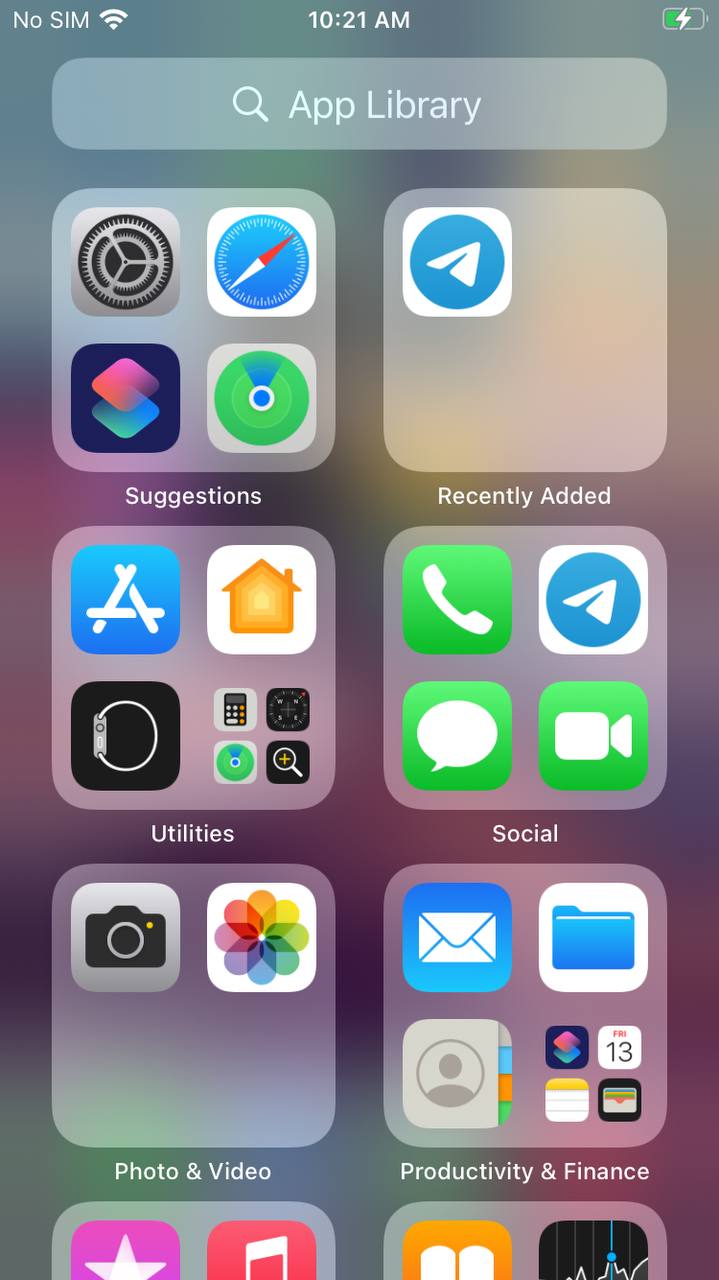
Siri
Ao contrário da Biblioteca de Apps, a barra de pesquisa da Siri pode ser acessada de qualquer tela deslizando para baixo. Você pode digitar sua consulta ou usar o reconhecimento de voz tocando no ícone do microfone para encontrar apps deletados no seu iPhone. No entanto, ao contrário da Biblioteca de Apps, os resultados da pesquisa também incluem arquivos que não são apps, como documentos e sites sugeridos – portanto, é uma função de pesquisa muito menos focada.
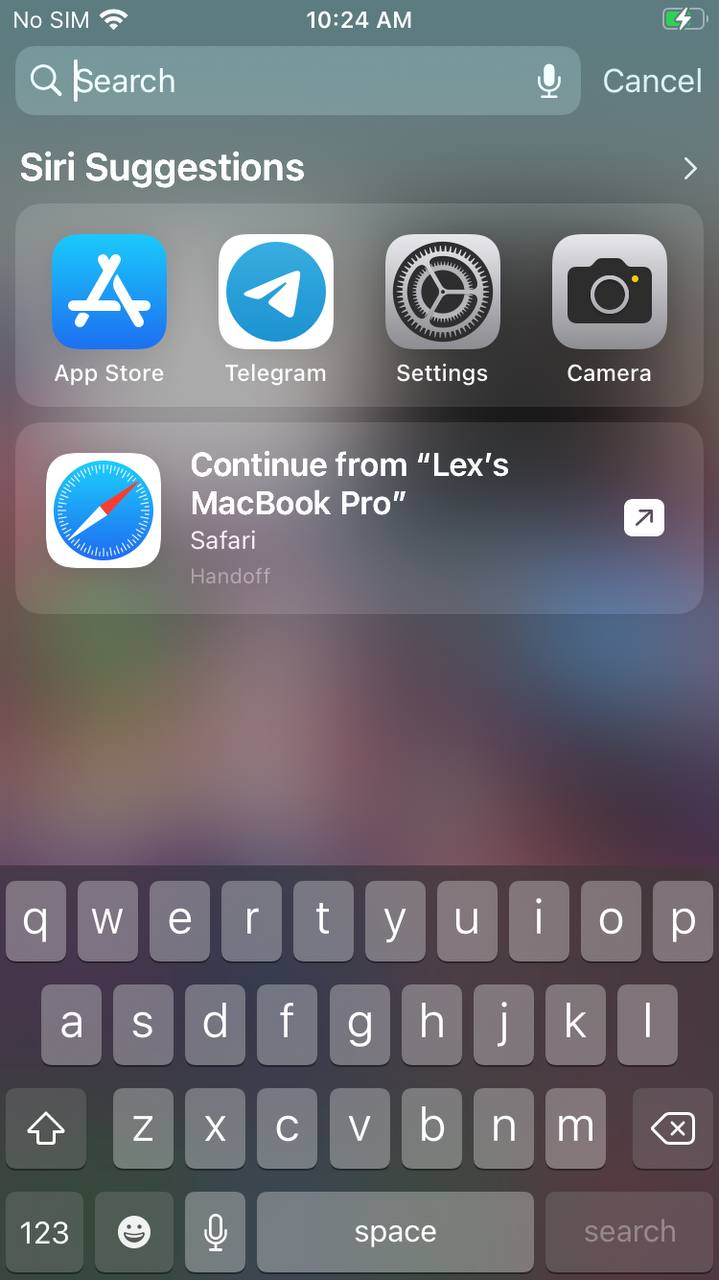
Como Ver Apps Recentemente Excluídos no iPhone
Você não conseguirá ver especificamente “apps recentemente deletados” no seu iPhone, mas você pode encontrar todos os apps que você baixou da App Store. Você pode filtrar essa lista para mostrar apenas os apps que não estão atualmente em seu dispositivo (o que, por extensão, permite que você veja os apps deletados no seu iPhone). Aqui está como verificar apps deletados no seu iPhone:
Passo 1. Inicie a App Store tocando em seu ícone.
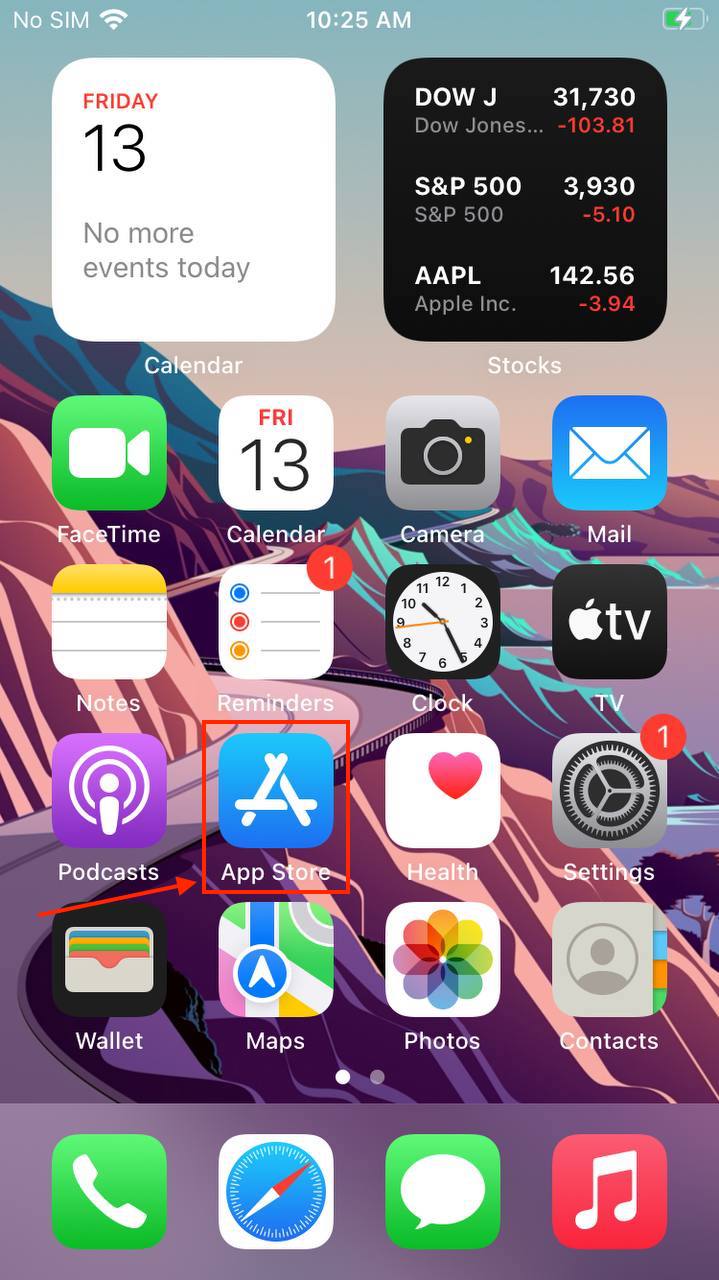
Passo 2. No canto superior direito da tela, toque no ícone do usuário.
![]()
Etapa 3. Toque em “Comprado”. Isso exibirá os aplicativos atualmente instalados, bem como um histórico de aplicativos excluídos no seu iPhone, e todos os aplicativos que você baixou usando seu ID Apple – até mesmo de diferentes dispositivos.
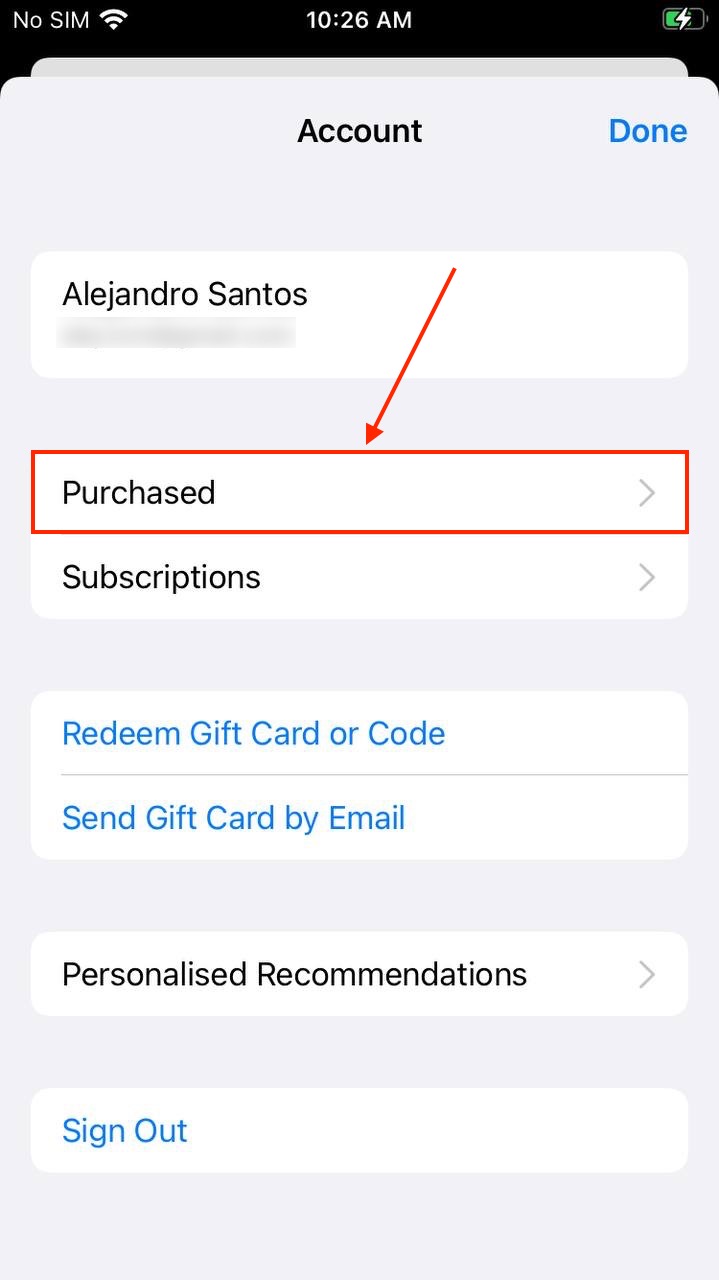
Como Recuperar Aplicativos Excluídos do iPhone
Se você definitivamente se lembra de tê-los excluído, temos 3 métodos diferentes que podem ajudá-lo a recuperar aplicativos excluídos do iPhone. No entanto, os métodos 1 e 2 exigem que você saiba seu ID Apple para reinstalá-los a partir do seu histórico de compras. O método 3 pode recuperar aplicativos excluídos no seu iPhone, mesmo se você não conseguir fazer login no seu ID Apple.
Método 1: Restaurar Apps Excluídos do iPhone pela App Store
A App Store mantém um histórico de todos os aplicativos baixados em todos os dispositivos que usam seu ID Apple, mesmo que tenham sido excluídos e não estejam instalados no momento. Isso facilita para os usuários reinstalarem aplicativos excluídos, mesmo que tenham esquecido quais aplicativos estavam usando. Para recuperar aplicativos excluídos, abra o App Store > ícone da conta do usuário > Comprado e toque na aba “Não neste iPhone”. Em seguida, encontre seu aplicativo ausente e toque no botão de download à direita para instalá-lo.
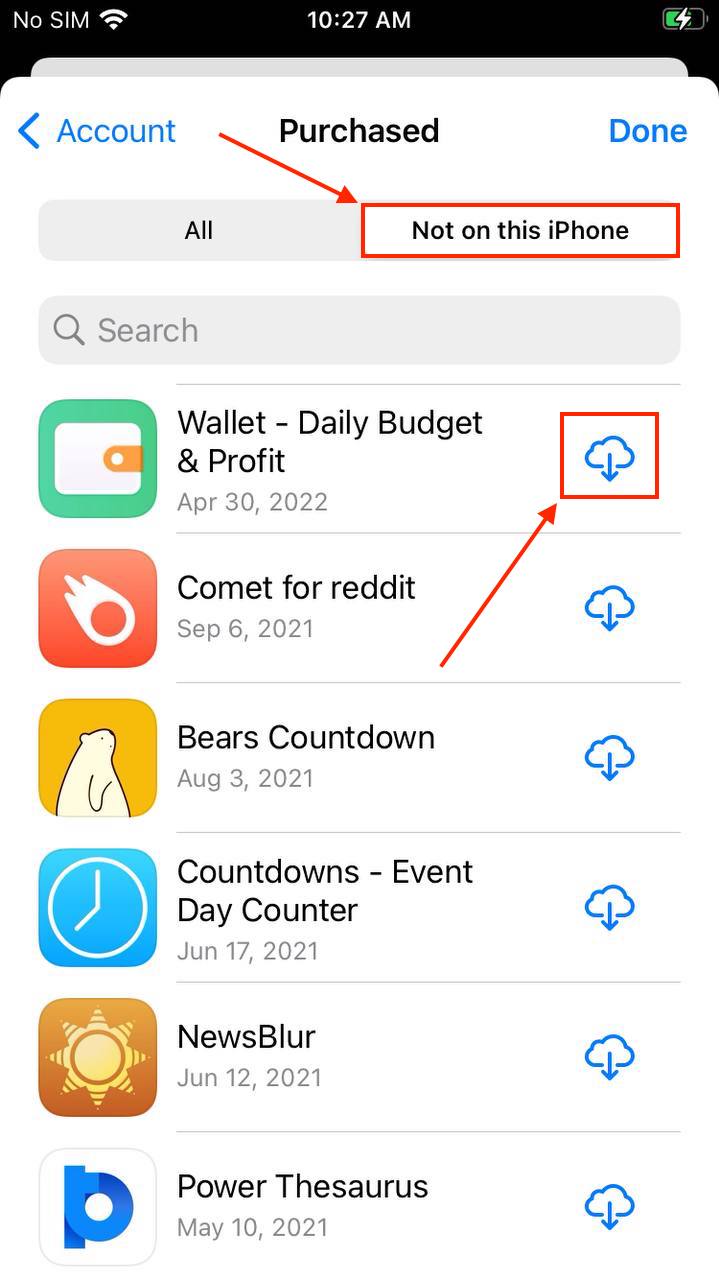
Método 2: Reinstalar Aplicativos Excluídos do iPhone Usando o iTunes
A partir do iTunes 12.7 (macOS 10.13 High Sierra), os recursos relacionados a Apps foram removidos – então esta seção é para usuários que não atualizaram para o iTunes 12.7 ou superior. Se esse não é o seu caso, pule para o Método 3. Caso contrário, veja como restaurar apps excluídos no seu iPhone usando o iTunes:
Passo 1. Conecte seu iPhone ao seu Mac.
Passo 2. No seu Mac, abra Finder > Aplicativos > iTunes .
Etapa 3. Clique no ícone do seu dispositivo e, em seguida, clique em “Aplicativos”.
Etapa 4. Localize o aplicativo ausente e clique no botão “Instalar” ao lado dele.
Método 3: Recupere Aplicativos Excluídos do iPhone com Software de Recuperação de Dados
Se você não tem iTunes, não consegue encontrar seu aplicativo no histórico de compras ou não pode mais acessar seu ID Apple, você pode extrair esses dados diretamente do seu dispositivo usando software de recuperação de dados. Essas ferramentas não só podem restaurar aplicativos, mas também podem ser usadas para recuperar histórico de chamadas do iPhone, mensagens SMS, contatos, fotos e muito mais.
Para este artigo, usaremos o Disk Drill para Mac – não apenas é super fácil de usar (tornando-o perfeito para demonstrar a recuperação de dados aos nossos leitores), mas também temos obtido consistentemente boas taxas de recuperação ao usá-lo em diferentes dispositivos. Veja como usá-lo para recuperar aplicativos excluídos no seu iPhone:
Passo 1. Conecte seu iPhone ou iPad de forma segura ao seu Mac.
Passo 2. No seu Mac, baixar e instale o Disk Drill.
Etapa 3. Execute o Disk Drill (Finder > Aplicativos > Disk Drill).
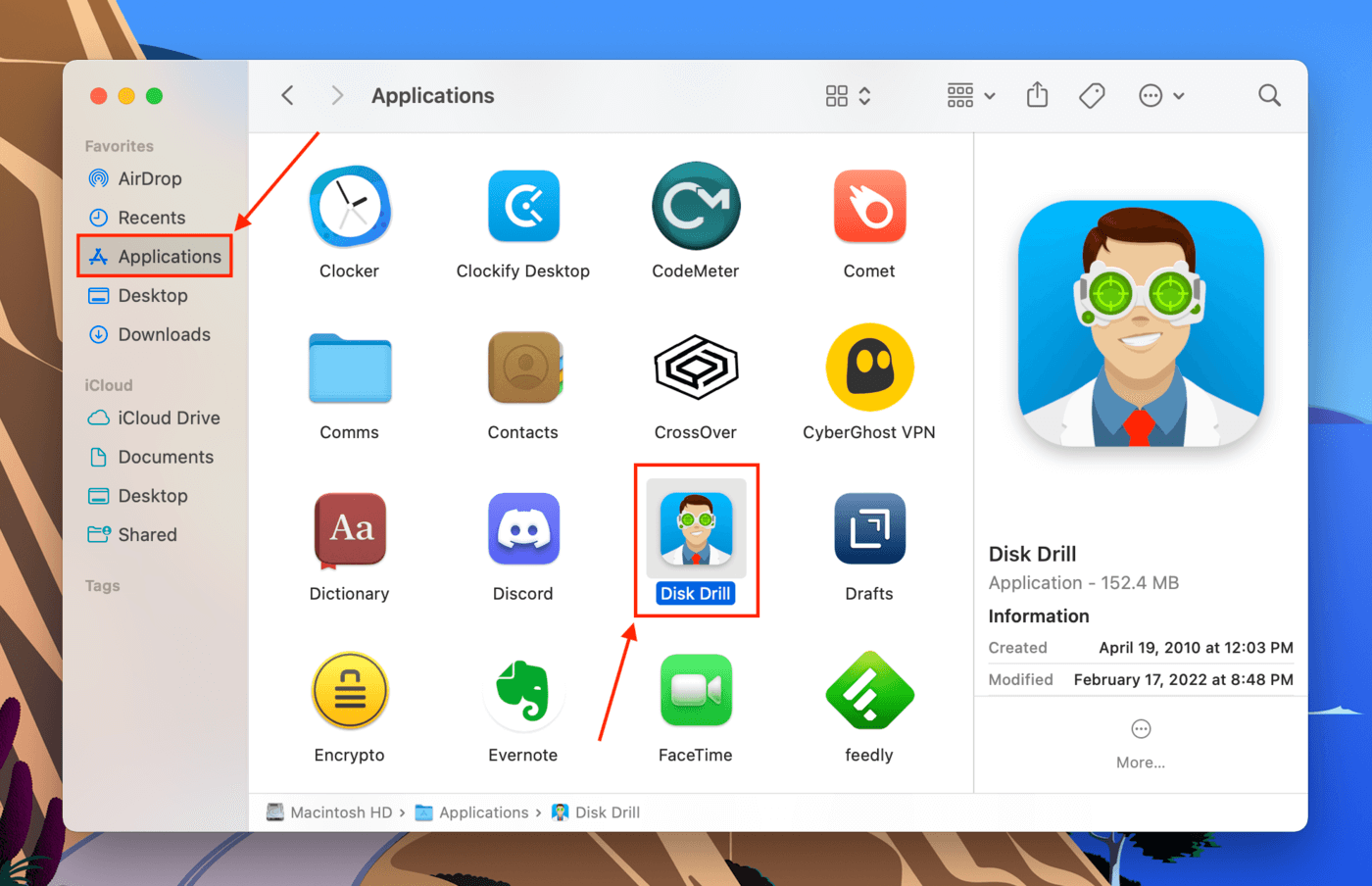
Etapa 4. Na barra lateral esquerda, clique em “iPhones & iPads”. Em seguida, selecione seu iPhone na lista e clique em “Pesquisar dados perdidos”.
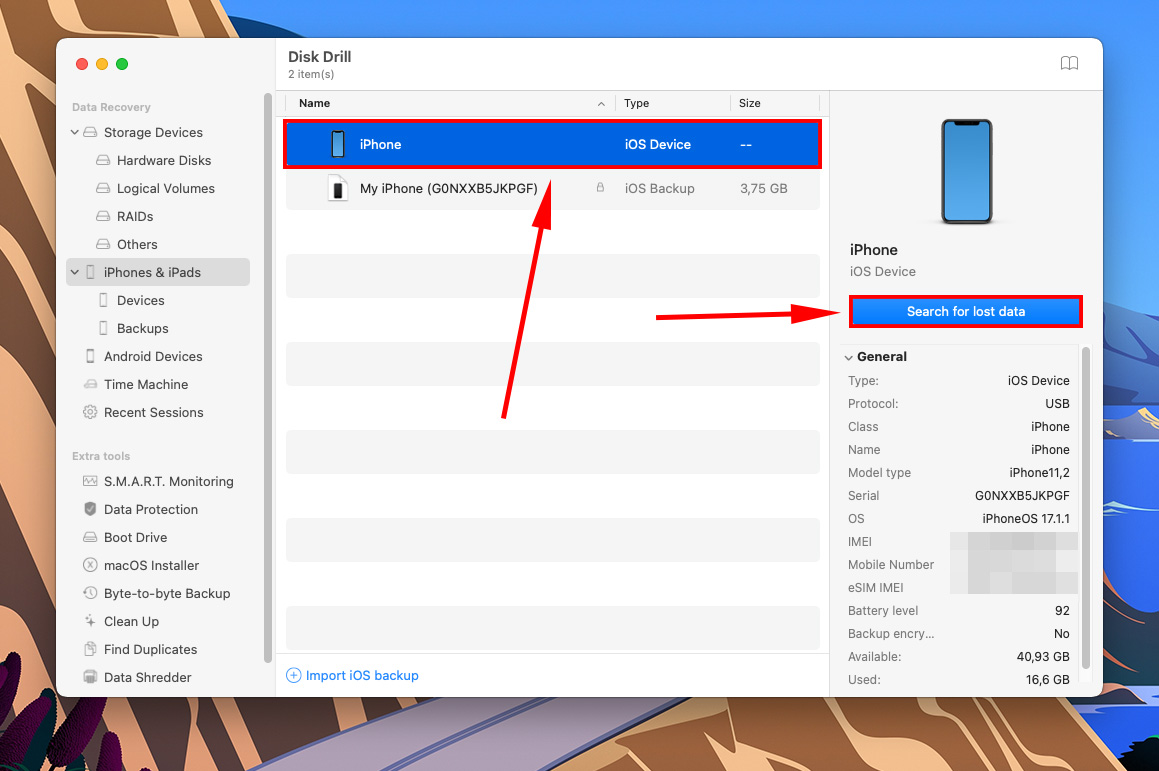
Passo 5. Uma vez concluída a verificação do seu iPhone, você será saudado com uma lista de dados que o Disk Drill encontrou. Os aplicativos do iOS empacotam seus dados de maneira diferente, então é uma boa ideia selecionar todos os arquivos e desmarcar manualmente qualquer coisa que você não queira restaurar. Em seguida, clique em “Recuperar”.
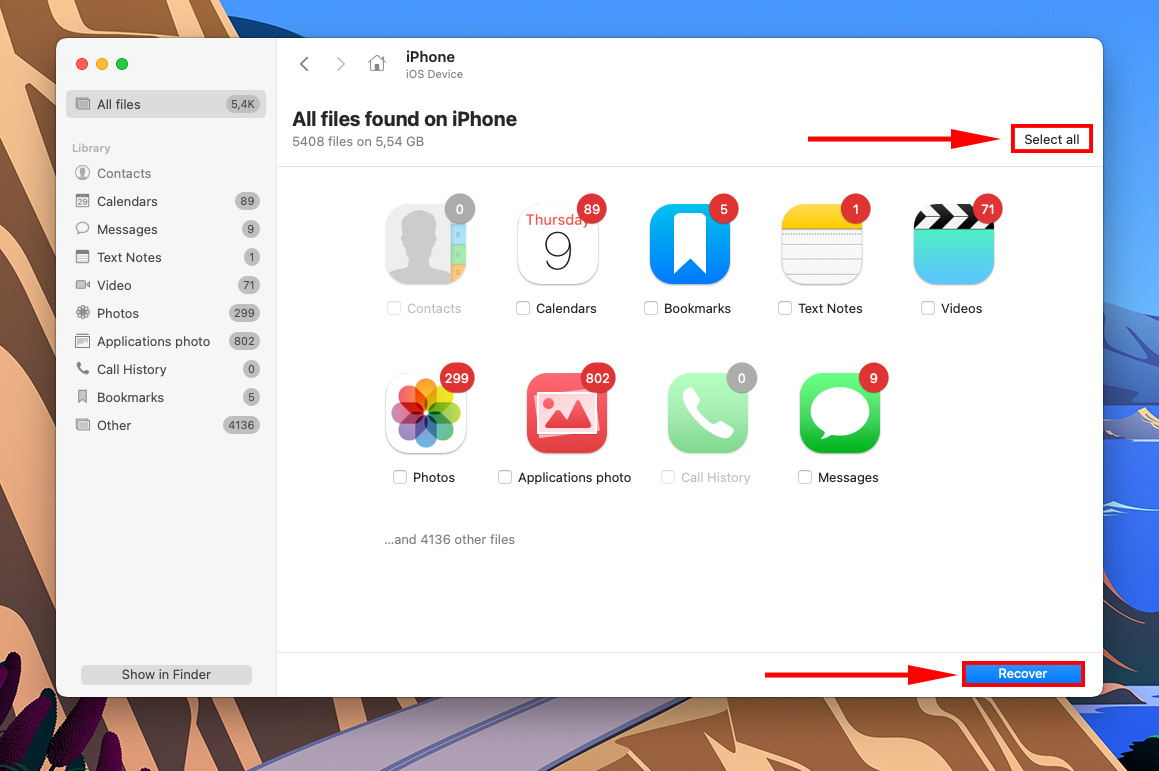
Passo 6. Use o menu suspenso para selecionar um local em seu Mac onde o Disk Drill salvará os arquivos recuperados. Em seguida, clique em “Próximo”.
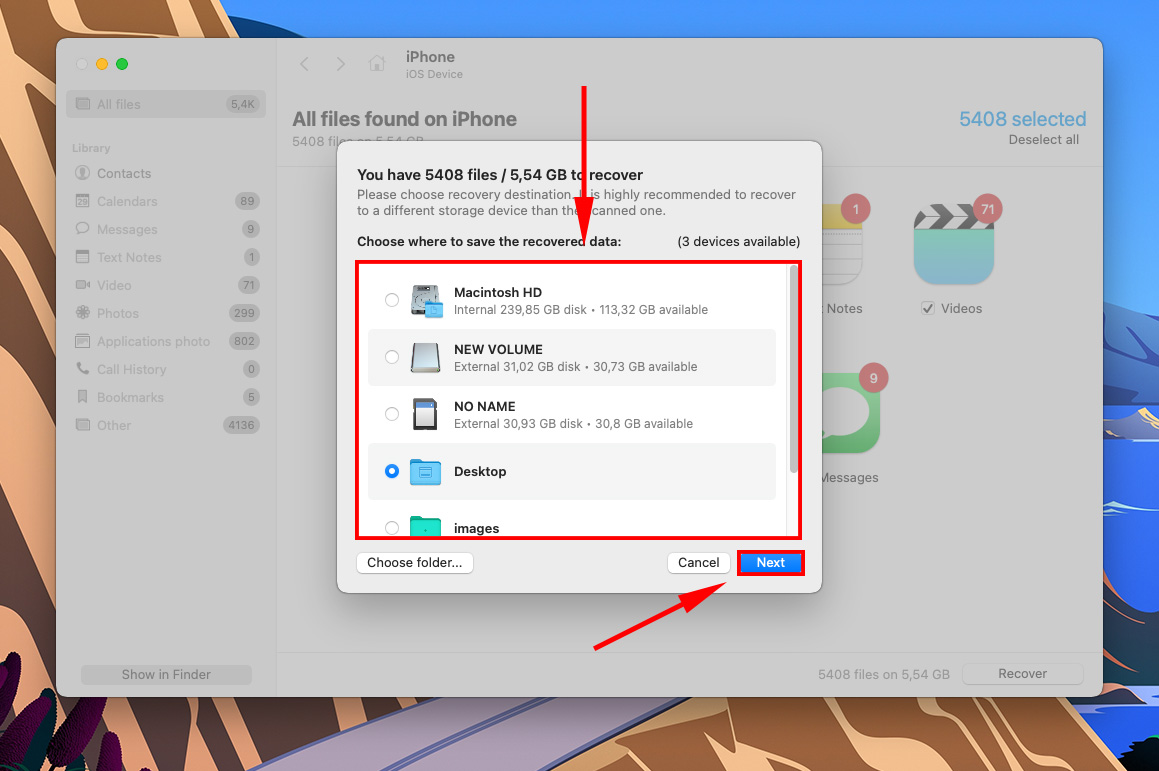
Método Bônus: Restaurar Todos os Dados do iPhone/iPad de um Backup
Outra maneira de restaurar aplicativos do iPhone é restaurar todo o seu iPhone/iPad a partir de um backup. Este processo faz o download novamente de todos os aplicativos que estavam instalados no seu dispositivo no momento da atualização, desde que tenham sido instalados a partir da App Store usando o mesmo ID Apple. Você pode restaurar seu backup do seu Mac ou do iCloud.
Não abordaremos esses métodos detalhadamente neste artigo, mas temos guias passo a passo (com capturas de tela, é claro) para ambos neste artigo: Como Recuperar Dados Após a Restauração de Fábrica no iPhone.
Como Restaurar Apps Excluídos em um iPad
Quando se trata de recuperar aplicativos deletados no iPhone e iPad, há uma diferença importante: enquanto iPads podem executar aplicativos projetados para o iPhone, iPhones não conseguem executar aplicativos projetados para o iPad. Aplicativos exclusivos para iPad também não aparecerão no histórico de compras da App Store do seu iPhone.
Fora isso, o processo é exatamente o mesmo. Você pode usar os mesmos métodos que mostramos neste artigo. Use esta tabela de navegação para pular rapidamente para a seção relevante:
| Problema | Solução |
| Meu aplicativo está faltando ou oculto. | Tente Encontrar o App no iPhone/iPad |
| Eu só quero ver meus aplicativos excluídos recentemente ou meu histórico de compras. | Ver aplicativos apagados recentemente no iPhone |
| Eu preciso reinstalar meus aplicativos excluídos. | Recuperar aplicativos excluídos do iPhone |
| Eu preciso reinstalar meus aplicativos excluídos, mas não consigo fazer login no meu ID Apple. | Recupere Aplicativos Excluídos do iPhone com Software de Recuperação de Dados |
| Eu preciso reinstalar meus aplicativos excluídos junto com seus dados de aplicativo. | Restaurar Todos os Dados do iPhone/iPad a Partir de um Backup |
Conclusão
O desaparecimento de aplicativos certamente não é normal, mas geralmente pode ser explicado por erro do usuário. Felizmente, existem maneiras fáceis de recuperar todos os seus aplicativos, mesmo se eles foram apagados durante um reset de fábrica e você não puder mais acessar seu Apple ID. E todos os métodos de recuperação do iPhone funcionam para iPads – então você só precisa aprendê-los uma vez para saber como restaurar todos os seus dispositivos.
No entanto, lembre-se de que uma recuperação bem-sucedida depende de muitos fatores, e alguns métodos não restauram os dados do aplicativo… Então, pense duas vezes antes de excluir um aplicativo!
FAQ
- Deslize para a esquerda a partir das telas iniciais até abrir a Biblioteca de Aplicativos.
- Depois de localizar seu aplicativo, toque e segure o ícone. Em seguida, arraste-o para fora da pasta e para o local desejado na tela inicial.
Se você excluiu seu aplicativo do seu iPhone, você pode encontrá-lo no histórico de compras da sua App Store (Abra a App Store > ícone da conta de usuário > Comprado > Não neste iPhone). Para reinstalar um aplicativo a partir desta tela, toque no botão de download ao lado dele.
- Restaurar de um backup do iTunes. Isso só funciona se você fez backup do seu iPhone com o iTunes.
- Restaurar de um backup do iCloud. Isso só funciona se você fez backup do seu iPhone com o iCloud.
- Restaurar com software de recuperação de dados. Isso funciona mesmo que você não tenha backups, desde que seus dados não tenham sido sobrescritos.
Observe que os métodos 1 e 2 substituem os dados existentes no seu iPhone com os dados do backup… Em outras palavras, qualquer coisa que você tenha atualmente no seu iPhone será apagada. Faça backup do seu dispositivo antes de prosseguir.
- No iPhone, abra a App Store.
- Toque no ícone da conta de usuário.
- Toque no seu ID Apple, depois faça login na sua conta.
- Toque em “Histórico de Compras”.






