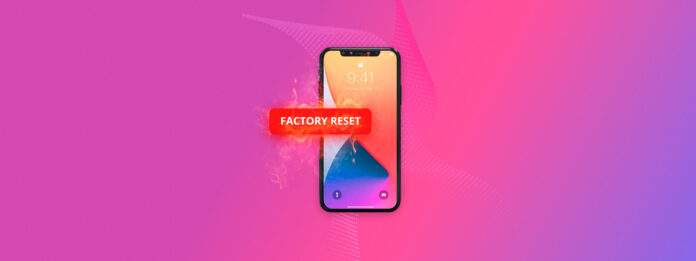
Realizar uma reinicialização de fábrica no seu iPhone, apenas para perceber que acabou de apagar dados importantes, pode fazer seu estômago revirar, já que todos os dados armazenados criados pelo usuário são excluídos durante o processo. Mas aqui está a boa notícia: recuperar seus dados pode ser possível, dependendo da sua situação. Neste artigo, vou guiá-lo através das suas opções para recuperar os seus dados.
| Método | Descrição |
| 💻 Use o software de recuperação de dados | Digitalizar e extrair dados de backups existentes usando ferramentas de recuperação especializadas. |
| 🎵 Restaurar do Backup Finder/iTunes | Recuperar seus dados de backups locais armazenados no seu computador através do iTunes ou Finder. |
| ☁️ Restaurar do Backup do iCloud | Acessar seu backup mais recente do armazenamento em nuvem da Apple. |
Índice
É possível recuperar dados após redefinir o iPhone para as configurações de fábrica?
Quando você realiza uma redefinição de fábrica, seu iPhone apaga todos os dados e configurações, incluindo a chave de criptografia que protege suas informações. Esse processo basicamente retorna seu dispositivo ao mesmo estado de quando saiu da caixa pela primeira vez.
Os usuários de iPhone geralmente criam backups de várias maneiras (às vezes sem perceber):
- Backups do Finder/iTunes no seu computador armazenam instantâneos completos do seu dispositivo.
- O iCloud faz backup automaticamente do seu dispositivo quando está carregando e conectado ao Wi-Fi.
- Os usuários também às vezes criam cópias de arquivos importantes manualmente, especialmente ao compartilhá-los com outros.
Para recuperar seus arquivos desses locais de backup, você pode:
- Verifique os locais um por um, o que pode ser demorado e propenso a erros.
- Use um software de recuperação para iPhone para escanear todos estes locais de uma vez, economizando horas de busca manual e aumentando significativamente suas chances de encontrar o que você precisa.
Na próxima seção, vou guiá-lo através de ambos os métodos de recuperação passo a passo.
Recupere Dados Rapidamente Após o Reset de Fábrica Usando Software de Recuperação de iPhone
Após testar inúmeras ferramentas, Disk Drill é minha principal recomendação para software de recuperação de dados do iPhone.
O que o torna tão especial? Primeiro, o Disk Drill adota uma abordagem abrangente para encontrar os dados perdidos do seu iPhone. Ele pesquisa automaticamente nos backups locais do Finder/iTunes no seu computador, poupando-o do processo tedioso de verificar cada backup manualmente (suporte para backups do iCloud está em desenvolvimento).
O Disk Drill também impressiona pela sua usabilidade. O software organiza automaticamente todos os arquivos encontrados em categorias ordenadas, e sua função de visualização permite que você verifique os arquivos antes da recuperação, para que você não perca tempo recuperando dados que realmente não precisa.
Aqui está como usar o Disk Drill para recuperar dados perdidos do iPhone após uma restauração de fábrica:
Passo 1. Baixar e instale o Disk Drill no seu Mac. Em seguida, conecte seu iPhone e inicie o Disk Drill.

Passo 2. Navegue até Seção iPhones & iPads e selecione seu backup. Clique no botão Pesquisar dados perdidos .
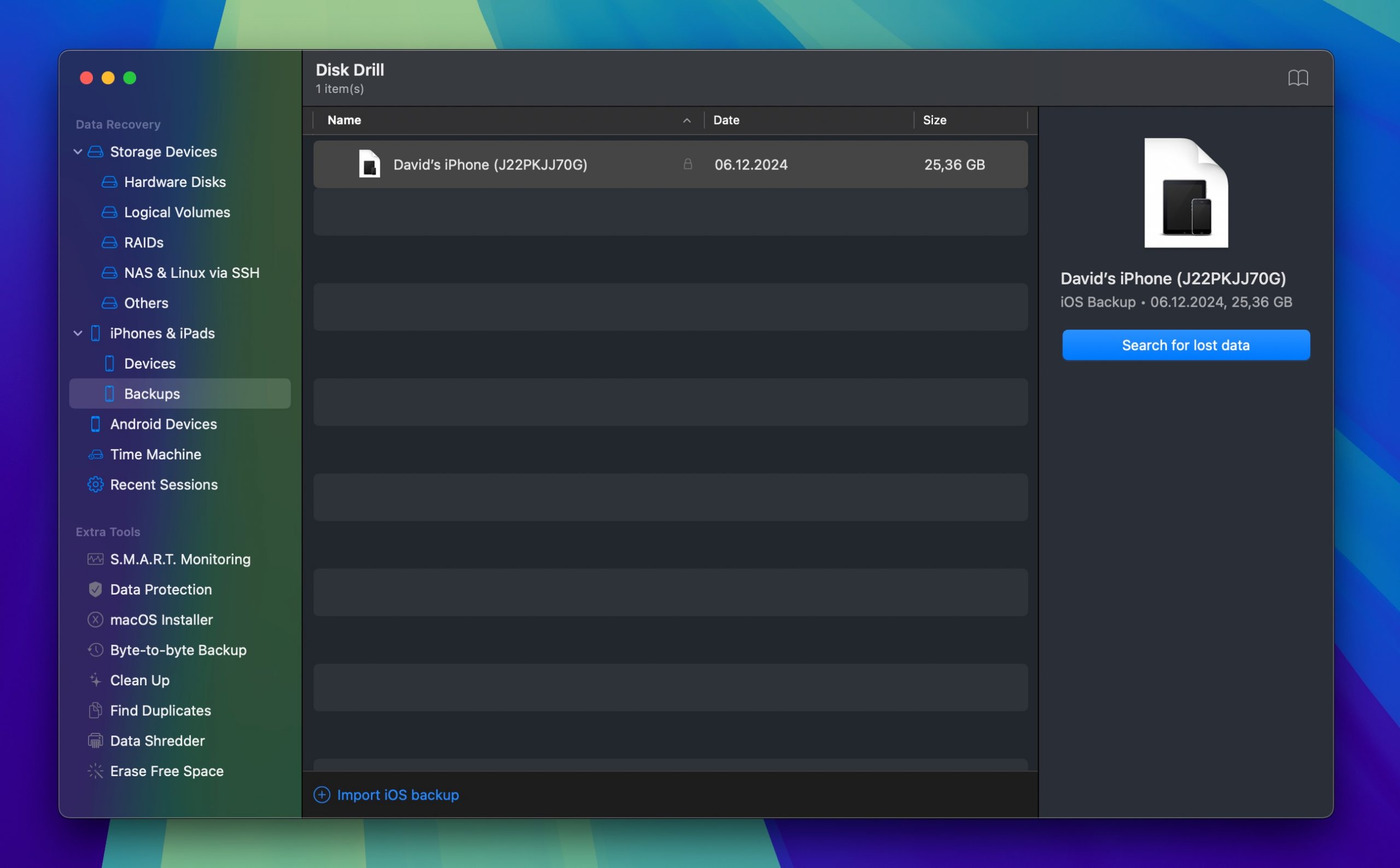
Etapa 3. Insira o código de acesso no seu iPhone quando solicitado e deixe o Disk Drill analisar o backup para seus dados recuperáveis.
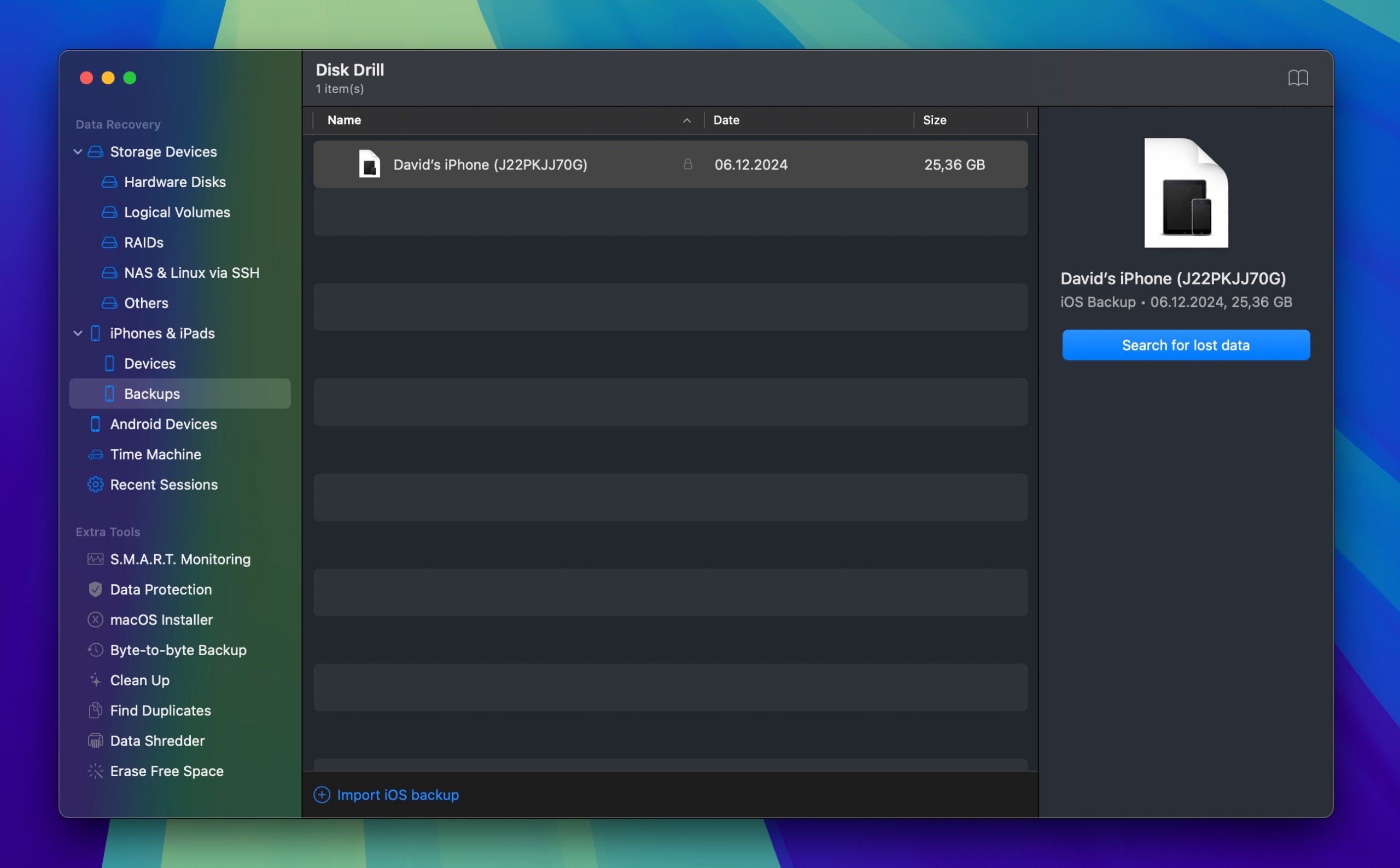
Passo 4. Navegue pelos arquivos encontrados categorizados por tipo. Use filtros para encontrar tipos específicos de dados, como fotos, mensagens ou contatos. Visualize os arquivos para verificar se estão intactos e selecione o que você deseja recuperar.
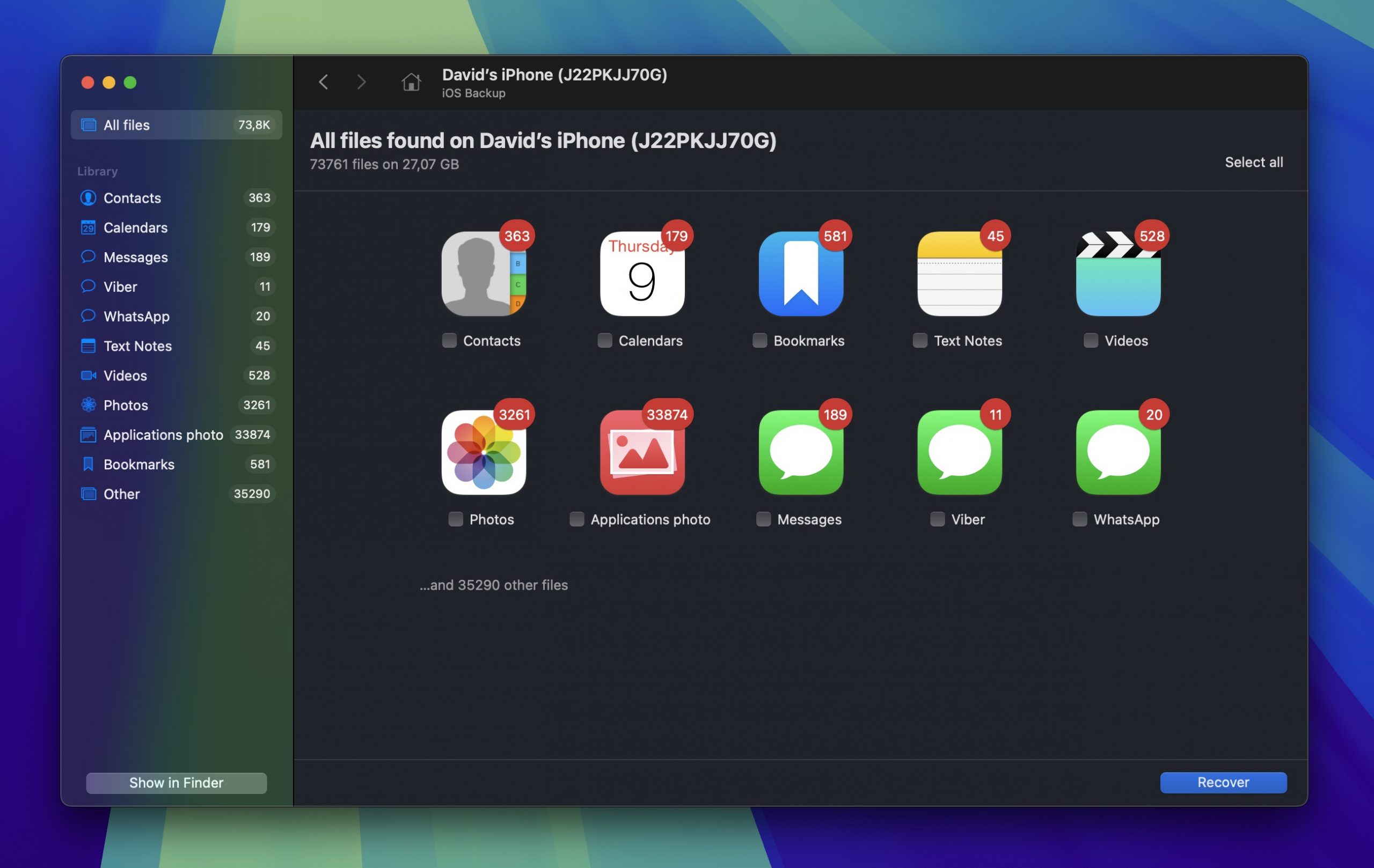
Passo 5. Por fim, clique no botão Recuperar e escolha onde salvar seus arquivos recuperados.
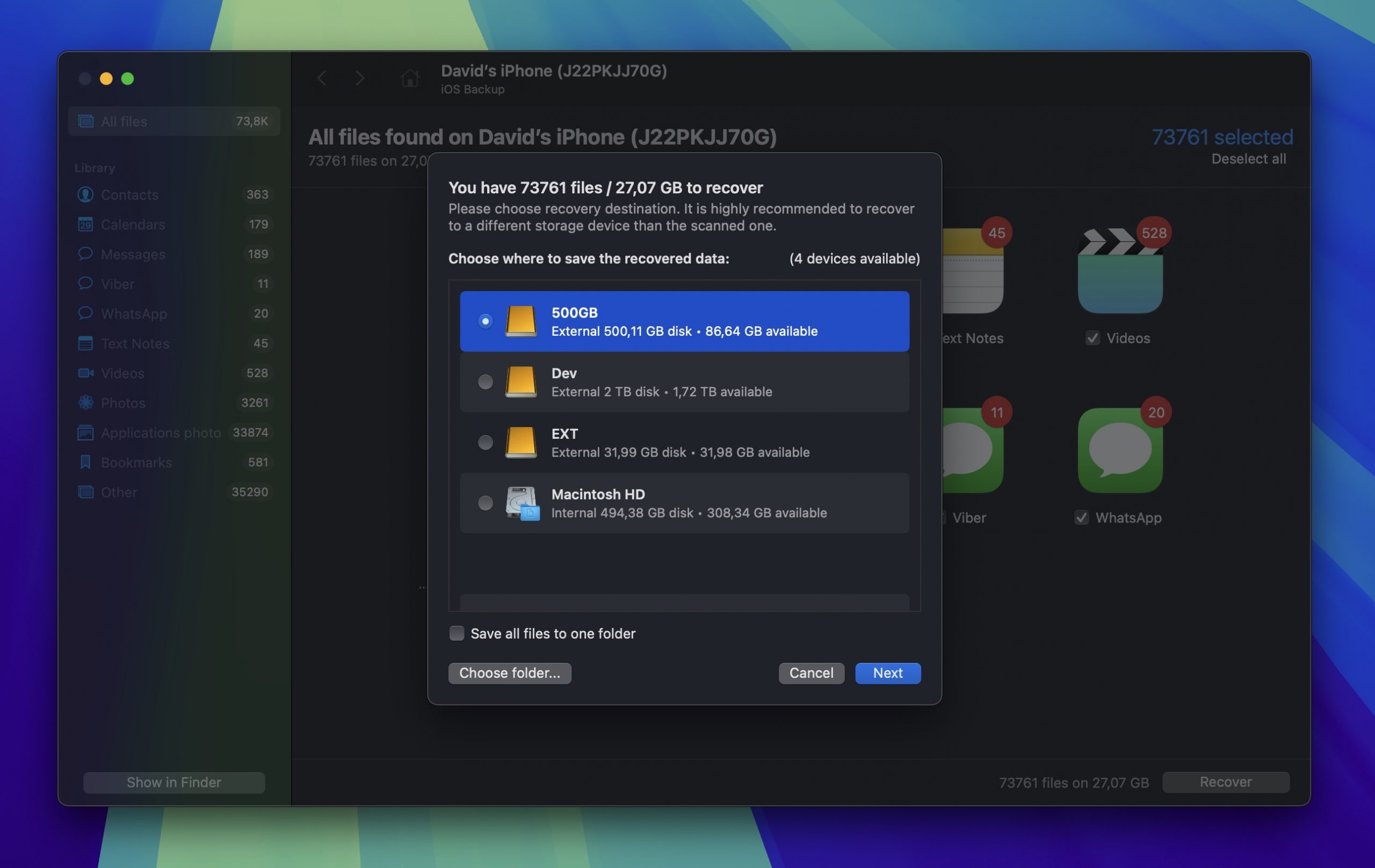
Embora você possa visualizar todos os arquivos recuperáveis com a versão gratuita, você precisará da versão Pro para realmente salvá-los. Mas aqui está o que eu adoro no Disk Drill: em vez de te prender em um ciclo interminável de assinaturas como muitas outras ferramentas de recuperação, eles oferecem uma opção de compra única. Além disso, tenho um desconto especial para você:
🎁 Use o código do cupom “DD-FACTORY-50” no checkout para obter Disk Drill PRO Vitalício (edição para Mac) com 50% de desconto
Recuperar Dados Manualmente Após a Redefinição de Fábrica a partir de Backups
Se você preferir lidar com o processo de recuperação por conta própria sem usar software de terceiros, você tem duas opções integradas da Apple: backups no iTunes/Finder e backups no iCloud. Embora esses métodos levem um pouco mais de tempo e exijam que você restaure todo o backup (em vez de selecionar arquivos específicos), eles são fáceis de seguir.
Método 1: Restaurar iPhone Usando o iTunes
Vamos começar restaurando a partir de um backup local no seu computador. Em Macs modernos que executam macOS Catalina ou posterior, você usará o Finder para esse processo. Se você estiver em um Mac mais antigo, usará o iTunes em vez disso (os passos são semelhantes, apenas em um aplicativo diferente).
Aqui está como restaurar seu iPhone a partir de um backup local:
Passo 1. Conecte seu iPhone ao computador usando um cabo USB. Se o seu iPhone mostrar um Confiar neste Computador aviso, toque em Confiança e insira seu código de acesso.
Passo 2. Abra Finder e selecione seu iPhone na barra lateral em Locais . Se você estiver usando o iTunes, clique no ícone do iPhone no canto superior esquerdo.
Etapa 3. Na aba Geral , clique em Restaurar Backup .
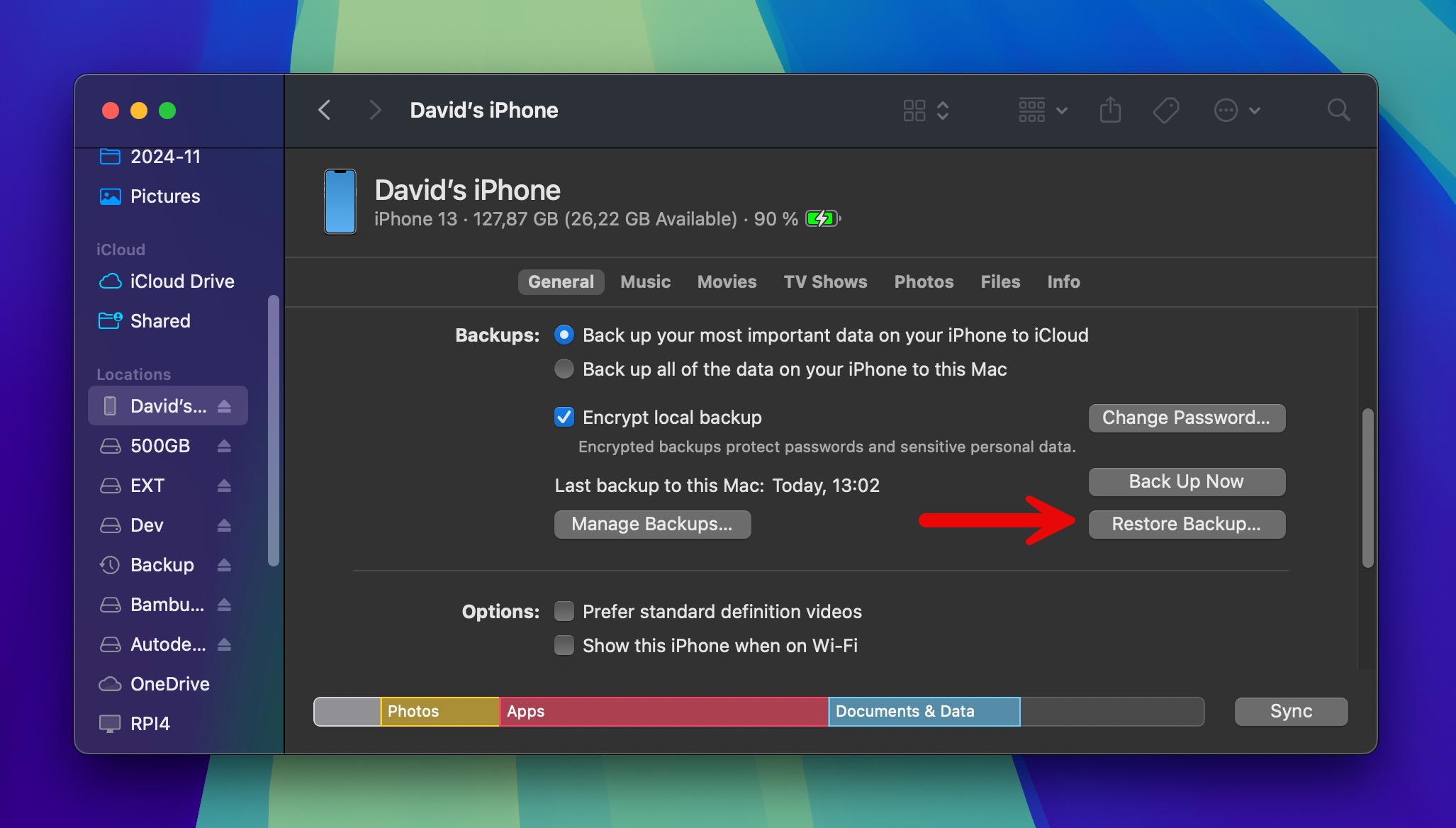
Passo 4. Procure os backups disponíveis e escolha o mais recente (ou aquele de antes de você perder seus dados). Se o seu backup estiver criptografado, será necessário inserir a senha do backup.
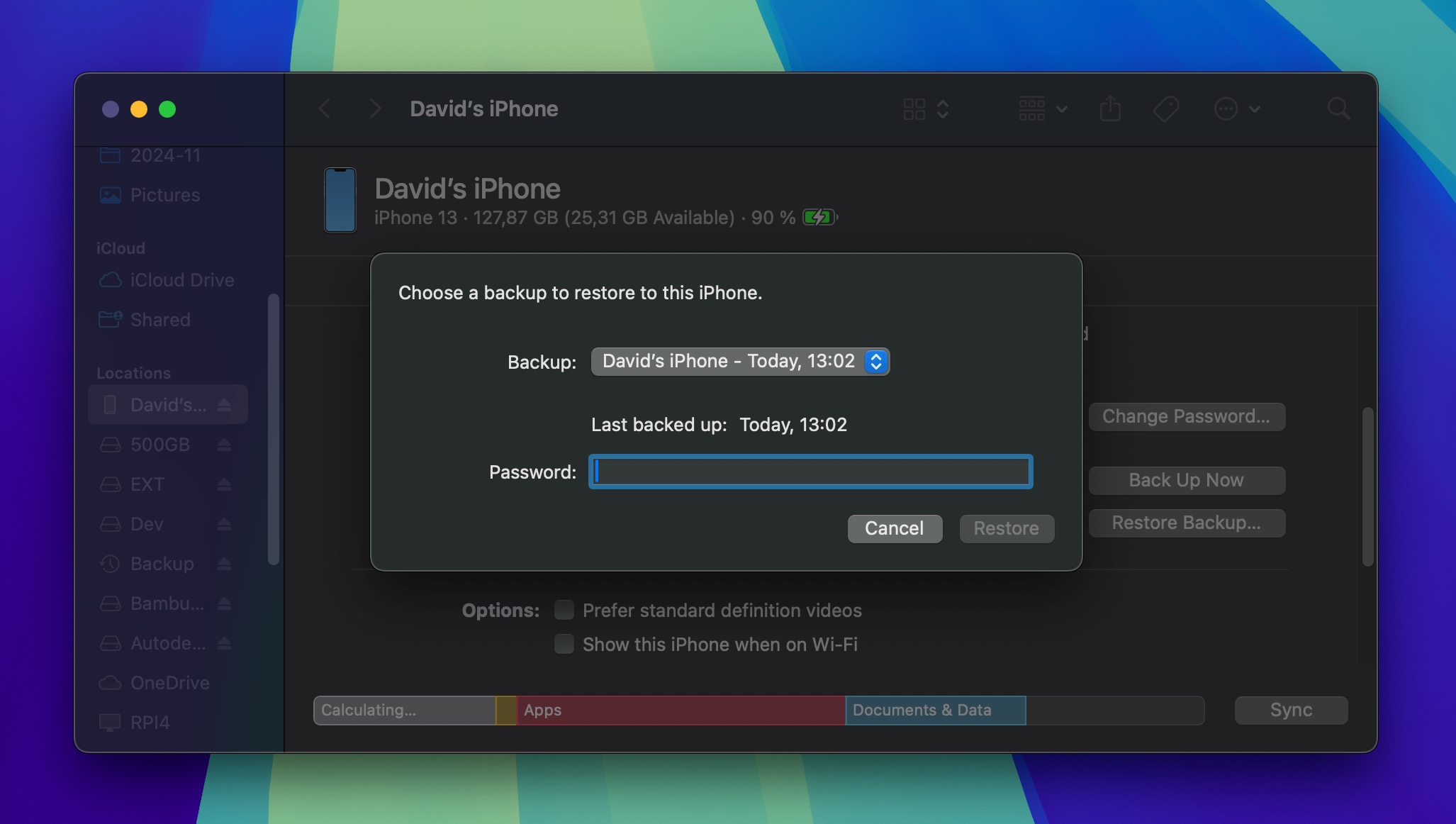
Passo 5. Clique em Restaurar e aguarde. O processo pode levar de alguns minutos a uma hora, dependendo da quantidade de dados que você está restaurando. Mantenha seu iPhone conectado até terminar!
Método 2: Restaurar iPhone do iCloud
Se você ativou o Backup do iCloud (e há uma boa chance de que sim, já que ele está ativado por padrão), você pode restaurar seus dados diretamente dos servidores da Apple. Este método pode demorar mais do que um backup no computador, pois depende da velocidade da sua internet, mas é super conveniente se você não tiver acesso ao seu computador.
Siga as etapas abaixo para restaurar seu iPhone a partir do iCloud:
Passo 1. Comece com seu iPhone na tela Hello. Se você já passou dessa tela, vá para Configurações > Geral > Transferir ou Redefinir iPhone . Lá, selecione a opção Apagar Todo o Conteúdo e Configurações .
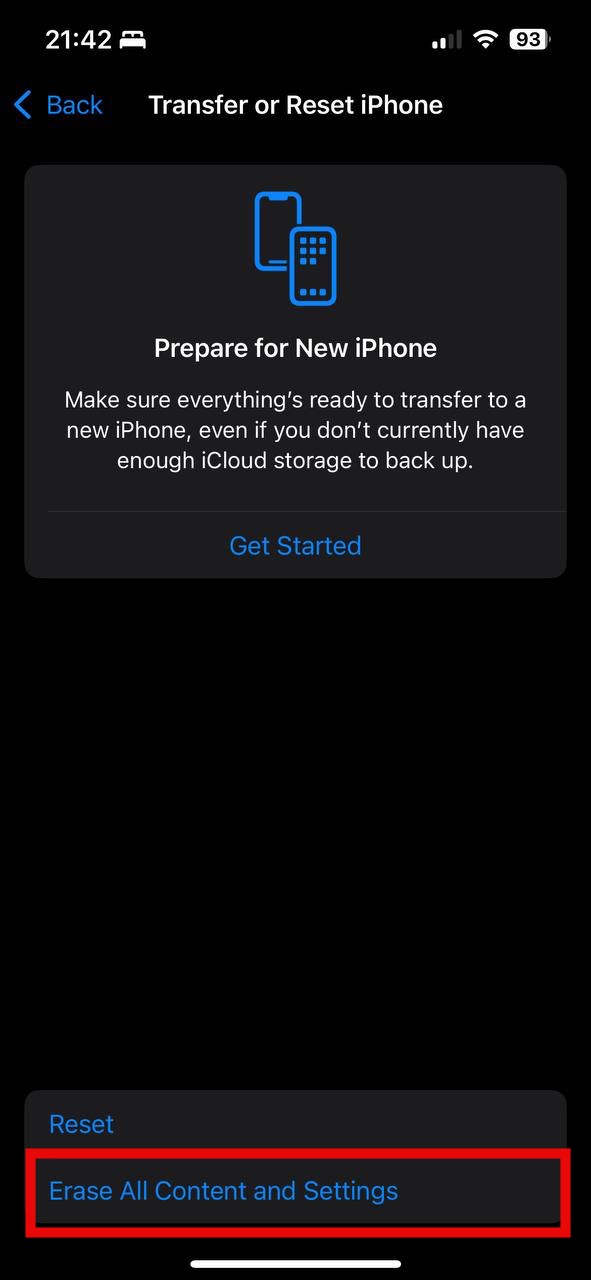
Passo 2. Siga os passos iniciais de configuração até chegar à seção Apps & Dados . Em seguida, toque no botão Restaurar do Backup do iCloud .
Etapa 3. Faça login com sua Apple ID. Esta deve ser a mesma conta que você usou para criar seu backup.
Passo 4. Escolha qual backup restaurar (as datas e tamanhos podem ajudar você a escolher o correto—normalmente o backup mais recente disponível).
Passo 5. Mantenha seu iPhone conectado ao Wi-Fi e à energia enquanto aguarda a conclusão da restauração.
Como Redefinir de Fábrica Seu iPhone com Segurança
A redefinição de fábrica é útil em muitas situações, como vender seu iPhone e precisar apagar seus dados pessoais, ou solucionar problemas persistentes de software que reinicializações regulares não resolvem. Para executá-la com segurança, você deve fazer backup dos seus dados primeiro, e a Apple torna isso muito fácil.
Criar um Backup Local Usando o Finder
A maneira mais confiável de criar um backup completo do seu iPhone é através do seu Mac. Veja como:
Passo 1. Conecte seu iPhone ao seu Mac com um cabo USB.
Passo 2. Abra Finder e selecione seu iPhone na barra lateral.
Etapa 3. Na aba Geral , você verá uma seção chamada Cópias de segurança .
Passo 4. Selecione a opção Criptografar backup local para que até mesmo informações sensíveis sejam salvas.
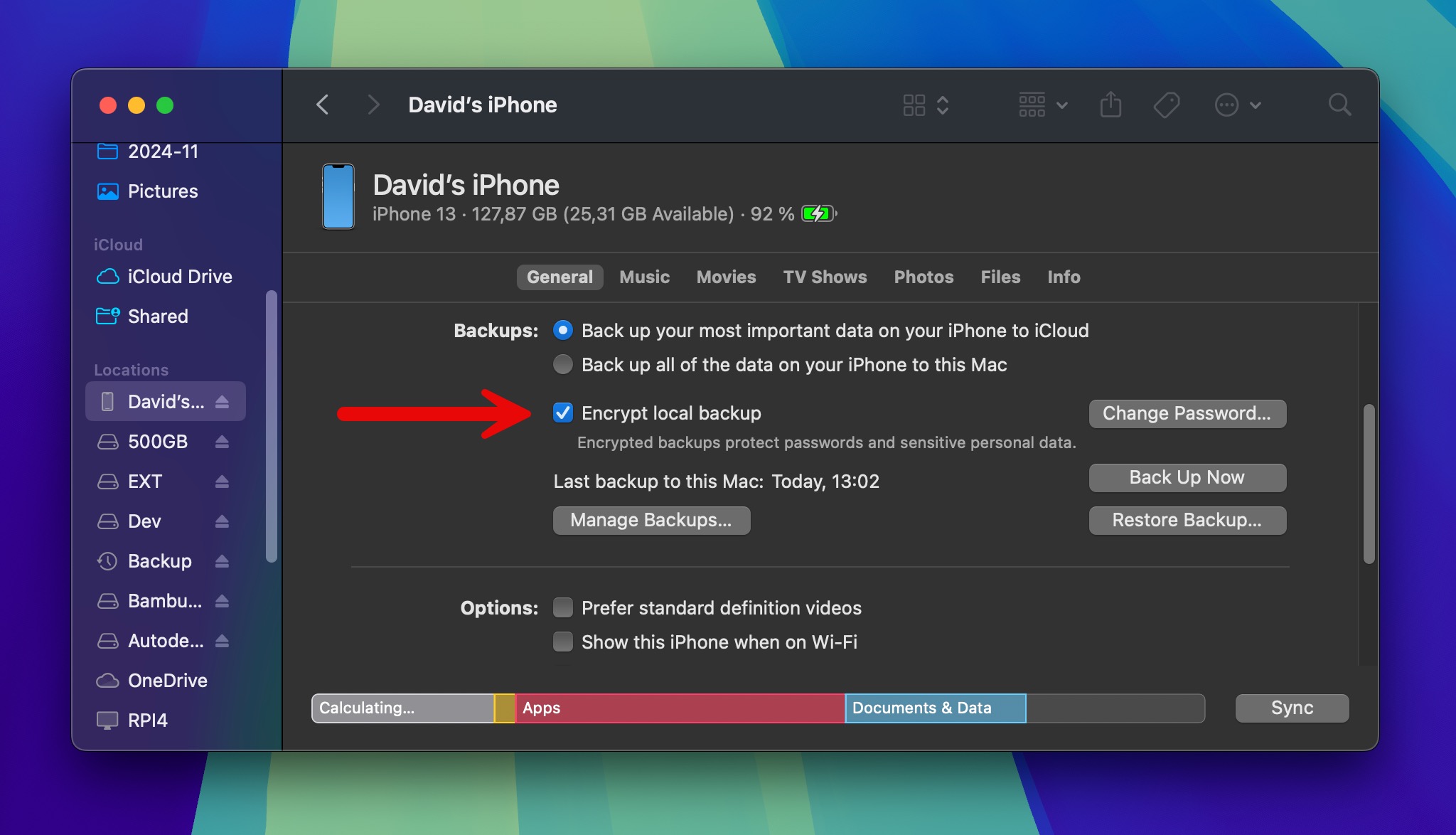
Passo 5. Clique em Fazer Backup Agora e aguarde a conclusão do processo.
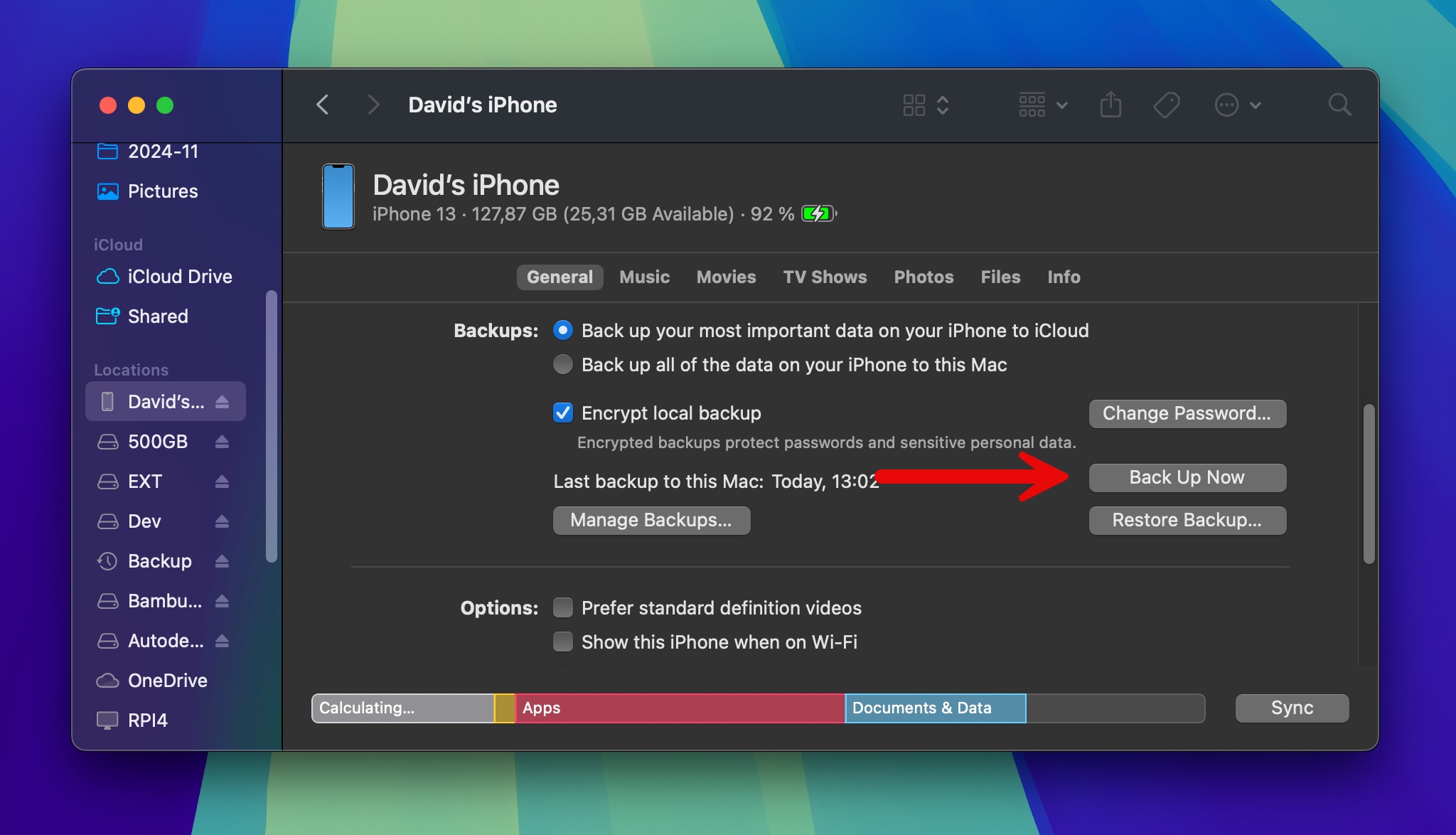
Faça backup dos seus dados no iCloud
Os backups do iCloud são fantásticos porque acontecem automaticamente quando o seu iPhone está carregando, bloqueado e conectado ao Wi-Fi. Além disso, eles são armazenados nos servidores da Apple, para que você possa usá-los para restaurar seus dados independentemente de onde esteja. Veja como configurá-los:
Passo 1. Vá para Configurações > toque em nome no topo > iCloud .
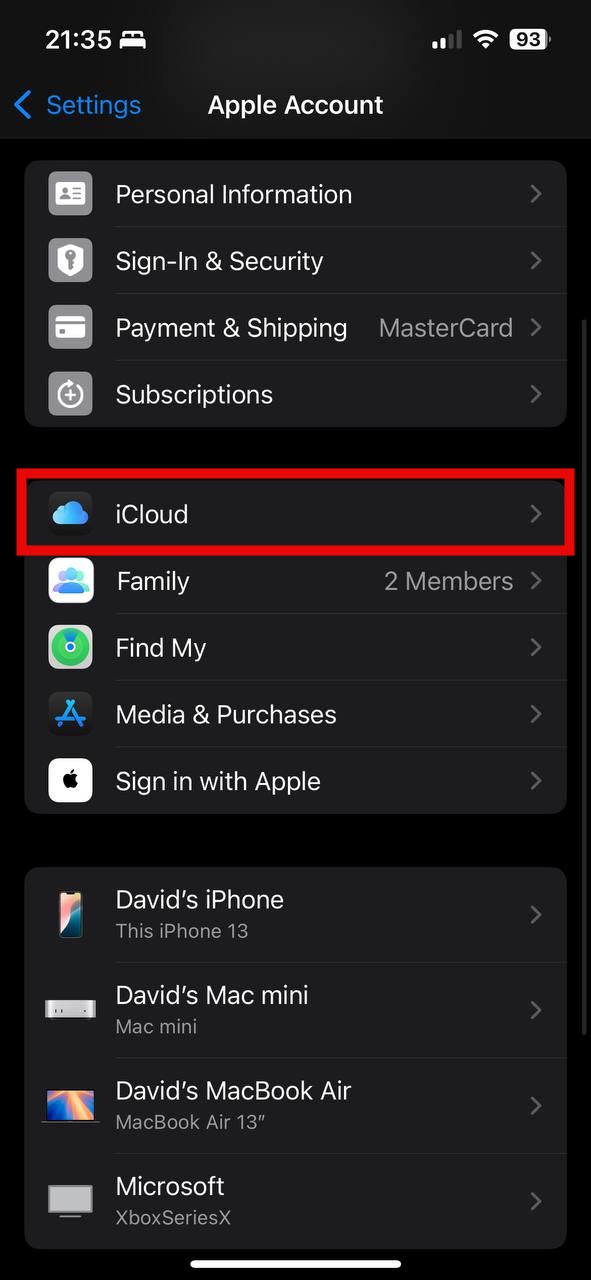
Passo 2. Role até Backup do iCloud e toque nele.
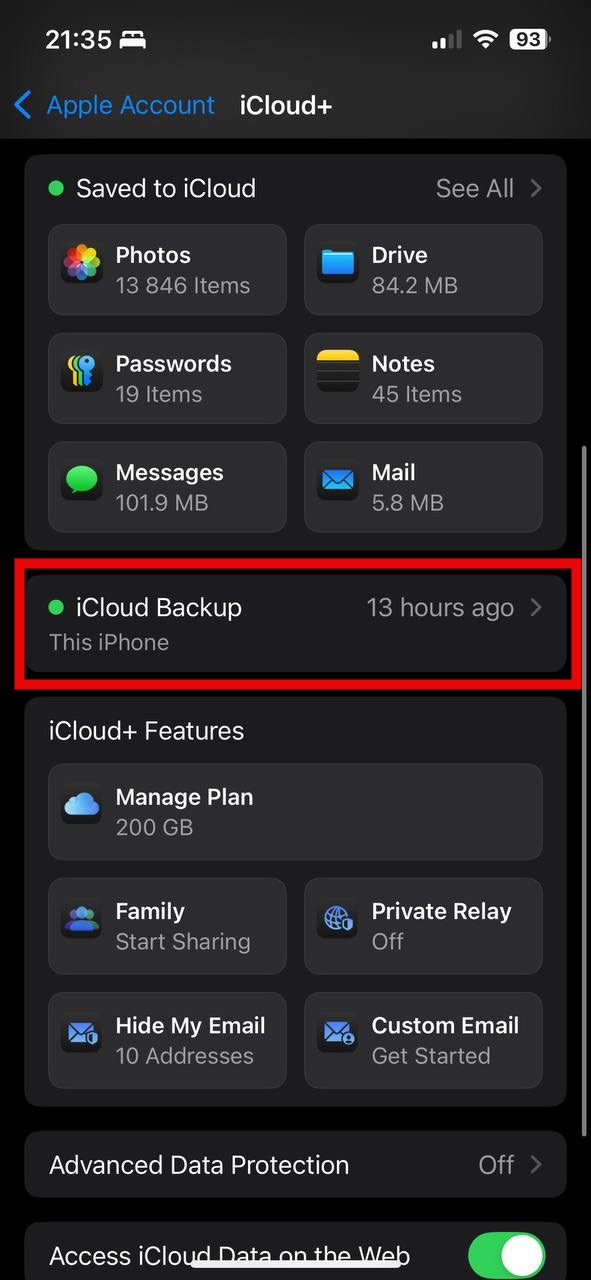
Etapa 3. Ative Fazer Backup deste iPhone e toque em Fazer Backup Agora para seu primeiro backup.
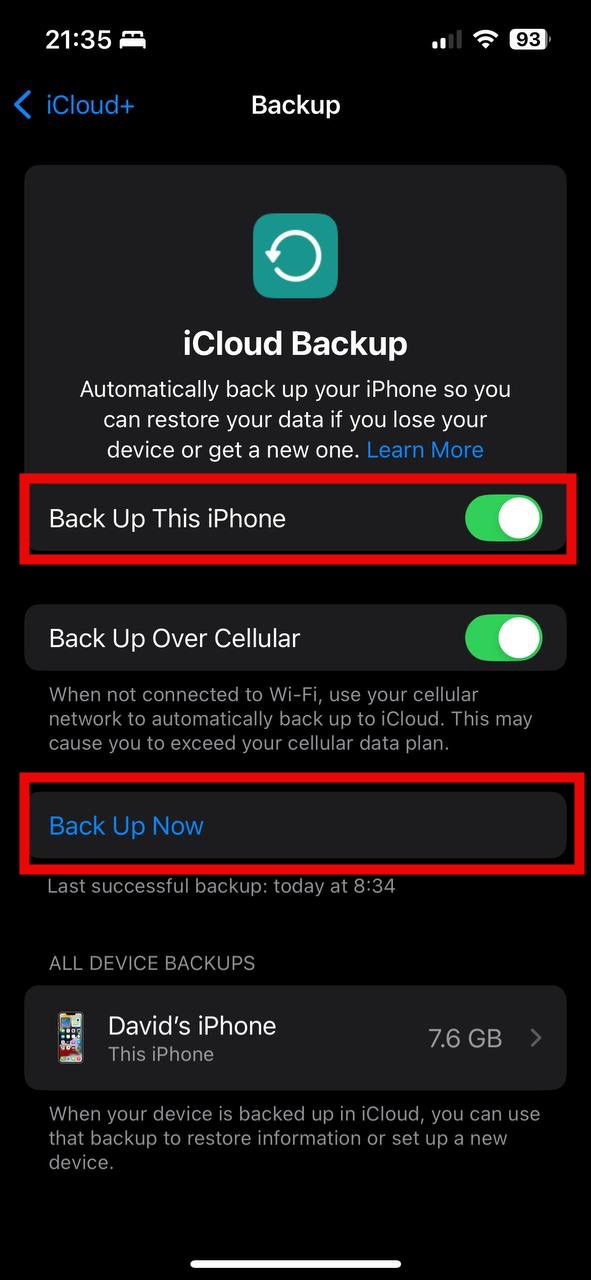
Conclusão
A boa notícia é que os dados perdidos em uma redefinição de fábrica podem ser recuperados a partir de seus backups, e você pode escolher restaurar seus backups manualmente através do iCloud e Finder ou usar um software de recuperação específico para iPhone para pesquisar em todas as suas localizações de backup de uma vez. Eu, pessoalmente, sempre começo com um software de recuperação para iPhone porque pode economizar muito tempo e esforço. Somente quando ele não encontra o que preciso, começo a verificar meus backups manualmente.
Perguntas Frequentes:
- Vá para Ajustes > Geral > Transferir ou Redefinir iPhone > Redefinir.
- Toque em Redefinir Todos os Ajustes. Se solicitado, insira seu código de acesso.
- Confirme tocando em Redefinir Todos os Ajustes novamente.






