
O espaço de armazenamento em um iPhone pode se esgotar rapidamente. Fotos, vídeos, aplicativos e documentos podem começar a se acumular e, então, pode chegar um momento em que você percebe que há pouco ou nenhum espaço restante no seu telefone. Felizmente, há maneiras de adicionar armazenamento a um iPhone (mesmo sem pagar).
Neste artigo, abordaremos como verificar a capacidade de armazenamento no seu iPhone e descreveremos as melhores maneiras de aumentá-la.
Índice
Como Verificar a Capacidade de Armazenamento e o Espaço Livre no iPhone
Enquanto Sobre o menu no aplicativo Configurações pode lhe dizer quantos gigabytes de espaço de armazenamento você ainda tem, o iOS na verdade oferece uma visão muito mais abrangente de como seu espaço de armazenamento está distribuído. Recomendamos que você siga este breve guia para uma abordagem mais eficiente no monitoramento do armazenamento:
Passo 1. Abra o aplicativo Configurações.
Passo 2. Toque Geral .
Etapa 3. Toque em Armazenamento do iPhone .
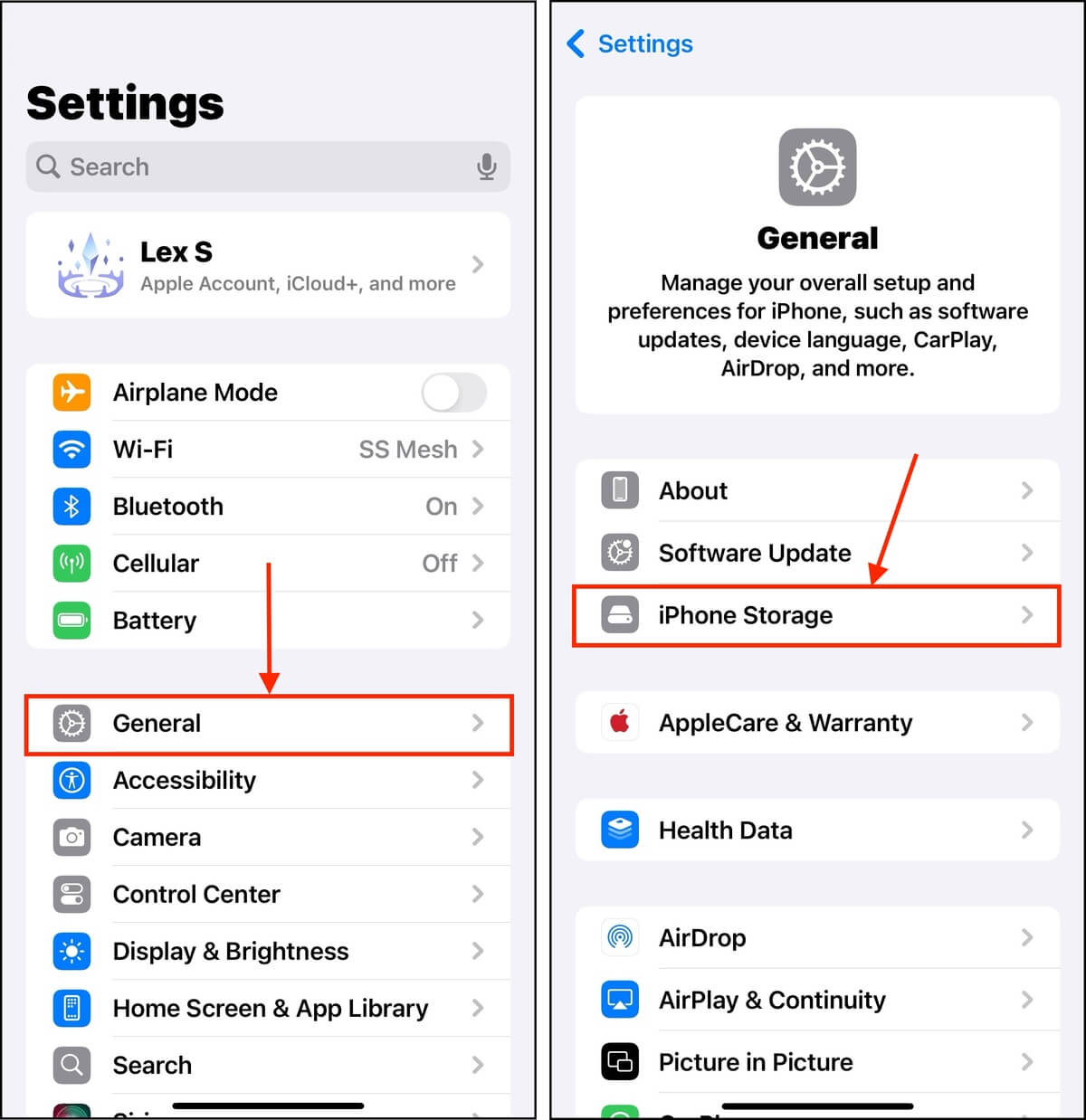
Você deve ver esta barra, que fornece uma divisão de como o espaço de armazenamento local do seu dispositivo está alocado. Ela pode ajudá-lo a determinar rapidamente quais tipos de dados estão ocupando mais espaço.
Aqui está o que você deve fazer com isso:
- Identifique o que excluir. Identifique quais arquivos ou aplicativos ocupam mais espaço e têm menos valor. Isso ajuda você a determinar sistematicamente “onde você precisa limpar”.
- Validar a necessidade de expansão de armazenamento. Se você determinar que tudo no seu dispositivo é realmente valioso, então você precisará aumentar seu espaço de armazenamento para acomodar seus arquivos.
Você também pode fazer ambos! Manter uma quantidade saudável de espaço de armazenamento livre não é bom apenas para os dados, mas também é útil para manter o desempenho do seu dispositivo. Neste guia, abordaremos ambas as abordagens para a gestão de armazenamento.
Você pode adicionar mais GB a um iPhone?
Sim, você pode adicionar mais GB a um iPhone, mas suas opções são um pouco limitadas, dependendo se o armazenamento em nuvem é adequado o suficiente para você ou se você precisa de mais espaço no próprio dispositivo (localmente).
Dito isso, existem duas estratégias para aumentar a capacidade de armazenamento de um iPhone: (1) adquirir mais espaço livre e (2) recuperar espaço de armazenamento desperdiçado. Dado o tamanho dos arquivos de fotos, vídeos, apps, etc. – você pode se surpreender com a quantidade de espaço que pode liberar.
Nos guias abaixo, demonstraremos diferentes métodos para alcançar ambos. Também fizemos questão de incluir métodos gratuitos e pagos.
Como Adicionar Mais Espaço de Armazenamento ao Seu iPhone Gratuitamente
O iOS oferece várias maneiras intuitivas de gerenciar seus dados e seu espaço de armazenamento. Aqui estão os 4 métodos mais impactantes para limpar seu iPhone usando ferramentas que já vêm com seu dispositivo ou são gratuitas para baixar e usar:
Opção 1: Livre-se de toda a desordem
A primeira maneira de ganhar mais espaço de armazenamento no seu dispositivo é limpar seus dados indesejados. Apps do iPhone, fotos e anexos tendem a ficar desorganizados e esquecidos — e eles têm um grande impacto no seu armazenamento devido ao tamanho dos seus arquivos. Embora não seja imediatamente óbvio, o iOS oferece diversas maneiras para identificar e eliminar eficientemente os piores ofensores.
- Aplicativos. Para limpar seus aplicativos de forma eficiente, abra o menu de Armazenamento do iPhone (app de Configurações > Geral > Armazenamento do iPhone). Se você rolar a tela para baixo, encontrará uma lista prática de todos os aplicativos no seu dispositivo, ordenados de acordo com o tamanho do arquivo. Tocar em qualquer um desses itens abrirá um menu individual que permite excluir ou descarregar o aplicativo selecionado.
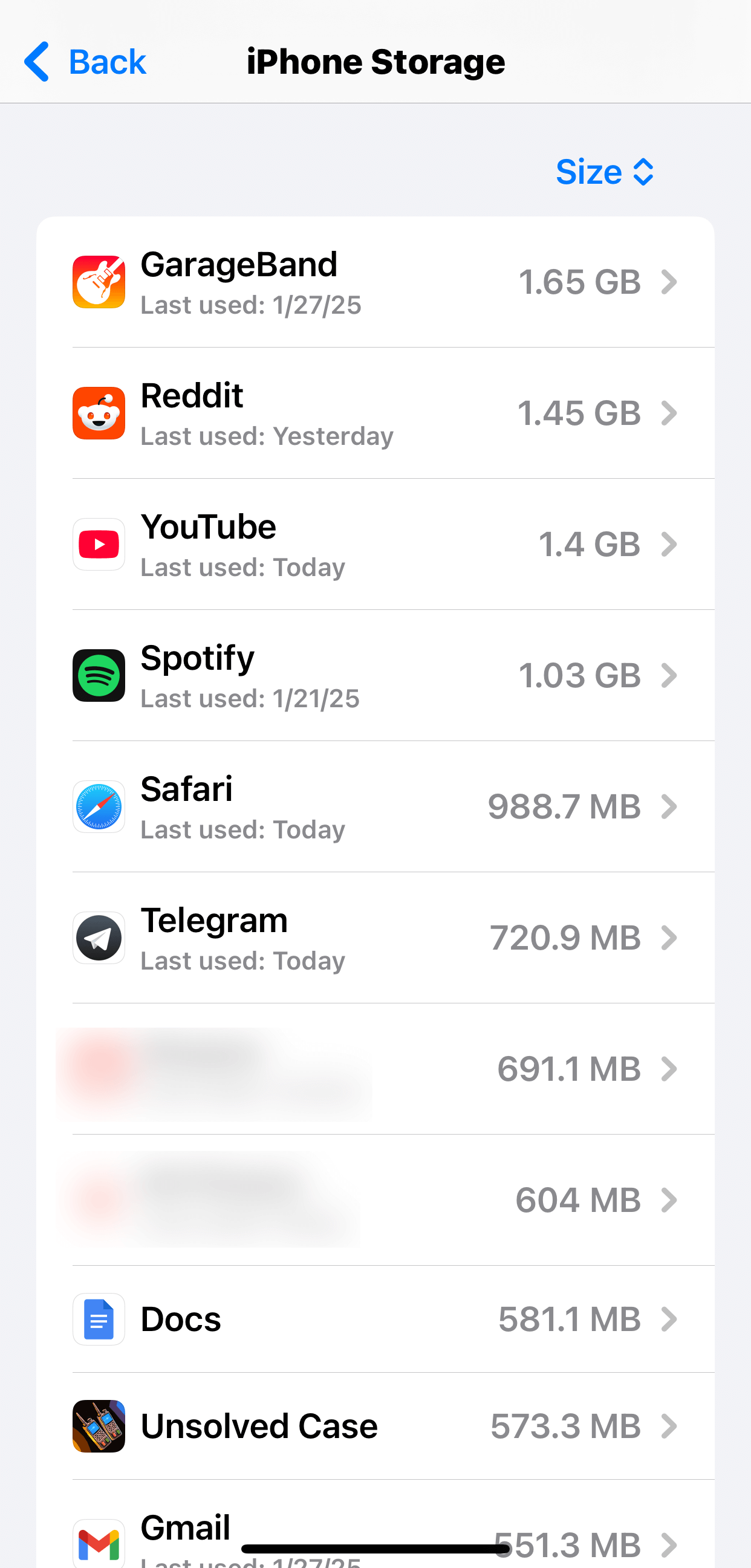
- Anexos. Os anexos podem ser compostos por fotos, vídeos e arquivos de documentos grandes. Não só eles ocupam muito espaço, mas também são facilmente esquecidos. Felizmente, você pode revisar e excluir convenientemente seus anexos no aplicativo de mensagens, abrindo qualquer conversa e tocando na foto de contato no topo da tela.
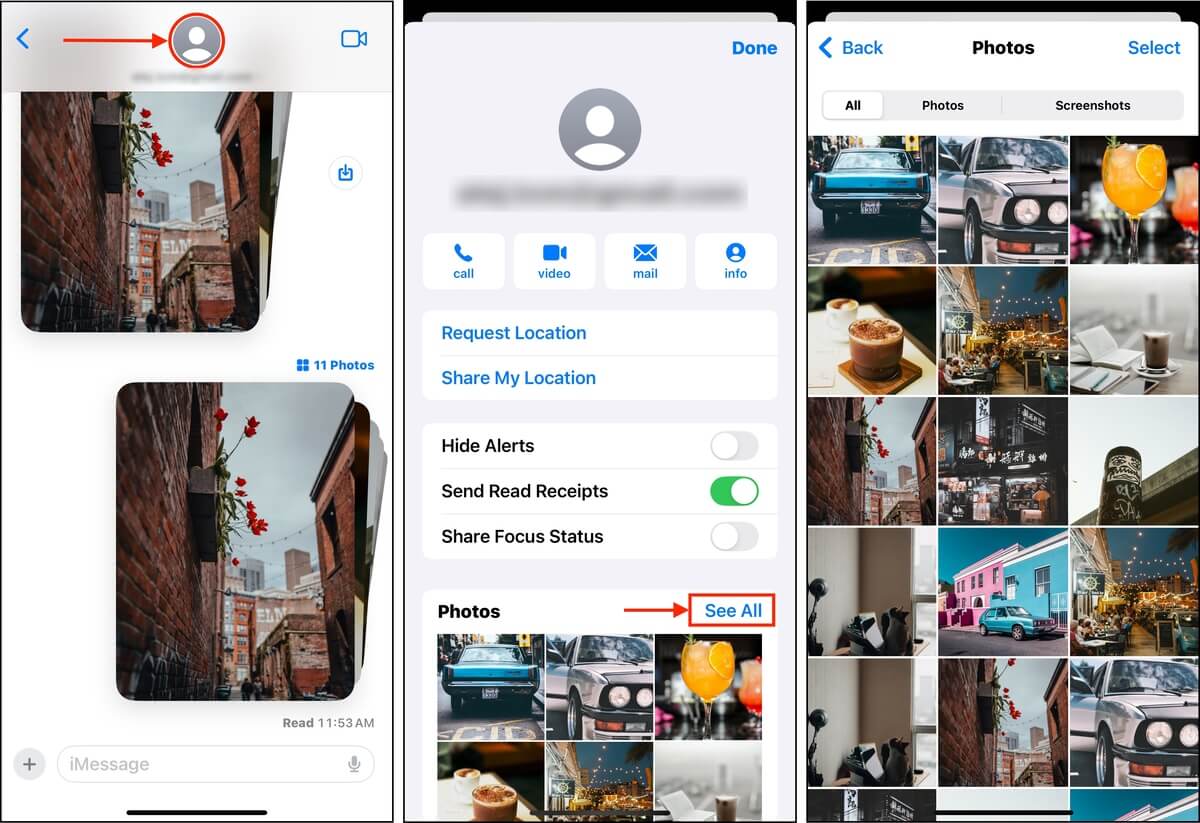
- Fotos. Fotos também podem ocupar muito espaço de armazenamento, especialmente se você estiver usando as configurações mais altas de captura disponíveis no seu dispositivo. Elas também são propensas a acumulações devido a duplicatas normalmente causadas por erro humano, bugs, aplicativos de terceiros, ou pelo recurso Modo Contínuo (ou uma combinação de todos). Recomendamos usar um aplicativo como Clever Cleaner para iPhone (que é completamente gratuito) – ele pode encontrar e excluir automaticamente duplicatas, fotos ao vivo, capturas de tela e fotos com tamanhos de arquivo grandes.
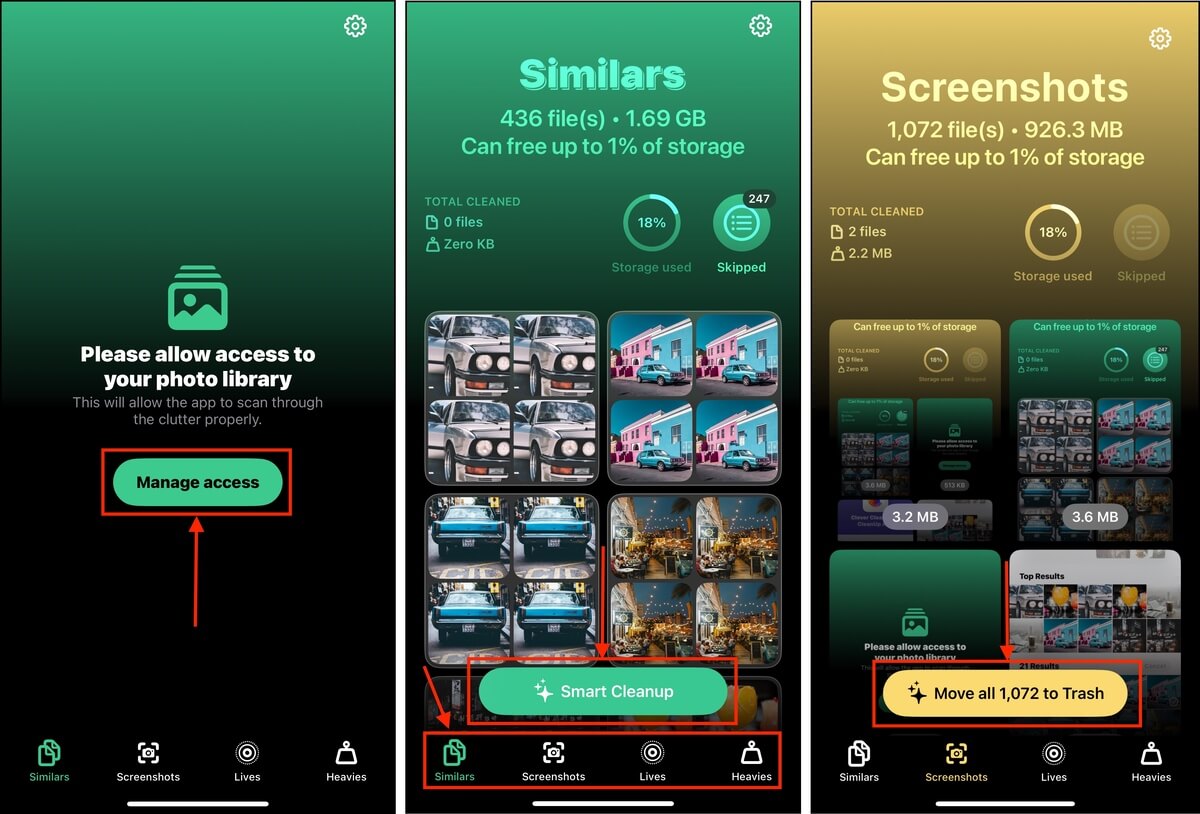
Opção 2: Utilize o Armazenamento do iCloud
O iCloud é o serviço de armazenamento em nuvem da Apple. Você pode ativá-lo no seu iPhone para acessar 5 GB de espaço de armazenamento online. Mas a verdadeira vantagem de ativar o iCloud é a Otimizar Armazenamento do iPhone configuração.
Este recurso permite armazenar as versões originais em alta resolução de suas fotos e vídeos no iCloud, mantendo apenas versões em baixa resolução (mas ainda assim com ótima aparência) no seu dispositivo.
Passo 1. Abra o aplicativo Configurações e toque no seu ID Apple.
Passo 2. Toque em iCloud .
Etapa 3. Selecione o tipo de dados que você deseja salvar no iCloud. Recomendamos priorizar Fotos , Disco e Mensagens , dependendo do seu uso.
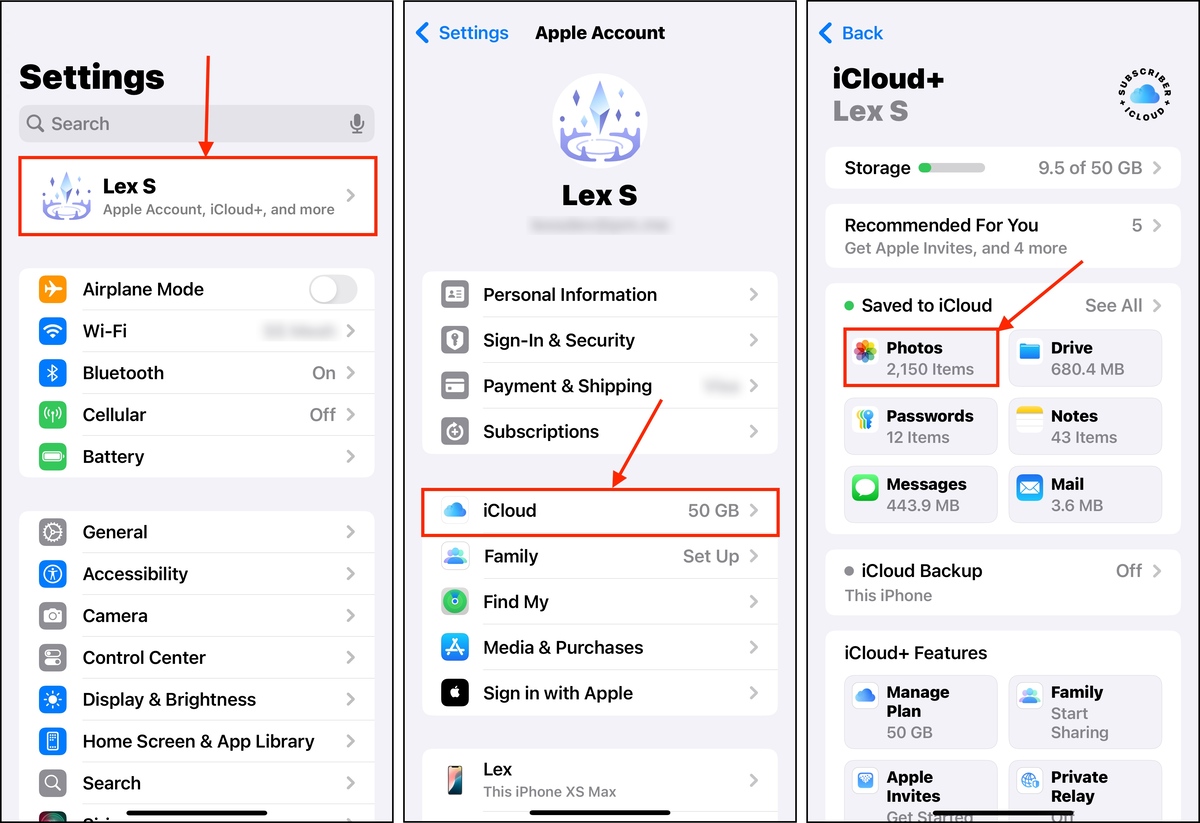
Passo 4. Toque no interruptor ao lado de Sincronizar este iPhone até que ele fique na posição verde. Em seguida, toque em Otimizar Armazenamento do iPhone .
Uma vez que você habilitar essas configurações, o iOS levará algum tempo para fazer o upload de seus arquivos para a nuvem e avaliar o armazenamento local do seu dispositivo (até uma hora ou mais, dependendo da quantidade de dados que você possui).
Opção 3: Utilize outros serviços de armazenamento em nuvem
Além do iCloud, existem outros serviços de armazenamento em nuvem que você pode utilizar, oferecendo espaço em nuvem gratuito limitado para seus arquivos. 2 dos 3 aplicativos que recomendamos também possuem um recurso de otimização de armazenamento para fotos.
- Google One. Oferece 15 GB de armazenamento gratuito para Google Fotos, Drive e Gmail. Google Fotos (parte do suite Google One) fornece o recurso de otimização, que permite descarregar as cópias de alta resolução de suas fotos para a nuvem.
- Dropbox. Assim como Google Fotos e iCloud, o Dropbox também pode enviar cópias de alta resolução de suas fotos para seu armazenamento em nuvem. Oferece 2 GB de espaço de armazenamento gratuito.
- Não Otimizar: OneDrive. Infelizmente, o recurso de otimização não está disponível na versão iOS do OneDrive. No entanto, você ainda pode enviar seus arquivos manualmente e deletá-los do seu dispositivo.
Opção 4: Transferir Fotos para Mac (Airdrop sem iCloud)
Se você não tiver mais desordem para eliminar e já tiver esgotado todas as opções de armazenamento em nuvem gratuitas, uma maneira fácil de recuperar espaço de armazenamento instantaneamente é transferir suas fotos para o seu Mac. Você pode fazer isso facilmente usando o AirDrop entre o seu Mac e o seu iPhone.
Passo 1. Na barra de menu do seu Mac, clique no ícone do Central de Controle > toque no ícone do AirDrop (ele deve ficar azul). Você pode especificar se deseja abrir o AirDrop para um contato específico ou para todos clicando no botão de seta.
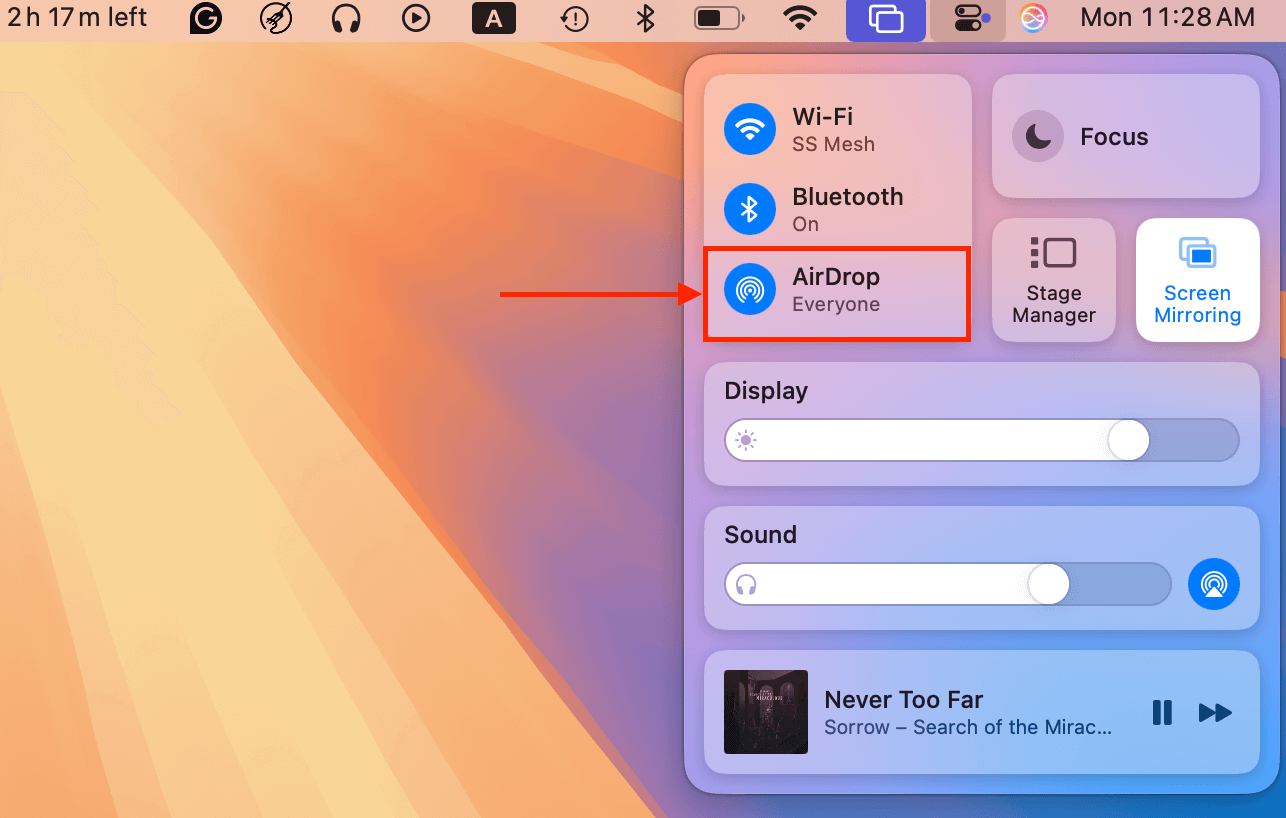
Passo 2. No seu iPhone, abra o Centro de Controle (deslize para baixo ou toque duas vezes na parte de trás) e toque no ícone do AirDrop para ativá-lo (ele também deve ficar azul).
Etapa 3. Abra o aplicativo Fotos e navegue até seu rolo da câmera ou abra qualquer álbum com as fotos que deseja salvar. Em seguida, toque no botão Selecionar no canto superior direito da tela.
Passo 4. Toque nas fotos para selecioná-las. Se você estiver em um álbum, pode tocar no botão Selecionar Tudo que deve ter aparecido no canto superior esquerdo. Se você estiver escolhendo fotos no seu rolo da câmera, pode tocar em cada foto ou deslizar para selecionar várias imagens.
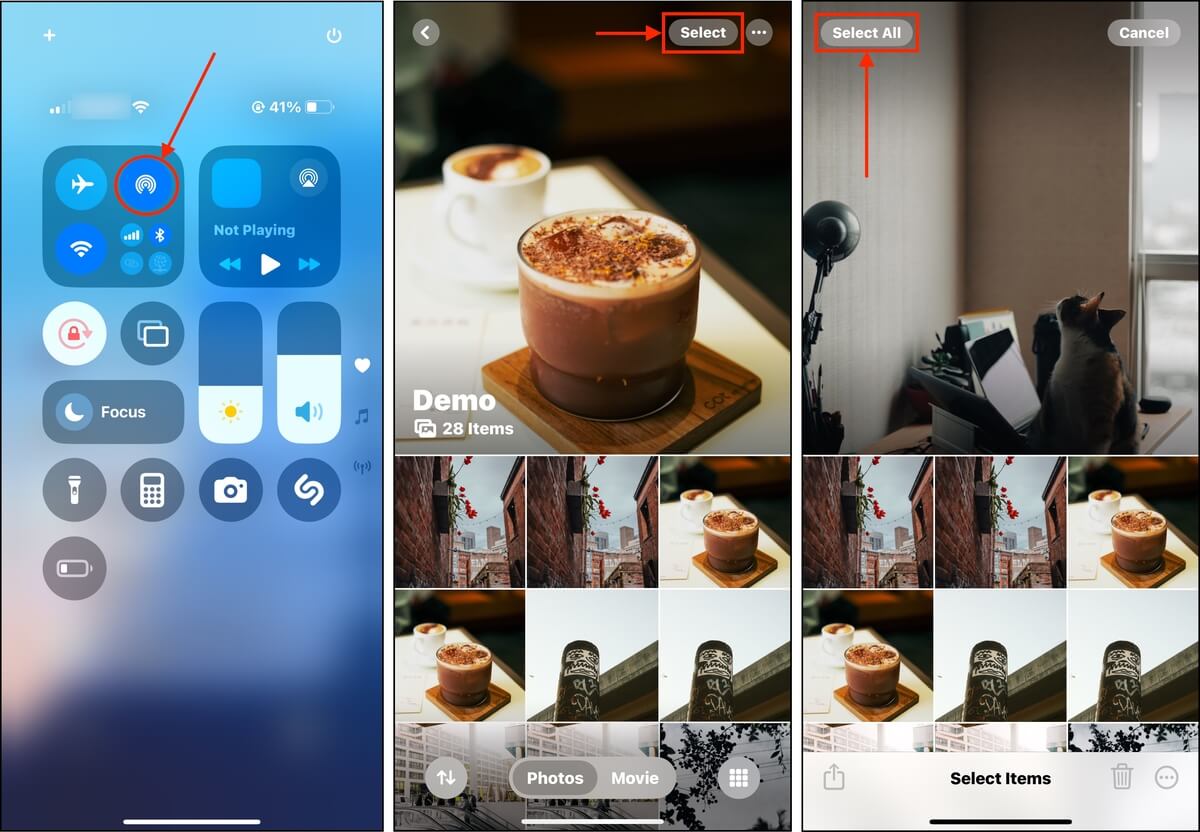
Etapa 5. Em seguida, clique no botão de compartilhar .
Passo 6. Se o seu Mac não aparecer automaticamente, toque em AirDrop .
Passo 7. Finalmente, toque no ícone do seu Mac para iniciar a transferência (você pode precisar aceitar a transferência no seu Mac, então preste atenção a isso).
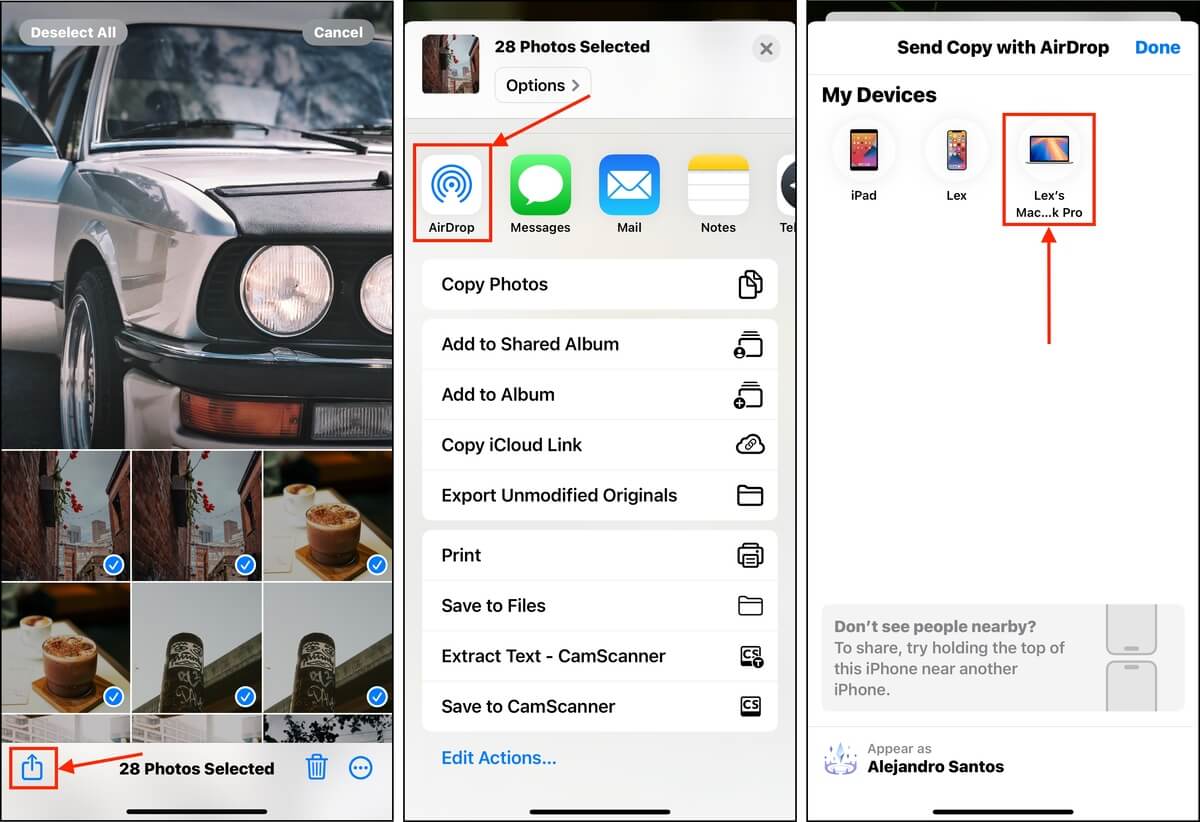
Fotos AirDropped geralmente são salvas na pasta Downloads do seu Mac por padrão. Após confirmar que todas as suas fotos foram salvas, exclua-as do seu iPhone.
Como Comprar Mais Espaço de Armazenamento para Seu iPhone
Se as soluções gratuitas de gerenciamento de armazenamento para iOS não forem suficientes para suas necessidades, você tem mais duas opções, se estiver disposto a pagar (além de comprar um segundo dispositivo para usar junto com seu iPhone atual):
Opção 1: Expanda o armazenamento do iCloud
O plano gratuito do iCloud que vem com cada conta Apple oferece 5 GB de espaço de armazenamento, mas você pode expandi-lo pagando uma assinatura mensal. As opções são 50 GB, 200 GB, 2 TB, 6 TB e 12 TB – quanto mais espaço você escolher, mais você paga. Este recurso é especialmente útil para usuários que possuem vários dispositivos no ecossistema Apple.
Nota: Esta dica aplica-se a qualquer serviço de armazenamento em nuvem que ofereça mais espaço mediante pagamento. No entanto, recomendamos a subscrição de serviços que ofereçam opções de otimização de armazenamento do dispositivo, como iCloud, Google Photos, e Dropbox.
Passo 1. Abra o app de Configurações e toque em seu ID Apple .
Passo 2. Toque em iCloud .
Etapa 3. Role para baixo até a seção Funcionalidades do iCloud+ . Em seguida, toque em Gerenciar Plano .
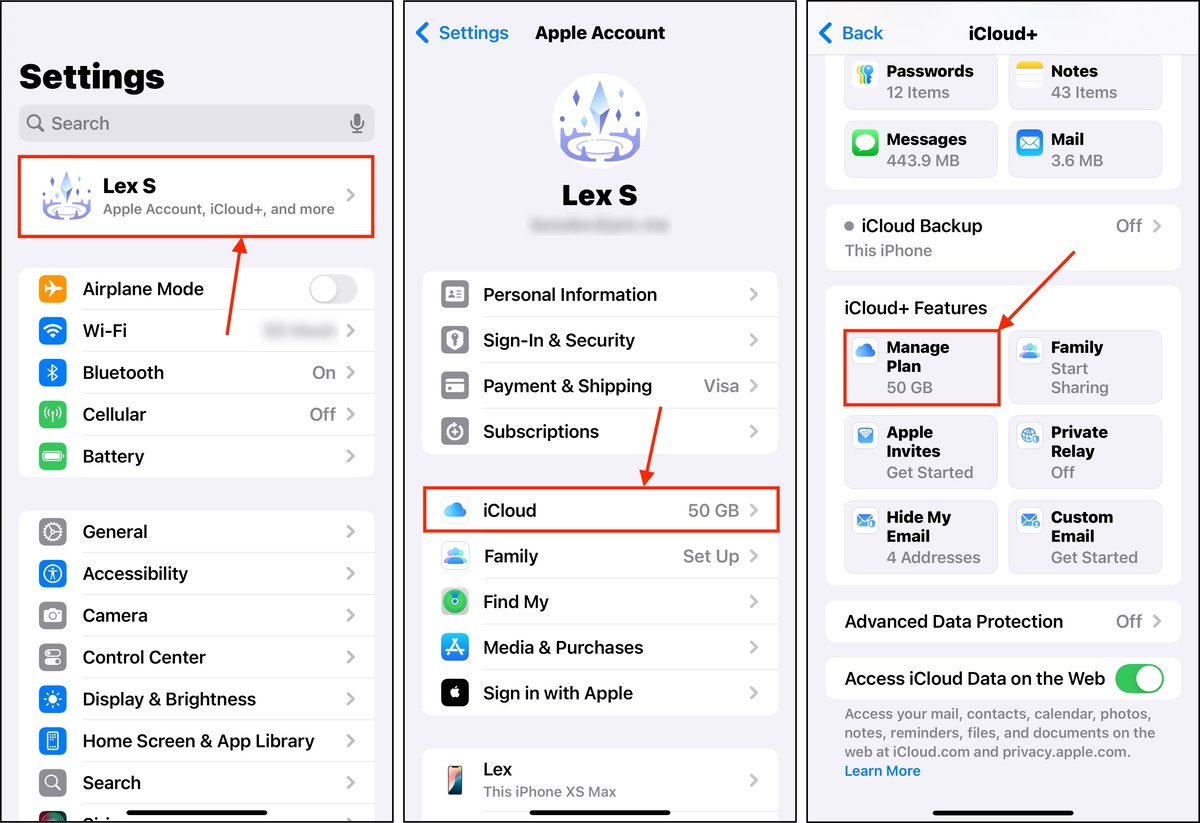
Você verá várias opções de iCloud+ para sua moeda local. Tocar em uma delas o levará imediatamente a um assistente de compras, permitindo que você prossiga com a atualização.
Opção 2: Adquira um Dispositivo Atualizado ou Acessórios de Armazenamento
É possível que mesmo os planos mais altos do iCloud+ sejam inadequados para alguns usuários, especialmente aqueles que armazenam mais aplicativos do que arquivos em seus iPhones. Se você quiser expandir seu armazenamento *local*, precisará comprar hardware.
Existem realmente apenas 2 maneiras de você abordar isso:
- iPhone atualizado. Compre um novo iPhone com mais espaço de armazenamento local. Os modelos iPhone 14 Pro e 14 Pro Max podem chegar a até 1 TB no momento da redação (enquanto o restante pode armazenar até 512 GB de dados). Certifique-se de trocar o seu iPhone atual para um grande desconto.
- Pen drive Lightning USB. Existem pen drives projetados para se encaixar nas portas thunderbolt do iPhone e alguns até têm funcionalidade compatível com iOS incorporada. Por exemplo, Pen Drive SanDisk iXpand Mini permite que você mova rapidamente arquivos entre seu iPhone e outros dispositivos, faça backup automático de fotos e vídeos e até capture imagens diretamente no drive.
Dica: Na próxima vez, otimize seus arquivos desde o início
Dependendo do tipo de dados que geralmente se acumulam no seu iPhone, há maneiras de evitar o acúmulo para que você mantenha mais espaço de armazenamento livre por mais tempo . Por exemplo, se você tende a receber muitos anexos de mensagens que sempre esquece de excluir, pode limitar o histórico de mensagens a 30 dias. Se você tira muitas fotos, limite o uso de configurações de alta resolução, a menos que realmente precise. Você provavelmente não precisa da função Live Photos para tirar uma foto rápida de um menu para o jantar de hoje à noite.
Em outras palavras, observe o comportamento que faz você esgotar seu espaço de armazenamento rapidamente – assim, se você tentar expandir seu espaço de armazenamento, não será desperdiçado com desordem.
Perguntas Frequentes:
- Vá para Configurações > Geral > Armazenamento do iPhone para ver quanto espaço cada aplicativo ocupa. Em seguida, simplesmente exclua os aplicativos que você não está mais usando.
- Compre um dispositivo de armazenamento externo para seu iPhone (como um pen drive USB para iPhone ou um cartão SD).
- Verifique sua conexão de rede
- Saia e entre novamente na sua conta iCloud
- Atualize seu iPhone para a versão mais recente do iOS
- Reinicie seu iPhone






