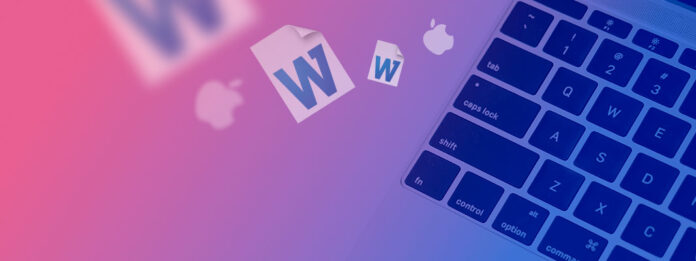
Não importa se você é estudante, trabalhador de escritório, ou qualquer pessoa que usa um Mac para trabalhar com documentos, porque você certamente encontrará documentos do Microsoft Word regularmente, e é apenas uma questão de tempo antes que você apague acidentalmente o arquivo .DOC ou .DOCX errado ou se esqueça de salvá-lo antes de desligar seu Mac.
Em vez de simplesmente aceitar as consequências do seu erro e começar do zero (e potencialmente perder horas ou até dias de trabalho árduo), você deve tentar recuperar o documento Word perdido do disco rígido do seu Mac ou de qualquer outro dispositivo de armazenamento usando os seis métodos descritos neste artigo.
Índice
Como Recuperar Documento Word no Mac
Vamos descrever seis métodos eficazes para recuperar arquivos Word excluídos ou não salvos no seu Mac.
Mas primeiro, é crucial parar de usar o seu drive imediatamente. Continuar a usar sua unidade pode sobrescrever os dados, reduzindo significativamente as chances de uma recuperação bem-sucedida. Agora, vamos explorar esses métodos e ajudá-lo a recuperar seu trabalho perdido!
Método 1: Recuperar um Documento do Word da Pasta Lixeira
Para evitar que um clique errado cause perda de dados irreversível, os computadores Mac colocam os arquivos deletados na chamada pasta Lixeira, onde normalmente ficam por 30 dias antes de serem permanentemente deletados para liberar espaço de armazenamento.
Se ainda não se passaram 30 dias desde que você excluiu o documento do Word, e se você não esvaziou a pasta Lixeira manualmente, você deve conseguir recuperar seu documento do Word em menos de um minuto:
Aqui está como recuperar um documento do Word da pasta Lixeira:
Passo 1. Clique no ícone da Lixeira no Dock para abrir a pasta da Lixeira.

Passo 2. Encontre o documento do Word que você deseja recuperar.
Passo 3. Clique com o botão direito do mouse e selecione a opção Colocar de volta para restaurá-lo à sua localização original. Alternativamente, você pode arrastar o documento para a área de trabalho ou qualquer pasta.
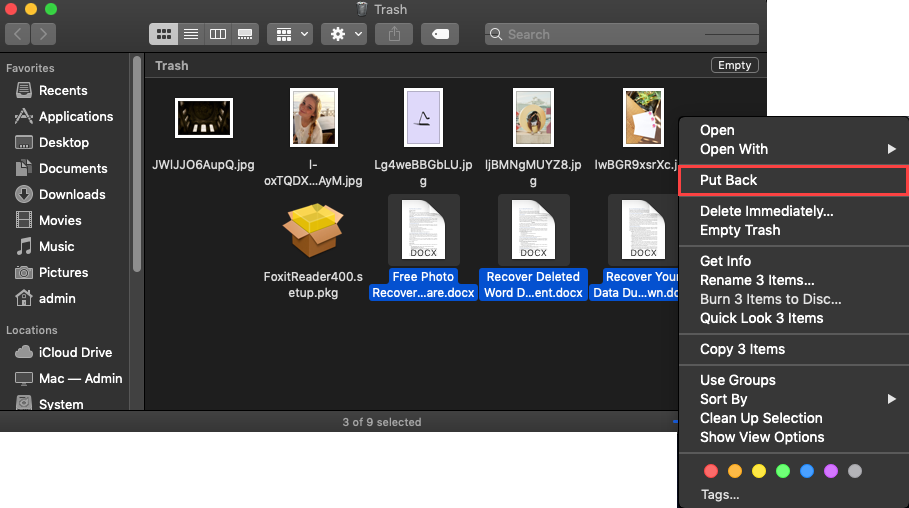
Ajuda! Não consigo encontrar o ícone da Lixeira.
Se o ícone da Lixeira estiver ausente do Dock, você pode redefinir o Dock executando o seguinte comando no Terminal:
rm ~/Library/Preferences/com.apple.dock.plist
Método 2: Use o Time Machine para Recuperar um Arquivo do Word
Time Machine é uma ferramenta de backup incremental que possibilita restaurar uma pasta específica ou o computador inteiro para uma data anterior. Todos os Macs modernos vêm com ela, e você pode usá-la facilmente para restaurar um arquivo específico de um backup se você tiver ativado o Time Machine antes do incidente de perda de dados e configurado para fazer backup do drive onde o arquivo estava armazenado.
Veja como recuperar um documento do Word perdido no Mac usando o Time Machine:
Passo 1. Verifique se o seu drive de backup do Time Machine está conectado ao seu Mac.
Passo 2. Abra a pasta que continha o arquivo Word excluído.
Passo 3. Escolha a opção Entrar no Time Machine no menu do Time Machine.

Etapa 4. Encontre o arquivo Word que você deseja restaurar e clique em Restaurar.

Como encontro meu documento do Word no Time Machine?
Para encontrar um arquivo no seu backup do Time Machine, você precisa primeiro abrir o Time Machine na pasta correta (por exemplo, se seu documento do Word estava na pasta Documentos, abra o Time Machine nessa pasta) e depois voltar no tempo até encontrar uma versão anterior da pasta que ainda contém o arquivo deletado. Para fazer isso, use a linha do tempo na borda da tela.
Método 3: Use o recurso AutoRecuperação do Word
É possível recuperar um documento do Word que não foi salvo no Mac? Se você está procurando uma resposta, então está com sorte, pois há uma solução rápida.
Um recurso especial integrado chamado AutoRecuperação Word ligado Mac pode ajudar nessa situação. Ele é ativado por padrão e ajuda os usuários a evitar a perda de arquivos criando regularmente uma cópia do documento em que estão trabalhando. Essa ferramenta geralmente faz isso a cada 10 minutos, mas você pode usar as configurações do Word para mudar a frequência com que deseja que ela faça uma cópia do seu documento.
O recurso AutoRecovery do Word é uma maneira rápida e fácil de recuperar documentos do Word não salvos no Mac. Portanto, se o Word ou seu Mac forem desligados inesperadamente enquanto você estava trabalhando em um arquivo do Word, esse recurso deve ser capaz de restaurá-lo.
Normalmente, o Word abre automaticamente o documento recuperado na próxima vez que você iniciar o aplicativo. Mas, se isso não acontecer, você pode encontrar manualmente o documento recuperado.
Aqui estão os passos que você deve seguir para recuperar um documento do Word não salvo no Mac:
Passo 1.Abra o Finder no seu Mac.
Passo 2.No menu no topo da tela, clique em Ir > Ir para a Pasta .
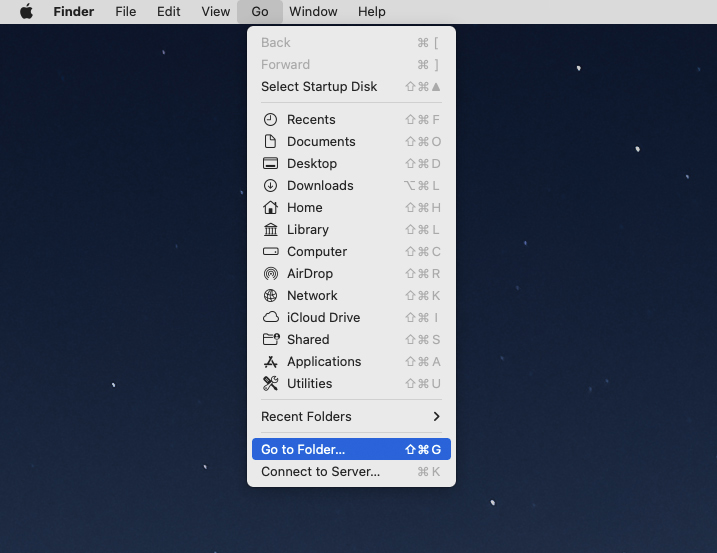
Passo 3.Em vez de username, digite seu próprio nome de usuário. Em seguida, copie e cole este caminho da pasta na janela:
/Users/username/Library/Containers/com.Microsoft/Data/Library/Preferences/AutoRecuperação
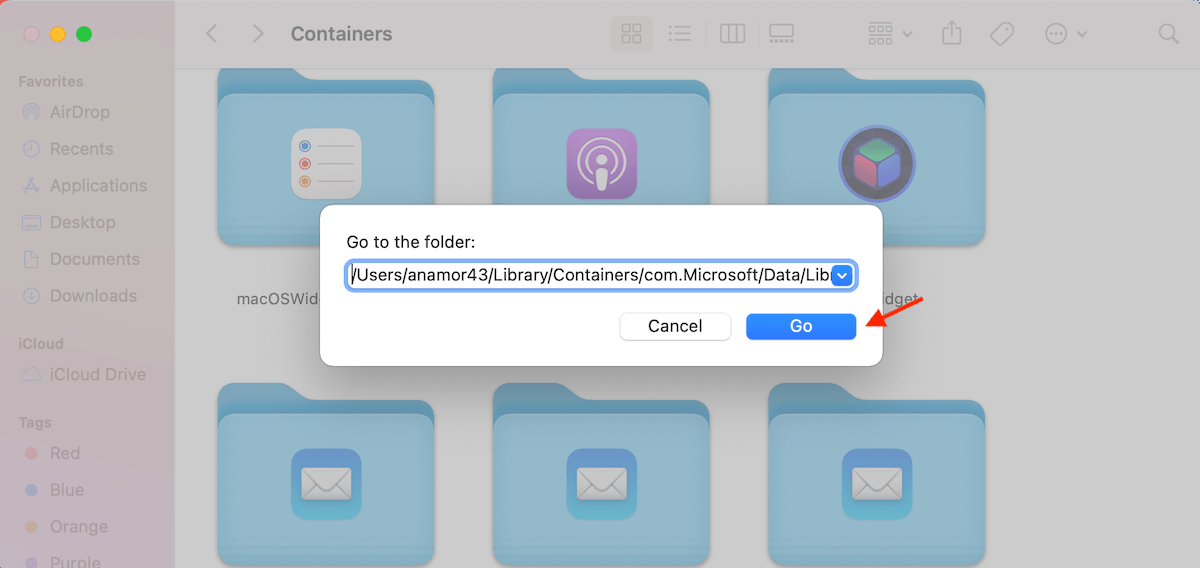
Etapa 4.Clique duas vezes no arquivo necessário para abri-lo.
Passo 5.Vá para Arquivo > Salvar Como , insira um novo nome para o documento recuperado e escolha onde deseja armazená-lo. Clique em Salvar.
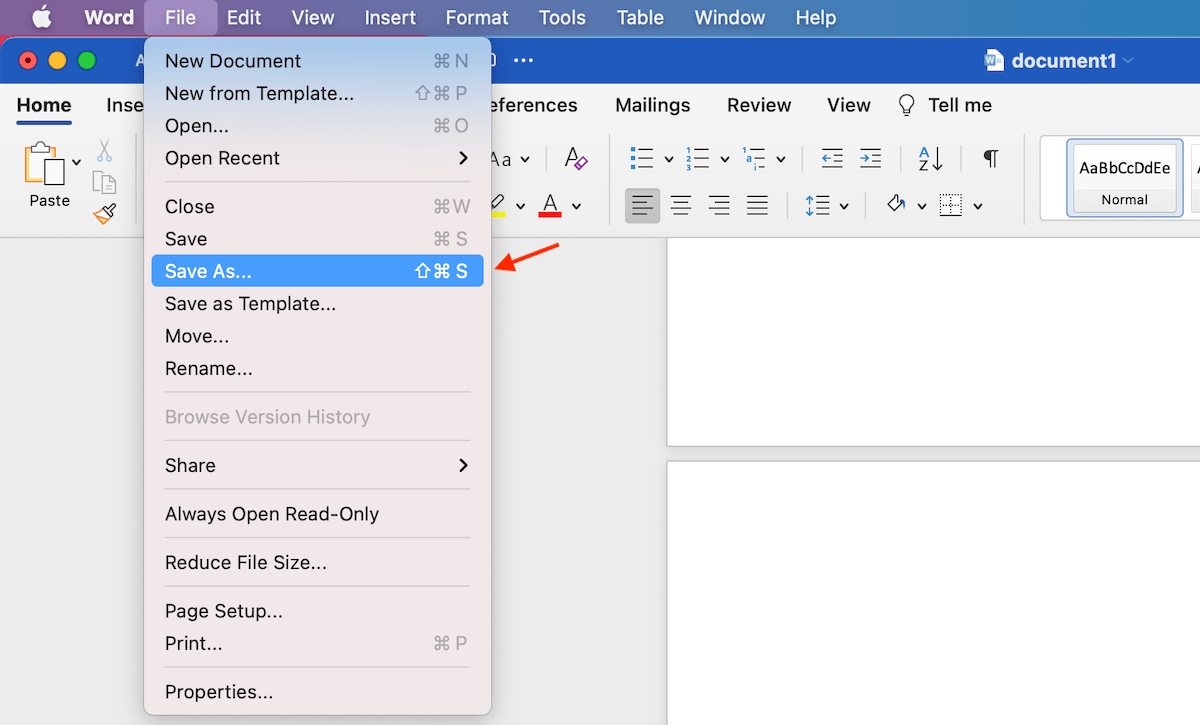
Método 4: Verificar a Pasta Temporária do Mac
Pastas temporárias são criadas automaticamente pelo sistema operacional do seu Mac e por aplicativos. Em tal pasta, você pode encontrar tanto arquivos de cache quanto arquivos temporários.
Há uma chance de que o Word tenha criado um arquivo temporário com seu documento perdido, e ele ainda esteja armazenado nessa pasta.
Aqui está como acessar a pasta Temporária no seu Mac e recuperar um arquivo do Word:
Passo 1.Vá para o Launchpad e abra o Terminal.
Passo 2.Digite echo $TMPDIR e pressione Return. O aplicativo deve fornecer um caminho de diretório.
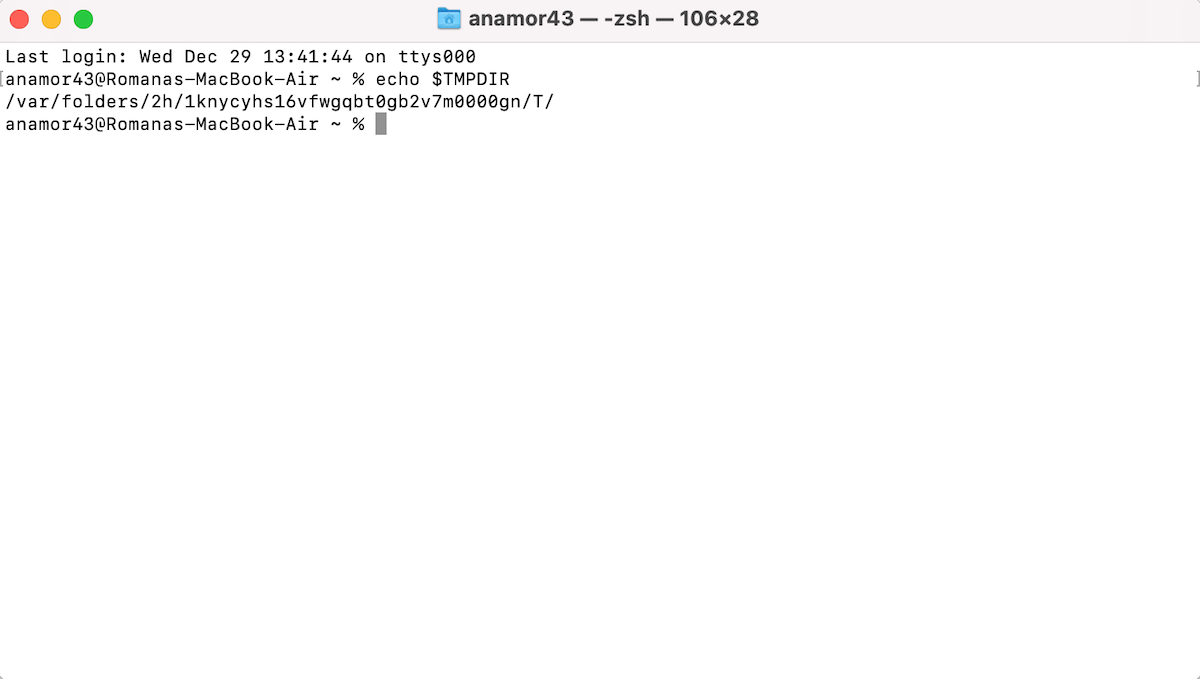
Passo 3.Digite abrir $TMPDIR e pressione Enter para acessar a pasta Temporária. Seu documento perdido deve estar localizado na pasta TemporaryItems.
Etapa 4.Procure os arquivos para encontrar o necessário. Assim que o localizar, salve uma cópia do arquivo em uma pasta diferente ou apenas arraste e solte em um local diferente.
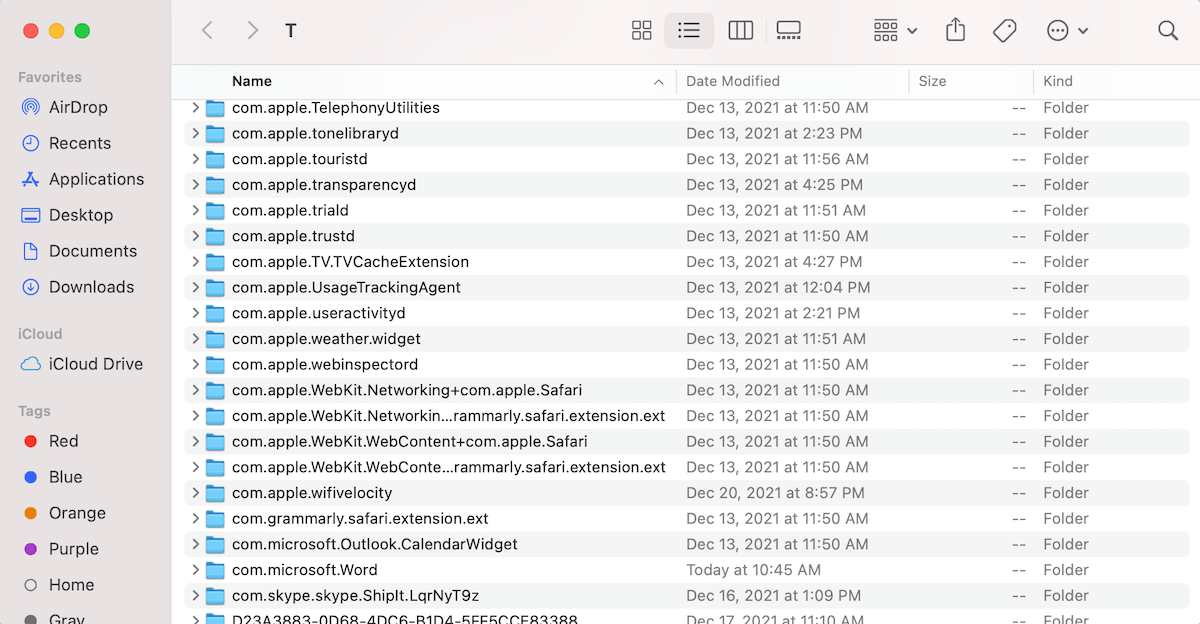
Método 5: Recupere Documentos Microsoft Word com Software de Recuperação de Dados
Sempre que você precisar recuperar documentos do Word excluídos em um Mac, é sempre melhor começar com soluções que não exigem a instalação de nenhum software adicional no seu computador, mas tais soluções geralmente podem não ser suficientes.
Se você precisa recuperar documentos do Microsoft Word permanentemente excluídos (em outras palavras, documentos que não estão mais presentes na pasta Lixeira) e não tem um backup no Time Machine, você precisa usar uma ferramenta de recuperação de dados de terceiros capaz de realizar uma verificação profunda do seu sistema de arquivos para descobrir todos os arquivos recuperáveis que seu sistema operacional não consegue mais ver.
Como usuário de Mac, você pode escolher entre muitos soluções de software de recuperação de dados de terceiros diferentes. Para economizar seu tempo, aqui estão três opções populares que cobrem uma variedade de orçamentos.
1. Disk Drill para Mac
O primeiro software de recuperação de dados de terceiros que queremos recomendar é o Disk Drill. Este aplicativo de nível profissional, mas fácil de usar, é perfeito para todos os usuários de Mac que apenas desejam recuperar seus documentos do Word perdidos o mais rápido e indolor possível, sem se preocupar com os aspectos técnicos da recuperação de dados.
Disk Drill pode recuperar arquivos .DOC e .DOCX, assim como mais de 400 outros formatos de arquivo, incluindo todos os formatos de documento, imagem, vídeo, áudio e arquivo mais comumente usados. Independentemente de seus documentos do Word estarem armazenados na pasta Documentos ou em um pendrive USB, sempre leva apenas um clique para iniciar uma verificação e recuperá-los.
Para recuperar documentos do Microsoft Word com o Disk Drill:
Passo 1.Baixar e instale o Disk Drill para Mac.

Passo 2. Clique no botão Recuperar ao lado do dispositivo de armazenamento onde seus arquivos do Word estavam armazenados.
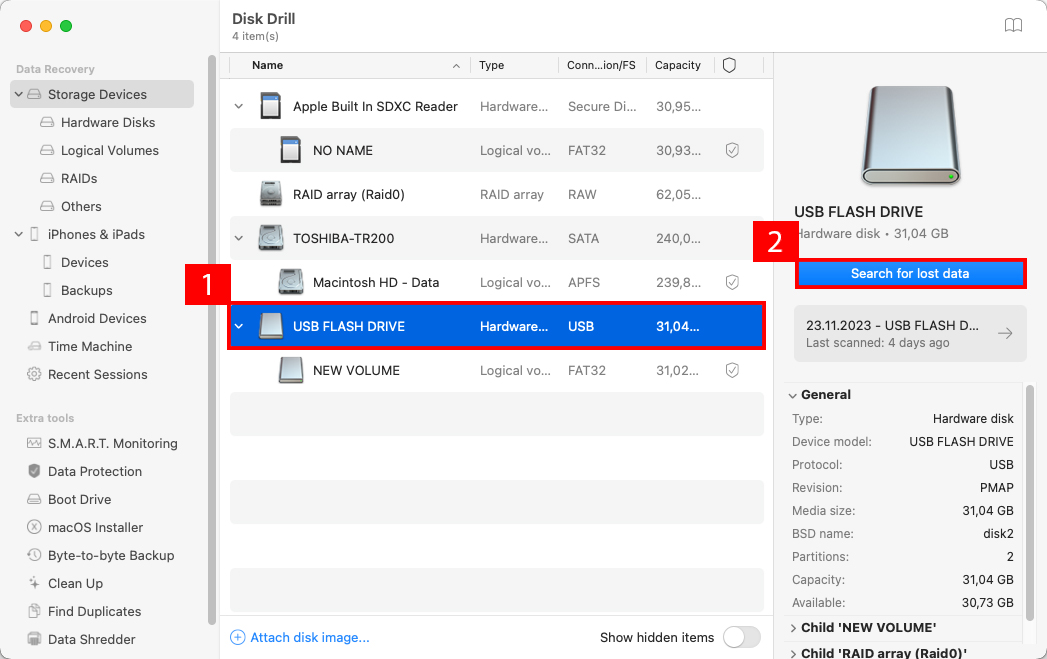
Passo 3. Selecione os arquivos que deseja recuperar, depois clique no botão recuperar

Etapa 4. Especifique o destino de recuperação.
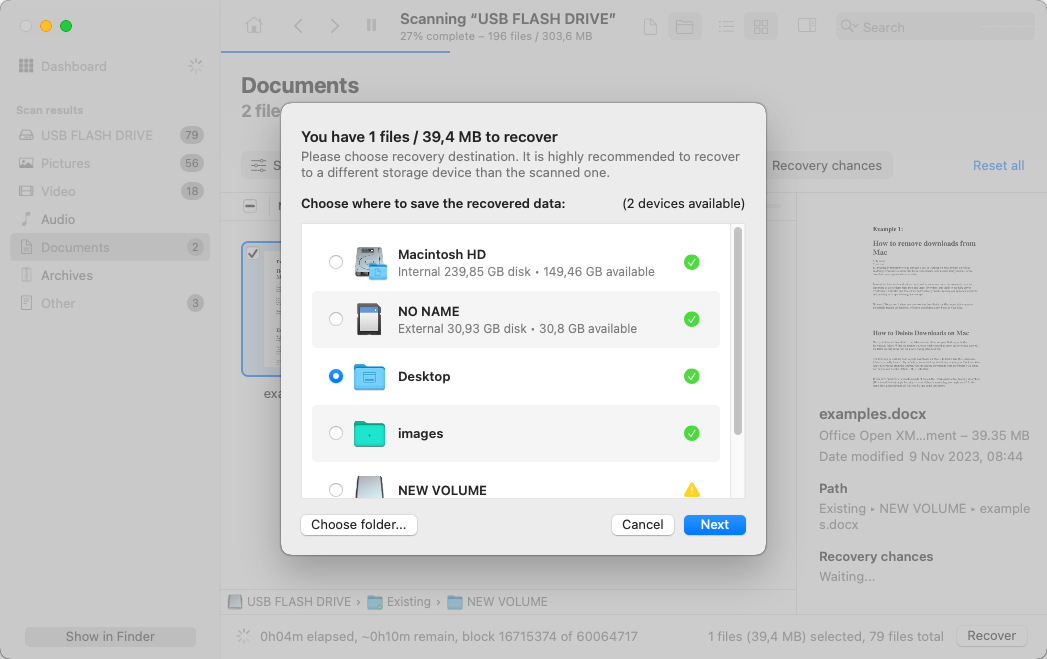
2. Lazesoft Recuperação de Dados para Mac
Lazesoft Mac Data Recovery oferece uma solução funcional e gratuita para recuperar documentos do Word permanentemente excluídos em versões mais antigas do macOS. Embora recupere arquivos dos sistemas de arquivos HFS/HFS+, FAT, FAT32, NTFS e exFAT de forma eficaz, é importante notar que o Lazesoft não foi atualizado para suportar o atual sistema de arquivos APFS da Apple. Essa falta de atualizações significa que o Lazesoft é mais adequado para versões do macOS anteriores ao Ventura e Sonoma, pois o aplicativo pode nem mesmo ser instalado nesses sistemas mais novos.
Apesar das suas limitações com as versões mais recentes do macOS, Lazesoft continua sendo uma opção viável para usuários de Macs mais antigos. Sua interface amigável garante que até mesmo usuários comuns de Mac possam navegar pelo processo de recuperação com facilidade.
Para recuperar arquivos do Word com Lazesoft Mac Data Recovery:
Passo 1. Baixar e instale o Lazesoft Mac Data Recovery.
Passo 2. Inicie a ferramenta e selecione a opção Recuperar.
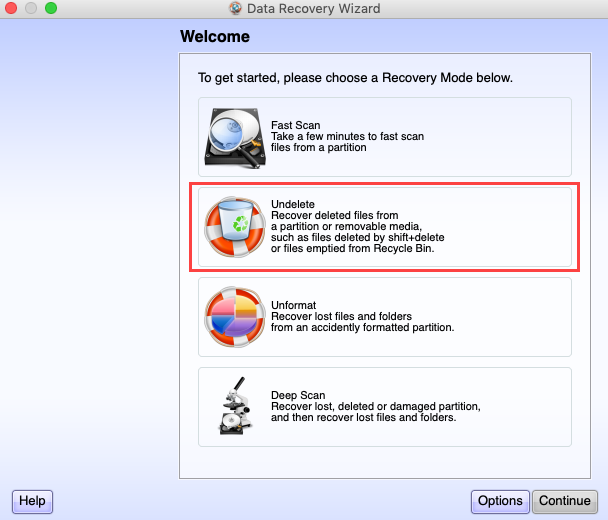
Passo 3. Selecione uma unidade para recuperar os arquivos do Word excluídos e clique em Iniciar Pesquisa.
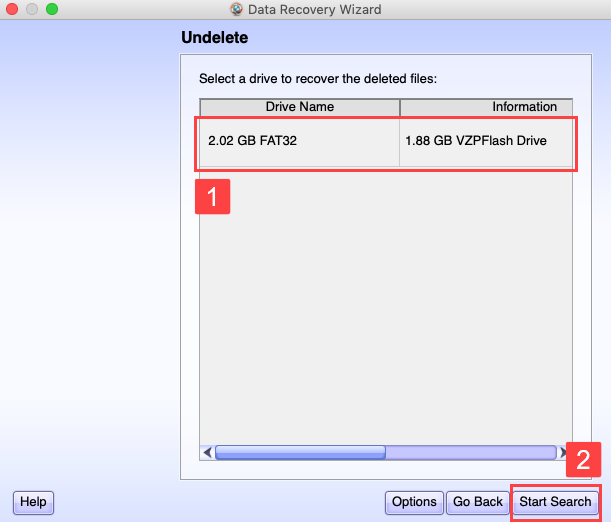
Etapa 4. Aguarde o processo de digitalização terminar e selecione os arquivos excluídos.
Passo 5. Clique em Salvar Arquivos para restaurar seus arquivos do Word.
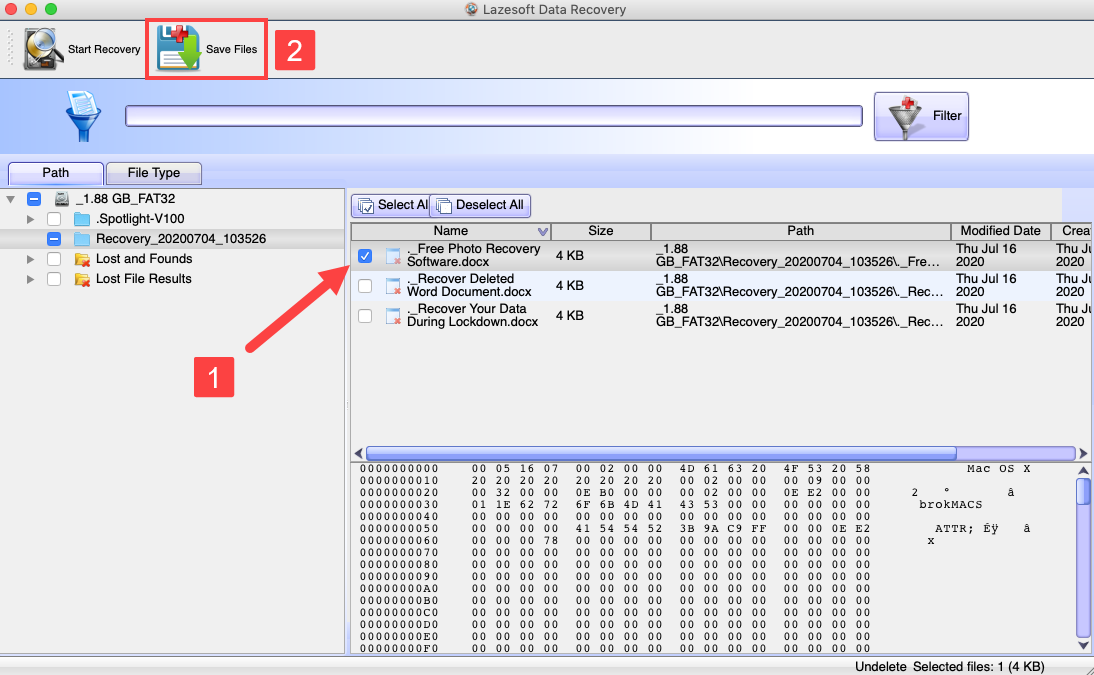
3. PhotoRec
Seu Mac possui uma interface de linha de comando poderosa, e você pode usá-la para recuperar documentos do Word permanentemente excluídos com a ajuda de um aplicativo de software de recuperação de dados de código aberto chamado PhotoRec. Embora seu nome sugira que o PhotoRec pode recuperar apenas formatos de arquivos de imagem, ele na verdade suporta cerca de 300 famílias de arquivos, e você pode encontrar a lista delas aqui.
Para restaurar seus documentos Word com o PhotoRec :
Passo 1. Instale TestDisk usando o Gerenciador de pacotes Homebrew. (PhotoRec está incluído no pacote TestDisk).
Passo 2. Abra o Terminal e digite sudophotorec para iniciar o PhotoRec.
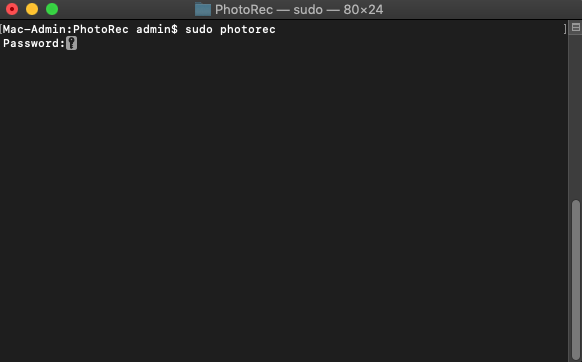
Passo 3. Selecione o dispositivo de armazenamento onde seus arquivos do Word estavam localizados.
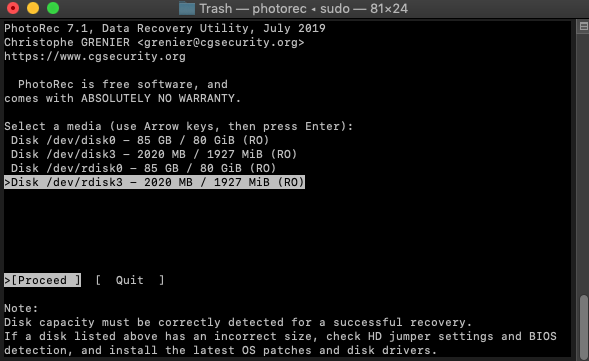
Etapa 4. Selecione sua partição. Escolha a opção Sem partição para escanear todo o dispositivo.
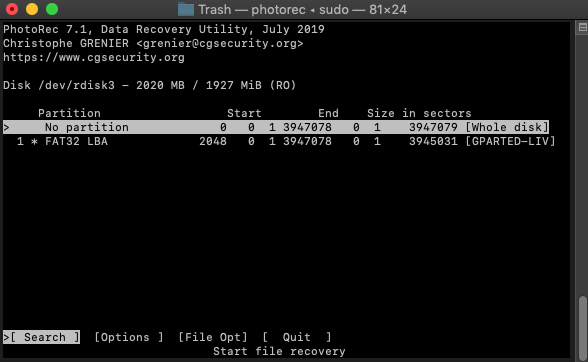
Passo 5. Selecione o sistema de arquivos correto e pressione Enter.
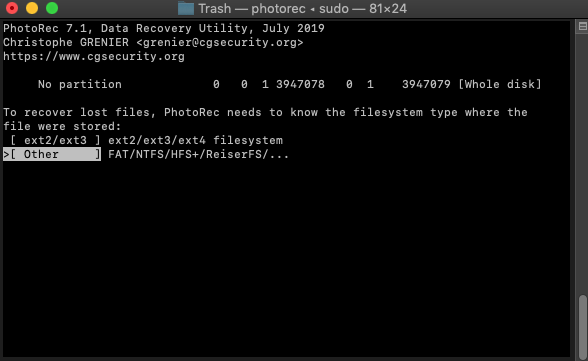
Passo 6. Selecione um destino para salvar os arquivos Word recuperados e pressione C no seu teclado quando terminar.

Método 6: Restaurar uma Versão Anterior de um Documento Mac
Alguma vez você já sobrescreveu acidentalmente um documento importante do Microsoft Word em vez de usar a opção Salvar Como? Muitos usuários do Word já fizeram isso, e é por isso que a Microsoft introduziu a capacidade de recuperar uma versão anterior de um documento do Word no Mac.
Este recurso, chamado Histórico de Versões, funciona apenas quando o arquivo está armazenado no OneDrive, OneDrive for Business ou SharePoint Online e a opção AutoSave está habilitada. Se o arquivo não estiver salvo na nuvem, não é possível usá-lo. Como a opção AutoSave acompanha todas as alterações automaticamente, você pode seguir os passos abaixo, mesmo que precise recuperar um documento do Word que não foi salvo manualmente em um Mac.
Veja como recuperar um documento Word no Mac usando Histórico de Versões
Passo 1. Abra o documento do Word que você deseja restaurar para uma versão anterior.
Passo 2. Selecione Arquivo e clique em Navegar no Histórico de Versões.
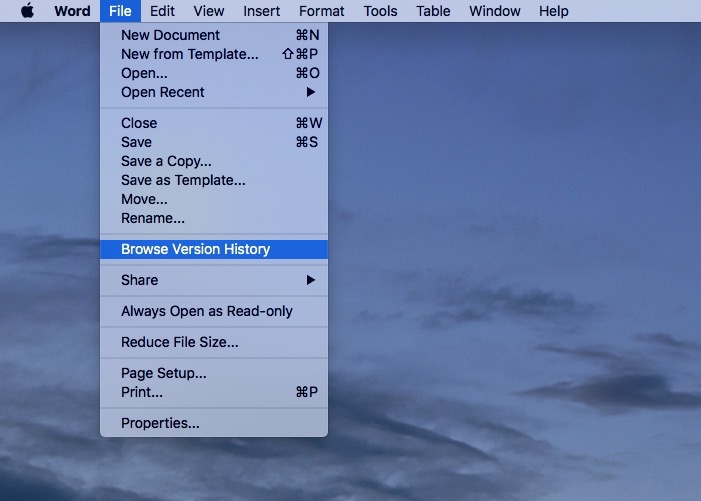
Passo 3. Selecione a versão que deseja recuperar e clique em salvá-la no seu computador ou clique no botão Restaurar.
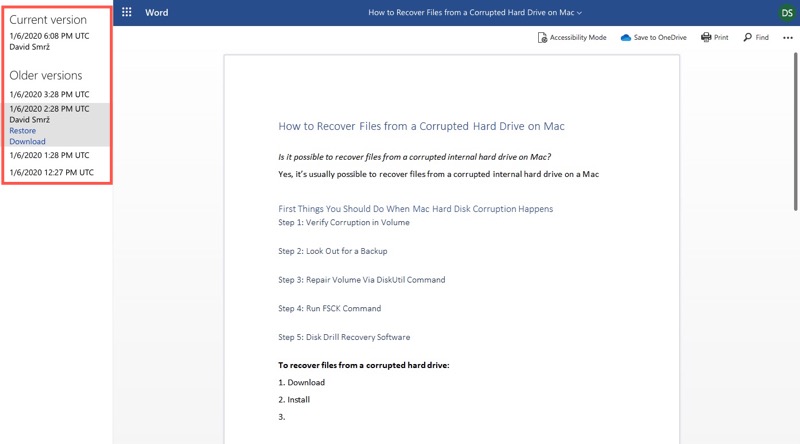
Reparar Arquivo Word Corrompido
Às vezes, a jornada de recuperação de um documento Word perdido não termina com sua recuperação. Não é incomum que arquivos recuperados voltem parcialmente corrompidos. Essa corrupção pode se manifestar de várias maneiras – desde texto embaralhado e seções ausentes até a incapacidade de abrir o arquivo completamente.
Isso apresenta um novo desafio: aprender como reparar um arquivo Word corrompido para recuperar o máximo de dados intactos possível.
Método 1: Copiar & Colar para um Novo Documento
Se o arquivo do Word danificado puder ser aberto no seu computador, você pode tentar copiar e colar todo o conteúdo do documento em um novo. O truque aqui é que você deve copiar todo o texto, exceto pelo último marcador de parágrafo.
Então, primeiro, você deve criar um novo documento Arquivo > Novo > Documento em branco > Criar . Em seguida, abra o documento danificado e altere a exibição para a visualização de rascunho ( Ver > Rascunho ), copie o texto e cole-o no novo documento.
Método 2: Use o recurso Recuperar Texto
Se o arquivo Word corrompido não abrir, a melhor solução nesse caso é usar o recurso Recuperar Texto para restaurar seu documento. No entanto, você deve estar ciente de que este método recuperará apenas o texto do seu documento. A formatação junto com todos os itens não textuais (gráficos, objeto de desenho, etc.) não serão restaurados.
Veja como recuperar texto de um arquivo danificado no Word no seu Mac:
Passo 1.Lance o Word e vá para Arquivo > Abrir .
Passo 2.Clique em Original perto de Abrir para revelar um menu suspenso. Clique em Recuperar Texto.
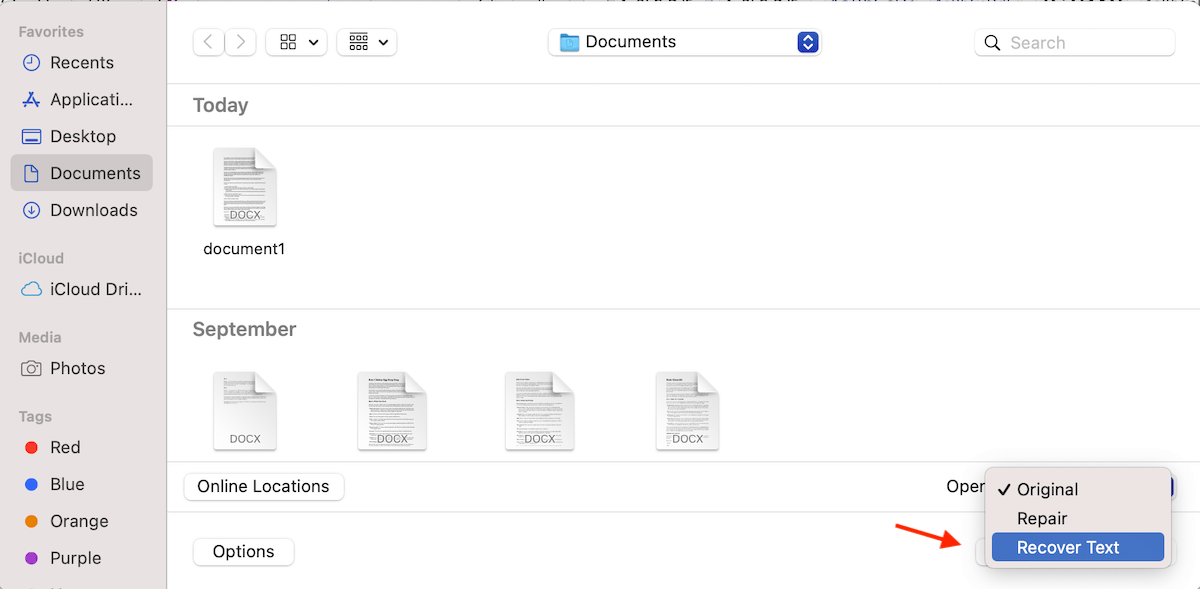
Passo 3.Escolha o arquivo que deseja recuperar e clique em Abrir.

Método 3: Salvar o Documento como RTF
Converter um documento Word corrompido para o formato Rich Text (RTF) pode, por vezes, ajudar a resolver problemas. Os arquivos RTF descartam algumas das formatações mais complexas, que podem ser a fonte da corrupção. Para fazer isso:
- Abra o documento Word corrompido.
- Vá para Arquivo > Salvar uma Cópia e selecione Formato de Texto Rico (RTF) no menu suspenso de formato.

- Salve o documento e, em seguida, tente reabrir o arquivo RTF no Word. Se ele abrir com sucesso, você poderá salvá-lo novamente como um documento Word. Mas saiba que provavelmente terá que formatar o documento novamente. No entanto, isso ainda é melhor do que ter que recriá-lo do zero, certo?
Método 4: Use uma Ferramenta de Recuperação de Documentos Online
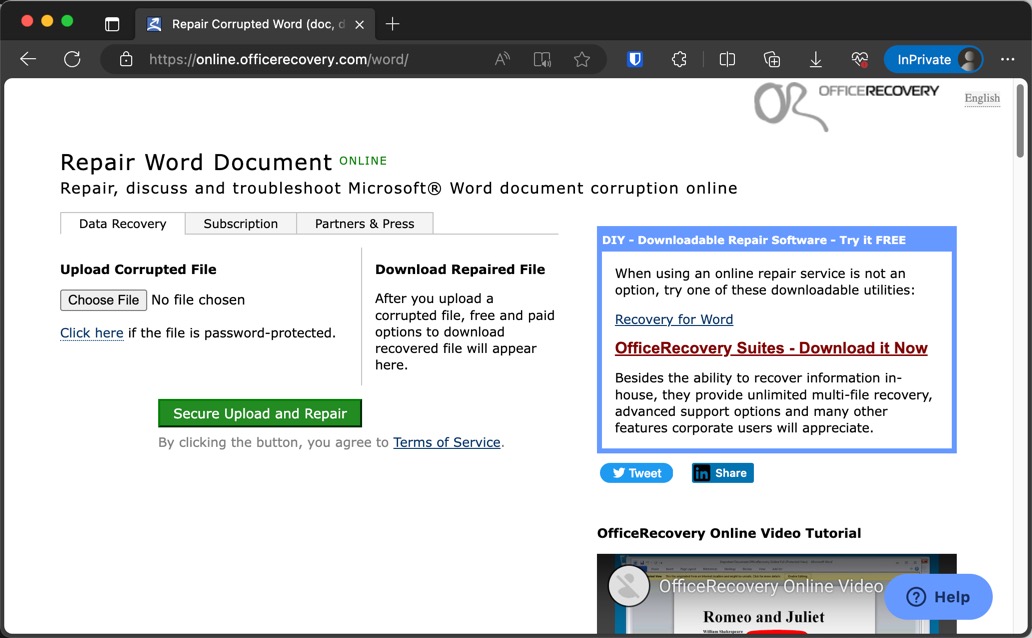
Websites como OfficeRecovery Online para Word oferecem serviços para reparar documentos do Word corrompidos. Basta fazer o upload do seu arquivo, e a ferramenta fará o possível para corrigir a corrupção e recuperar seus dados.
É importante notar que muitas dessas ferramentas de reparo online estão disponíveis gratuitamente, principalmente porque servem como um gateway promocional para vários produtos e serviços pagos. Ao oferecer reparos gratuitos, esses sites podem demonstrar a eficácia de sua tecnologia, incentivando os usuários a considerarem suas ofertas pagas para necessidades de recuperação mais avançadas.
No entanto, a maior desvantagem das ferramentas de reparo online é a necessidade de fazer upload do seu documento para um servidor de terceiros. Isso levanta preocupações sobre privacidade e segurança dos dados, especialmente se o seu documento contiver informações sensíveis ou confidenciais. Ao contrário das ferramentas de recuperação offline, como o Disk Drill, que realizam operações de recuperação diretamente no seu computador sem que os dados saiam do seu sistema, as ferramentas online exigem a transferência dos seus arquivos pela internet. Este aspecto é crítico a ser considerado, especialmente para documentos empresariais, informações pessoais ou quaisquer dados sujeitos a regulamentos de privacidade.
Conclusão
Perder um documento do Word vital pode ser uma experiência estressante, mas felizmente, muitas vezes não é um caso perdido. Com a variedade de métodos eficazes de recuperação de arquivos disponíveis, há uma solução para quase todas as situações. Se você precisar restaurar um documento do Word não salvo, recuperar um arquivo danificado ou recuperar um documento excluído da Lixeira no seu Mac, esses métodos fornecem uma rede de segurança. Portanto, respire fundo, escolha a solução mais apropriada para o seu caso e siga com confiança as instruções passo a passo delineadas neste guia.
Perguntas Frequentes
/Users/username/Library/Containers/com.Microsoft/Data/Library/Preferences/AutoRecovery






