
Pages é um processador de texto poderoso que permite criar documentos impressionantes e vem incluído com a maioria dos dispositivos Apple. A vantagem de comprar produtos Apple é que eles vêm com quase tudo o que você precisa já instalado, e na maioria das vezes, você não precisa comprar nenhum software adicional.
Não se preocupe se você estiver trabalhando e o aplicativo Pages travar ou se você esquecer de salvar seu trabalho. O Pages vem com um salvamento automático embutido. Isso é ótimo, pois o salvamento automático do Pages salvará automaticamente seu trabalho. No entanto, se o programa travar ou se seu Mac reiniciar repentinamente, você poderá perder o trabalho que adicionou ao seu documento, o que pode ser frustrante.
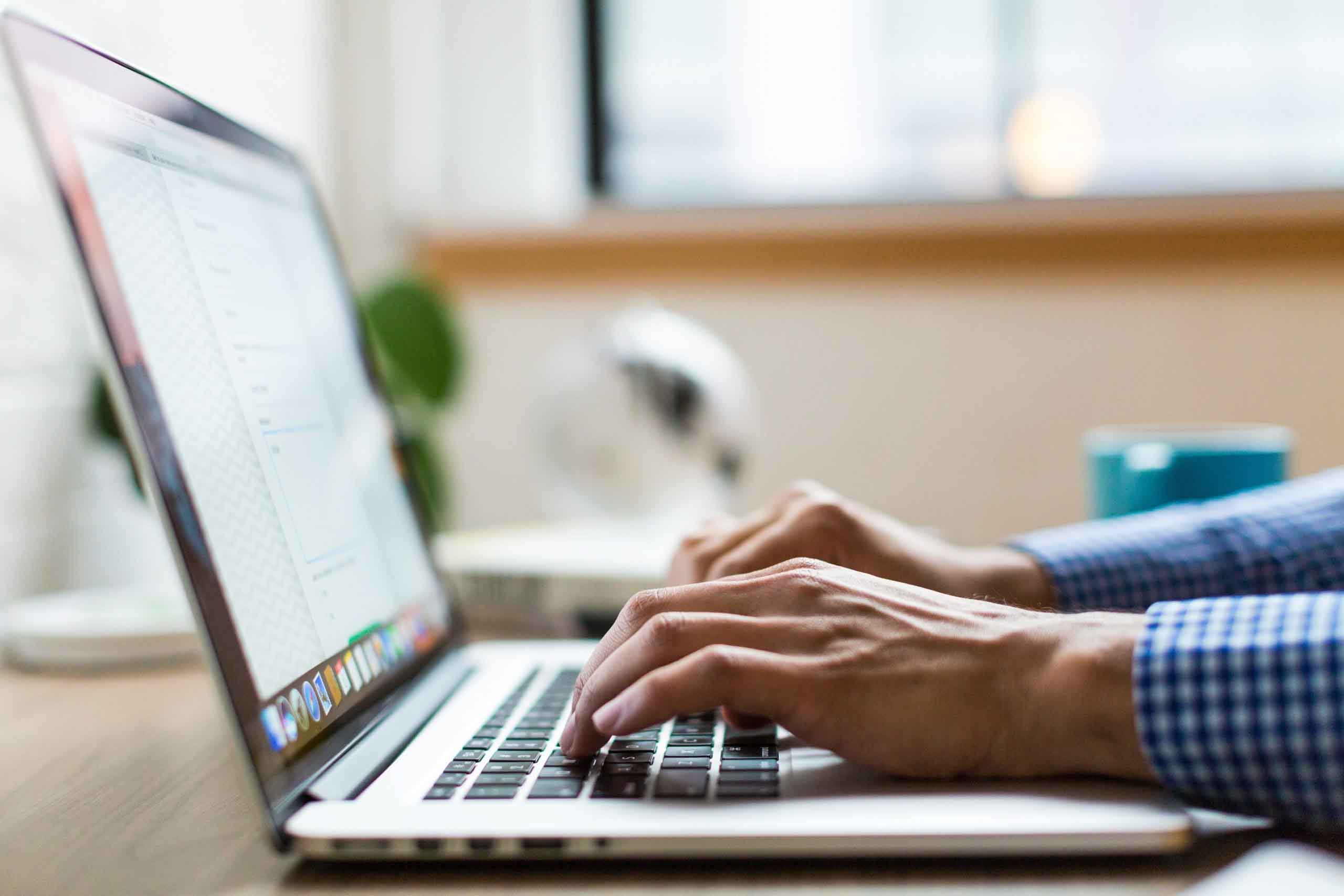
Neste artigo, vamos examinar como recuperar documentos Pages não salvos e trazê-los de volta para o seu Mac.
Índice
Como Recuperar um Documento do Pages Que Não Foi Salvo
Se você não consegue lembrar onde salvou seu documento do Pages ou se ele não foi salvo, não se preocupe. Existem várias maneiras de restaurar documentos do Pages. Você pode encontrar documentos recentemente abertos no Pages, ou usar o Spotlight para procurar um documento pelo seu título ou conteúdo. É uma ferramenta bastante poderosa.
A pesquisa do Spotlight procura em todo o seu Mac e nos anexos de e-mail, o que é realmente útil se você não souber exatamente onde o salvou no seu Mac. Há uma lupa do Spotlight no canto superior direito que você pode clicar para pesquisar no seu Mac.
No exemplo abaixo, vou explicar como recuperar um documento do Pages usando o recurso embutido de documentos abertos recentemente, que você pode tentar usar caso não tenha conseguido encontrá-lo usando a busca do Spotlight. Isso é bastante prático e você não precisa fazer nada com antecedência para que isso funcione para você.
Passo 1. Abra o Pages indo até o Finder e, em seguida, clicando duas vezes no nome do aplicativo. Se o Pages tiver desaparecido do seu Mac e você não o vir na sua pasta de Aplicativos, você provavelmente pode baixe-o gratuitamente obtê-lo na App Store do seu Mac.
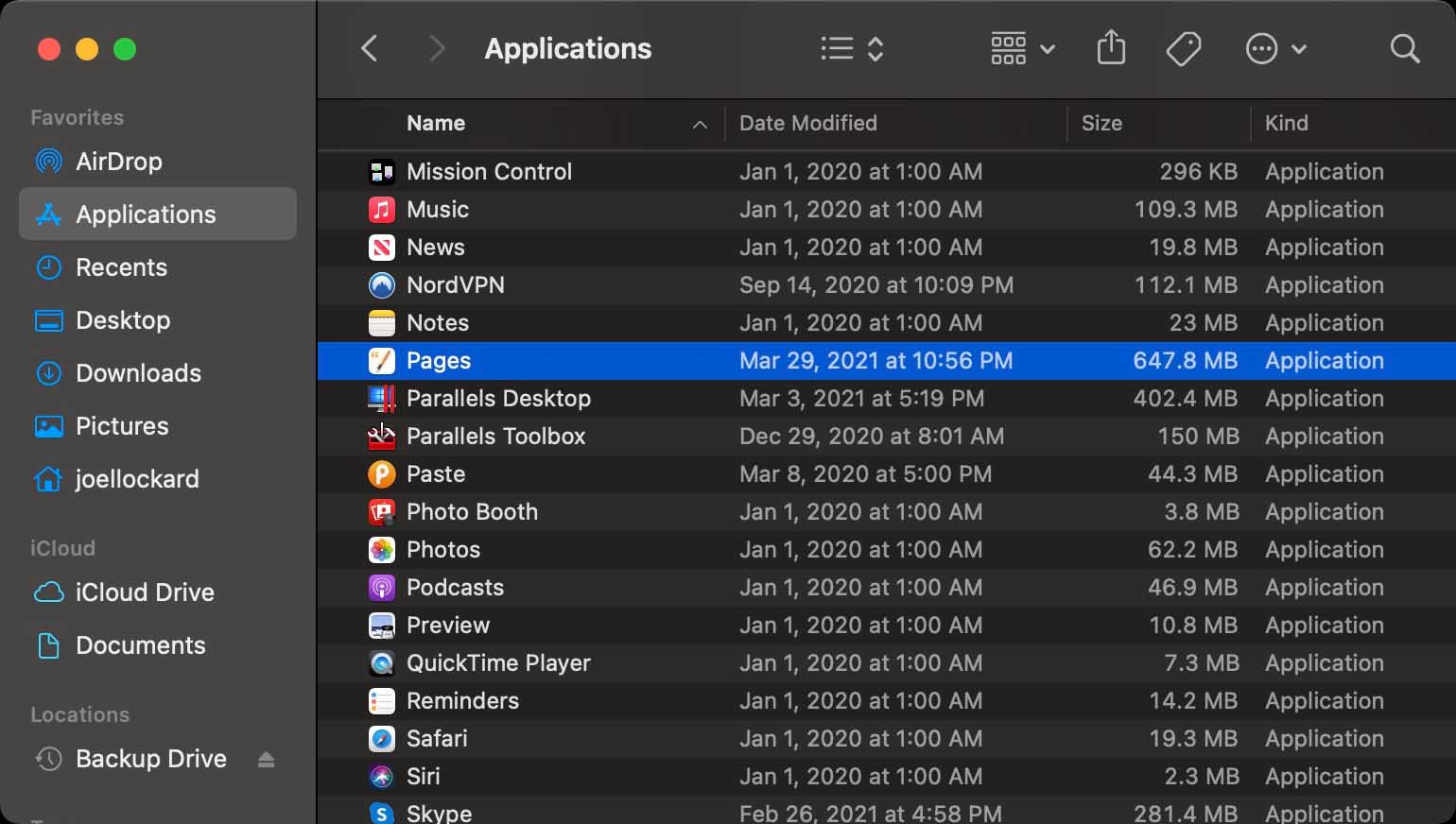
Etapa 2. Depois de iniciar o Pages, vá até o canto superior esquerdo e selecione Arquivo. Quando o menu abrir, selecione Abrir Recentes e procure o nome do documento que deseja recuperar.
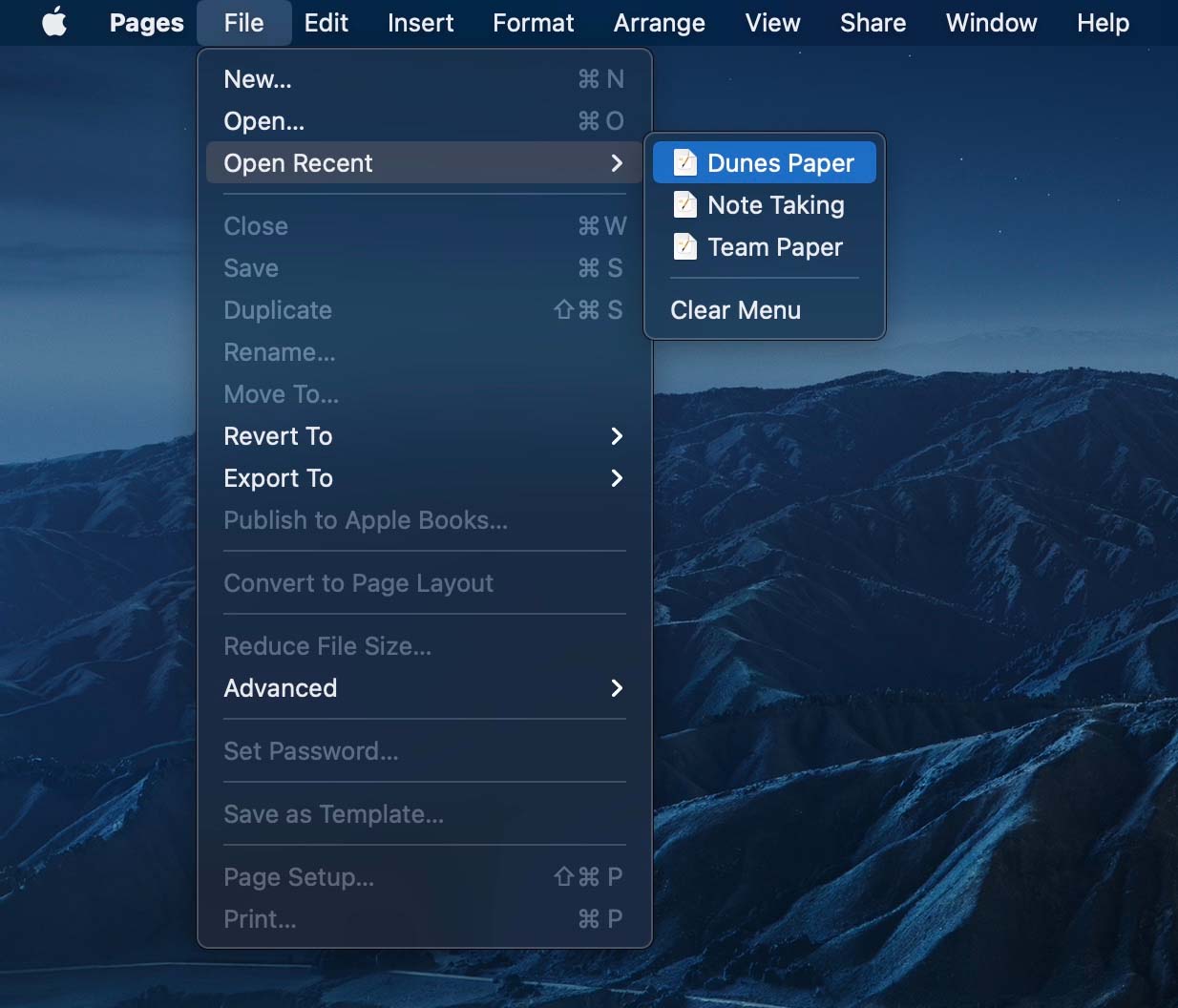
Você notará que há mais de um documento recente aparecendo no menu Abrir Recentes no meu Mac. Isso acontece porque o Pages exibirá mais de um documento em que estive trabalhando recentemente, então, se você estiver trabalhando com vários documentos e não lembrar onde os salvou, eles devem aparecer aqui.
Como Recuperar Documentos do Pages não Salvos Usando Disk Drill
Programas de recuperação de dados como Disk Drill nos permitem recuperar documentos do Pages não salvos ou excluídos, mesmo depois de terem sido deletados do nosso computador. Ele consegue fazer isso porque pode escanear os dados no seu disco rígido e encontrar arquivos mesmo que eles tenham sido excluídos do seu Mac. Os arquivos não são realmente deletados, mas apenas marcados como espaço livre para novos dados serem salvos.
É muito importante que, se você tiver um documento do Pages não salvo ou excluído, você pare de usar o seu Mac, pois salvar novos dados nele pode fazer com que o arquivo seja sobrescrito. Se você puder baixar e iniciar o Disk Drill a partir de um dispositivo externo, isso lhe dará a melhor chance quando se trata de recuperação de dados.
Passo 1. Download and install Disk Drill for your computer.
Etapa 2. Initiate a scan by selecting Storage Devices and then look for your hard drive. Keep in mind that Disk Drill can also scan external hard drives and other devices as well.
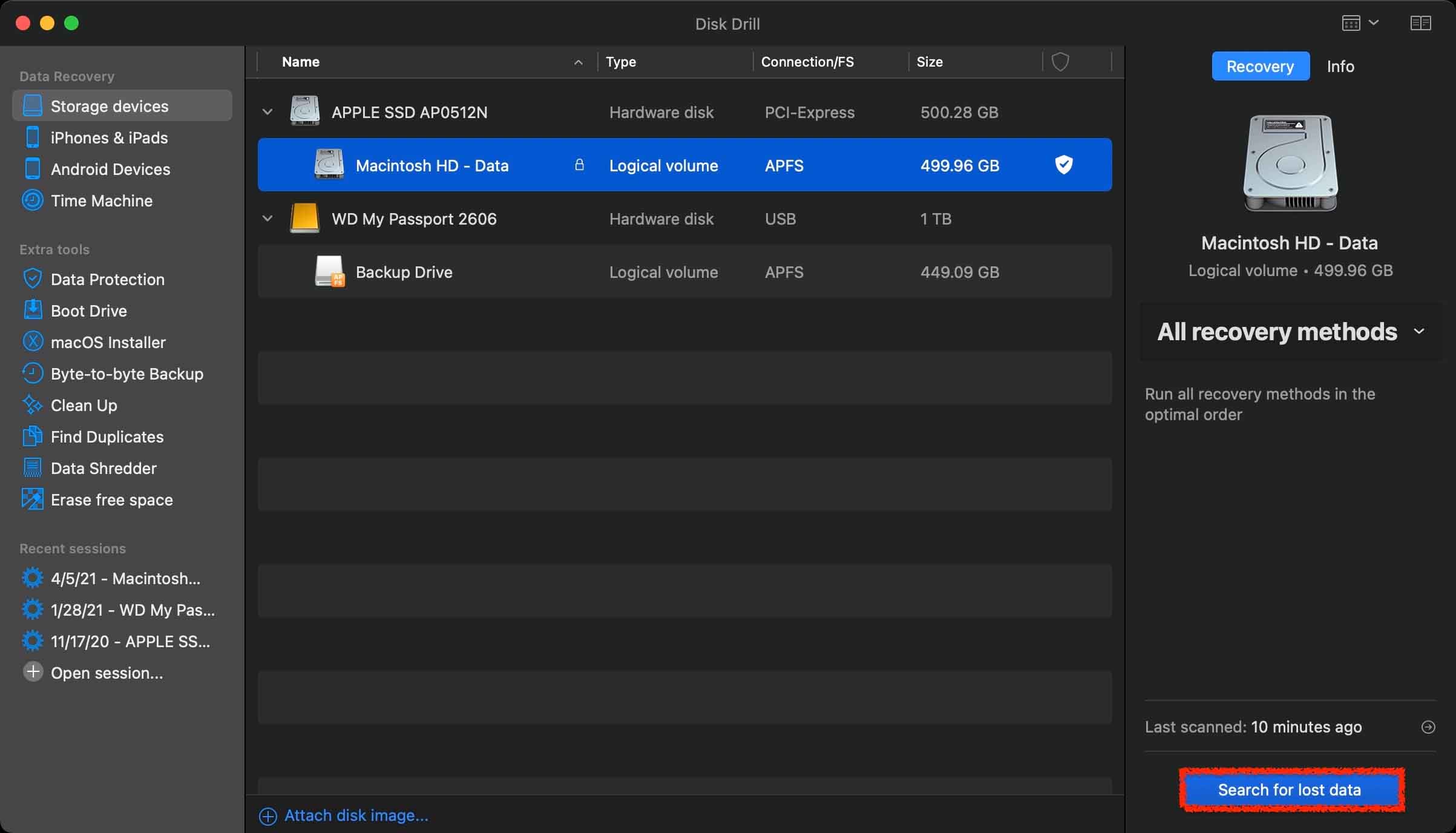
Passo 3. After you have chosen what storage device to scan, wait for the scan process to complete. This can take some time depending on how much data that you have. When the scan has completed, click on Review found items and we can search for the Pages documents that have disappeared.
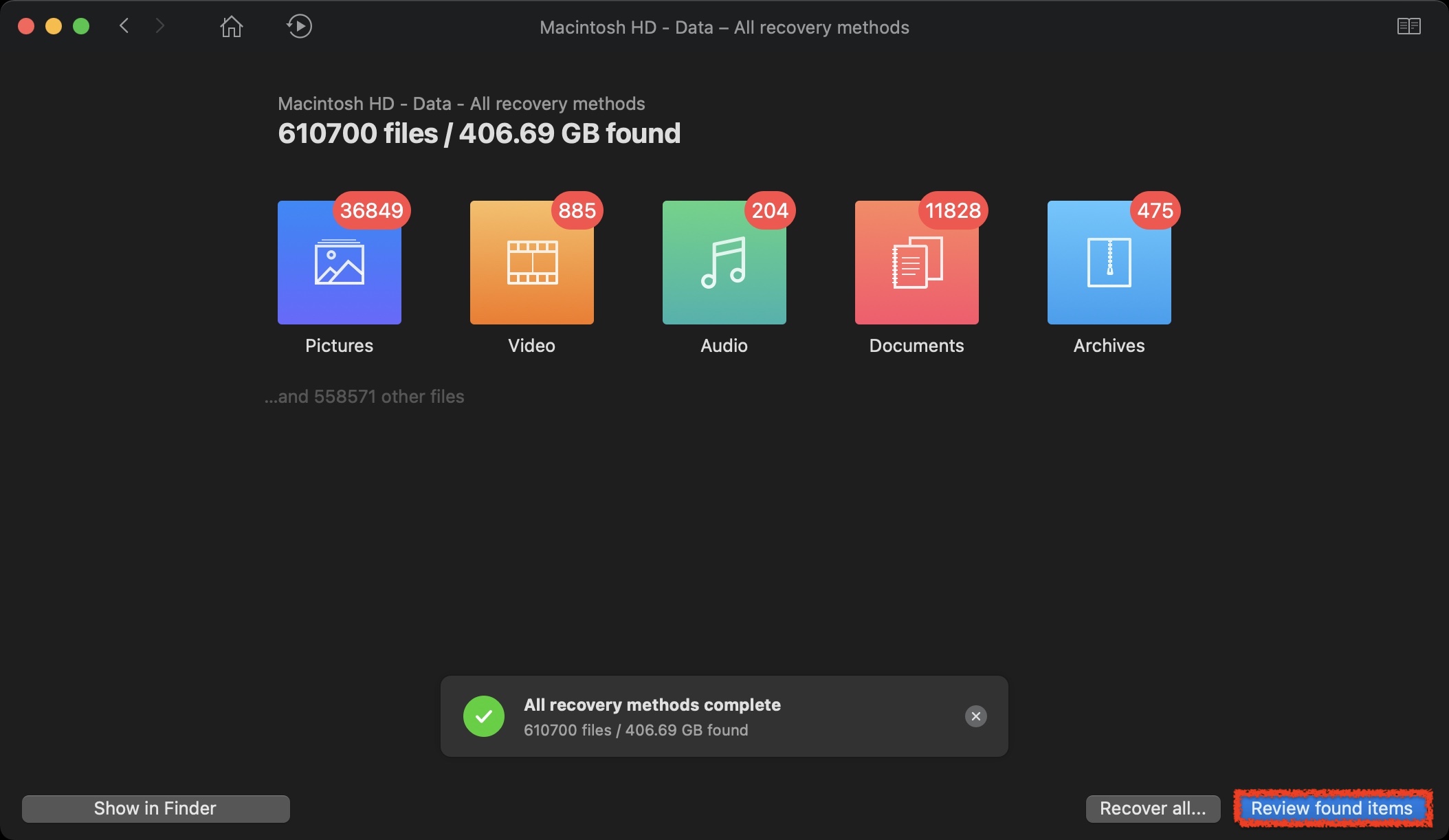
Passo 4. Once you have found the Pages document that you want to restore, click on it to see a preview of it. This is one of my favorite features in Disk Drill as it will allow you to preview the article before recovery so that you know that you’re recovering the correct file.
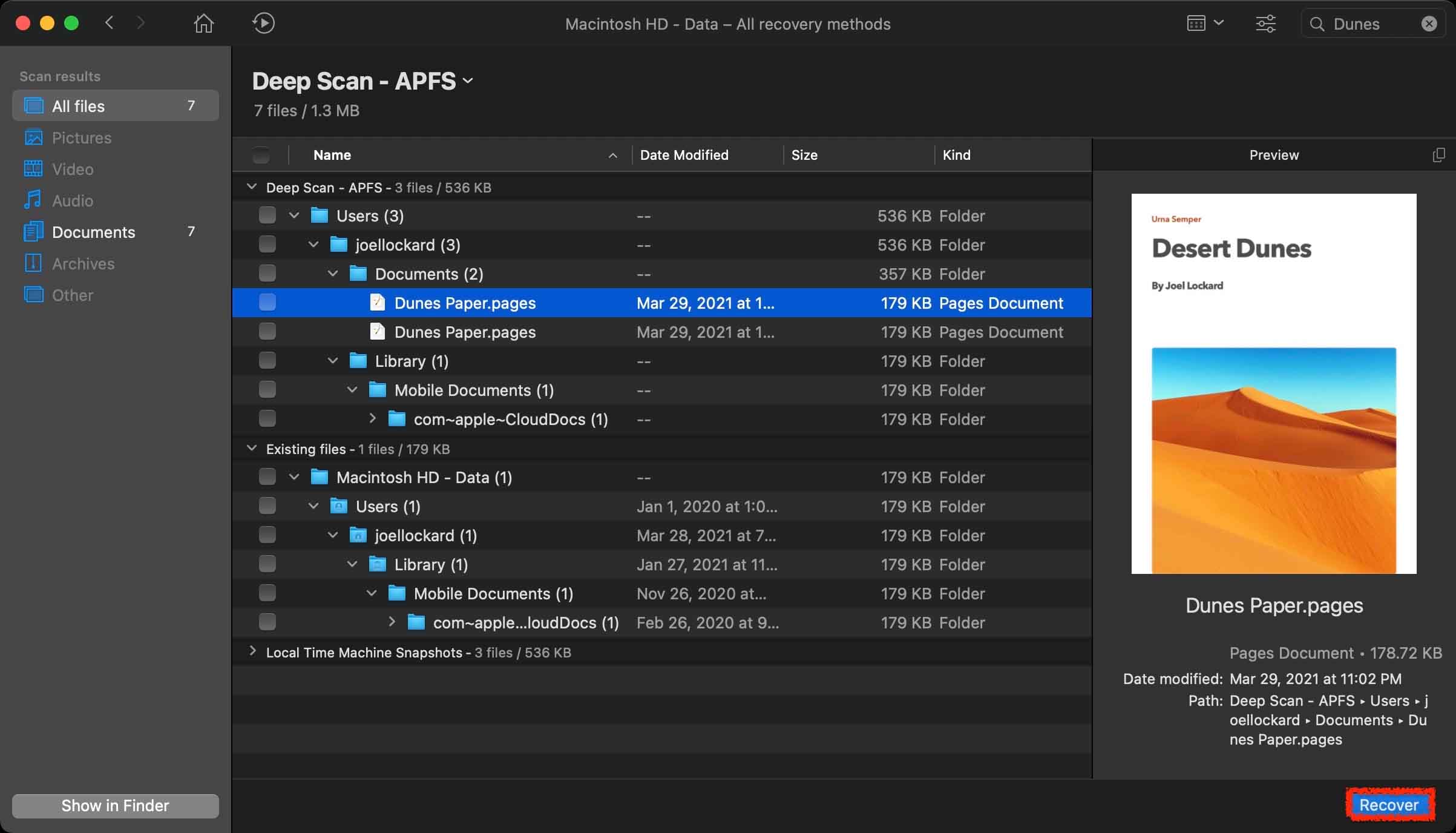
Passo 5. After clicking on Recover, you will then be greeted by a confirmation message letting you know that the recovery was successful.
Disk Drill pode recuperar outras coisas além de apenas documentos Pages. Ele pode recuperar imagens, vídeos, áudio e muitos outros tipos de arquivos. Lembre-se disso se você perder um arquivo no futuro e precisar recuperá-lo.
Recuperando Documentos do Pages Perdidos no Mac a Partir da Lixeira
Se você acha que pode ter excluído acidentalmente o documento do Pages, ele deve estar na lixeira e podemos recuperá-lo de lá, desde que sua lixeira não esteja configurada para esvaziar automaticamente.
Passo 1. No seu Dock, procure o ícone da Lixeira e clique nele para abri-la.
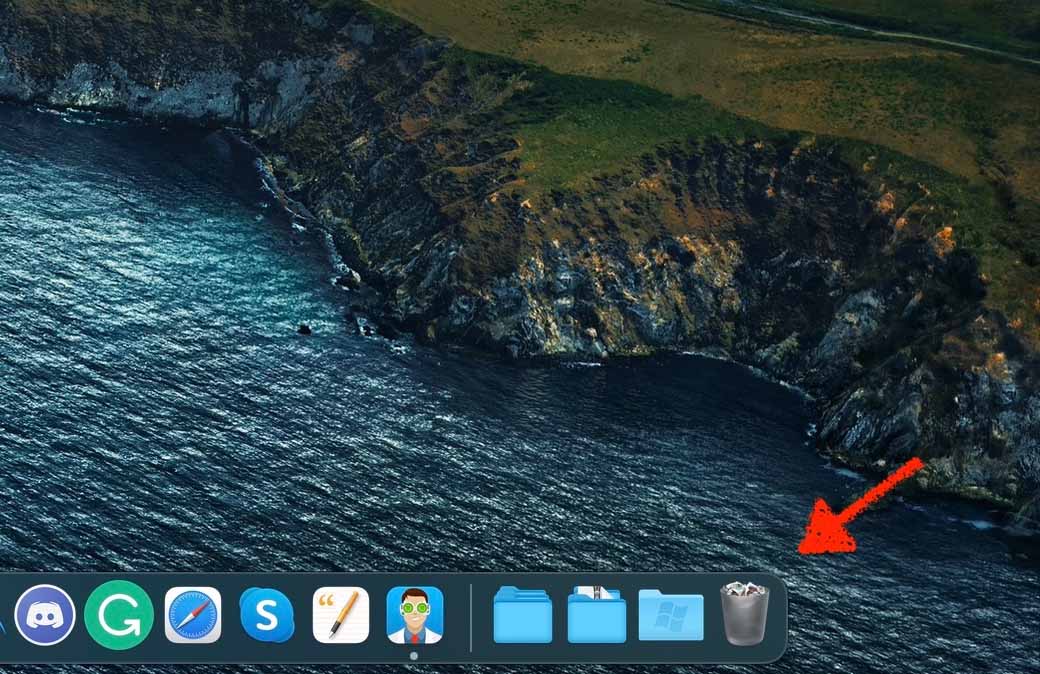
Etapa 2. Once within the Trash, look for the name of the deleted Pages document. You can also recover any other files that you see here.
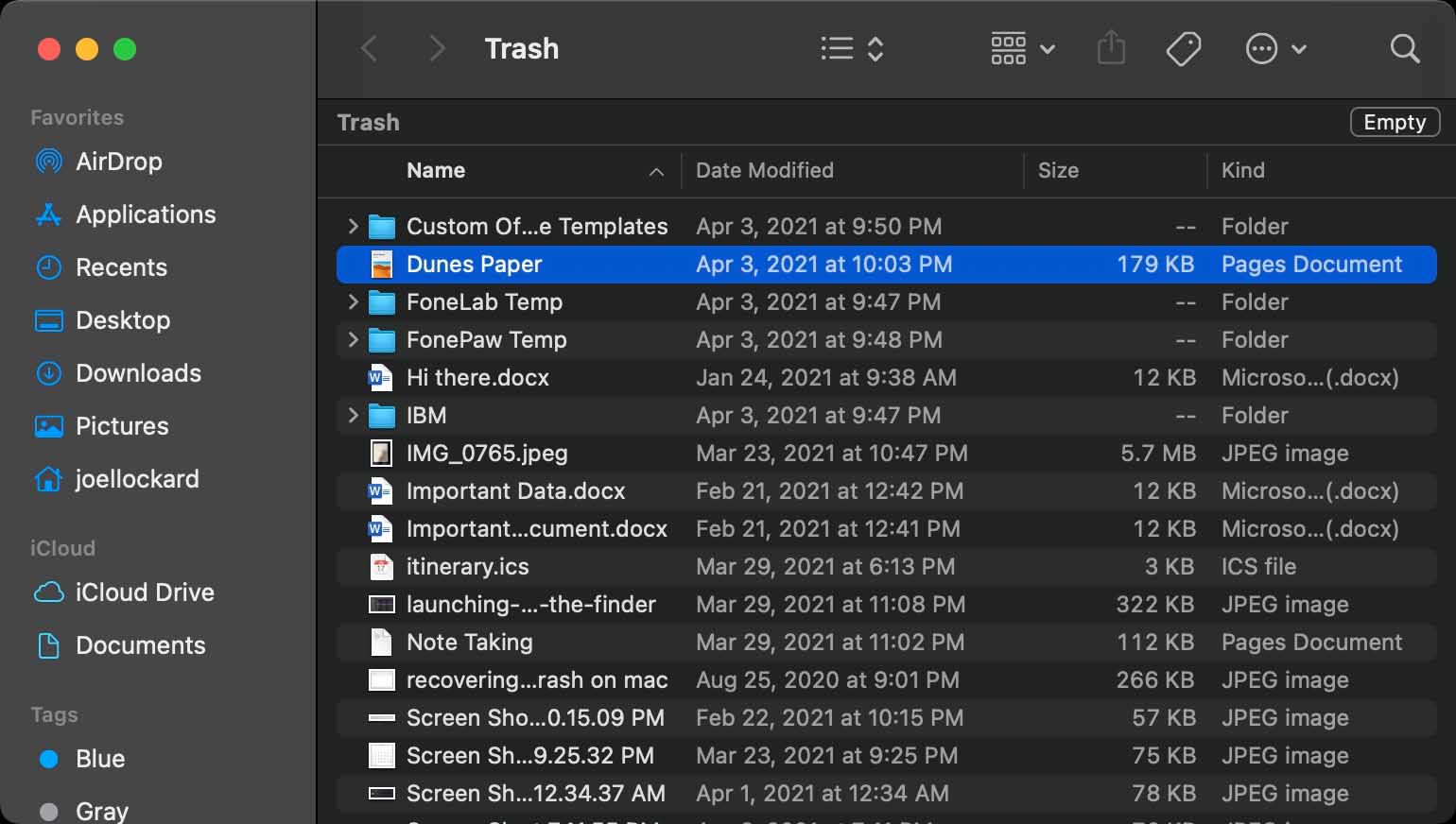
Passo 3. Highlight it and then right-click on it to open up the contextual menu. From here you will want to choose Put Back and this will allow us to recover deleted Pages documents.
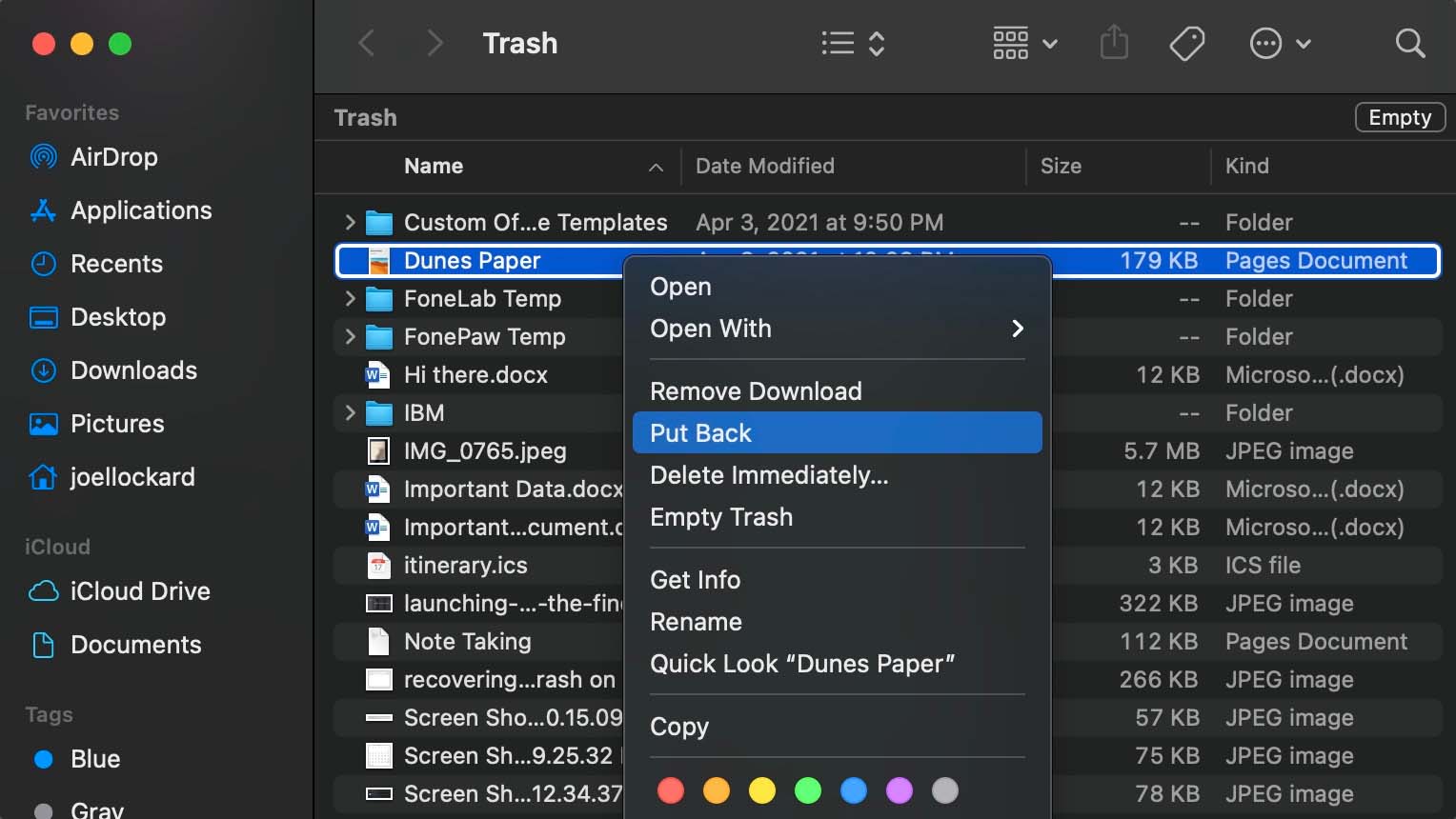
Se você não estiver vendo seu documento Pages excluído na Lixeira, vamos ver se podemos recuperá-lo de um backup do Time Machine.
Como Recuperar Documentos de Páginas Não Salvos Usando o Time Machine
Time Machine é um recurso de backup integrado que vem incluído como parte do macOS. Eu adoro esse recurso porque ele salva todo o trabalho que você faz no seu Mac. Eu costumava não fazer backup da minha máquina, mas agora que faço, é bom saber que todo o meu trabalho está sendo salvo quando faço backup, caso algo aconteça.
O Time Machine faz automaticamente backups horários para as últimas 24 horas, backups diários para o último mês, e backups semanais para todos os meses anteriores. Os backups mais antigos são excluídos quando o seu disco de backup está cheio.
Nos passos abaixo, vamos recuperar a partir de um backup do Time Machine. Tenha em mente que essas etapas só funcionarão se você já estiver fazendo backup do seu computador com um disco rígido externo.
Passo 1. Plugin your external hard drive that you back your Mac up with.
Etapa 2. Launch Time Machine. You can find Time Machine in your Applications folder on your Mac.
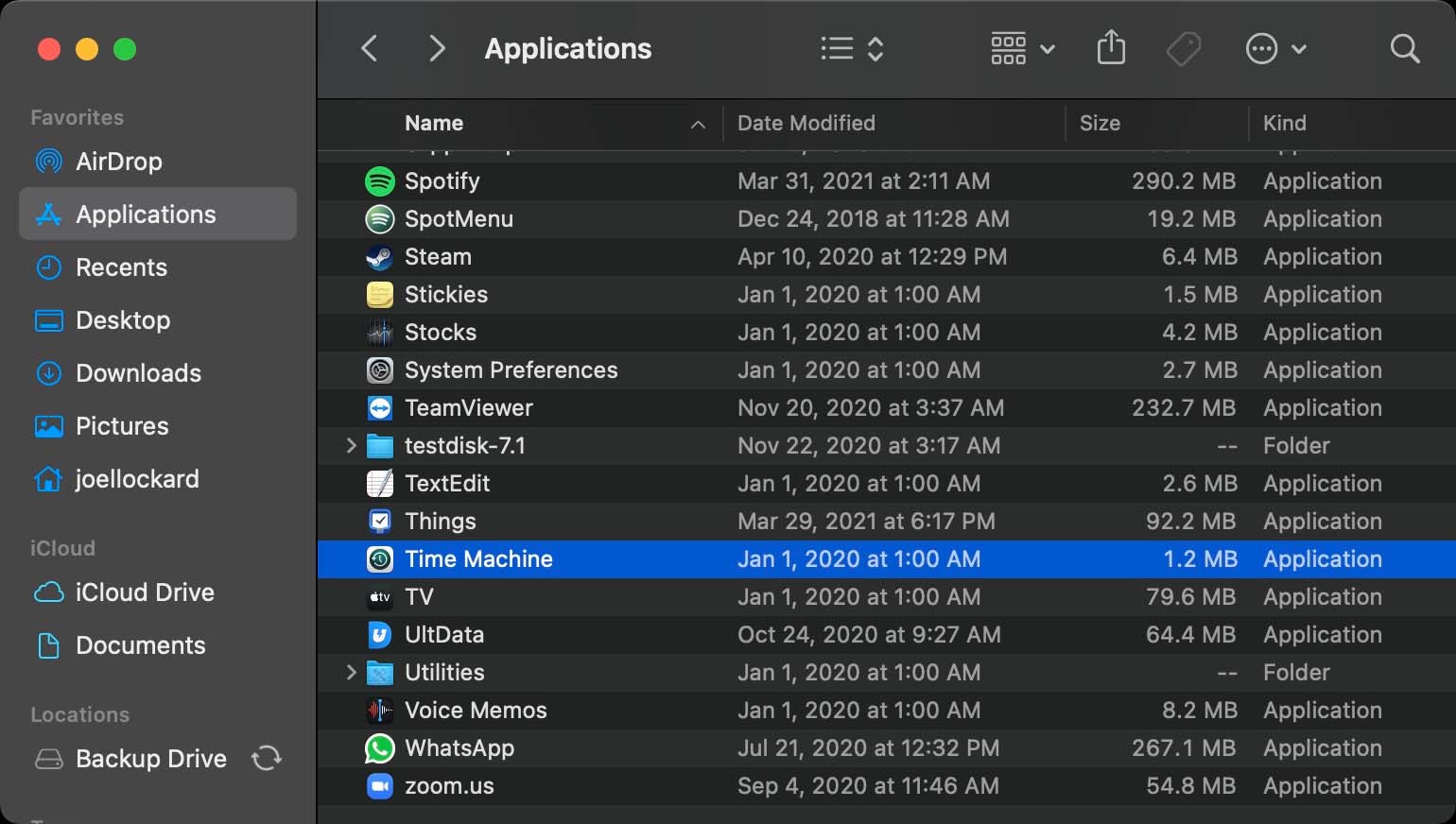
Passo 3. You then will have the ability to scroll on the lower right-hand side and select a date for which you would like to restore your Mac back to. The longer that you have been backing up your machine, the further back you will be able to restore files from.
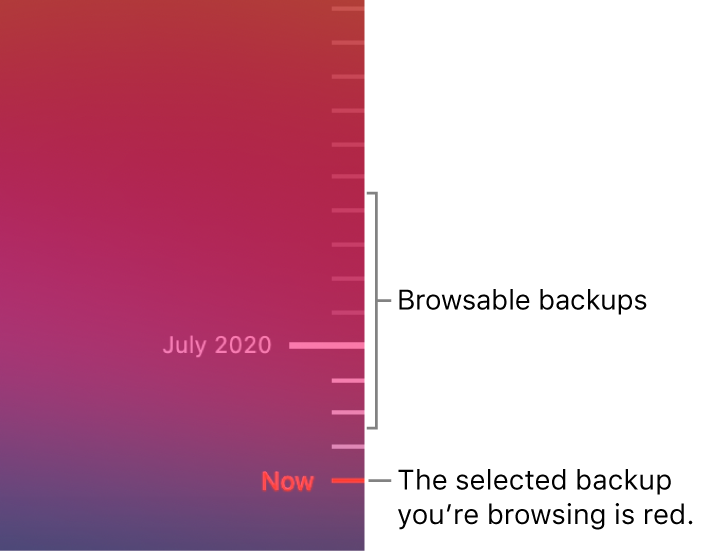
Passo 4. After you have found the date where you believe that you last had the unsaved or deleted Pages documents, click Restore and your Mac will show all of the data as it did on that day. This can also be used to restore to a previous version of the file if you don’t like the changes that you have made to it with time. It doesn’t just have to be used for data recovery.
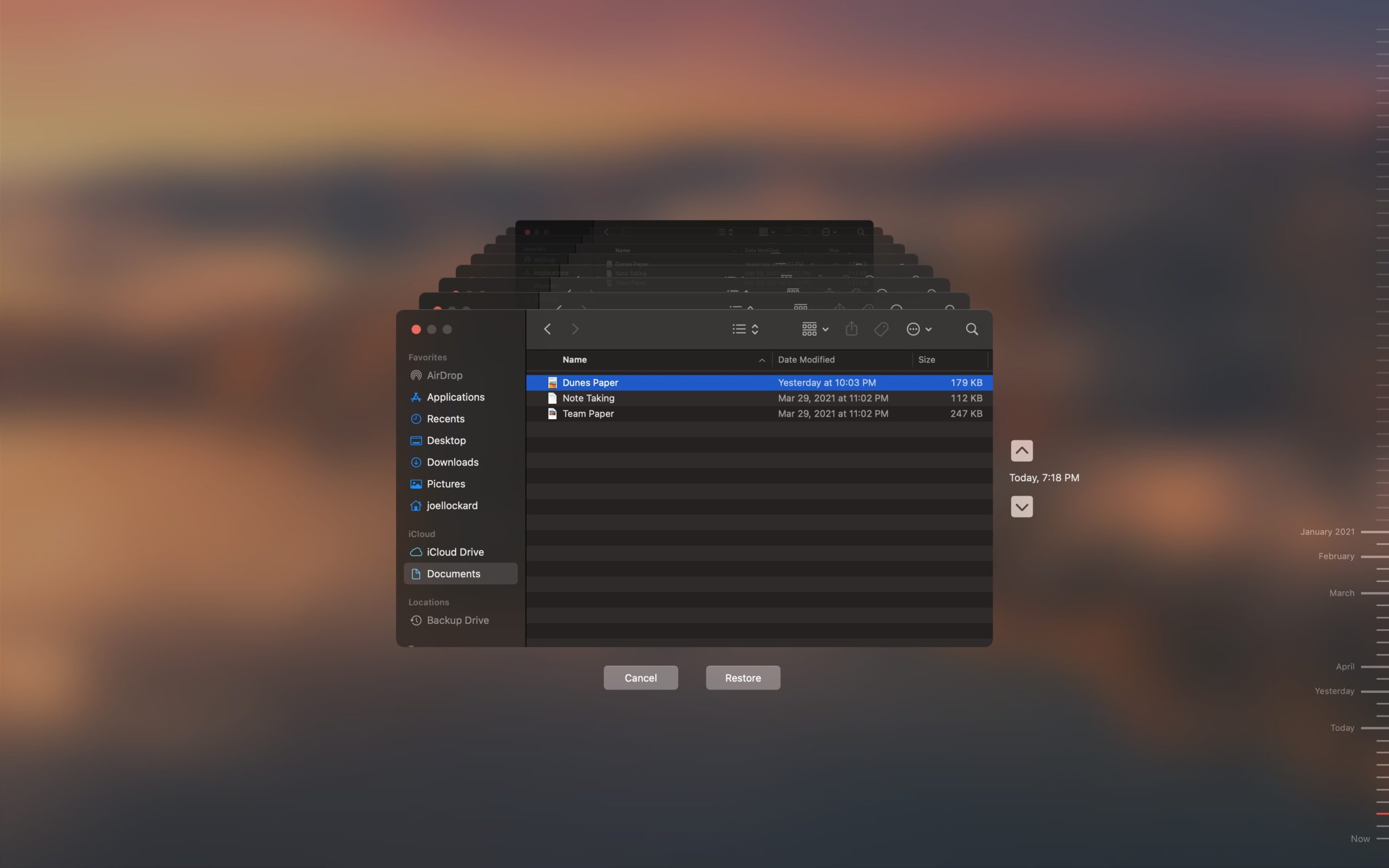
Se você não tem usado o Time Machine, eu recomendaria que começasse a usá-lo. Você pode comprar um disco rígido externo por um preço bem acessível atualmente. Depois de adquirir um, tudo o que você precisa fazer é conectá-lo ao seu Mac e seu computador começará a fazer backup e salvar seus dados.
Conclusão
Embora o Pages seja um aplicativo robusto e os Macs funcionem perfeitamente, ainda podem ocorrer falhas no aplicativo ou o seu computador pode reiniciar quando você não pretendia.
Saber como recuperar documentos do Pages e estar ciente do Time Machine e de programas de terceiros, como o Disk Drill, ajudará não apenas a proteger documentos do Pages, mas todos os seus dados em geral. Se você gostou do conteúdo deste artigo, também temos um sobre recuperando notas no seu Mac que ajudará a aprimorar suas habilidades de recuperação de dados.
FAQ
- Abra o Pages e toque em Documentos para ver todos os seus documentos.
- Toque no link no canto superior esquerdo para ver a lista Locais .
- Toque em Recentemente Apagados na lista Locais .
- A partir daqui, você pode recuperar documentos tocando em Selecionar , depois tocando nas suas seleções e, em seguida, tocando em Recuperar . Você também pode tocar e segurar um nome de arquivo ou pasta e escolher Info no menu para ver detalhes sobre o item. Depois de verificar que deseja o item, basta seguir os passos anteriores e Recuperar o item.
- Abra o aplicativo Arquivos tocando em seu ícone.
- Toque em Recentemente Apagados na seção Locais .
- Localize o documento do Pages que você deseja recuperar e toque nele.
- Escolha a opção Recuperar , que restaura o arquivo para seu local original.
Você também pode acessar arquivos Recentemente Deletados dentro do aplicativo Pages e usar o mesmo procedimento para recuperar o item deletado.
- Vá para iCloud.com e faça login com suas credenciais.
- Clique em Configurações .
- Na aba Avançado , clique na opção Restaurar Arquivos .
- Identifique os arquivos que deseja recuperar e marque as caixas à esquerda de seus nomes. Você também pode Selecionar Tudo para restaurar tudo o que estiver disponível.
- Clique em Restaurar Arquivos .






