
Dysk twardy WD nie pojawia się na Twoim Macu? To bardziej powszechne, niż myślisz. Na szczęście może to być łatwa naprawa, w zależności od tego, co to spowodowało.
Poniżej szybko omawiamy 4 możliwe przyczyny, dlaczego Twój WD My Passport dla Mac nie działa. Sporządziliśmy również listę wszystkich (darmowych) poprawek uporządkowanych według stopnia trudności z instrukcjami krok po kroku i zrzutami ekranu, aby przeprowadzić Cię przez cały proces.
Na koniec pokazujemy, jak przywrócić dane z nowo sformatowanego dysku, jeśli formatowanie jest jedynym rozwiązaniem. Czytaj dalej.
Spis treści
Dlaczego WD My Passport nie wyświetla się na Mac
Diagnostyka dysku da ci lepsze pojęcie, jak unikać tego problemu w przyszłości. Istnieją 4 najczęstsze powody, dla których WD My Passport nie jest wykrywany na twoim Macu:
| Powód | Opis |
| 🖥️ Ustawienia wyświetlania macOS | macOS pozwala użytkownikom decydować, jakie urządzenia chcą wyświetlać zarówno w Finderze, jak i na pulpicie. Może zmieniłeś te ustawienia i nie zauważyłeś. Pokażemy ci, jak je przywrócić w następnej sekcji. |
| 🔌 Dysk nie montuje się | macOS musi zamontować twój dysk nie tylko po to, aby móc czytać i zapisywać na nim dane, ale nawet tylko po to, aby go rozpoznać. Istnieje wiele możliwych powodów, dla których twój WD My Passport dla Mac nie jest rozpoznawany – w rzeczywistości naprawa dysku, który się nie montuje, jest łatwiejsza niż jego diagnozowanie. Dołączyliśmy wszystkie możliwe rozwiązania w następnej sekcji. |
| ⚡ Korupcja | Korupcja może powodować, że twój dysk nie montuje się poprawnie lub nawet nie inicjuje połączenia z twoim Mac. Korupcja może być również spowodowana przez wiele rzeczy: infekcje wirusowe, niewłaściwe wyrzucenie, wadliwe oprogramowanie i więcej. |
| 🔨 Fizyczne uszkodzenia | Dyski WD My Passport są podatne na uszkodzenia termiczne, zalanie wodą oraz zarysowania wynikające z kurzu, zanieczyszczeń lub upuszczenia/uderzenia. Może to powodować korupcję i inne logiczne uszkodzenia, które zazwyczaj prowadzą do utraty danych. |
Jak naprawić WD My Passport, który nie wyświetla się na Macu
W zależności od tego, dlaczego Twój dysk twardy Western Digital nie jest widoczny na Macu, istnieje kilka sposobów na rozwiązanie tego problemu. Uszeregowaliśmy tę listę według stopnia trudności, abyś mógł wypróbować je jednego po drugim.
Naprawa 1: Sprawdź ustawienia wyświetlania zewnętrznych dysków
Najpierw upewnijmy się, że twój dysk nie jest ukryty. macOS pozwala użytkownikom zmieniać, które urządzenia są wyświetlane zarówno na pulpicie, jak i w Finderze. Więc jeśli spodziewasz się zobaczyć swój dysk w tych miejscach, ale pojawia się on tylko w Narzędziu Dyskowym (Finder > Aplikacje > Narzędzia), to może być właśnie ten przypadek. Aby odkryć dysk w Finderze i na pulpicie, zrób to:
Gdy Finder jest otwarty, kliknij Finder > Preferencje na pasku menu Apple. W zakładce „Ogólne” upewnij się, że „Dyski zewnętrzne” jest zaznaczone.
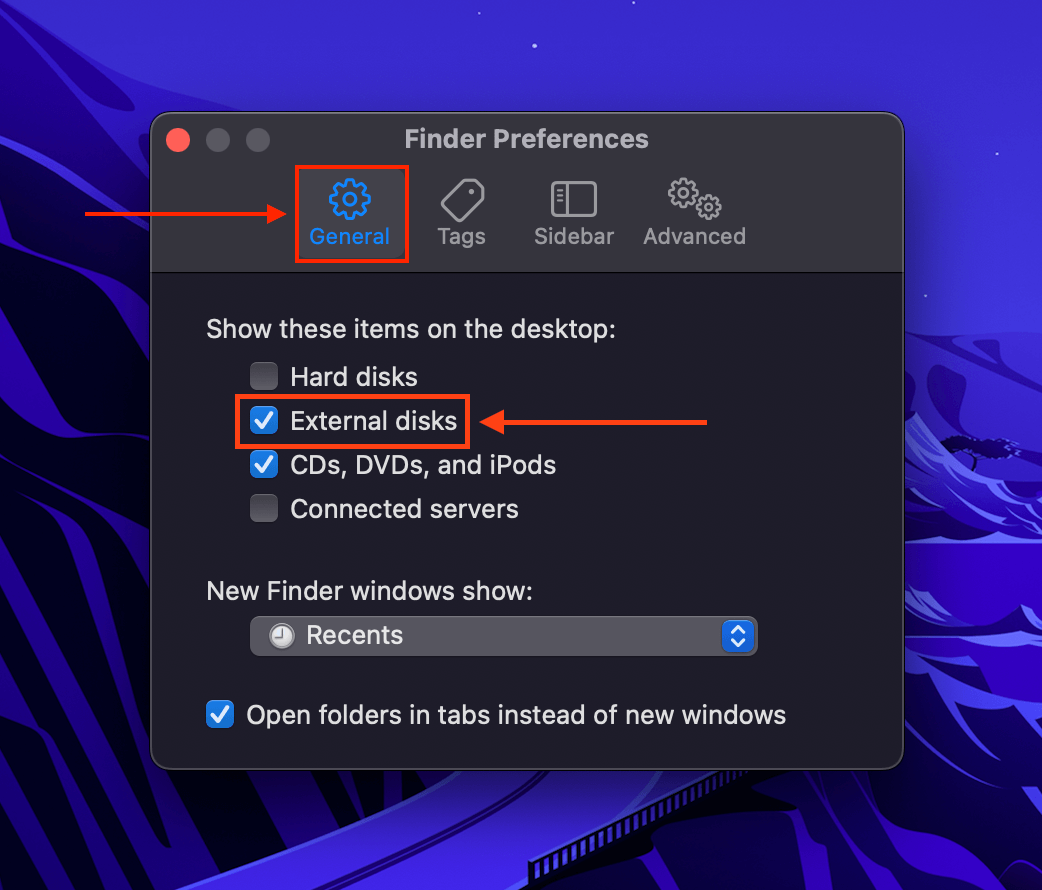
W zakładce „Pasek boczny” w sekcji „Lokalizacje” upewnij się, że „Dyski zewnętrzne” są zaznaczone.

Naprawa 2: Uruchom ponownie swojego Maca
Twój Mac mógł się zawiesić podczas odświeżania w trakcie montowania dysku. Dotyczy to szczególnie sytuacji, gdy WD My Passport for Mac nie jest widoczny, gdy masz otwartych wiele aplikacji. Oznacza to, że macOS zabrakło wystarczających zasobów do zamontowania dysku.
Zrestartuj go i unikaj otwierania zbyt wielu aplikacji podczas pracy z dyskiem.
Naprawa 3: Użyj innego kabla/portu/Maca
Może to wydawać się oczywiste, ale spróbuj zamienić kable i porty. Maci są znane z wrażliwości na kurz i zanieczyszczenia, więc nie jest niemożliwe, że brudny port uniemożliwia Twojemu Macowi rozpoznanie WD My Passport. Kable również łatwo się psują, ale nie zawsze pokazują uszkodzenia na zewnątrz. Możesz także spróbować wyczyścić swój sprzęt suchą ściereczką z mikrofibry.
Jeśli już wyczyściłeś porty i złącza oraz wypróbowałeś wiele kabli, podłącz WD My Passport do innego komputera Mac.
Naprawa 4: Użyj narzędzia Disk Utility First Aid
Nawet jeśli twój WD My Passport nie pojawia się na pulpicie lub w Finder, może pojawić się w Narzędziu Dyskowym. Narzędzie Pierwsza Pomoc w Narzędziu Dyskowym automatycznie skanuje i naprawia błędy systemu plików, i pomogło wielu użytkownikom rozwiązać problem korupcji.
Uruchom Narzędzie dyskowe (Finder > Aplikacje > Narzędzia), wybierz swój dysk i kliknij „Pierwsza pomoc”.

Naprawa 5: Zresetuj NVRAM na Macu (dla Maców z procesorem Intel)
NVRAM (nieulotna pamięć o dostępie swobodnym) przechowuje dane dotyczące połączeń urządzeń. Obejmuje to dyski startowe i zewnętrzne. Zresetowanie NVRAM umożliwi Twojemu Macowi ponowne nawiązanie połączenia z dyskiem twardym przy użyciu świeżej pamięci.
Aby zresetować NVRAM na Macu, wyłącz urządzenie. Następnie włącz je i natychmiast przytrzymaj następujące klawisze: (CMD + Option + P + R). Na starszych Macach, puść je po usłyszeniu drugiego dzwonka. Na Macach z chipem T2, puść je, gdy logo pojawi się po raz drugi.
Naprawa 6: Sformatuj swój dysk WD My Passport
Jeśli żadna z powyższych poprawek nie zadziała, ostatecznością jest sformatowanie dysku. Ten proces naprawi 2 problemy: (1) jeśli używasz niekompatybilnego systemu plików, możesz sformatować swój dysk WD i użyć takiego, który jest kompatybilny (np. ExFat, FAT32 lub NTFS). (2) Poważne uszkodzenia, błędy i wirusy, które nie zostały naprawione innymi metodami naprawy, zostaną usunięte jednocześnie.
Aby sformatować dysk WD My Passport:
Krok 1. Uruchom Narzędzie dyskowe (Finder > Aplikacje > Narzędzia). Następnie wybierz swój dysk i kliknij “Wymaż.”
Krok 2. Nazwij swój dysk i wybierz jego nowy Format (sugerujemy ExFAT dla maksymalnej kompatybilności).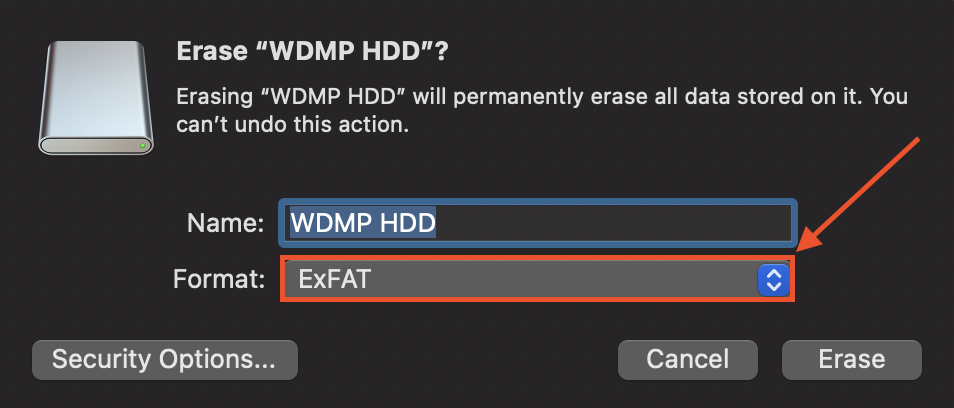
Jak odzyskać dane z dysku WD, który nie jest wykrywany
Jeśli musiałeś sformatować dysk, zauważysz, że jest pusty – przecież usunięcie danych na dysku jest częścią procesu. Na szczęście możemy przywrócić dane z sformatowanych dysków przy użyciu oprogramowania do odzyskiwania danych.
Do tego artykułu będziemy używać Disk Drill. Podobnie jak Disk Utility, Disk Drill zwykle może wykryć dysk, nawet jeśli nie jest widoczny w Finderze. Często używamy Disk Drill do artykułów Macgasm ze względu na jego doskonałą skuteczność odzyskiwania i przyjazny dla początkujących interfejs GUI (graficzny interfejs użytkownika), co czyni go idealnym oprogramowaniem demonstracyjnym dla naszych czytelników. Oto jak go używać:
Krok 1. Pobierz i zainstaluj Disk Drill.
Krok 2. Otwórz Finder > Aplikacje i kliknij dwukrotnie ikonę Disk Drill.

Krok 3. Wybierz swój dysk WD i kliknij „Szukaj utraconych danych.”
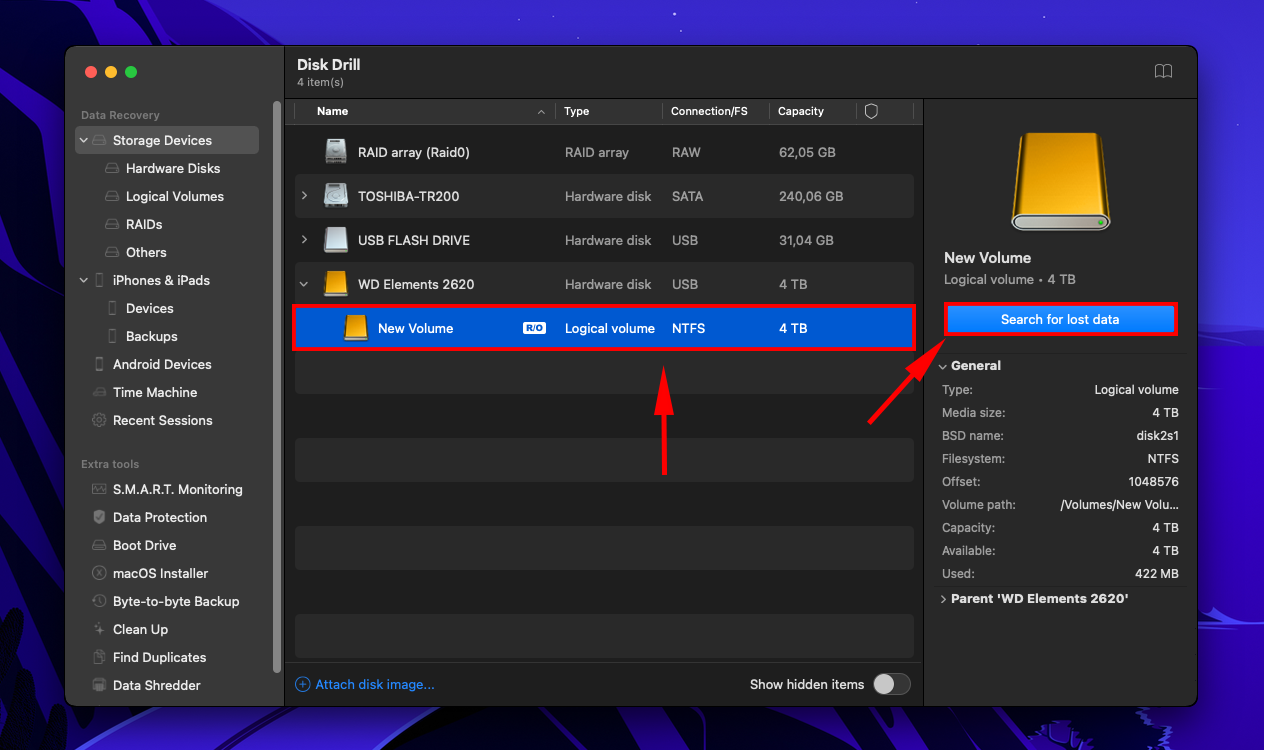
Krok 4. Po zakończeniu skanowania przez Disk Drill, kliknij przycisk „Przejrzyj znalezione elementy”.
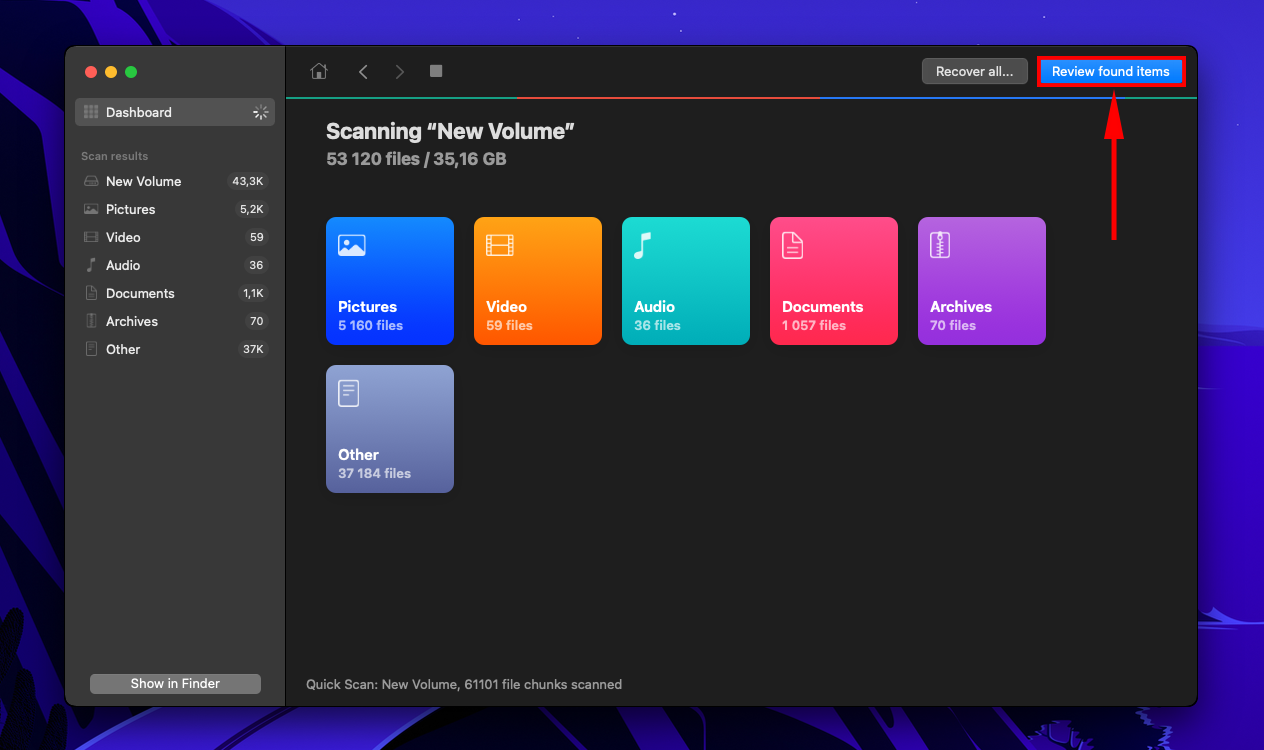
Krok 5. Znajdź potrzebne pliki szybciej, używając filtrów w lewym pasku bocznym lub wpisując nazwy plików bądź rozszerzenia w pasku wyszukiwania.
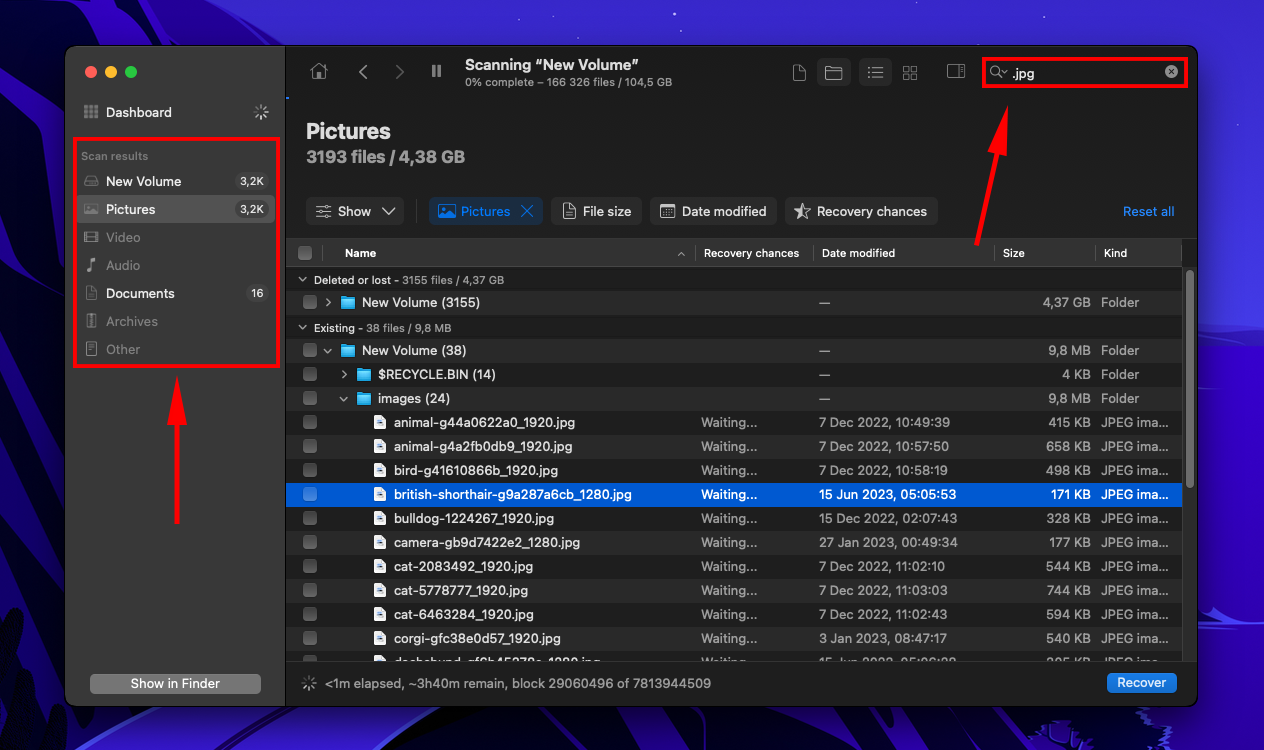
Krok 6. Możesz również podejrzeć swoje pliki. Przesuń kursor myszy w prawo od dowolnej nazwy pliku i kliknij przycisk oka, aby otworzyć osobne okno podglądu. Lub, jeśli wolisz, możesz włączyć panel podglądu, klikając ikonę na górze okna.
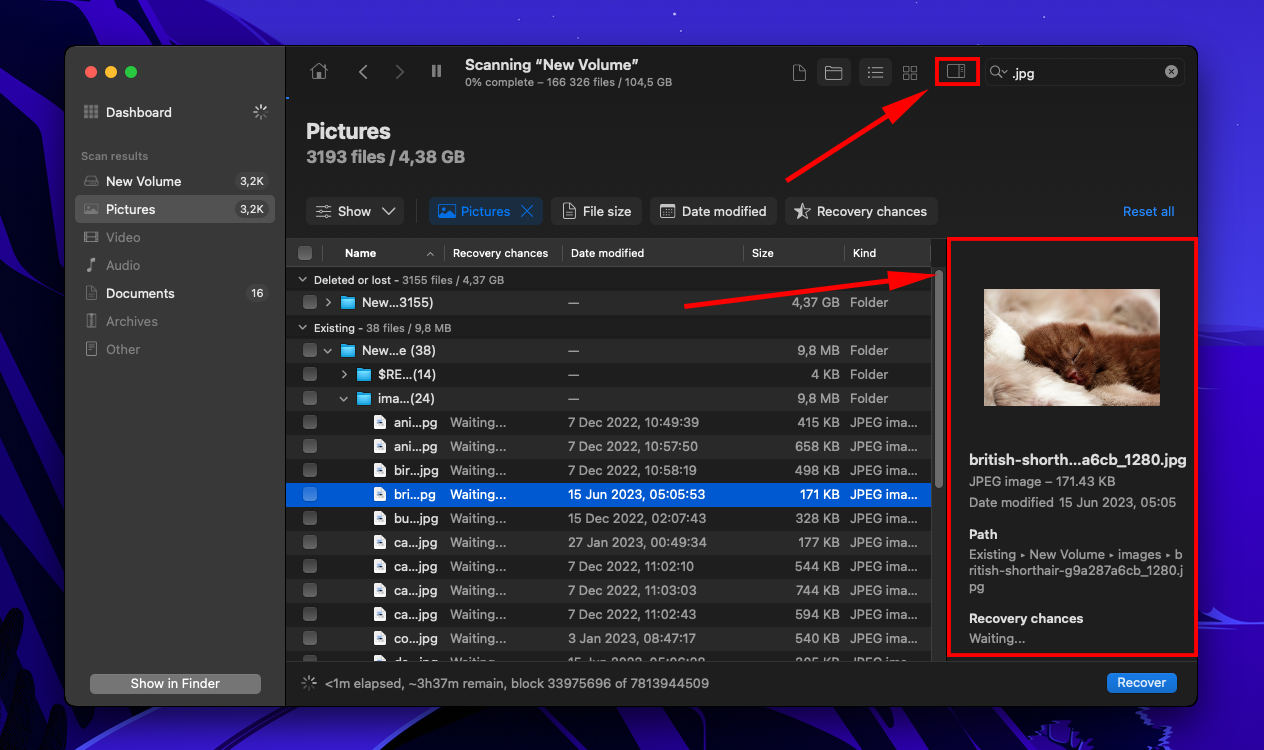
Krok 7. Zaznacz pola obok plików, które chcesz przywrócić, a następnie kliknij „Odzyskaj”. Możesz również pozostawić wszystkie pozycje niezaznaczone i kliknąć „Odzyskaj wszystko”.
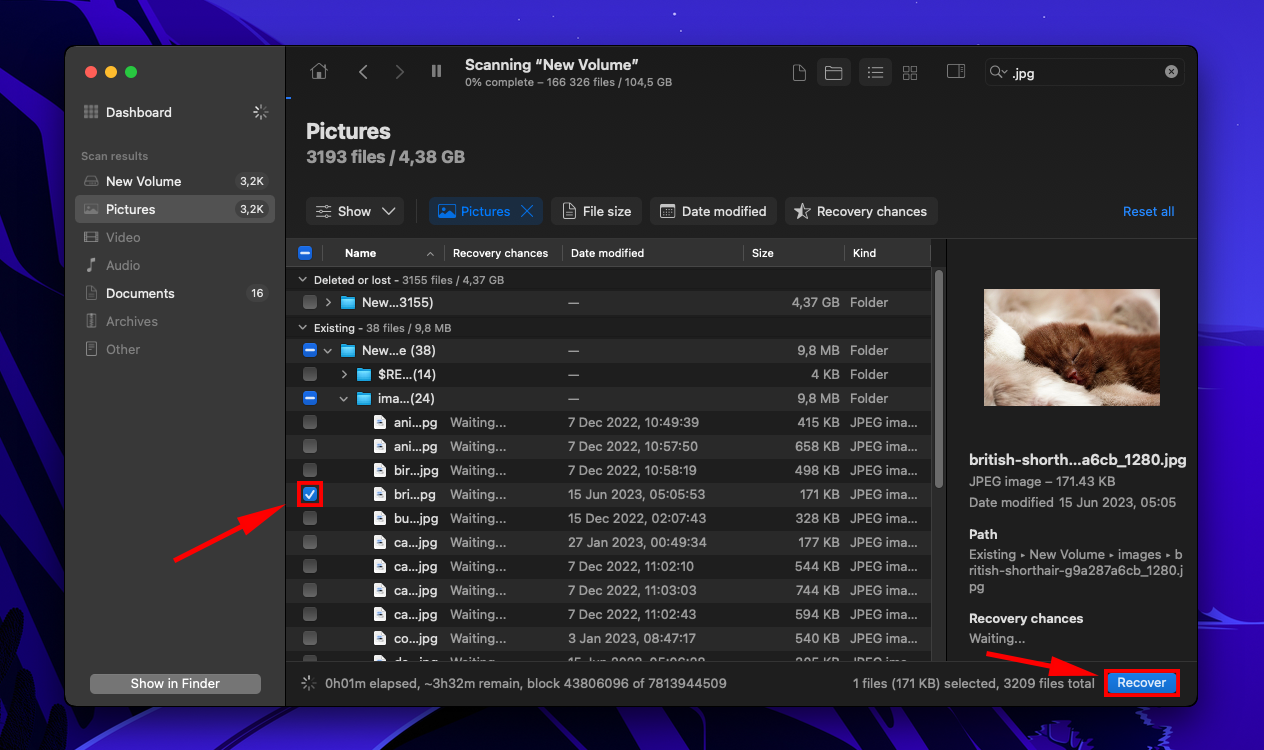
Krok 8. Wybierz folder na swoim komputerze, w którym Disk Drill zapisze odzyskane pliki. Następnie kliknij „Dalej”.
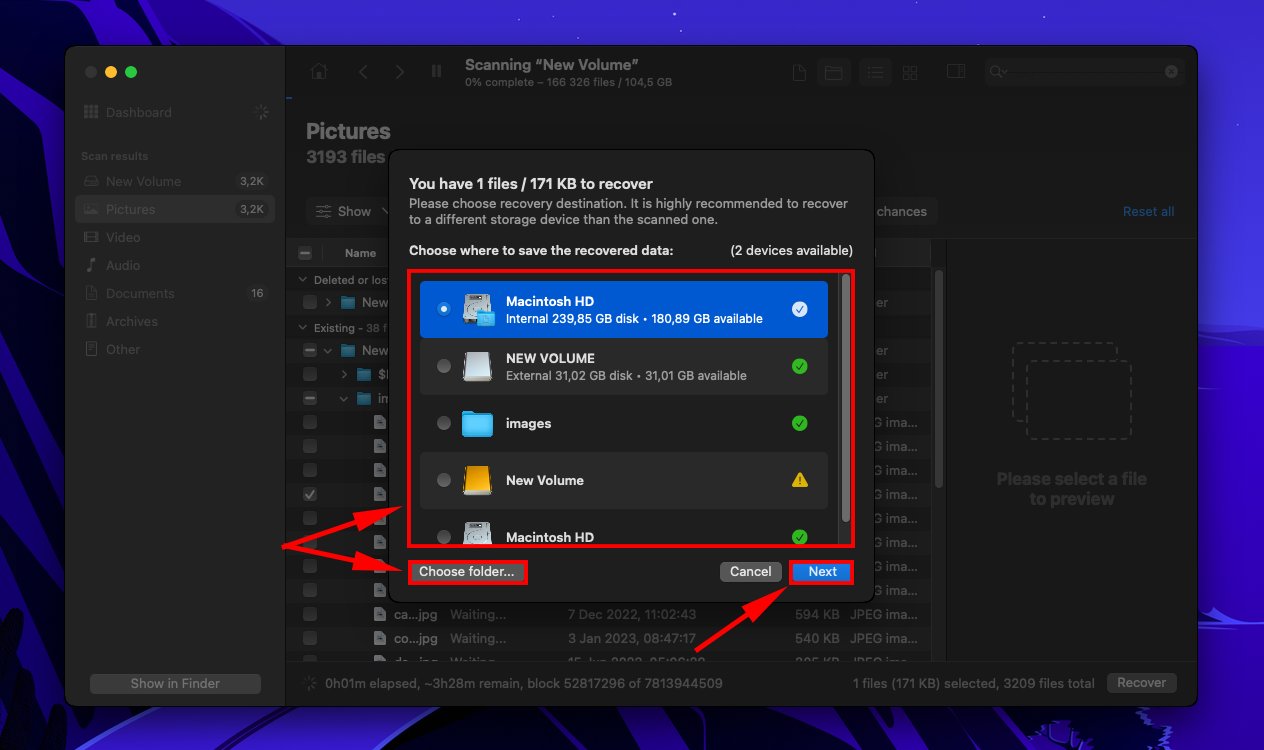
Utrzymuj zdrowie swojego dysku WD My Passport
Nieuniknione jest posiadanie problemów z jakimkolwiek urządzeniem do przechowywania danych od czasu do czasu – ale możesz wypracować dobre nawyki dotyczące swoich dysków, aby przedłużyć ich żywotność.
Oto kilka najlepszych praktyk, o których warto pamiętać:
- Obchodź się ostrożnie z dyskiem. Dyski twarde są szczególnie podatne na uszkodzenia i korupcję z powodu swojego wirującego dysku. Lekkie uderzenia lub upadki (szczególnie gdy urządzenie jest w użyciu) mogą już zarysować dysk, powodując problemy.
- Zawsze bezpiecznie usuwaj dysk. Odłączanie dysku bez jego właściwego odmontowania może z czasem prowadzić do korupcji i uszkodzeń (ponieważ przerywasz jego procesy odczytu i zapisu).
- Unikaj przegrzewania. Zbyt duże ciepło może odkształcić i uszkodzić mechaniczne komponenty dysku.
- Regularnie twórz kopie zapasowe swoich danych. Prowadź aktualizowaną kopię swoich danych, aby regularnie formatować i defragmentować dysk, utrzymując jego optymalną pracę. Urządzenia magazynujące są materiałami eksploatacyjnymi, więc ostatecznie ulegną awarii.
- Utrzymuj swój dysk w czystości i bez kurzu. Kurz i zanieczyszczenia mogą powodować mikrorysy na wrażliwych mechanicznych częściach dysku. To wystarczy, aby spowodować korupcję lub uszkodzenia.
Wniosek
Istnieje wiele możliwości, które mogą powodować, że WD My Passport nie jest widoczny na Twoim Macu. Może to być kwestia sprzętowa, zmiana ustawień lub poważne uszkodzenie czy korupcja. Na szczęście istnieją rozwiązania dla większości z nich – pamiętaj jednak, że możesz utracić dane w trakcie procesu, więc upewnij się, że zabezpieczyłeś swoje pliki przed przystąpieniem do naprawy.
W rzeczywistości gorąco zachęcamy do regularnego tworzenia kopii zapasowych plików w przyszłości (za pomocą Time Machine lub innego oprogramowania do tworzenia kopii zapasowych), abyś mógł naprawiać swój dysk za każdym razem, gdy pojawi się ten lub inny problem. Upewnij się również, że Twój dysk jest bezpieczny, czysty i z dala od słońca oraz wody!
FAQ
- Podłącz swój WD Passport do Maca, a następnie uruchom Narzędzie dyskowe (Finder > Aplikacje > Narzędzie dyskowe).
- Wybierz swój dysk z lewego paska bocznego, a następnie kliknij „Wymaż”.
- Dla Schematy wybierz „GUID”. Dla Format wybierz „ExFAT”. Nazwij swój dysk, a następnie kliknij „Wymaż”. Jeśli konfigurujesz go jako dysk wewnętrzny, wybierz HFS+ lub Mac OS Extended (Journaled) dla jego formatu.
Pamiętaj, że formatowanie dysku wymaże dane.
- Otwórz Finder, kliknij „Finder” w pasku menu Apple > Preferencje
- Upewnij się, że „Dyski zewnętrzne” są zaznaczone zarówno w zakładce Ogólne, jak i w zakładce Boczny pasek.
Tak, WD (Western Digital) Passport jest kompatybilny z macOS zaraz po wyjęciu z pudełka. Jednakże, aby go używać, musi mieć zainstalowany system plików kompatybilny z Mac (takie jak HFS+ lub APFS).






