
Jeśli Twój USB nie wyświetla się na Macu, mógł doznać uszkodzenia logicznego i stać się nieczytelny. Na szczęście, możemy naprawić większość przypadków uszkodzenia logicznego za pomocą narzędzi, które już mamy na naszych Macach. Te metody są również stosunkowo łatwe do wykonania, nawet dla osób, które nie są zaawansowanymi użytkownikami.
Do końca tego artykułu będziesz mieć dobre pojęcie o tym, co spowodowało, że Mac nie rozpoznał Twojego USB, jak rozwiązać ten problem, a nawet jak odzyskać swoje dane po jego naprawie. Czytaj dalej.
Spis treści
Jak znaleźć dysk USB na Macu
Dyski USB i inne zewnętrzne urządzenia magazynujące pojawiają się w wielu miejscach na Twoim Mac’u, więc możesz uzyskać do nich dostęp w różnych sytuacjach. W przypadku problematycznego dysku, nawet jeśli nie pojawia się w jednym miejscu, może pojawić się w innym. Oto jak znaleźć dysk USB na Mac’u:
- Pulpit – Na pulpicie pojawiają się ikony zewnętrznych dysków z etykietą woluminu pod spodem.
- Finder – Podłączone dyski pojawiają się na lewym pasku bocznym okna Findera, w sekcji “Lokalizacje” (spróbuj rozwinąć sekcję Lokalizacje, jeśli jej nie widzisz).
- Informacje o systemie – Dyski pojawiają się w oknie “Informacje o tym Macu”. Kliknij ikonę Apple > Informacje o tym Macu > Więcej informacji… Przewiń w dół do sekcji Pamięć.
- Narzędzie dyskowe – Podłączone i odłączone dyski pojawiają się na lewym pasku bocznym Narzędzia dyskowego (Finder > Aplikacje > Narzędzia).
Jak naprawić dysk USB, który nie wyświetla się na Mac
Oto dobra wiadomość: dopóki twój napęd USB doznał tylko “uszkodzeń logicznych” – takich jak uszkodzenie dysku, infekcja wirusowa, przypadkowe formatowanie itp., możesz bezpiecznie naprawić go samodzielnie. Są to powszechne problemy, które mogą być przyczyną, dla której twoja pamięć flash nie pojawia się na Macu.
Na szczęście Mac oferuje darmowe, wbudowane narzędzia, które pozwalają użytkownikom samodzielnie rozwiązać problem. Poniżej znajdują się najlepsze naprawy DIY, które możesz wykonać teraz, aby naprawić swoje USB, używając narzędzi już dostarczonych przez Mac.
Naprawa 1: Spróbuj innego portu lub urządzenia
Najpierw upewnij się, że to naprawdę USB jest problemem. Spróbuj podłączyć go do innego portu lub komputera. Podobnie, spróbuj użyć innego USB w tych samych portach i sprawdź, czy komputer go rozpoznaje.
Naprawa 2: Sprawdź ustawienia wyświetlania zewnętrznego dysku w Mac
Mac pozwala użytkownikom ustawić, czy dyski zewnętrzne są wyświetlane w Finderze i na Pulpicie. Ty lub aplikacja mogliście przypadkowo zmienić ustawienia, dlatego Twój pendrive nie jest wyświetlany na Macu. Wykonaj następujące kroki, aby upewnić się, że wyświetlanie dysku zewnętrznego jest włączone:
Krok 1. Upewnij się, że Finder jest otwarty. Następnie kliknij „Finder” na pasku menu Apple, a potem „Preferencje.”
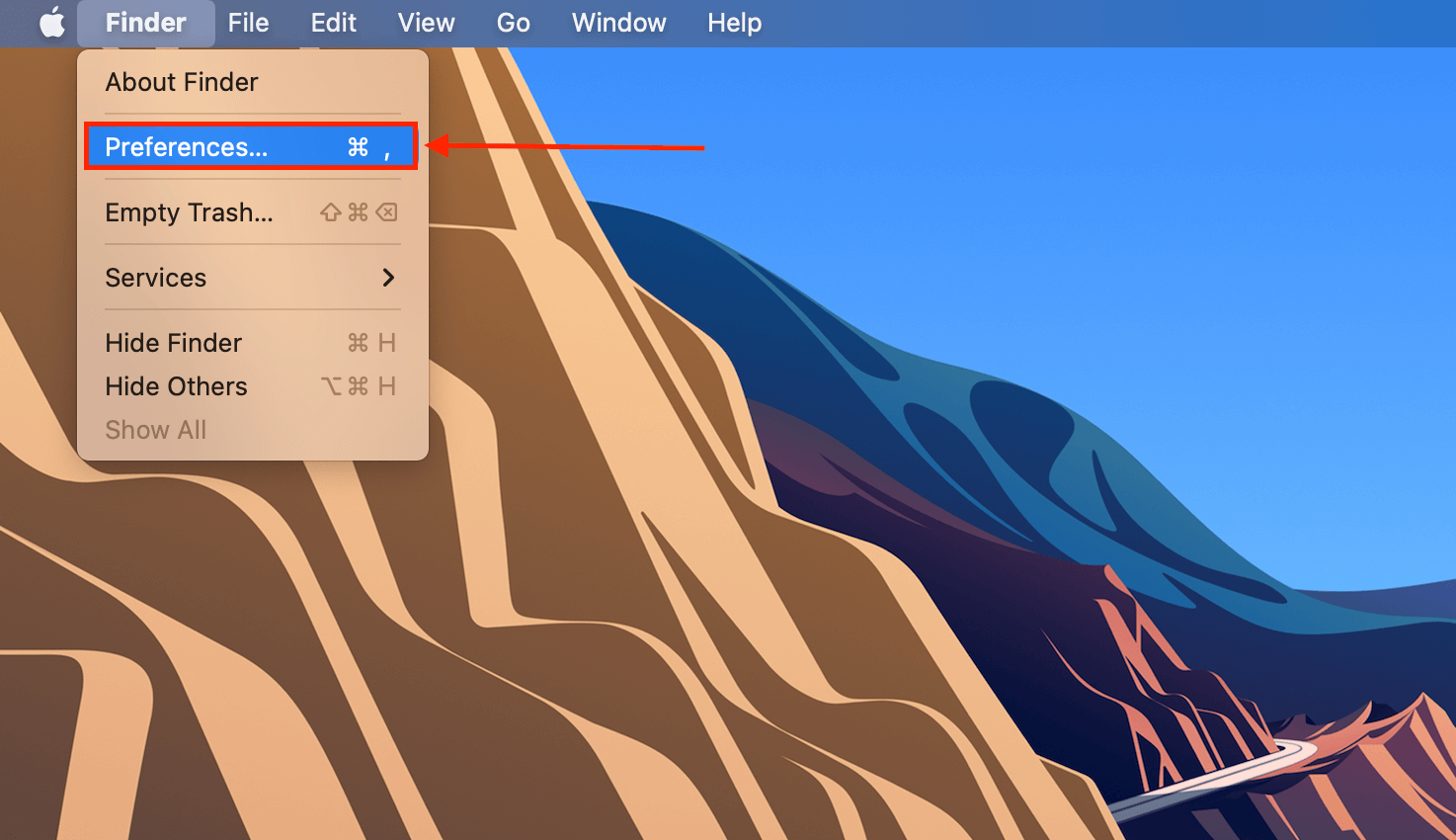
Krok 2. Kliknij na zakładkę Ogólne, a następnie upewnij się, że pole wyboru obok „Dyski zewnętrzne” jest zaznaczone.
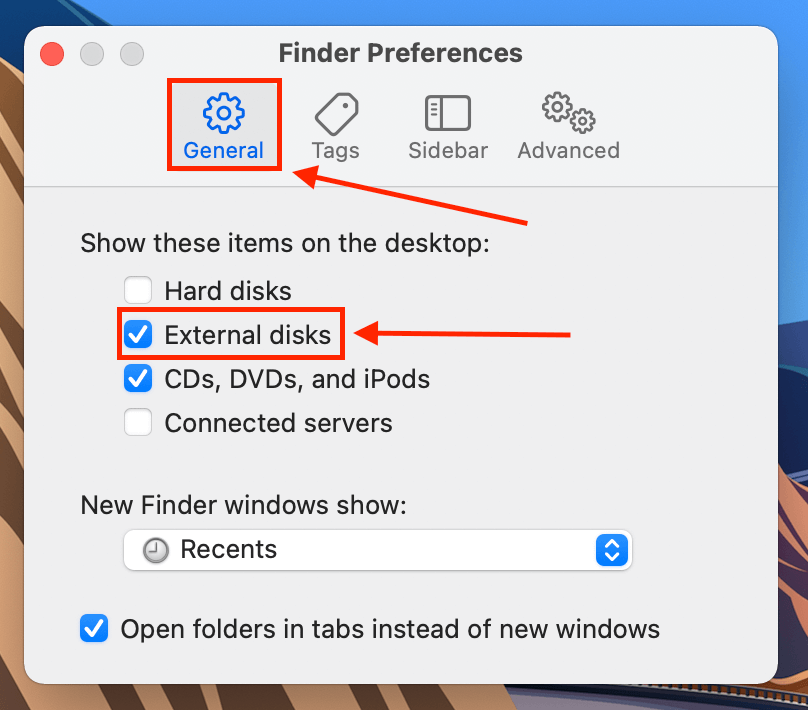
Krok 3. Wykonaj to samo na karcie paska bocznego w sekcji „Lokalizacje”.
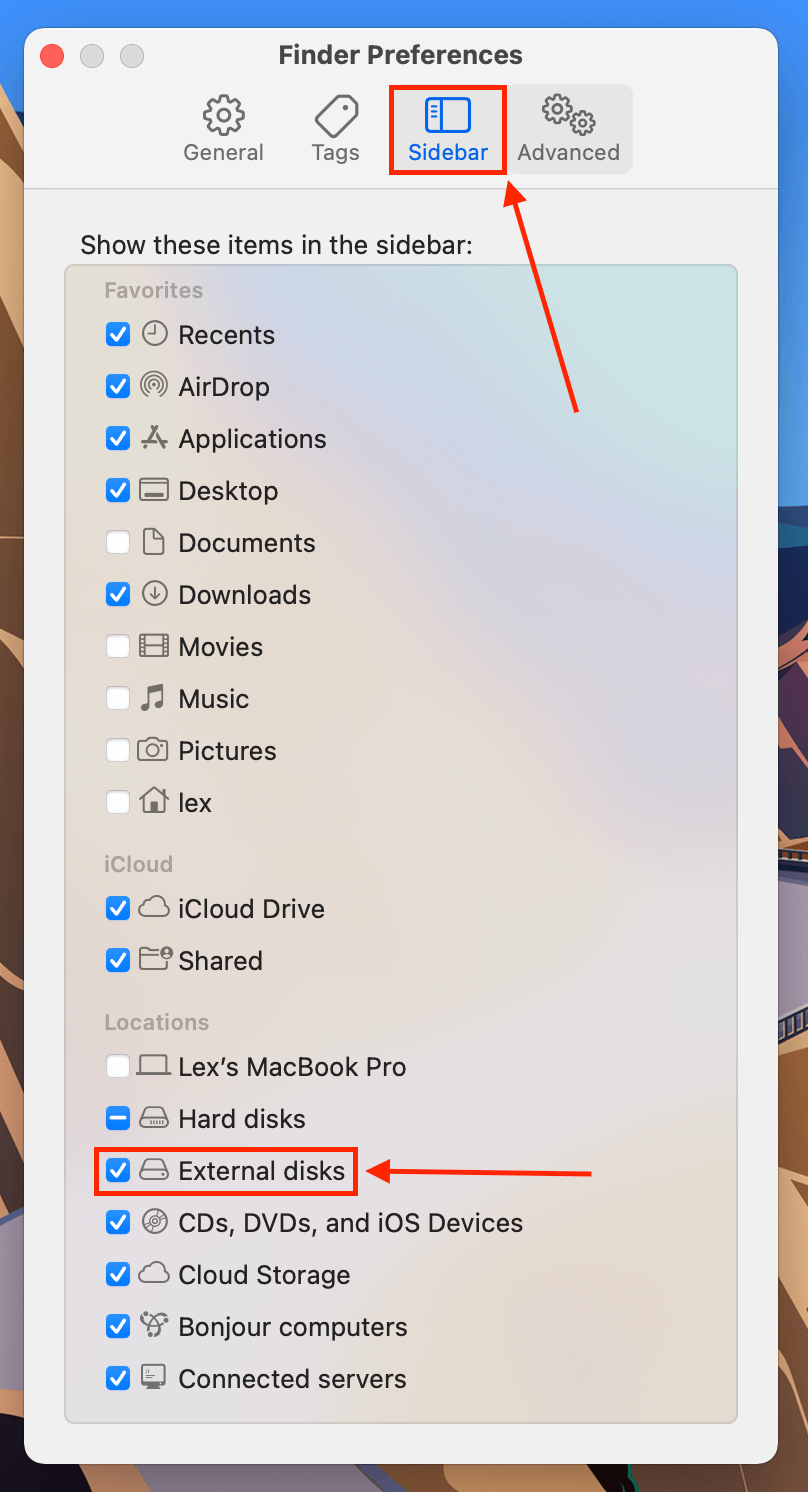
Naprawa 3: Zaktualizuj swoje sterowniki
Możliwe również, że Twój Mac używa przestarzałych sterowników, co może być powodem, dla którego Mac nie rozpoznaje Twojego USB. Aby zaktualizować sterowniki, otwórz Preferencje systemowe > Uaktualnienia software’owe (tak, będziesz musiał zaktualizować cały macOS, aby zaktualizować swoje sterowniki).
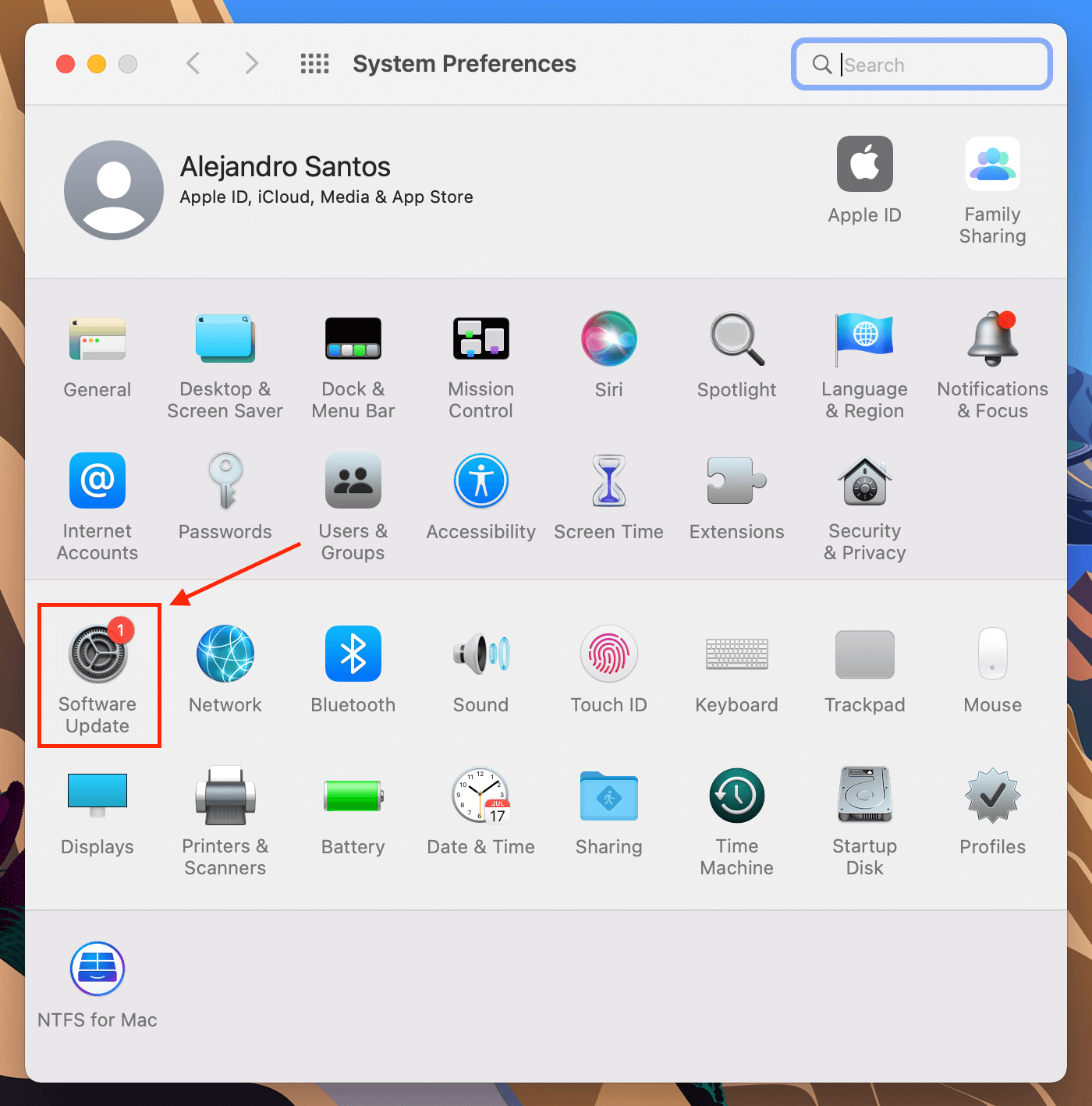
Naprawa 4: Zamontuj (lub ponownie zamontuj) dysk USB
Twój system operacyjny mógł zostać przerwany podczas montowania USB, lub USB zostało niewłaściwie zamontowane – często się to zdarza przy użyciu wadliwych złączy lub portów Maca. W wielu przypadkach Narzędzie dyskowe będzie nadal w stanie wykryć USB, nawet jeśli macOS tego nie robi. Otwórz Narzędzie dyskowe i spróbuj zamontować/ponownie zamontować swoje USB.
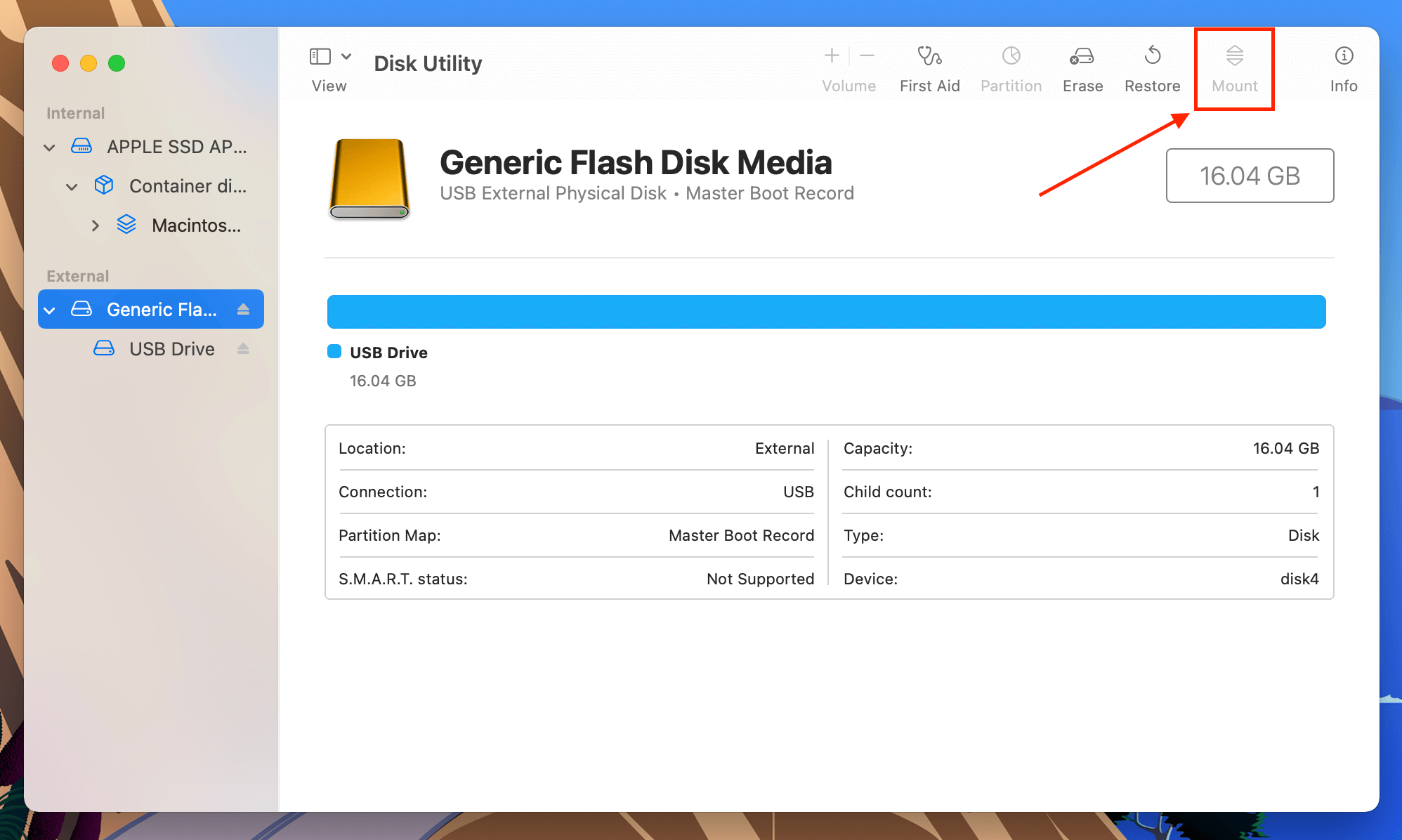
Naprawa 5: Użyj narzędzia Pierwsza Pomoc w Narzędziach dyskowych
Narzędzie dyskowe posiada również narzędzie naprawcze, które skanuje i naprawia błędy dysku, głównie związane z formatowaniem i strukturą katalogu. Może to rozwiązać problemy takie jak nierozpoznawanie urządzenia USB przez Maca. Aby je użyć, otwórz Narzędzie dyskowe, wybierz swoje urządzenie USB, a następnie kliknij „Pierwsza pomoc”.
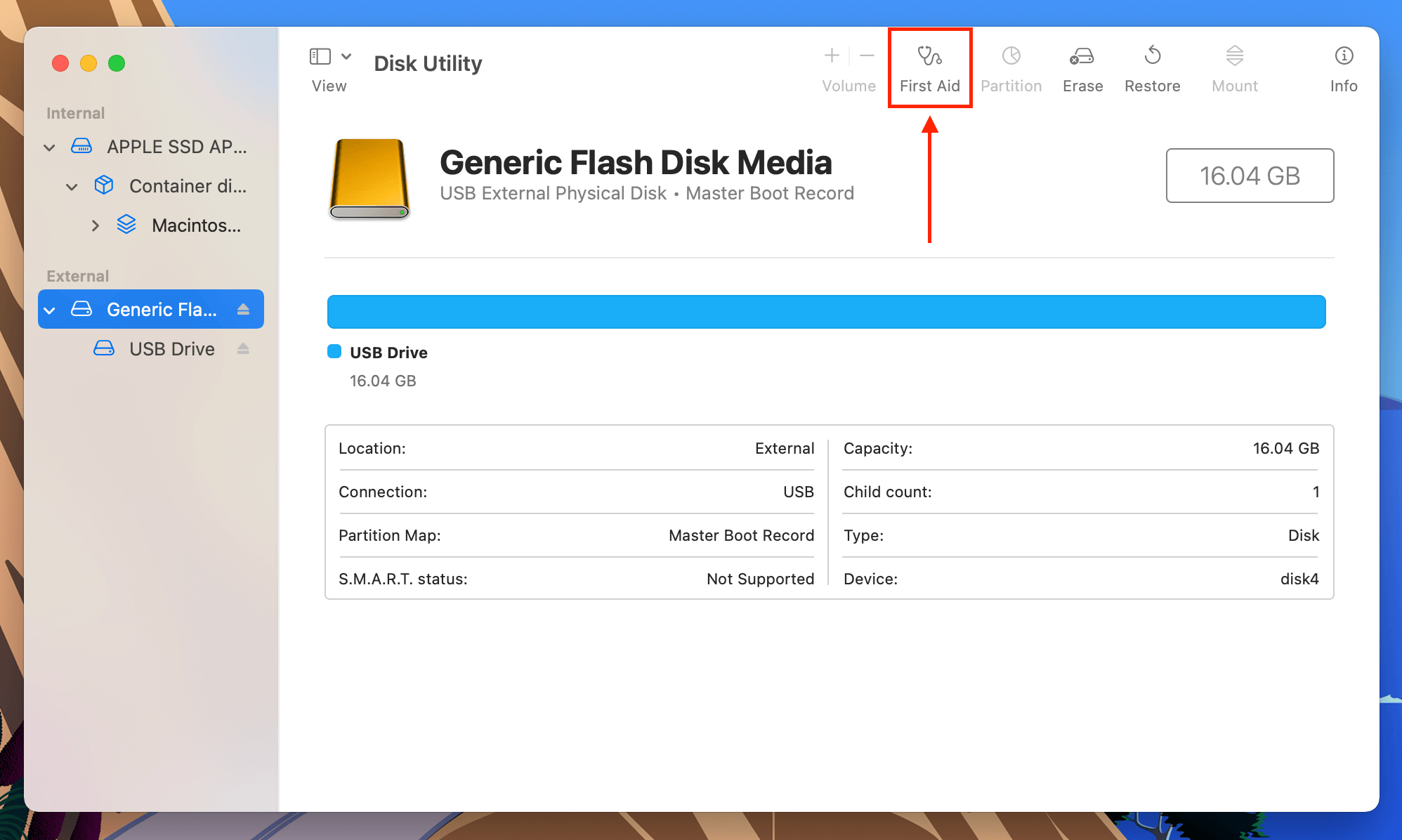
Naprawa 6: Sformatuj swój dysk do systemów plików rozpoznawanych przez Mac
Mac rozpoznaje następujące systemy plików: APFS, HFS/HFS+, NTFS, exFAT, FAT32 i ext2. Twoje urządzenie może używać innego systemu plików, dlatego Mac nie rozpoznaje USB. Będziesz musiał przekonwertować swój pendrive do systemu plików rozpoznawanego przez Mac. Ponownie, Narzędzie dyskowe jest narzędziem z wyboru. Wystarczy je uruchomić i kliknąć przycisk „Formatuj” w prawej górnej części okna.
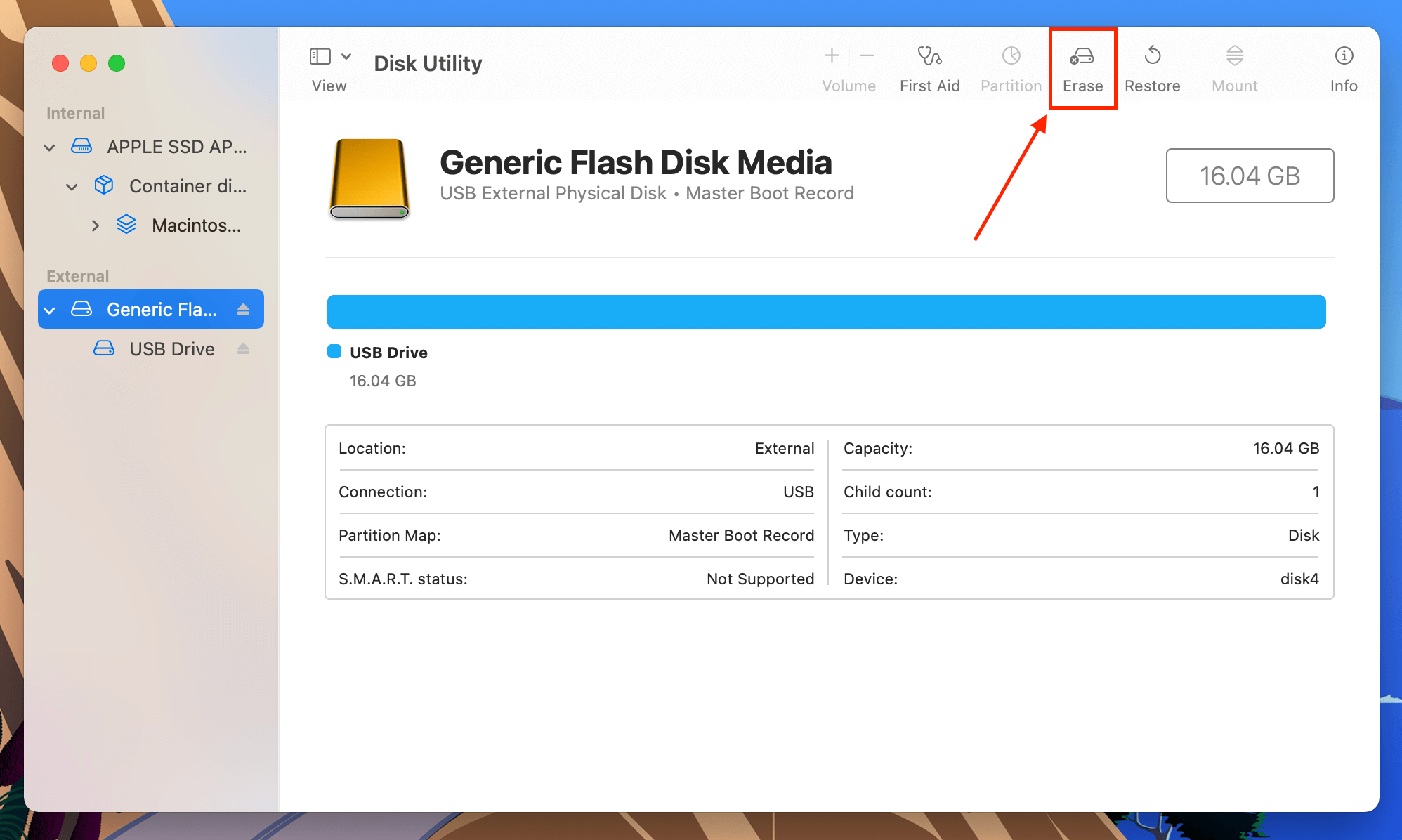
Napraw 7: Użyj Innego Komputera
Istnieją partycje, które Narzędzie dyskowe nawet nie wykryje (takie jak EXT4), co oznacza, że nie będziesz mógł ich sformatować na swoim Macu. Zamiast tego spróbuj podłączyć dysk USB do innego komputera, który wcześniej pomyślnie rozpoznał urządzenie. Następnie użyj tego komputera, aby sformatować dysk USB do systemu plików zgodnego z macOS.
Naprawa 8: Zresetuj PRAM i SMC
Jeśli używasz Maca, który nie korzysta z Apple Silicon (w zasadzie dowolny Mac starszy niż model M1), możesz zresetować kontrolery PRAM i SMC, aby rozwiązać problem z połączeniem USB. PRAM przechowuje informacje o ustawieniach Twojego Maca, które mogą wpływać na działanie jego komponentów mechanicznych – takich jak porty USB.
SMC zarządza funkcjami sprzętowymi, a także zarządzaniem energią. Możliwe, że Twój Mac nie dostarcza wystarczającej mocy USB, aby pracować zgodnie z przeznaczeniem.
Aby zresetować PRAM na Macu:
- Wyłącz swojego Maca.
- Uruchom swojego Maca i natychmiast naciśnij i przytrzymaj następujące klawisze: Command + Option + P + R.
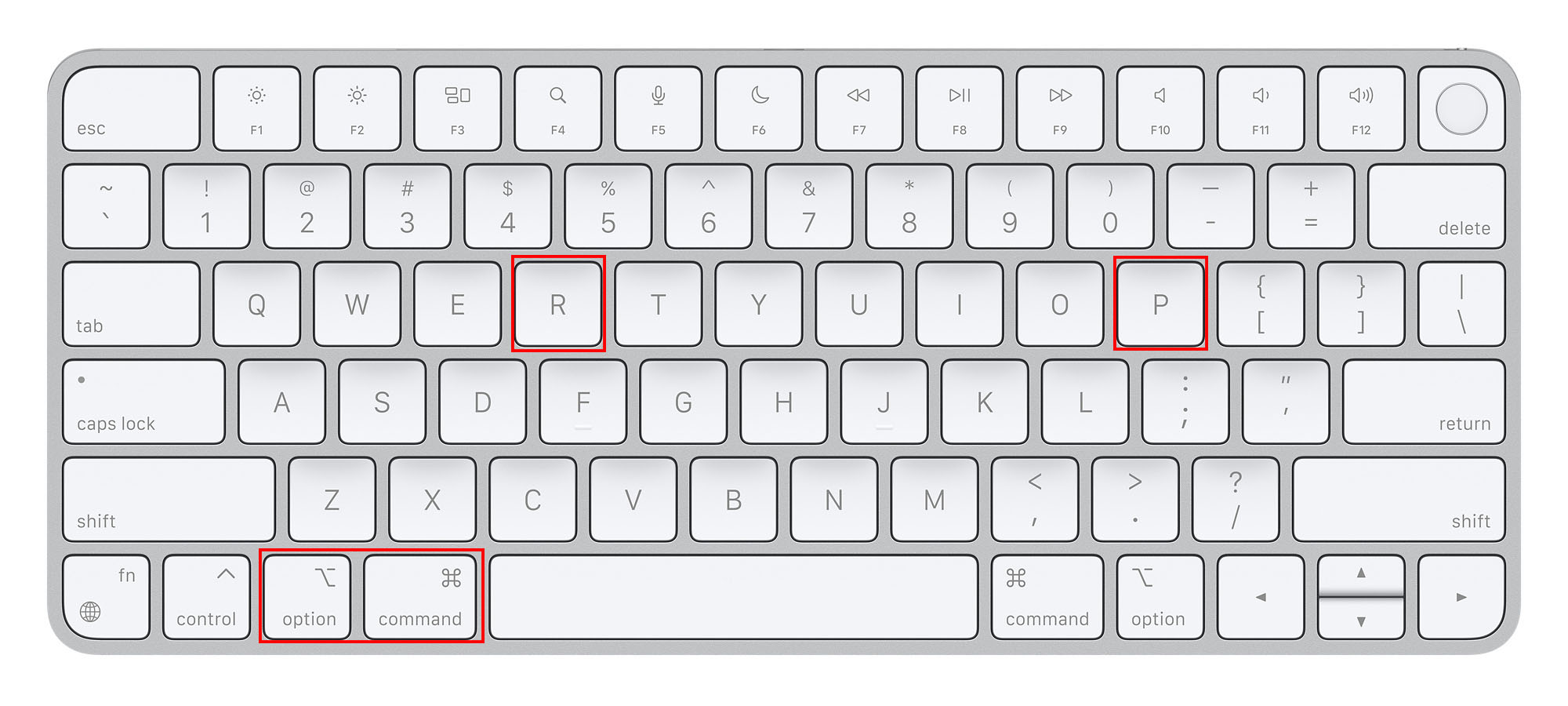
- Zwolnij klawisze, gdy Mac wyłączy się i ponownie uruchomi.
Aby zresetować SMC na Macu:
- Wyłącz swojego Maca.
- Naciśnij i przytrzymaj następujące klawisze: Przycisk zasilania + Shift + Control + Option.
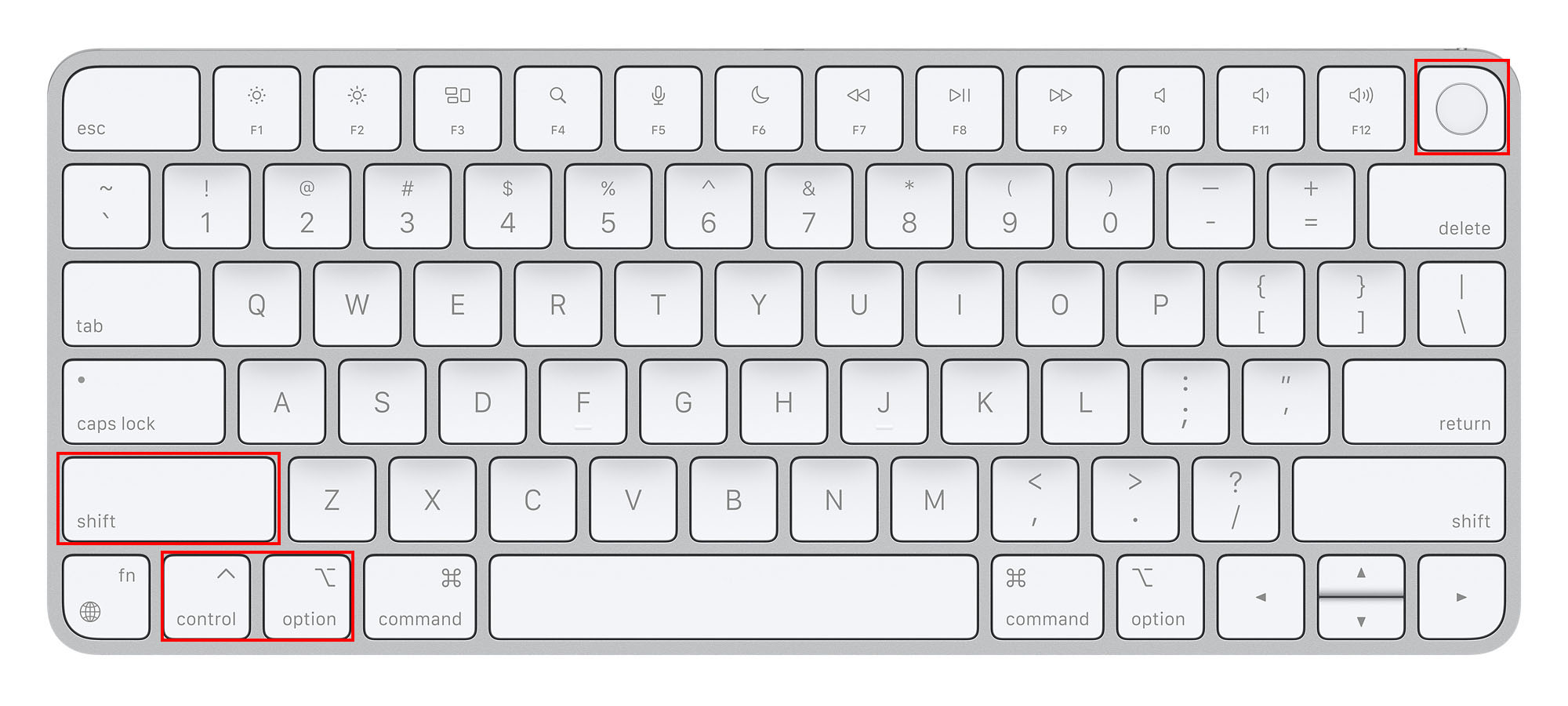
- Zwolnij klawisze i uruchom swojego Maca.
Jak odzyskać dane z dysku USB na Mac
Gdy twój Mac prawidłowo rozpozna twój dysk USB, sprawdź, czy wszystkie twoje dane są nienaruszone. Gdy urządzenie pamięci masowej ulega uszkodzeniu, najlepiej oczekiwać, że dojdzie do utraty danych – nawet po ich naprawieniu. Niektóre naprawy (takie jak formatowanie) również powodują utratę danych w celu uporządkowania systemu plików.
Ta część artykułu koncentruje się na odzyskiwaniu danych z twojego dysku USB. Najbardziej efektywnym (i ekonomicznym) sposobem na to jest użycie oprogramowania do odzyskiwania danych. Ze względu na ten przewodnik, użyjemy Disk Drill – narzędzie, które często polecamy naszym czytelnikom z powodu jego łatwości użycia i wysokiego wskaźnika odzysku danych. Nie martw się jednak, proces jest podobny dla większości narzędzi do odzyskiwania danych.
Krok 1. Upewnij się, że Twój USB jest bezpiecznie podłączony do Maca, a następnie pobierz i zainstaluj Disk Drill.
Krok 2. Uruchom Disk Drill, otwierając Finder > Aplikacje > Disk Drill i dwukrotnie klikając jego ikonę.
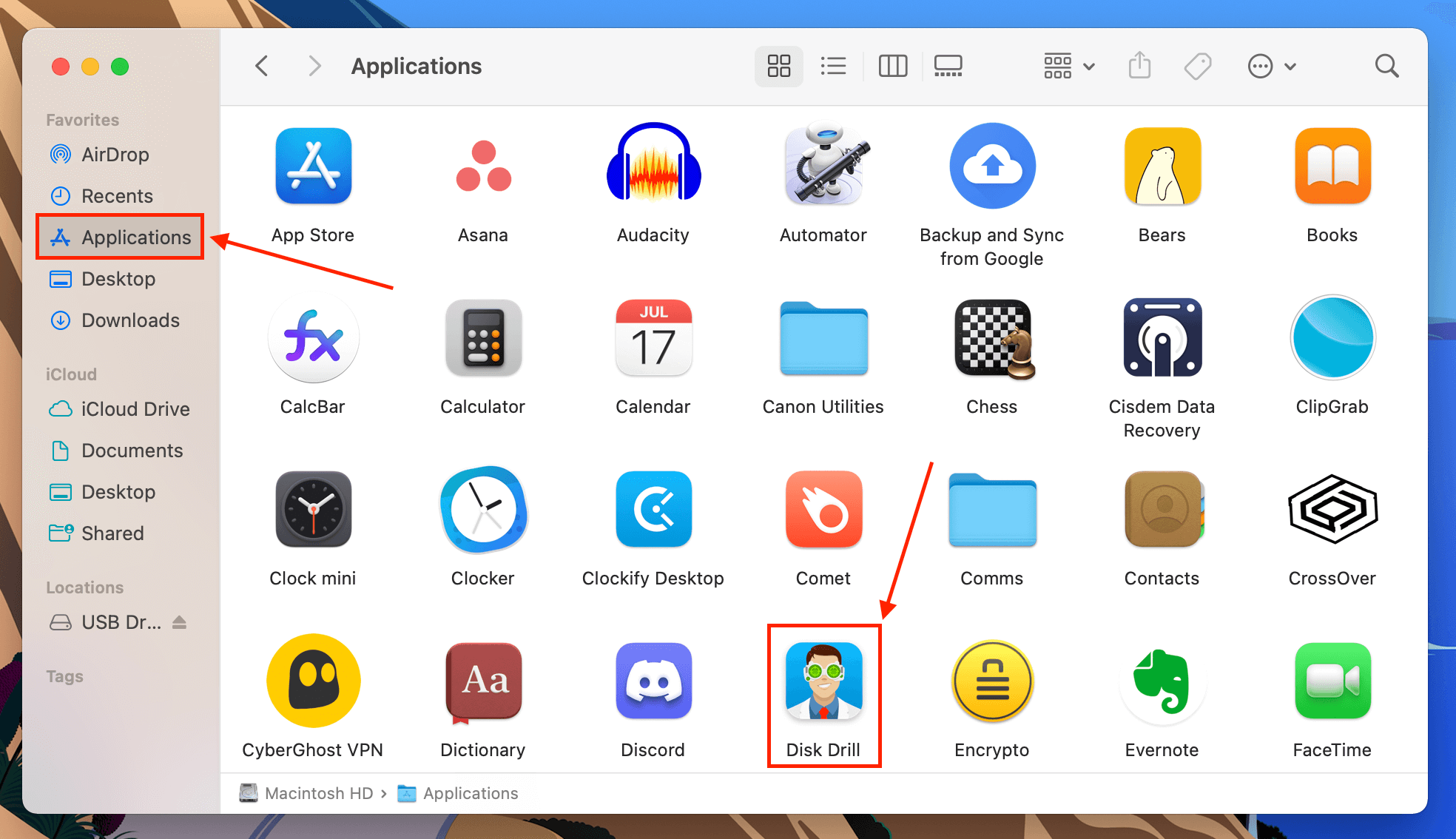
Krok 3. Na tym etapie są dwie opcje. Po pierwsze, możesz utworzyć kopię zapasową obrazu swojego dysku i zamiast tego go przeskanować. Jest to preferowana metoda, jeśli USB jest fizycznie uszkodzone, a my pokażemy Ci, jak to zrobić w kolejnych krokach. Jeśli chcesz odzyskać swój dysk USB bezpośrednio, przejdź do kroku 8.
Krok 4. W lewym panelu bocznym wybierz „Backup bajt po bajcie”. Następnie wybierz swój USB z listy, a potem kliknij „Utwórz backup”.
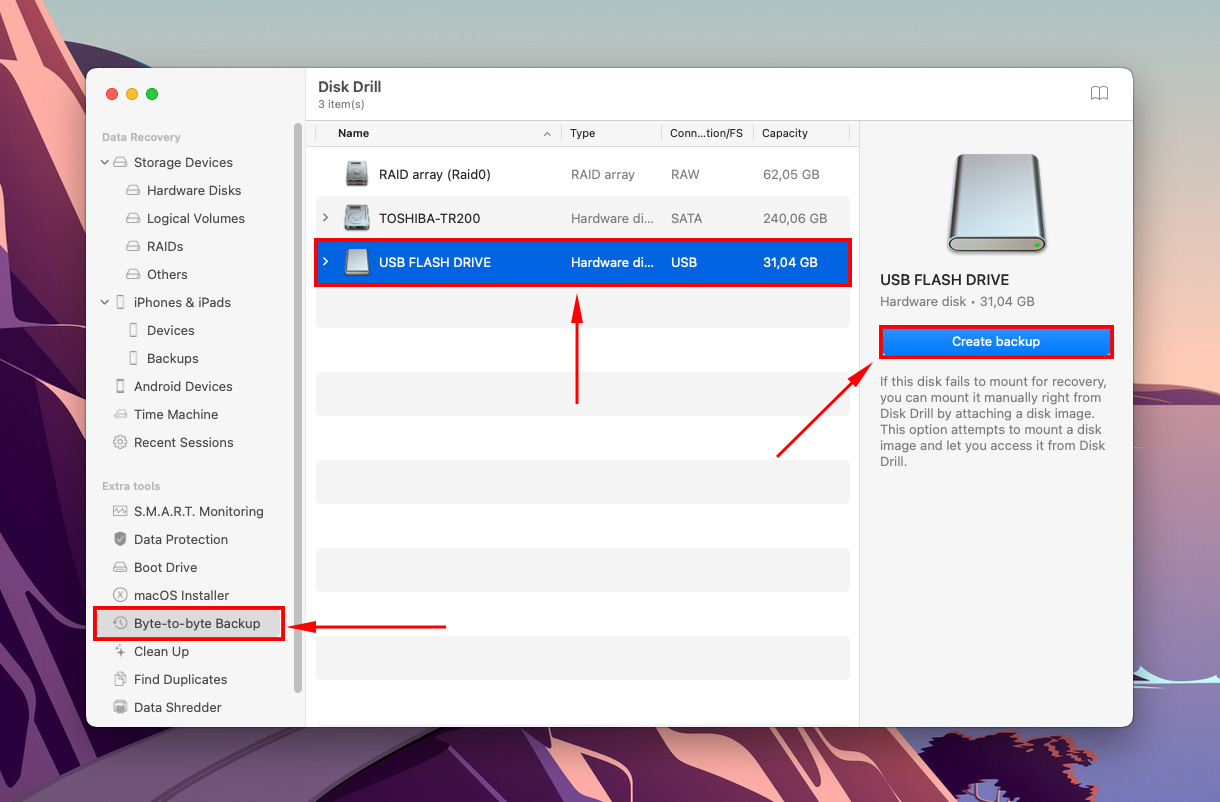
Krok 5. Nazwij kopię zapasową obrazu, wybierz lokalizację na swoim komputerze do zapisania pliku kopii zapasowej, a następnie kliknij „Zapisz.”
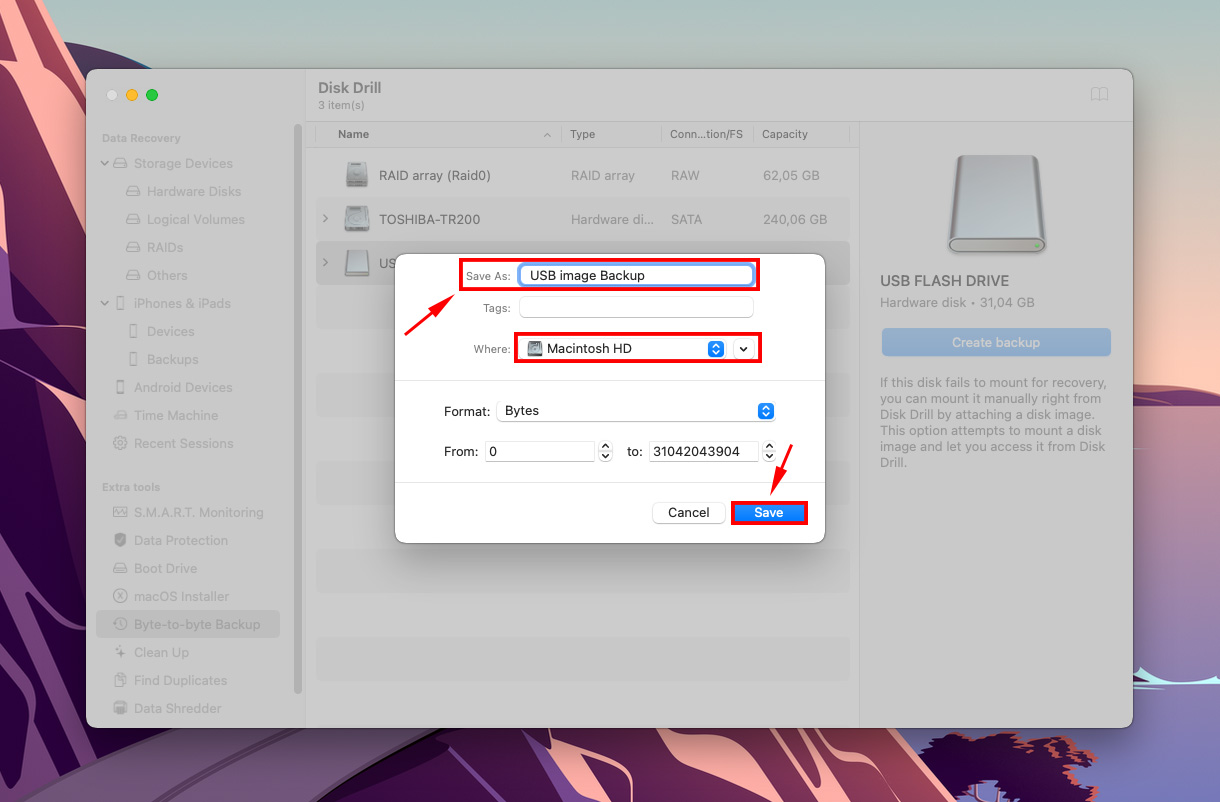
Krok 6. Poczekaj na zakończenie procesu. Następnie możesz dwukrotnie kliknąć plik kopii zapasowej obrazu, aby go zamontować.
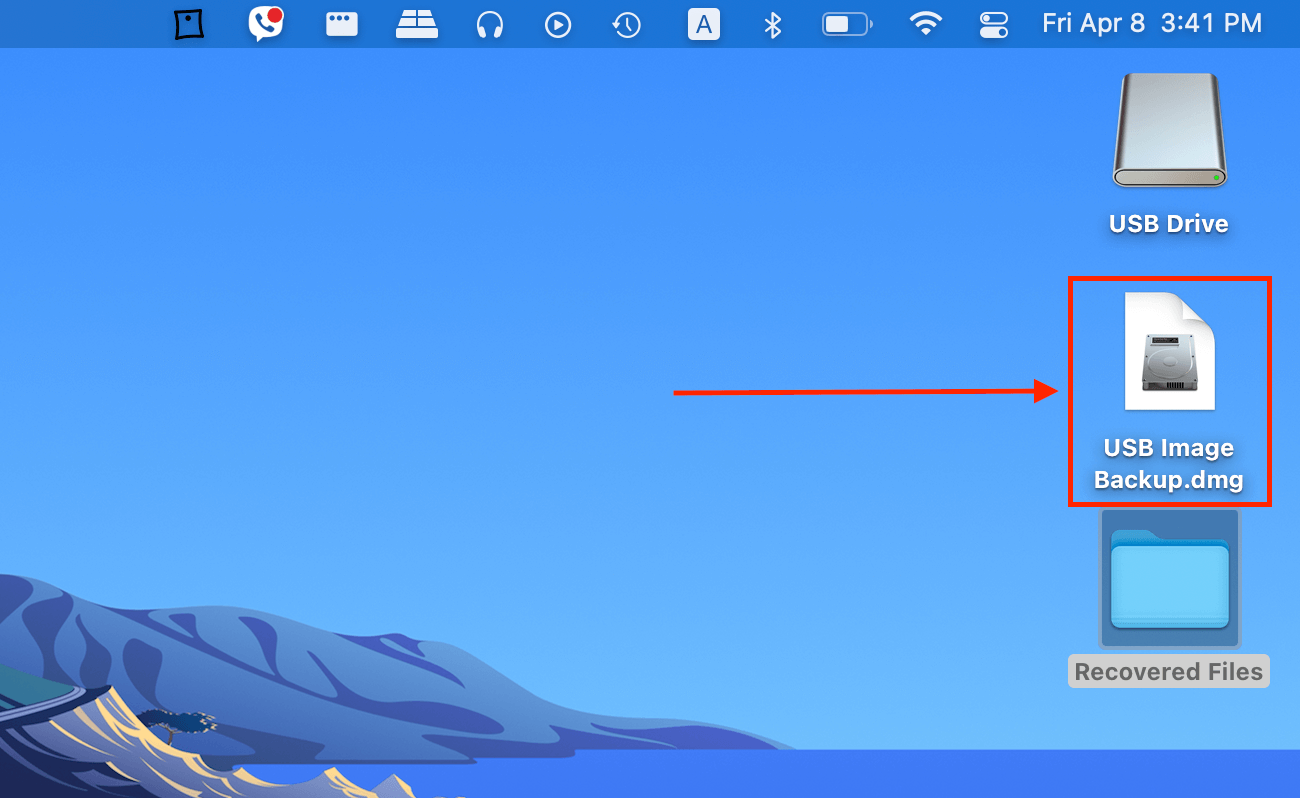
Krok 7. Wróć do ekranu głównego Disk Drill za pomocą przycisku home.
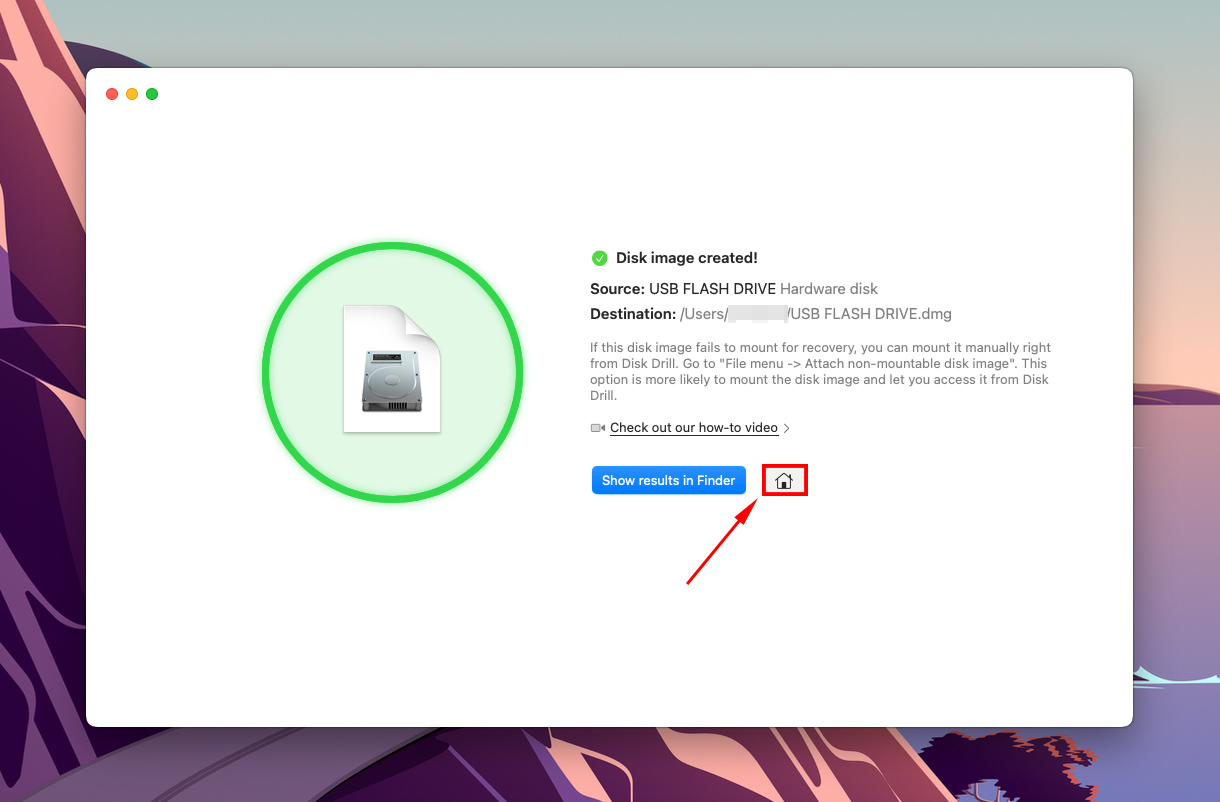
Krok 8. Wybierz „Urządzenia magazynujące” w sekcji „Odzyskiwanie danych” na lewym pasku bocznym. Następnie wybierz dysk z kopią zapasową (lub swój USB, jeśli odzyskujesz bezpośrednio z niego) i kliknij „Szukaj utraconych danych”.
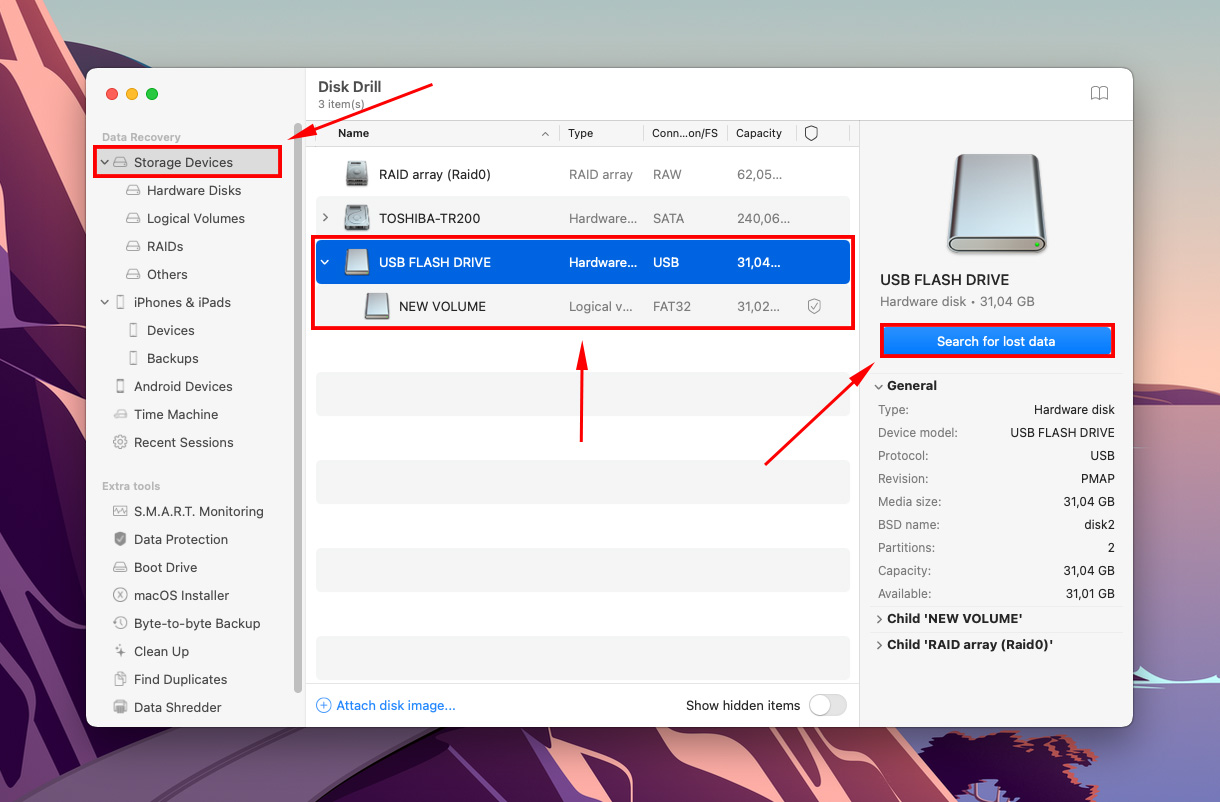
Krok 9. Disk Drill teraz przeskanuje Twój dysk. Poczekaj na zakończenie procesu, a następnie kliknij „Przejrzyj znalezione elementy.”
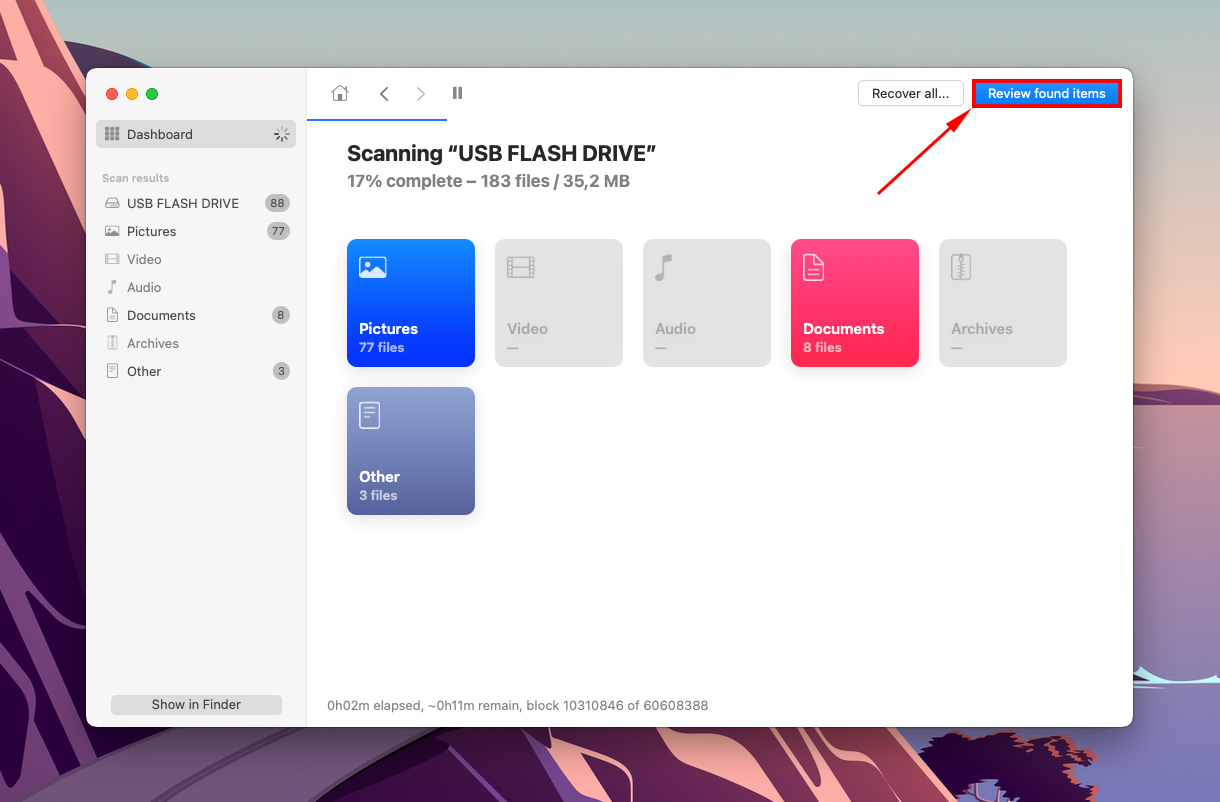
Krok 10. Możesz filtrować wyniki, korzystając z paska bocznego po lewej stronie lub wyszukiwać konkretne pliki, używając paska wyszukiwania w prawym górnym rogu okna.
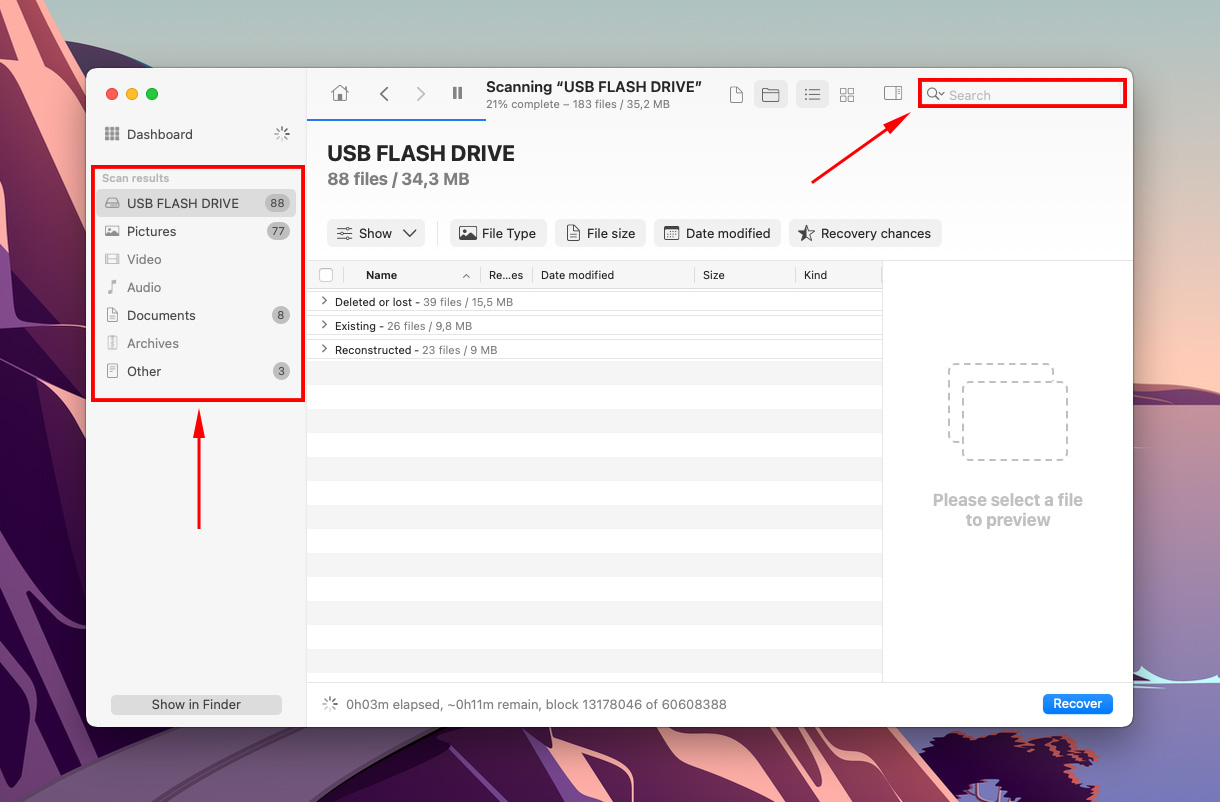
Krok 11. Podglądaj pliki, przesuwając kursor myszy w prawo od ich nazw plików i klikając przycisk oka, który się pojawi, lub włączając pasek boczny za pomocą przycisku na górze okna.
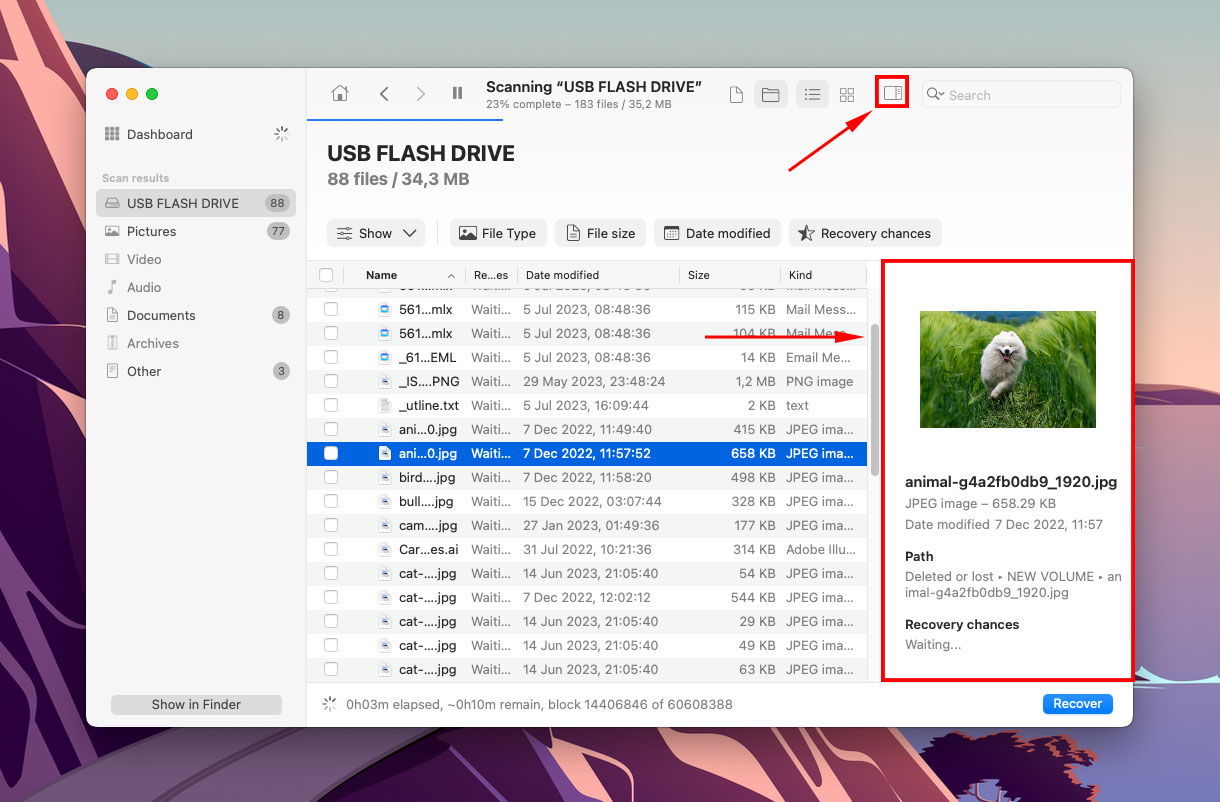
Krok 12. Użyj pól wyboru w najbardziej lewej kolumnie, aby wybrać pliki, które chcesz odzyskać, a następnie kliknij „Odzyskaj”.
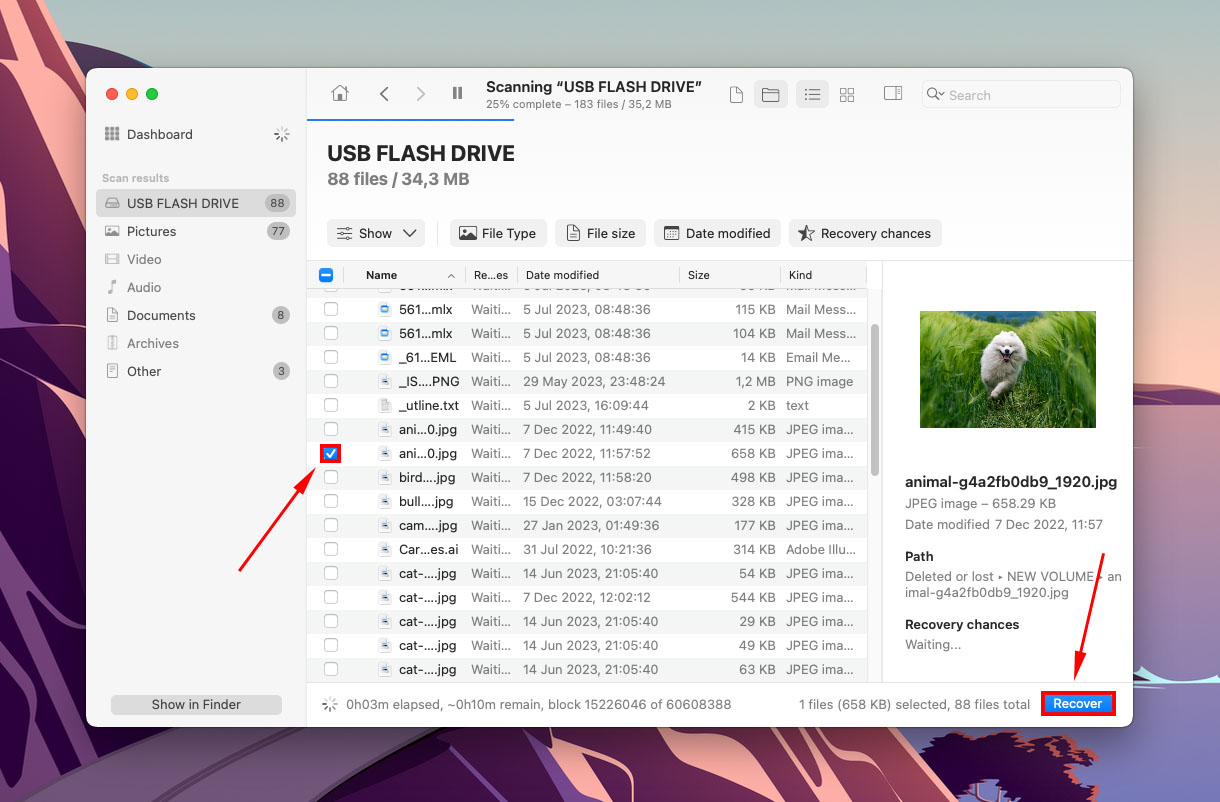
Krok 13. Wybierz folder na komputerze, w którym Disk Drill ma zapisać odzyskane pliki. Nie zapisuj ich na swoim USB – możesz nadpisać istniejące dane. Następnie kliknij „Dalej.”
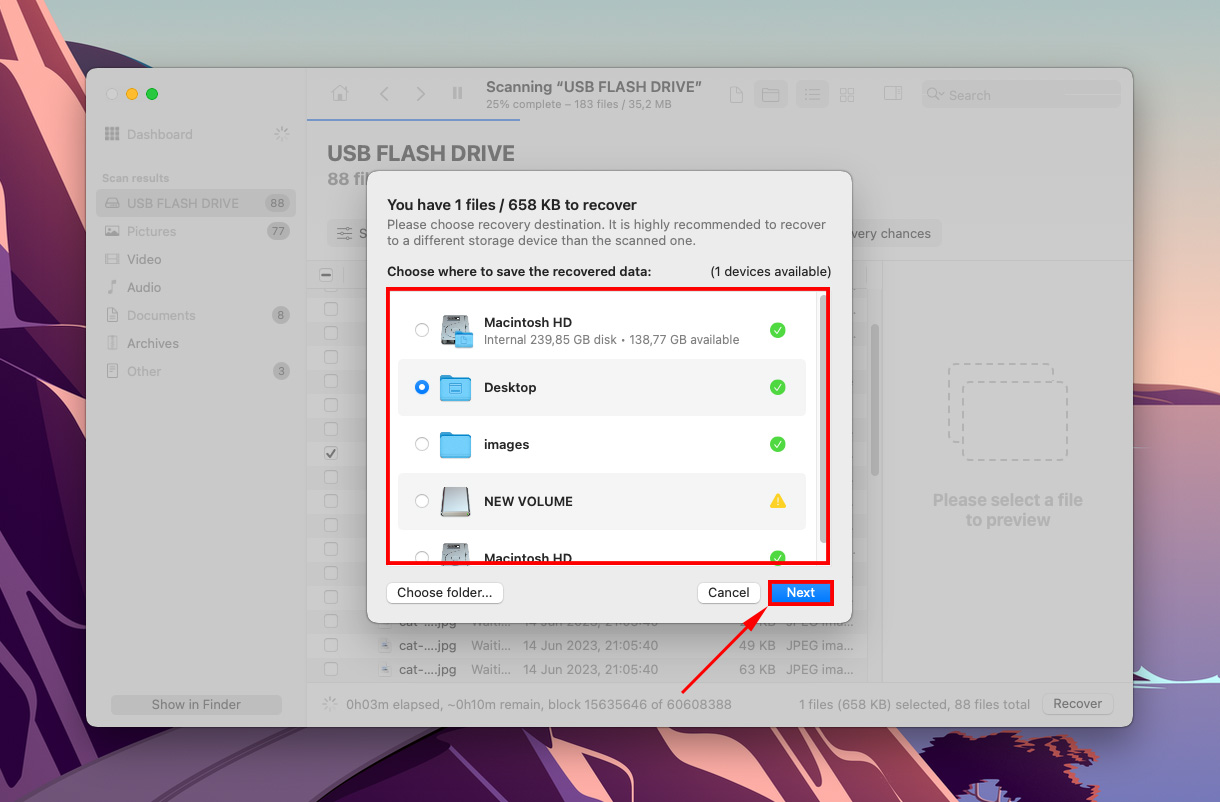
Wnioski
Jeśli Twój USB nie pojawia się na Macu, natychmiast przestań go używać i oceń jego stan. Problem może być niewielki i łatwy do obejścia (np. wadliwy port) lub może wskazywać na zbliżającą się awarię. Na szczęście często można odzyskać dane z USB w takim stanie, a nawet naprawić go.
Pamiętaj jednak, że wszystkie urządzenia pamięci mają skończoną żywotność. Jeśli Twój USB jest stary i często występują te problemy, może być blisko końca swojego życia. Dlatego wykonaj kopię zapasową swoich danych, zanim będzie za późno!
FAQ
- Niekompatybilny format
- Uszkodzenie napędu
- Uszkodzone porty i złącza
- Nieaktualne sterowniki
- Spróbuj innego portu i urządzenia i upewnij się, że to Twój USB jest problemem.
- Otwórz Finder > Preferencje i upewnij się, że opcja „Dyski zewnętrzne” jest zaznaczona zarówno w zakładce Ogólne, jak i zakładce Pasek boczny.
- Zaktualizuj macOS (Preferencje systemowe > Aktualizacja oprogramowania).
- Skorzystaj z Narzędzia Dyskowego (Finder > Aplikacje > Narzędzia > Narzędzie Dyskowe) aby zamontować (lub ponownie zamontować) Twój napęd USB.
- Skorzystaj z funkcji Pierwsza pomoc w Narzędziu Dyskowym.
- Skorzystaj z Narzędzia Dyskowego, aby sformatować Twój napęd USB (formatowanie wymaże dane z dysku, więc upewnij się, że przeczytałeś nasz przewodnik po odzyskiwaniu danych z pendrive’a po formatowaniu).
- Pulpit (jako plik .dmg)
- Lewa kolumna w Finderze
- Karta Pamięć w oknie Informacje o systemie (pasek menu Apple > Ikona Apple > O tym Macu)
- Narzędzie dyskowe (Finder > Aplikacje > Narzędzia > Narzędzie dyskowe)






