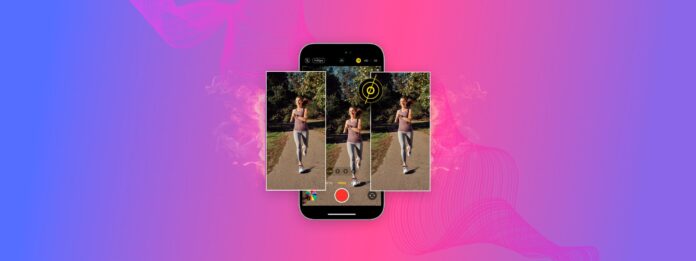
Ty, ja i prawie każdy inny, kto korzysta z trybu Burst bez odpowiedniej higieny galerii, zazwyczaj natychmiast tego żałuje–zdjęcia z trybu Burst mogą być bardzo uciążliwe do uporządkowania, zwłaszcza jeśli masz ich dużo.
Nawet jeśli nie używasz tego trybu celowo, łatwo go przypadkowo włączyć i przy okazji zapełnić galerię.
Ten przewodnik pomoże Ci w obu problemach. Pokażemy Ci różne sposoby na wyłączenie trybu Burst oraz skuteczne pozbycie się zdjęć z Burst.
Spis treści
Czym jest tryb zdjęć seryjnych w iPhone?
Tryb zdjęć seryjnych jest ustawieniem aparatu w iPhone’ie, które pozwala na szybkie wykonanie wielu zdjęć, jedno po drugim. Jest przydatny do:
- Robienie zdjęć poruszającego się obiektu
- Wykonywanie wielu podobnych zdjęć na raz (np. aby wybrać najlepsze)
- Robienie zdjęć podczas ruchu
Jednak w kilku przewodnikach wspomnieliśmy również o trybie zdjęć seryjnych jako bardzo częstym źródle pliki śmieci i bałaganu. Konkretne tworzy niepowtarzalne, ale podobne zdjęcia, których wbudowana aplikacja Zdjęcia nie wykrywa automatycznie.
Jak wyłączyć zdjęcia seryjne na iPhonie
Istnieją 3 różne sposoby wyłączenia trybu seryjnego, w zależności od tego, jak skonfigurowany jest aparat iPhone’a – zarówno w interfejsie aparatu na żywo, jak i w aplikacji Ustawienia. Pokażemy każdy z tych sposobów w poniższych sekcjach, abyś mógł je wypróbować.
Metoda 1: Wyłącz Timer
Gdy włączysz timer w aparacie iPhone’a, tryb seryjny jest domyślnie włączony. Teoretycznie użytkownicy włączają funkcję timera, gdy są daleko od urządzenia w momencie robienia zdjęcia. W takiej sytuacji posiadanie wielu kopii do wyboru jest bardzo przydatne.
Niestety oznacza to, że nie można zatrzymać zdjęć seryjnych z włączonym timerem. Aby wyłączyć zdjęcia seryjne, musisz również wyłączyć timer.
Aby wyłączyć zdjęcia seryjne z timerem:
Krok 1. Otwórz aplikację aparatu i dotknij małej strzałki u góry ekranu, JEŚLI wskazuje do góry (jeśli wskazuje w dół, pomiń ten krok).
Krok 2. Nowe ikony pojawią się na ekranie powyżej migawki. Stuknij Przycisk timera , która wygląda jak zegar.
Krok 3. Dotknij Wyłącznik czasowy .

Metoda 2: Przełącz na HDR lub Live Photo
Chcesz zagwarantować ponadprzeciętną jakość bez zapisywania dziesiątek zdjęć seryjnych? Rozważ przełączenie na HDR lub Live Photos.
Podobnie jak zdjęcia seryjne, HDR robi kilka zdjęć z rzędu naprawdę szybko, ale z różnymi ekspozycjami. Następnie HDR „łączy” najlepsze części, dzięki czemu otrzymujesz jedno wyjątkowe zdjęcie.
Live Photos natomiast rejestruje zdjęcie oraz nagrane klipy 1,5 sekundy przed i po zrobieniu zdjęcia.
Aby przełączyć się na tryb Live Photo:
Otwórz aplikację Aparat i stuknij przycisk Zdjęcia na Żywo w prawym górnym rogu ekranu. Wygląda jak cel z kropkowaną linią na zewnętrznej linii.

Aby ręcznie przełączyć się na tryb HDR:
Krok 1. Otwórz aplikację Ustawienia. Następnie, przewiń menu w dół i stuknij Aparat fotograficzny .
Krok 2. Przewiń na dół strony i wyłącz Inteligentne HDR ustawienie.
Krok 3. Zamknij aplikację Ustawienia i otwórz aplikację Aparat. Powinieneś zobaczyć Przycisk HDR w prawym górnym rogu ekranu, obok Przycisk zdjęć na żywo . Jeśli przycisk HDR jest przekreślony, naciśnij go, aby go włączyć (przycisk HDR pozostaje biały po włączeniu, w przeciwieństwie do przycisku Live Photos).

Metoda 3: Wyłącz opcję Użyj przycisku zwiększania głośności dla serii zdjęć w Ustawieniach
Oba przyciski głośności na iPhone mogą być domyślnie używane jako przycisk migawki. Jednak Przycisk zwiększania głośności może być również skonfigurowany do robienia zdjęć w trybie Burst.
Możesz po prostu pozostać przy Przycisk zmniejszania głośności , aby uniknąć robienia zdjęć seryjnych, ale możesz również całkowicie wyłączyć to ustawienie, aby uniknąć pomyłek lub jeśli po prostu wolisz to.
Aby wyłączyć ustawienie Użyj przycisku zwiększania głośności do serii zdjęć:
Krok 1. Otwórz aplikację Ustawienia i przewiń stronę w dół, aż znajdziesz Aparat fotograficzny . Stuknij w to.
Krok 2. Wyłącz przełącznik obok Użyj przycisku głośności, aby zrobić serię zdjęć .

Jak usunąć zdjęcia seryjne z iPhone’a
W tej sekcji omówimy 2 różne metody usuwania zdjęć seryjnych z iPhone’a – jedna za pomocą natywnej aplikacji Zdjęcia, a druga, korzystając z programu firm trzecich. Każda z metod ma swoje zalety i wady, dlatego zalecamy zapoznanie się z obydwoma mini-przewodnikami, aby zobaczyć, która metoda najlepiej odpowiada Twoim potrzebom.
Opcja A: Ręczne wybieranie zdjęć w albumie serii zdjęć
Jeśli nie masz dziesiątek Zdjęć Serii na swoim iPhonie, czyszczenie ich ręcznie za pomocą albumu Serii jest bardzo wygodne. Nie tylko możesz łatwo usunąć wiele zestawów Zdjęć Serii naraz, ale także wybrać jedno lub więcej ulubionych zdjęć z każdego zestawu, aby zachować je w bibliotece.
Aby ręcznie wybrać i wyczyścić Zdjęcia Serię poprzez album Serii:
Krok 1. Otwórz aplikację Zdjęcia i stuknij Albumy . Przewiń w dół i stuknij Typy mediów .
Krok 2. Dotknij Serie zdjęć .
Krok 3. Wybierz klaster Burst, który chcesz przejrzeć.

Krok 4 Wybierz, które zdjęcia z zestawu chcesz ZACHOWAĆ. Następnie kliknij Gotowe w prawym górnym rogu ekranu.
Krok 5. Na koniec, stuknij Zachowaj tylko ulubione .

Opcja B: Użyj aplikacji czyszczącej iPhone’a od zewnętrznego dostawcy
Natywna aplikacja Zdjęcia jest przydatna, ale aplikacje stworzone specjalnie do eliminowania bałaganu po prostu mają więcej (i lepsze) funkcje oczyszczania.
Na przykład w tym przewodniku będziemy używać aplikacji o nazwie Clever Cleaner: aplikacja do czyszczenia AI. Jest całkowicie darmowa, bez reklam i limitów użytkowania, w przeciwieństwie do wielu jej konkurentów. Co najważniejsze, Clever Cleaner potrafi identyfikować podobne zdjęcia, które nie są dokładnymi duplikatami—idealne do znajdowania grup identycznych zdjęć z Burst.
Oprócz podobnych zdjęć, Clever Cleaner automatycznie grupuje zrzuty ekranu, zdjęcia Live i „Heavies” (duże pliki multimedialne), abyś mógł usunąć jak najwięcej zbędnych plików.
Krok 1. Pobierz Clever Cleaner: Aplikacja do czyszczenia AI w App Store.
Krok 2. Otwórz aplikację i stuknij Podobne w dolnym menu. Powinieneś zobaczyć grupy zduplikowanych i podobnych zdjęć zebranych razem. Stuknij jedno, aby je przejrzeć.
Krok 3. [Clever Cleaner] automatycznie wybierze najlepszą kopię wśród klastra dla Ciebie, ale możesz również samodzielnie wybrać zdjęcia, które chcesz usunąć. Po wybraniu zdjęć, naciśnij Przenieś do Kosza .
Krok 4 Stuknij Opróżnij kosz w wyskakującym okienku, które pojawi się na ekranie, aby trwale usunąć zdjęcia, które usunąłeś.
Możesz także dotknąć samego wyskakującego powiadomienia—unikając przycisku Opróżnij Kosz—aby otworzyć menu, w którym możesz przejrzeć wszystkie elementy multimedialne, które już usunąłeś. Następnie możesz wybrać, czy je przywrócić, czy usunąć na stałe.
Masz więcej śmieci?
Seria zdjęć to tylko jeden z wielu rodzajów bałaganu, który szybko zauważysz, gromadzącego się na swoim urządzeniu. Niestety, istnieje kilka innych, które zajmują jeszcze więcej miejsca niż Seria zdjęć – zwłaszcza razem. Dlatego napisaliśmy kompletny przewodnik jak pozbądź się różnorodnych śmieci z iPhone’a używając natywnych funkcji i aplikacji firm trzecich – pokazujemy jak usunąć przestarzałe pliki pamięci podręcznej, wyczyścić systemowy bałagan i usunąć niechciane dane osobowe ze swojego urządzenia!
FAQ
- Wyłącz timer w aparacie iPhone
- Zmień ustawienia zdjęć w aparacie iPhone na HDR lub Live Photos
- Wyłącz ustawienie Użyj Volume Up do Burst (Aplikacja Ustawienia > Aparat)






