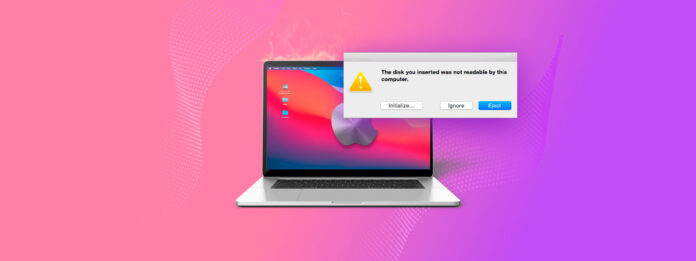
Komunikat o błędzie „Włożony dysk nie został rozpoznany przez ten komputer” może być niepokojący, ale nie oznacza, że dysk jest teraz bezużyteczny. W większości przypadków błąd można naprawić za pomocą prostych kroków w zakresie rozwiązywania problemów. Przyjrzyjmy się, dlaczego ten błąd występuje i co powinieneś z tym zrobić.
Dlaczego moja dysk jest nieczytelny?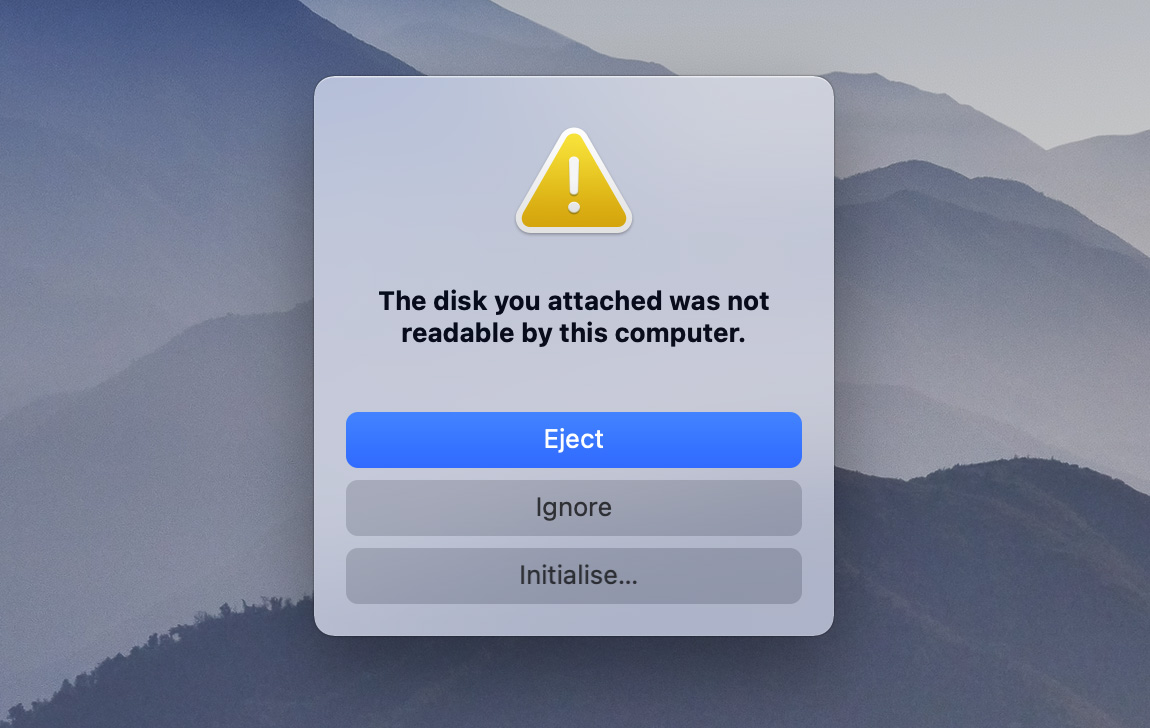
Twój Mac ma dobry powód, aby wyświetlić komunikat o błędzie „dysk, który włożyłeś, nie jest czytelny przez ten komputer”, chociaż nie powie Ci, jaki jest ten powód. W większości przypadków winny jest jeden z następujących powodów:
- 💿 Całkowita awaria dysku . Czasami dysk uległ poważnemu uszkodzeniu, zarówno w swoich wewnętrznych komponentach (awaria fizyczna), jak i w strukturze danych (awaria logiczna). W takich przypadkach, choć Twój Mac może wykryć, że dysk jest podłączony, nie może uzyskać dostępu do danych na nim, dlatego wyświetla komunikat o błędzie, aby poinformować Cię, że coś poszło strasznie źle.
- 🔗 Problemy z połączeniem. Twoje urządzenie magazynujące musi niezawodnie komunikować się z Mac, aby działało zgodnie z przeznaczeniem. Coś tak prostego jak lekko poluzowany lub uszkodzony kabel może prowadzić do przerywanych błędów transferu danych, co następnie wywołuje komunikat o błędzie. Inne powszechne problemy z połączeniem to uszkodzone porty USB, wadliwe adaptery lub niewystarczające zasilanie dysku – zwłaszcza w przypadku przenośnych dysków, które polegają wyłącznie na zasilaniu z USB.
- 🗃️ Uszkodzony system plików. Każdy dysk potrzebuje zdrowego systemu plików, aby organizować i uzyskiwać dostęp do danych. Jeśli ten system plików ulegnie uszkodzeniu, Twój Mac nie będzie mógł odczytać zawartości dysku, mimo że dysk fizyczny jest w porządku. Często zdarza się to, gdy dyski są usuwane bez ich uprzedniego właściwego odmontowania lub gdy są dostępne z różnych systemów operacyjnych.
- 🍏 Nieobsługiwany system plików. System operacyjny macOS obsługuje konkretne systemy plików, takie jak APFS, HFS+, FAT32 i exFAT. Jeśli Twój dysk używa innego formatu (jak EXT4 z Linux), Mac może wykryć dysk, ale nie będzie mógł go odczytać bez dodatkowego oprogramowania.
- 🗄️ Problemy z inicjalizacją dysku . Każdy dysk potrzebuje odpowiedniej inicjalizacji i tabeli partycji, aby działać z macOS. Nowe dyski często pojawiają się jako “nieczytelne”, ponieważ nie zostały jeszcze zainicjalizowane dla Twojego Mac. Jeśli wcześniej działający dysk nagle wymaga inicjalizacji, jego tabela partycji może być uszkodzona, ale Twoje dane prawdopodobnie wciąż tam są.
Dobra wiadomość jest taka, że jeśli Twój Mac wykrywa urządzenie pamięci (co można zaobserwować w narzędziu Dysk Utility), zazwyczaj istnieje sposób na odzyskanie danych i naprawę dysku. Jedynym wyjątkiem są poważne uszkodzenia fizyczne, które mogą wymagać profesjonalnych usług naprawczych, jeśli są tak rozległe, że urządzenie przestaje działać.
Jak odzyskać dane z dysku, który jest nieczytelny
Przed podjęciem jakichkolwiek napraw na dysku, który wyświetla błąd “włożony dysk nie był czytelny przez ten komputer”, zdecydowanie zalecam najpierw odzyskanie danych. Dlaczego? Ponieważ próby naprawy mogą czasami pogorszyć sytuację, potencjalnie sprawiając, że niektóre dane staną się nie do odzyskania—szczególnie, jeśli dysk już ulega awarii lub jest poważnie uszkodzony.
Ponieważ Twój Mac nie może normalnie odczytać dysku, będziesz potrzebować specjalistycznego oprogramowania firm trzecich, aby odzyskać swoje pliki. Zawsze polecam Disk Drill z następujących powodów:
- Obszerne wsparcie systemu plików (APFS, HFS+, FAT32, exFAT i więcej), w tym możliwość odzyskiwania danych z dysków RAW bez systemu plików.
- Rozpoznawanie ponad 400 sygnatur plików dla niezawodnego odzyskiwania nawet w przypadku uszkodzonego systemu plików.
- Intuicyjny interfejs z wbudowanym podglądem plików, który ułatwia weryfikację integralności plików przed ich odzyskaniem.
Wykonaj następujące kroki, aby znaleźć wszystkie możliwe do odzyskania dane za pomocą darmowej wersji Disk Drill dla Mac:
Krok 1.Pobierz i zainstaluj Disk Drill z oficjalnej strony.
Krok 2.Podłącz nieczytelny dysk do swojego Maca. Użyj niezawodnego kabla i portu, aby uzyskać i utrzymać stabilne połączenie podczas odzyskiwania.
Krok 3.Uruchom Disk Drill i zlokalizuj swój dysk w sekcji Urządzenia pamięci masowej w głównym oknie. Wybierz go i kliknij Wyszukaj utracone dane , aby rozpocząć skanowanie.
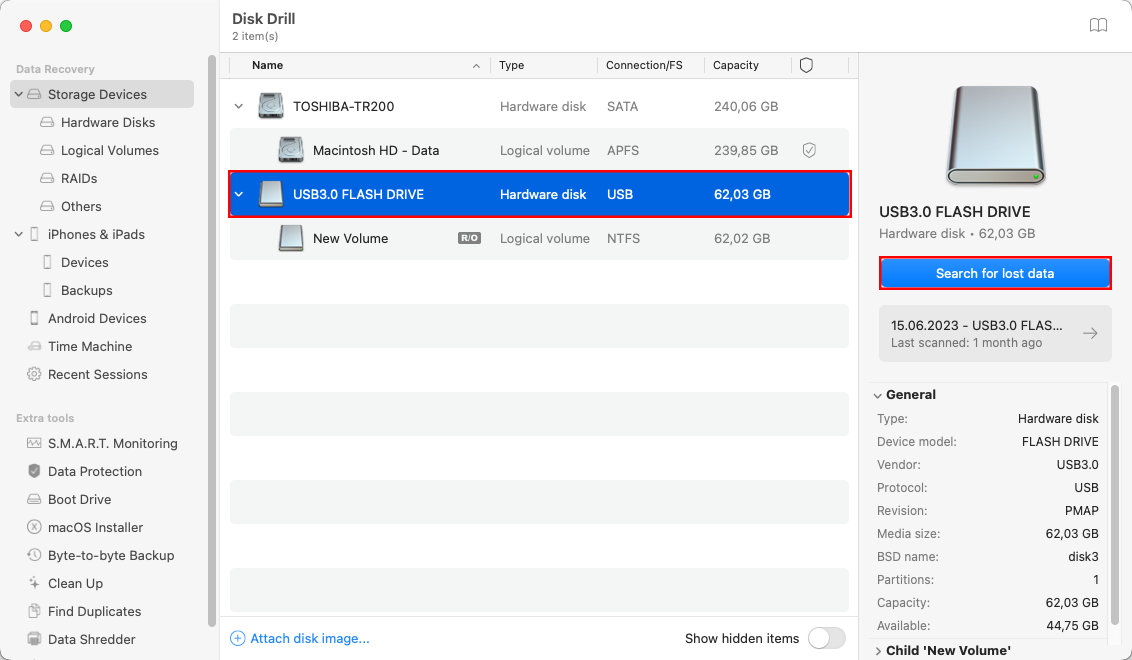
Krok 4.Poczekaj na zakończenie procesu skanowania.
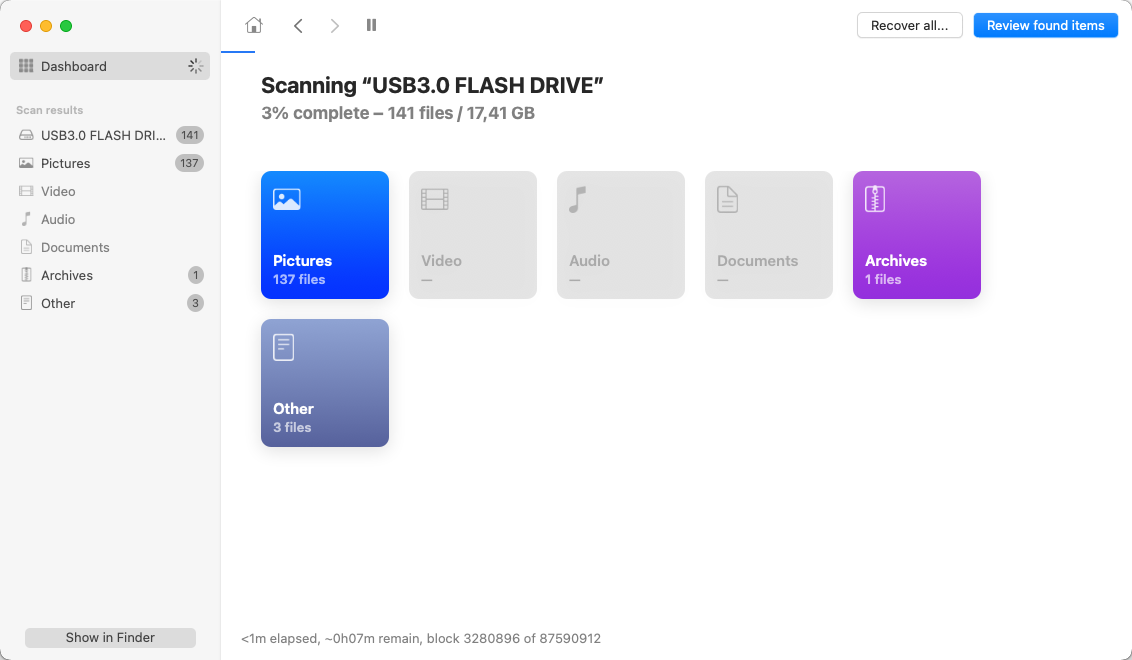
Krok 5.Po zakończeniu skanowania, przejrzyj wyniki i zaznacz pola wyboru obok plików, które chcesz odzyskać. Użyj wbudowanej funkcji podglądu (kliknij miniaturę lub ikonę oka), aby zweryfikować integralność plików, które chcesz odzyskać. Następnie możesz kliknąć przycisk Odzyskaj i określić odpowiednią lokalizację do odzysku (musi znajdować się na innym dysku niż ten wywołujący błąd).
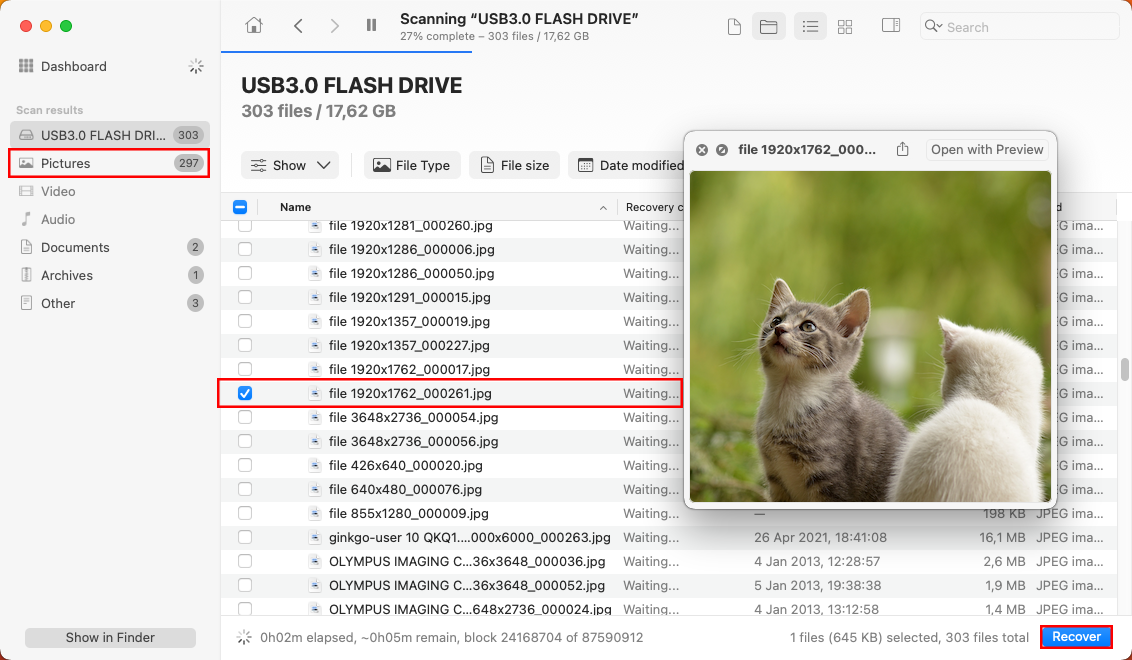
Pamiętaj, że darmowa wersja Disk Drill dla Mac pozwala na skanowanie i podgląd plików do odzyskania, ale będziesz musiał ulepsz do wersji Pro, aby je rzeczywiście odzyskać.
Jak naprawić błąd “Włożony dysk nie został odczytany”
Teraz, gdy pokazałem, jak odzyskać ważne dane z problematycznego urządzenia pamięci, możemy bezpiecznie naprawić sam komunikat o błędzie „włożony dysk nie jest czytelny przez ten komputer”.
Metoda 1: Podwójnie Sprawdź Połączenie

Jak wyjaśniłem wcześniej w tym artykule, luźne lub wadliwe połączenie jest często najprostszym wytłumaczeniem błędu “dysk nieczytelny”. Przed przystąpieniem do bardziej skomplikowanych rozwiązań, dokładnie zbadaj zarówno złącze dysku, jak i porty Twojego Maca pod kątem jakichkolwiek widocznych uszkodzeń lub zanieczyszczeń. Nawet niewielka ilość kurzu czy lekko zgięte złącze może uniemożliwić prawidłową komunikację między Twoim Maciem a urządzeniem magazynującym.
Jeśli to możliwe, spróbuj podłączyć swój dysk do innego portu USB na Macu, najlepiej bezpośrednio, zamiast przez hub lub adapter (huby USB mogą czasem powodować problemy z łącznością, zwłaszcza jeśli nie dostarczają wystarczającej mocy do dysku). Spróbuj również użyć innego kabla, jeśli masz taki dostępny—kable mogą doznać wewnętrznych uszkodzeń, które nie są widoczne z zewnątrz, ale nadal mają wpływ na ich działanie.
Jeśli dysk nadal nie jest czytelny, uruchom ponownie Maca, gdy dysk jest podłączony. Ta legendarna naprawa operacja może rozwiązać tymczasowe problemy komunikacyjne, resetując porty USB i czyszcząc wszelkie procesy systemowe, które mogą zakłócać pracę dysku.
Metoda 2: Użyj funkcji Pierwsza Pomoc, aby naprawić urządzenie zewnętrzne
Pierwsza Pomoc to narzędzie naprawcze, które może naprawić typowe problemy z dyskiem, sprawdzając i naprawiając strukturę systemu plików, hierarchię katalogów i inne problemy związane z dyskiem.
Najlepszą rzeczą w Narzędziu Pierwszej Pomocy jest to, że zostało ono opracowane przez Apple i jest dołączone do macOS, co oznacza, że jest całkowicie bezpieczne w użyciu i specjalnie zaprojektowane do współpracy z dyskami sformatowanymi pod Mac.
Krok 1.Uruchom Disk Utility z podkatalogu Narzędzia wewnątrz folderu Aplikacje.
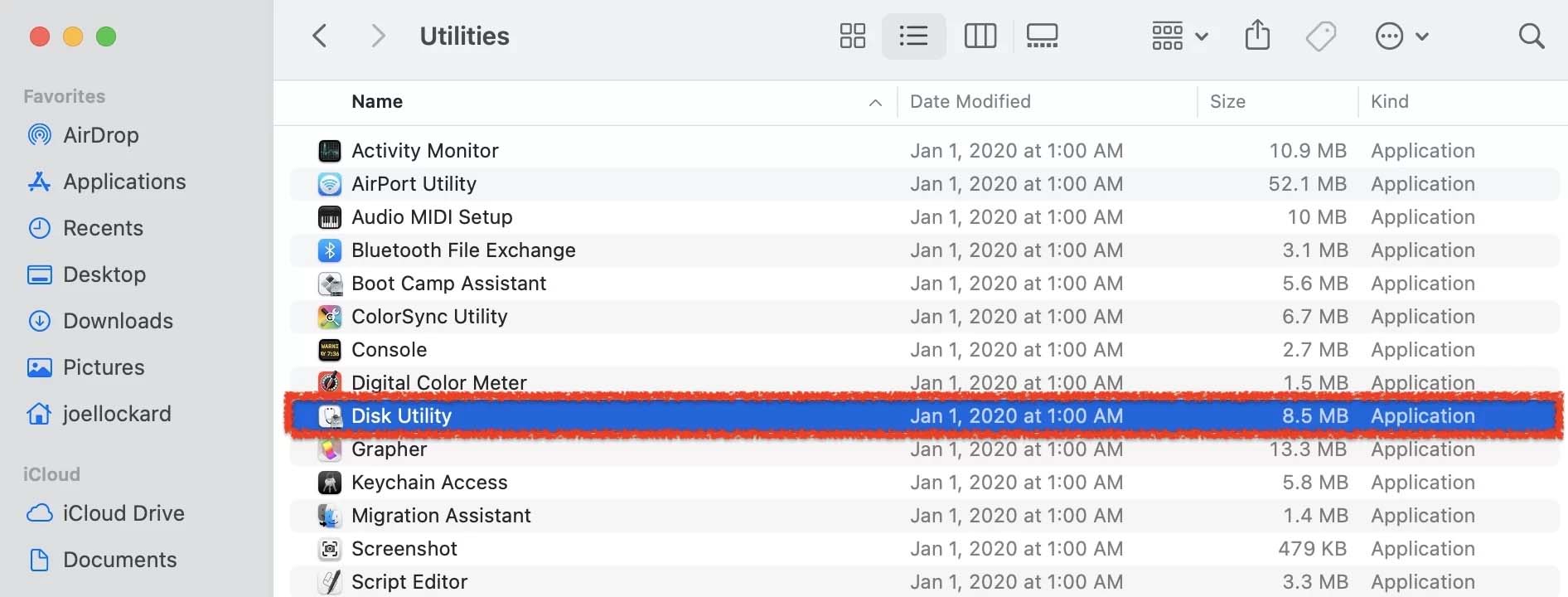
Krok 2.Once you have launched Disk Utility, select your problematic storage device in the left pane and click on First Aid.
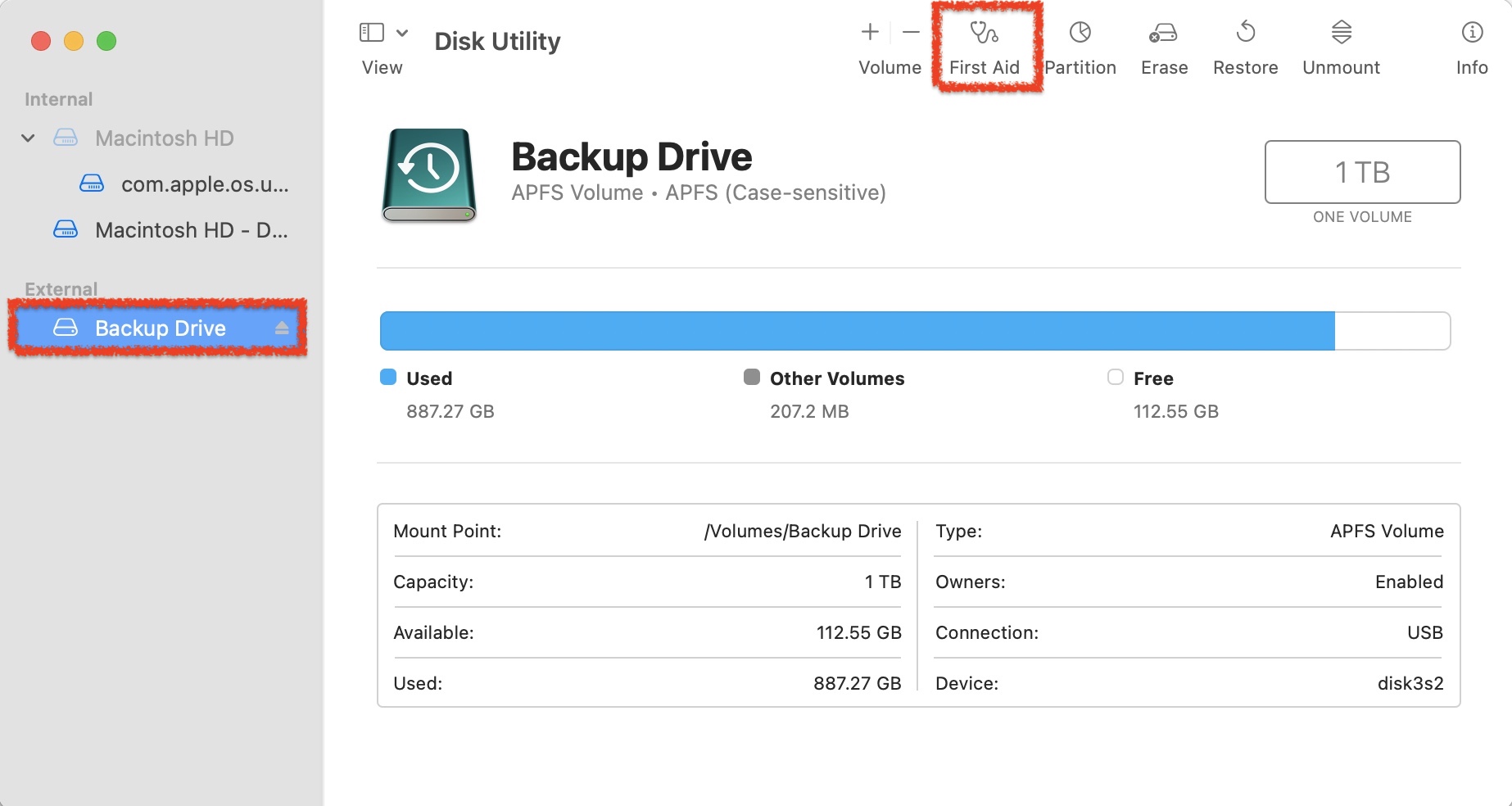
Krok 3.Run First Aid on the external device.
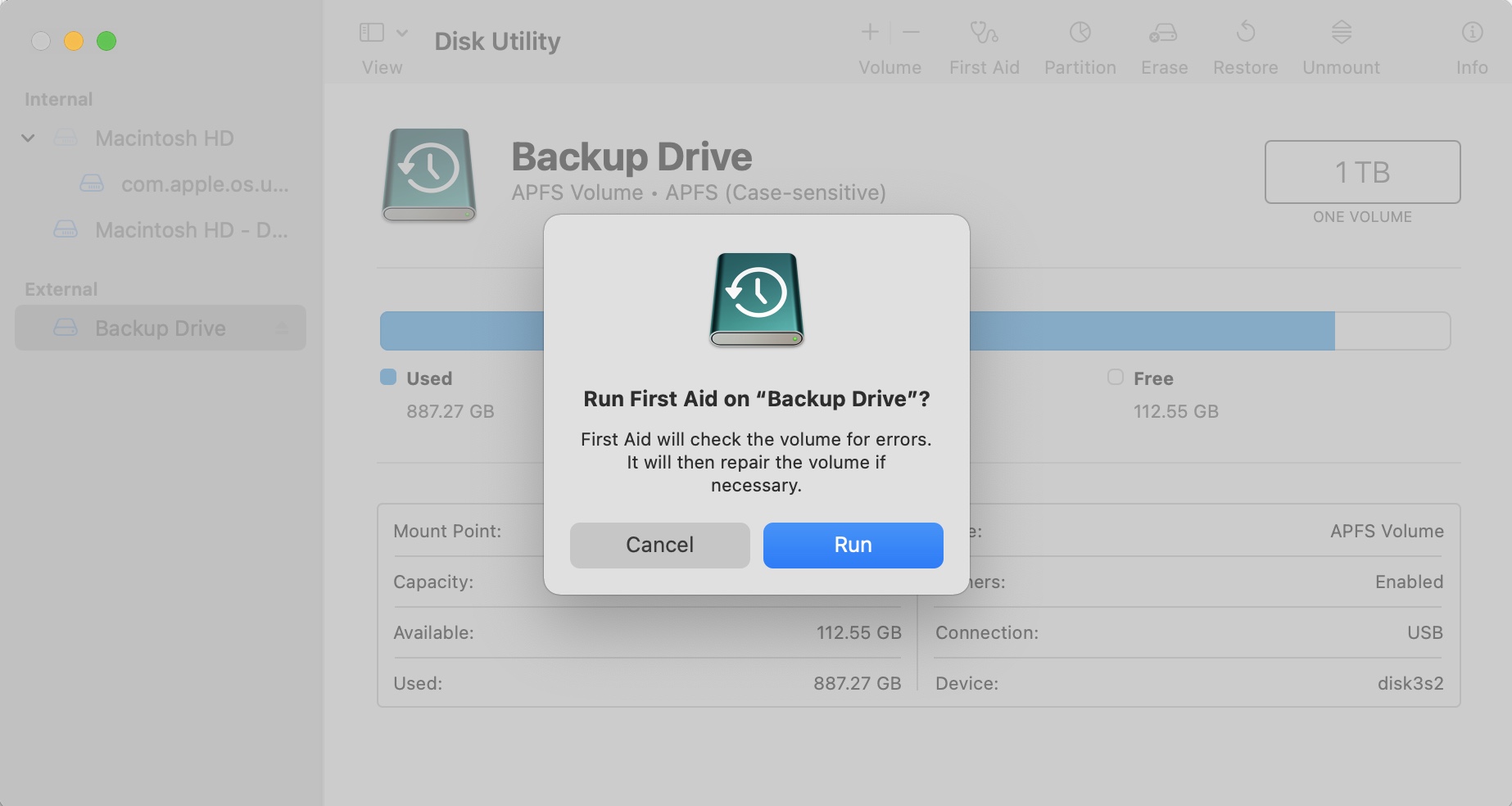
Krok 4.Check and see if the device is working correctly.
Metoda 3: Wykonaj Sprawdzanie/Naprawę w Terminalu
Podczas gdy First Aid zapewnia graficzny interfejs do naprawy dysku, macOS oferuje również zaawansowane komendy Terminala, które mogą być użyte do naprawy komunikatu o błędzie “dysk, który został włożony, nie jest odczytywalny przez ten komputer”.
Krok 1.Open Terminal from the Narzędzia folder inside Aplikacje .
Krok 2.Type diskutil list and press Return to display all connected drives. Note your drive’s identifier (e.g., disk10).
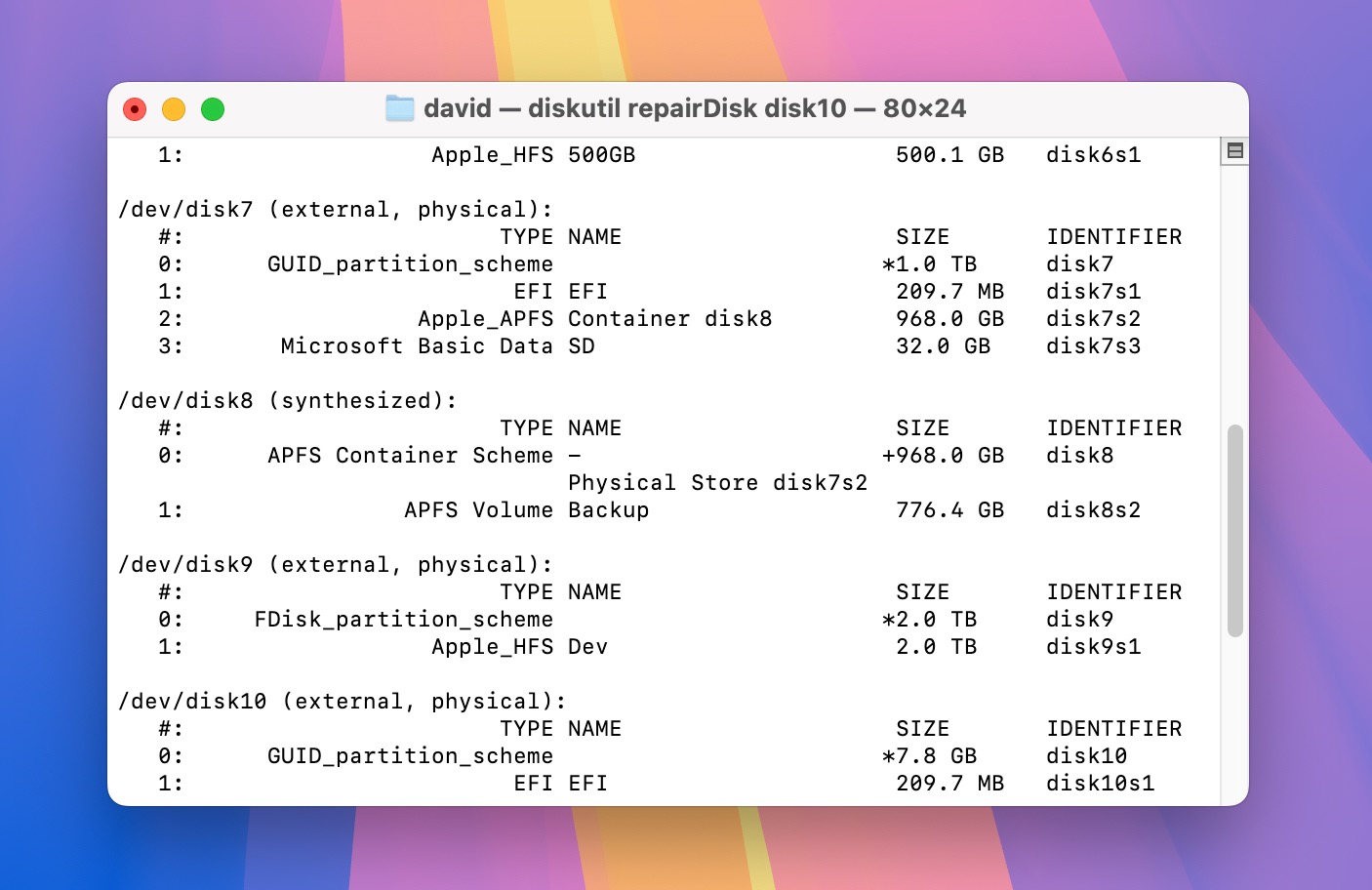
Krok 3.Verify the disk’s condition by typing diskutil verifyDisk diskX (replace “diskX” with your drive’s identifier).
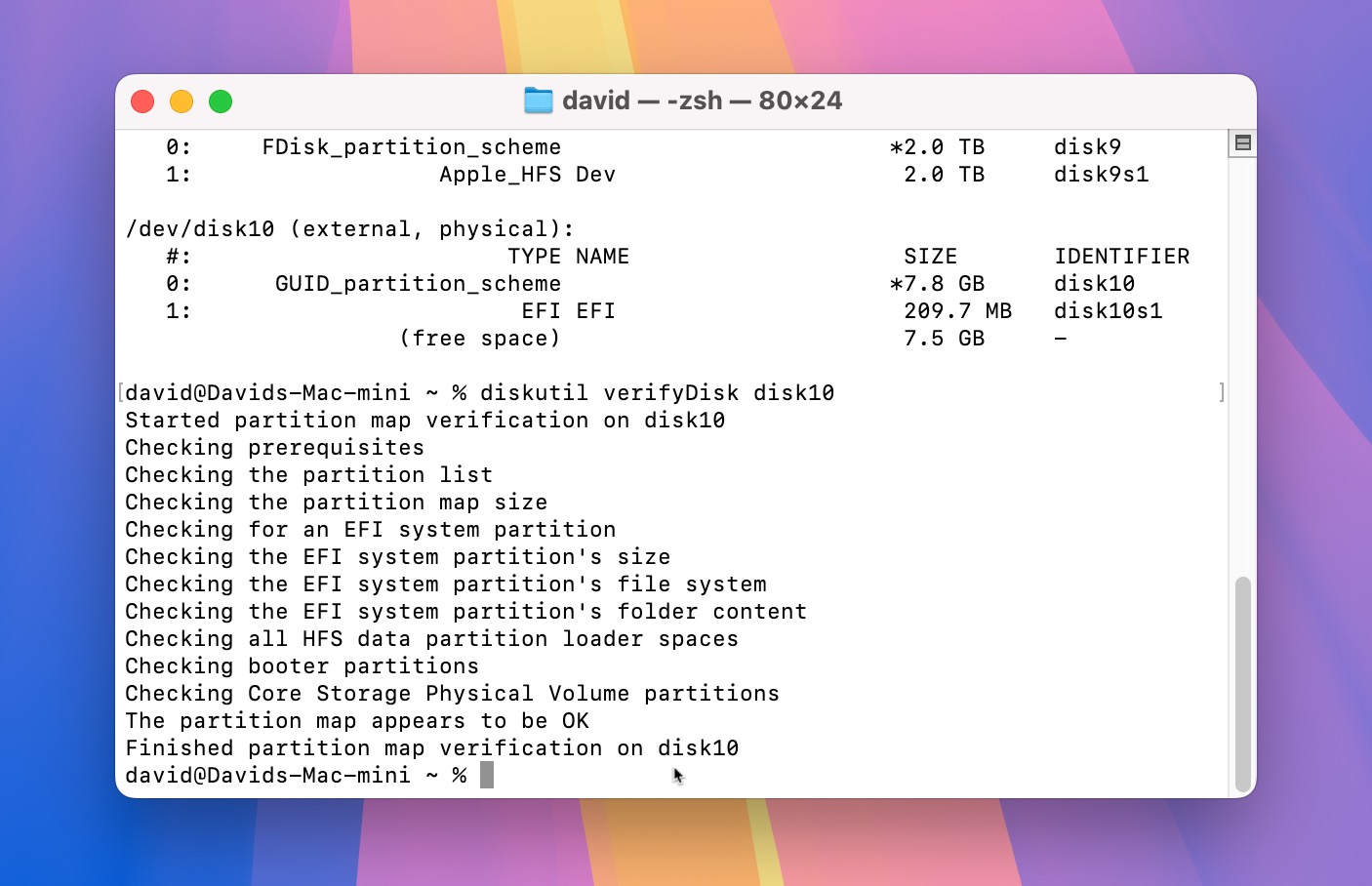
Krok 4.If verification finds issues, repair the disk by typing diskutil repairDisk diskX (again, replace “diskX” with your identifier).
Jeśli Terminal zgłasza, że nie może naprawić dysku, lub jeśli naprawa nie rozwiązuje błędu “dysk nieczytelny”, czas wypróbować następną metodę.
Metoda 4: Zainstaluj brakujący sterownik systemu plików
Czasami Twój Mac wyświetla błąd „dysk nieczytelny” po prostu dlatego, że nie ma niezbędnego oprogramowania do odczytu systemu plików dysku. Jest to szczególnie powszechne, gdy próbujesz zapisać dane na dyskach sformatowanych dla Windows (NTFS) lub odczytać dane z dysków Linux (ext2/3/4).
Aby rozwiązać ten problem, możesz zainstalować sterowniki systemu plików innych firm. Oto dwa wiarygodne rozwiązania:
- Microsoft NTFS dla Mac przez Paragon Software (umożliwia pełny dostęp do odczytu i zapisu dysków sformatowanych w systemie plików Windows NTFS)
- extFS dla Mac przez Paragon Software (zapewnia pełny dostęp do sterowników ext2, ext3 i ext4)
Pamiętaj, że chociaż te sterowniki są komercyjnym oprogramowaniem, oferują wersje próbne, dzięki którym możesz sprawdzić, czy rozwiązują Twój problem przed zakupem. Możesz również wybrać alternatywy open-source takie jak Mounty for NTFS czy ext4fuse, jednak możesz poświęcić nieco użyteczności i dodatkowych funkcji w porównaniu do rozwiązań komercyjnych.
Metoda 5: Sformatuj swój zewnętrzny dysk
Jeśli wszystkie wcześniejsze metody rozwiązywania problemów zawiodły, formatowanie dysku pozostaje ostatecznym rozwiązaniem. Proces ten usunie wszystkie dane z urządzenia, ale często może rozwiązać uporczywe błędy “dysk nieczytelny” poprzez utworzenie nowego systemu plików.
Krok 1.Open Narzędzie dyskowe from the Utilities folder (Finder > Applications > Utilities > Disk Utility).
Krok 2.Inside Disk Utility select your external hard drive from the list of devices on the left-hand side. Then, click on Wymaż .
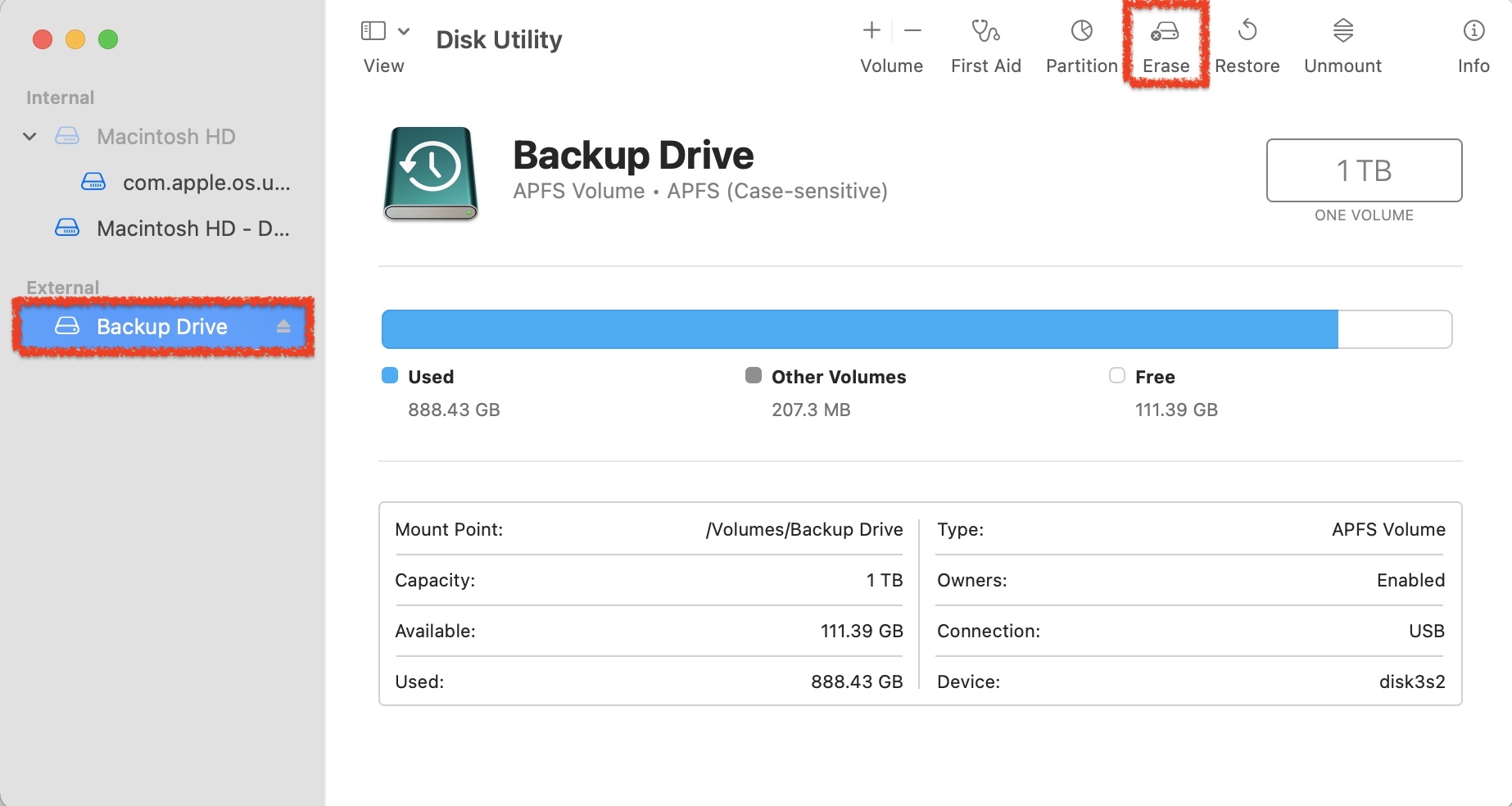
Krok 3.Choose the format that you would like to format the external device to:
- APFS : Najlepszy dla dysków SSD i napędów flash używanych wyłącznie z komputerami Mac.
- exFAT : Najlepszy dla dysków, które muszą działać zarówno z komputerami Mac, jak i Windows.
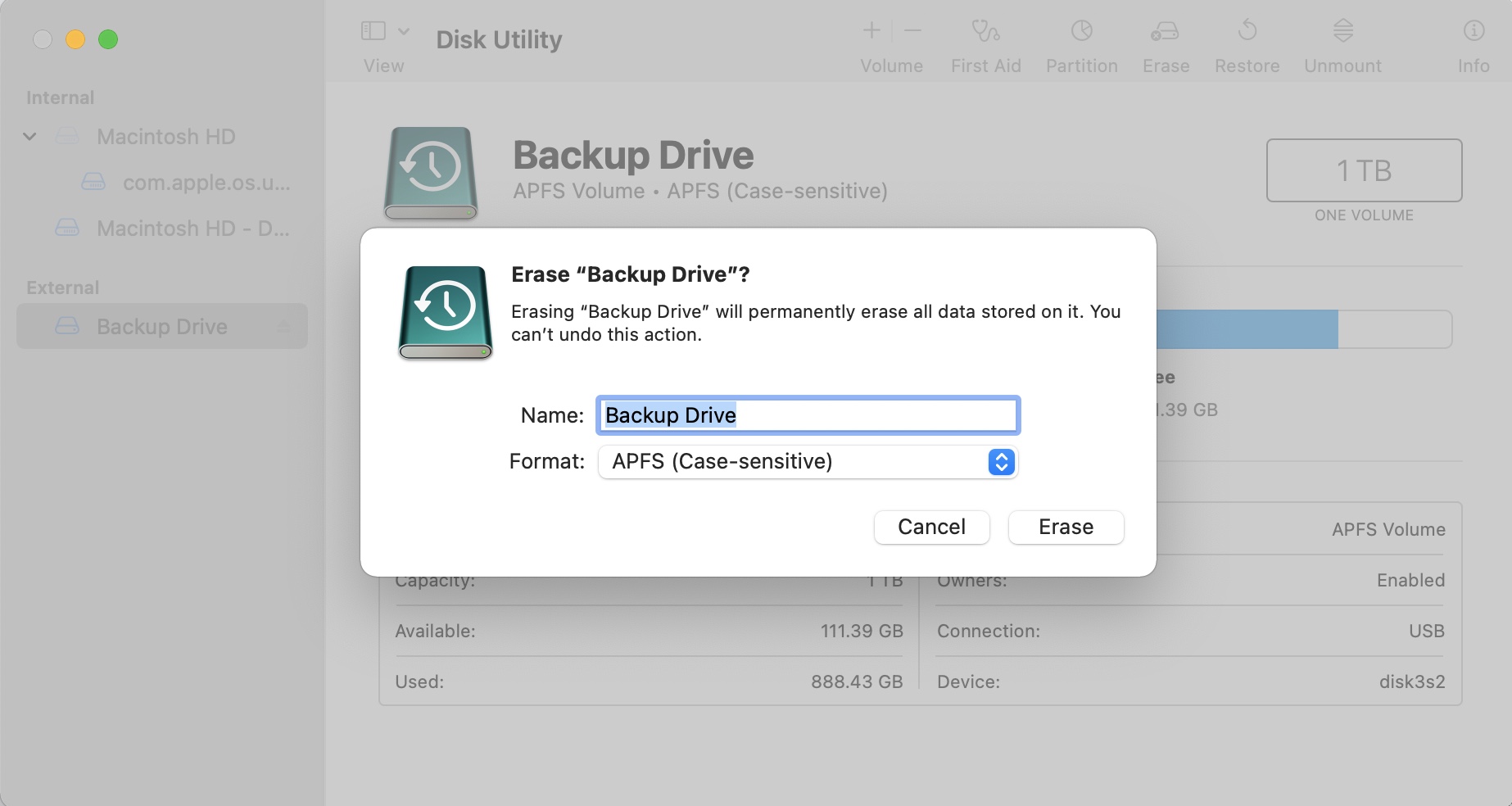
Wnioski
Błąd „dysk nieczytelny” można czasem naprawić, używając innego kabla danych lub portu. Jeśli to nie zadziała, możesz zeskanować dysk za pomocą Narzędzia dyskowego, natywnego narzędzia dołączonego do macOS. W ostateczności zawsze możesz sformatować urządzenie pamięci, aby utworzyć nowy system plików. Upewnij się jednak, że wcześniej odzyskałeś wszystkie ważne dane za pomocą oprogramowania do odzyskiwania danych, takiego jak Disk Drill, ponieważ formatowanie trwale usunie wszystko z dysku.
FAQ:
- Uruchom Narzędzie Dyskowe. Możesz je znaleźć w Finder > Idź > Narzędzia.
- Wybierz zewnętrzny dysk twardy z paska bocznego.
- Kliknij na Wymaż.
- Wybierz parametry formatu i kliknij Wymaż.






