
Czy Twój dysk SSD Samsung nie jest rozpoznawany przez Maca? Może to być trudny problem do zdiagnozowania, ponieważ (1) nie masz dostępu do swojego dysku SSD w ogóle i (2) może być spowodowany przez szereg różnych problemów (od awarii mechanicznych po uszkodzenia).
W tym momencie Twoje dane mogą być zagrożone trwałą utratą – szczególnie jeśli przyczyną jest uszkodzenie.
Dlatego stworzyliśmy ten przewodnik, aby omówić wszystko. Przeprowadzimy Cię krok po kroku przez proces zabezpieczania danych i naprawy dysku Samsung SSD.
Spis treści
Jak odzyskać dane z przenośnego dysku SSD Samsung
Jeśli Twój Mac nie wykrywa SSD, nie będzie miał dostępu do systemu plików, a więc nie będzie mógł logicznie znajdować i używać Twoich danych. Innymi słowy, nie będziesz mógł uzyskać dostępu do plików na SSD jak zwykle.
Na szczęście istnieją narzędzia, które nie są całkowicie zależne od struktury systemu plików dysku i zamiast tego używają skanerów opartych na złożonych algorytmach do lokalizowania danych plików. Te narzędzia nazywane są oprogramowanie do odzyskiwania danych.
Pokażemy, jak można użyć oprogramowania do odzyskiwania danych, aby przywrócić pliki SSD za pomocą aplikacji o nazwie Disk Drill. Obsługuje ona prawie wszystkie popularne formaty systemów plików, w tym APFS, HFS+, ExFAT i NTFS. Disk Drill może również utworzyć kopię zapasową obrazu SSD i użyć jej jako celu odzyskiwania (co pomaga jak najbardziej zachować SSD).
Najważniejsze jest to, że może rozpoznać urządzenia pamięci masowej, które nie pojawiają się na Macu, o ile są widoczne w Narzędziu dyskowym.
Krok 1. Podłącz swój przenośny dysk SSD Samsung do Maca.
Krok 2. Pobierz i zainstaluj Disk Drill.
Krok 3. Uruchom Disk Drill (Finder > Aplikacje).
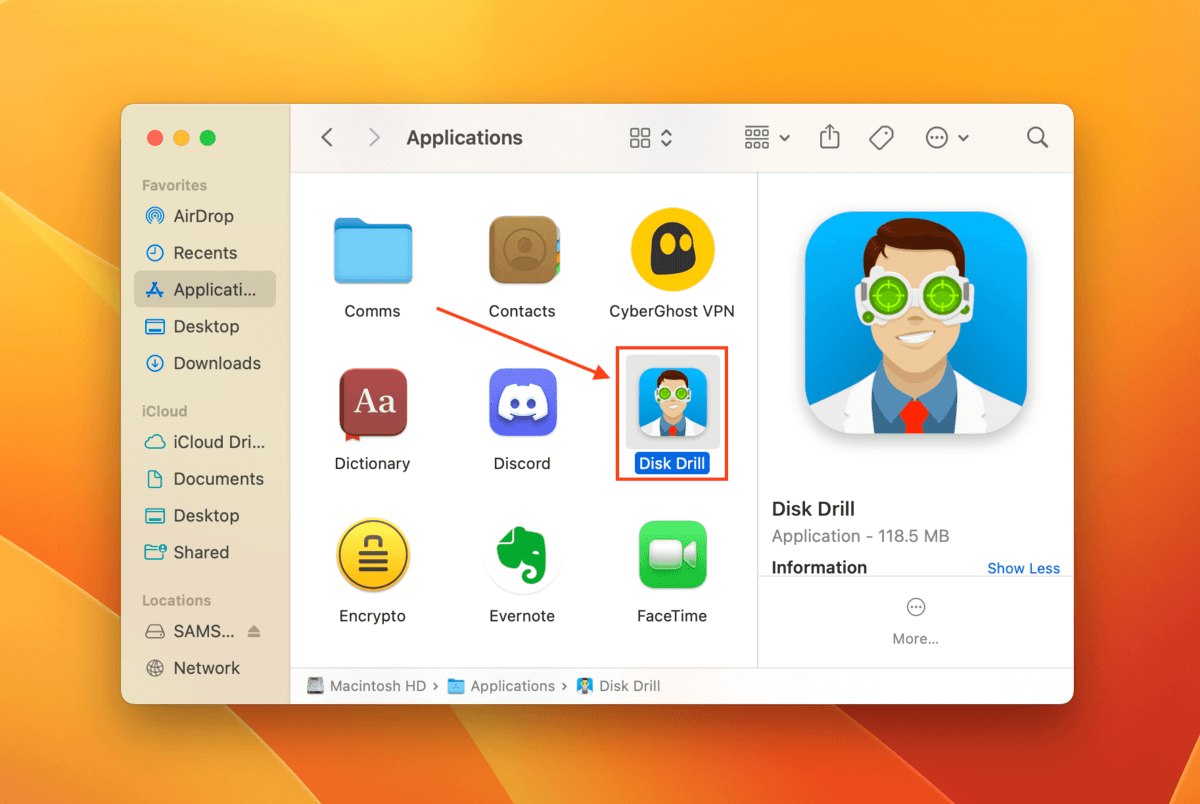
Krok 4. Na lewym pasku bocznym kliknij Kopia zapasowa bajt po bajcie (jeśli używasz tego narzędzia po raz pierwszy, kliknij OK, zróbmy to). Następnie wybierz swój SSD z listy dysków i kliknij Utwórz kopię zapasową .
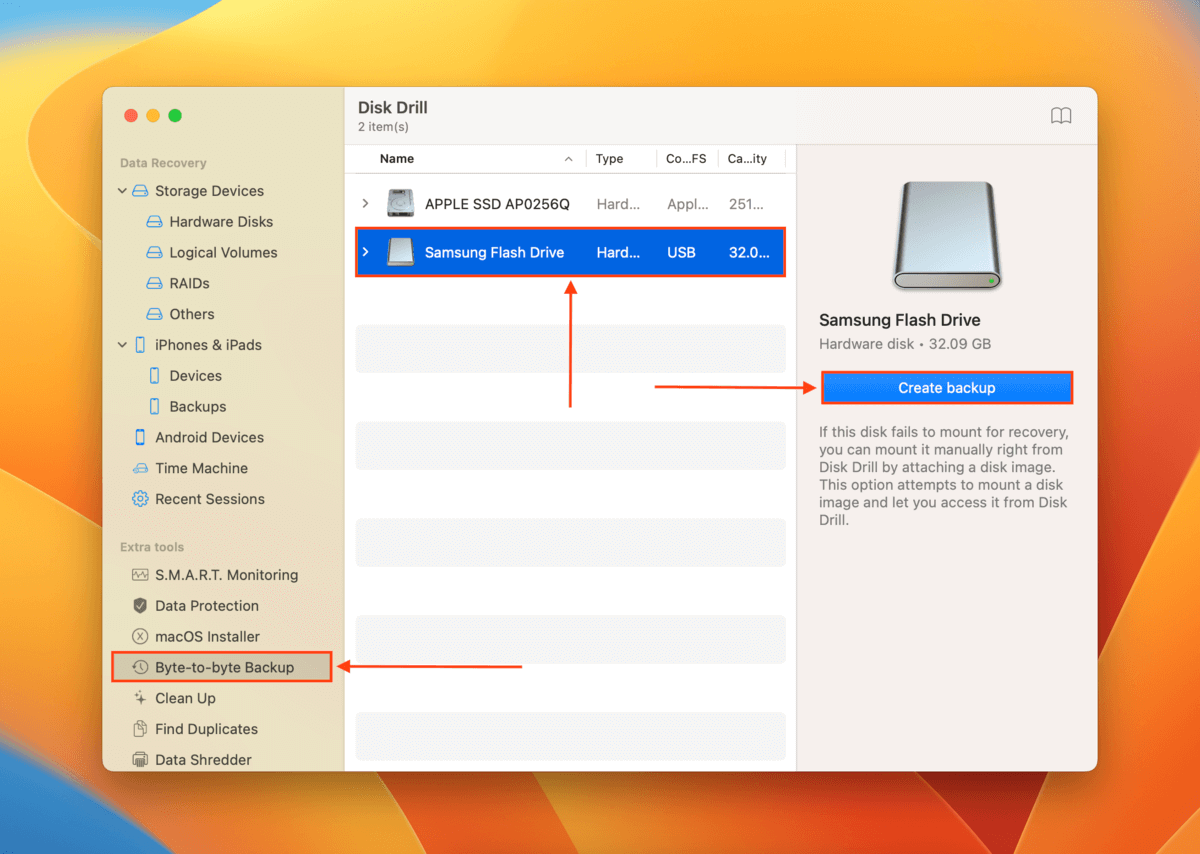
Krok 5. Nazwij plik kopii zapasowej i wybierz lokalizację na swoim Macu, gdzie Disk Drill zapisze odzyskane pliki. Następnie kliknij Zapisz .
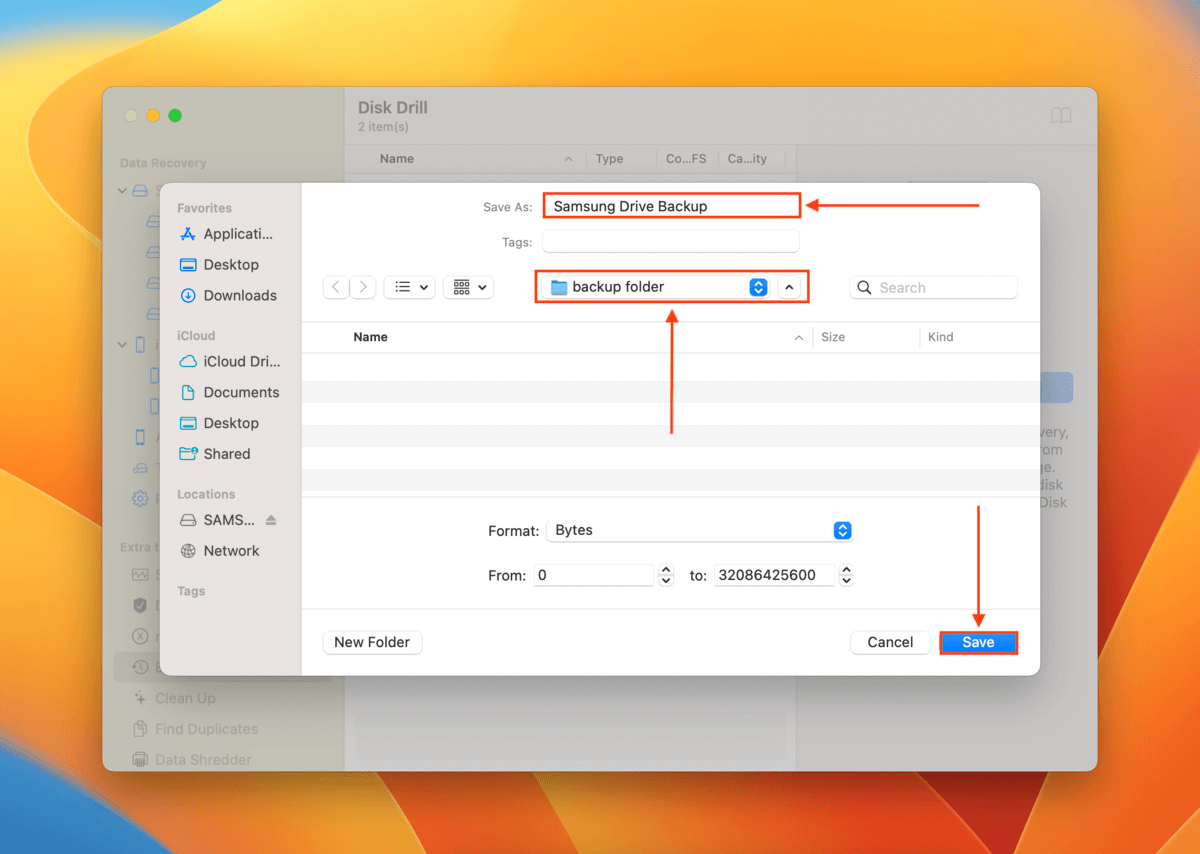
Krok 6. Po zakończeniu procesu tworzenia kopii zapasowej, kliknij przycisk domowy, aby powrócić do głównego okna.
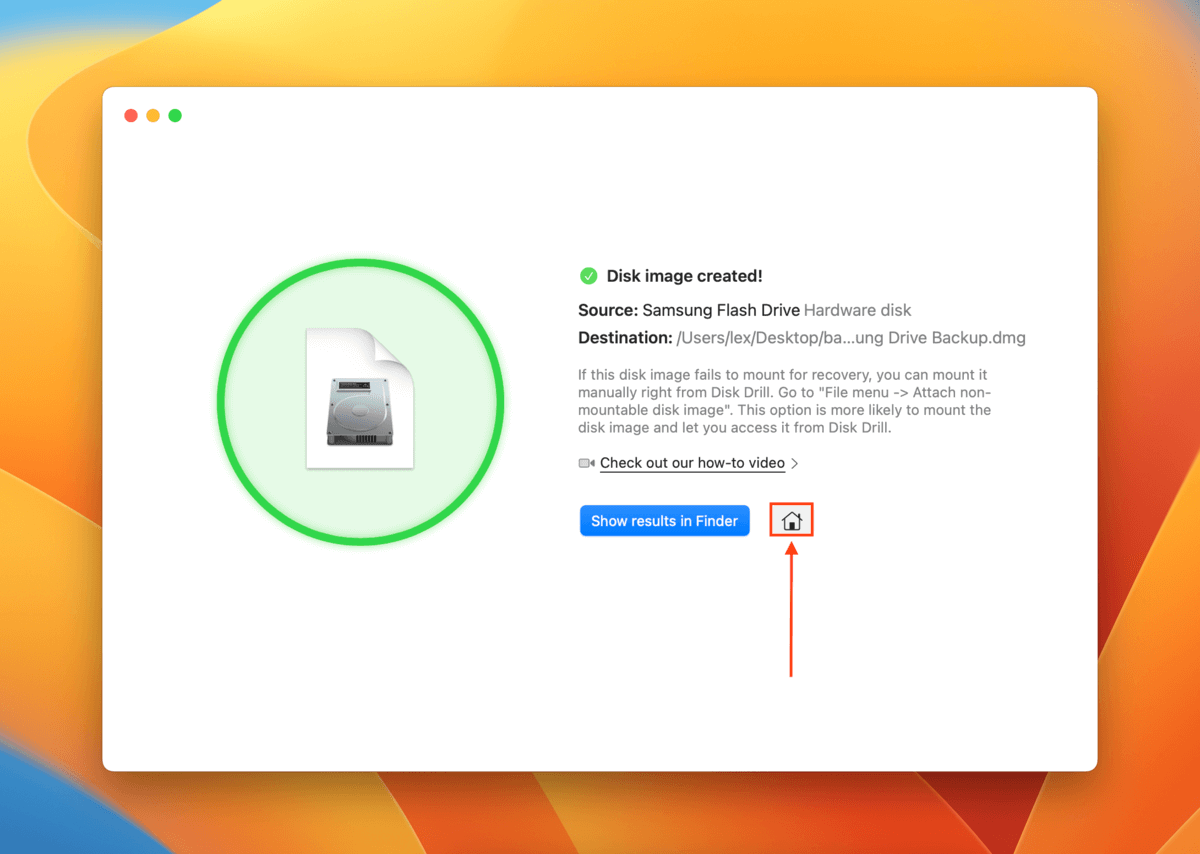
Krok 7. W lewym pasku bocznym, kliknij Urządzenia pamięci masowej w sekcji Odzyskiwanie danych. Następnie kliknij Dołącz obraz dysku na dole okna.

Krok 8. Wybierz plik kopii zapasowej, który utworzyliśmy w krokach 5 i 6, a następnie kliknij Załącz .
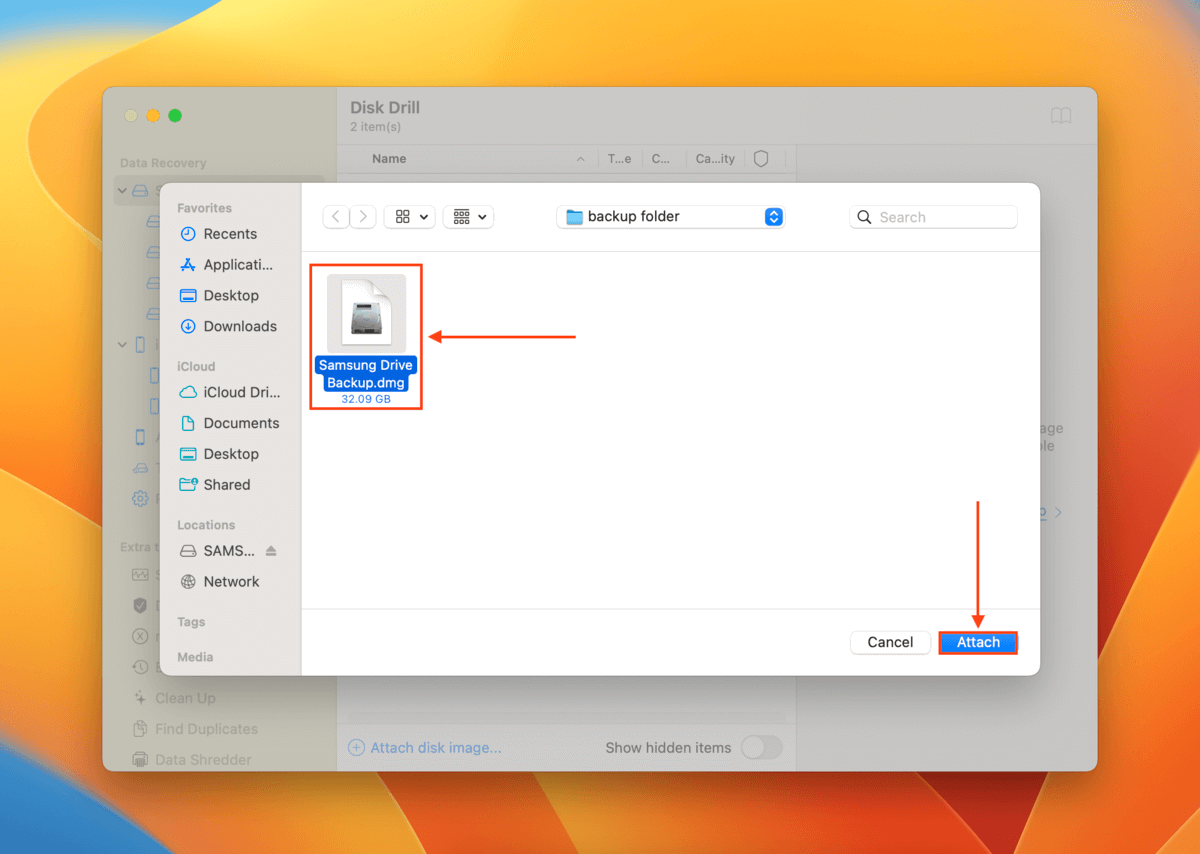
Krok 9. Wybierz plik kopii zapasowej, który dołączyliśmy w kroku 9, i kliknij Wyszukaj utracone dane .

Krok 10. Poczekaj, aż Disk Drill zakończy skanowanie i kliknij Przejrzyj znalezione elementy .
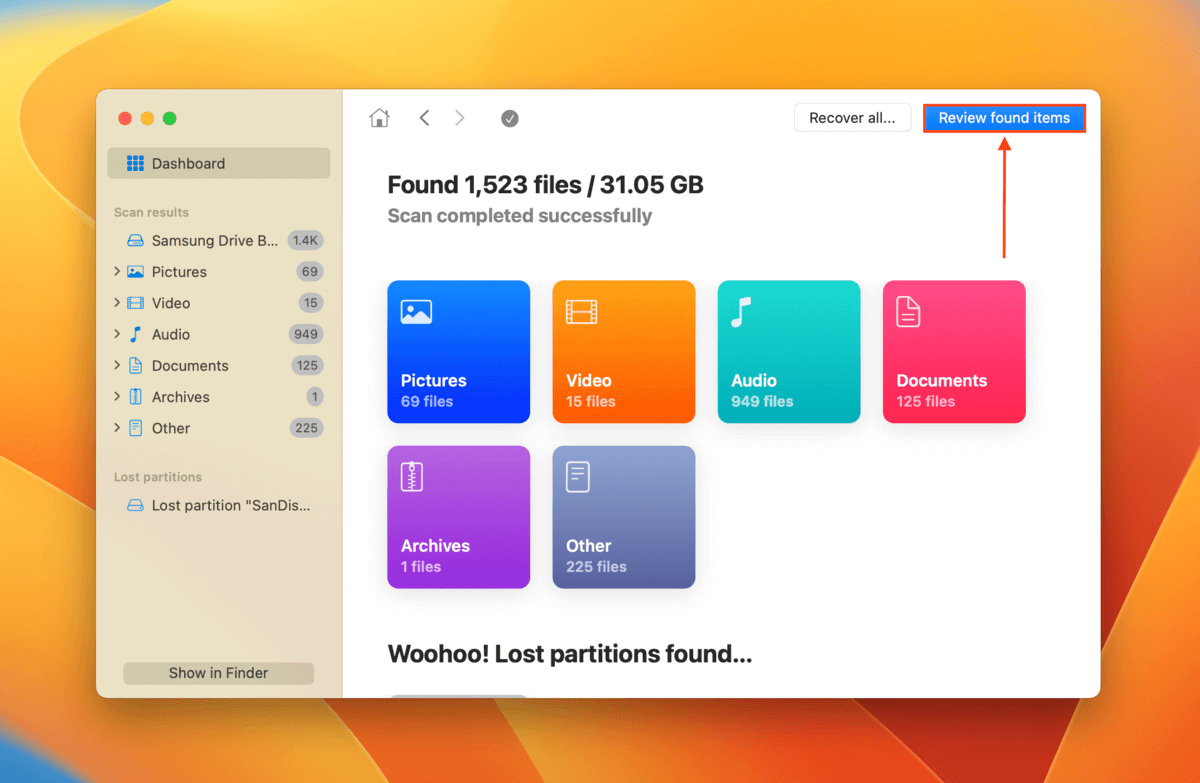
Krok 11. Rozwiń kartę Istniejący , aby wyświetlić pliki, które były obecne na Twoim SSD w momencie tworzenia kopii zapasowej. Możesz również sprawdzić karty Usunięte lub utracone i Odbudowane , jeśli podejrzewasz, że niektóre z Twoich plików zostały uszkodzone lub usunięte. Możesz przeglądać swoje pliki, najeżdżając myszą na dowolny plik i klikając przycisk oka, który się pojawi.
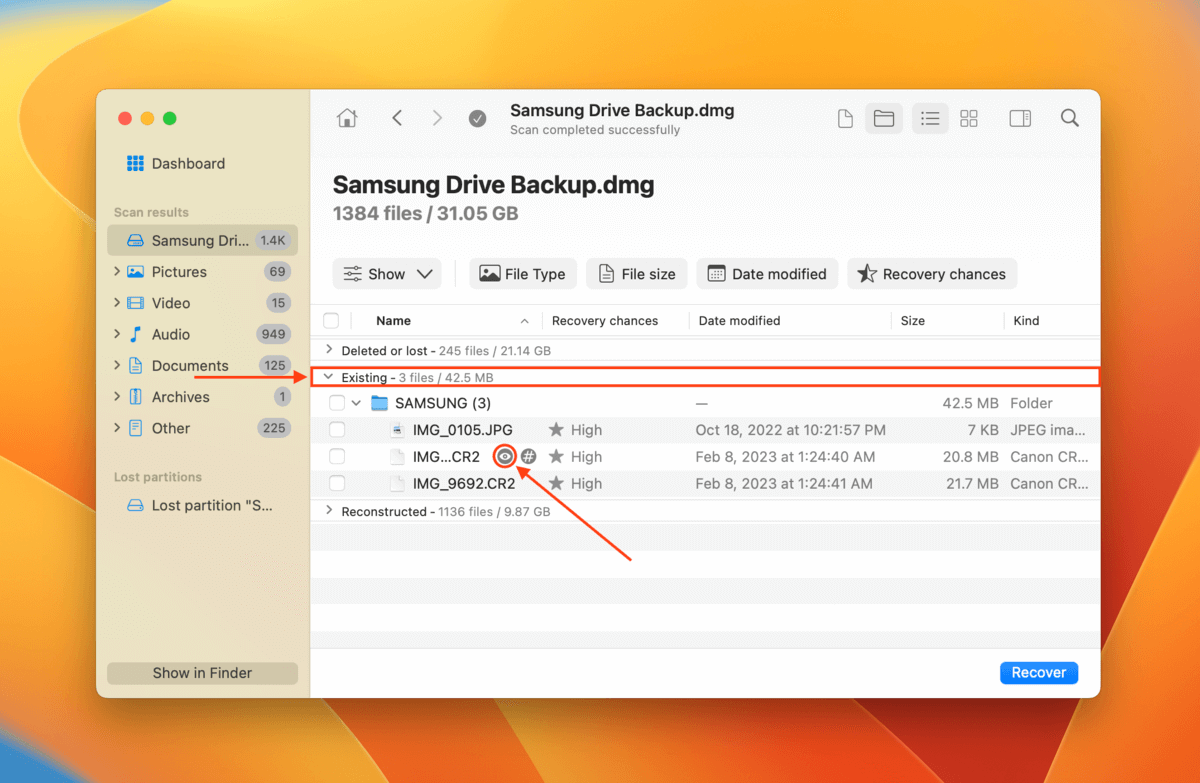
Krok 12. Wybierz indywidualne pliki lub foldery, które chcesz przywrócić, lub zaznacz pole w nagłówku kolumny obok kolumny Nazwisko , aby wybrać wszystkie elementy. Następnie kliknij Odzyskaj .
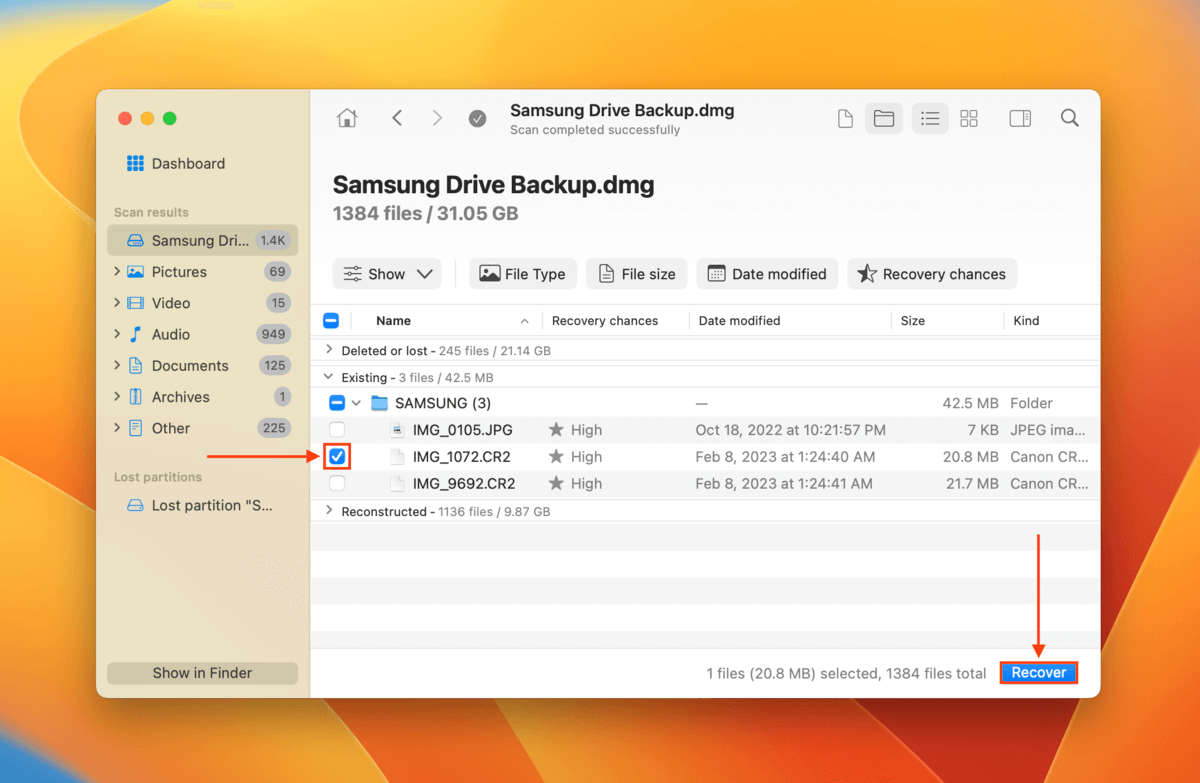
Krok 13. Wybierz miejsce na swoim Macu, gdzie Disk Drill zapisze odzyskane pliki. Następnie kliknij Dalej , aby kontynuować odzyskiwanie.
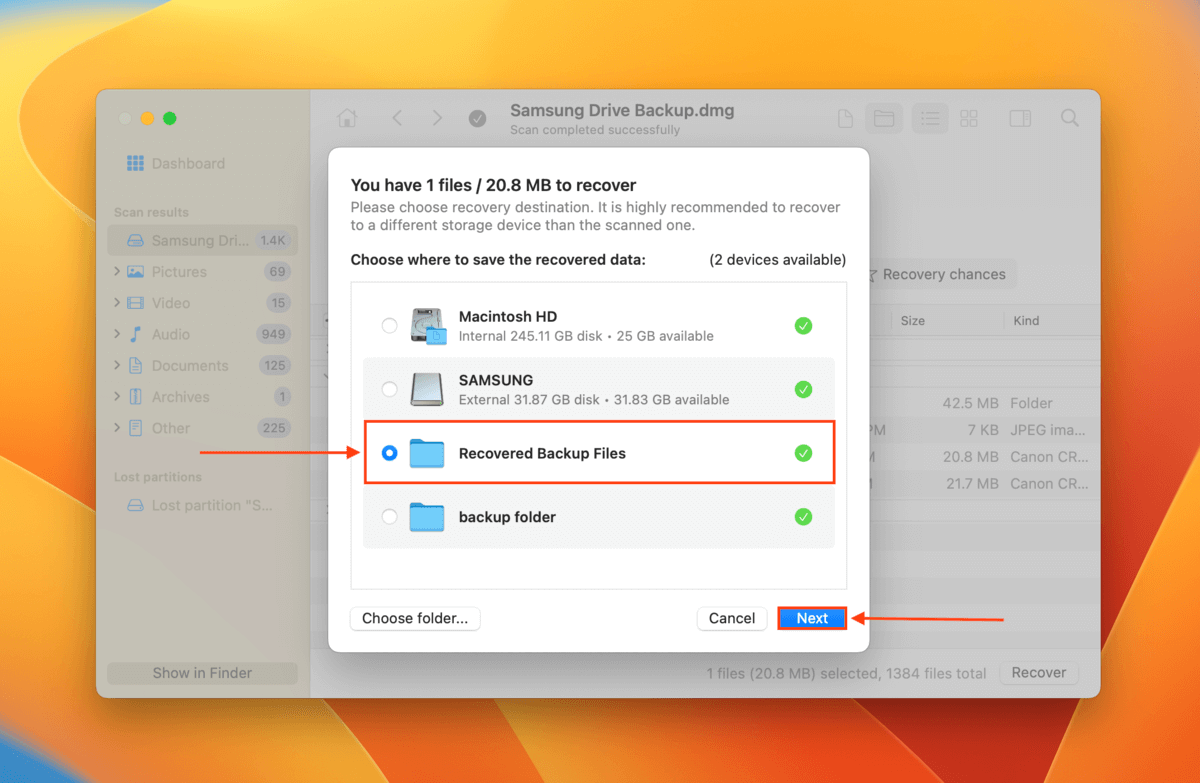
Dlaczego moja Samsung SSD nie jest rozpoznawana na Mac?
Problem z tym błędem polega na tym, że może być spowodowany wieloma różnymi przyczynami – i nie pozostawia wielu wskazówek na temat tego, co trzeba naprawić. Dlatego postanowiliśmy zebrać te informacje w tym poręcznym menu.
Przeczytaj o każdym powodzie i ich krótkich streszczeniach, aby móc je porównać z własnymi doświadczeniami. Jeśli znajdziesz taki, który Ci odpowiada, podlinkowaliśmy odpowiednią sekcję przewodnika, abyś nie musiał przewijać artykułu w celu jej odnalezienia.
| Przyczyna | Podsumowanie |
| Brak zasobów (RAM) | macOS potrzebuje zasobów, aby prawidłowo zamontować i komunikować się z zewnętrznymi urządzeniami pamięci masowej. Jeśli masz wiele aplikacji i procesów w tle, macOS może mieć trudności ze znalezieniem zasobów dla Twojego SSD. Rozwiązanie: Naprawa 1 |
| Problemy elektryczne lub mechaniczne | Jak wszystkie zewnętrzne urządzenia pamięci masowej, Twoje Samsung SSD polega na swoich komponentach mechanicznych i stabilnym zasilaniu, aby łączyć się i komunikować z komputerem. Te elementy współpracują ze sobą, więc problem z jednym z nich może uniemożliwić działanie dysku. Rozwiązanie: Naprawa 2 |
| Niekompatybilność sterowników lub oprogramowania układowego | Sterowniki i oprogramowanie układowe są odpowiedzialne za tłumaczenie poleceń z komputera na instrukcje, które rozumie Twój SSD – od nawiązania połączenia po przenoszenie danych. Bez odpowiednich sterowników i oprogramowania układowego urządzenia nie będą w stanie prawidłowo się komunikować. Rozwiązanie: Napraw 3 |
| Ustawienia zabezpieczeń Mac | macOS może zablokować Twój Samsung SSD przed nawiązaniem połączenia z komputerem ze względów bezpieczeństwa. Może istnieć wiele możliwych przyczyn, dlaczego tak się dzieje. Ale jak długo ufasz swojemu SSD (że nie jest zainfekowany lub skompromitowany), możesz ręcznie zezwolić na połączenie. Rozwiązanie: Napraw 4 |
| Korupcja dysku | Twój Samsung SSD może być uszkodzony z powodu niewłaściwego wysunięcia, błędów oprogramowania i innych problemów, uniemożliwiając mu prawidłową komunikację z Mac. Rozwiązanie: Napraw 5, Napraw 6 |
| Uszkodzenie fizyczne | Twój SSD może być po prostu fizycznie uszkodzony i nie działa tak, jak powinien. Jeśli zauważysz jakiekolwiek uszkodzenia fizyczne na urządzeniu, jak najszybciej wyślij je do profesjonalnego centrum odzyskiwania danych. Gdy Twoje dane będą bezpieczne, najlepiej zainwestować w nowy dysk. |
Jak naprawić niezidentyfikowany przenośny dysk SSD Samsung na Macu
W tej sekcji pokażemy 6 sposobów naprawy przenośnego dysku SSD Samsung, który nie jest wykrywany na Twoim Macu. Każda naprawa ma na celu rozwiązanie konkretnego problemu, więc przeczytaj podsumowanie każdej sekcji i oceń, który scenariusz najlepiej odzwierciedla Twoje własne doświadczenie.
Naprawa 1: Uruchom ponownie MacBooka
Kiedy podłączyłeś swój Samsung Portable SSD do Mac, czy miałeś otwartych dużo aplikacji lub procesów działających w tle? Możliwe, że zajęły one większość pamięci Twojego MacBooka, uniemożliwiając Macowi nawiązanie połączenia.
Odłącz swój SSD, zamknij wszystkie aplikacje i procesy działające w tle, a następnie uruchom ponownie swojego Maca. Potem ponownie podłącz SSD przed otwarciem czegokolwiek na swoim Macu, aby miał wystarczającą ilość pamięci do nawiązania połączenia.
Rozwiązanie 2: Sprawdź swoje Kable, Porty, & Huby
Twój SSD i Mac polegają na kilku komponentach mechanicznych nie tylko do wykonywania funkcji (takich jak przesyłanie danych), ale także do podstawowych czynności – jak nawiązywanie połączenia.
Każde uszkodzenie lub zużycie może powodować problemy. Oto szybki przegląd, na co należy zwrócić uwagę:
- Kable Sprawdź swoje kable pod kątem zużycia; czy są jakieś odsłonięte przewody lub oznaki przetarcia? Czy złącze na końcu wygląda na zużyte? Twoje SSD nie będzie działać z uszkodzonym kablem. Jeśli używasz kabla innej firmy z dyskiem Samsung SSD, może on nie przekazywać wystarczającej mocy do twojego dysku – spróbuj użyć nowego kabla SSD od firmy Samsung lub innego renomowanego dostawcy.
- Porty Czy porty w twoim Macu wydają się luźne (kabel nie pasuje ciasno) podczas podłączania i odłączania kabla? Spróbuj podłączyć SSD do innych portów lub do zupełnie innego komputera.
- Stacje dokujące/Huby Huby USB i stacje dokujące próbują regulować przepływ energii między urządzeniami podłączonymi do twojego Maca. Twoje SSD może nie otrzymywać wystarczającej ilości energii – spróbuj odłączyć inne urządzenia od huba lub stacji dokującej albo podłącz SSD bezpośrednio do Maca, aby sprawdzić, czy to robi różnicę.
Naprawa 3: Zaktualizuj sterowniki urządzeń i firmware
Sterowniki i oprogramowanie układowe zapewniają, że Twój Mac i Twój dysk SSD Samsung mogą się ze sobą komunikować. Te krytyczne komponenty oprogramowania muszą być aktualizowane na bieżąco, ponieważ nieaktualne sterowniki i oprogramowanie układowe mogą prowadzić do konfliktów i niekompatybilności.
Zalecamy zaktualizowanie sterowników systemowych i firmware Twojego Maca oraz Samsung SSD.
Zaktualizuj sterowniki macOS
Twój Mac może mieć trudności z odczytem SSD ze starymi sterownikami. W rzeczywistości, problemy z Samsung T7 nie jest rozpoznawany na Mac M1 są powszechne dla użytkowników używających macOS Big Sur. Aktualizacje oprogramowania układowego są zawarte w aktualizacjach macOS, więc musisz zaktualizować sam macOS.
Krok 1. Otwórz menu Apple > Ustawienia systemowe… 
Krok 2. Na lewym pasku bocznym wybierz Ogólne i kliknij Aktualizacja oprogramowania w prawej części okna. Następnie postępuj zgodnie z instrukcjami wyświetlanymi na ekranie.
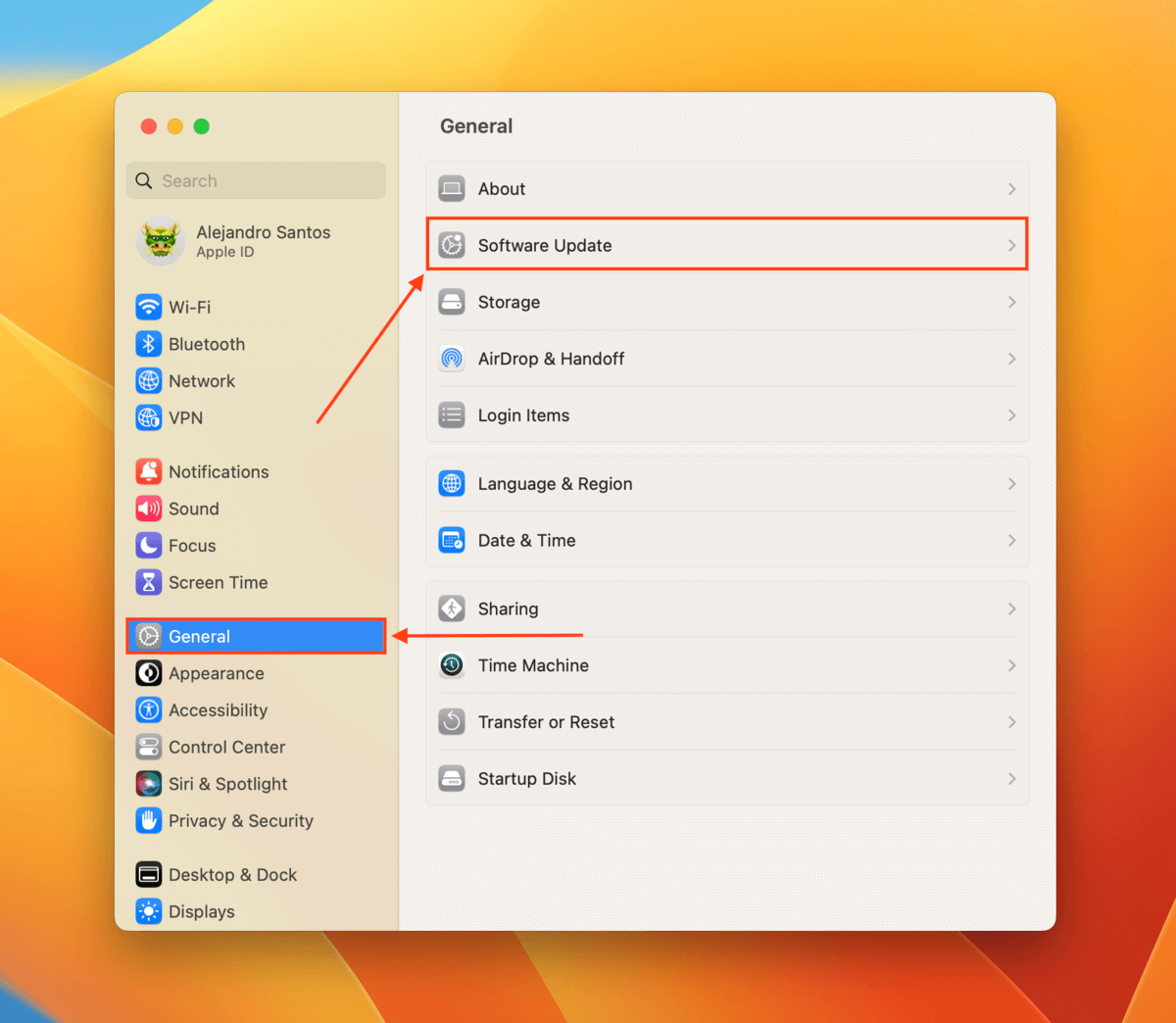
Zaktualizuj lub zainstaluj sterowniki i firmware Samsunga
Samsung, podobnie jak wielu innych producentów urządzeń pamięci masowej, dostarcza własne sterowniki, oprogramowanie układowe i narzędzia, które pomagają utrzymać dysk zaktualizowany i kompatybilny.
Możesz pobrać narzędzie Samsung Oprogramowanie Magician, które zostało stworzone, aby pomóc Ci zarządzać wszystkimi tymi komponentami na wszystkich Twoich urządzeniach pamięci masowej Samsung. W ten sposób nie musisz samodzielnie szukać tych komponentów.
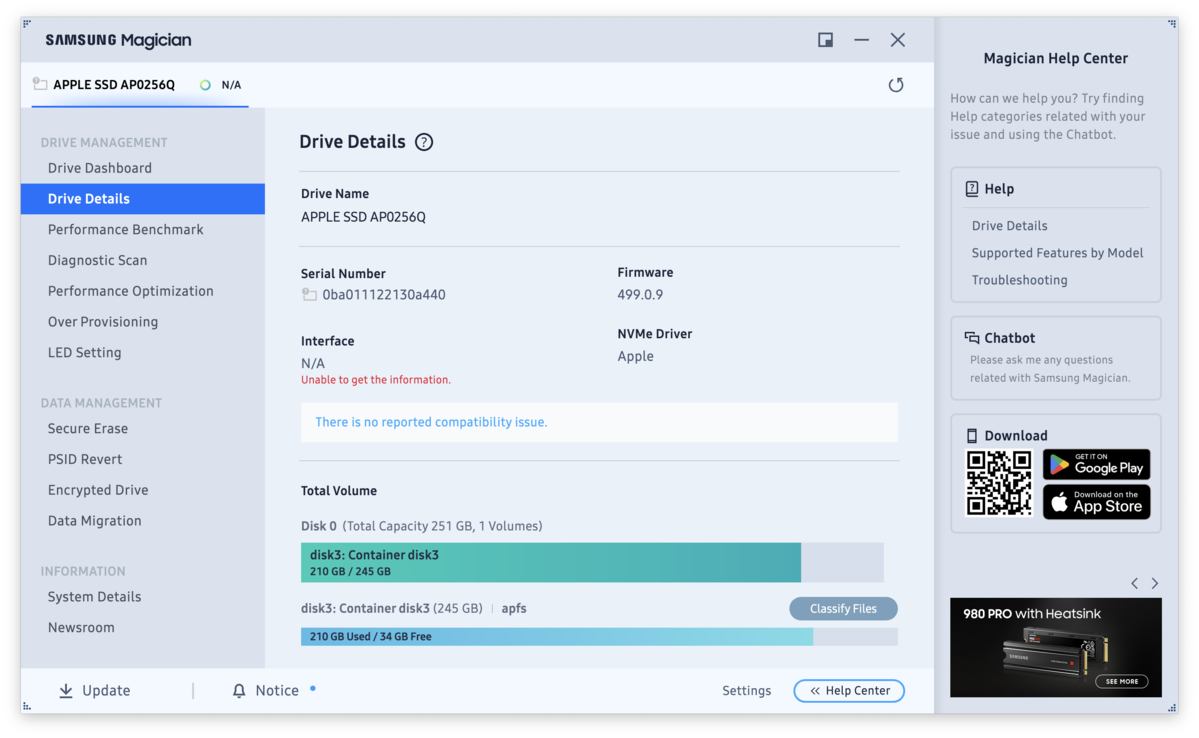
Alternatywnie, możesz pobrać indywidualne oprogramowanie aktywacyjne dla swojego SSD, aby zaktualizować łatkę firmware. Oto łatwe menu linków do stron pobierania dla modeli przenośnych SSD Samsung z serii T (zauważ, że niektóre modele mogą być aktualizowane tylko za pomocą oprogramowania Magician):
| Model | Typ USB | Prędkość | Dostępne Rozmiary | Strona Pobierania |
| Samsung Portable SSD T1 | 3.0 (Type-C) | Do 450 MB/s | 500 GB, 1 TB, 2 TB | Tylko przez Oprogramowanie Magician |
| Samsung Portable SSD T3 | 3.1, 3.0 (Type-C) | Do 450 MB/s | 250 GB, 500 GB, 1 TB, 2 TB | Tylko przez Oprogramowanie Magician |
| Samsung Portable SSD T5 | 3.1, 3.0 (Type-C) | Do 540 MB/s | 250 GB, 500 GB, 1 TB, 2 TB | Strona pobierania oprogramowania aktywacyjnego T5 |
| Samsung Portable SSD T7 | 3.2 Gen 2 (Type-C) | Do 1,000 MB/s | 500 GB, 1 TB, 2 TB | Strona pobierania oprogramowania T7 Activation |
Naprawa 4: Sprawdź ustawienia zabezpieczeń swojego Maca
Dla własnego bezpieczeństwa Twój Mac może ograniczać dostęp do akcesoriów, które nie są mu znane. Jeśli po raz pierwszy używasz przenośnego dysku SSD Samsung z Mac’iem, sprawdź, czy ustawienia zabezpieczeń nie zablokowały połączenia.
Krok 1. Kliknij Przycisk Apple i wybierz Ustawienia systemowe… 
Krok 2. Na lewym pasku bocznym wybierz Prywatność i bezpieczeństwo i przewiń w dół po prawej stronie, aż zobaczysz sekcję Bezpieczeństwo . Ustawienie Zezwól na łączenie akcesoriów poinformuje macOS o zablokowaniu dostępu do Twojego SSD (i możesz również zdjąć to ograniczenie tutaj).
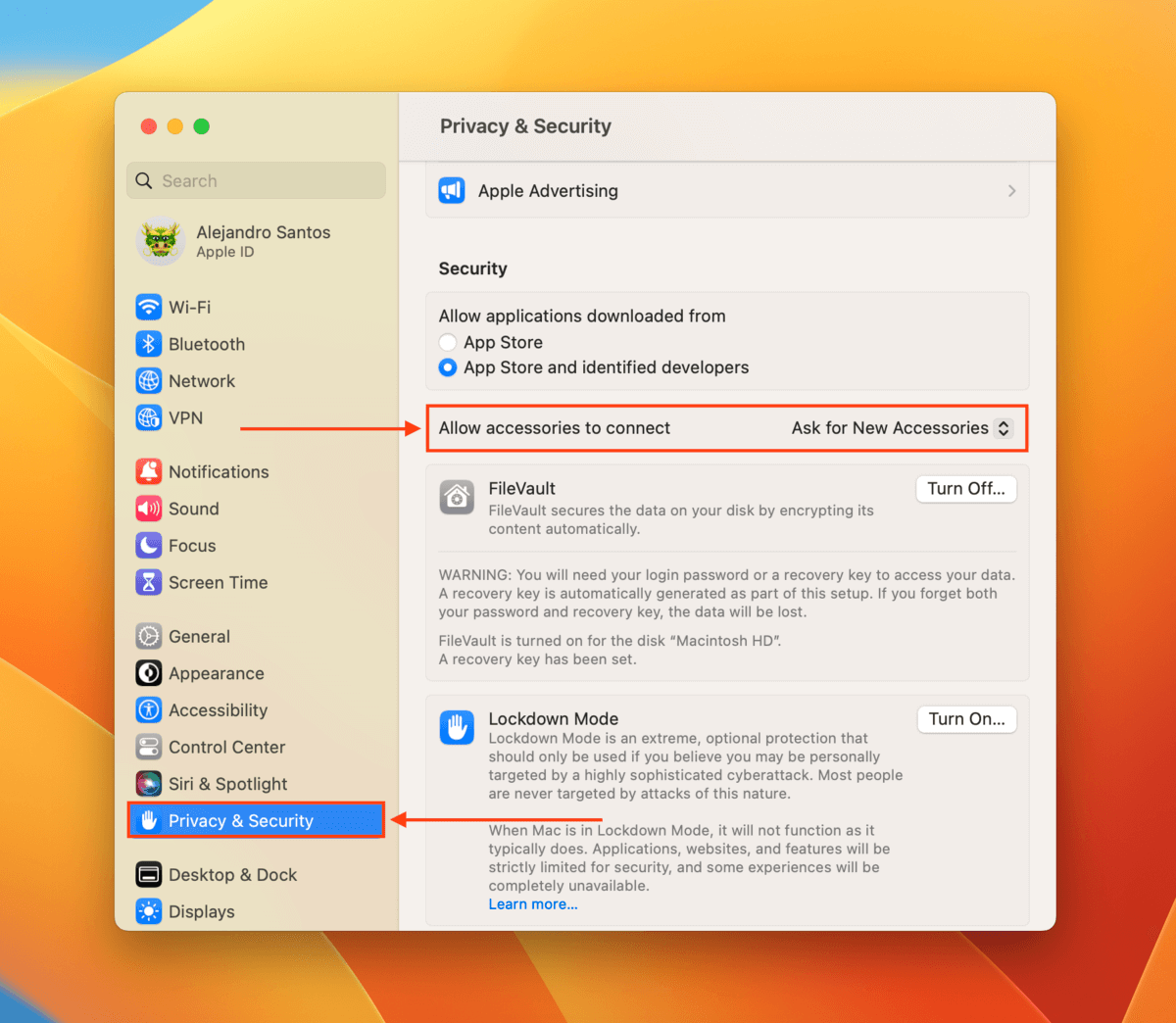
Naprawa 5: Napraw swój dysk za pomocą Pierwszej pomocy
Pierwsza Pomoc to narzędzie naprawcze wbudowane w Narzędzie Dyskowe. Po uruchomieniu narzędzia, przeskanuje ono Twój dysk i automatycznie spróbuje rozwiązać drobne problemy związane z systemem plików, które mogły doprowadzić do uszkodzenia.
Krok 1. Otwórz Narzędzie dyskowe (Finder > Aplikacje).
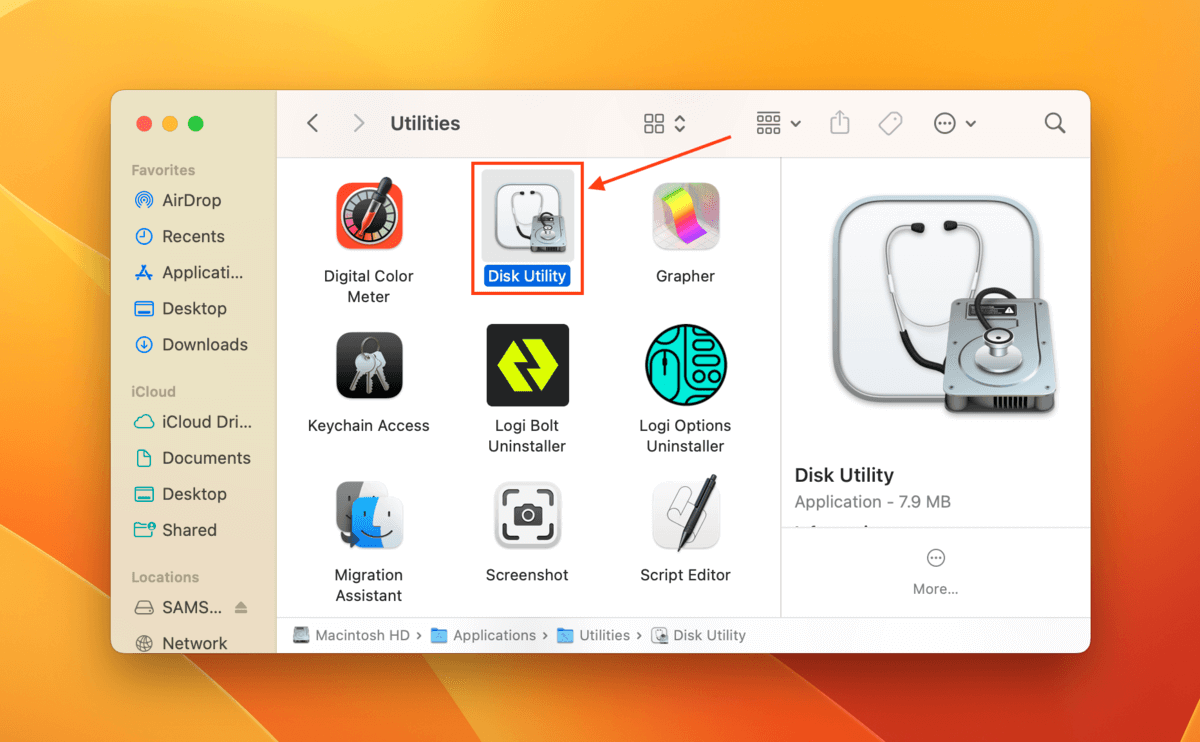
Krok 2. Wybierz swój SSD na lewym pasku bocznym i kliknij Pierwsza pomoc . Jeśli pojawi się monit, kliknij Uruchom , aby potwierdzić akcję.
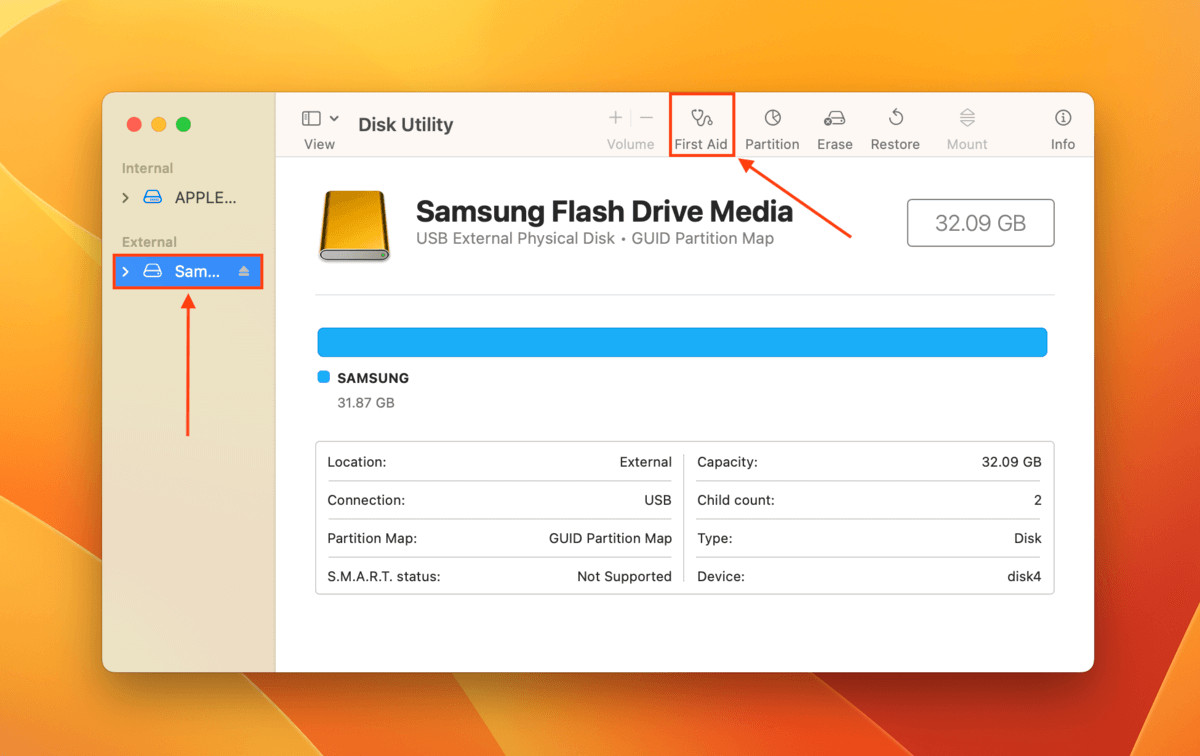
Naprawa 6: Napraw sektor rozruchowy SSD za pomocą TestDisk
Sektor rozruchowy znajduje się na dysku SSD i zawiera ważne informacje o systemie plików i strukturze partycji. macOS używa tych informacji do wykrywania i identyfikacji dysku, więc uszkodzony lub zepsuty sektor rozruchowy może uniemożliwić wyświetlenie SSD.
Możesz naprawić swój sektor rozruchowy, używając TestDisk, darmowego i otwarto-źródłowego narzędzia do naprawy i odzyskiwania dysków. Na początku wygląda zastraszająco, ale cały proces wymaga uruchomienia tylko jednej komendy. Wszystkie inne dane wejściowe będą wprowadzane za pomocą klawiszy strzałek i klawisza Enter.
Krok 1. Pobierz TestDisk ze strony CGSecurity i rozpakuj go.
Krok 2. Otwórz aplikację Terminal (Finder > Aplikacje > Narzędzia).
Krok 3. Użyj następującego polecenia, aby otworzyć TestDisk:
sudo testdisk
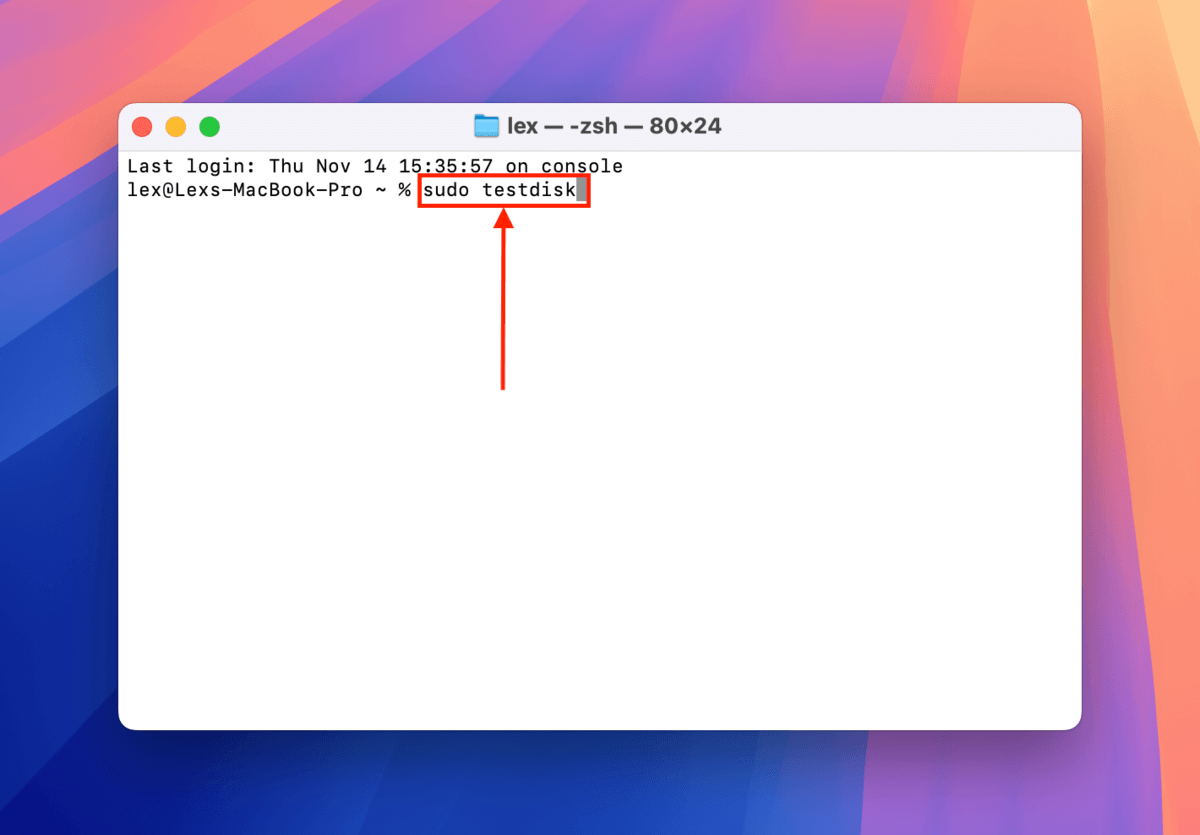
Krok 4. Z wyróżnioną opcją Utwórz , naciśnij Zwróć .
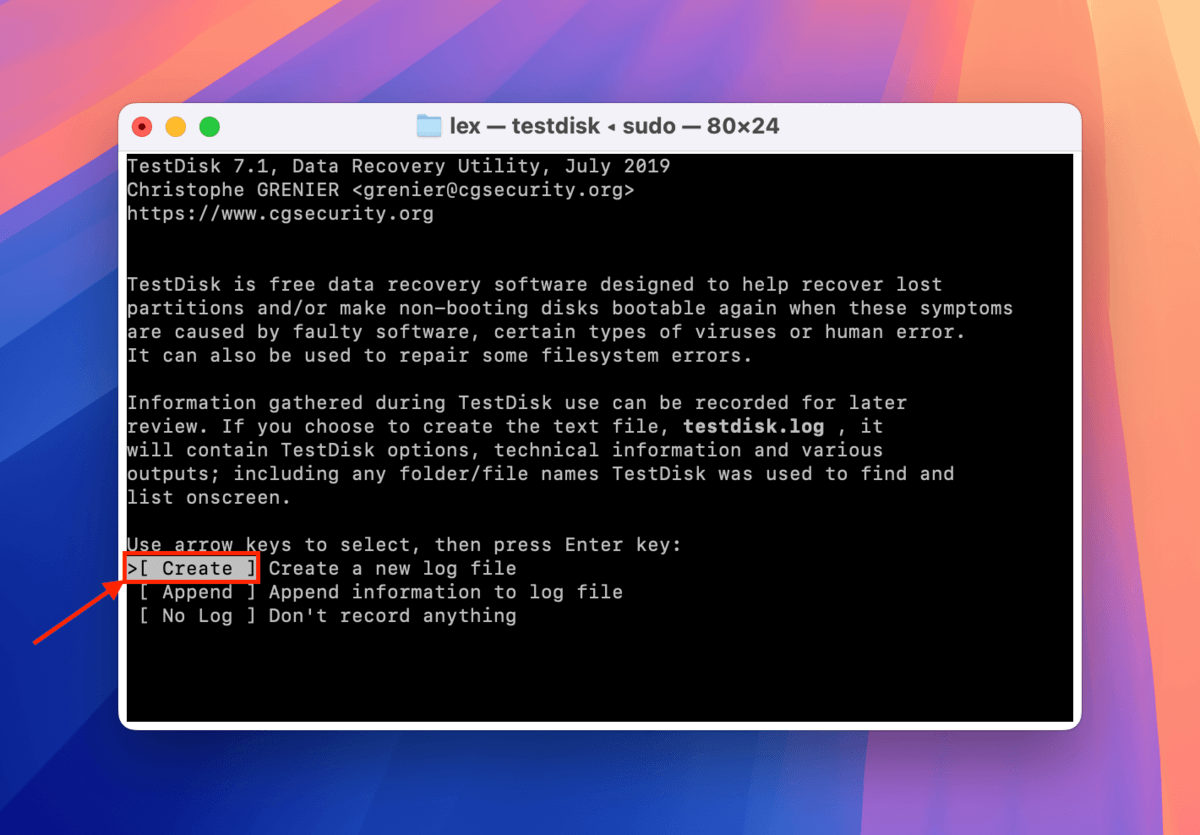
Krok 5. Użyj klawiszy strzałek, aby wybrać swój SSD. Następnie wybierz Kontynuuj i naciśnij Zwróć .
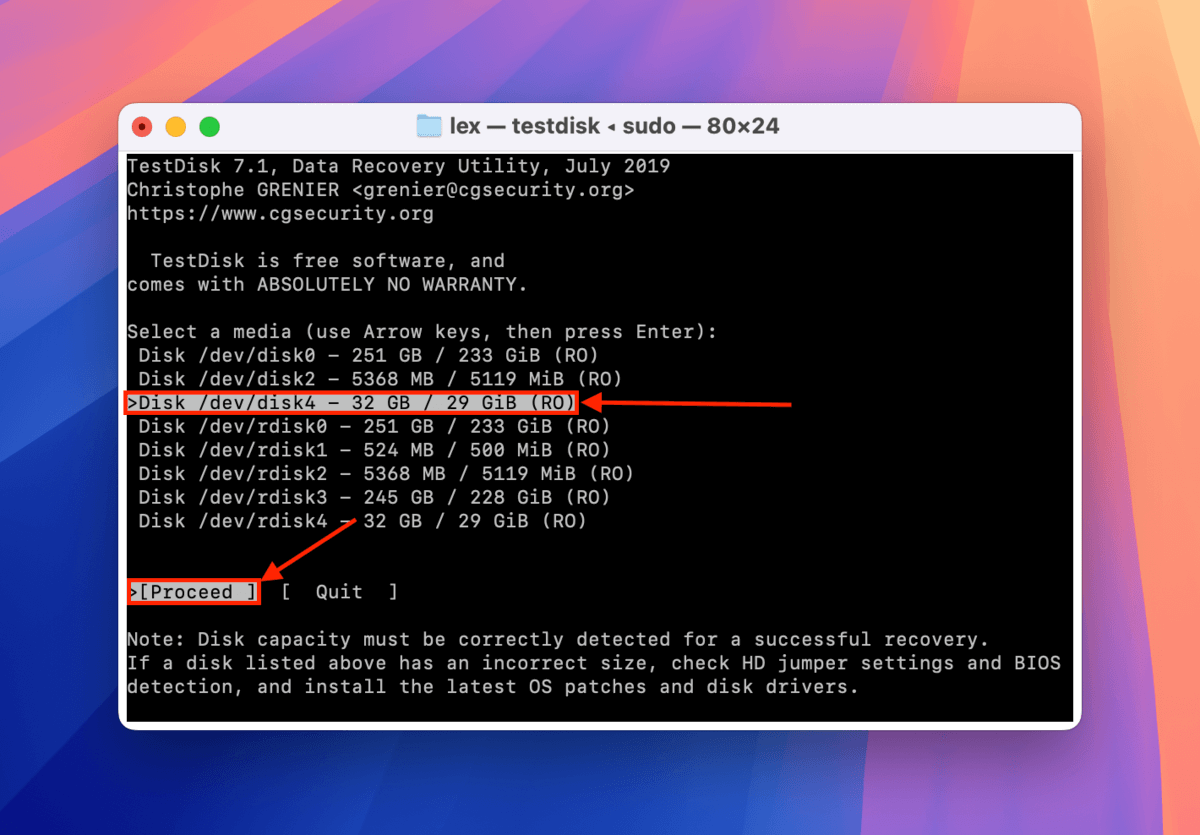
Krok 6. Wybierz typ tabeli partycji swojego dysku SSD — TestDisk spróbuje automatycznie wybrać odpowiednią dla Ciebie. Następnie, naciśnij Zwróć .
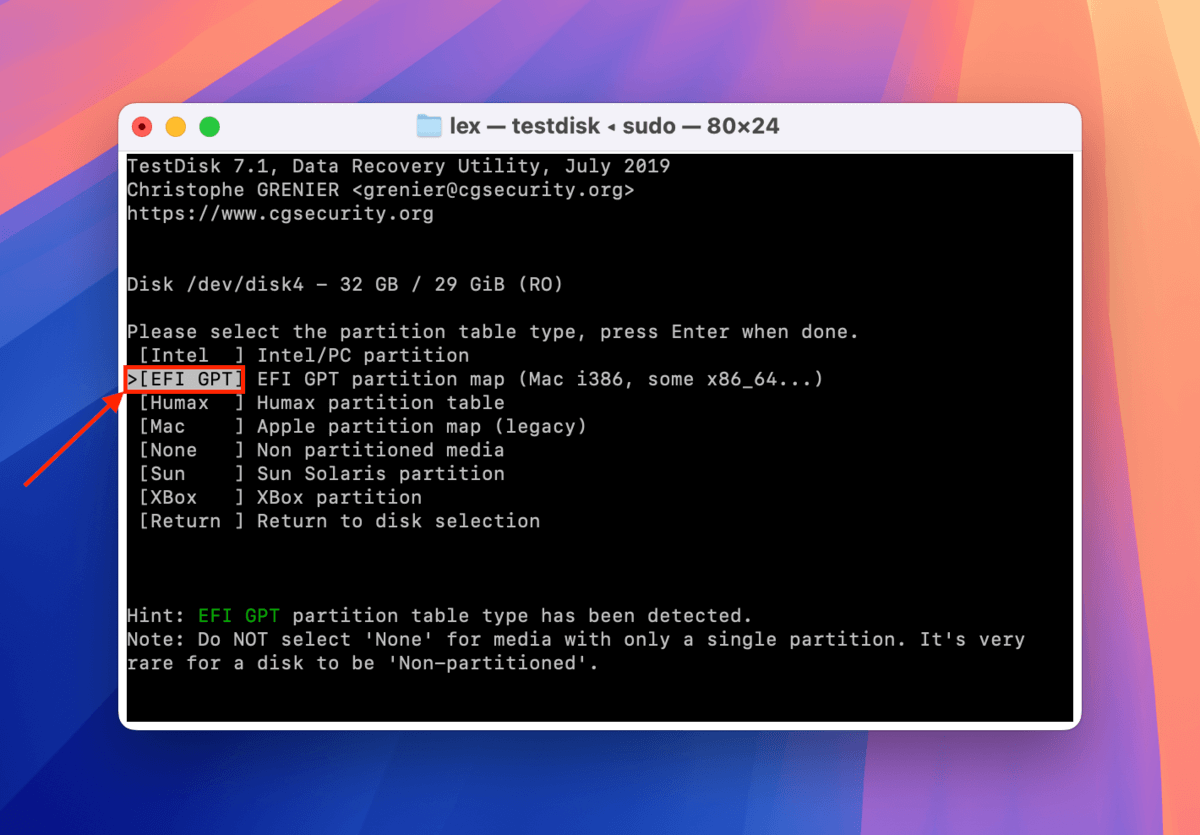
Krok 7. Wybierz Zaawansowane i naciśnij Zwróć .
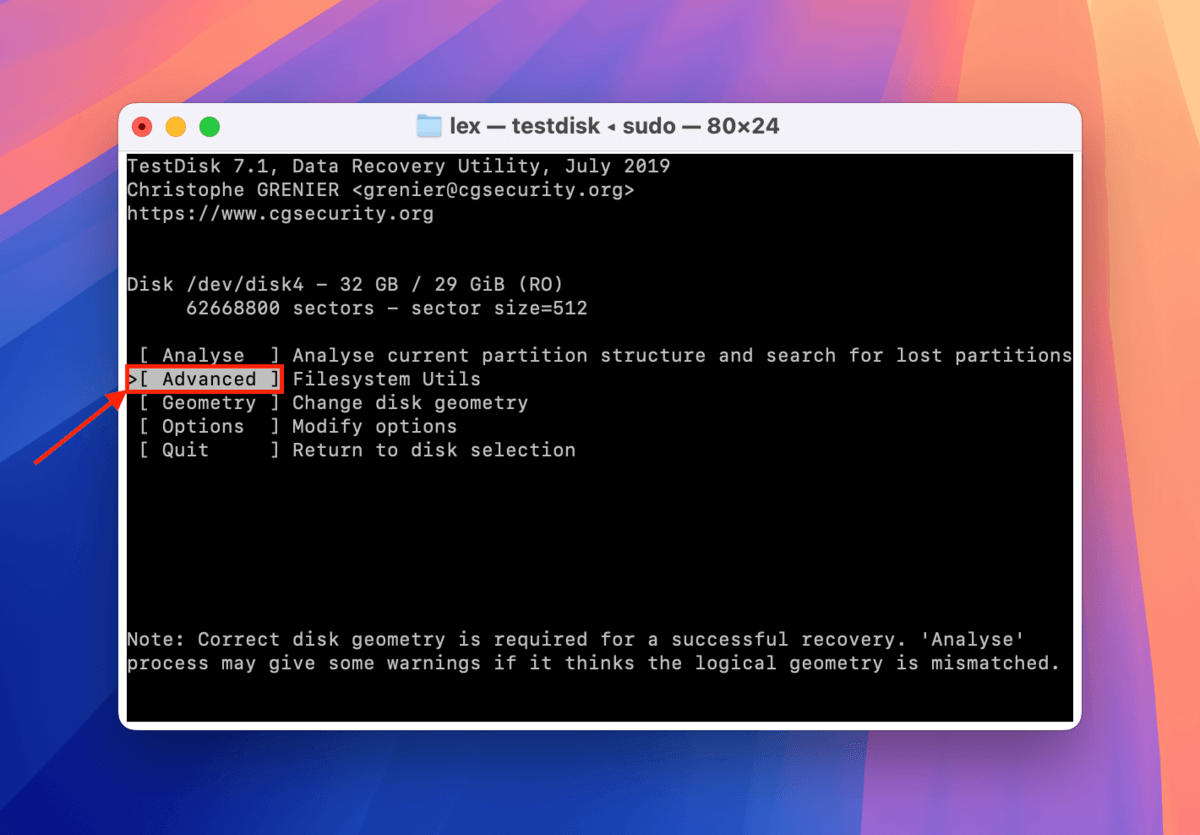
Krok 8. Wybierz partycję, którą chcesz naprawić. Następnie użyj klawiszy strzałek w lewo i prawo, aby wybrać Rozruch . Naciśnij Zwróć .
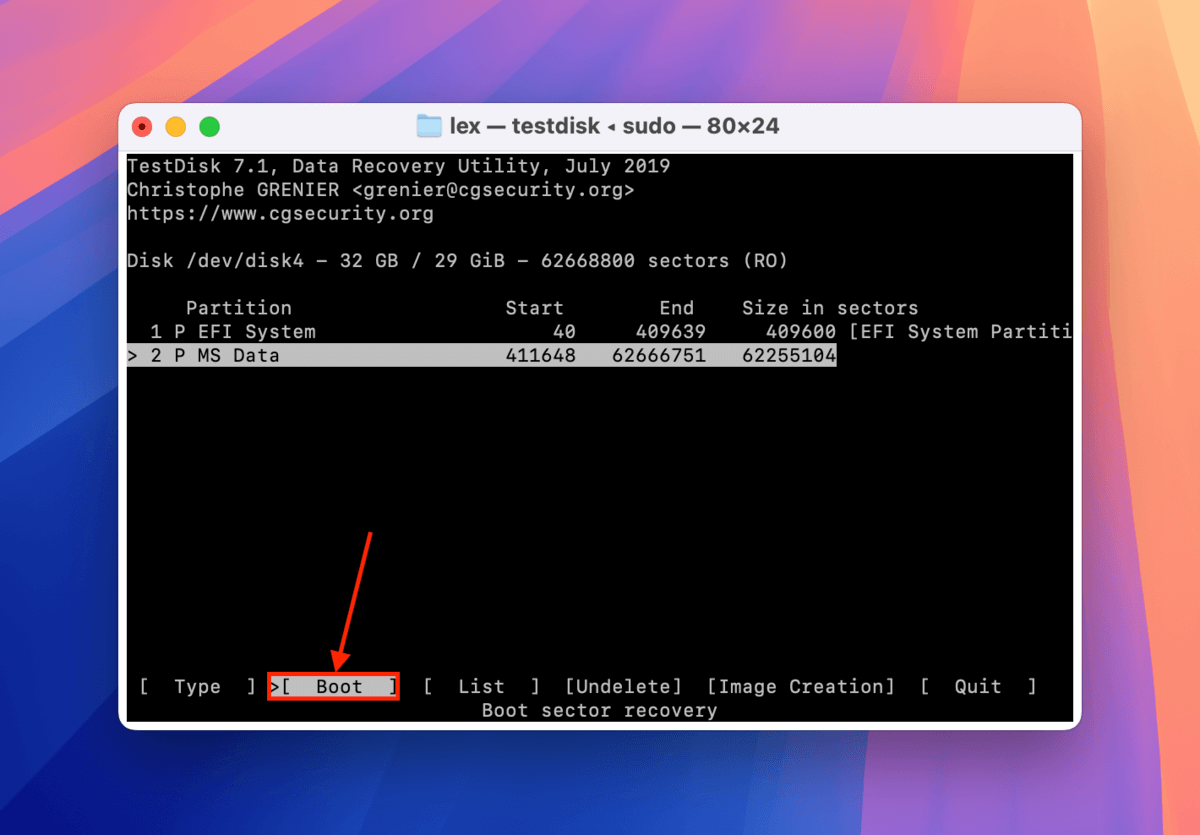
Krok 9. Jeśli TestDisk mówi, że twoje sektory rozruchowe są w porządku, możesz zamknąć aplikację. Ale jeśli mówi Boot sector: Uszkodzony , wybierz Kopia zapasowaBS i naciśnij Zwróć .
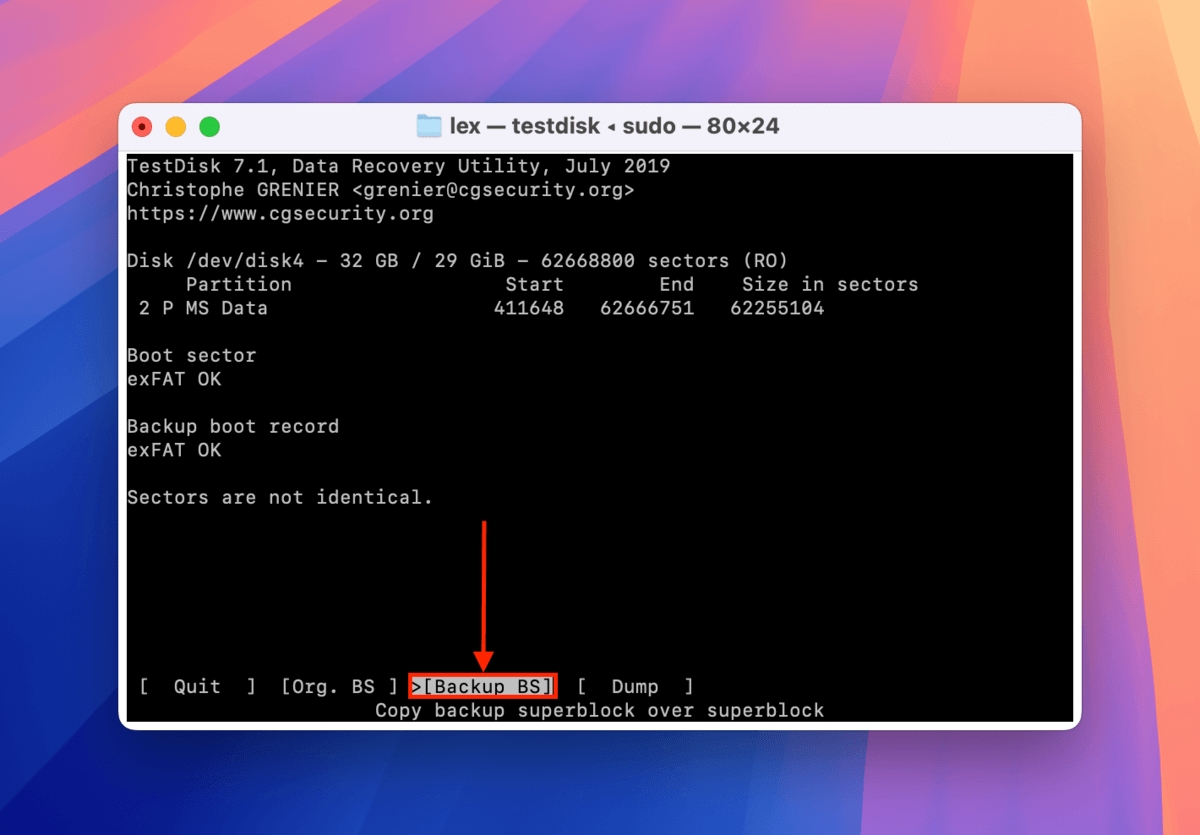
Krok 10. Naciśnij Y , aby potwierdzić. Po zakończeniu procesu zamknij TestDisk i zrestartuj Maca.
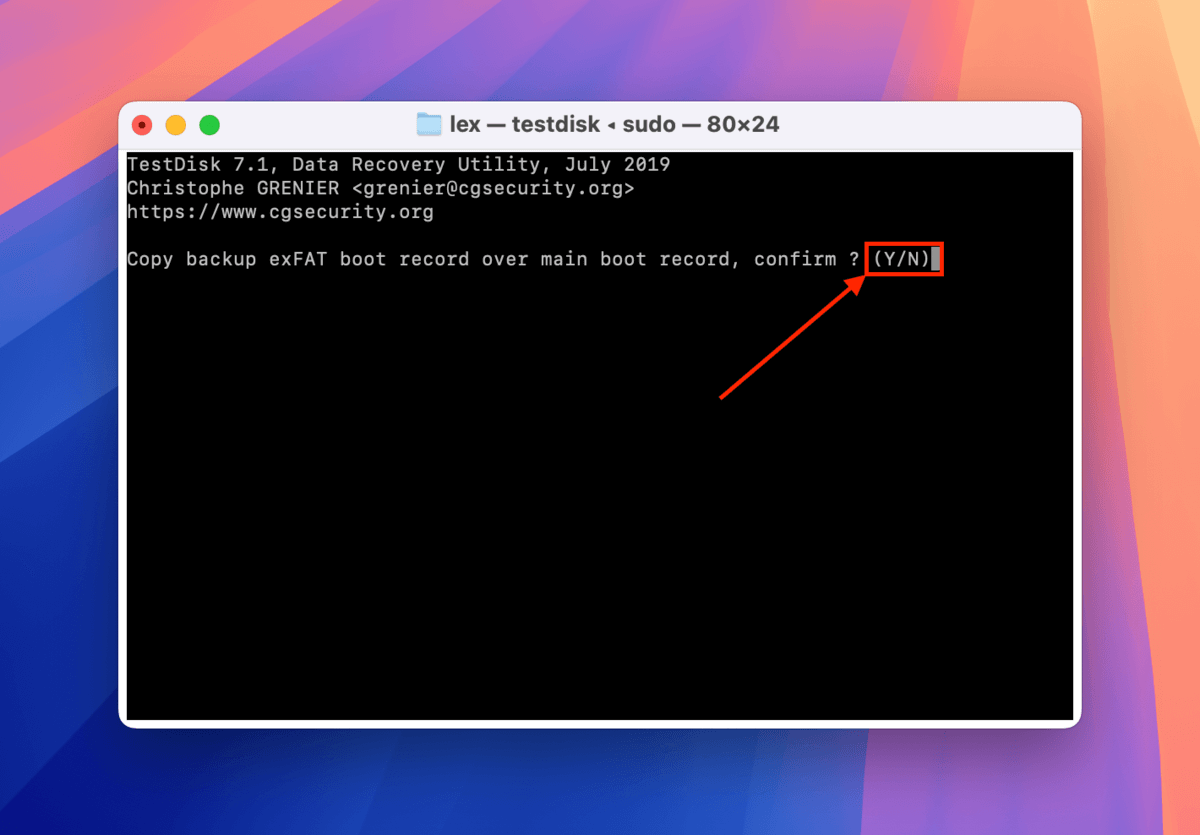
Chcesz system wczesnego ostrzegania przed awarią dysku?
Błędy urządzeń pamięci zazwyczaj zaskakują nas całkowicie, co prowadzi do nagłej utraty danych. Gdybyśmy wiedzieli, kiedy i jak nasze dyski zawiodą, bylibyśmy lepiej przygotowani do radzenia sobie z nimi.
Oprócz tworzenia kopii zapasowych swojego SSD (lub budowania konfiguracji RAID), rozważ monitorowanie poziomu zużycia dysku. W skrócie, jest to jeden z wielu wskaźników pozostałej żywotności dysku. Gdy twój poziom zużycia przekroczy określony próg, możesz spodziewać się coraz większej liczby błędów – jak najszybciej przenieś ważne dane i rozważ inwestycję w nowy dysk wkrótce.






