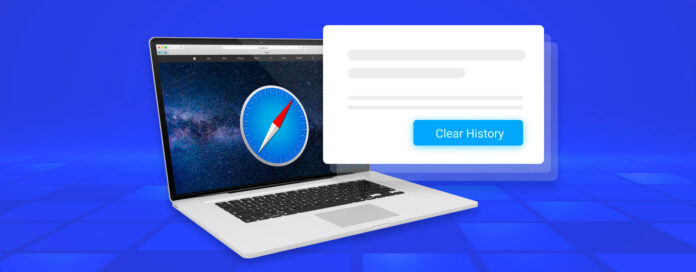
Kiedy większość użytkowników Mac usuwa historię przeglądania w Safari, ostatnią rzeczą, jakiej chcą, jest jej powrót. Jednak od czasu do czasu użytkownicy przypadkowo usuwają historię przeglądania lub zdają sobie sprawę, że zawierała ona ważną stronę internetową, której adresu już nie pamiętają.
Jeśli obecnie znajdujesz się w takiej samej sytuacji, ten artykuł pomoże Ci ją rozwiązać, ponieważ opisuje 3 najlepsze sposoby na odzyskanie usuniętej historii Safari na Macu. Ale zanim do nich przejdziemy, musimy krótko wyjaśnić, czym jest historia przeglądarki Safari i gdzie można ją znaleźć.
Spis treści
Czym Jest Historia Safari i Jak Ją Znaleźć?
Historia Safari to baza danych zawierająca wcześniej odwiedzane strony internetowe. Podobnie jak większość innych przeglądarek, Safari przechowuje ją automatycznie, aby ułatwić użytkownikom ponowne odwiedzanie znajomych stron bez konieczności wielokrotnego wpisywania ich adresów.
Aby wyświetlić historię Safari:
- Otwórz Safari na swoim Macu.
- Wybierz opcję Historia.
- Kliknij Pokaż całą historię
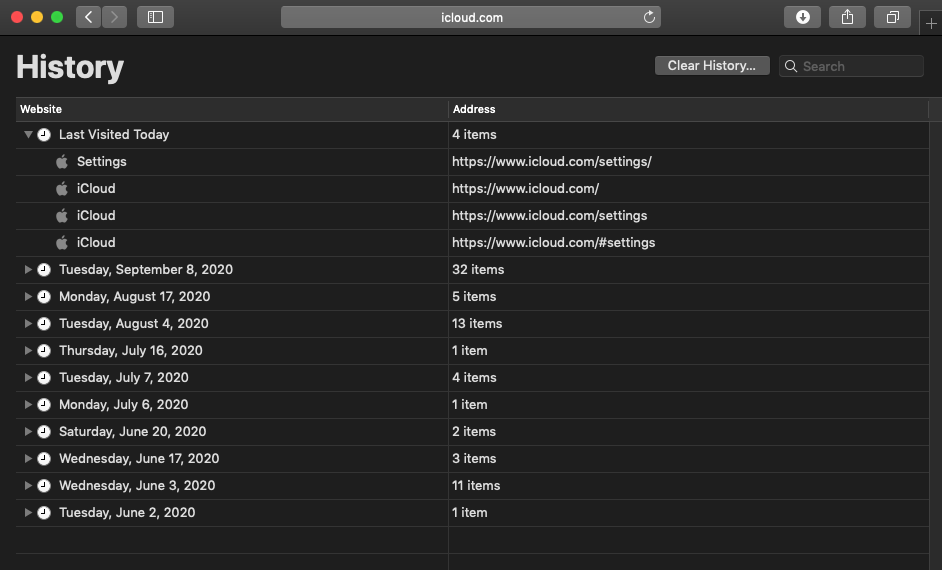
Powinieneś zobaczyć tabelę z dwiema kolumnami i wieloma wierszami. Pierwsza kolumna po lewej stronie pokazuje nazwy wcześniej odwiedzonych stron internetowych, natomiast druga kolumna pokazuje ich adresy. Poszczególne wpisy są pogrupowane według dat, więc możesz łatwo cofnąć się w czasie i przeglądać historię na Safari Mac z określonej daty. Alternatywnie, możesz użyć paska wyszukiwania w prawej górnej części, aby znaleźć wszystkie wpisy w historii zawierające określone słowa kluczowe.
Cała informacja, którą możesz zobaczyć po kliknięciu przycisku Pokaż całą historię, jest przechowywana na dysku twardym, w pliku o nazwie History.db. Ten plik znajduje się w folderze ~/Library/Safari/.
Aby znaleźć i otworzyć plik History.db:
- Otwórz Finder.
- Wybierz opcję Przejdź.
- Kliknij Idź do folderu.
- Wpisz ścieżkę do lokalizacji pliku historii Safari w polu tekstowym i kliknij OK.
- Otwórz History.db za pomocą TextEdit.
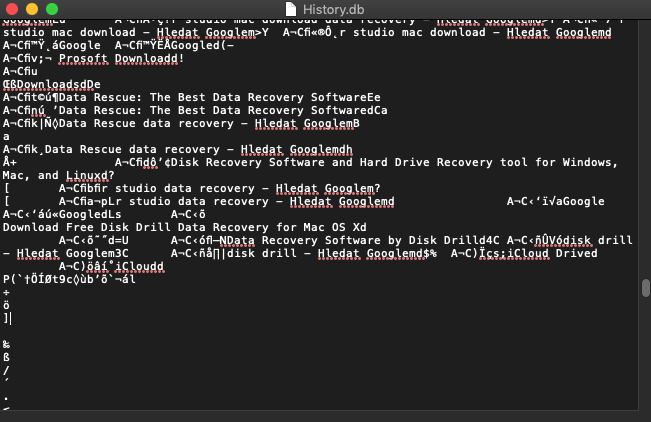
Zobaczysz długi plik tekstowy, który jest trudny do rozszyfrowania. Dzieje się tak, ponieważ History.db to w rzeczywistości plik bazy danych SQLite i nie jest przeznaczony do przeglądania w zwykłym edytorze tekstu. Zamiast tego, powinieneś go otworzyć za pomocą przeglądarki bazy danych, takiej jak DB Browser for SQLite, którą możesz pobrać za darmo bezpośrednio z jej oficjalnej strony internetowej.
Po zainstalowaniu DB Browser for SQLite uruchom aplikację i kliknij Otwórz Bazę Danych. Wybierz plik History.db i przejdź do zakładki Przeglądaj Dane. Na koniec wybierz tabelę history_items.
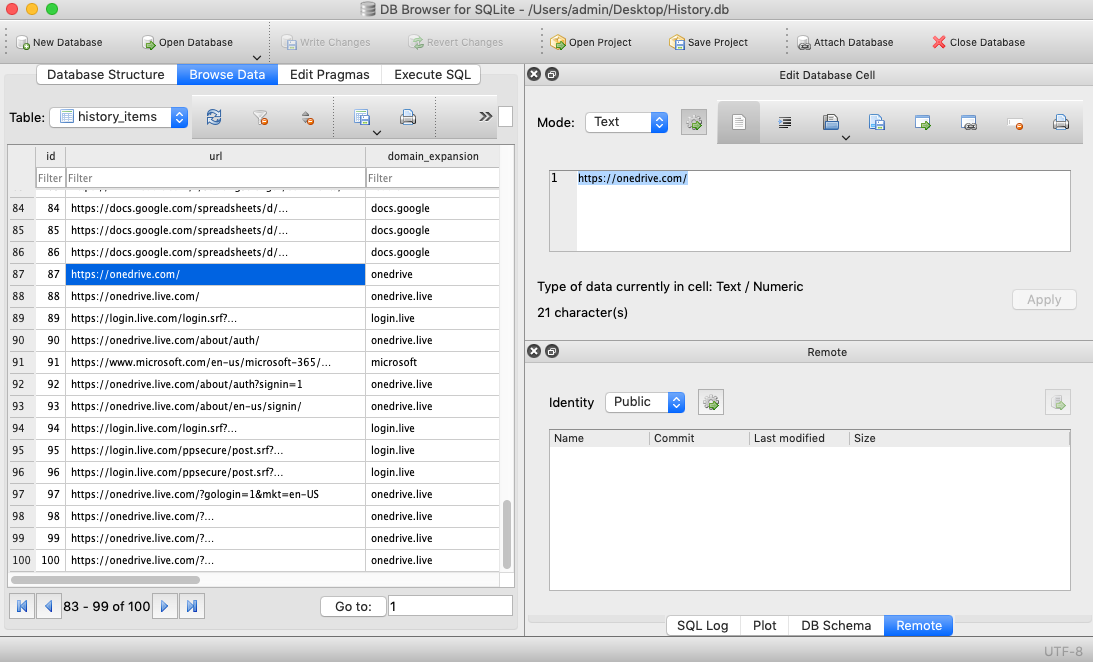 Powinieneś zobaczyć dość dobrze sformatowaną listę adresów URL i odpowiadających im nazw domen, którą można sortować alfabetycznie.
Powinieneś zobaczyć dość dobrze sformatowaną listę adresów URL i odpowiadających im nazw domen, którą można sortować alfabetycznie.
Jak można usunąć historię Safari i kiedy można ją odzyskać?
Przyjrzyjmy się niektórym powszechnym powodom usuwania historii Safari i sprawdźmy, czy można ją odzyskać:
- 🎯 Celowe usunięcie: Wielu użytkowników Safari lubi zachowywać swoją historię przeglądania w czystości, aby uniemożliwić innym wgląd w ich aktywność online. Wszystko jest w porządku, aż do momentu, gdy potrzebujesz adresu strony, którą odwiedziłeś dawno temu i nie możesz go sobie przypomnieć.
- 🩹 Przypadkowe usunięcie: Wystarczy kliknąć przycisk Wyczyść historię i potwierdzić swoją decyzję, aby usunąć historię przeglądania w Safari. Domyślnie Safari usuwa tylko ostatnią godzinę historii przeglądania, ale możesz również wybrać opcję usunięcia całej historii za jednym zamachem. Często zdarza się, że użytkownicy chcą usunąć tylko ostatnią godzinę, ale nie zauważają, że wybrana jest opcja usunięcia całej historii, co powoduje natychmiastowe zniknięcie całej historii przeglądania.
- 🔐 Prywatne przeglądanie: Safari pozwala na otwarcie Prywatnego Okna (Command+Shift+N), które uniemożliwia rejestrowanie historii przeglądania. Użytkownicy Safari czasami nie zdają sobie sprawy, że przeglądają internet w Prywatnym Oknie i zastanawiają się, dlaczego ich historia przeglądania nie została zarejestrowana.
- 🗃️ Formatowanie: Podczas ponownej instalacji macOS czasami warto najpierw sformatować dysk systemowy, aby zacząć od czystej strony. Oczywiście formatowanie nie tylko usuwa historię Safari, ale również wszystkie inne pliki zapisane na dysku twardym.
- 👾 Hakerzy: Użytkownicy Mac są stosunkowo bezpieczni przed złośliwym oprogramowaniem, ponieważ większość cyberprzestępców celuje w komputery Windows, ale to nie znaczy, że są całkowicie odporni. Od ransomware po ataki na zdalny pulpit, istnieje wiele zagrożeń cybernetycznych, które mogą spowodować utratę całej historii przeglądania Safari przez użytkowników Mac w mgnieniu oka.
Jak odzyskać historię Safari?
Istnieją trzy główne metody odzyskiwania historii Safari na Macu i opisujemy je wszystkie w takiej kolejności, w jakiej zalecamy, aby je wypróbować.
Metoda 1: Użyj Disk Drill
![]() Disk Drill jest idealny do odzyskiwania pliku History.db, który został przypadkowo usunięty lub utracony podczas formatowania. Dopóki plik nie został nadpisany, powinieneś być w stanie go całkowicie odzyskać.
Disk Drill jest idealny do odzyskiwania pliku History.db, który został przypadkowo usunięty lub utracony podczas formatowania. Dopóki plik nie został nadpisany, powinieneś być w stanie go całkowicie odzyskać.
Aby przywrócić usuniętą historię przeglądania Safari za pomocą Disk Drill:
- Pobierz i zainstaluj Disk Drill dla Mac.

- Uruchom Disk Drill i wybierz swój główny dysk twardy.
- Kliknij Szukaj utraconych danych.
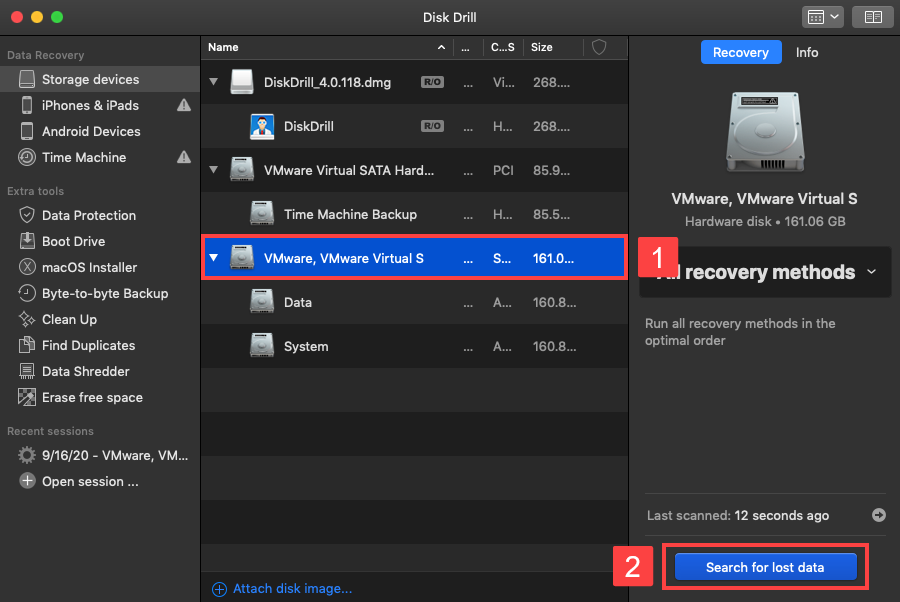
- Wpisz „history.db” w polu wyszukiwania w prawym górnym rogu i naciśnij Return.
- Wybierz usunięty plik History.db i kliknij przycisk Odzyskaj.
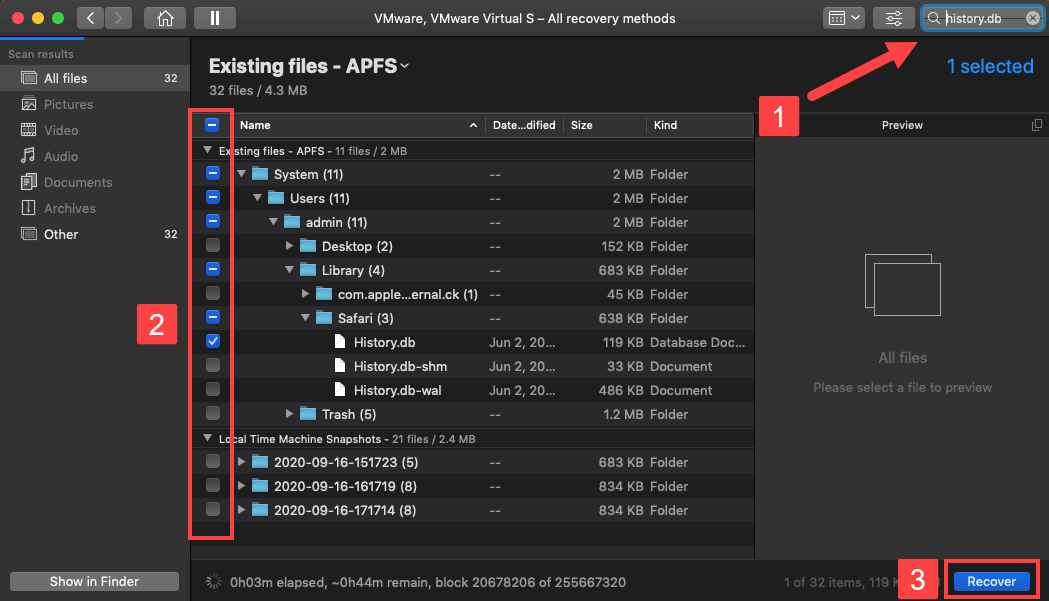
- Wybierz bezpieczną lokalizację odzyskiwania i kliknij OK.
Możesz wtedy wyświetlić usuniętą historię Safari w swoim ulubionym edytorze tekstu lub przeglądarce bazy danych. Aby wyświetlić ją w Safari, musisz skopiować odzyskany plik History.db do ~/Library/Safari i nadpisać plik znajdujący się w tej lokalizacji.
Metoda 2:Przywracanie z kopii zapasowej iCloud
![]() Jeśli używasz iCloud do tworzenia kopii zapasowych danych Safari i utrzymywania synchronizacji między urządzeniami, możesz odzyskać usuniętą historię Safari za pomocą iPhone’a lub innego urządzenia z iOS lub iPadOS, które nadal zawiera oryginalne dane przeglądania.
Jeśli używasz iCloud do tworzenia kopii zapasowych danych Safari i utrzymywania synchronizacji między urządzeniami, możesz odzyskać usuniętą historię Safari za pomocą iPhone’a lub innego urządzenia z iOS lub iPadOS, które nadal zawiera oryginalne dane przeglądania.
Oto co musisz zrobić:
- Otwórz aplikację Ustawienia na swoim iPhone lub iPadzie.
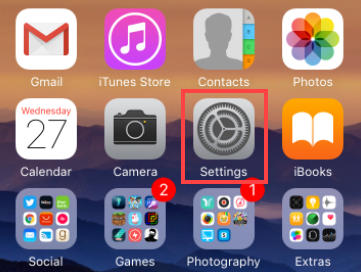
- Stuknij w swoje imię.
- Wybierz iCloud.
- Znaleźć Safari i przełączyć obok niego przełącznik, aż zostaniesz poproszony o połączenie swoich danych.
- Kliknij Połącz.
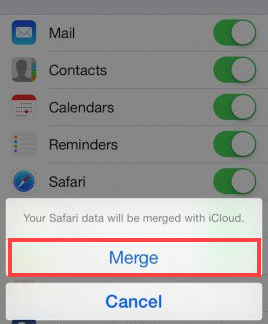
W ten sposób zmuszasz swojego iPhone’a do nadpisania historii przeglądania w Safari w iCloud, co z kolei umożliwia odzyskanie usuniętej historii Safari na Macu, po prostu włączając opcję Safari w ustawieniach iCloud (zobacz ostatnią sekcję tego artykułu, aby uzyskać przewodnik krok po kroku).
Metoda 3: Przywróć z kopii zapasowej Time Machine
![]() Odzyskiwanie historii Safari można również przeprowadzić za pomocą Time Machine. Chociaż można wybrać opcję jądrową i przywrócić cały komputer Mac do wcześniejszego stanu z Recovery, jest to zdecydowanie mniej czasochłonne, aby odzyskać jedynie plik History.db, który, jak wyjaśniliśmy wcześniej w tym artykule, zawiera wszystkie wcześniej odwiedzane strony internetowe i jest przechowywany w katalogu ~/Library/Safari.
Odzyskiwanie historii Safari można również przeprowadzić za pomocą Time Machine. Chociaż można wybrać opcję jądrową i przywrócić cały komputer Mac do wcześniejszego stanu z Recovery, jest to zdecydowanie mniej czasochłonne, aby odzyskać jedynie plik History.db, który, jak wyjaśniliśmy wcześniej w tym artykule, zawiera wszystkie wcześniej odwiedzane strony internetowe i jest przechowywany w katalogu ~/Library/Safari.
Aby przywrócić usuniętą historię przeglądania Safari za pomocą Time Machine:
- Zamknij Safari
- Otwórz Finder i wybierz Idź -> Przejdź do folderu.
- Wprowadź ~/Library/Safari i kliknij przycisk Idź.
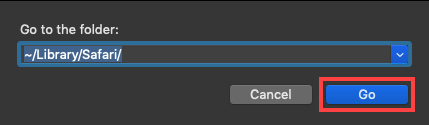
- Przewiń w dół, aż znajdziesz plik History.db i wybierz go.
- Kliknij ikonę Time Machine znajdującą się w pasku menu i wybierz Wejdź do Time Machine.

- Cofnij się w czasie, aż zobaczysz wersję pliku History.db zawierającą utraconą historię przeglądania Safari.
- Kliknij Przywróć, aby przywrócić wybrany plik.
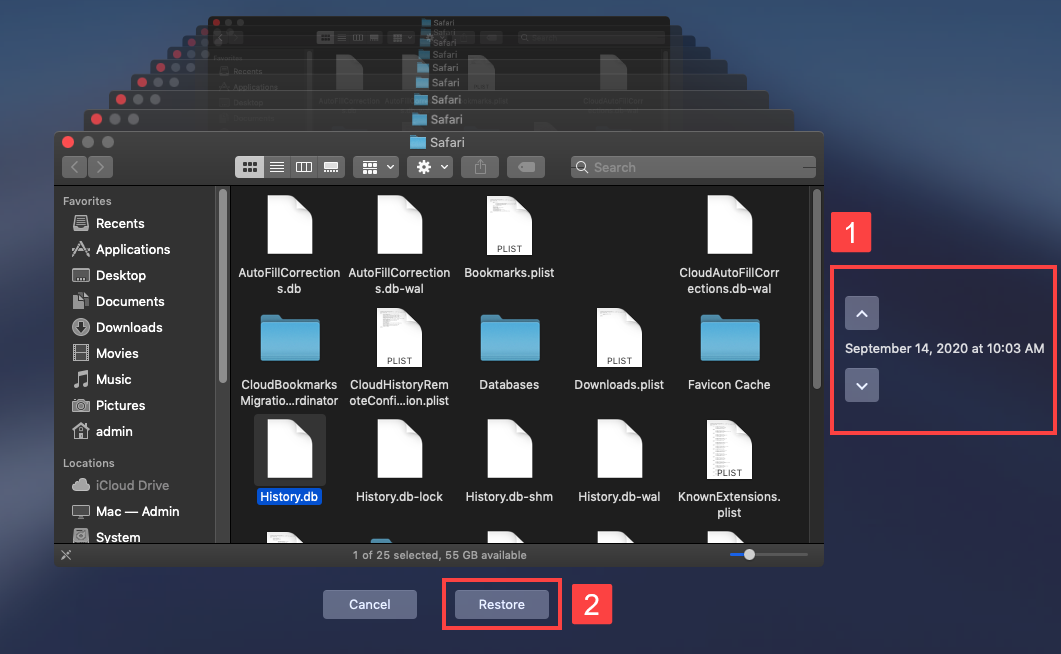
Następnym razem, gdy otworzysz Safari, Twoja historia przeglądania powinna wrócić. To takie proste odzyskiwanie usuniętej historii przeglądania w Safari za pomocą Time Machine.
Jedynym problemem z tą metodą jest to, że będzie działać tylko, jeśli Time Machine był włączony przed incydentem utraty danych. Jeśli nie był, nie będziesz miał żadnej kopii zapasowej pliku History.db do odzyskania.
Jak zapobiec utracie historii Safari?
Najlepszym sposobem zapobiegania utracie historii Safari jest włączenie Safari w preferencjach iCloud. W ten sposób iCloud automatycznie wykona kopię zapasową danych Safari w chmurze, pozwalając ci zachować ich synchronizację na wszystkich urządzeniach i łatwo je odzyskać, jeśli coś się stanie z twoim Mac.
Aby wykonać kopię zapasową historii przeglądania Safari z iCloud:
- Otwórz aplikację Preferencje Systemowe na swoim Macu.
- Wybierz iCloud.
- Zaznacz Safari.
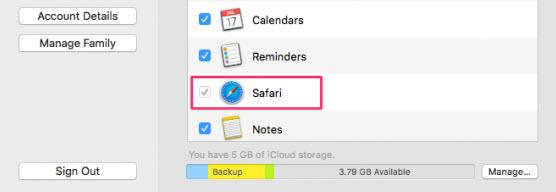
Twoja historia przeglądania w Safari będzie automatycznie synchronizowana na wszystkich urządzeniach Apple używających tego samego identyfikatora Apple ID.
FAQ
- Otwórz Safari i naciśnij przycisk Karty w prawym dolnym rogu. (To są dwa nakładające się kwadraty)
- Naciśnij i przytrzymaj przycisk Więcej (+) na dole ekranu.
- Wyświetli się lista ostatnio zamkniętych kart. Naciśnij element, aby otworzyć go w nowej karcie.
- Zapisz kartę jako zakładkę, aby upewnić się, że nigdy jej nie zgubisz.
- Wybierz Ustawienia > Ogólne > Resetuj na swoim iPadzie.
- Wybierz Wymaż zawartość i ustawienia.
- Postępuj zgodnie z instrukcjami konfiguracji i wybierz opcję Przywróć z kopii zapasowej iCloud na ekranie Aplikacje & Dane.
- Zaloguj się do iCloud, wybierz kopię zapasową, która zawiera usuniętą historię Safari, i użyj jej do przywrócenia swojego urządzenia.
- Zainstaluj Disk Drill na swoim Macu.
- Podłącz iPhone’a do komputera.
- Uruchom Disk Drill i wybierz iPhone’a z listy dysków.
- Kliknij przycisk Szukaj utraconych danych, aby przeskanować urządzenie.
- Przejrzyj znalezione pliki i poszukaj pliku Google Chrome Historia i Preferencje.
- Wybierz plik do przywrócenia i kliknij przycisk Odzyskaj.






