
Ze względu na ich wysoką jakość i niemal uniwersalną kompatybilność, filmy MP4 są powszechnym formatem wyjściowym dla wielu urządzeń do nagrywania wideo lub multimediów – zwłaszcza aparatów i dronów. Jednakże, to również sprawia, że są one częstym celem uszkodzeń.
To prawda nie tylko ze względu na okoliczności związane z nagrywaniem plików wideo MP4, ale również ze względu na ich jakość — pliki MP4 są znacznie bardziej podatne na błędy niż mniej zaawansowane formaty systemu plików wideo.
Stworzyliśmy ten przewodnik, mając na uwadze oba te wyzwania, i zebraliśmy 6 różnych i sprawdzonych sposobów naprawy uszkodzonych plików MP4 (za pomocą całkowicie darmowych narzędzi).
Spis treści
3 wskazówki, aby zwiększyć szanse na pomyślne naprawienie wideo MP4
Udana naprawa pliku zależy od wielu różnych czynników, co sprawia, że nie można jej zagwarantować w 100%. Jednak istnieją proste praktyki due diligence, które możesz przeprowadzić, aby maksymalnie zwiększyć swoje szanse na sukces:
- Przestań nagrywać filmy. Nie zapisuj żadnych nowych nagrań (ani innych rodzajów danych) na urządzeniu pamięci masowej zawierającym uszkodzony plik MP4. W zależności od charakteru uszkodzenia, części jego danych mogą zostać nadpisane przez nowe pliki, co może znacznie utrudnić naprawę i odzyskiwanie danych.
- Bezpiecznie wysuń dysk. Jeśli chcesz wyjąć urządzenie pamięci masowej z urządzenia przechwytującego media, do którego jest włożone (np. aby wykonać kopię zapasową plików lub włożyć napęd do swojego Maca), upewnij się, że dokonujesz prawidłowego odłączenia. Większość urządzeń posiada funkcję Bezpiecznego Wysuwania, która rozpoczyna odpowiednie procedury odłączania zapewniające poprawne zakończenie wszystkich procesów.
- Wykonaj kopię zapasową swoich plików i/lub urządzenia pamięci. Zdecydowanie zalecamy utworzenie kopii zapasowych plików lub całego urządzenia pamięci masowej (np. kopia zapasowa obrazu). Procedury naprawcze same w sobie mogą w określonych warunkach spowodować dalsze uszkodzenie plików. Celem jest ciągłe próbowanie różnych rozwiązań, aż znajdziemy właściwe, więc upewnij się, że masz kopie!
6 darmowych sposobów na naprawę uszkodzonych plików MP4
W tej sekcji omawiamy 6 różnych sposobów naprawy uszkodzonych plików MP4. Ponieważ uszkodzenia mogą być spowodowane wieloma różnymi przyczynami i mogą objawiać się na różne sposoby, trudno jest przeciętnemu użytkownikowi określić dokładne rozwiązanie dla swojego przypadku.
Aby to rozwiązać, napisaliśmy tę sekcję przewodnika według stopnia trudności. Zacznij od Naprawy nr 1, aby wyeliminować potencjalne problemy, i przechodź dalej w dół listy, aż znajdziesz odpowiednie rozwiązanie.
Naprawa 1: Jeśli używałeś aparatu lub drona, spróbuj ponownie włożyć kartę pamięci lub go zrestartować
Jeśli użyłeś kamery lub drona do nagrania uszkodzonego wideo, może być ono jednym z wielu urządzeń, które mają wbudowaną funkcję automatycznej naprawy (lub przynajmniej automatycznego reindeksowania), która próbuje naprawić drobne problemy z indeksowaniem. Możesz uruchomić tę funkcję na niektórych urządzeniach, fizycznie ponownie wkładając kartę pamięci do urządzenia.
Innym powszechnym rozwiązaniem jest ponowne uruchomienie urządzenia, gdy karta pamięci jest wciąż w środku, co może być działaniem wyzwalającym dla innych urządzeń.
Naprawa 2: Napraw swój plik MP4 online
Jeśli ponowne włożenie karty pamięci lub ponowne uruchomienie aparatu nie zadziałało, najprostszą metodą naprawy uszkodzonych plików MP4 jest użycie internetowego oprogramowania do naprawy plików MP4. W tej demonstracji użyjemy Clever Online Video Repair, ponieważ można go używać za darmo dla plików o rozmiarze do 5 GB (co jest DUŻO).
Jest także jednym z niewielu narzędzi do naprawy online (zwłaszcza darmowych), które są w stanie przywrócić filmy z brakującym lub uszkodzony Atom Moov. Jest to część pliku zawierająca wszystkie ważne metadane dotyczące wideo, które odtwarzacze multimedialne potrzebują do przetwarzania i odtwarzania.
Zwykle jest zapisywany na urządzeniu magazynującym na końcu, co oznacza, że często ginie w scenariuszach takich jak nagłe wyłączenia, awarie dronów lub inne przerwania podczas procesu nagrywania. Biorąc pod uwagę, że filmy MP4 są często używane jako wyjściowe dla kamer, funkcja naprawy Moov Atom w Clever Online Video Repair powinna być niezwykle przydatna.
Etap 1. Otwórz dowolną przeglądarkę na swoim Macu i przejdź na stronę repair.cleverfiles.com.
Krok 2. Po załadowaniu strony kliknij Wybierz plik .
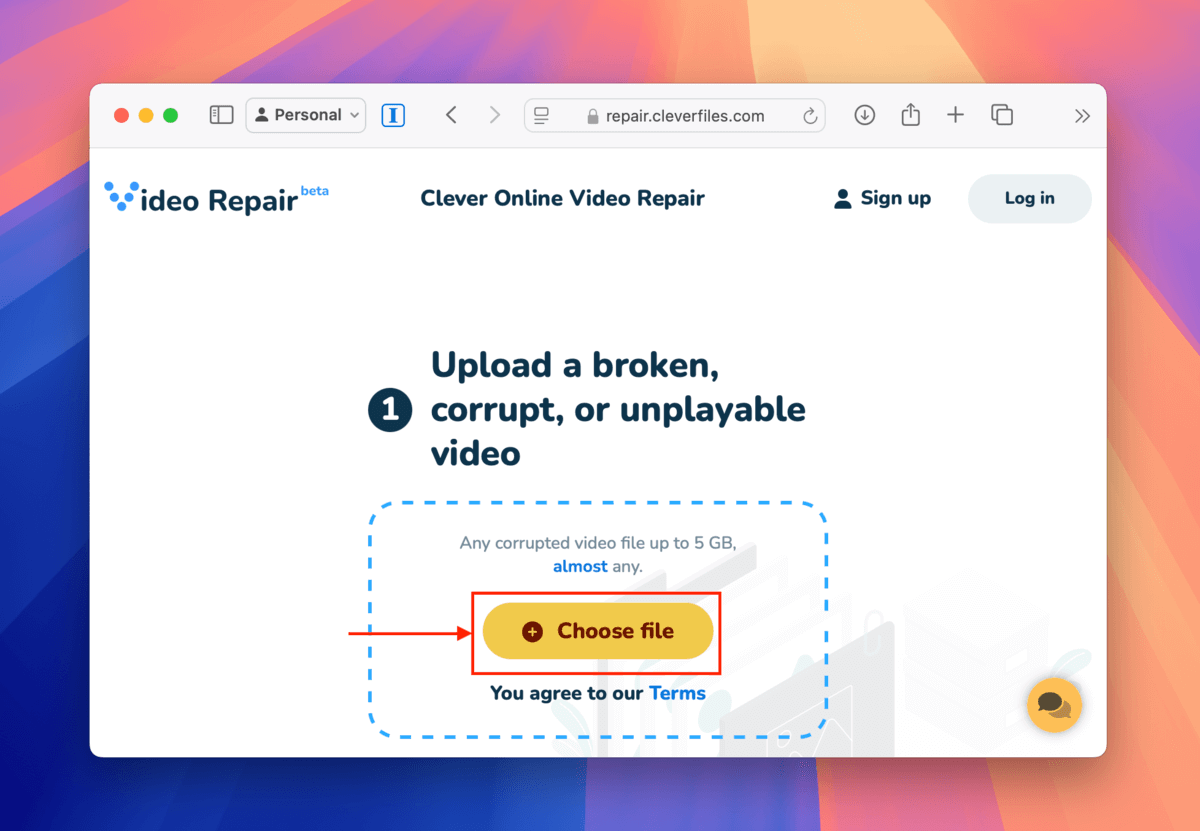
Krok 3. Pojawi się okno dialogowe. Wybierz swój uszkodzony plik MP4 i kliknij przycisk Prześlij .
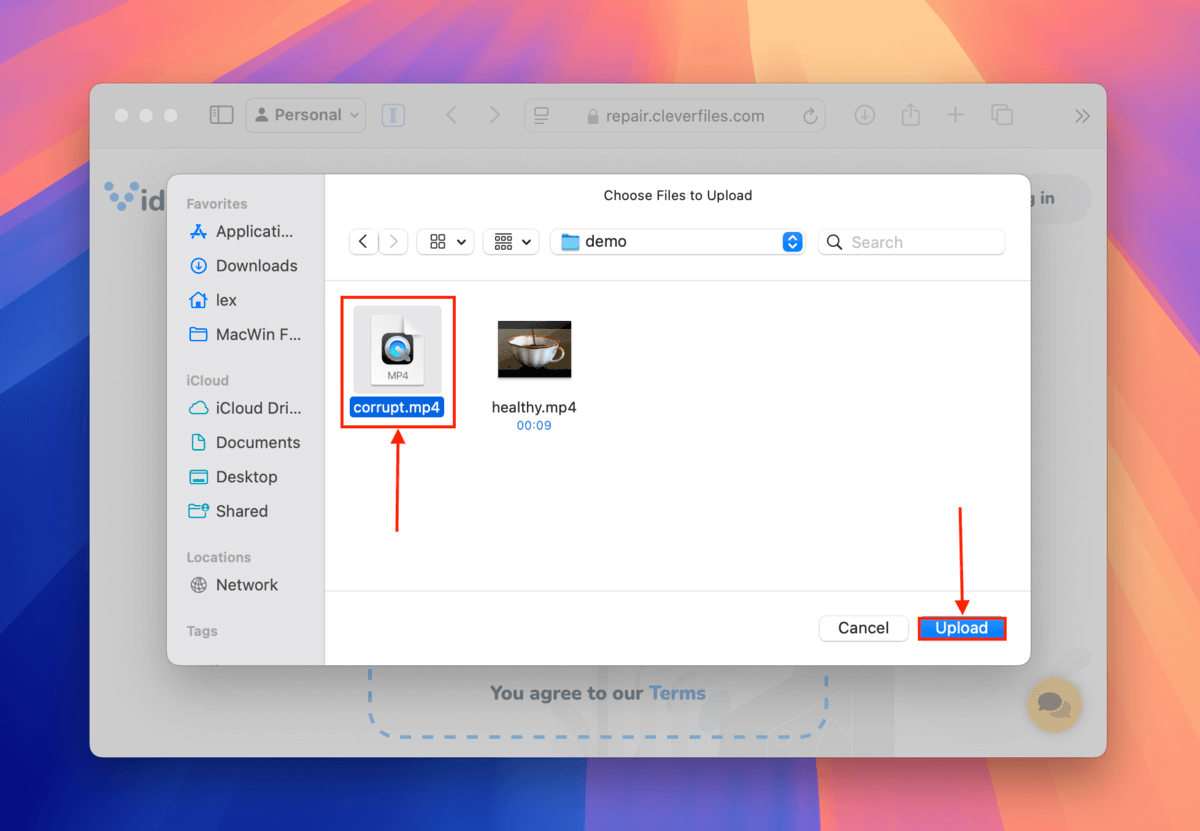
Krok 4. Jeśli możesz, wypełnij ankietę użytkownika i opisz, co się stało przed i po uszkodzeniu pliku MP4. Następnie kliknij Wyślij . Jeśli nie pamiętasz szczegółów lub nie możesz wypełnić ankiety ze względu na kwestie prywatności, kliknij Pomiń i napraw .
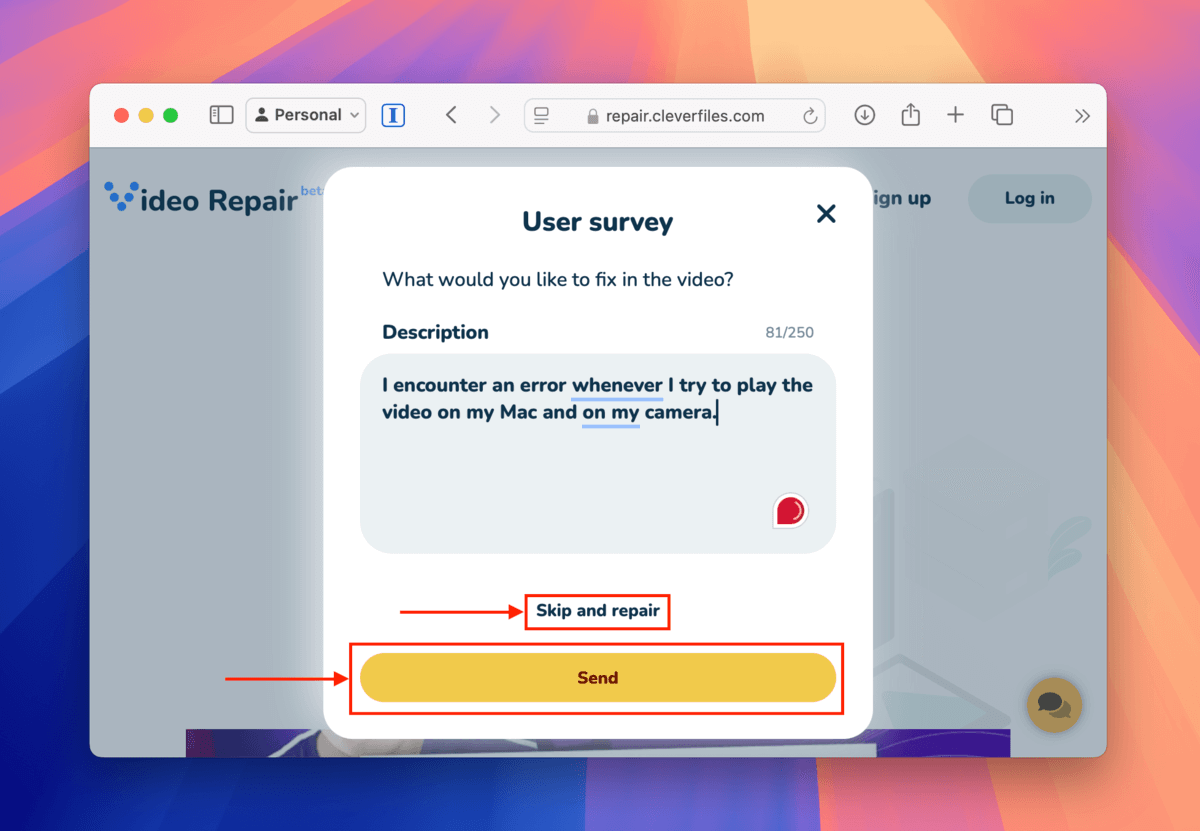
Krok 5. Wybierz markę i model urządzenia, którym zarejestrowano wideo pliku MP4. Może to zwiększyć szanse na przywrócenie plików. Następnie kliknij Naprawa . Jeśli nie pamiętasz, jakiego urządzenia używałeś, kliknij Nieznane urządzenie .
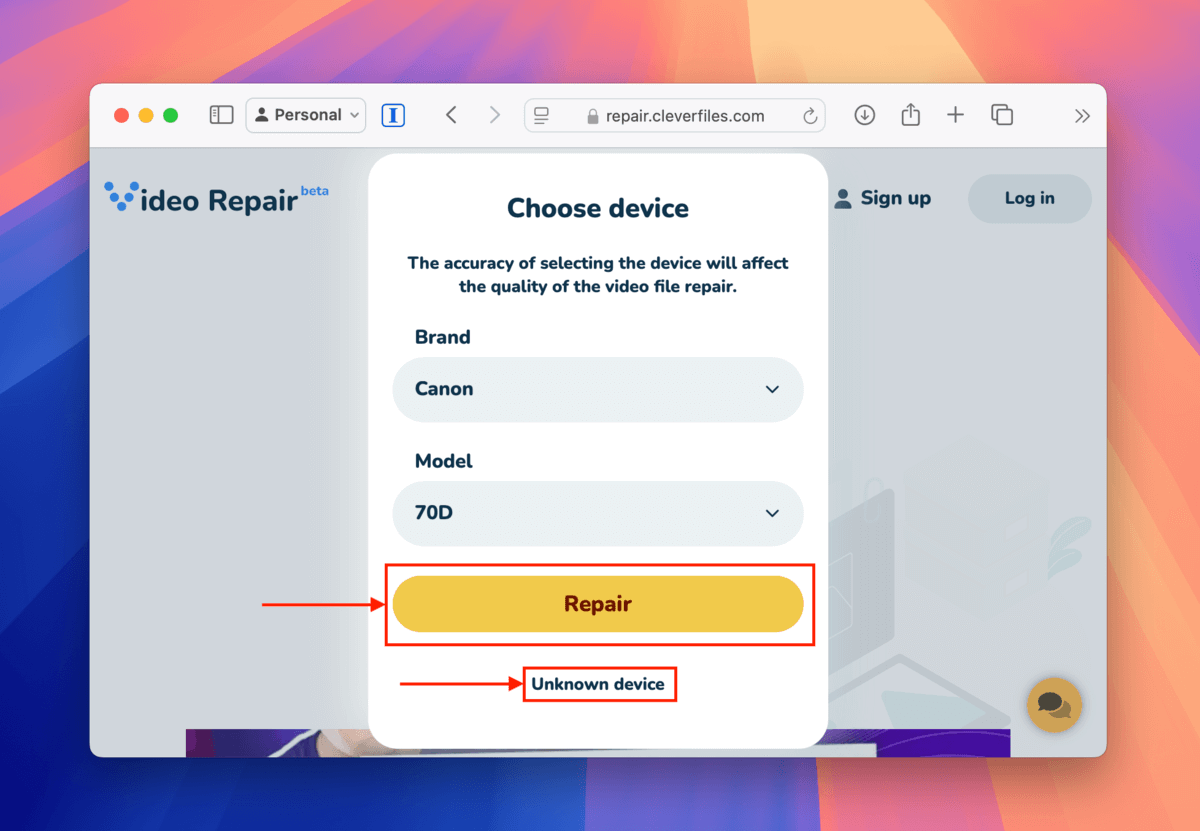
Krok 6. Po pomyślnym przesłaniu pliku do aplikacji internetowej, dostępny stanie się kolejny przycisk Wybierz plik . Kliknij go.
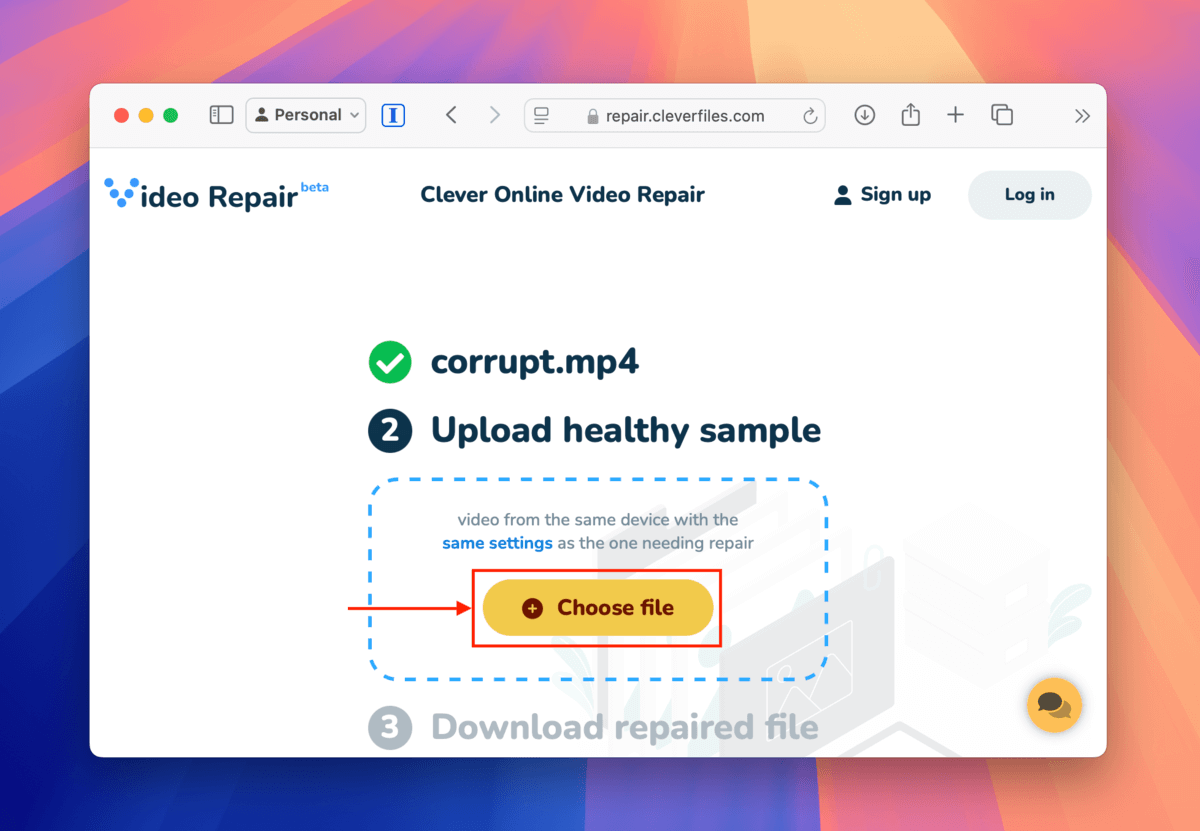
Krok 7. Pojawi się ponownie okno dialogowe. Tym razem wybierz próbkę zdrowego wideo i kliknij Prześlij .
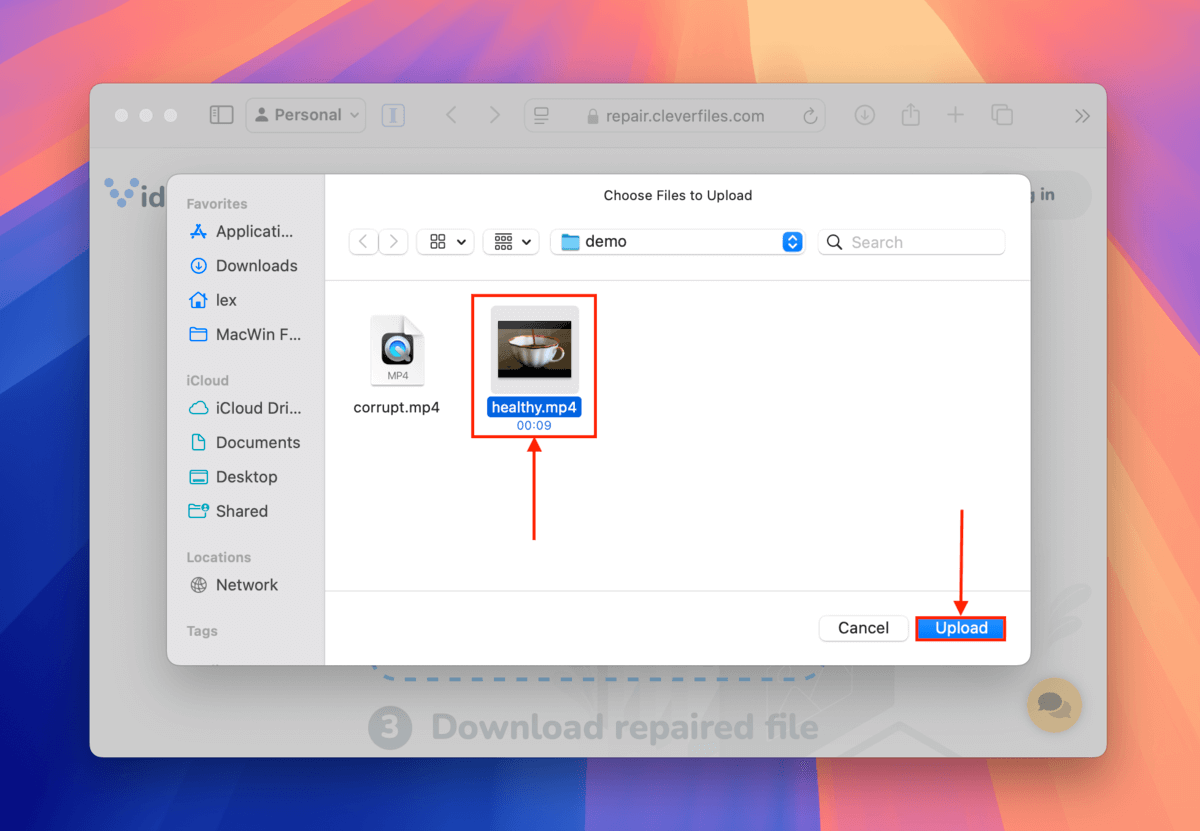
Krok 8. Po przesłaniu pliku do aplikacji internetowej, Clever Online Video Repair automatycznie spróbuje go naprawić. Jeśli się powiedzie, będziesz mógł zobaczyć podgląd zrzutów ekranu wideo. Po uzyskaniu satysfakcjonujących wyników, kliknij przycisk Pobierz .
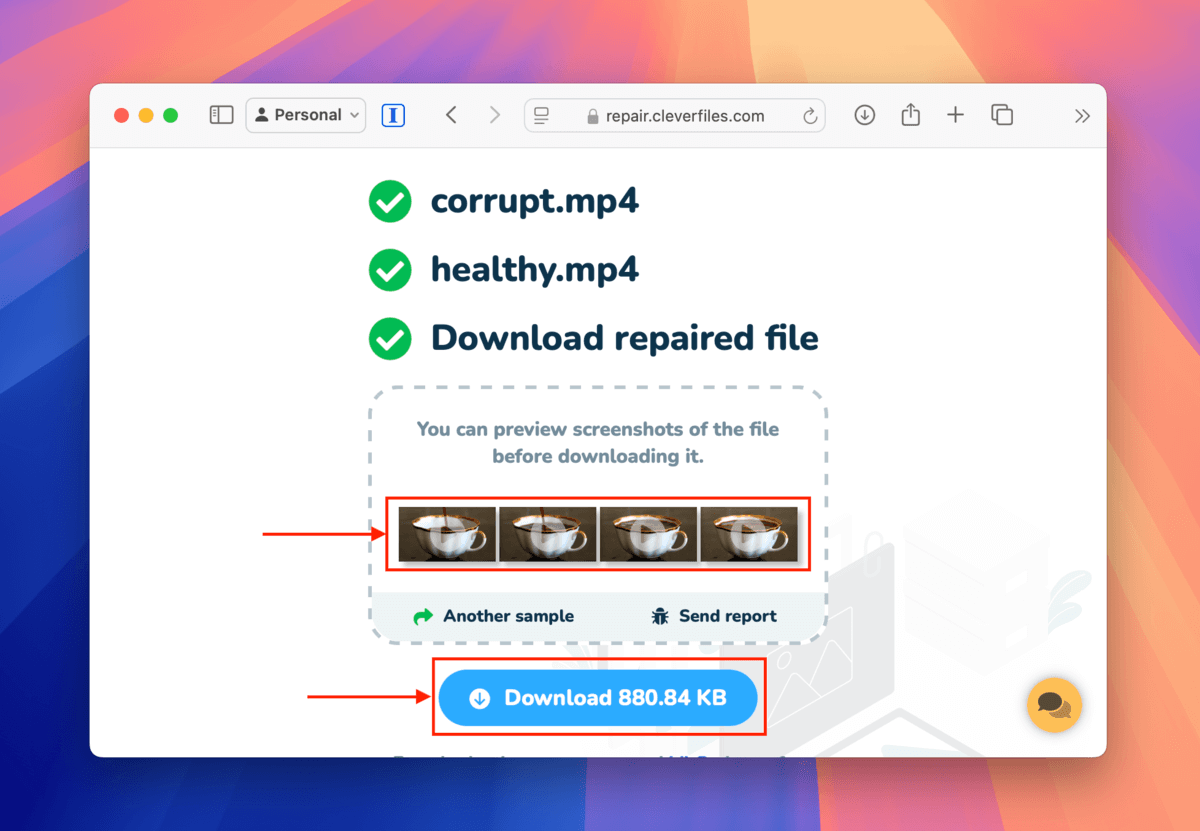
Naprawiony plik zostanie pobrany do lokalizacji wybranej w kroku 8. Spróbuj otworzyć go w różnych odtwarzaczach multimedialnych, aby upewnić się, że działa poprawnie.
Napraw 3: Sprawdź narzędzia producenta lub specyficzne dla urządzenia
Sprawdź instrukcję obsługi urządzenia lub oficjalną stronę internetową producenta, aby uzyskać informacje o narzędziach firmowych, jakie mogą być dostępne w samym urządzeniu.
Niektóre przykłady, które omówiliśmy w innych artykułach, to GoPro SOS i Funkcja cyklicznego zasilania DJI (a także Djifix, który nie został wydany przez producenta, lecz przez firmę zewnętrzną).
Te wbudowane narzędzia do naprawy wideo MP4 są zazwyczaj zaprojektowane specjalnie, aby rozwiązywać błędy wideo, które są znane na tych konkretnych urządzeniach — dlatego są lepiej przygotowane do rozwiązywania tych problemów.
Naprawa 4: Skorzystaj z narzędzia naprawy AVI w VLC Media Player
VLC Media Player to darmowa i otwartoźródłowa aplikacja odtwarzacza multimedialnego z wbudowanym narzędziem do automatycznej naprawy plików AVI. Może „naprawiać” filmy AVI z drobnymi uszkodzeniami, rekonstruując indeks pliku, jednocześnie ignorując uszkodzone części, na ile to możliwe.
Zgodnie z nazwą, narzędzie działa tylko z plikami AVI. Możesz jednak zmusić VLC Media Player do naprawy pliku MP4, traktując go jako AVI – aby to osiągnąć, możesz zmienić jego rozszerzenie nazwy pliku w Finderze.
Pokażemy Ci, jak wykonać cały proces w poniższym przewodniku.
Etap 1. Pobierz i zainstaluj VLC Media Player na swoim Macu.
Krok 2. Otwórz Finder i zlokalizuj uszkodzony plik MP4. Następnie kliknij prawym przyciskiem myszy na plik i wybierz Zmień nazwę .
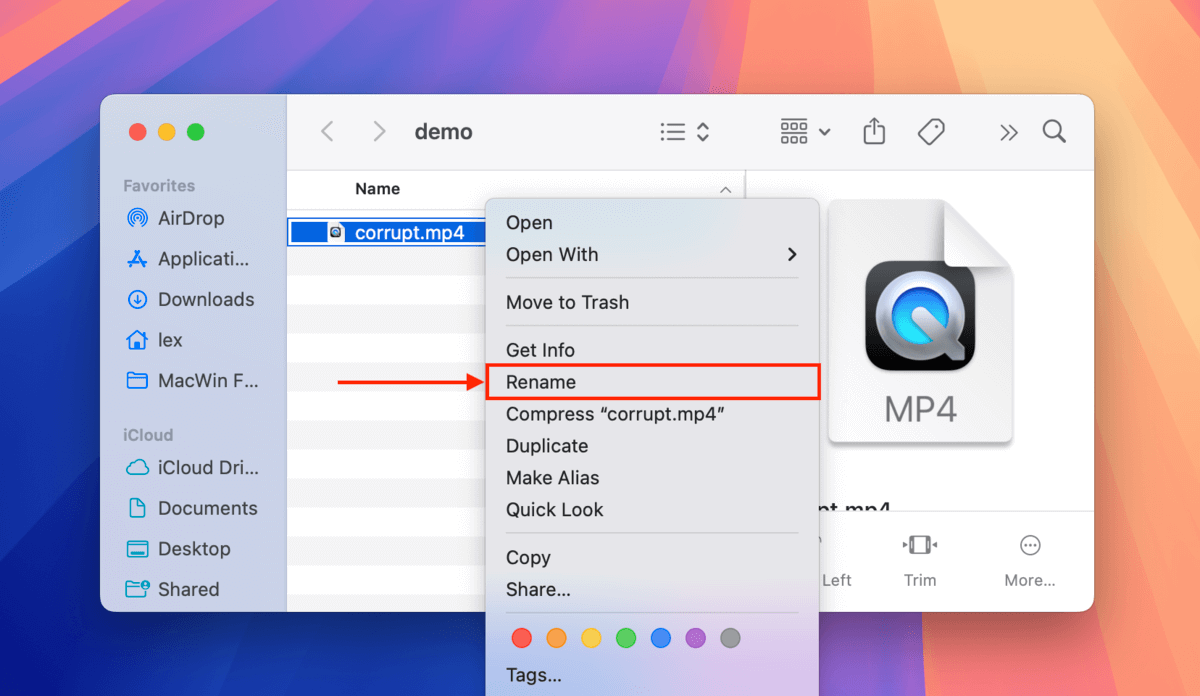
Krok 3. Zmień rozszerzenie swojego pliku z mp4 na avi (upewnij się, że masz duplikat swojego pliku wideo na wypadek, gdyby ta metoda nie zadziałała).
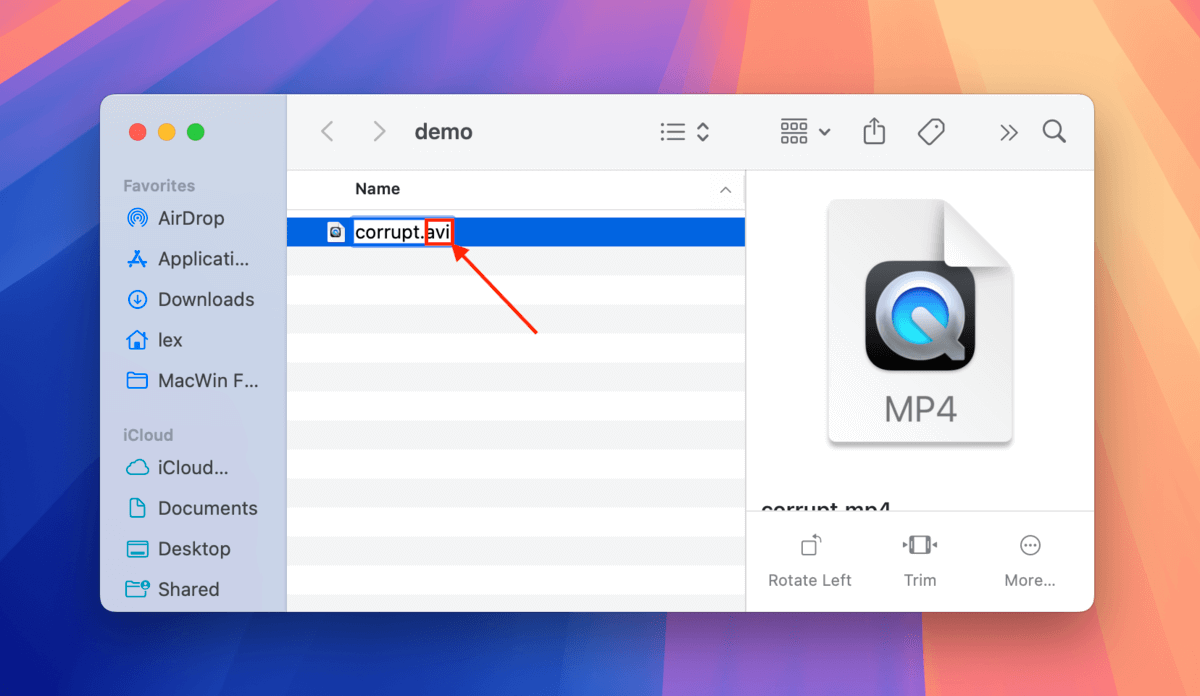
Krok 4. W wyświetlonym oknie dialogowym kliknij Użyj .avi .
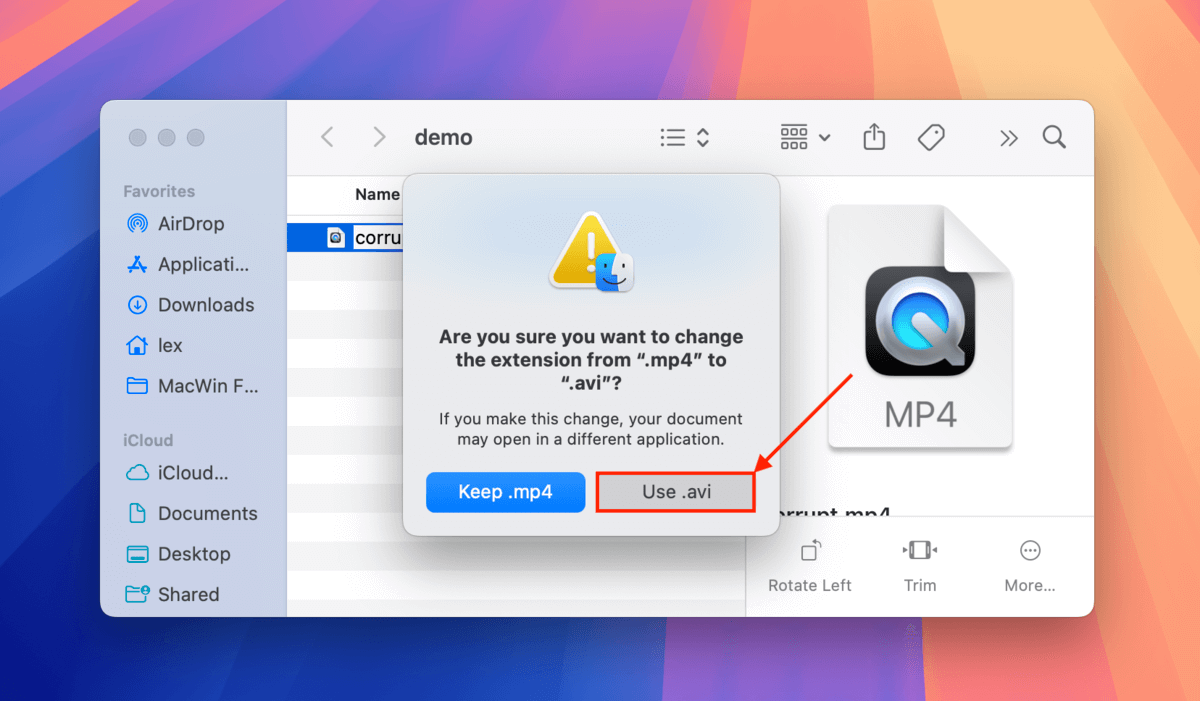
Krok 5. Następnie otwórz VLC Media Player (ale nie otwieraj pliku). Następnie na pasku menu kliknij Odtwarzacz multimedialny VLC > Ustawienia .
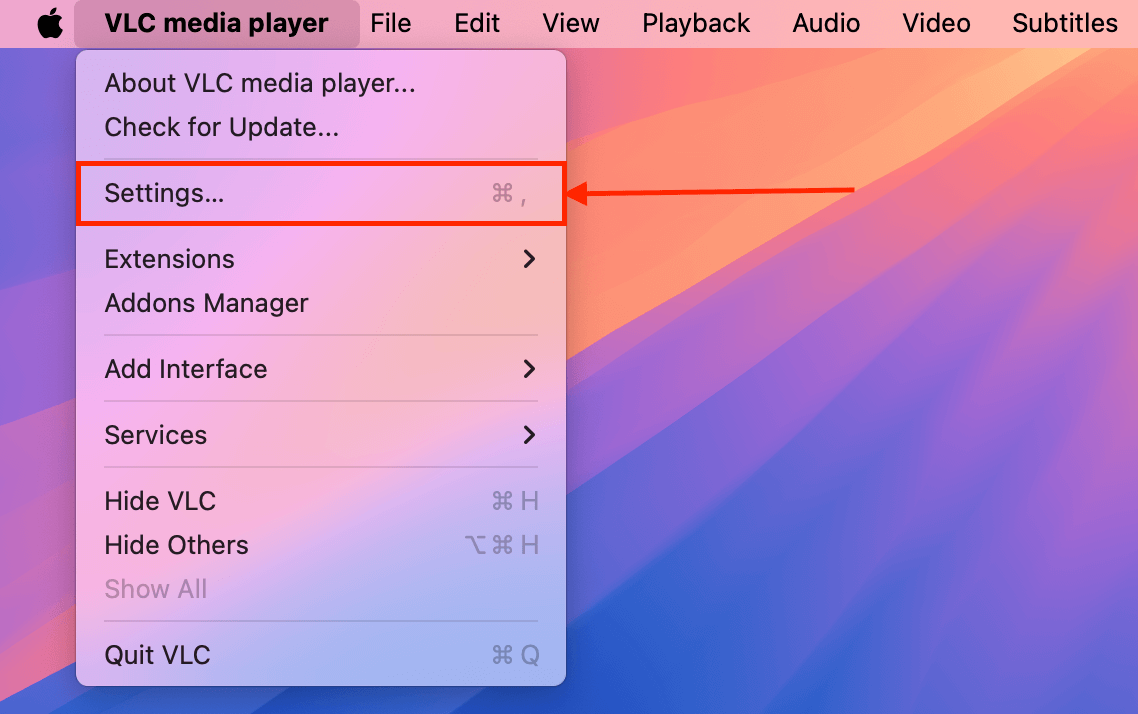
Krok 6. Przejdź do menu Wejście / Kodeki . Następnie obok Napraw pliki AVI kliknij przycisk rozwijanego menu i wybierz Zawsze naprawiaj . Kliknij Zapisz , aby zatwierdzić zmiany.
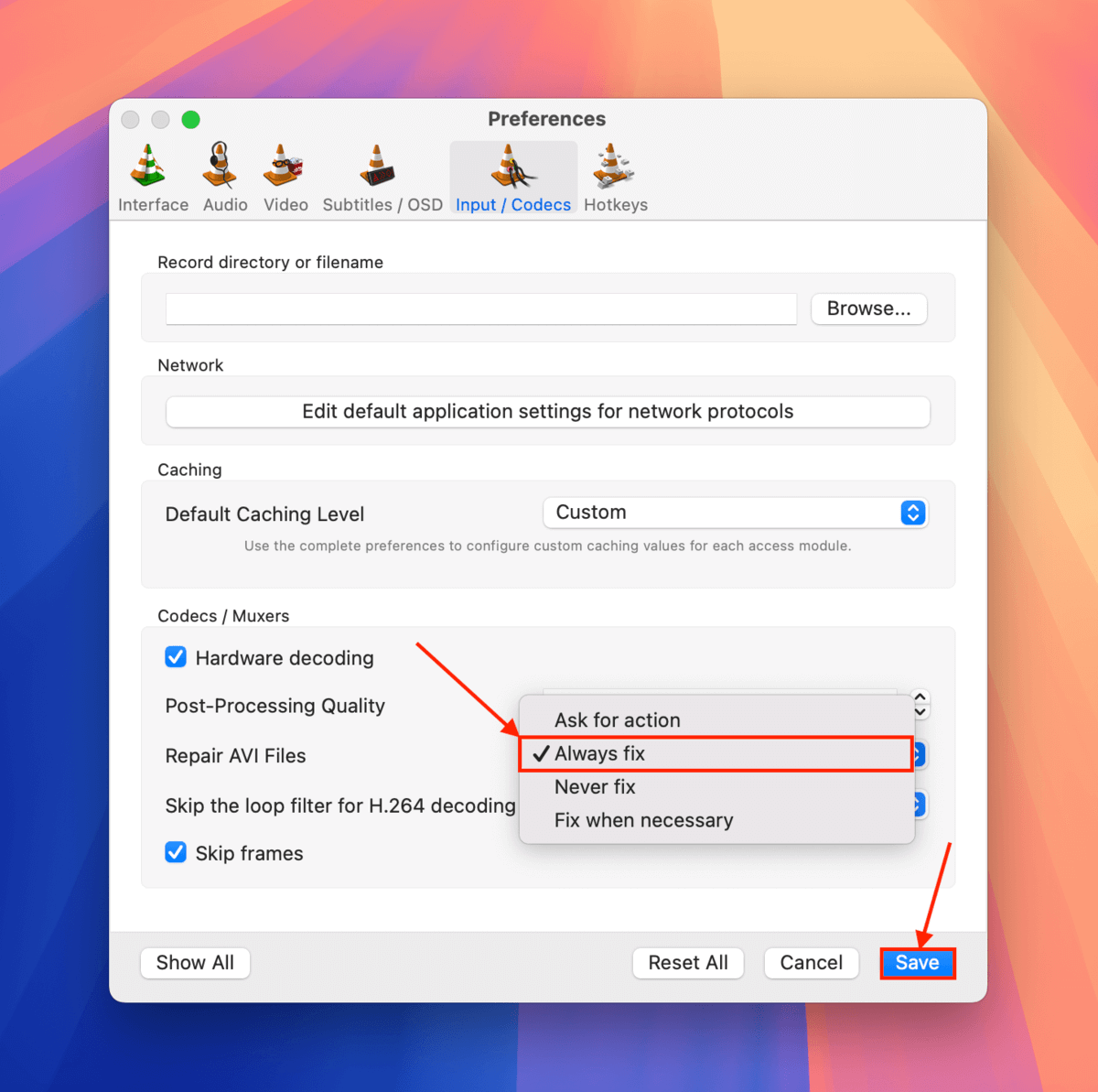
Gdy zapiszesz parametr Zawsze naprawiaj, możesz natychmiast spróbować otworzyć swój „plik AVI.” Na pasku menu VLC kliknij Plik > Otwórz plik… , aby wybrać i spróbować odtworzyć swój plik MP4.
Metoda 5: Przekonwertuj swój plik wideo MP4 za pomocą VLC Media Player
VLC Media Player posiada narzędzie do konwersji, którego możesz użyć do zamiany uszkodzonego wideo MP4 na inny format pliku (jak AVI).
Ta metoda może pomóc naprawić uszkodzone filmy, które nie działają prawidłowo z powodu zepsutego lub uszkodzonego kontenera (MP4), poprzez skopiowanie strumieni wideo i audio do nowo zbudowanego kontenera (AVI), który może ignorować błędy, na które zwykle wskazują kontenery MP4.
Oprócz wykorzystania mniej „restrykcyjnego” kontenera, sam proces konwersji odbudowuje strukturę systemu plików, co może również rozwiązać inne przypadki drobnych uszkodzeń.
Etap 1. Pobierz i zainstalować VLC Media Player na swoim Macu (jest darmowy!).
Krok 2. Otwórz VLC Media Player. Następnie, na pasku menu, kliknij Plik > Konwertuj / Streamuj…
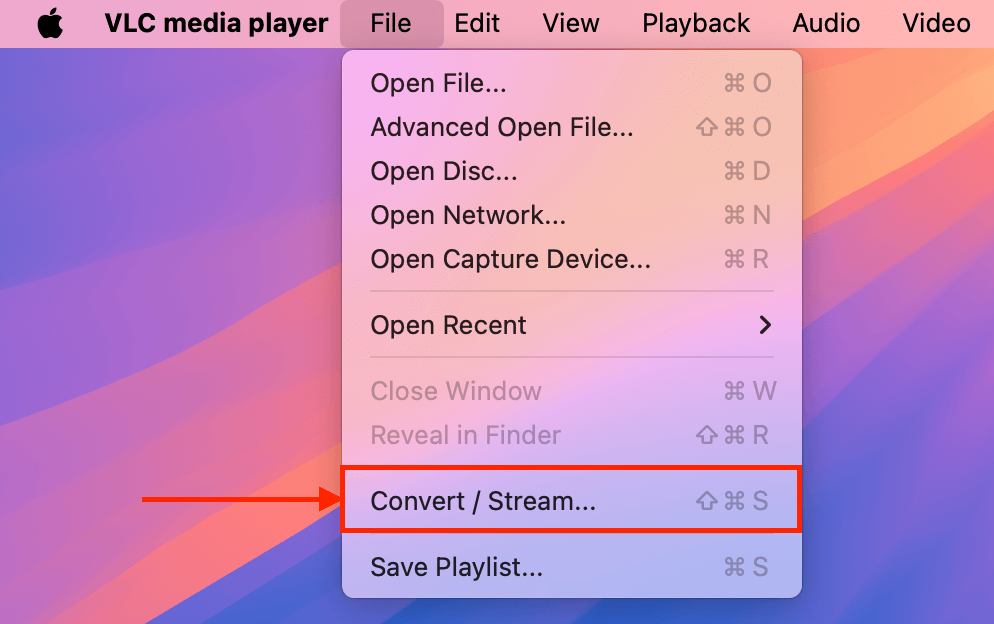
Krok 3. W wyświetlonym oknie przeciągnij uszkodzony plik MP4 do sekcji Upuść media tutaj lub możesz go wybrać ręcznie, klikając przycisk Otwórz multimedia… . Po przesłaniu pliku, kliknij Dostosuj…
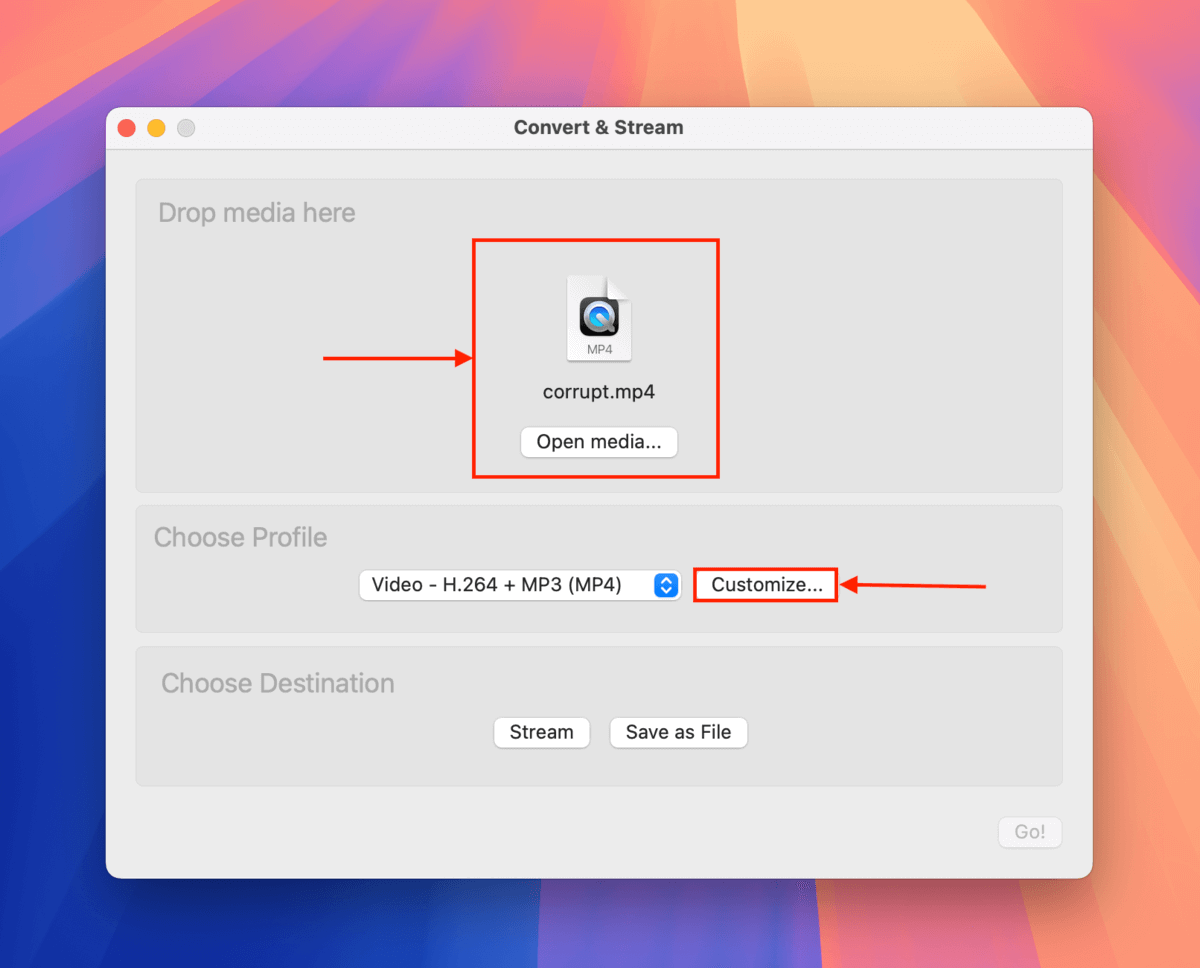
Krok 4. W menu Enkapsulacja wybierz nowy format dla swojego pliku MP4. Następnie kliknij Zastosuj .
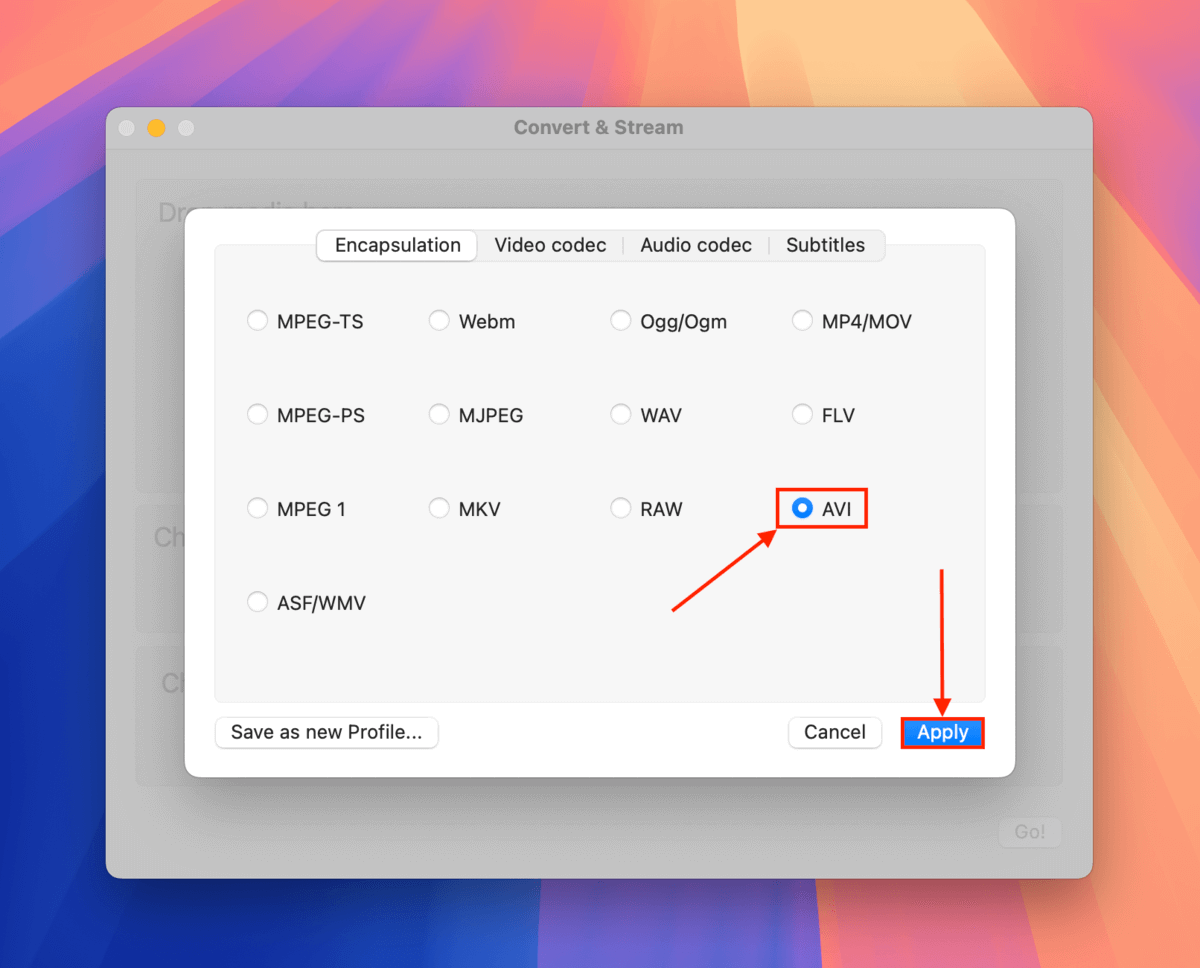
Krok 5. Kliknij Zapisz jako plik .
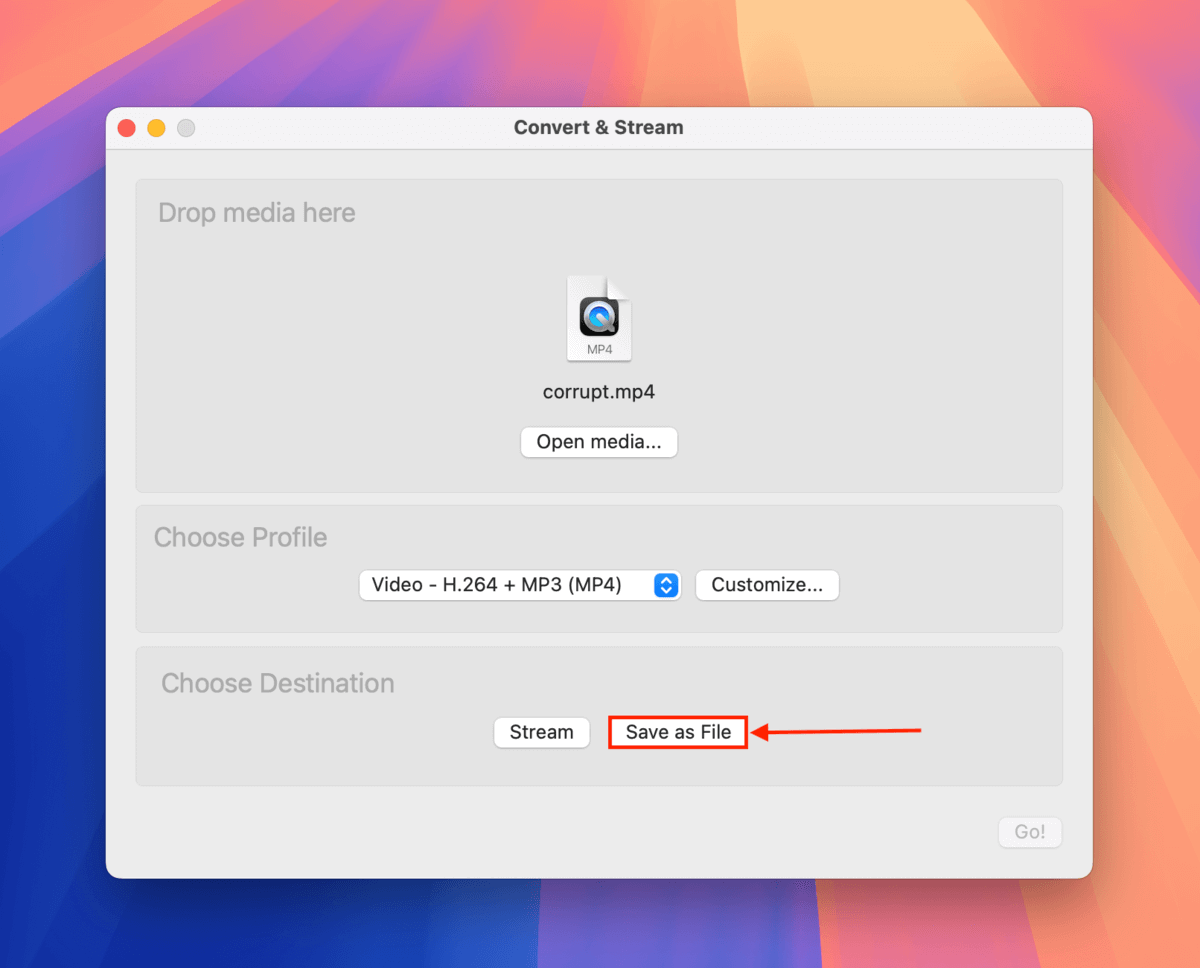
Krok 6. Kliknij Przeglądaj…
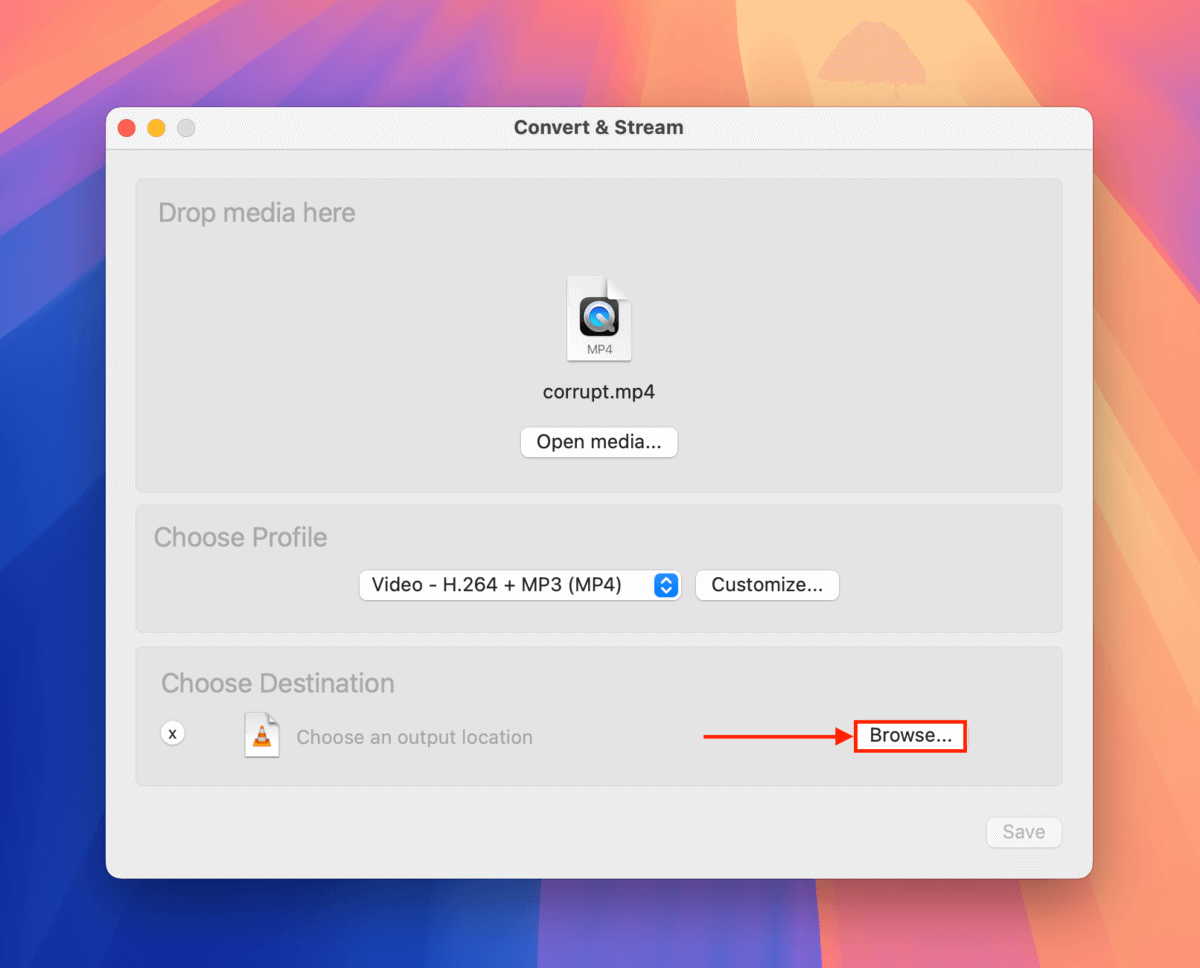
Krok 7. Wybierz folder, w którym VLC Media Player ma zapisać przekonwertowany plik. Na koniec kliknij Zapisz .
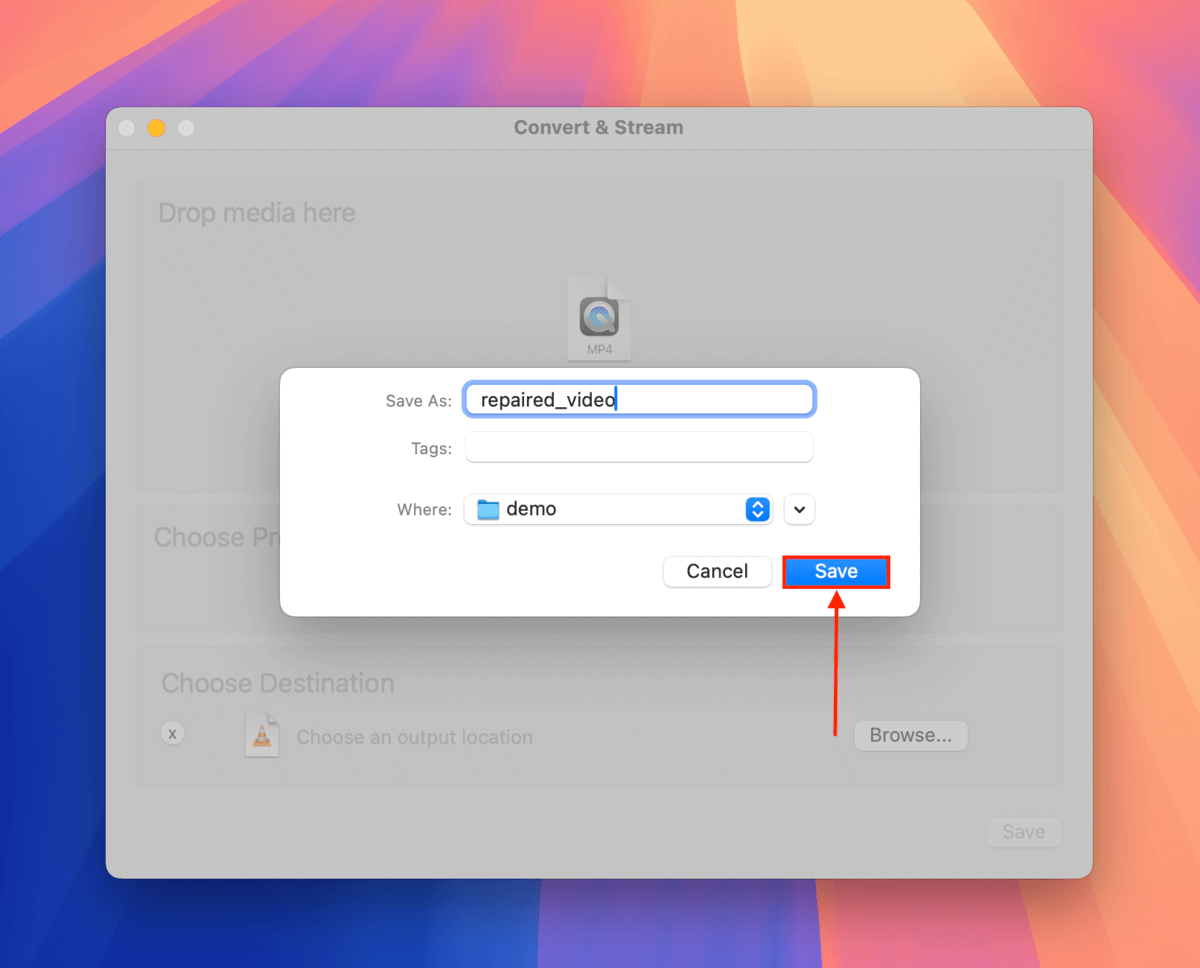
Krok 8. W Konwertuj i przesyłaj strumieniowo oknie kliknij Zapisz .
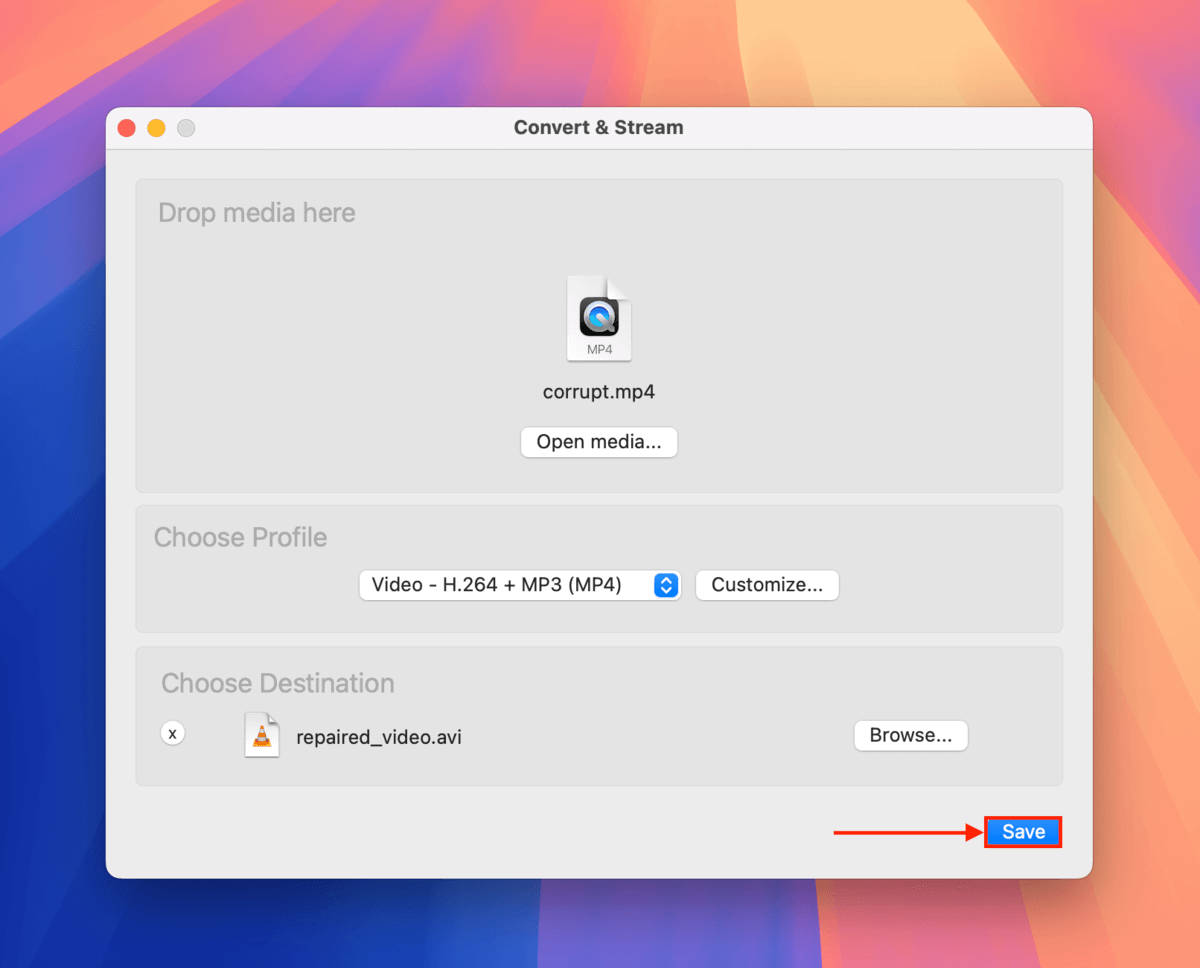
Gdy proces konwersji zostanie zakończony, przekształcony plik wideo znajdziesz w folderze wybranym w kroku 7. Zdecydowanie zalecamy, abyś jak najszybciej spróbował otworzyć go w VLC Media Player (pasek menu > Plik > Otwórz plik ), aby upewnić się, że działa poprawnie.
Napraw 6: Przeenkoduj plik MP4 przy użyciu FFmpeg
Jeśli konwersja nie działa, ponowne kodowanie wideo działa na podobnej zasadzie. Ponowne kodowanie dekoduje strumień wideo i audio Twojego pliku i ponownie koduje je do nowego pliku.
Narzędzie którego użyjemy do tego zadania, FFmpeg, oprócz naprawy uszkodzonego kontenera MP4 (przez jego odbudowę), posiada również bardziej zaawansowane zarządzanie błędami niż VLC Media Player, a jego zaawansowany transkoder lepiej radzi sobie z przetwarzaniem uszkodzonych lub brakujących klatek.
Podobnie jak VLC Media Player, FFmpeg jest całkowicie darmowy i open-source!
Etap 1. Najłatwiejszym sposobem na zainstalowanie FFmpeg jest użycie Homebrew. Odwiedź Strona główna Homebrew i skopiuj wyróżniony link (obok niego znajduje się ikona schowka).
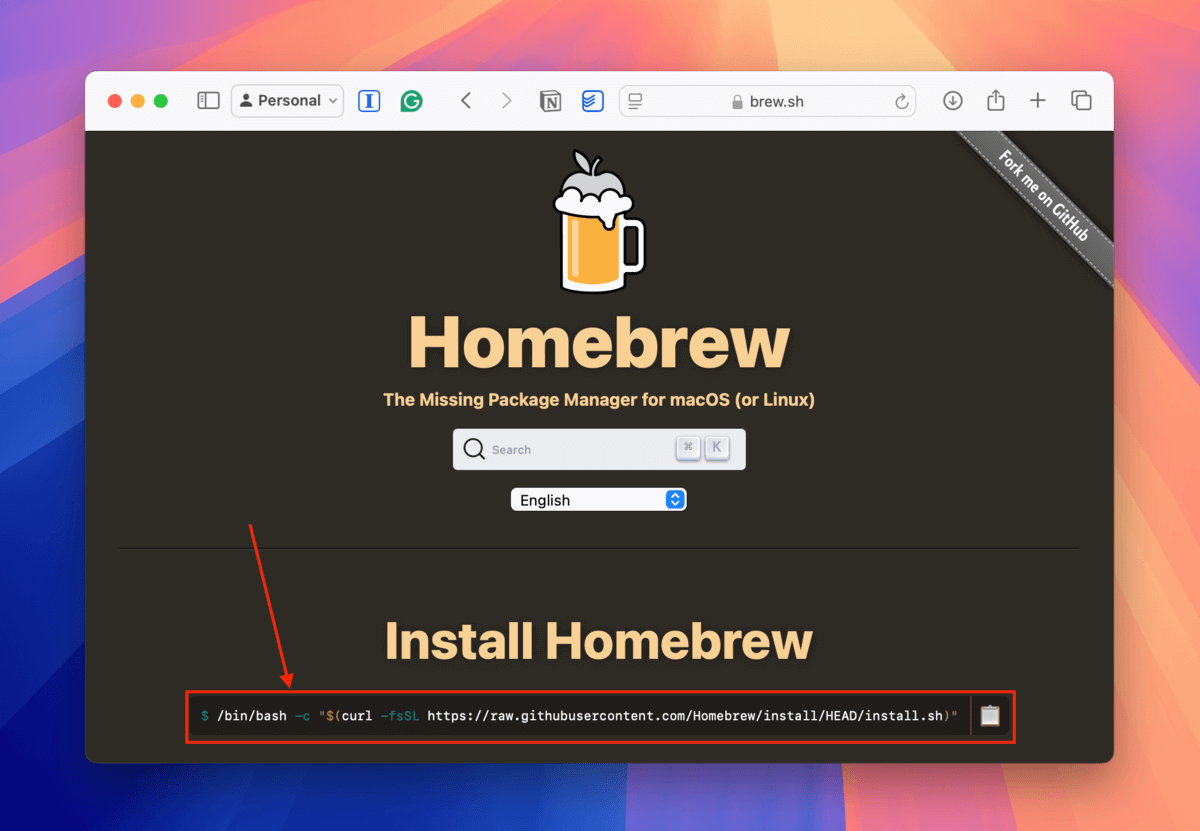
Krok 2. Otwórz aplikację Terminal (Finder > Applications > Utilities). Następnie wklej polecenie, które skopiowałeś ze strony głównej Homebrew. Następnie naciśnij Powrót , aby wykonać polecenie.
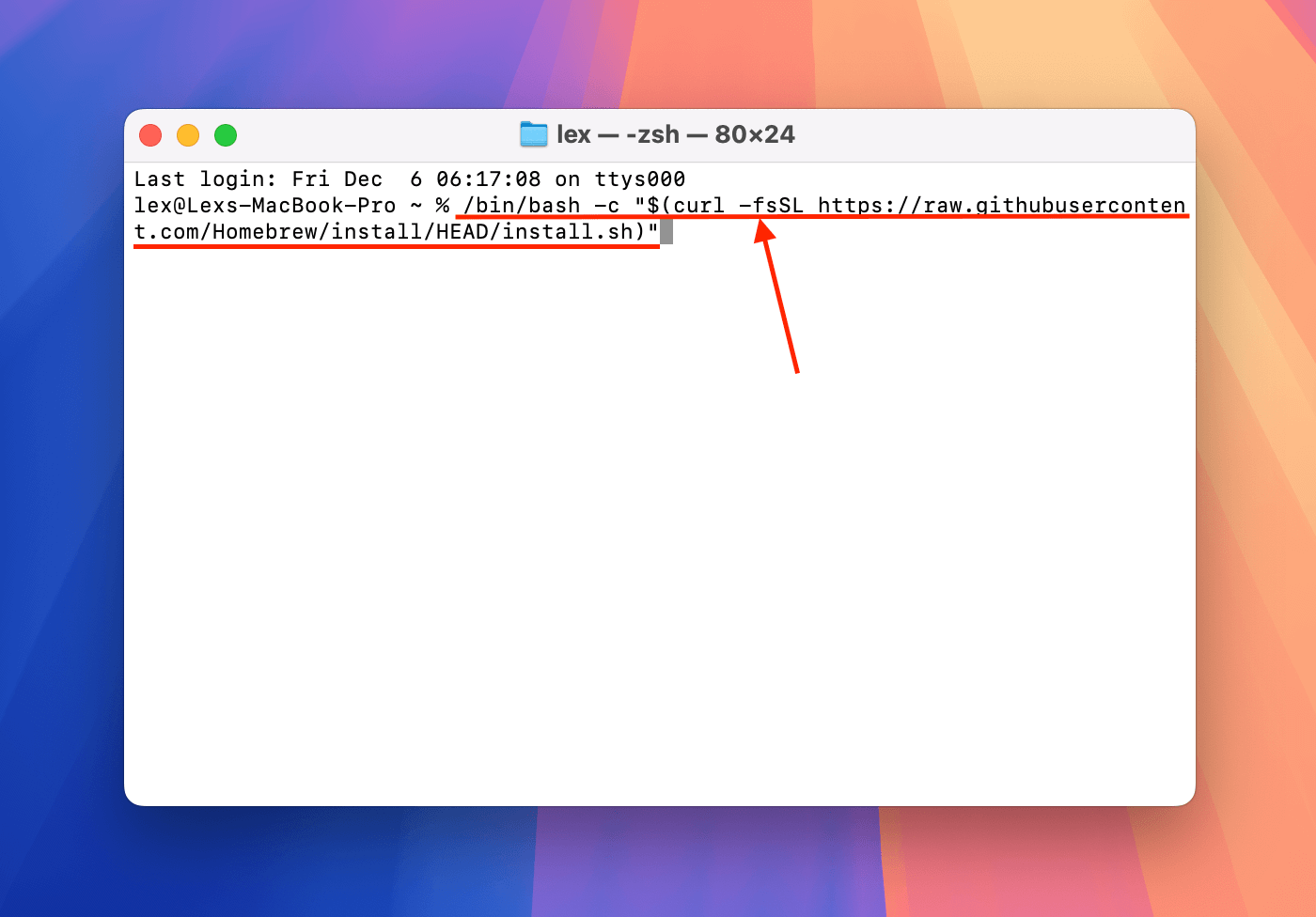
Krok 3. Po pełnym zainstalowaniu Homebrew na twoim systemie, wykonaj następne polecenie, aby zainstalować FFmpeg:
brew install ffmpeg
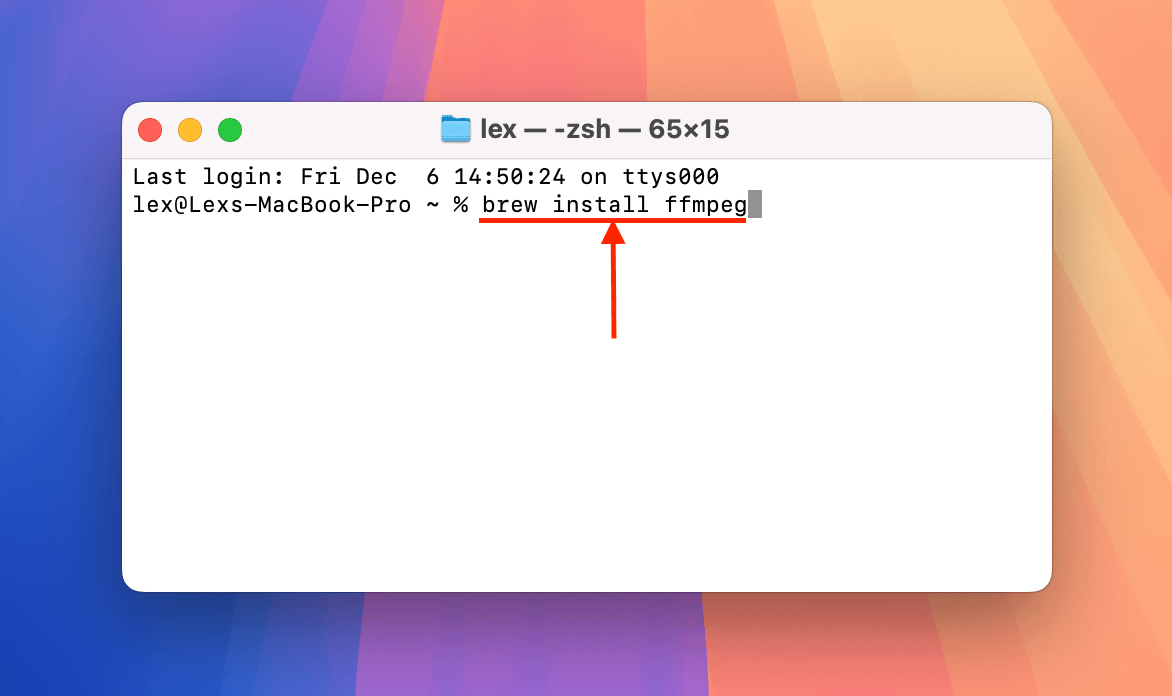
Krok 4. Po pomyślnej instalacji, zmień katalog roboczy Terminala na folder, w którym znajduje się Twój uszkodzony film. Oto polecenie, którego użyłem dla mojego katalogu:
cd desktop/demo
Zamień desktop/demo na odpowiednią ścieżkę folderu na swoim Macu.
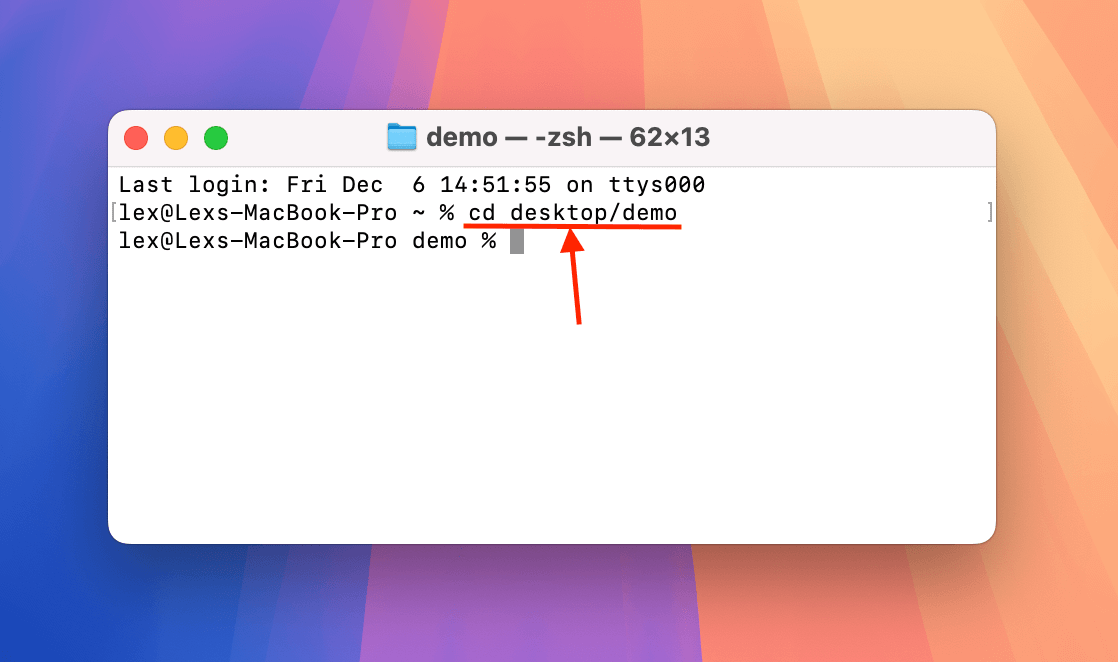
Krok 5. Teraz, gdy jesteś w odpowiednim katalogu, możesz użyć narzędzi FFmpeg na swoim uszkodzonym pliku. Wykonaj to polecenie, aby ponownie zakodować plik MP4.
ffmpeg -i corrupt.mp4 -c:v libx264 -c:a aac repaired.mp4
Zamień uszkodzony.mp4 i naprawione.mp4 na nazwy plików, których chcesz użyć.
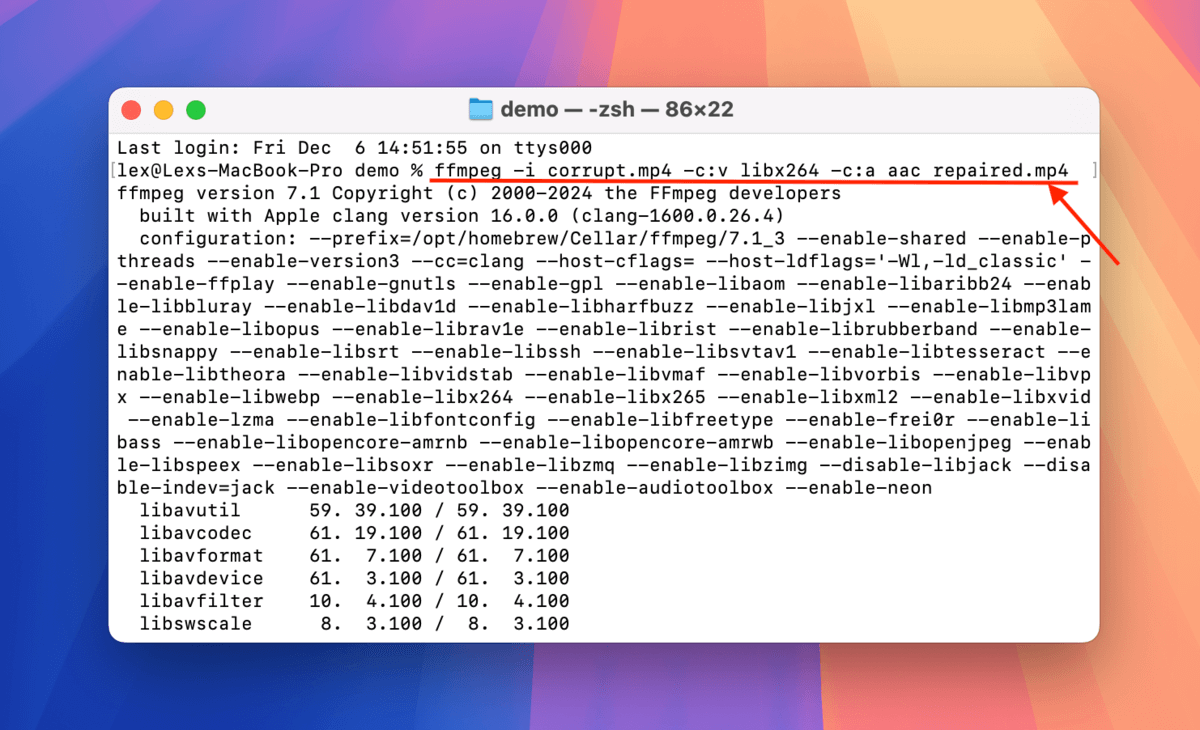
Gdy program FFmpeg zakończy ponowne kodowanie Twojego wideo MP4, nowa kopia zostanie zapisana w tym samym folderze, co uszkodzony plik wideo. Spróbuj otworzyć ją za pomocą odtwarzacza multimedialnego.
Czy to często zdarza się z Twoimi plikami?
Jeśli wiele filmów MP4 zostało uszkodzonych, zwłaszcza więcej niż raz (nawet gdy nagrywanie nie jest przerwane), to problem może leżeć po stronie Twojego urządzenia pamięci. Zapoznaj się z naszymi poradnikami na jak naprawić uszkodzone napędy USB, w zależności od tego, jakiego urządzenia pamięci używasz.
A jeśli okaże się, że niektóre z Twoich filmów całkowicie zniknęły z dysku kamery samochodowej, ale widzisz, że część pamięci została wykorzystana (czyli główny znak uszkodzenia), zapoznaj się z naszym przewodnikiem na jak naprawić kartę SD, która mówi, że jest pełna, ale nie pokazuje plików.






