
Czy Twój film DJI jest uszkodzony? W wielu przypadkach nadal masz szansę go naprawić, o ile szybko i ostrożnie podejmiesz działania. Problem z uszkodzeniem wideo polega na tym, że może być spowodowany różnymi czynnikami (które czasami występują jednocześnie) — i dlatego jedna metoda naprawy może nie być odpowiednia dla wszystkich sytuacji. Aby Ci pomóc, zebraliśmy wszystkie znane i przetestowane sposoby naprawy w tym kompleksowym przewodniku, jak naprawić uszkodzone pliki DJI. Czytaj dalej!
Spis treści
Jak zwiększyć szanse na naprawę uszkodzonego filmu z drona
Skuteczna naprawa uszkodzonych plików wideo czasami zależy od czynników, na które nie masz wpływu — szczególnie podczas pracy z dronami. Istnieje jednak kilka wskazówek, które warto wziąć pod uwagę oraz kroki przygotowawcze, które można podjąć, aby maksymalnie zwiększyć szanse na naprawę pliku:
- Zatrzymaj nagrywanie filmu. Nie nagrywaj żadnych nowych materiałów na mikroSD swojego drona, ponieważ może to przypadkowo nadpisać części uszkodzonych plików, co utrudni ich naprawę i odzyskanie.
- Przełącz nagranie za pośrednictwem USB. Będziesz naprawiać swoje filmy z drona za pomocą Maca. Aby bezpiecznie je skopiować lub przenieść, zdecydowanie zalecamy bezpieczne odłączenie karty microSD od drona DJI i podłączenie jej do Maca poprzez czytnik kart USB. Zapobiegnie to dalszemu uszkodzeniu lub utracie danych z powodu niestabilnej sieci.
- Zrób kopię zapasową karty microSD drona. Próba naprawy uszkodzonego filmu nie gwarantuje sukcesu. Pewne metody mogą dodatkowo uszkodzić plik w przypadku niepowodzenia, a nawet mogą go usunąć. Skorzystaj z aplikacji takiej jak Carbon Copy Cloner lub SuperDuper!, aby utworzyć obraz kopii zapasowej karty microSD, aby nie stracić na zawsze ważnych materiałów.
- Zduplikuj swoje wideo przed próbą naprawy. Oprócz tworzenia kopii zapasowej, sugerujemy utworzenie duplikatu pliku wideo do celów naprawy (prawy przycisk myszy w Finderze > Zduplikuj). To może pomóc uniknąć nieodwracalnych uszkodzeń w wyniku nieudanych prób naprawy.
- Nie formatuj karty microSD drona. W zależności od przyczyny uszkodzenia, jest możliwe, że komputer (lub dron) wyświetli monit o sformatowanie karty microSD po jej podłączeniu. Nie rób tego! Formatowanie usunie wszystkie dane z karty microSD, więc zrób to dopiero po utworzeniu kopii zapasowej karty microSD i zduplikowaniu swojego wideo.
6 sposobów na naprawienie uszkodzonego filmu z drona DJI
W tej sekcji pokażemy 6 niezawodnych metod naprawy plików wideo DJI. Każda metoda próbuje naprawić różne przypadki uszkodzenia – od drobnych problemów z indeksowaniem po brakujące metadane. Dla przeciętnego użytkownika bardzo trudno jest od razu wiedzieć, które rozwiązanie zadziała, więc po prostu uporządkowaliśmy metody według stopnia trudności.
Metoda 1: Cykl zasilania twojego drona
„Restartowanie” drona DJI oznacza po prostu jego ponowne uruchomienie. Gdy dron uruchamia się ponownie, wykonuje test integralności i szuka wszelkich niekompletnych lub uszkodzonych danych. Ta funkcja została specjalnie zaprojektowana w celu ochrony materiałów filmowych w przypadku niespodziewanych wyłączeń w terenie.
Krok 1. Włóż kartę microSD do gniazda karty pamięci drona.
Krok 2. Wyłącz drona, a następnie włącz go ponownie.
Krok 3. Poczekaj 30 sekund i spróbuj ponownie odtworzyć swój film.
Metoda 2: Użyj narzędzi online do naprawy wideo
Jeśli ponowne uruchomienie drona DJI nie działa, kolejną najprostszą metodą naprawy uszkodzonego nagrania jest skorzystanie z internetowego narzędzia do naprawy wideo. Są to aplikacje webowe, które mogą naprawić umiarkowane przypadki uszkodzenia wideo bez zmuszania użytkownika do pobierania, instalowania lub nauki nowych narzędzi. W tym artykule będziemy używać aplikacji internetowej o nazwie Clever Online Video Repair.
Obsługuje prawie wszystkie formaty wideo (w tym MOV i MP4), a usługa jest całkowicie bezpłatna, o ile Twój plik ma 5 GB lub mniej — co jest ogromnym limitem rozmiaru pliku w porównaniu do podobnych narzędzi. Co więcej, zapewnia również specjalne wsparcie dla dronów DJI.
Aplikacja najlepiej nadaje się do przypadków, gdy utracone zostają istotne metadane. Zwykle ma to miejsce, gdy nagranie nagle kończy się w trakcie sesji (np. rozbicie drona, awaria baterii, wypięcie karty microSD, przypadkowe wyłączenie drona itp.), ponieważ metadane wideo zapisywane są do pliku na końcu nagrywania.
Krok 1. Używając dowolnej przeglądarki na Macu, przejdź do Witryna Clever Online Video Repair. Następnie, kliknij Wybierz plik .
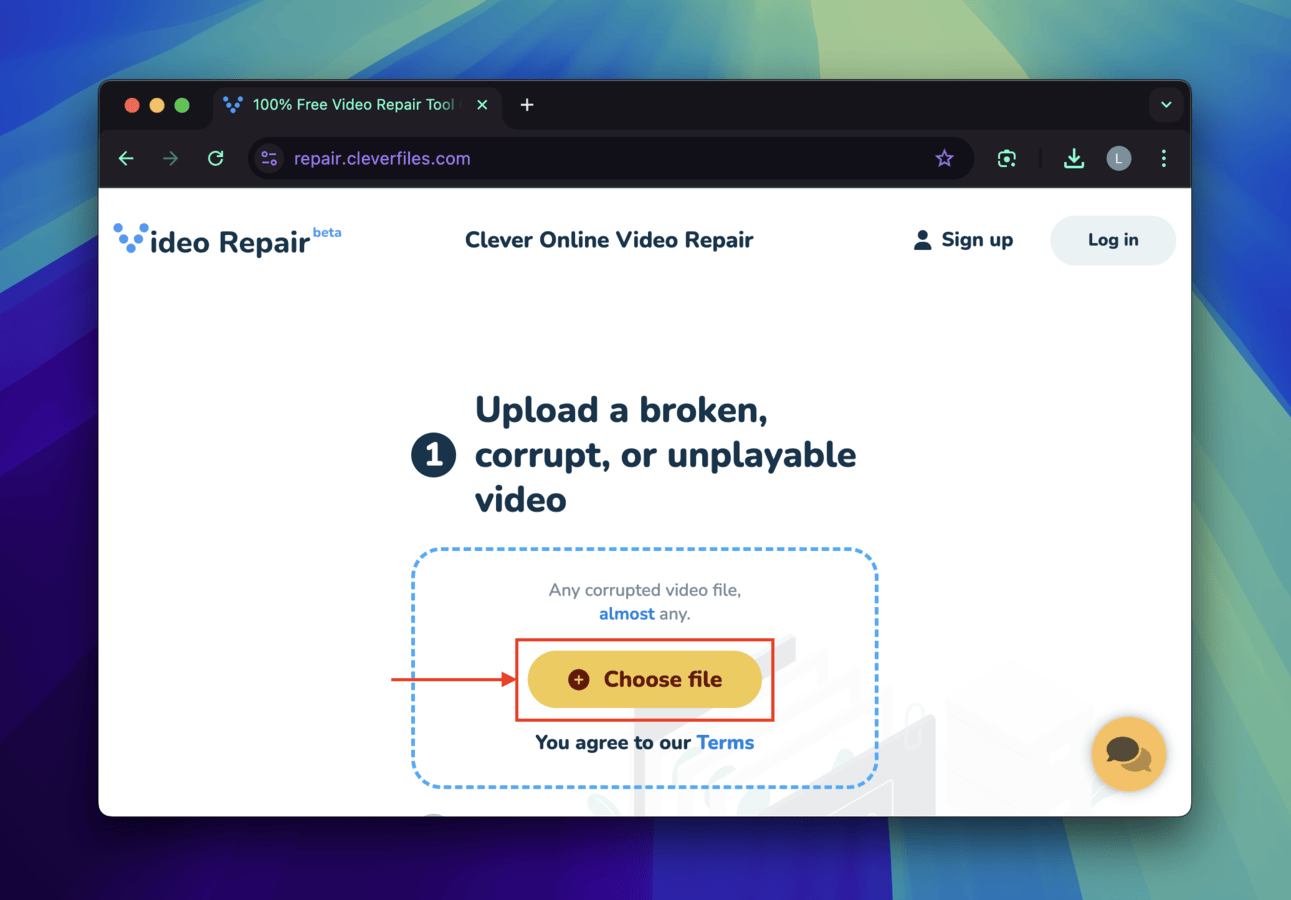
Krok 2. W menu Finder, które się pojawi, przejdź do miejsca, gdzie wybrano Twój uszkodzony film. Kliknij go raz, a następnie kliknij Otwórz .
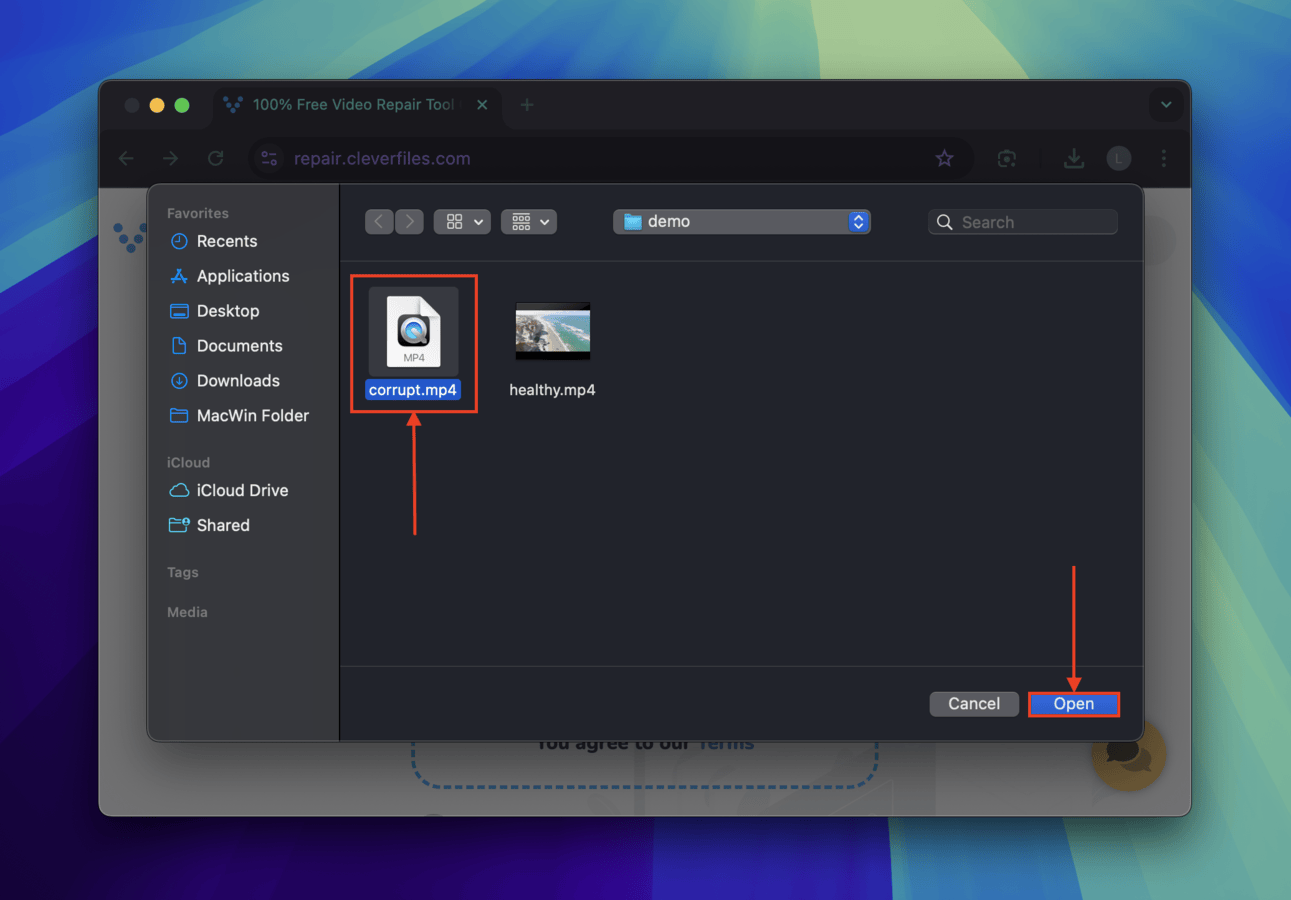
Krok 3. W zależności od błędu, Clever Online Video Repair może naprawić Twój film nawet bez zdrowego pliku próbnego. W takim przypadku natychmiast zostanie wyświetlony podgląd naprawionego wideo oraz przycisk Pobierz, aby zapisać naprawiony plik (jak pokazano poniżej). Jeśli narzędzie wymaga pliku próbnego, pojawi się drugi Wybierz plik przycisk. Użyj go, aby znaleźć i wybrać próbkę, a Clever Online Video Repair automatycznie rozpocznie operację.
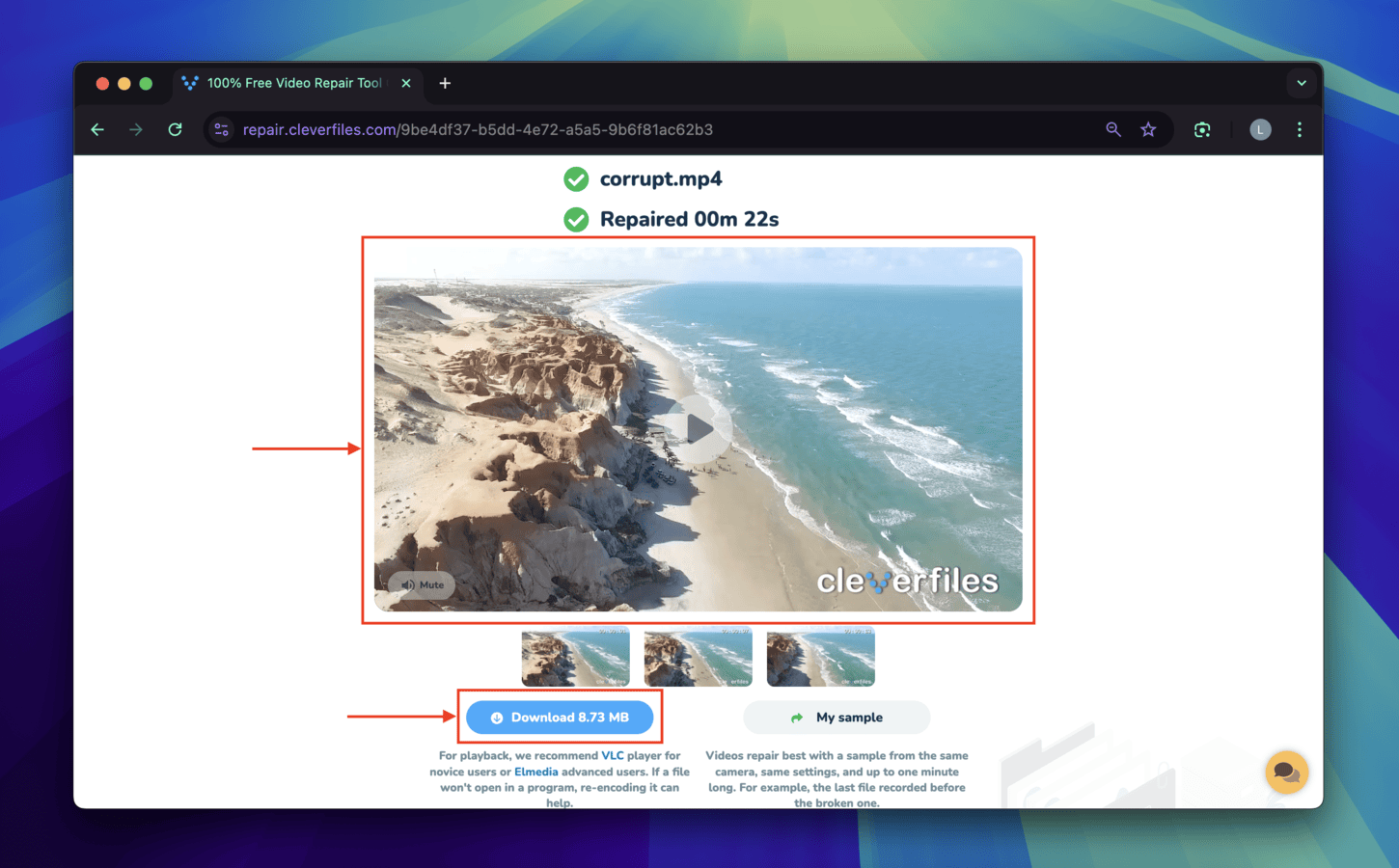
Po zakończeniu pobierania naprawione wideo powinno pojawić się w folderze Pobrane na twoim Mac’u. Zalecamy spróbować odtworzyć je przed zamknięciem okna przeglądarki (abyś mógł ponownie pobrać plik w przypadku, gdyby samo pobieranie zostało uszkodzone).
Metoda 3: Użyj funkcji automatycznej naprawy QuickTime (tylko MOV)
QuickTime jest wbudowanym odtwarzaczem multimedialnym na Twoim Macu. Gdy napotka uszkodzone pliki, automatycznie spróbuje dostosować wewnętrzne ustawienia, aby ponownie je odtworzyć. Pamiętaj, że QuickTime może naprawić jedynie drobne problemy ze strukturą systemu plików i indeksowaniem, ale jest bardzo łatwy w użyciu — po prostu spróbuj otworzyć swój film!
Krok 1. Otwórz QuickTime Player (Finder > Aplikacje) i znajdź swój plik w przeglądarce.
Krok 2. Wybierz swój plik i kliknij Otwórz . 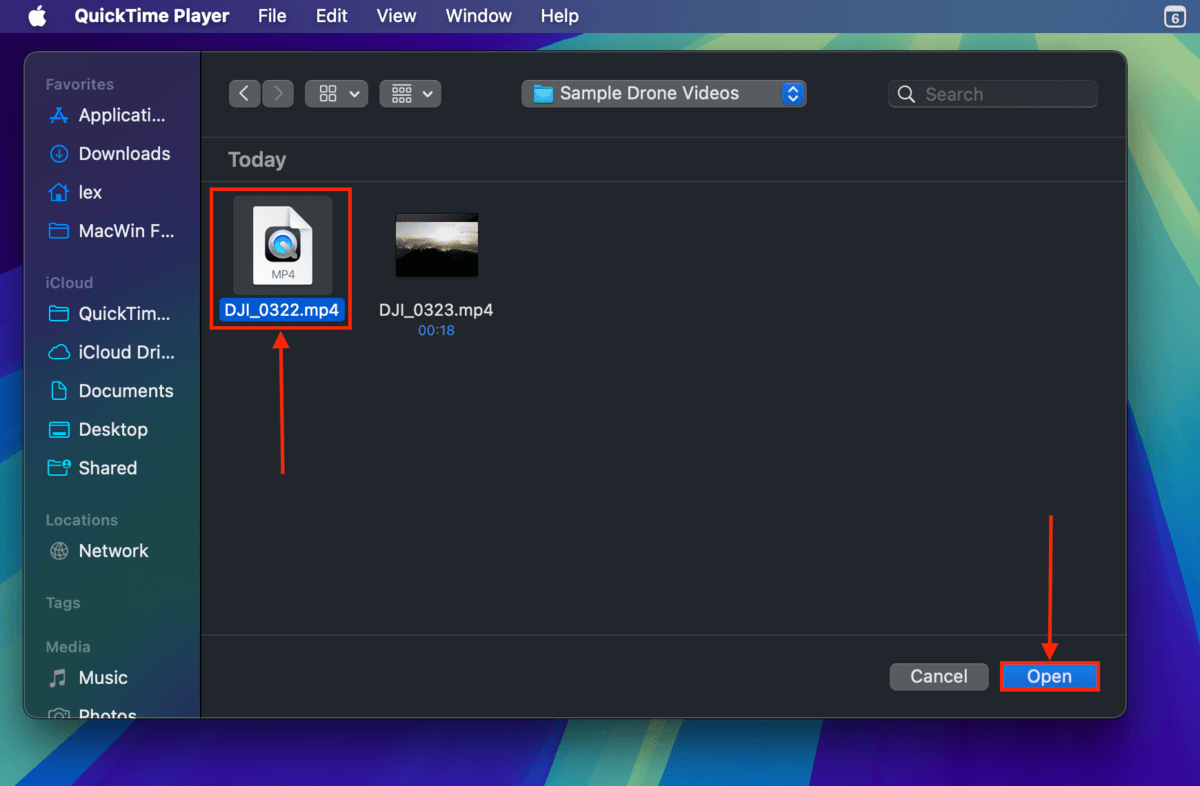
Metoda 4: Użyj narzędzia naprawy plików AVI programu VLC
VLC Media Player to popularny, darmowy i open-sourceowy odtwarzacz multimedialny. Posiada narzędzie do automatycznej naprawy (które trzeba włączyć w ustawieniach aplikacji) plików wideo AVI z problemami indeksowania i innymi drobnymi błędami. Chociaż drony DJI nagrywają wideo tylko w formatach MP4 i Format MOV, można zmodyfikować nazwę pliku wideo i „oszukać” program VLC, aby spróbował go naprawić.
Krok 1. Otwórz Finder i przejdź do swojego pliku.
Krok 2. Kliknij prawym przyciskiem myszy plik i kliknij Zmień nazwę . 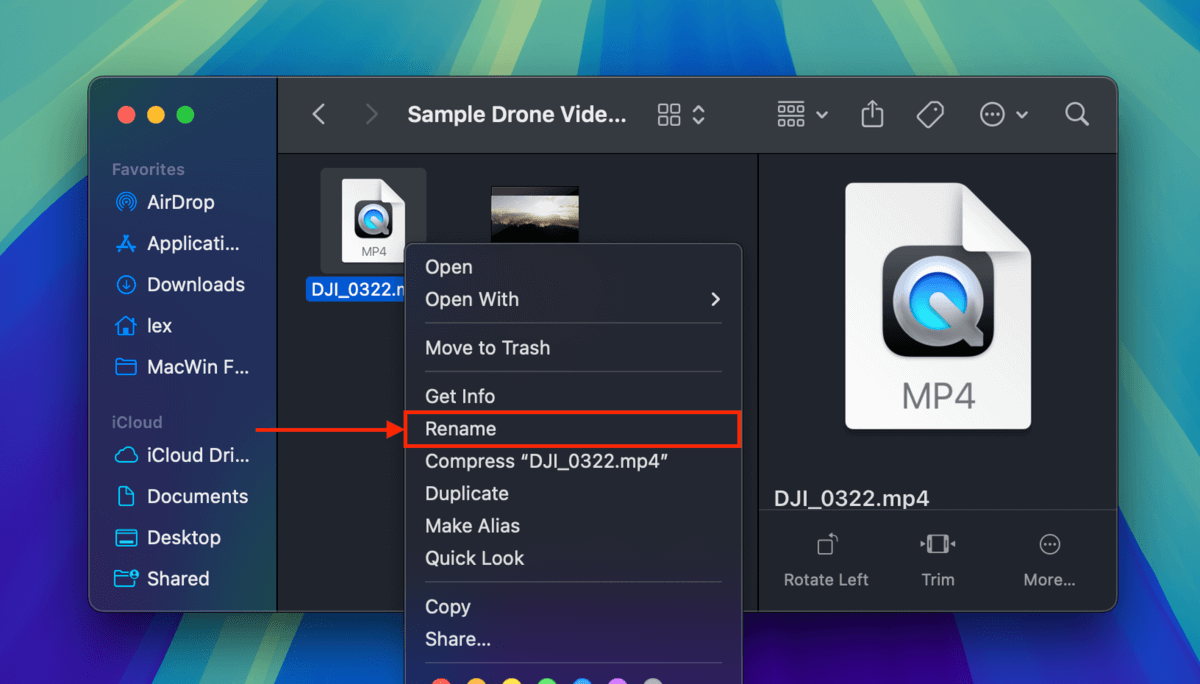
Krok 3. Zmień rozszerzenie pliku wideo z drona na avi i naciśnij Powrót aby potwierdzić edycję. 
Krok 4. Pobierz i zainstaluj VLC Media Player.
Krok 5. Otwórz VLC Media Player. Na pasku menu, kliknij Odtwarzacz VLC > Ustawienia… 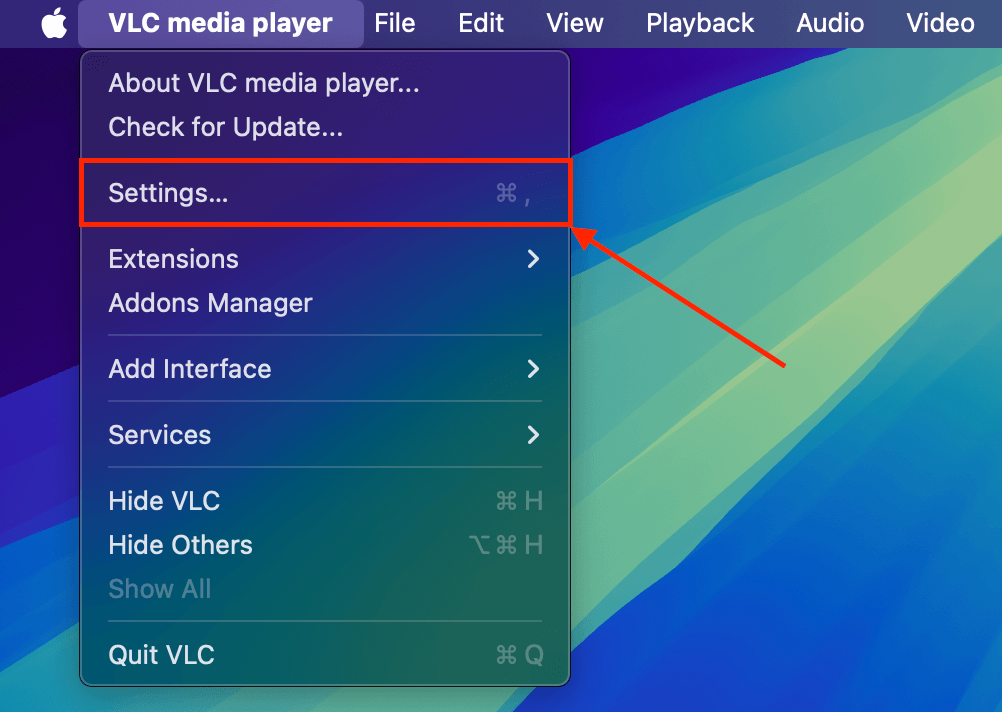
Krok 6. Przejdź do menu Wejście / Kodeki . Kliknij menu rozwijane obok Napraw pliki AVI i wybierz Zawsze naprawiaj . Następnie kliknij Zapisz . 
Krok 7. Spróbuj otworzyć swój film w VLC – aplikacja automatycznie spróbuje go naprawić. Jeśli próba naprawy się powiedzie, film powinien się odtworzyć.
Metoda 5: Napraw wideo z drona DJI za pomocą Djifix
Djifix to darmowe i otwarte narzędzie do naprawy filmów DJI, zaprojektowane specjalnie do naprawy materiałów wideo zarejestrowanych przez modele dronów DJI Phantom, Mavic, Spark i Inspire. Może pomóc przywrócić możliwość odtwarzania uszkodzonych filmów, naprawiając umiarkowane problemy z indeksowaniem i naprawiając uszkodzone klatki.
Oprócz ograniczonego wsparcia, inną główną wadą djifix jest brak GUI — narzędzie można obsługiwać jedynie za pomocą poleceń Terminala. Ale pod warunkiem, że będziesz postępować zgodnie z poniższymi instrukcjami, powinno być w porządku!
Krok 1. Pobierz plik djifix.
Krok 2. Skopiuj zarówno plik djifix, jak i uszkodzone wideo z drona DJI do folderu Filmy (Finder > Idź > Strona główna). 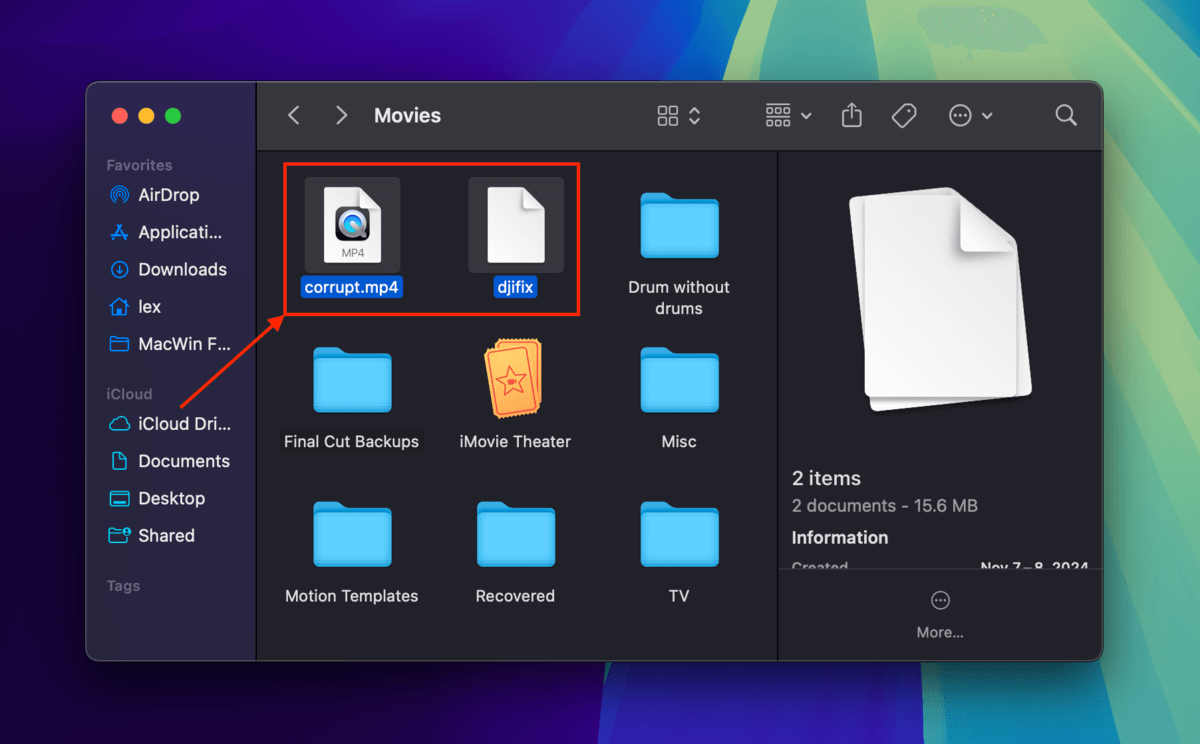
Krok 3. Otwórz aplikację Terminal (Finder > Aplikacje > Narzędzia). Wskażmy Terminalowi folder Filmy za pomocą następującego polecenia:
cd Movies

Krok 4. [Następnie zmodyfikuj uprawnienia pliku djifix i spraw, aby był wykonywalny:]
chmod +x djifix
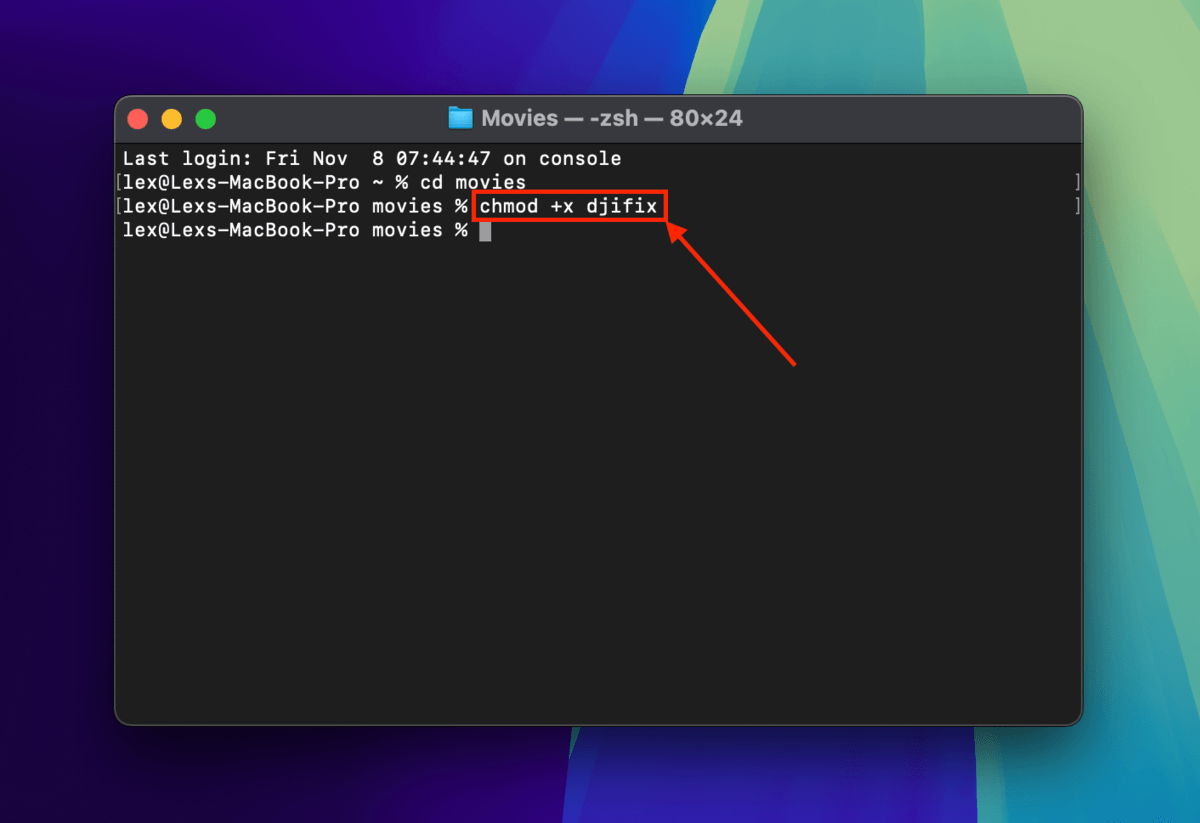
Krok 5. Za pomocą tego polecenia uruchom plik djifix i wskaż na uszkodzony plik wideo:
./djifix corrupt.mp4
Zamień uszkodzony .mp4 na nazwę pliku i rozszerzenie pliku własnego wideo. Możesz potrzebować zezwolić aplikacji w ustawieniach systemowych -> Prywatność i bezpieczeństwo (przewiń w dół do sekcji Bezpieczeństwo i kliknij Zezwól mimo to . 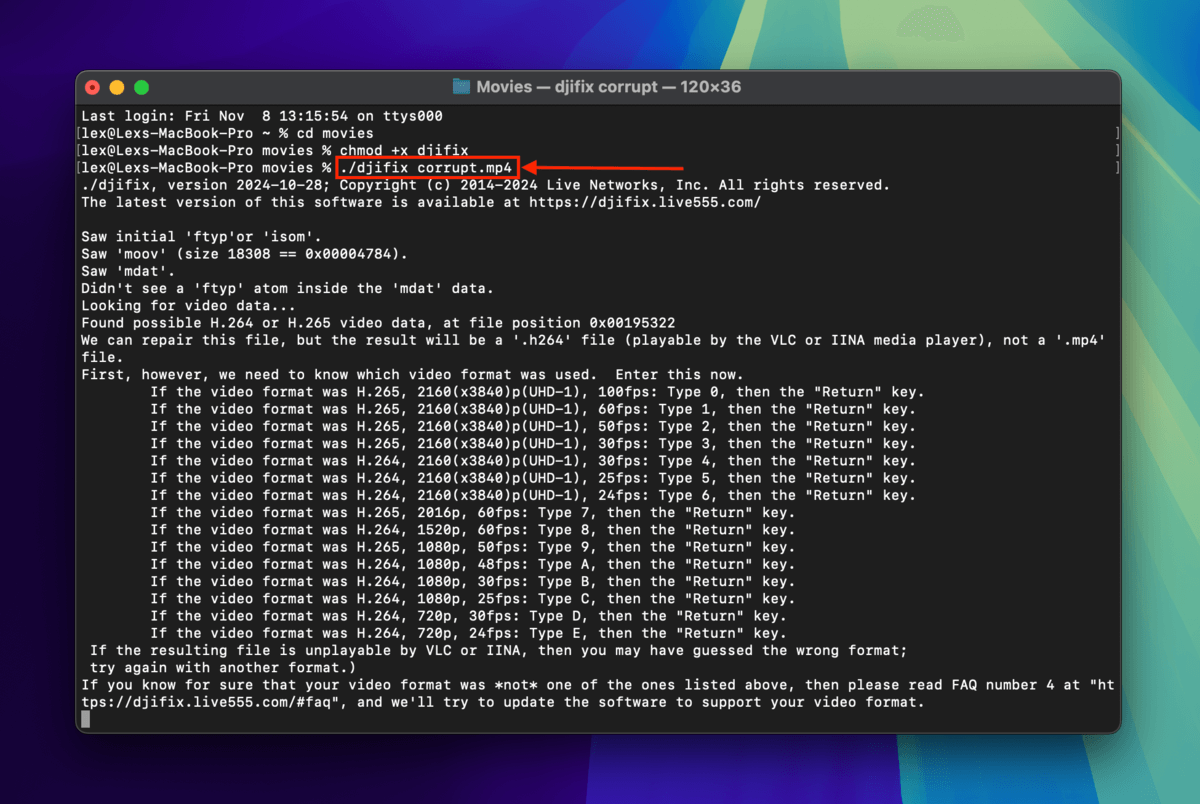
Krok 6. Zanotuj format swojego wideo z listy, którą wydrukował Terminal. Na koniec, naciśnij zalecany klawisz z numerem lub literą i wciśnij Powrót (jak widać na poniższym zrzucie ekranu, dla mnie jest to klawisz 7). Djifix wydrukuje wyniki próby naprawy w Terminalu dla Ciebie. 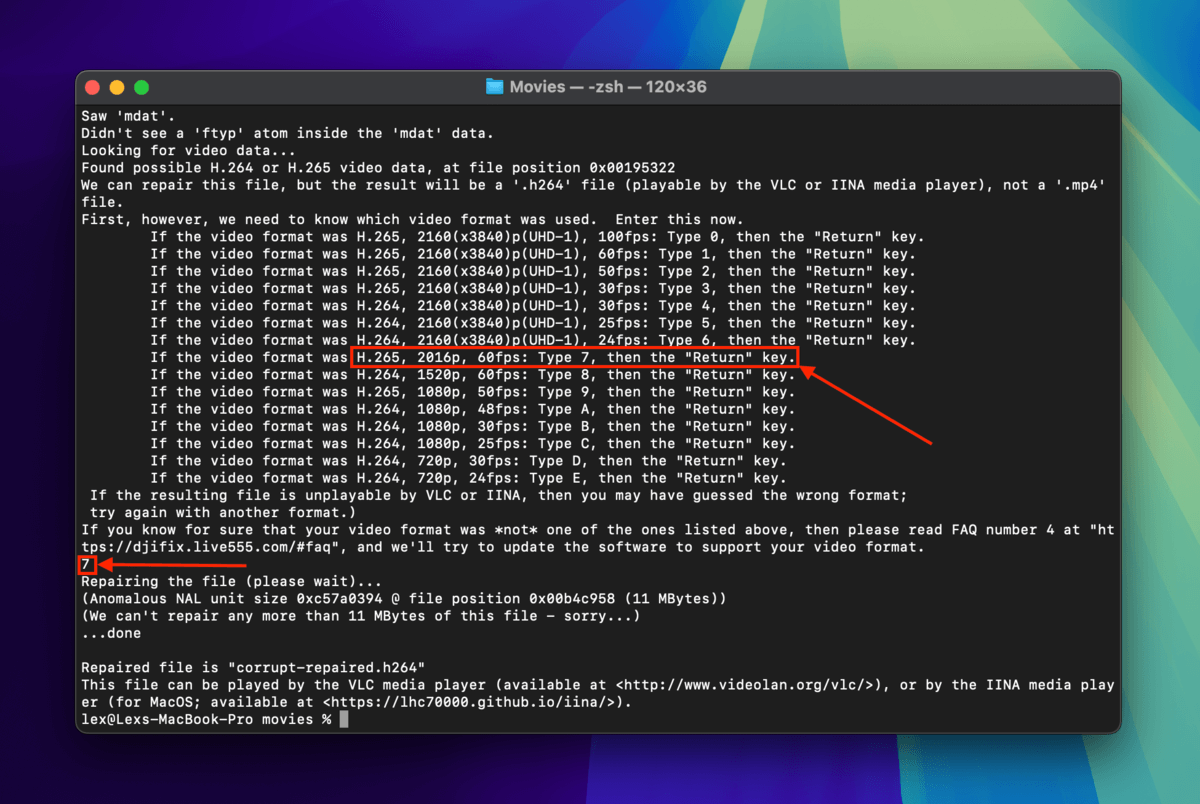
Metoda 6: Konwertuj format pliku wideo z drona DJI
Drony DJI używają formatów plików MOV i MP4, które są złożonymi i wysokiej jakości kontenerami multimedialnymi. Poprzez konwersję pliku MOV lub MP4 z drona na inny format, możesz ominąć pewne błędy i sprawić, że wideo będzie ponownie możliwe do odtworzenia.
Opcja A: Online Video Converter
Najłatwiejszym sposobem na konwersję formatu pliku wideo jest skorzystanie z jednej z wielu dostępnych internetowych aplikacji do konwersji wideo. Wiele z nich przekonwertuje twoje wideo za darmo, jeśli jego rozmiar nie przekracza pewnego limitu. Do tej demonstracji użyjemy aplikacji internetowej o nazwie Zamzar, która jest darmowa dla plików wideo o rozmiarze do 200 MB.
Krok 1. Otwórz dowolną przeglądarkę i przejdź do zamzar.com.
Krok 2. Kliknij Wybierz pliki . 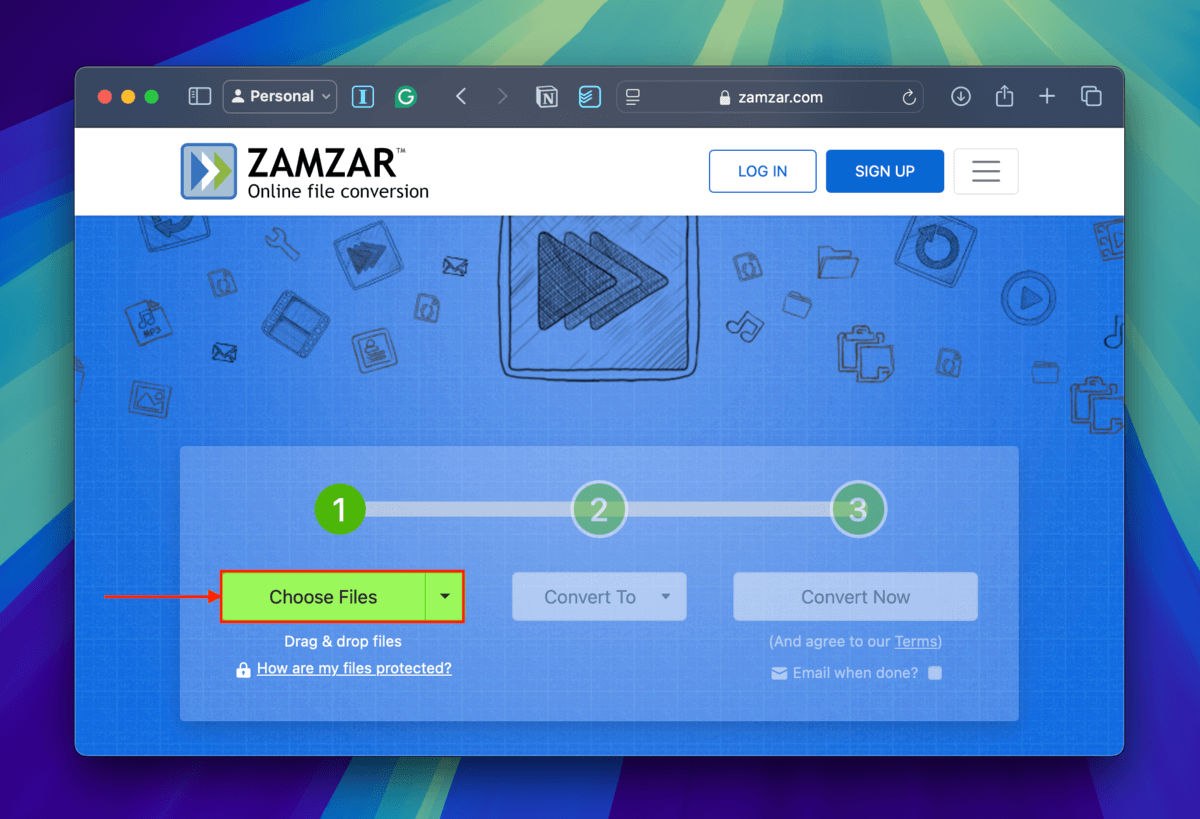
Krok 3. Wybierz uszkodzone wideo z drona DJI i kliknij Prześlij . 
Krok 4. Wybierz nowy format pliku dla wideo z drona i kliknij Konwertuj . 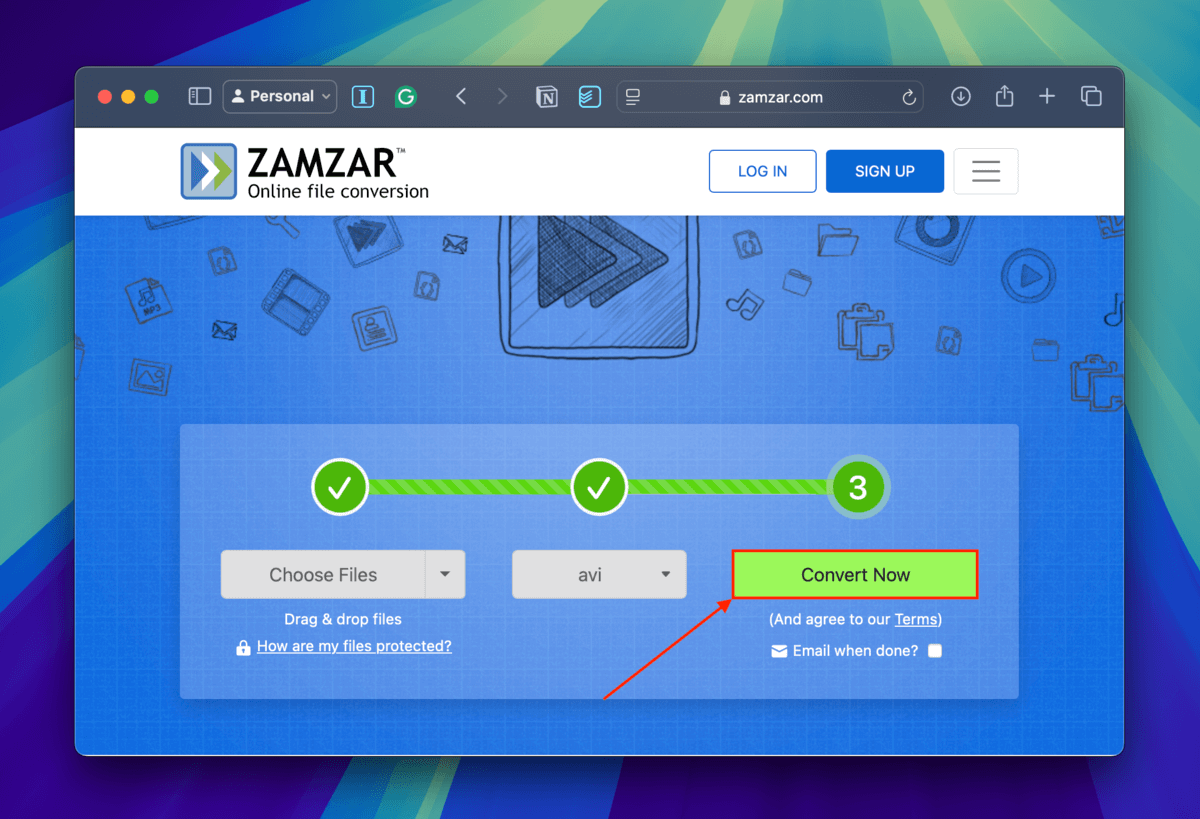
Opcja B: VLC opcja Konwersja/Zapis
Jeśli rozmiar pliku wideo jest większy niż maksymalny limit narzędzi online, które chcesz użyć, możesz zamiast tego skorzystać z funkcji konwertowania VLC Media Player. Jest to także dobra alternatywna metoda, jeśli twoja sieć jest zbyt niestabilna, aby przesłać duży plik wideo bez przerw.
Krok 1. Pobierz i zainstaluj VLC Media Player.
Krok 2. Otwórz VLC Media Player. Następnie w pasku menu kliknij Plik > Konwertuj / Streamuj.
Krok 3. Kliknij otwórz multimedia…
Krok 4. Kliknij Dostosuj…
Krok 5. W menu Enkapsulacja wybierz AVI . Następnie kliknij Zastosuj .
Krok 6. Kliknij Zapisz jako plik .
Krok 7. Wybierz nazwę, tagi i miejsce zapisania przekonwertowanego pliku wideo. Następnie kliknij Zapisz .
Krok 8. Kliknij ponownie Zapisz , aby rozpocząć proces konwersji. Gdy VLC pomyślnie zapisze wideo jako plik AVI, spróbuj go otworzyć.
Czy znalazłeś wiele uszkodzonych filmów na swojej karcie microSD?
Jeśli na karcie microSD znajduje się wiele uszkodzonych filmów (szczególnie jeśli zdarzyło się to wielokrotnie w ostatnim czasie), prawdopodobnie sama karta pamięci została uszkodzona. Zdecydowanie zalecamy jej jak najszybszą wymianę, aby uniknąć dalszych problemów w przyszłości.






