
Graficy, fotografowie i inni artyści polegają na Adobe Photoshop na co dzień, a większość z nich ma przynajmniej pewne doświadczenie z niespodziewanym zawieszaniem się programu. Chociaż każdy nagły crash jest frustrujący, często istnieje możliwość odzyskania niezapisanych plików Photoshop, i może nawet nie trzeba pobierać ani instalować dedykowanego aplikacja do odzyskiwania danych.
Spis treści
Dlaczego Photoshop się zawiesza?
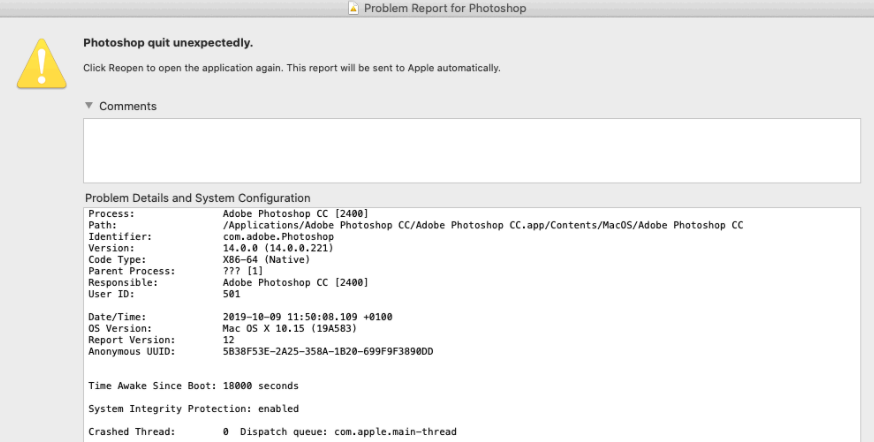
Mimo że Adobe Photoshop jest dostępny od 1990 roku, nie brakuje użytkowników zgłaszających katastrofalne awarie. Wystarczy spojrzeć na te przykłady zebrane z forum dyskusyjnego Adobe:
- Godzinę temu pobrałem PS CC 2019. Nie posunąłem się do przodu w swojej pracy artystycznej przez ten czas, ponieważ ta aplikacja ciągle się zawiesza. (Źródło)
- Od zeszłej nocy Photoshop ciągle się zawiesza po uruchomieniu, czas jest różny, od natychmiastowego do około jednej minuty, niezależnie od wykonywanego zadania. (Źródło)
- Pobrałem Photoshopa w pakiecie adobe cloud razem z wieloma innymi aplikacjami, takimi jak Illustrator, After Effects, itp. Wszystko inne, co pobrałem, ładuje się i otwiera bez problemów, ale Photoshop po prostu zawiesza się za każdym razem, gdy go otwieram. (Źródło)
Jak widać, nawet najnowsze wersje programu Photoshop czasami się zawieszają, ale dlaczego? Jeśli użytkownik nie napotkał niezlikwidowanego błędu, zazwyczaj odpowiedzialna jest jedna z pięciu następujących przyczyn:
- ⏳ Przestarzały system operacyjny: Jeśli używasz starszej wersji macOS, możesz napotkać błędy, o których nie wiedzą twórcy Photoshop, ponieważ skupiają oni swoją uwagę na wspieraniu najnowszej wersji systemu operacyjnego Apple. Rozwiązanie jest proste: zaktualizuj system operacyjny.
- 🖥️ Problemy sprzętowe: Photoshop to wymagająca aplikacja, która potrzebuje dość potężnego CPU i GPU, aby działać płynnie. Jeśli Twoje zasoby sprzętowe są tak ograniczone, że każda operacja w aplikacji trwa wieczność, nie powinno Cię dziwić, że Photoshop zawiesza się i odmawia dalszego działania.
- 🗄️ Niewystarczająca ilość pamięci RAM: Apple nigdy nie było bardzo hojne, jeśli chodzi o ilość RAM, którą wyposaża swoje komputery. Jeśli korzystasz z podstawowego Maca z zaledwie 8 GB lub mniej RAM, powinieneś zamknąć jak najwięcej aplikacji, aby dać Photoshopowi więcej miejsca do działania. Bez wystarczającej ilości RAM, aplikacja prawdopodobnie nie będzie działać dobrze.
- 🗂️ Mało miejsca na dysku: Podobnie, musisz zapobiec całkowitemu zapełnieniu dysku twardego, ponieważ Photoshop musi zapisywać różne pliki tymczasowe, czego nie może zrobić, gdy nie ma gdzie ich przechowywać. Szybki dysk SSD to dobry inwestycja, która może poprawić nie tylko wydajność Photoshopa, ale także stabilność.
- 📼 Wadliwe wtyczki: Wtyczki do Photoshopa są świetne, ale są też ciągłym źródłem problemów ze stabilnością dla jego użytkowników. Twórcy wtyczek od firm trzecich rzadko są tak zdolni, jak twórcy pracujący dla Adobe, dlatego jest tyle wtyczek, które powodują, że Photoshop staje się niestabilny lub nawet bezużyteczny.
Teraz, kiedy rozumiesz, dlaczego Photoshop czasami nieoczekiwanie kończy działanie, nadszedł czas, aby wyjaśnić, jak odzyskać pliki Photoshop na Macu.
Jak odzyskać usunięte pliki Photoshop
Przypadkowe usunięcie niewłaściwego pliku Photoshop to dość powszechny problem, z którym prędzej czy później napotka większość użytkowników. Na szczęście istnieje kilka sprawdzonych metod przywracania przypadkowo usuniętych plików Photoshop, które każdy może wypróbować bez większego wysiłku.
Metoda 1: Kosz
![]() Czy sprawdziłeś już folder Kosz? Jeśli nie, zrób to teraz. Folder Kosz to miejsce, gdzie Mac przechowuje usunięte pliki, aby umożliwić użytkownikom ich łatwe przywrócenie bez specjalnego oprogramowania.
Czy sprawdziłeś już folder Kosz? Jeśli nie, zrób to teraz. Folder Kosz to miejsce, gdzie Mac przechowuje usunięte pliki, aby umożliwić użytkownikom ich łatwe przywrócenie bez specjalnego oprogramowania.
Aby odzyskać usunięty plik Photoshop ze śmieci:
- Otwórz folder Kosz z Docka.
- Zlokalizuj swój plik PSD.
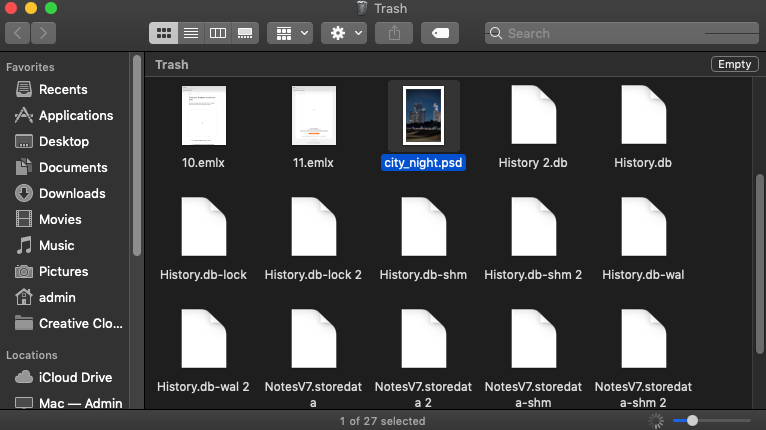
- Przenieś plik do innego folderu.
Ta metoda nie pomoże Ci przywrócić trwale usuniętych plików, ale dwie kolejne metody mogą to zrobić, przynajmniej jeśli się pospieszysz i rozpoczniesz proces odzyskiwania, zanim trwale usunięte pliki zostaną nadpisane i staną się niemożliwe do odzyskania.
Metoda 2: Time Machine
![]() Aplikacja do tworzenia kopii zapasowych Apple na macOS może niezawodnie odzyskać wszystkie usunięte pliki PSD, ale nie pomoże ci, jeśli nie aktywowałeś jej wcześniej. Jeśli to zrobiłeś, masz szczęście, ponieważ możesz po prostu postępować zgodnie z poniższymi krokami i odzyskać swoje pliki bez instalowania dodatkowego oprogramowania.
Aplikacja do tworzenia kopii zapasowych Apple na macOS może niezawodnie odzyskać wszystkie usunięte pliki PSD, ale nie pomoże ci, jeśli nie aktywowałeś jej wcześniej. Jeśli to zrobiłeś, masz szczęście, ponieważ możesz po prostu postępować zgodnie z poniższymi krokami i odzyskać swoje pliki bez instalowania dodatkowego oprogramowania.
Aby odzyskać usunięty plik Photoshop za pomocą Time Machine:
- Podłącz dysk kopii zapasowej Time Machine do swojego Maca.
- Przejdź do folderu, w którym był przechowywany plik Photoshop.
- Kliknij ikonę Time Machine na pasku menu i wybierz Wejdź do Time Machine.

- Użyj osi czasu lub strzałek w górę/w dół, aby wybrać kopię zapasową zawierającą twój plik.
- Wybierz plik i kliknij Odzyskaj.
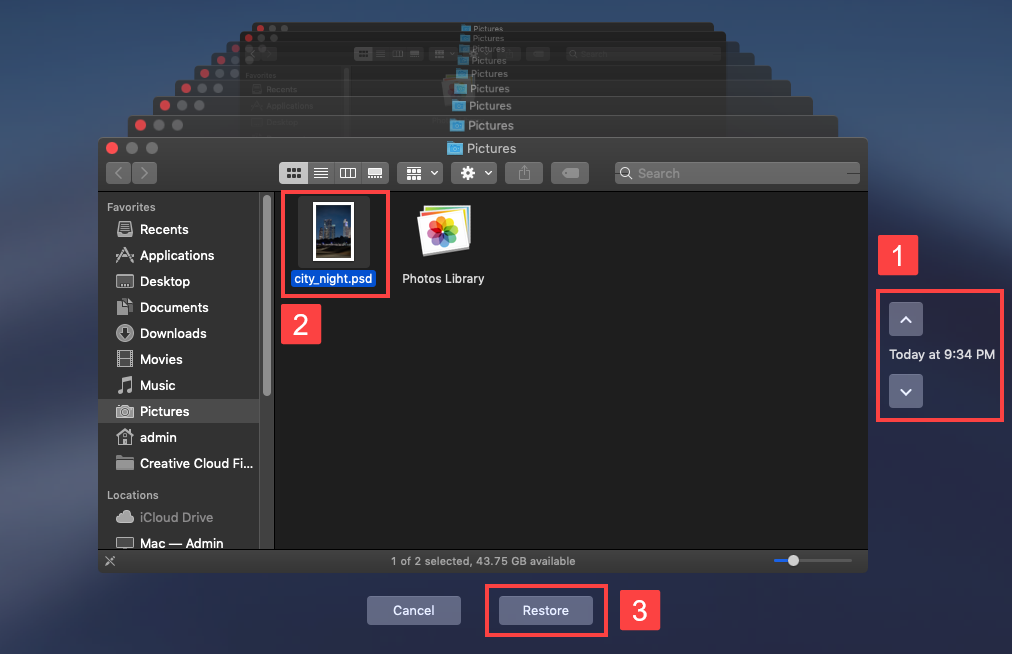
Niestety, Time Machine nie może odzyskać plików Photoshop zapisanych w dowolnym innym miejscu niż dysk systemowy. Jeśli musisz odzyskać plik PSD z zewnętrznego dysku twardego, pamięci USB lub karty pamięci, zamiast tego użyj następnej metody.
Metoda 3: Oprogramowanie do odzyskiwania danych
![]()
Aby odzyskać niezapisane lub usunięte pliki Photoshop (PSD) na Mac, oprogramowanie do odzyskiwania danych może być skutecznym rozwiązaniem. Programy te skanują urządzenie pamięci masowej, aby zlokalizować i przywrócić utracone pliki, nawet po opróżnieniu folderu Kosz.
Jednym z takich narzędzi jest Disk Drill. Znane z przyjaznego interfejsu użytkownika i profesjonalnych możliwości odzyskiwania, to wysoko oceniane oprogramowanie oferuje doskonałe wsparcie nie tylko dla plików PSD programu Photoshop, ale także dla szerokiej gamy formatów obrazów, w tym formatów zdjęć RAW, takich jak CR2/3, DNG czy NEF.
Możesz rozpocząć od darmowej wersji Disk Drill, dostępnej na jego oficjalnej stronie, aby sprawdzić, czy utracone pliki można odzyskać:
- Pobierz Pobierz Disk Drill dla Mac ze swojej oficjalnej strony. Zlokalizuj pobrany plik (zwykle w folderze Pobrane) i kliknij dwukrotnie, aby rozpocząć proces instalacji. Wystarczy przeciągnąć ikonę aplikacji do folderu Aplikacje, aby zainstalować Disk Drill na swoim Mac.

- Otwórz Disk Drill z folderu Aplikacje. Podłącz urządzenie pamięci (jeśli zewnętrzne), na którym zlokalizowane były utracone pliki PSD. Uruchom Disk Drill i wybierz dysk do zeskanowania z listy dostępnych dysków. Kliknij przycisk Szukaj utraconych danych, aby rozpocząć skanowanie.
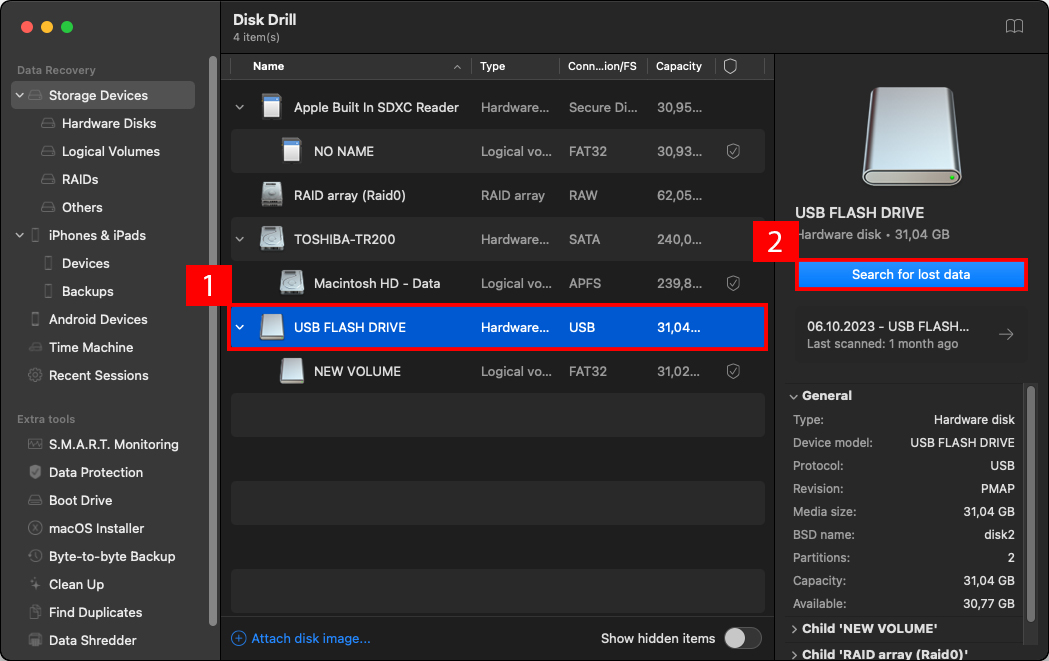
- Rozpocznie się proces skanowania, poszukujący odzyskiwalnych plików. Może to zająć trochę czasu, od kilku minut do kilku godzin, w zależności od rozmiaru dysku i ilości danych.
- Przejdź przez listę, aby znaleźć swoje utracone pliki PSD. Możesz użyć funkcji wyszukiwania oraz dostępnych filtrów, aby szybko je zlokalizować wg nazwy pliku lub formatu. Na przykład, możesz zawęzić listę odzyskiwalnych plików według daty i formatu pliku, aby zobaczyć tylko pliki PSD utworzone w ostatnim tygodniu. Wybierz swoje pliki, klikając pola wyboru obok nich.
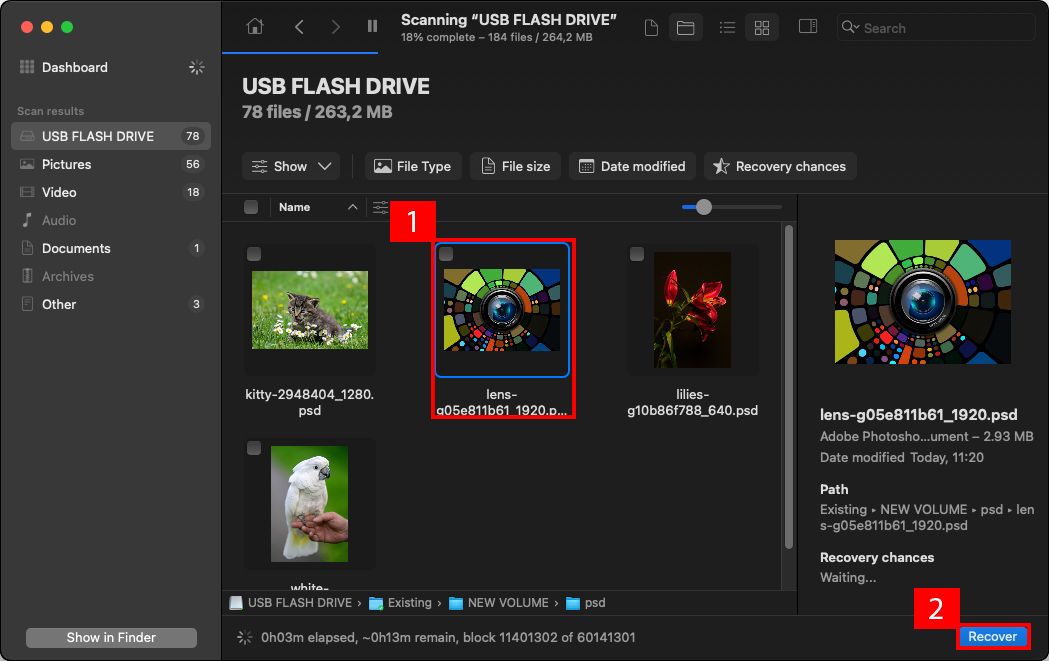
- Kliknij przycisk Odzyskaj, aby rozpocząć proces odzyskiwania. Wybierz bezpieczne miejsce odzyskiwania na swoim Mac, najlepiej inny dysk niż ten, który był skanowany, aby zapobiec nadpisaniu danych. Po zakończeniu procesu odzyskiwania, przejdź do wybranego miejsca odzyskiwania i zweryfikuj odzyskane pliki PSD.
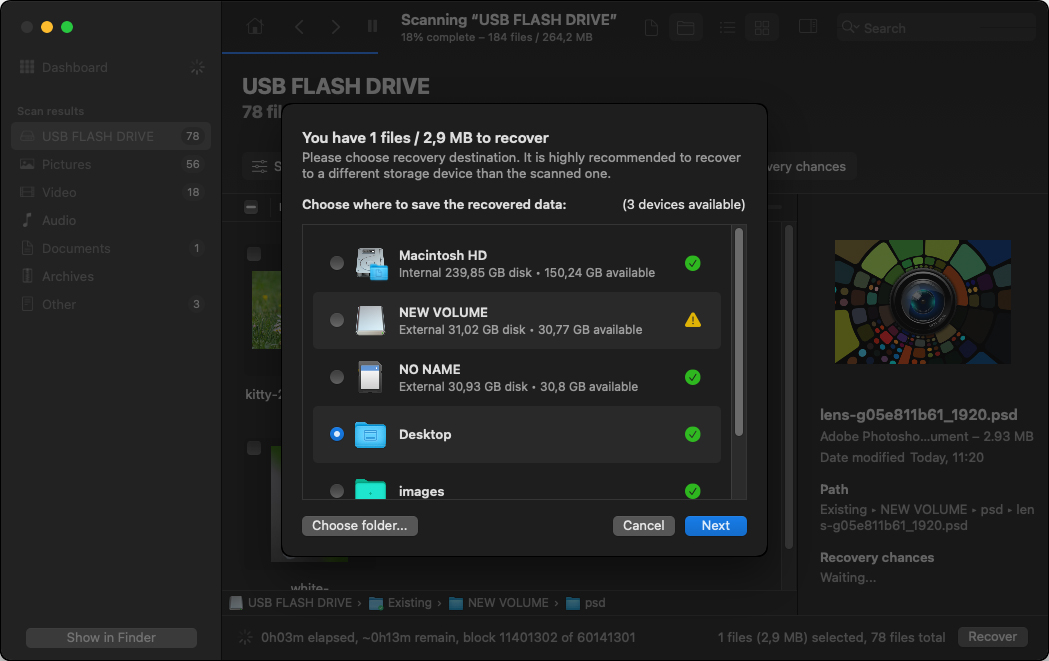
Możesz teraz przejść do miejsca docelowego odzyskiwania i sprawdzić, czy Twoje pliki PSD zostały pomyślnie odzyskane. To takie proste odzyskiwanie usuniętych plików za pomocą Disk Drill.
Jak odzyskać niezapisane pliki Photoshopa
Nawet jeśli nie zapisałeś swojej pracy, wszystko nie jest stracone. W tej sekcji wyjaśniamy trzy metody, które mogą przywrócić niezapisane pliki Photoshop z ich cyfrowego grobu. Podobnie jak przy odzyskiwaniu usuniętych plików Photoshop, czas i aktywność użytkownika (zapisywanie nowych plików lub, co najgorsze, ponowne uruchamianie komputera) są kluczowymi czynnikami, które mogą wpłynąć na sukces procesu odzyskiwania.
Metoda 1: Funkcja przywracania po awarii programu Photoshop
![]() Adobe Photoshop zawiera funkcję odzyskiwania po awarii, która jest często błędnie rozumiana jako funkcja automatycznego zapisywania błędów użytkownika. Ta funkcja, którą można włączyć poprzez Preferencje > Ustawienia plików, jest specjalnie zaprojektowana do aktywacji po niespodziewanym wyłączeniu się systemu, takim jak awaria systemu, i przywrócenie pracy z pliku kopii zapasowej utrzymywanego w specjalnym folderze o nazwie AutoRecover.
Adobe Photoshop zawiera funkcję odzyskiwania po awarii, która jest często błędnie rozumiana jako funkcja automatycznego zapisywania błędów użytkownika. Ta funkcja, którą można włączyć poprzez Preferencje > Ustawienia plików, jest specjalnie zaprojektowana do aktywacji po niespodziewanym wyłączeniu się systemu, takim jak awaria systemu, i przywrócenie pracy z pliku kopii zapasowej utrzymywanego w specjalnym folderze o nazwie AutoRecover.
Folder AutoRecover znajdziesz tutaj:
~/Library/Application Support/Adobe/Adobe Photoshop XXX/AutoRecover
Upewnij się, że zastąpisz „Adobe Photoshop XXX” swoją specyficzną wersją Photoshopa, taką jak „Adobe Photoshop 2020”.
Jednakże, ważne jest, aby zrozumieć, że folder AutoRecover:
- Nie zapisuje plików .psd w normalnych okolicznościach.
- Jest czyszczony, gdy Photoshop zamyka się normalnie.
- Zawiera informacje o odzyskiwaniu tylko wtedy, gdy Photoshop się zawiesi.
Jeśli funkcja AutoRecover zakończy się pomyślnie, przy następnym uruchomieniu programu Photoshop automatycznie spróbuje ponownie otworzyć te pliki. Nie ma potrzeby ręcznego nawigowania do folderu AutoRecover.
Metoda 2: Pliki tymczasowe
 Jeśli nie znajdziesz poszukiwanego pliku PSD w folderze AutoRecover, powinieneś również poszukać go w folderze Pliki Tymczasowe. Jest to specjalny ukryty folder na każdym Macu, w którym system operacyjny i aplikacje przechowują pliki, które mogą być lub nie być potrzebne w przyszłości.
Jeśli nie znajdziesz poszukiwanego pliku PSD w folderze AutoRecover, powinieneś również poszukać go w folderze Pliki Tymczasowe. Jest to specjalny ukryty folder na każdym Macu, w którym system operacyjny i aplikacje przechowują pliki, które mogą być lub nie być potrzebne w przyszłości.
Niestety, ta metoda jest dość zawodna, ponieważ pliki tymczasowe są automatycznie usuwane, gdy Photoshop jest zamykany lub gdy Twój Mac jest ponownie uruchamiany. Mimo to, jej wypróbowanie zajmuje tylko chwilę, a nigdy nie wiadomo, kiedy szczęście może się do Ciebie uśmiechnąć.
Aby odzyskać plik Photoshop z plików tymczasowych na Macu:
- Otwórz Finder i przejdź do Aplikacje > Narzędzia.
- Uruchom Terminal.
- Wprowadź następującą komendę i naciśnij Return: open $TMPDIR
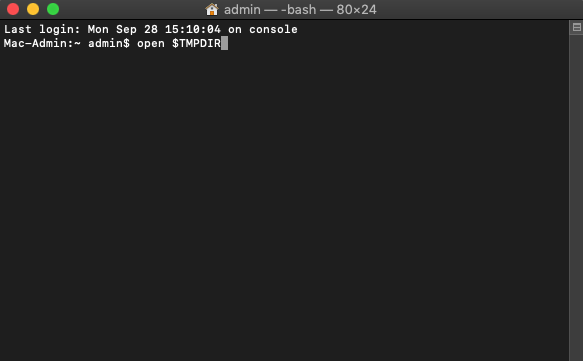
- Poszukaj niezapisany plik Photoshop.
- Skopiuj go do bezpiecznego miejsca.
Metoda 3: Otwórz ostatnie
![]() Wspominamy o tej metodzie odzyskiwania jako o dodatku. W rzeczywistości nie jest to nawet tak bardzo metoda odzyskiwania, jak alternatywny sposób uzyskania dostępu do plików Photoshop po ich niespodziewanym zamknięciu.
Wspominamy o tej metodzie odzyskiwania jako o dodatku. W rzeczywistości nie jest to nawet tak bardzo metoda odzyskiwania, jak alternatywny sposób uzyskania dostępu do plików Photoshop po ich niespodziewanym zamknięciu.
Oto jak możesz otworzyć niedawno zamknięte pliki Photoshop:
- Uruchom Adobe Photoshop.
- Wybierz Plik z paska Menu.
- Kliknij Otwórz Ostatnie i wybierz swój plik Photoshop.
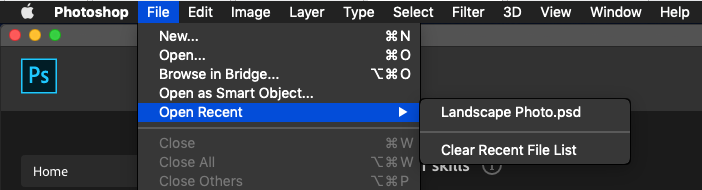
Jeśli pliku tam nie ma, oznacza to, że Photoshop nie jest świadomy jego istnienia, co potwierdza, że go nie zapisałeś. Jeśli plik jest wymieniony wśród ostatnich plików, ale nie możesz go otworzyć, możliwe, że plik został przypadkowo usunięty. W następnej części tego artykułu wyjaśniamy, jak odzyskać usunięte pliki Photoshop.
Jak uniknąć utraty pracy w Photoshopie
Utrata pracy edycyjnej w Photoshopie może być co najwyżej frustrująca, a w najgorszym wypadku kosztowna, zwłaszcza jeśli dotyczy złożonych projektów lub napiętych terminów. Istnieje jednak kilka strategii, które możesz zastosować, aby zminimalizować ryzyko utraty ważnych plików projektowych:
- Regularne ręczne zapisywanie: Przyzwyczaj się do ręcznego zapisywania swojej pracy w regularnych odstępach czasu. Używaj skrótu Cmd + S do szybkiego zapisywania, gdy tylko dokonasz ważnej edycji.
- Włącz funkcję AutoSave: Chociaż Photoshop nie ma tradycyjnej funkcji automatycznego zapisywania, możesz dostosować opcje automatycznego odzyskiwania w Preferencje > Obsługa plików. To ustawienie pomaga Photoshopowi zapisywać informacje o odzyskiwaniu niezapisanej pracy w przypadku awarii.
- Wersjonowanie swojej pracy: Skonfiguruj Time Machine od Apple, aplikację do tworzenia kopii zapasowych dołączoną do macOS. Time Machine automatycznie zapisuje aktualne kopie wszystkiego na twoim Macu. Umożliwia łatwe przywracanie poprzednich wersji projektów, co pomaga śledzić zmiany i powracać do wcześniejszych wersji, jeśli to konieczne.
- Zewnętrzne kopie zapasowe: Regularnie twórz kopie zapasowe plików Photoshopa na zewnętrznych nośnikach, takich jak dyski USB czy zewnętrzne dyski twarde. To gwarantuje, że zawsze będziesz mieć drugą kopię swojej pracy w przypadku awarii głównego nośnika.
- Przechowuj pracę w chmurze: Pakiet Adobe oferuje możliwości dokumentów w chmurze. Tworzenie nowych dokumentów w chmurze w tych aplikacjach sprawia, że twoje pliki są nie tylko automatycznie zapisywane, ale także dostępne z dowolnego urządzenia z dostępem do internetu, zapewniając zarówno bezpieczeństwo danych, jak i elastyczność.
Stosując te najlepsze praktyki, możesz znacznie zmniejszyć ryzyko utraty cennej pracy w Photoshopie.
Wnioski
Adobe Photoshop jest podstawowym narzędziem dla grafików, fotografów i artystów. Jednak mimo swoich zaawansowanych możliwości i powszechnego zastosowania, Photoshop nie jest odporny na niespodziewane awarie i utraty plików. W tym artykule opisaliśmy kilka metod i narzędzi do skutecznego odzyskiwania niezapisanych lub przypadkowo usuniętych plików Photoshop na Macu. Łącząc te metody odzyskiwania z środkami zapobiegawczymi, możesz zapewnić sobie nieprzerwany przepływ kreatywności i zachowanie cennych prac.
FAQ:
- Otwórz Finder i wybierz Idź z jego menu.
- Wybierz Przejdź do folderu , wpisz /tmp w oknie dialogowym i kliknij Idź .
- Wyszukaj foldery lub pliki, które zaczynają się od Photoshop Tymczasowy .
- Upewnij się, że usuwasz elementy z rozszerzeniem .tmp , aby upewnić się, że są to pliki tymczasowe.
- Otwórz aplikację Terminal z folderu Aplikacje -> Narzędzie .
- Wpisz polecenie otwórz /tmp , aby otworzyć folder tymczasowy na Twoim Macu.
- Pliki tymczasowe Photoshop będą rozpoczynać się od słów Photoshop Tymczasowy , następnie numery , a potem .tmp .
~/Library/Application Support/Adobe/Adobe Photoshop/AutoRecover
W systemie Windows, gdzie C: jest dyskiem systemowym, lokalizacja pliku automatycznego zapisywania Photoshop to:
C:\Users\\AppData\Roaming\Adobe\Adobe Photoshop \AutoRecover
Ważne jest, aby pamiętać, że pliki w folderze AutoRecover służą specjalnie do odzyskiwania w przypadku niespodziewanego wyłączenia lub awarii Photoshop. W normalnych okolicznościach nie ma potrzeby ręcznego dostępu do tego folderu.






