
Kiedy ostatnio straciłeś ważny plik, ponieważ przypadkowo go usunąłeś, a następnie opróżniłeś Kosz na swoim Macu, nie zauważając tego?
Nie bój się przyznać, że wciąż masz to doświadczenie w świeżej pamięci. Dobra wiadomość jest taka, że możliwe jest odzyskanie elementów usuniętych z Kosza, ale nie oczekuj, że zadziała skrót Cofnij lub jakiekolwiek polecenie w Terminalu.
Spis treści
Jak działa Kosz na Macu?
Gdy plik jest przenoszony do Kosza, system operacyjny nie usuwa jego danych. Zmienia po prostu lokalizację pliku, umożliwiając oczyszczenie komputera i jednocześnie pozwalając na odzyskanie usuniętych plików z Kosza, jeśli zmienisz zdanie.
Pliki są przenoszone do Kosza na Macu, gdy wykonasz którąkolwiek z następujących czynności:
- Przeciągnięcie pliku do ikony Kosza w Docku.
- Kliknięcie prawym przyciskiem myszy na plik i wybranie opcji Przenieś do Kosza.
- Używanie skrótu klawiaturowego Command + Delete.
Aby zwolnić miejsce na dysku twardym lub pendrive, musisz opróżnić folder Kosz, co można zrobić ręcznie lub automatycznie:
- Ręcznie : Aby ręcznie opróżnić Kosz, kliknij ikonę Kosza na Docku i wybierz Opróżnij. Potwierdź decyzję o trwałym usunięciu wszystkich elementów z Kosza, klikając przycisk Opróżnij Kosz.
- Automatycznie : W nowszych wersjach systemu macOS możesz ustawić Kosz, aby automatycznie opróżniał się po 30 dniach, przechodząc do Preferencji Findera > Zaawansowane. Tam aktywuj opcję „Usuń elementy z Kosza po 30 dniach”.
Na Macu możliwe jest również pominięcie Kosza i bezpośrednie usunięcie plików. Można to zrobić za pomocą skrótu klawiaturowego Option + Command + Delete lub korzystając z opcji Usuń Natychmiast w menu Plik w Finderze, która pojawia się po przytrzymaniu klawisza Option.
Jak odzyskać pliki z opróżnionego kosza na Mac?
Przypadkowe opróżnienie Kosza na Macu może wydawać się katastrofą, jeśli zawierał ważne pliki, które nie miały być usunięte. Na szczęście istnieje wiele sposobów na odzyskanie utraconych danych, nawet jeśli opróżniono Kosz. Przyjrzyjmy się bliżej czterem niezawodnym metodom na łatwe odzyskanie plików.
Metoda 1: Użyj Oprogramowania do Odzyskiwania Danych
Aby odzyskać opróżniony Kosz na Mac, potrzebna jest aplikacja do odzyskiwania danych innych firm, która potrafi skanować surowe dane na urządzeniu pamięci masowej i umożliwić odzyskiwanie pojedynczych plików.
Zalecamy Disk Drill, ponieważ pozwala przywrócić opróżniony kosz na Mac za jednym kliknięciem. Disk Drill obsługuje ponad 400 formatów plików, w tym wszystkie powszechnie używane rozszerzenia plików obrazów, wideo, audio i dokumentów.
- Pierwszą rzeczą, którą musisz zrobić, jest pobierz i zainstalowanie Disk Drill. Nie instaluj Disk Drill na swoim głównym dysku twardym, ponieważ możesz nadpisać te same pliki, które próbujesz przywrócić. Zamiast tego użyj zewnętrznego dysku twardego lub pamięci USB. Alternatywnie możesz wyjąć dysk twardy swojego Maca i podłączyć go do innego Maca.
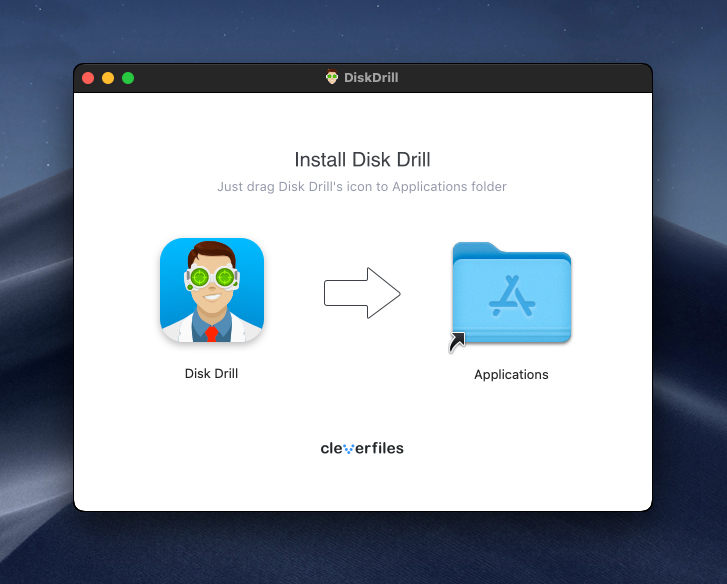
- Uruchom Disk Drill i kliknij przycisk Wyszukaj utracone dane obok dysku, z którego usunięto pliki. Chcesz przeskanować swój dysk systemowy, ponieważ to tam znajdują się Kosz. Disk Drill automatycznie przejdzie przez swoje algorytmy odzyskiwania, aby przywrócić jak najwięcej usuniętych plików.
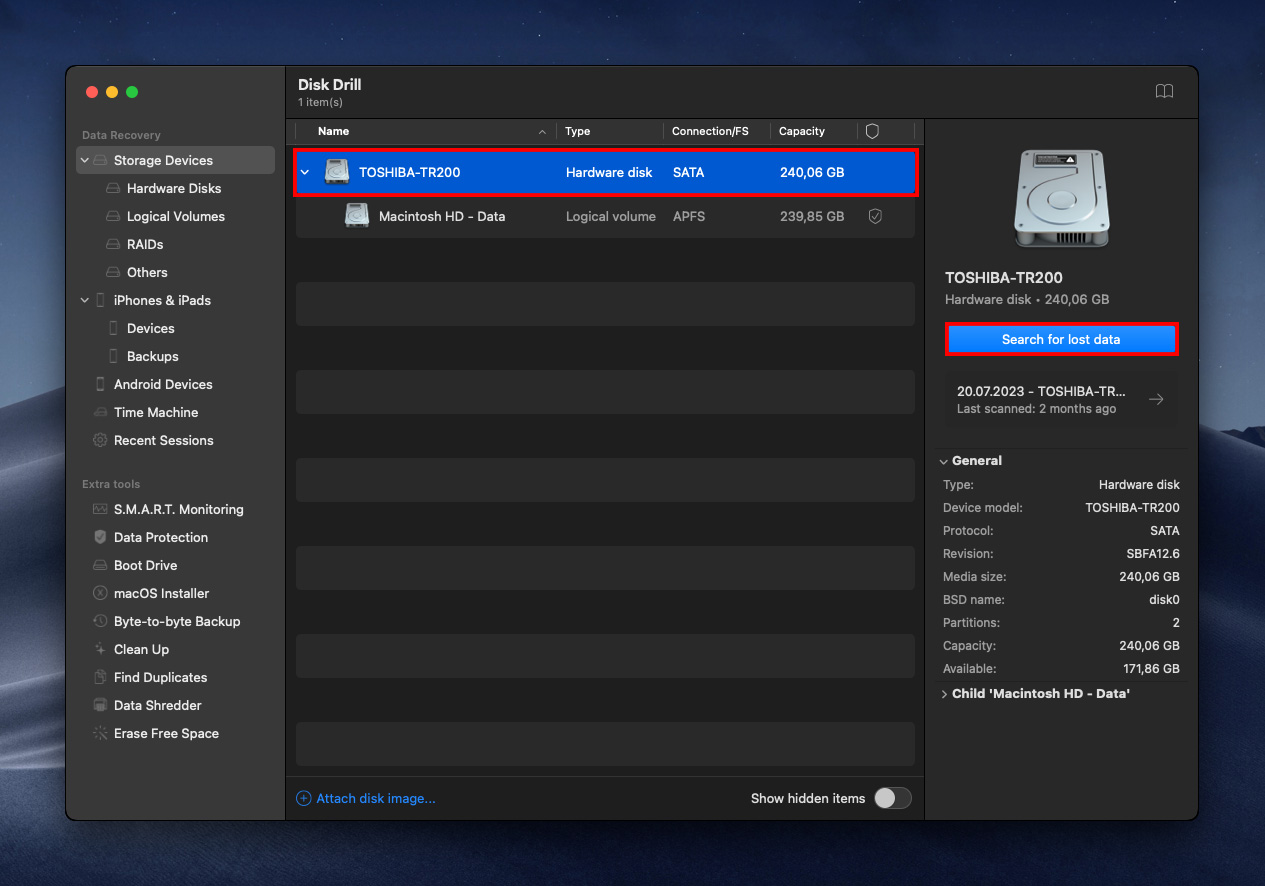
- Przejrzyj wyniki skanowania i wybierz pliki do odzyskania. Możesz użyć funkcji podglądu przy przywracaniu plików z Kosza na Macu, aby zdecydować, które pliki chcesz odzyskać. Wszystkie pliki, które można podglądać, można odzyskać.
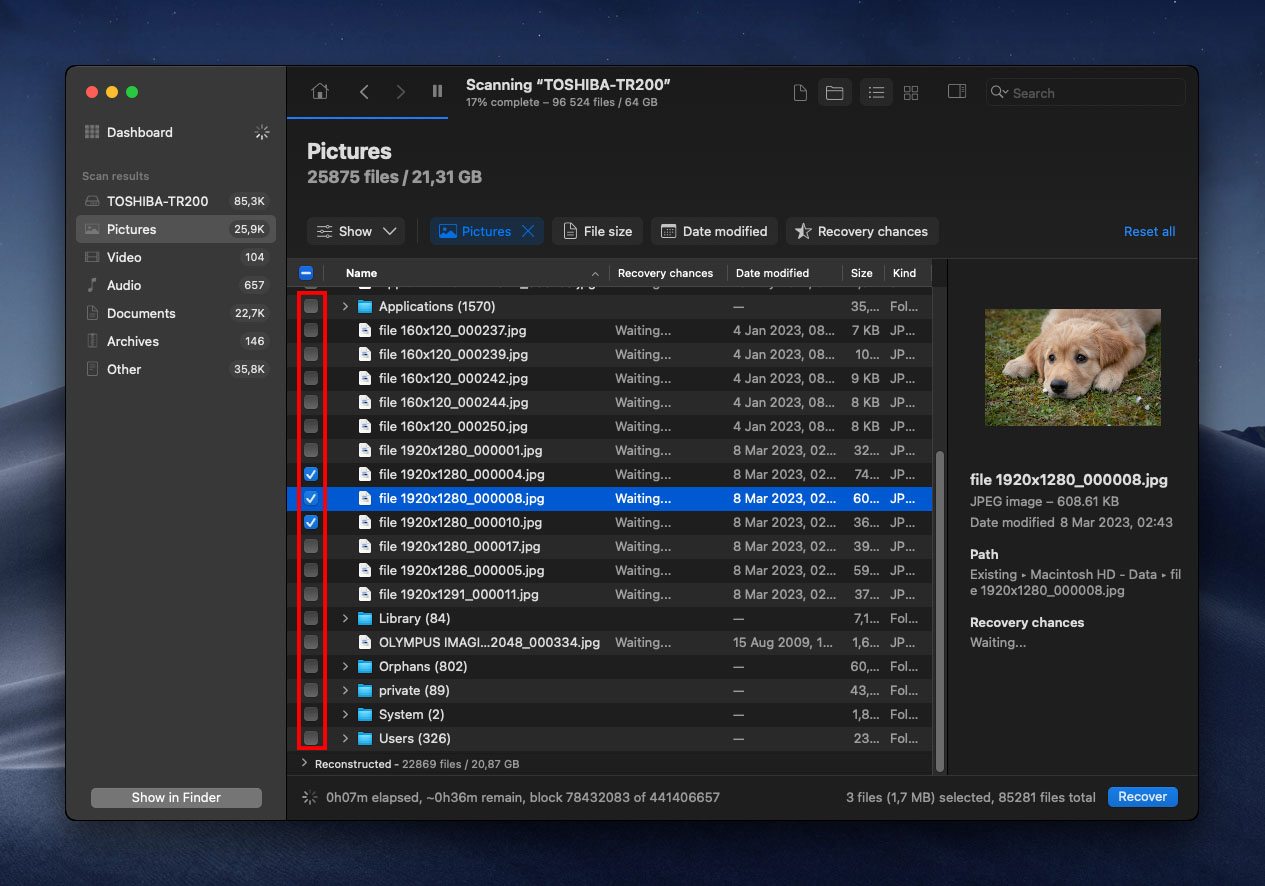
- Teraz nadszedł czas, aby wykonać właściwe odzyskiwanie danych z Kosza. Disk Drill ułatwia ten skomplikowany krok, pozwalając Ci anulować opróżnianie Kosza na Macu za pomocą jednego kliknięcia na przycisk Odzyskaj . Upewnij się tylko, aby odzyskać swoje pliki na inny nośnik niż ten, z którego je odzyskujesz.
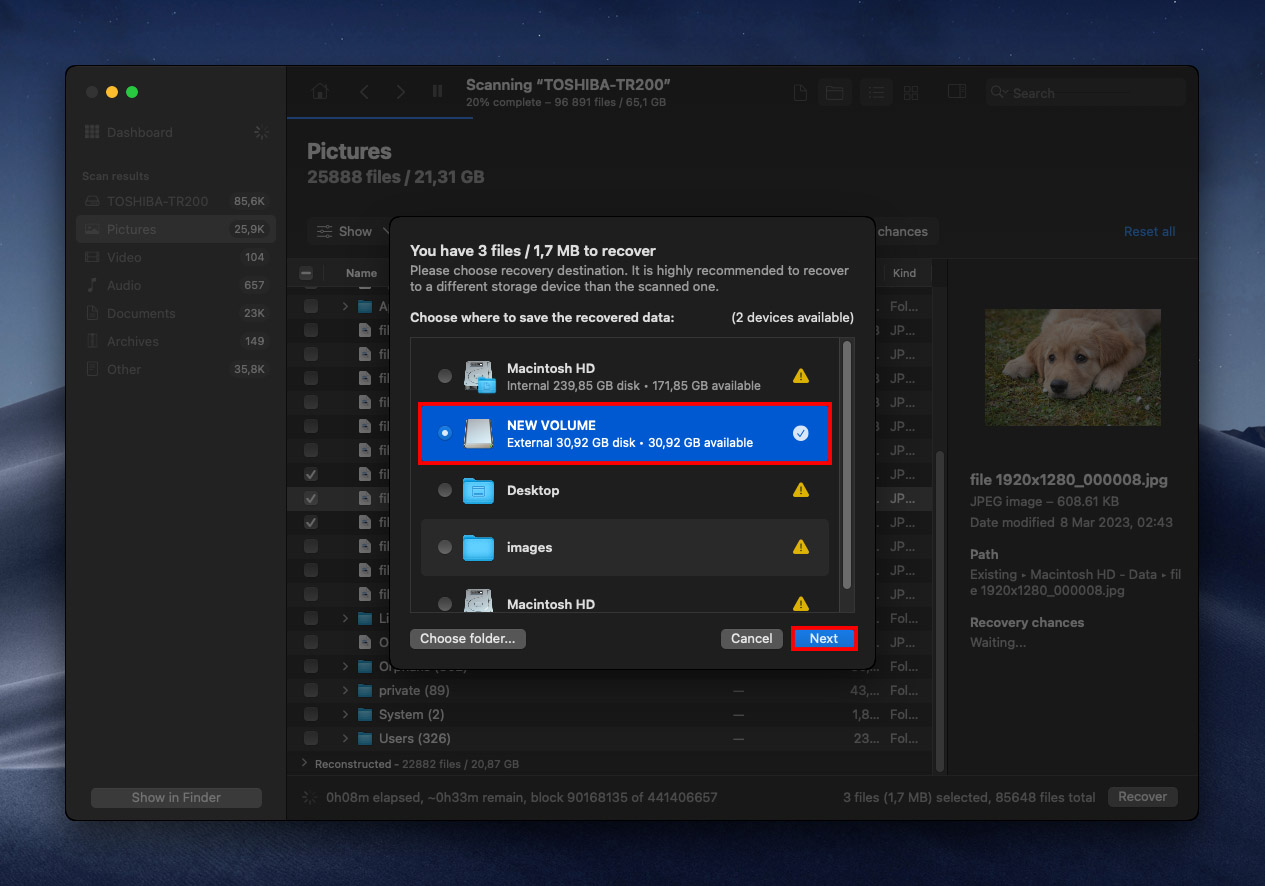
- Możesz teraz przejść do folderu z odzyskanymi plikami i sprawdzić, czy proces przywracania zakończył się pomyślnie.
Metoda 2: Przywracanie kopii zapasowej Time Machine
Wszystkie nowsze komputery Mac są wyposażone w aplikację do tworzenia kopii zapasowych o nazwie Time Machine. Celem Time Machine jest tworzenie przyrostowych kopii zapasowych plików na zewnętrznym urządzeniu magazynującym oraz umożliwienie użytkownikom przywracania całego systemu lub konkretnych plików za pomocą zaledwie kilku kliknięć.
Aby odzyskać usunięte pliki za pomocą TimeMachine:
- Podłącz dysk z kopią zapasową Time Machine, jeśli jeszcze tego nie zrobiłeś.
- Otwórz folder, który zawierał usunięte pliki.
- Kliknij ikonę Time Machine znajdującą się na pasku menu i wybierz opcję Enter Time Machine.’

- Lokalizuj pliki, które chcesz odzyskać, używając osi czasu znajdującej się na prawym brzegu ekranu i zaznacz je.
- Kliknij Przywróć, aby przywrócić wybrany plik.
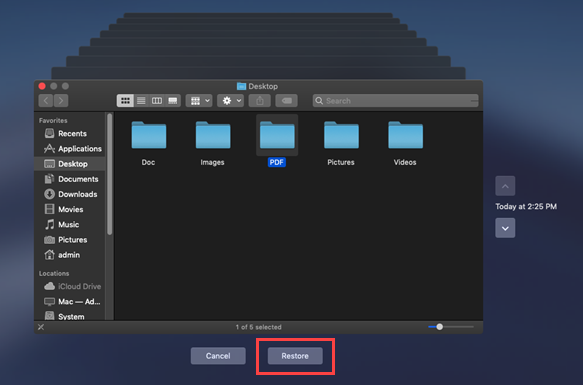
Metoda 3: Odzyskaj pliki z iCloud
iCloud to usługa przechowywania danych w chmurze i przetwarzania w chmurze firmy Apple, którą mogą korzystać wszyscy użytkownicy Mac do tworzenia kopii zapasowych ważnych zdjęć, filmów, dokumentów, notatek, kontaktów i innych danych. Jeśli korzystałeś z tej usługi, aby uniknąć utraty ważnych danych, możesz teraz przywrócić wszystkie pliki, które nie znajdują się już w Koszu.
Aby odzyskać usunięte pliki z iCloud:
- Przejdź do: www.icloud.com
- Zaloguj się przy użyciu nazwy użytkownika i hasła.
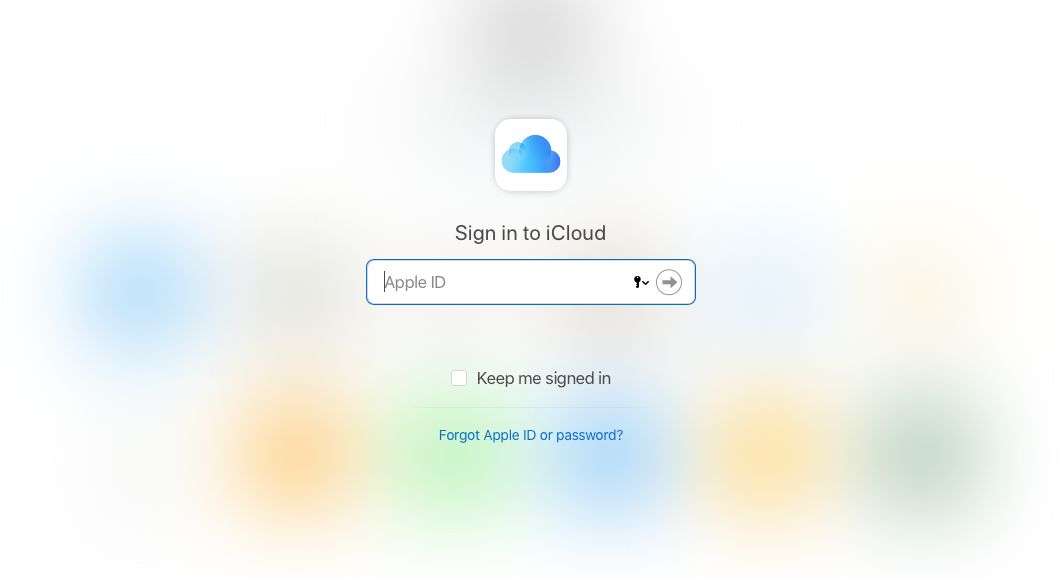
- Kliknij iCloud Drive.
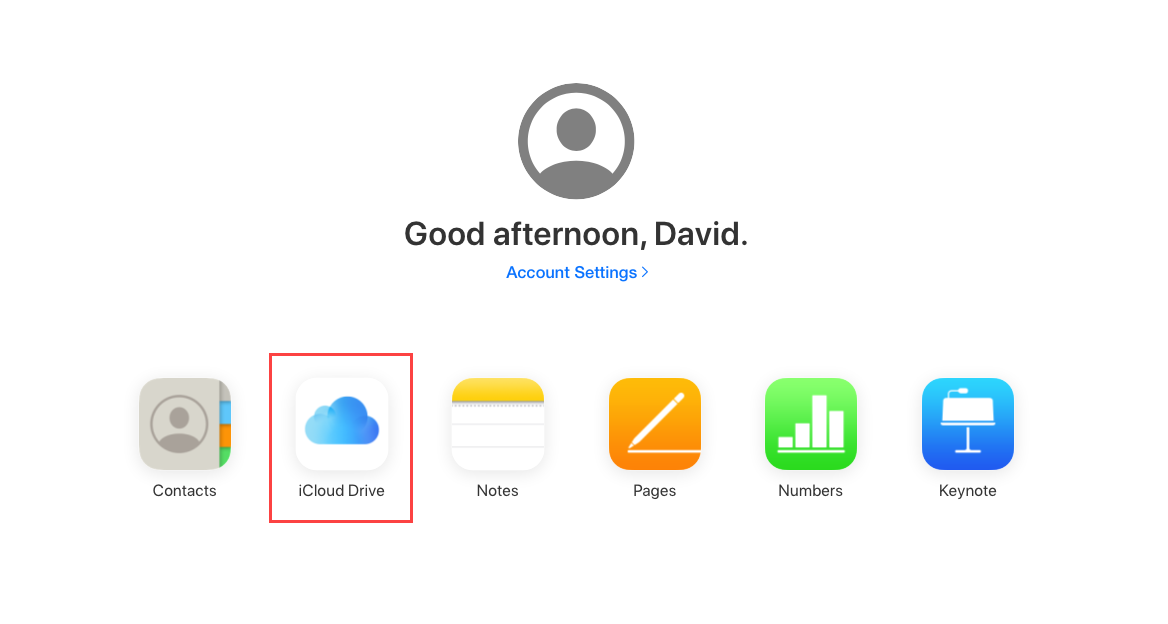
- Wybierz pliki, które chcesz odzyskać.
- Kliknij przycisk Pobierz na pasku narzędzi.
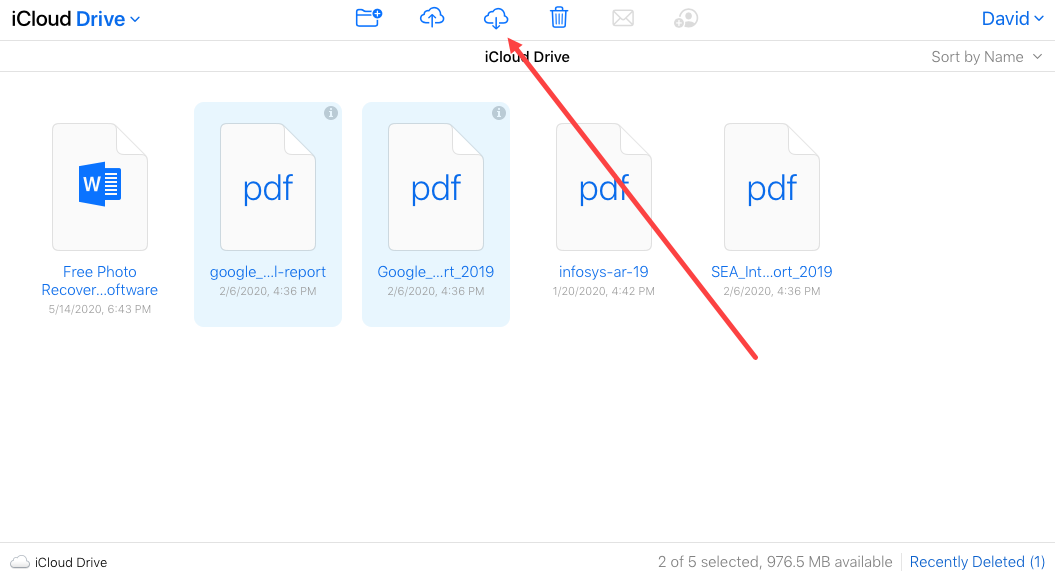
Metoda 4: Skorzystaj z usług odzyskiwania danych
Możemy również użyć usługi odzyskiwania danych, aby odzyskać dane, jeśli powyższe metody nie zadziałały. Cleverfiles oferuje centrum odzyskiwania danych, gdzie można wysłać swojego Maca i otrzymać darmową ocenę, aby sprawdzić, czy dane mogą zostać odzyskane.
Istnieje wiele centrów odzyskiwania danych z dysków twardych, ale lubię to z następujących powodów:
- Jeśli nie mogą odzyskać danych, nie ponosisz żadnych opłat, więc warto spróbować.
- Gwarancja na dysk twardy nie zostanie unieważniona.
- Mają bardzo wysoką skuteczność.
- Ocena jest darmowa, aby sprawdzić, czy dane mogą zostać odzyskane.
Jak odzyskać dane z kosza, który nie został opróżniony
Jeśli jeszcze nie opróżniłeś folderu Kosza, przywracanie plików jest o wiele łatwiejsze. W rzeczywistości do tego celu będziemy używać wyłącznie wbudowanych funkcji macOS (nie są wymagane żadne dodatkowe pobierania ani konfiguracja). Istnieją trzy łatwe metody, aby przywrócić pliki z folderu Kosza:
Metoda 1: Użyj “Put Back”
Jest to najprostsza metoda przywrócenia pliku wysłanego do folderu Kosz i działa, dopóki nie opróżniłeś Kosza. Wystarczy otworzyć folder Kosz, korzystając z ikony na pasku (lub wpisać ~/.Trash w Finder > Przejdź > Idź do folderu), kliknąć prawym przyciskiem myszy na pliku, a następnie kliknąć “Włóż z powrotem”.
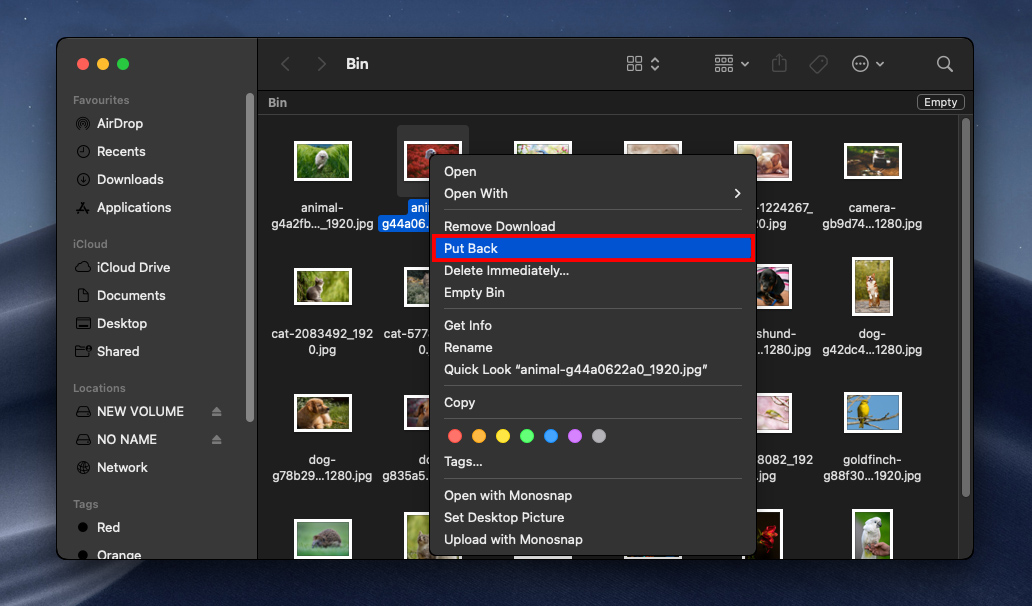
Metoda 2: Użyj polecenia terminala
Możesz również przywrócić pliki bezpośrednio z wiersza poleceń Terminala. Jest to świetna metoda, jeśli czujesz się komfortowo z wierszem poleceń, ale jest to również dość proste, aby warto było się tego nauczyć. Oto jak to zrobić:
Krok 1. Najpierw musimy przyznać Terminalowi pełny dostęp do dysku na macOS. Będzie to również przydatne, jeśli w przyszłości będziesz chciał korzystać z Terminala do interakcji z systemem plików. Otwórz Preferencje systemowe > Bezpieczeństwo i prywatność.
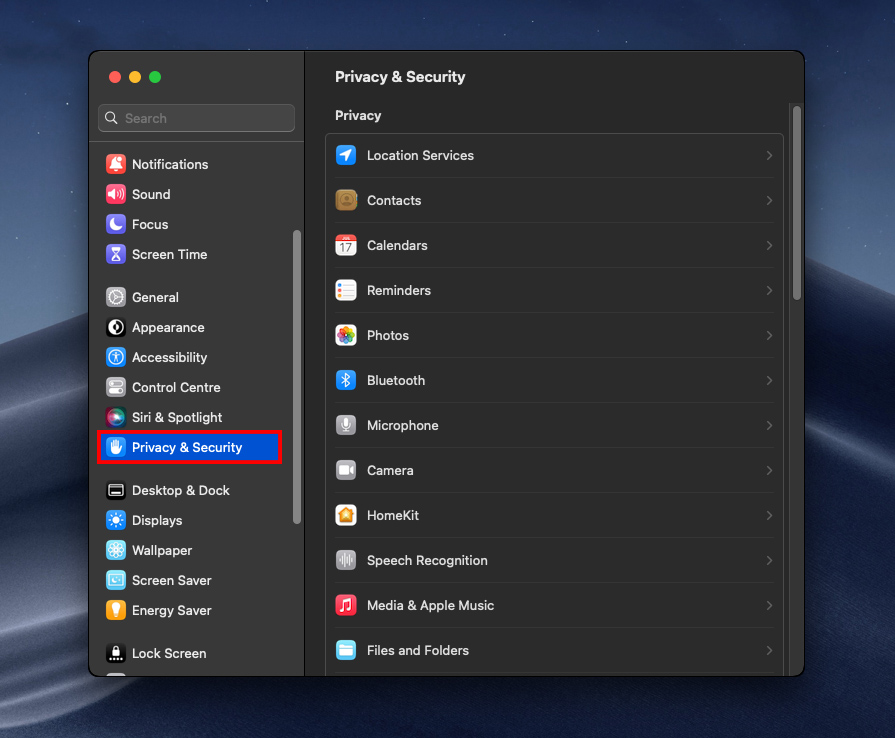
Krok 2. Przejdź do karty Prywatność, przewiń w dół lewego panelu i wybierz „Pełny dostęp do dysku”.
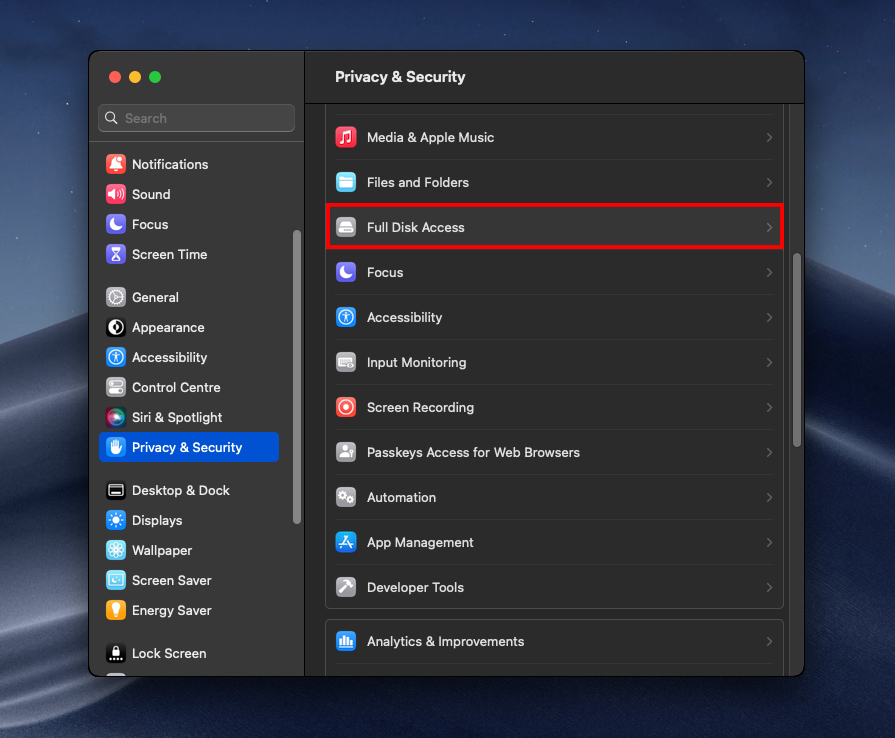
Krok 3. Kliknij przycisk + w prawym panelu (i wprowadź hasło lub odcisk palca, jeśli zostaniesz o to poproszony).
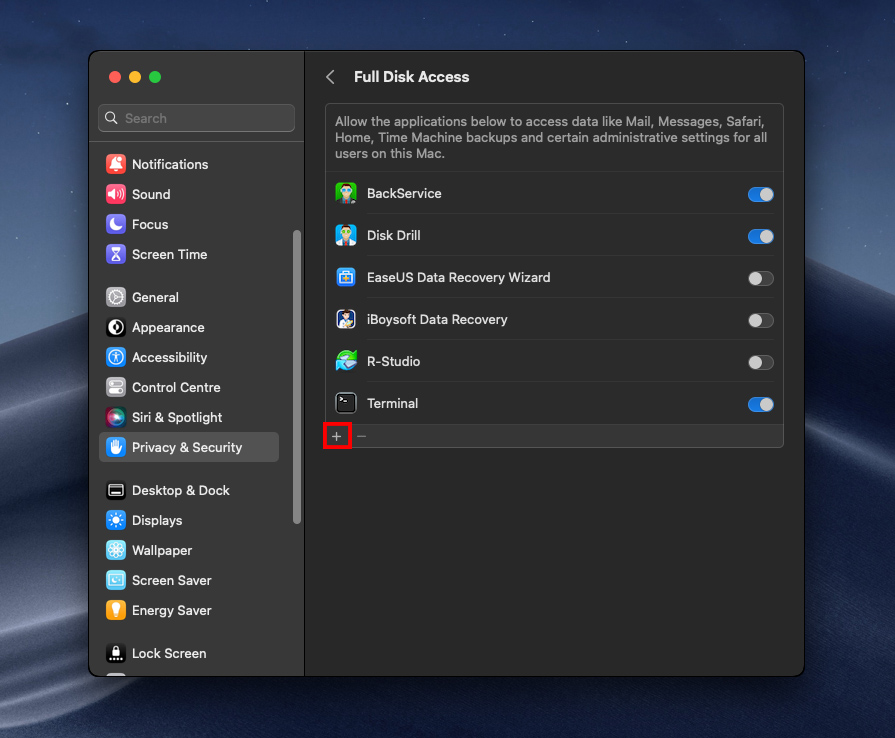
Krok 4. Dodaj aplikację Terminal do listy i upewnij się, że suwak jest włączony. Następnie zezwól systemowi macOS na ponowne uruchomienie Terminala, gdy zostanie o to poproszony.
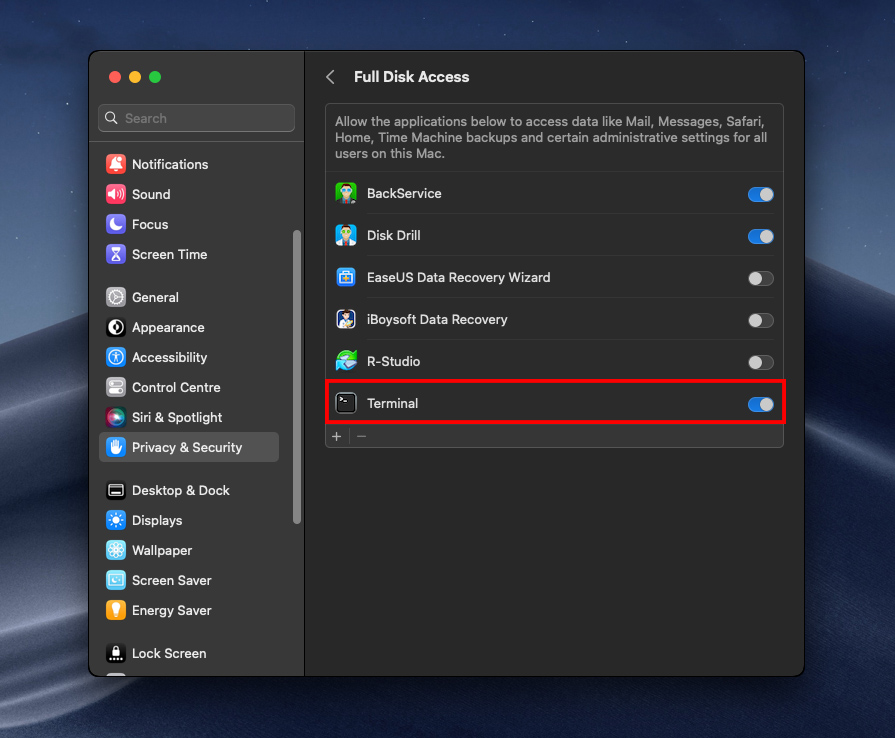
Krok 5. Otwórz Finder > Aplikacje > Narzędzia i dwukrotnie kliknij ikonę Terminala.
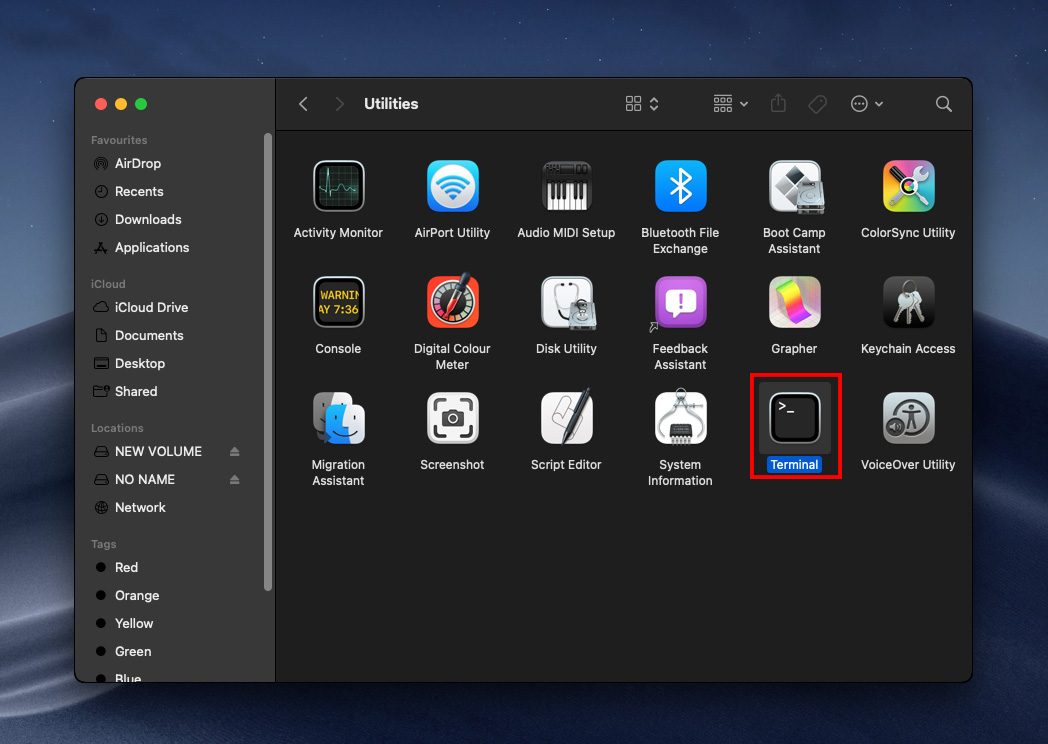
Krok 6. Wpisz następujące polecenie, a następnie naciśnij klawisz Return:
cd .Trash
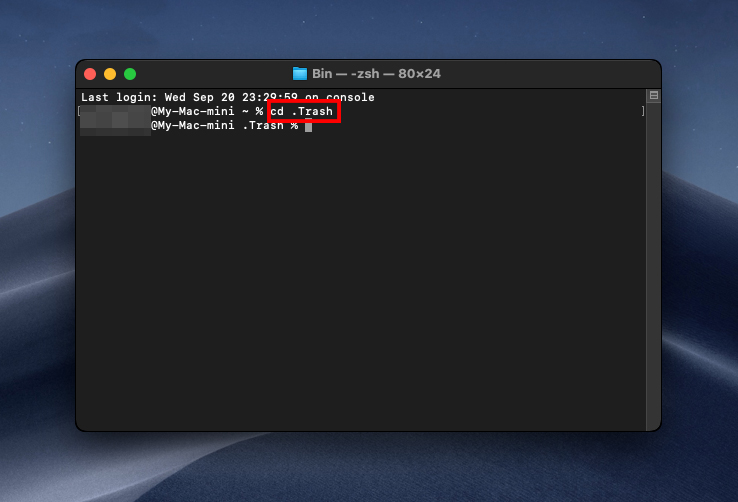
Krok 7. Następnie wprowadź następujące polecenie i naciśnij Enter:
ls -al ~/.Trash
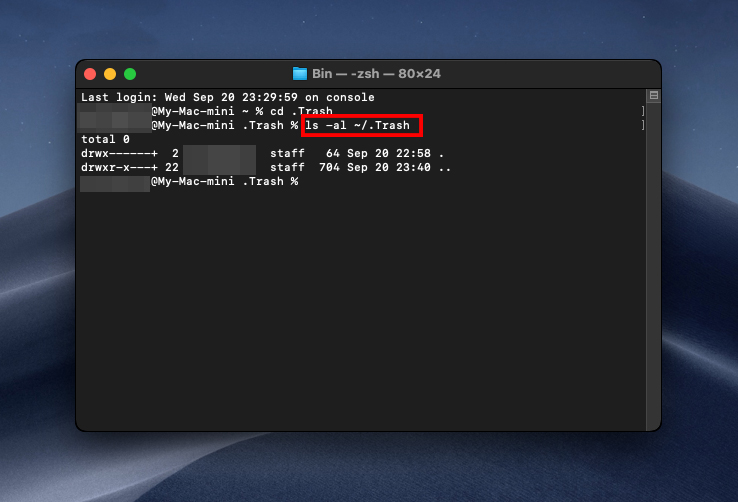
Krok 8. To wyświetli zawartość folderu Kosz. Aby przywrócić konkretny plik z Kosza, wpisz następujące polecenie i naciśnij klawisz enter:
mv “filename” ../
Zastąp „filename” dokładną nazwą pliku, który chcesz przywrócić (pamiętaj, aby dołączyć rozszerzenie).
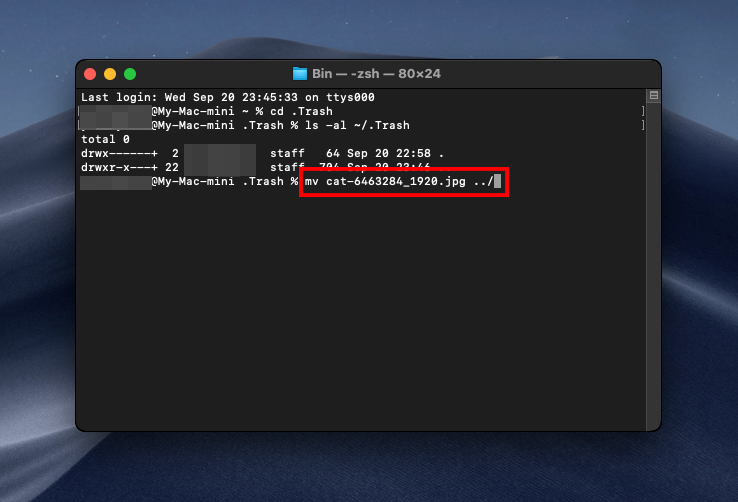
Po wykonaniu polecenia Twój plik zostanie przywrócony. Użyj Spotlight Search (CMD + Spacja), aby go zlokalizować.
Jak zapobiegać przypadkowemu usunięciu danych z Kosza
Teraz, gdy wiemy, jak odzyskać dane po opróżnieniu kosza, porozmawiajmy o najlepszych wskazówkach dotyczących ochrony danych i zapewnienia, że to nie wydarzy się ponownie w przyszłości.
Poniższe wskazówki pomogą Ci być bardziej świadomym, kiedy Kosz jest opróżniany, a jedna z nich zawiera również instrukcje dotyczące tworzenia kopii zapasowych danych.
Wskazówka 1: Wyłącz automatyczne opróżnianie Kosza, jeśli jest włączone
W programie Finder masz opcję włączenia automatycznego usuwania kosza po 30 dniach. Ustawienie to jest domyślnie wyłączone, ale jeśli je włączyłeś i chcesz je wyłączyć, możemy to zrobić.
- Uruchom Finder, a następnie wybierz Preferencje.

- W Preferencjach Findera przejdź do zakładki Zaawansowane. Zobaczysz wtedy opcję „Usuń elementy z Kosza po 30 dniach”. Jeśli jest włączona, możesz ją wyłączyć, klikając na pole wyboru.
To wszystko! Teraz Kosz nie będzie się opróżniał, chyba że zdecydujesz inaczej.
Wskazówka 2: Pokaż komunikat ostrzegawczy przed opróżnieniem Kosza
Domyślnie pojawia się wyskakujące okienko, gdy klikniesz Opróżnij kosz lub naciśniesz komenda kluczowa, aby to zrobić. Jeśli jest wyłączone, możemy je ponownie włączyć, wykonując poniższe kroki. Zalecam, aby mieć to włączone tylko po to, aby upewnić się, że naprawdę chcesz opróżnić kosz za każdym razem, gdy to robisz.
- Uruchom Finder, a następnie przejdź do Preferencji.

- Kliknij na zakładkę Zaawansowane i sprawdź, czy masz włączoną opcję „Pokaż ostrzeżenie przed opróżnieniem Kosza”. Jeśli nie masz jej włączonej, zalecam zaznaczenie pola, aby ją włączyć.
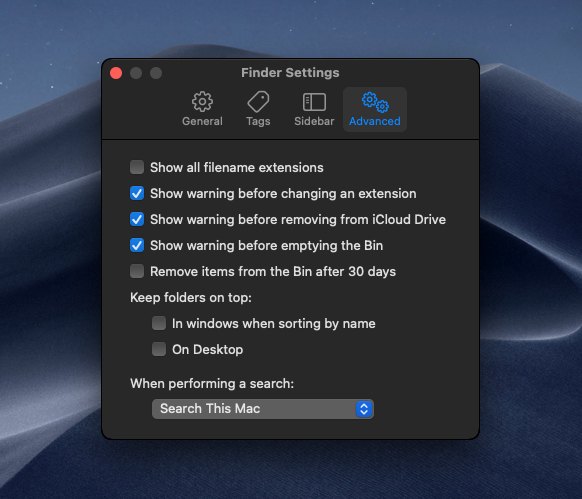
Na koniec porozmawiajmy o tym, jak skonfigurować kopię zapasową i upewnić się, że zawsze mamy drugą kopię naszych danych w innym miejscu.
Wskazówka 3: Skonfiguruj narzędzie do tworzenia kopii zapasowych
Posiadanie kopii zapasowej nie jest jedną z tych rzeczy, których potrzebę zdajesz sobie sprawę, dopóki nie jest za późno. Wysłałem mojego Maca do serwisu i doświadczyłem problemu z oprogramowaniem. Za każdym razem byłem bardzo szczęśliwy, że miałem kopię zapasową i wiem, że jeśli cokolwiek stanie się z moim Maciem, moje dane są zapisane w innym miejscu.
Wszystko, czego potrzebujesz do tworzenia kopii zapasowych, to zewnętrzny dysk twardy. Nie musisz kupować super drogiego, tańszy wolniejszy również będzie odpowiedni, tylko kopiowanie zapasowe potrwa trochę dłużej. Mój to wolniejszy mechaniczny dysk twardy.
Gdy masz już zewnętrzny dysk twardy, możesz wykonać kopię zapasową, postępując zgodnie z poniższymi krokami.
- Podłącz zewnętrzny dysk twardy do swojego Maca.
- Uruchom Preferencje systemowe, a następnie wybierz Time Machine.
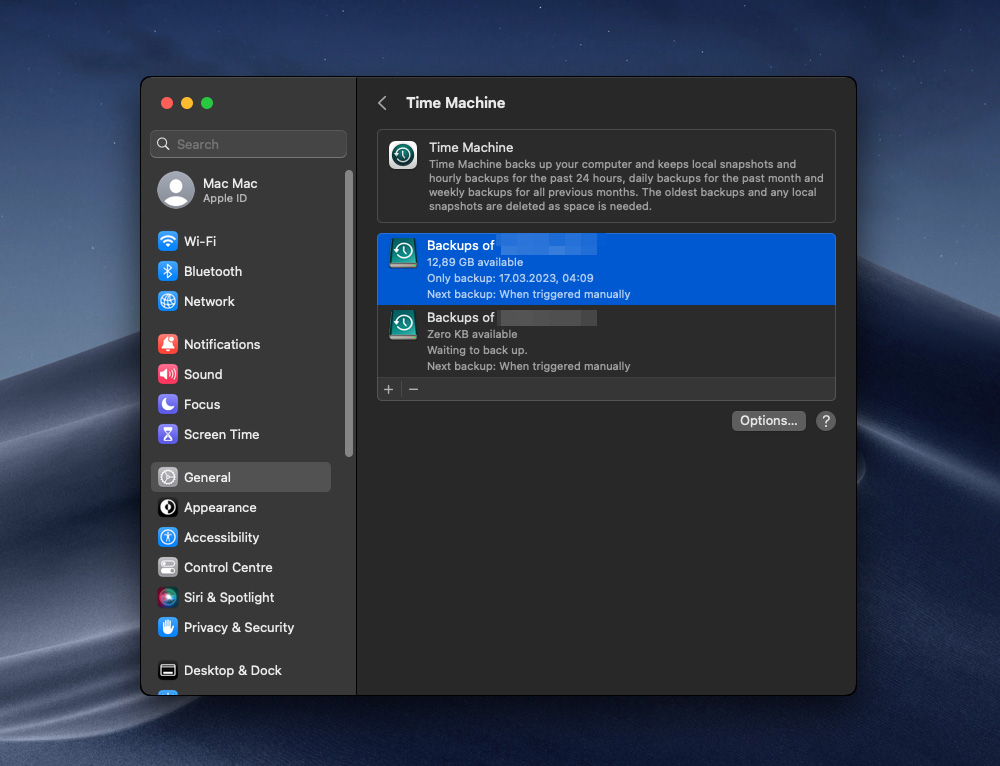
- Wybierz zewnętrzny dysk twardy, a następnie wykonaj na nim kopię zapasową.
Teraz masz kopię swoich danych na zewnętrznym dysku twardym. Dobrym pomysłem byłoby robienie kopii zapasowej co tydzień lub za każdym razem, gdy wprowadzasz dużą zmianę w swoich danych na Macu.
Wniosek
Przypadkowe przeniesienie ważnych plików do Kosza na Macu i opróżnienie jego zawartości bez uświadomienia sobie błędu może być stresującym doświadczeniem. Jednak warto wiedzieć, że nie wszystko jest stracone. Postępując zgodnie z metodami opisanymi w tym artykule, masz solidną szansę na odzyskanie cennych danych. Kluczem jest szybkie działanie i nie nadpisywanie miejsca, w którym początkowo były przechowywane usunięte pliki.
FAQ
- Otwórz Kosz, klikając na jego ikonę.
- Znajdź element, który chcesz usunąć z Kosza.
- Kliknij prawym przyciskiem myszy na element i wybierz Przywróć , aby przywrócić go do pierwotnej lokalizacji.
Możesz także przeciągnąć plik lub folder z Kosza na pulpit.






