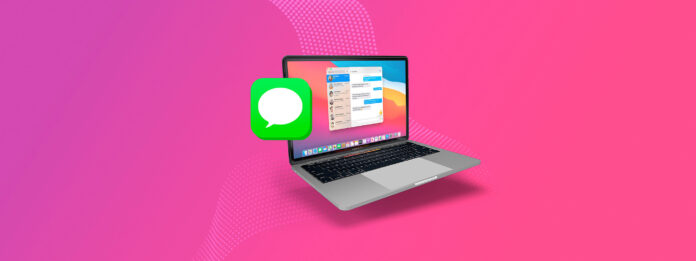
Utrata wiadomości iMessages jest zbyt łatwa. Możesz je przypadkowo usunąć (co zdarza się częściej, niż myślisz). Być może są ustawione na automatyczne usuwanie. Albo, co najbardziej mylące, może masz włączoną aplikację iCloud dla wiadomości iMessages i usunąłeś rozmowę na zupełnie innym urządzeniu… Prawdopodobnie, aby uporządkować skrzynkę odbiorczą lub zwolnić lokalną przestrzeń dyskową.
Oto dobra wiadomość: tak długo, jak Twoje dane iMessage nie zostały nadpisane, nadal możesz je odzyskać. Co więcej, istnieje kilka sposobów, aby to zrobić – poniżej przedstawię wszystkie 3 z nich.
| Metoda | Kiedy jest najbardziej przydatna |
| 🖥️ Oprogramowanie do odzyskiwania danych | Kiedy brak jest dostępnej kopii zapasowej |
| 🕓 Time Machine | Kiedy iMessages zostały nadpisane |
| 📱 Użyj swojego iPhone’a | Kiedy dane zostały zsynchronizowane z iCloud |
Spis treści
Spróbuj znaleźć usunięte wiadomości iMessages
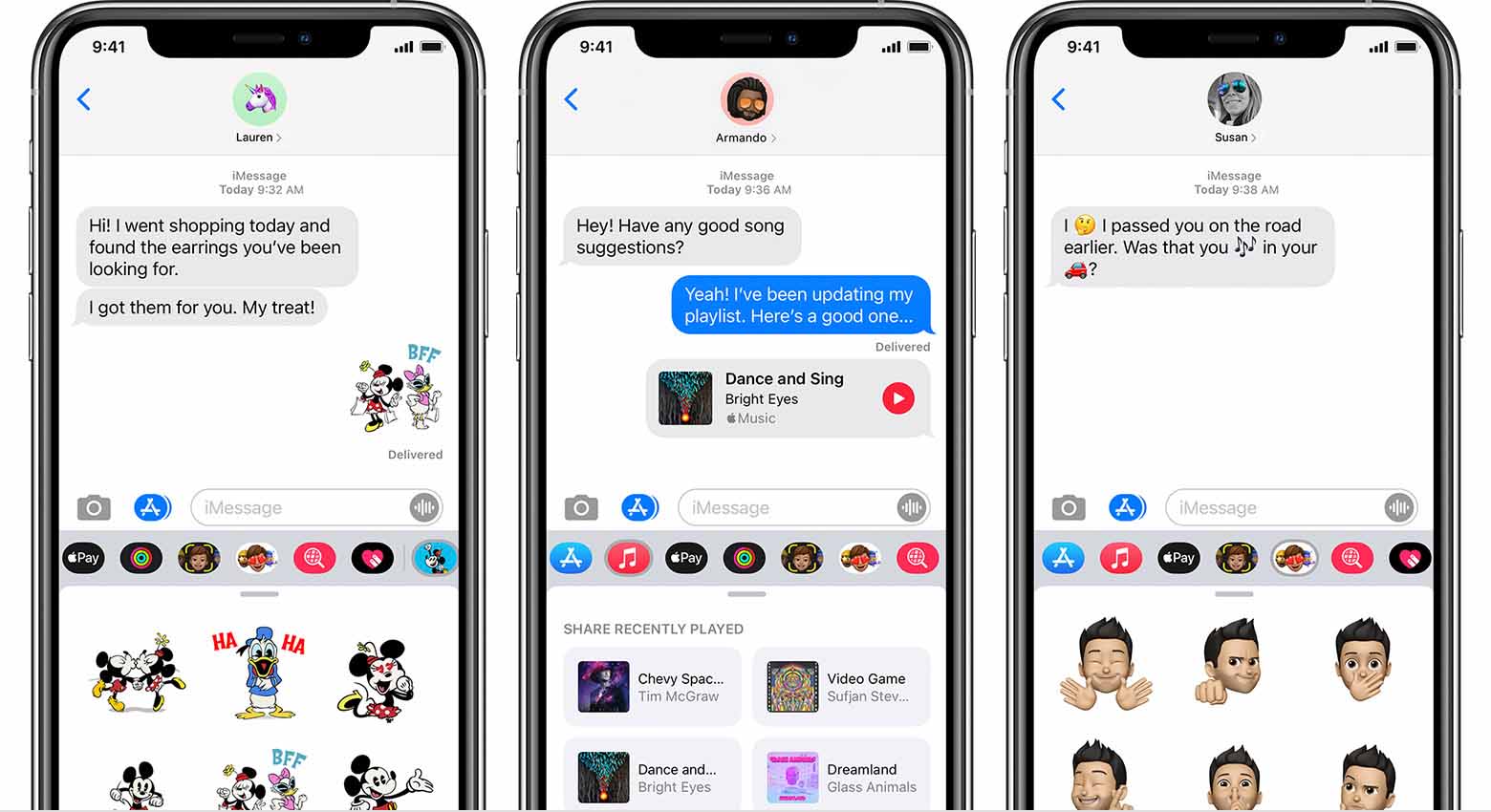
Znacznie łatwiej jest znaleźć usunięte lub zagubione wiadomości, gdy zrozumiesz, jak działają iMessages i jego ustawienia. Szczególnie chcemy się skupić na iCloud dla Wiadomości ustawieniu.
Gdy włącz iCloud dla Wiadomości , wszystkie Twoje wątki rozmów są synchronizowane z chmurą i odzwierciedlane na Twoich innych urządzeniach. Więc jeśli usuniesz wiadomość na swoim Macu z włączoną funkcją iCloud dla Wiadomości, ta wiadomość zniknie również z Twoich innych urządzeń z tymi samymi ustawieniami.
Jednakże, jeśli iCloud dla Wiadomości nie jest włączony na Twoich innych urządzeniach , zmiany nie są dla nich widoczne. Tak więc, nawet jeśli usunąłeś wiadomość ze swojego Maca, powinna ona nadal być na Twoich urządzeniach, które nie mają włączonej funkcji iCloud dla Wiadomości.
Więc jeśli masz urządzenia, które nie używają iCloud do Wiadomości, sprawdź aplikację Wiadomości na tych urządzeniach! Możesz przeciągnąć w dół, aby łatwo przeszukiwać wiadomości według kontaktu lub treści:
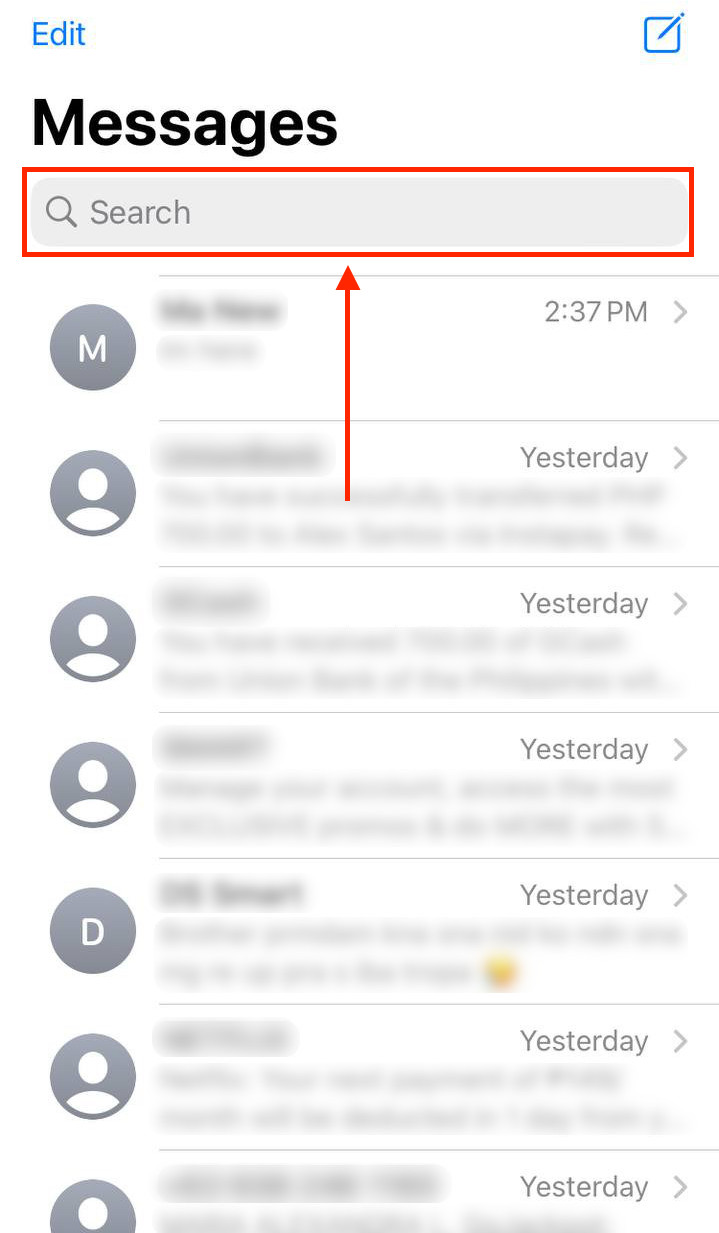
Gdzie są przechowywane wiadomości iMessage na Macu?
iMessages są przechowywane w aplikacji Wiadomości, która jest zainstalowana jako część macOS. Są one przechowywane lokalnie i nie wymagają połączenia z internetem, więc jeśli potrzebujesz odwołać się do rozmowy iMessage, możesz to zrobić bez internetu.
Jeśli chcesz poznać rzeczywistą ścieżkę, gdzie są przechowywane Twoje wiadomości, możesz ją znaleźć, postępując zgodnie z poniższymi krokami. Umożliwi nam to znalezienie naszego archiwum iMessage i możemy spróbować przywrócić iMessage w ten sposób.
- Uruchom Finder. W pasku nawigacyjnym znajdź “Idź”, a następnie z menu kontekstowego wybierz “Idź do folderu…”. Ta opcja pozwoli nam przejść do lokalizacji, w której przechowywane są nasze iMessages na naszym Macu.
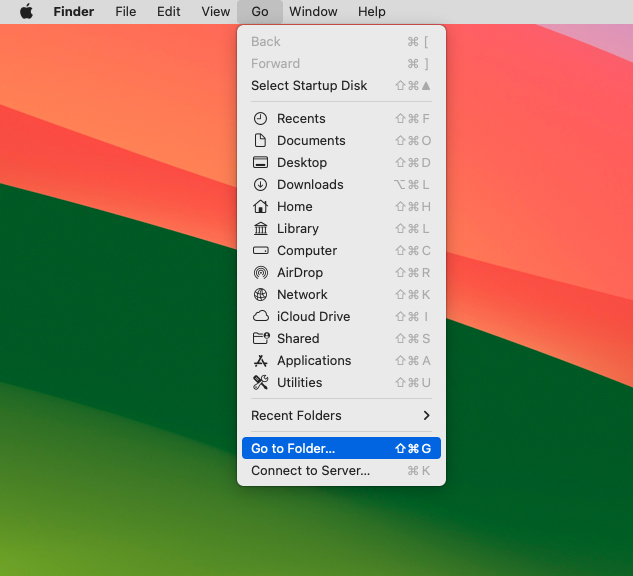
- Na górze znajdź opcję Idź i wpisz ~Library.
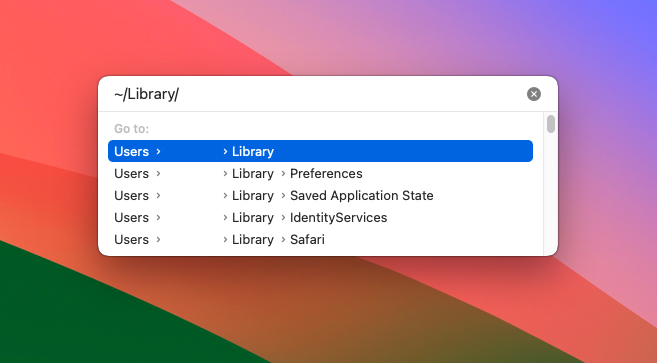
- Znajdź folder o nazwie Messages i otwórz go.
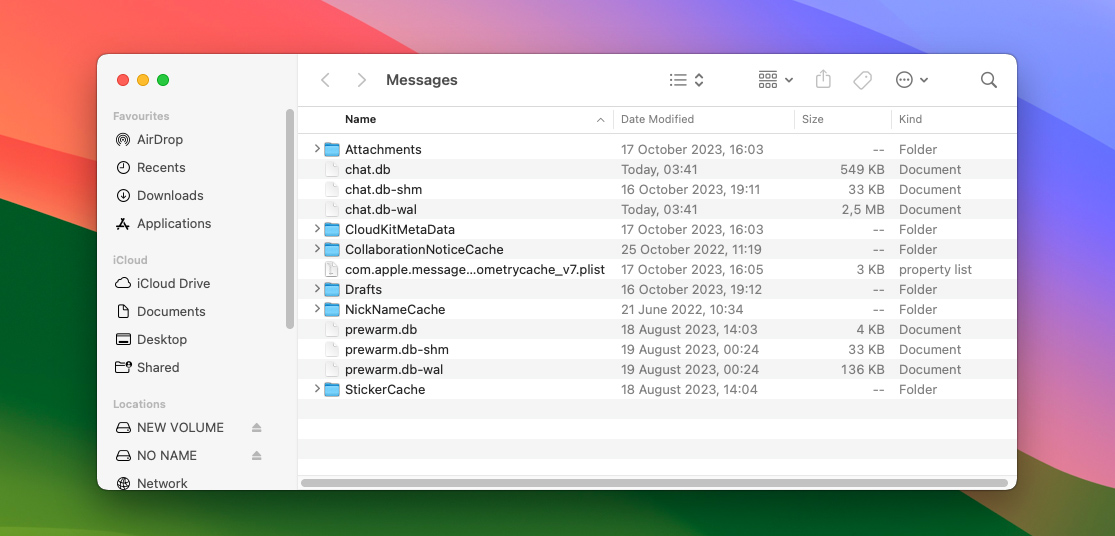
Po wejściu do folderu Wiadomości, możesz przeglądać swoje załączniki, klikając na folder Załączniki. Dzięki temu będziesz mógł zobaczyć wszystkie zdjęcia, które zostały wysłane między Tobą a innymi osobami, z którymi prowadziłeś rozmowy.
Niektóre z przechowywanych w nim informacji mogą być odczytane, ale większość jest nieczytelna, ponieważ powinna być odczytywana tylko przez wbudowanego klienta Wiadomości.
Jak odzyskać usunięte wiadomości iMessage na Macu
Jeśli Twoje iMessages nie są na innych urządzeniach Apple i nie możesz ich znaleźć, to czas dowiedzieć się, jak odzyskać usunięte iMessages. Jedna z tych metod polega na posiadaniu kopii zapasowej Maca. Inne pozwolą Ci odzyskać usunięte iMessages bez wcześniejszej kopii zapasowej.
Metoda 1: Przywróć z Ostatnio Usuniętych
Jeśli usunąłeś swoją wiadomość w ciągu ostatnich 30 dni, istnieje duża szansa, że znajduje się ona w folderze Ostatnio Usunięte. Folder Ostatnio Usunięte przechowuje wszystkie usunięte wiadomości przez 30 dni od momentu usunięcia. Po tym okresie są one trwale usuwane.
Z tego menu możesz trwale usunąć wiadomość lub ją przywrócić.
Aby odzyskać usunięte wiadomości iMessages z folderu Ostatnio usunięte:
- Otwórz aplikację Wiadomości na swoim Macu (Finder > Aplikacje).

- Na pasku menu Apple kliknij Widok > Niedawno Usunięte.
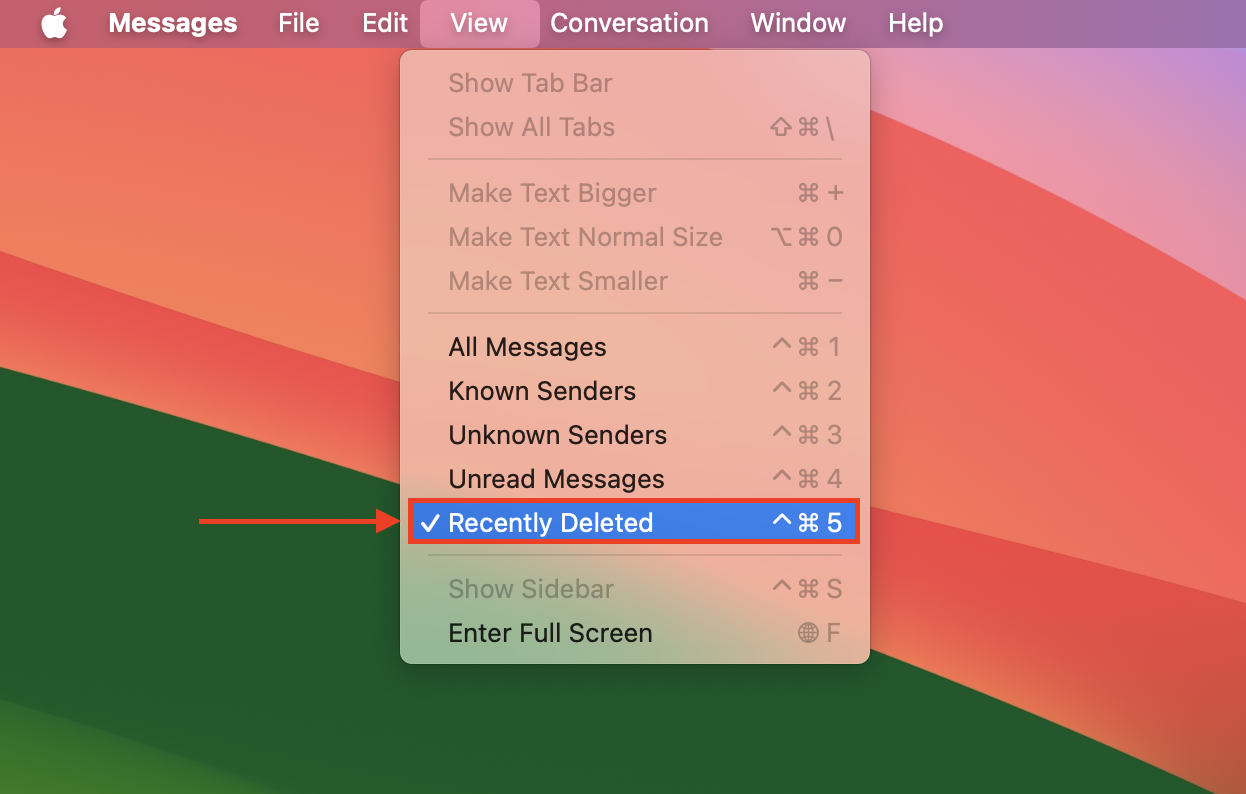
- Na lewym pasku bocznym kliknij wiadomość, którą chcesz przywrócić. Następnie kliknij Odzyskaj .
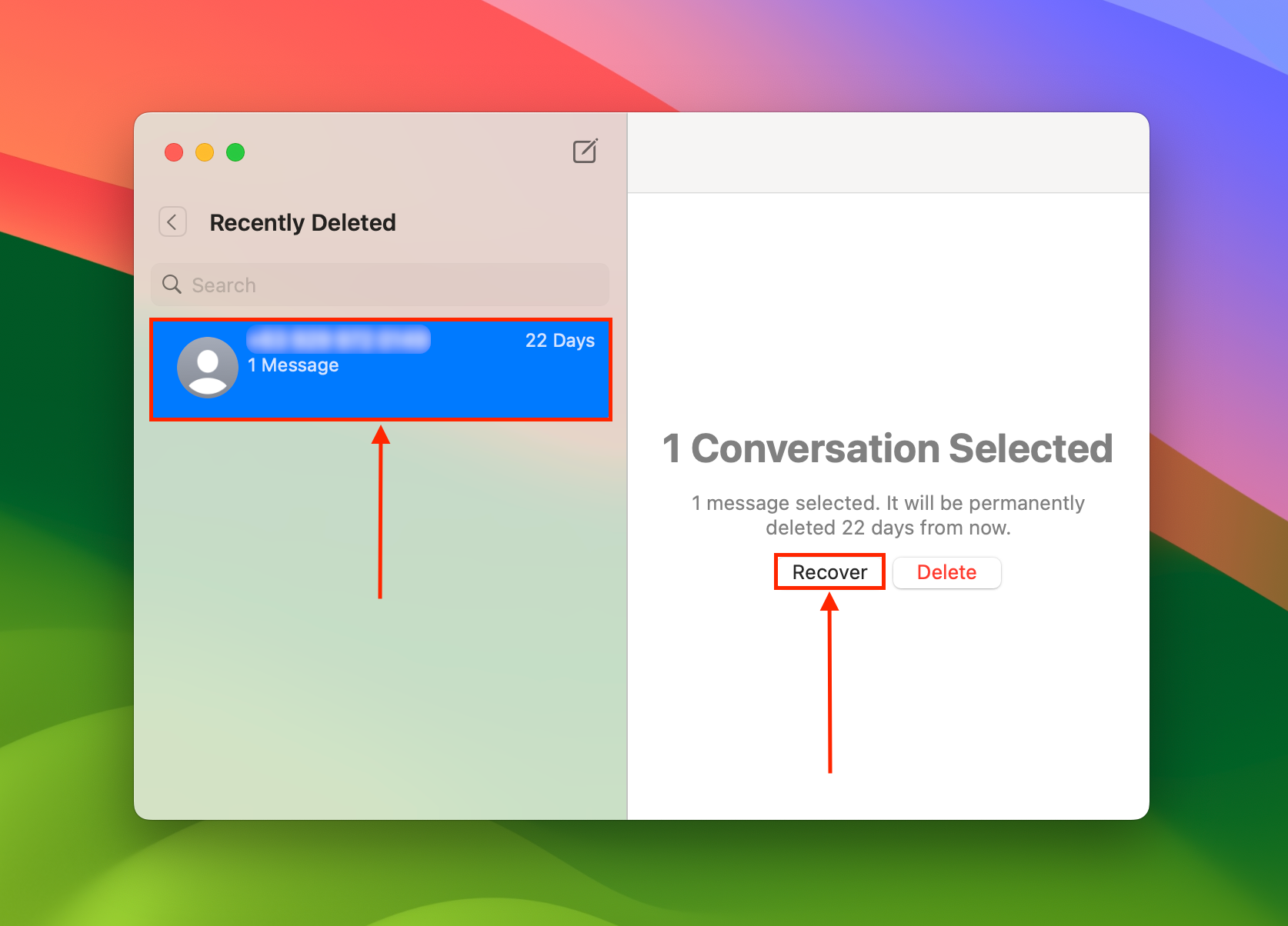
- Kliknij Przywróć Wiadomość, aby potwierdzić działanie.
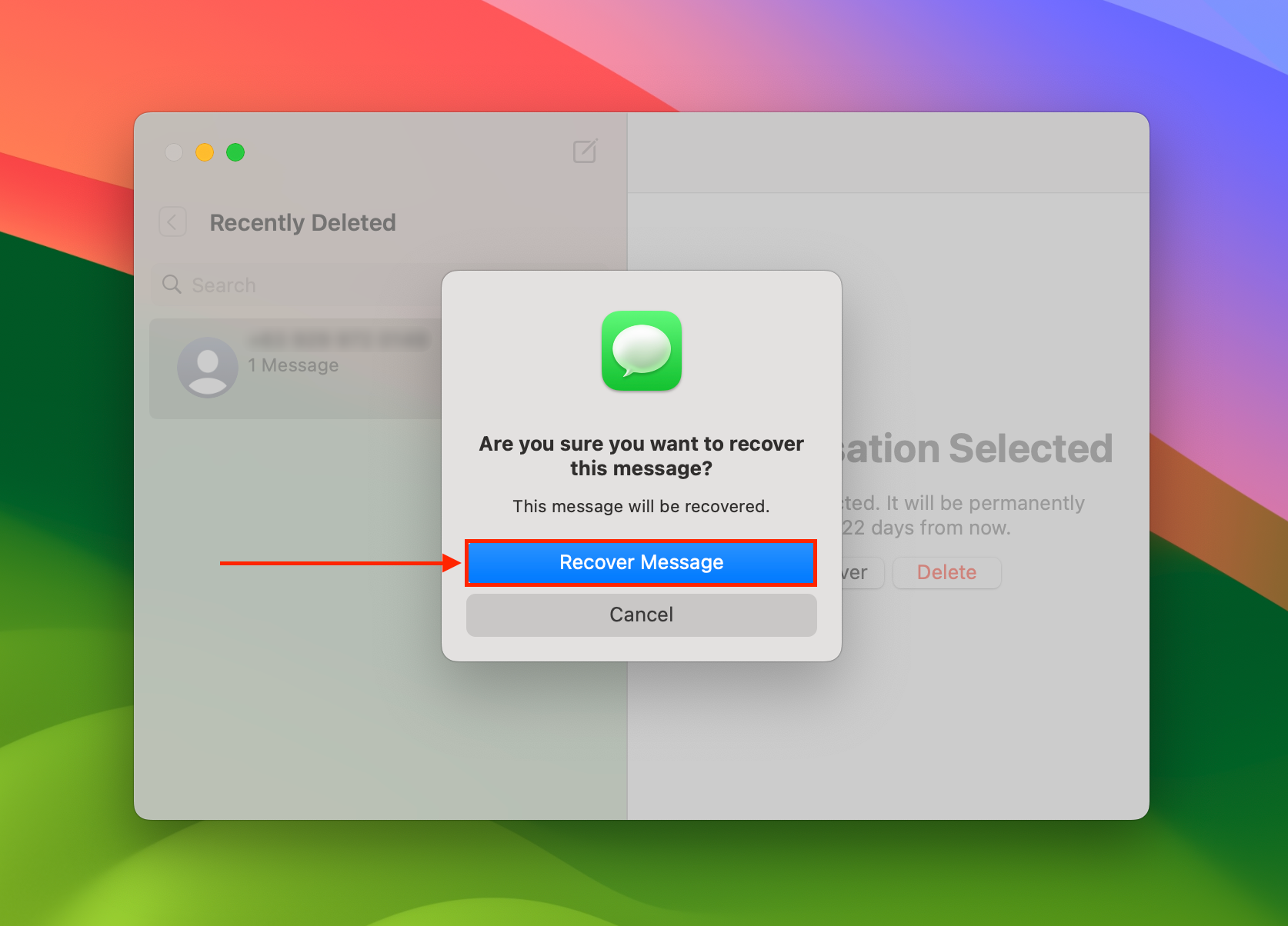
Metoda 2: Odzyskiwanie iMessage za pomocą oprogramowania do odzyskiwania danych
Oprogramowanie do odzyskiwania danych to specjalne narzędzie, które może wyodrębnić i zrekonstruować usunięte pliki bezpośrednio z systemu plików twojego dysku Mac. To jedyny sposób na przywrócenie plików bez kopii zapasowej.
W tym artykule będziemy używać aplikacji o nazwie Disk Drill. Jest to znane oprogramowanie do odzyskiwania danych, w pełni zoptymalizowane dla macOS i natywnych typów plików Mac, w tym tych związanych z aplikacją Wiadomości.
Informacja: Przygotuj zewnętrzny dysk na ten proces. Zainstalujemy Disk Drill w tej lokalizacji zamiast lokalnie na Twoim Macu, aby uniknąć nadpisania danych Wiadomości plikiem instalacyjnym.
Aby odzyskać wiadomości iMessages za pomocą oprogramowania do odzyskiwania danych:
- Podłącz zewnętrzny dysk do swojego Maca. Następnie, pobierz i rozpocznij proces instalacji. Gdy pojawi się monit o przeciągnięcie ikony do folderu Aplikacje, przeciągnij ją na ikonę swojego zewnętrznego dysku (na pulpicie).
- Uruchom Disk Drill z zewnętrznego dysku, klikając dwukrotnie jego ikonę. Następnie wybierz swój dysk rozruchowy (zwykle oznaczony jako „APPLE SSD”) i kliknij Szukaj utraconych danych .
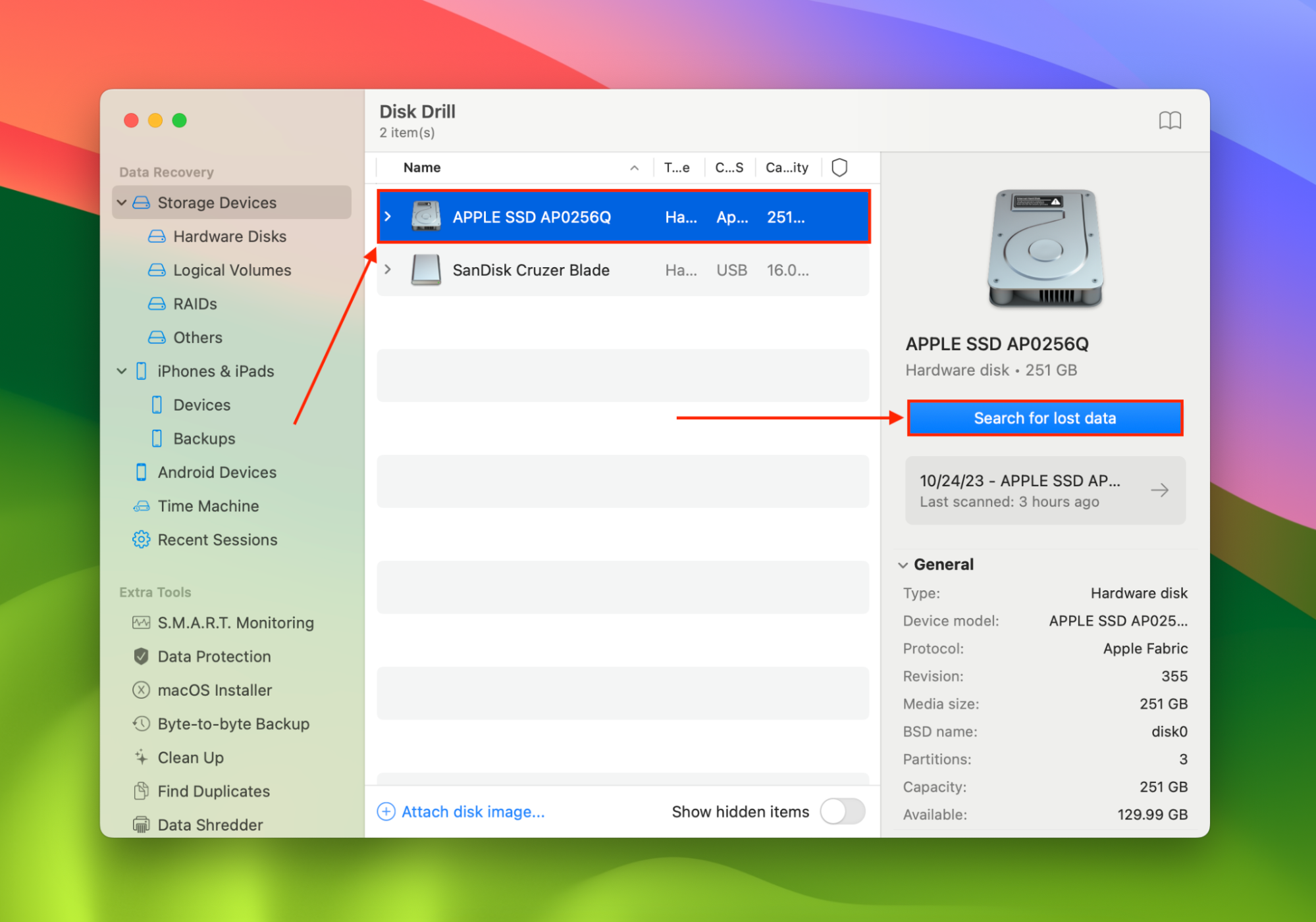
- Poczekaj, aż Disk Drill zakończy skanowanie Twojego Maca. Następnie kliknij Przeglądaj znalezione elementy .
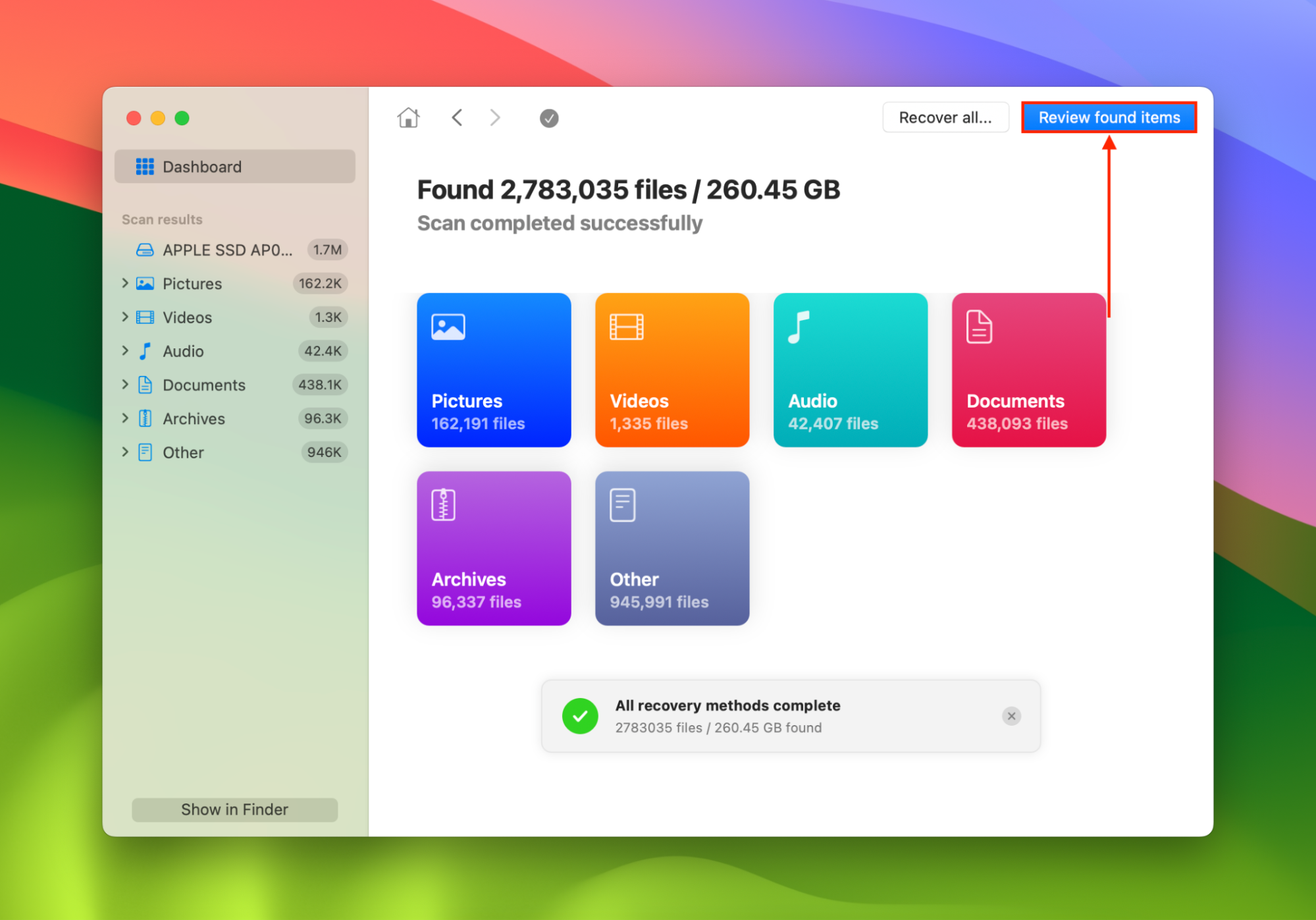
- W prawym górnym rogu okna Disk Drill kliknij na pasek wyszukiwania. Wpisz „Wiadomości” i naciśnij Zwróć . Znajdź folder Wiadomości (zwykle znajduje się w Data > Users > Twoja Nazwa Użytkownika > Library) i zaznacz pole obok niego. Kliknij Odzyskaj.
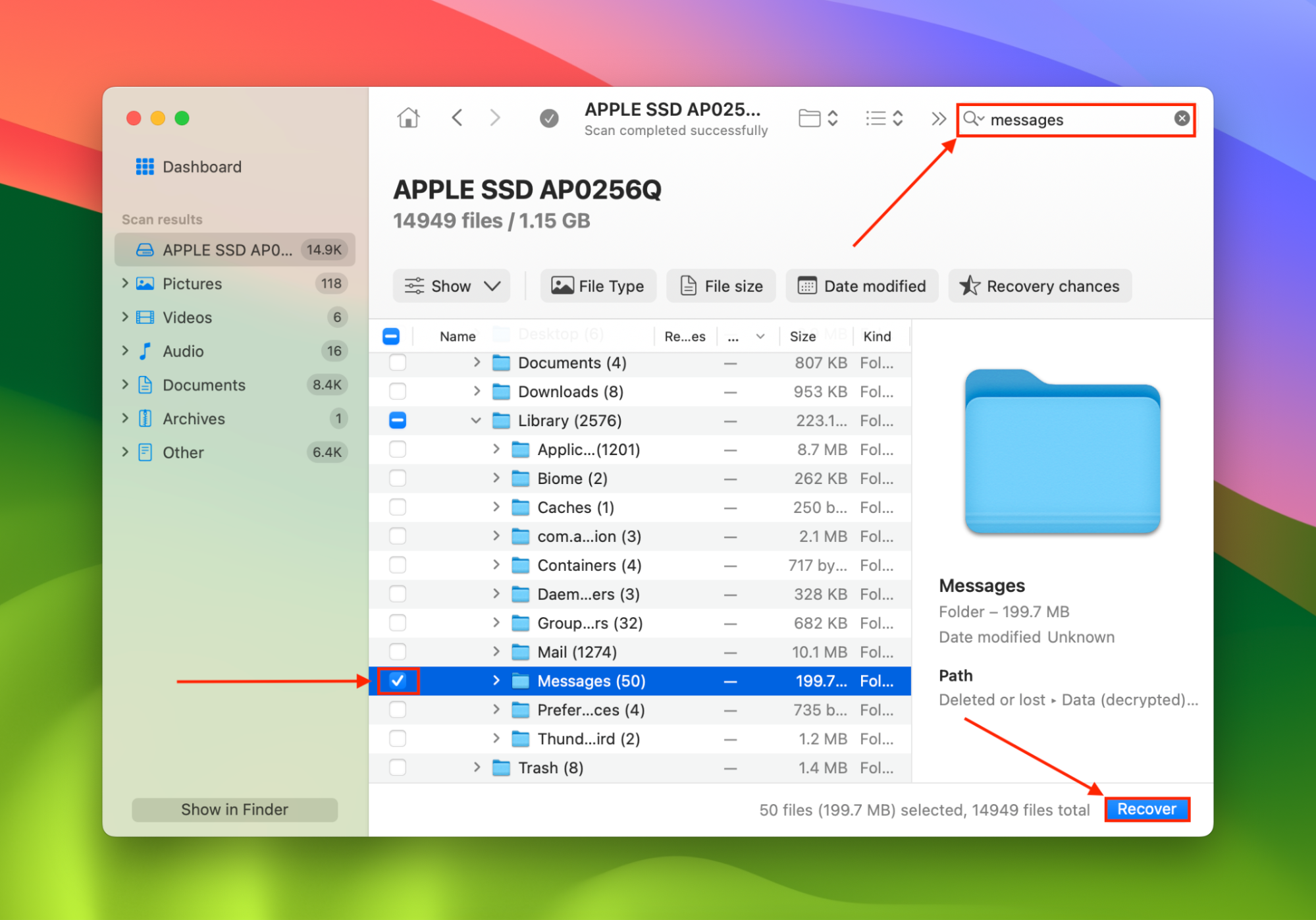
- Wybierz zewnętrzny dysk, który podłączyłeś w kroku 1, jako miejsce docelowe dla odzyskanych plików. Chodzi o to, aby uniknąć nadpisania wiadomości w kolejce do odzyskania. Następnie kliknij Dalej , aby rozpocząć proces odzyskiwania.
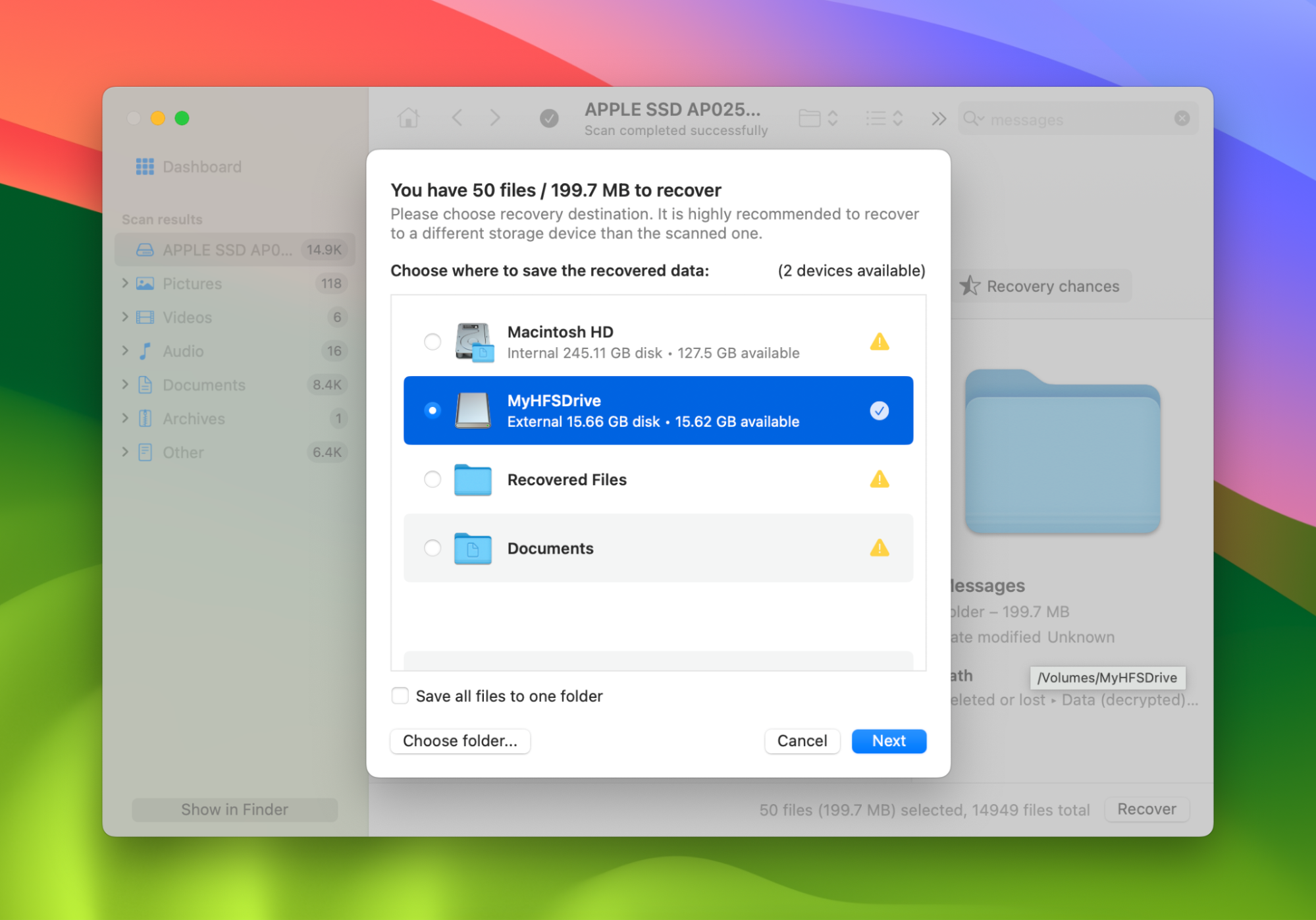
Metoda 3: Kopia zapasowa Time Machine
Każdy Mac ma wbudowanego asystenta tworzenia kopii zapasowych, który nazywa się Time Machine. Tworzy on kopie zapasowe wszystkiego na twoim Macu i pozwala na odzyskanie starych wiadomości iMessage, jeśli przypadkowo je usuniesz i potrzebujesz je przywrócić.
Time Machine wykonuje kopie zapasowe Twojego Maca co 24 godziny, codzienne kopie zapasowe z ostatniego miesiąca oraz cotygodniowe kopie zapasowe ze wszystkich poprzednich miesięcy. Oznacza to, że możesz odzyskać utracone wiadomości iMessage z dokładnością do godziny.
Moim zdaniem, jest to jeden z najlepszych sposobów na przeglądanie historii iMessages na Macu oraz możliwość ich odzyskania w razie potrzeby. Odzyskiwanie z kopii zapasowej Time Machine jest proste i łatwe do wykonania.
- Podłącz zewnętrzny dysk twardy, na którym masz kopię zapasową Maca.
- Uruchom Time Machine.
- Następnie będziesz mógł przewijać po prawej dolnej stronie i wybrać datę, do której chcesz przywrócić Maca.
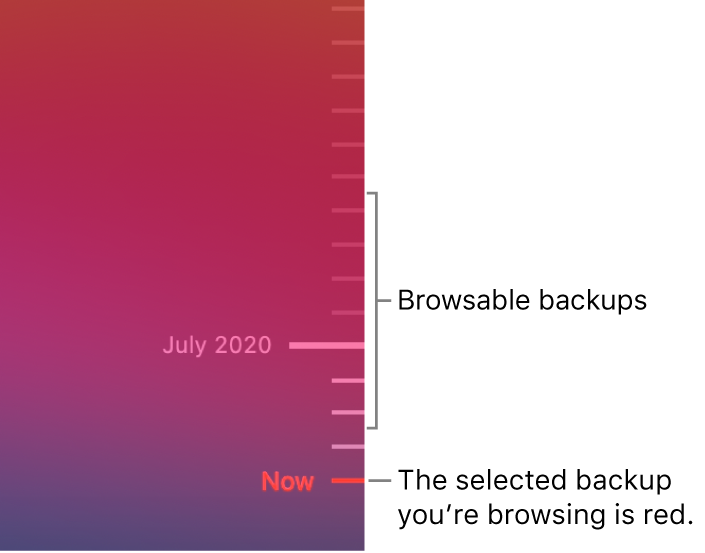
- Po znalezieniu daty, w której Twoim zdaniem ostatnio miałeś skasowane wiadomości iMessages, kliknij Przywróć , a Twój Mac pokaże wszystkie dane, tak jak wyglądały w tym dniu.
Metoda 4: Odzyskiwanie iMessages za pomocą iPhone’a
Nasze komputery Mac nie wykonują kopii zapasowych w iCloud jak inne urządzenia iOS. Z tego powodu przywracanie z kopii zapasowej iCloud w celu odzyskania usuniętych wiadomości iMessages nie jest możliwe.
To pozwoli nam odzyskać iMessage, jeśli je usunąłeś z Maca, ponieważ są one przechowywane w innym miejscu.
Chwyć iPhone’a i postępuj zgodnie z poniższymi krokami, aby odzyskać usunięte iMessage.
- Utwórz kopię zapasową swojego iPhone’a przed przystąpieniem do odzyskiwania z backupu iCloud. Musimy skonfigurować nasz iPhone jako nowy, aby móc uzyskać dostęp do funkcji przywracania iMessages z iCloud. Apple ma artykuł pomocy, który przeprowadzi Cię przez proces tworzenia kopii zapasowej iPhone’a tutaj.
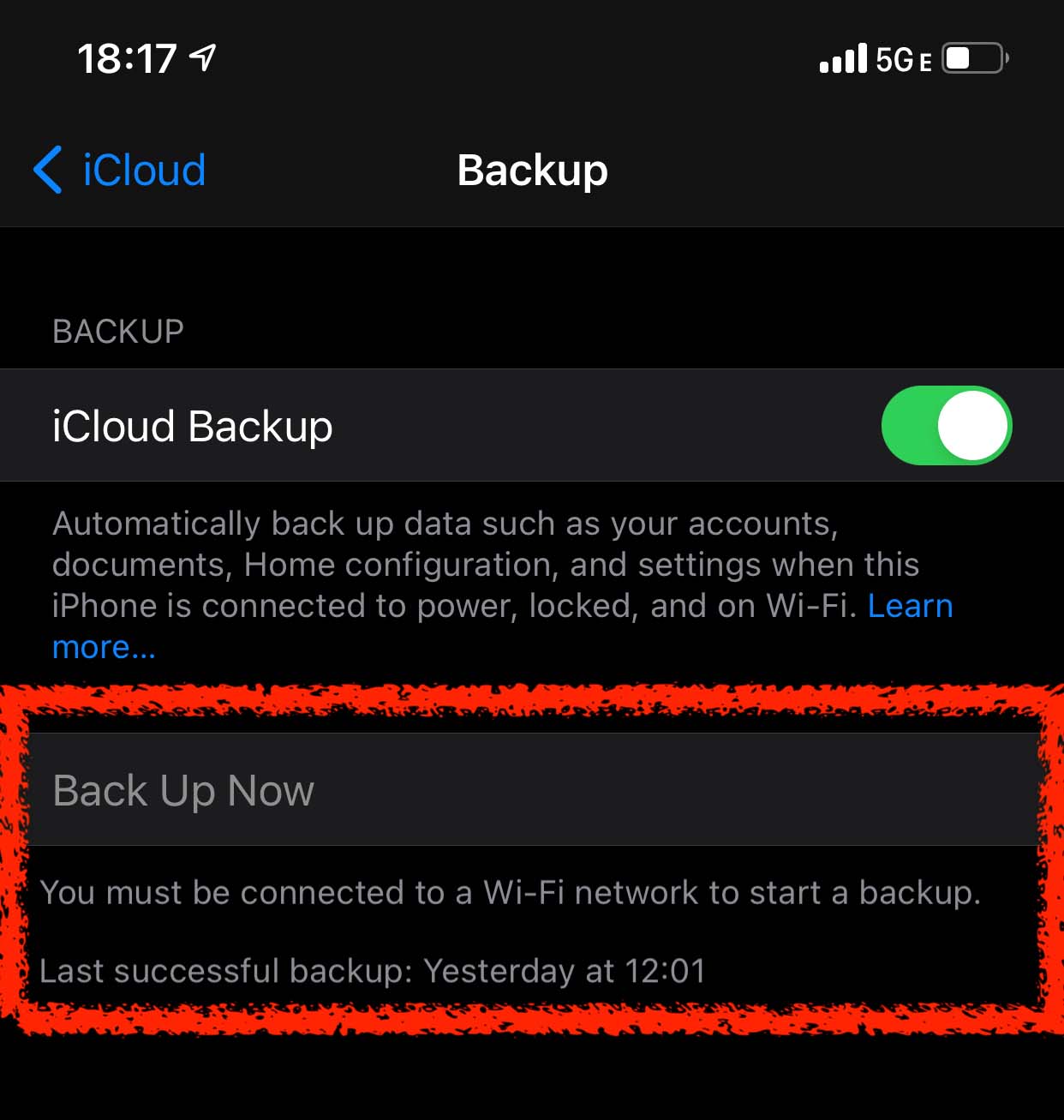
- Użyj ustawień fabrycznych na swoim iPhone. Aby rozpocząć resetowanie, przejdź do Ustawienia > Ogólne > Reset > Wymaż całą zawartość i ustawienia. Twój iPhone zresetuje się, a po zakończeniu procesu zostanie wyświetlony ekran konfiguracji.
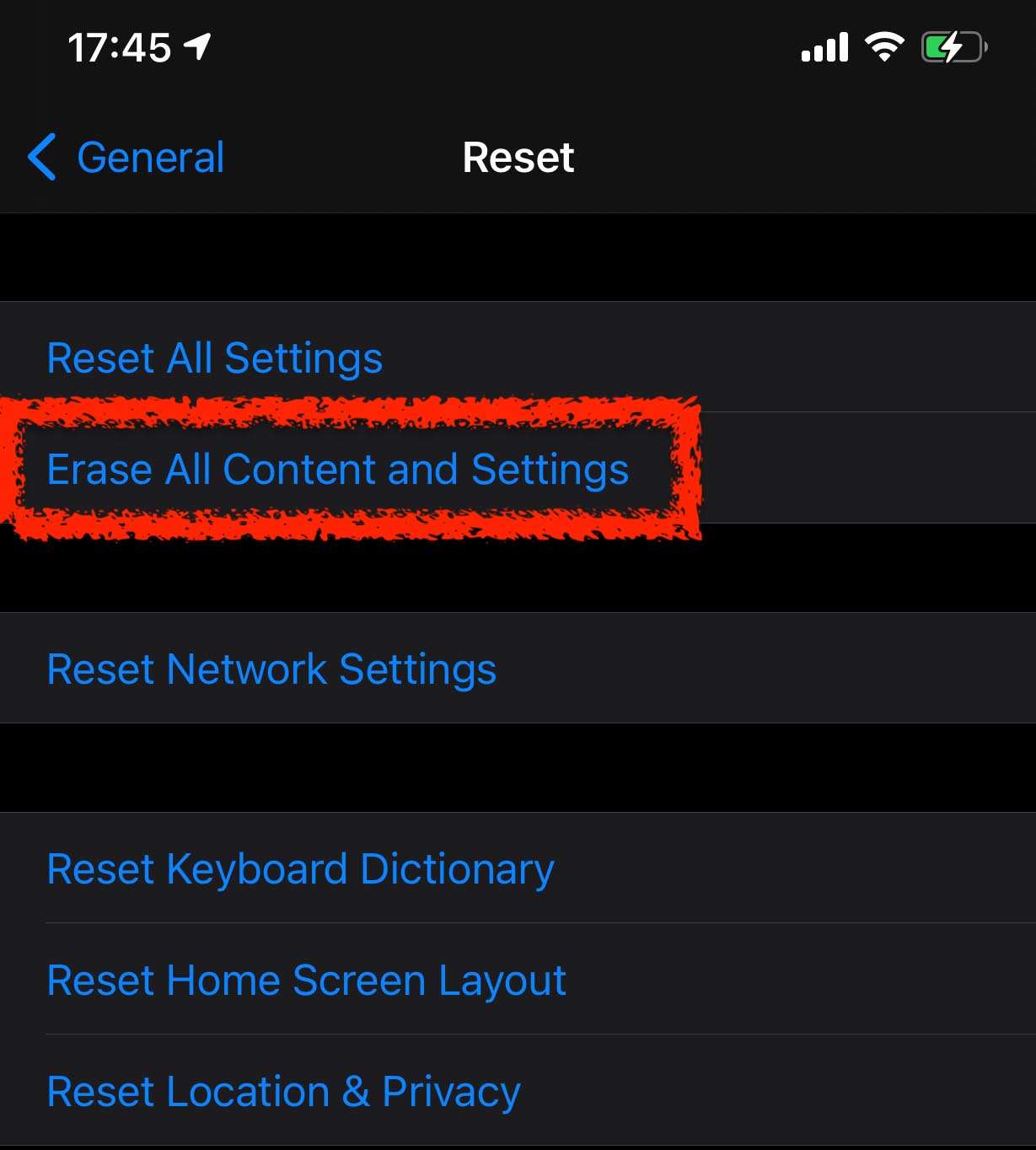
- Teraz musisz przejść przez proces konfiguracji. Zostaniesz powitany ekranem, który zapyta, czy chcesz przywrócić dane i wybierz Przywróć z kopii zapasowej iCloud.
- Poszukaj kopii zapasowej z daty, którą zapamiętałeś jako ostatnią z iMessages.
- Pozwól na zakończenie procesu przywracania, a następnie sprawdź, czy iMessages są tam.
To wszystko! Jeśli wiadomości zostały usunięte z naszego Maca, możemy użyć naszego iPhone’a, aby je odzyskać.
Wskazówka: Dostosuj funkcję automatycznego czyszczenia wiadomości
Nawet jeśli nie usuwasz wiadomości celowo, aplikacja wiadomości ma funkcję automatycznego usuwania, która trwale usuwa wiadomości po pewnym czasie. Na szczęście możesz dostosować to ustawienie i wybrać przechowywanie wiadomości przez dłuższy czas niż 30 dni (a nawet na zawsze!).
Aby dostosować ustawienia automatycznego usuwania dla iPhone Messages:
- Otwórz aplikację Wiadomości (Finder > Aplikacje).

- W pasku menu Apple, kliknij Wiadomości > Ustawienia…
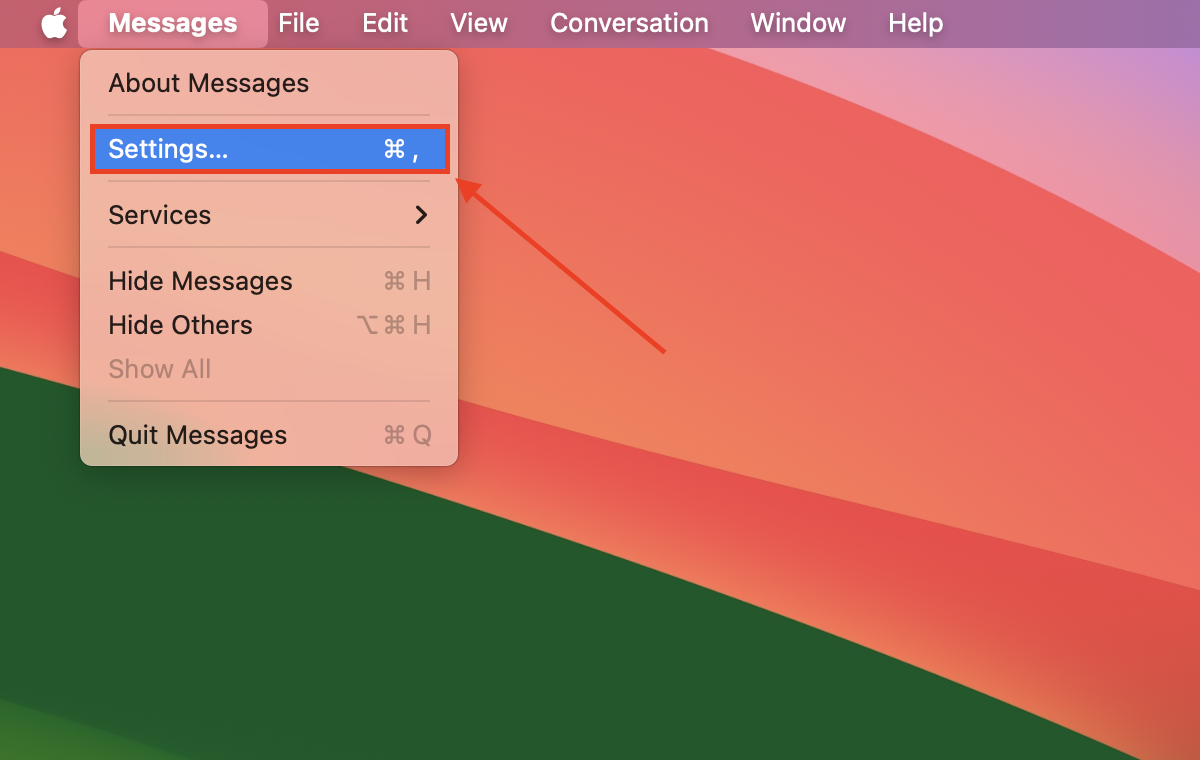
- Kliknij menu rozwijane obok ustawienia Zachowaj wiadomości i wybierz, jak długo chcesz przechowywać swoje wiadomości.
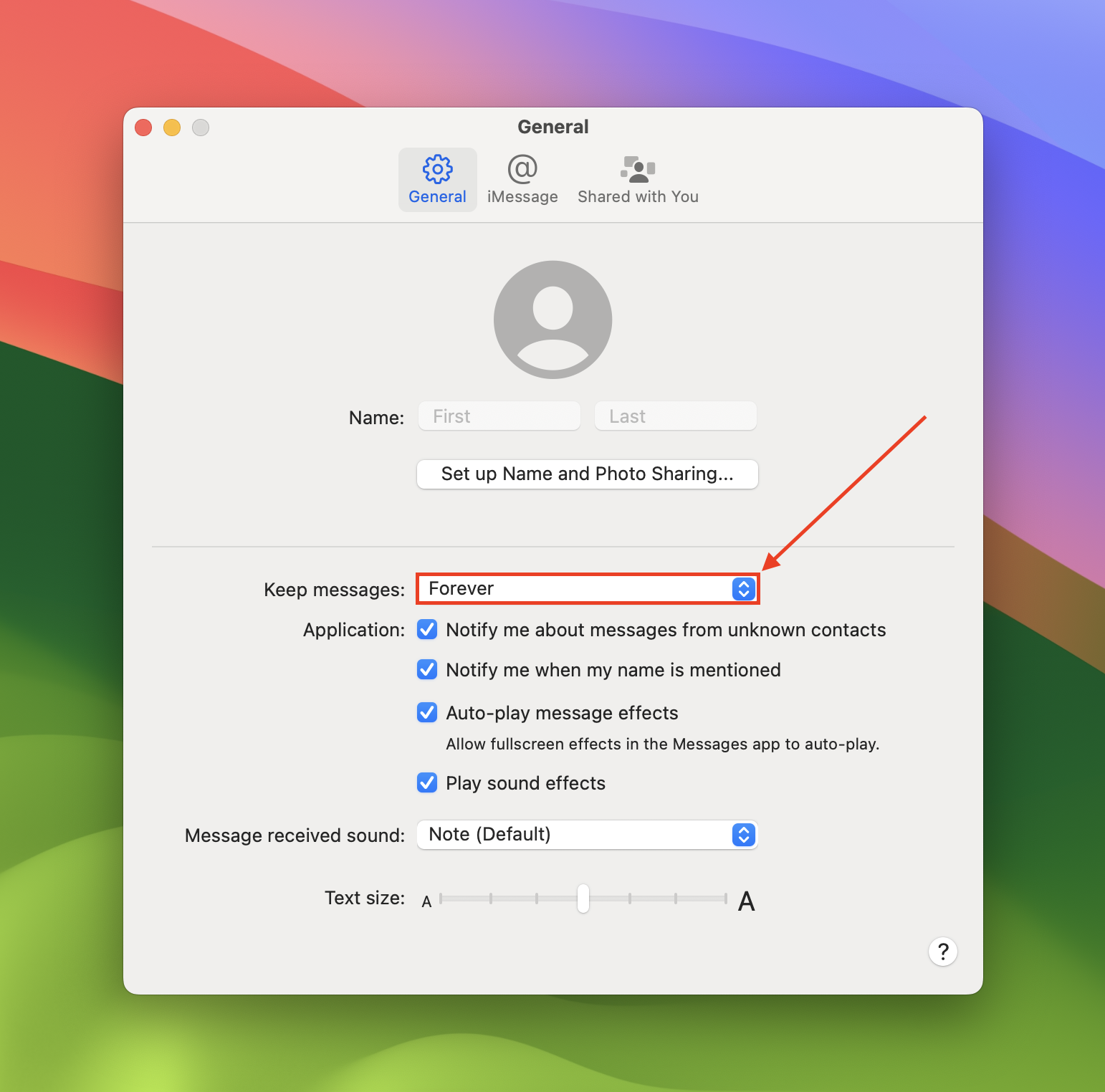
Wniosek
Utrata iMessages na Macu może być frustrująca, ale jak pokazano powyżej, istnieje wiele sposobów na ich odzyskanie. Najlepszą praktyką jest posiadanie zewnętrznego dysku twardego i tworzenie kopii zapasowej komputera lub użycie iCloud na iPhonie, aby upewnić się, że Twoje iMessages są zawsze zapisywane.
Widać jednak, że nawet jeśli nie miałeś zaplanowanych kopii zapasowych, istnieją sposoby na przywrócenie usuniętych wiadomości iMessages i odzyskanie ich na Macu.






