
Przypadkowe usunięcie niewłaściwego pliku jest zupełnym przeciwieństwem zabawy, ale przypadkowe usunięcie całego folderu może być druzgocące. Jeśli ostatnio spotkała Cię taka sytuacja związana z utratą danych i teraz szukasz, jak odzyskać usunięte foldery na Macu, ten artykuł jest tutaj, aby pomóc.
Dobrą wiadomością jest to, że zawartość trwale usuniętych folderów można często odzyskać bez utraty ważnych danych, ale należy jak najszybciej rozpocząć proces odzyskiwania i wybrać optymalną metodę odzyskiwania danych.
Spis treści
Zrozumienie struktury folderów Mac
Aby zdecydować, która metoda odzyskiwania usuniętych folderów na Macu jest najlepiej dopasowana do Twojej sytuacji utraty danych, musisz mieć przynajmniej podstawowe zrozumienie struktury folderów na Macu.
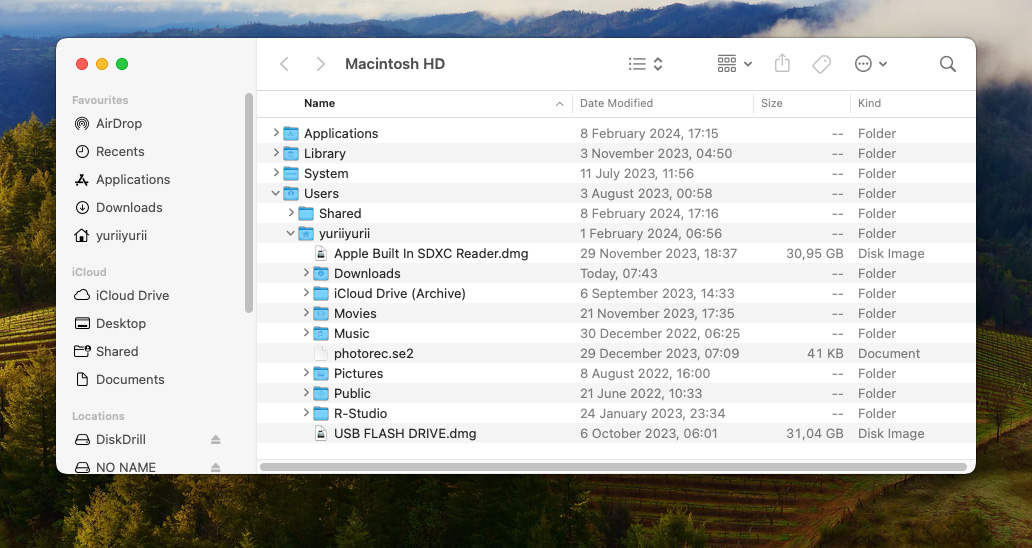
Jak widać na powyższym zrzucie ekranu, struktura katalogów Mac składa się z czterech głównych folderów:
| Folder | Opis |
| 💻 Aplikacje | Zgodnie z nazwą tego folderu, to tutaj znajdują się wszystkie aplikacje zainstalowane na Twoim Macu. Usunięcie folderu Aplikacje jest niemożliwe, więc prawdopodobnie nigdy nie będziesz musiał go odzyskiwać. Ale jeśli tak, zalecamy przywrócenie Maca z kopii zapasowej Time Machine. |
| 📚 Biblioteka | To miejsce, w którym macOS i aplikacje przechowują swoje dane, ustawienia, pliki cache i inne ważne dane. Chociaż nie możesz usunąć całego folderu Biblioteka, możesz usunąć foldery wewnątrz, co może spowodować, że aplikacje przestaną działać poprawnie. Aby odzyskać usunięty folder Biblioteka na Macu, uruchom w trybie odzyskiwania i przywróć z kopii zapasowej Time Machine. |
| ⚙️ System | Jako zwykły użytkownik, nie możesz modyfikować zawartości folderu System, w którym system operacyjny przechowuje różne pliki niezbędne do jego działania. Jeśli coś się stanie z folderem, najprawdopodobniej będziesz musiał ponownie zainstalować macOS i odzyskać dane z kopii zapasowej. |
| 👤 Użytkownicy | To folder, w którym znajdują się wszystkie Twoje dokumenty, filmy, muzyka, zdjęcia i inne dane osobiste. Nic dziwnego, że folder Użytkownicy jest najczęściej odzyskiwanym usuniętym folderem na Macu. Oprócz kopii zapasowych, dane z folderu Użytkownicy można również odzyskać za pomocą oprogramowania do odzyskiwania danych. |
Ogólnie rzecz biorąc, jeśli przypadkowo usunąłeś lub w inny sposób straciłeś folder wewnątrz jakiegokolwiek głównego folderu oprócz katalogu Użytkownicy, powinieneś przywrócić swojego Maca z kopii zapasowej lub—jeśli nie masz kopii zapasowej—zainstalować go ponownie, aby zastąpić brakujące pliki systemowe.
Jednakże, jeśli chcesz odzyskać usunięty folder, który był przechowywany w katalogu Users, możesz wybrać między odzyskaniem z kopii zapasowej a oprogramowanie do odzyskiwania danych. W następnej części tego artykułu opisujemy wszystkie metody odzyskiwania usuniętych folderów na Mac, abyś mógł wybrać tę, która najlepiej pasuje do Twojej sytuacji utraty danych.
Jak odzyskać usunięte foldery na Macu
Aby skutecznie odzyskać usunięte foldery na Macu, musisz zrozumieć dostępne metody odzyskiwania. Dzieje się tak, ponieważ każda metoda ma swoje zalety i ograniczenia, co sprawia, że jest mniej lub bardziej odpowiednia w zależności od konkretnych okoliczności utraty danych. Ogólnie rzecz biorąc, różnice między opisanymi poniżej metodami odzyskiwania usuniętych folderów leżą głównie w następujących czynnikach:
- Łatwość użycia : Niektóre metody są bardzo przyjazne dla użytkownika i idealne dla osób bez wiedzy technicznej (np. kopie zapasowe Time Machine), podczas gdy inne metody wymagają większej wiedzy technicznej (np. metody z użyciem aplikacji Terminal).
- Skuteczność w różnych scenariuszach : Pewne metody działają najlepiej dla niedawno usuniętych plików (np. odzyskiwanie z kosza), podczas gdy inne metody są bardziej skuteczne w przypadku odzyskiwania trwale usuniętych plików (np. oprogramowanie do odzyskiwania danych).
- Koszt odzyskania : Czasami możliwe jest odzyskanie usuniętych folderów na Mac za pomocą metody, która nie kosztuje nic, ale bardziej zaawansowane rozwiązania programowe zazwyczaj kosztują, i to od ciebie zależy, czy warto za nie zapłacić.
Mając na uwadze te czynniki, możemy teraz przejść do pierwszej i często najprostszej metody: sprawdzenia kosza.
Metoda 1. Sprawdź Kosz
Folder Kosz, znany również jako Kosz, to specjalny ukryty folder, do którego przenoszone są usunięte pliki i foldery, zanim zostaną one trwale usunięte z systemu. Zazwyczaj następuje to automatycznie po 30 dniach, więc masz sporo czasu, aby odzyskać swoje dane.
Aby odzyskać usunięty folder z Kosza:
- Otwórz Kosz, klikając jego ikonę znajdującą się po prawej stronie Docka.

- Kliknij prawym przyciskiem myszy folder, który chcesz odzyskać.
- Wybierz opcję Umieść z powrotem .
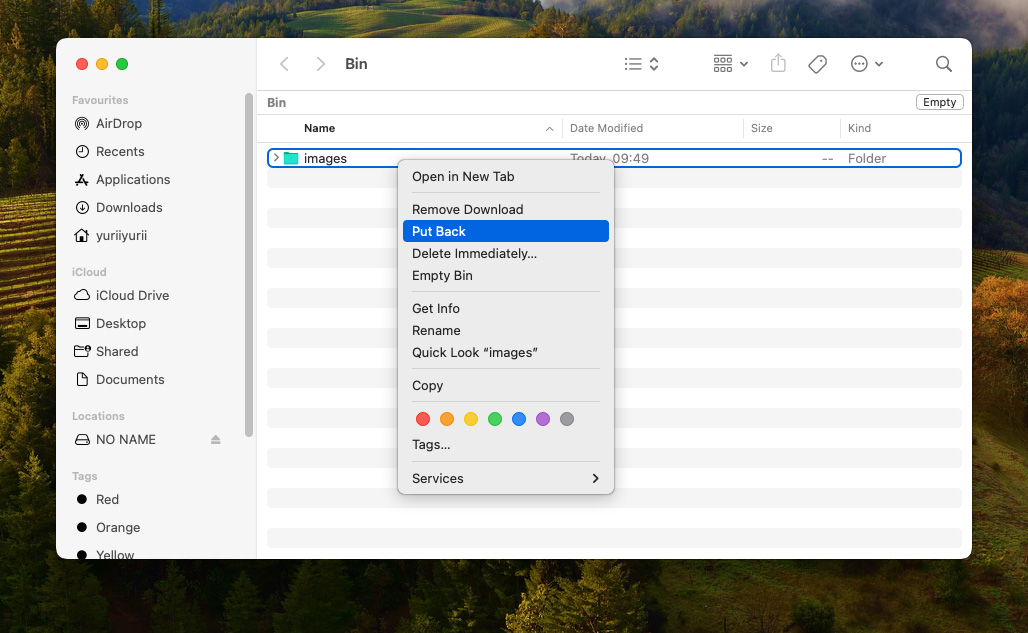
Usunięty folder zostanie przeniesiony z powrotem do swojej pierwotnej lokalizacji, wraz ze wszystkimi plikami, które były przechowywane wewnątrz folderu.
Metoda 2. Odzyskaj swój folder za pomocą Terminala
Możesz również sprawdzić Kosz i odzyskać brakujący folder za pomocą Terminala. Może to być przydatne, gdy próbujesz odzyskać usunięty folder z Mac’a, który nie chce się prawidłowo uruchomić. Oto, co musisz zrobić:
- Uruchom Terminal z /Aplikacje/Narzędzia .
- Wprowadź cd .Trash , aby przejść do folderu Kosz.
- Wprowadź ls -al ~/.Trash , aby wyświetlić zawartość folderu Kosz.
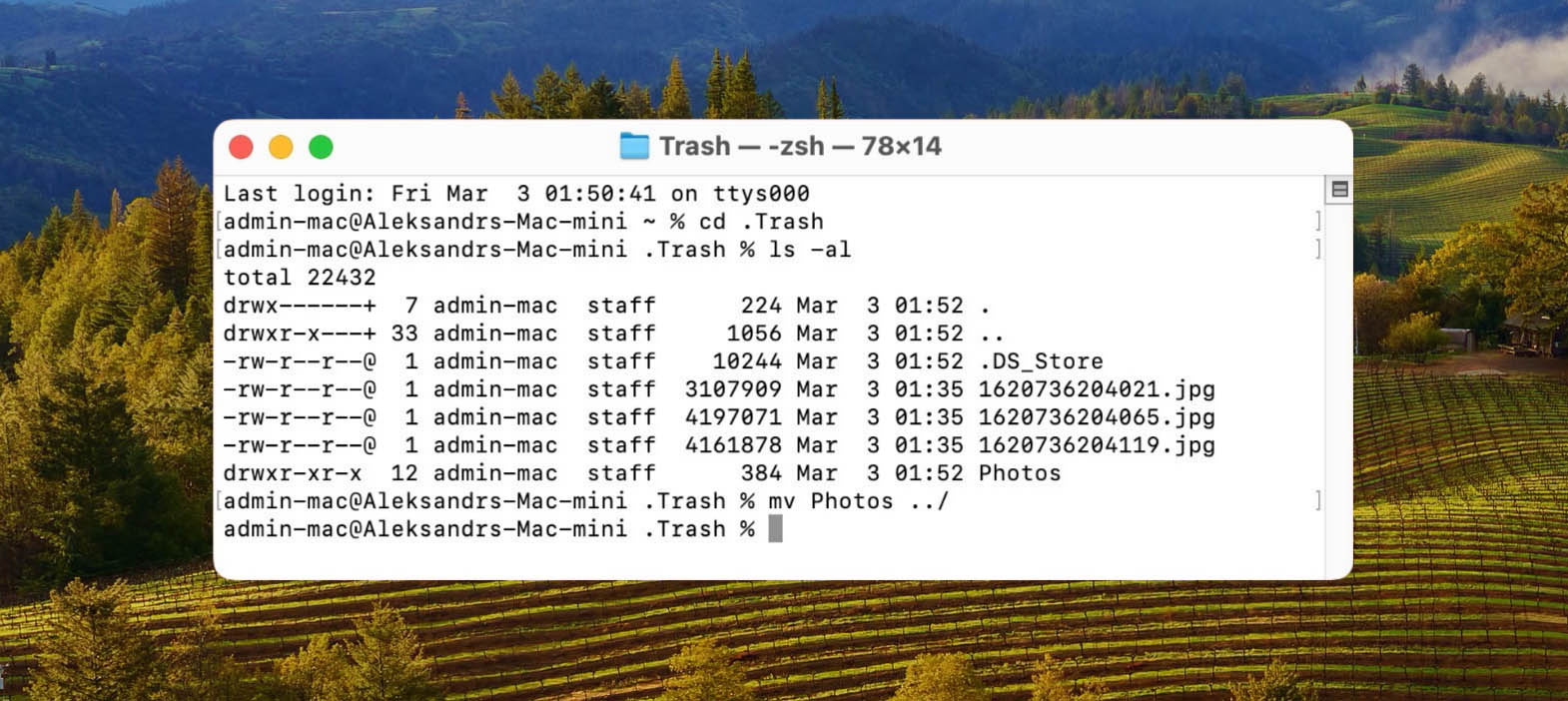
Aby przenieść usunięty folder z Kosza do katalogu domowego za pomocą Terminala, wpisz następującą komendę: mv folder ../ (zastąp “folder” rzeczywistą nazwą usuniętego folderu).
Metoda 3. Odzyskaj z kopii zapasowej (Time Machine)
Istnieje dobry powód, dla którego Apple dołącza aplikację do tworzenia kopii zapasowych o nazwie Time Machine w macOS: kopie zapasowe są najpewniejszym sposobem na odzyskanie usuniętych folderów na Macu. Tylko kopie zapasowe pozwalają na łatwe przywrócenie Maca z usuniętym folderem systemowym lub biblioteką aplikacji do pierwotnego stanu.
Oczywiście, nie będziesz w stanie odzyskać usuniętego folderu z kopii zapasowej, jeśli nie utworzyłeś żadnej kopii zapasowej. W takim przypadku, jedyną opcją jest oprogramowanie do odzyskiwania danych na Mac, które opisujemy poniżej. Ale jeśli masz kopię zapasową Time Machine, powinieneś być w stanie odzyskać utracony folder w kilka minut.
Aby odzyskać utracony folder z kopii zapasowej Time Machine:
- Podłącz dysk kopii zapasowej Time Machine do swojego Maca.
- Otwórz folder, który zawierał utracony folder. Na przykład, aby odzyskać folder, który znajdował się na Biurku, musisz otworzyć folder Biurko w Finderze.
- Kliknij ikonę Time Machine znajdującą się na pasku menu i wybierz Wprowadź Time Machine .
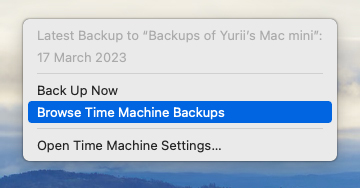
- Użyj osi czasu na prawej krawędzi ekranu, aby znaleźć folder, który chcesz odzyskać.
- Wybierz utracony folder i kliknij Przywróć .
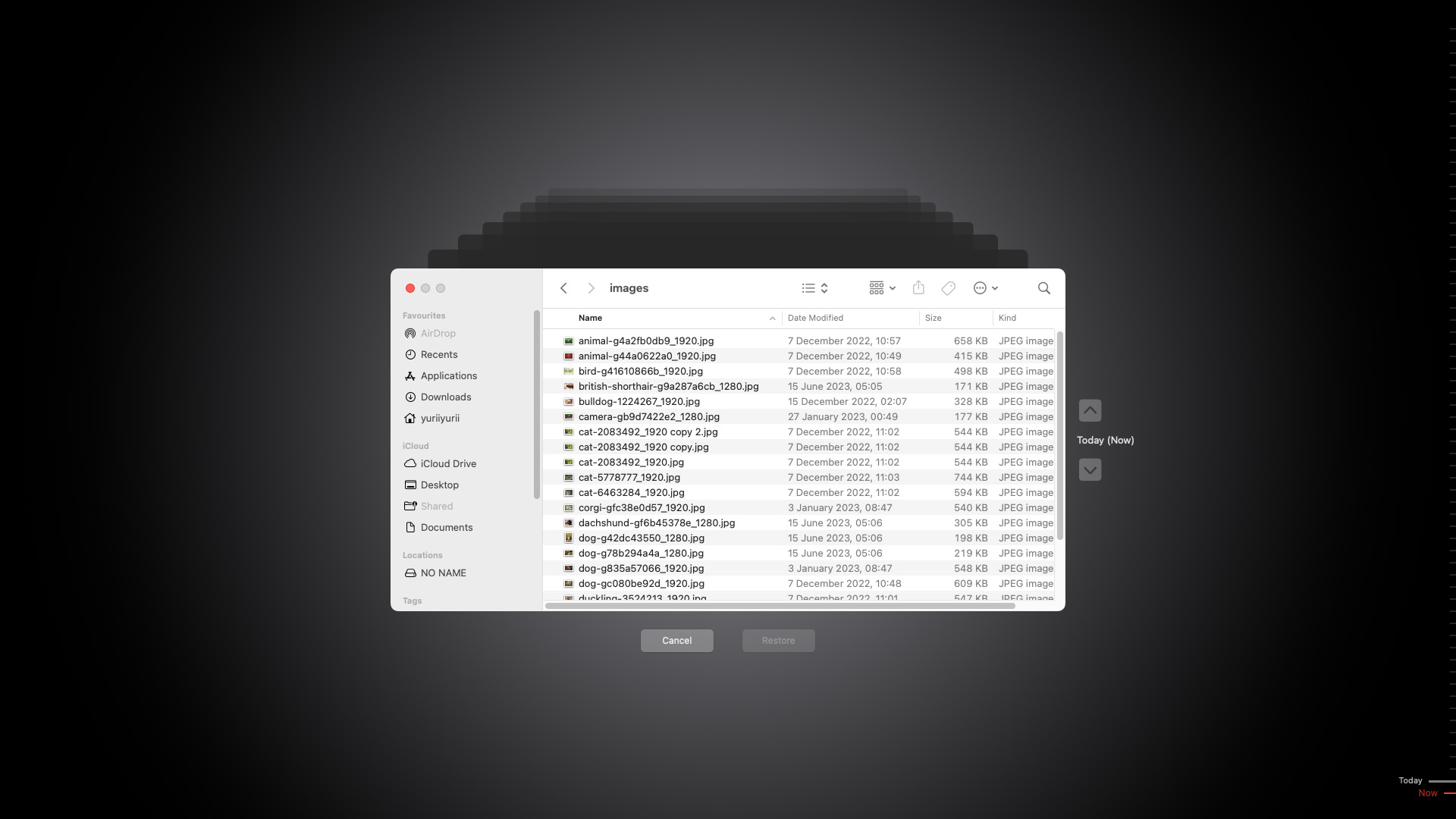
Alternatywnie możesz uruchomić swojego Maca w trybie odzyskiwania, przytrzymując ⌘ + R podczas uruchamiania, a następnie wybrać opcję Przywróć z kopii zapasowej Time Machine , aby przywrócić zarówno swoje pliki, jak i konkretną wersję macOS, której używałeś przy tworzeniu kopii zapasowej. Użyj tej metody, aby odzyskać częściowo usunięty folder Biblioteka lub System.
Metoda 4. Odzyskaj usunięty folder za pomocą oprogramowania Mac Data Recovery
To jedna rzecz odzyskać usunięty folder, który wciąż jest obecny w Koszu lub zarchiwizowany na innym dysku, a zupełnie inna odzyskać trwale usunięty folder zawierający ważne pliki bez jakiejkolwiek kopii zapasowej. W takim przypadku najlepszą opcją jest oprogramowanie do odzyskiwania danych na Macu, takie jak Disk Drill.
Z programem Disk Drill wystarczy jedno kliknięcie, aby przeskanować dowolne urządzenie pamięci masowej i znaleźć zawartość każdego usuniętego folderu. Disk Drill może odzyskać wszystkie powszechnie używane formaty plików wideo, audio, obrazu, dokumentów i archiwów, dzięki czemu idealnie nadaje się do odzyskiwania katalogów użytkowników i ich podfolderów.
Aby odzyskać usunięty folder na Mac za pomocą oprogramowania do odzyskiwania:
- Pobierz i zainstaluj Disk Drill.
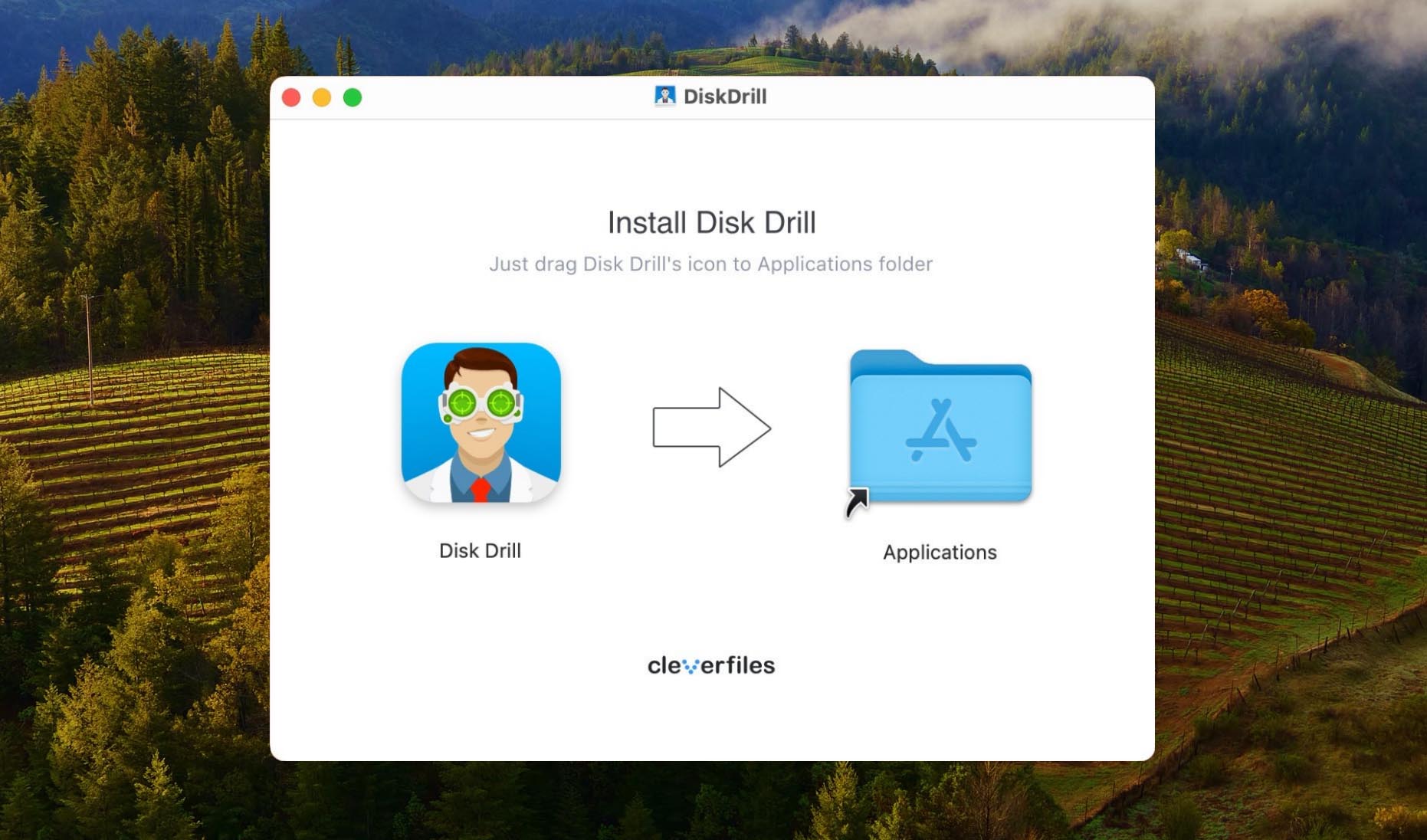
- Uruchom Disk Drill i kliknij Szukaj utraconych danych po wybraniu urządzenia pamięci, na którym znajdował się usunięty folder.
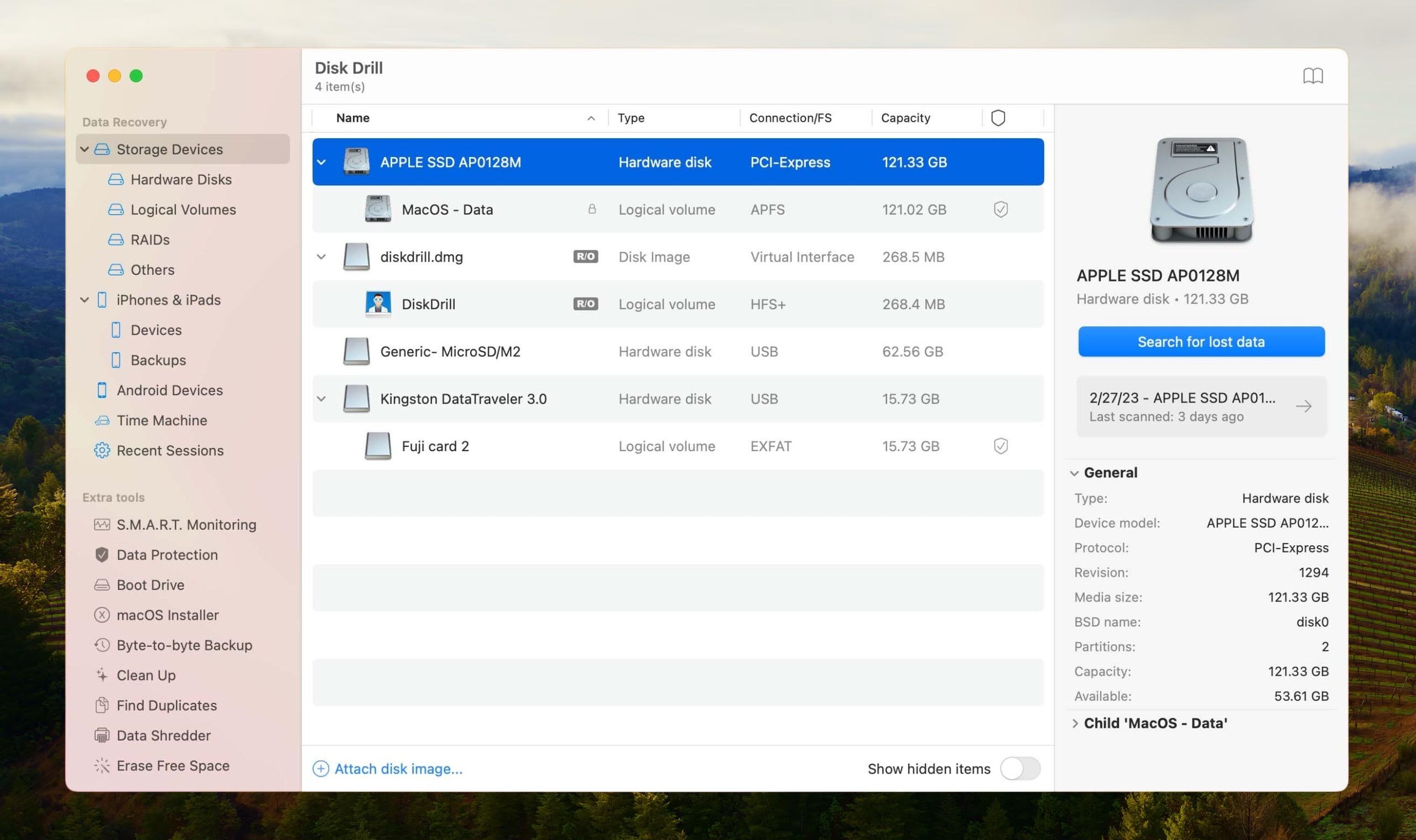
- Przejrzyj wyniki skanowania i wybierz wszystkie pliki, które znajdowały się w usuniętym folderze. Pamiętaj, że Disk Drill sortuje wyniki skanowania według typów plików i formatów plików, więc Twoje pliki mogą być rozmieszczone w kilku folderach. Kliknij przycisk Odzyskaj .
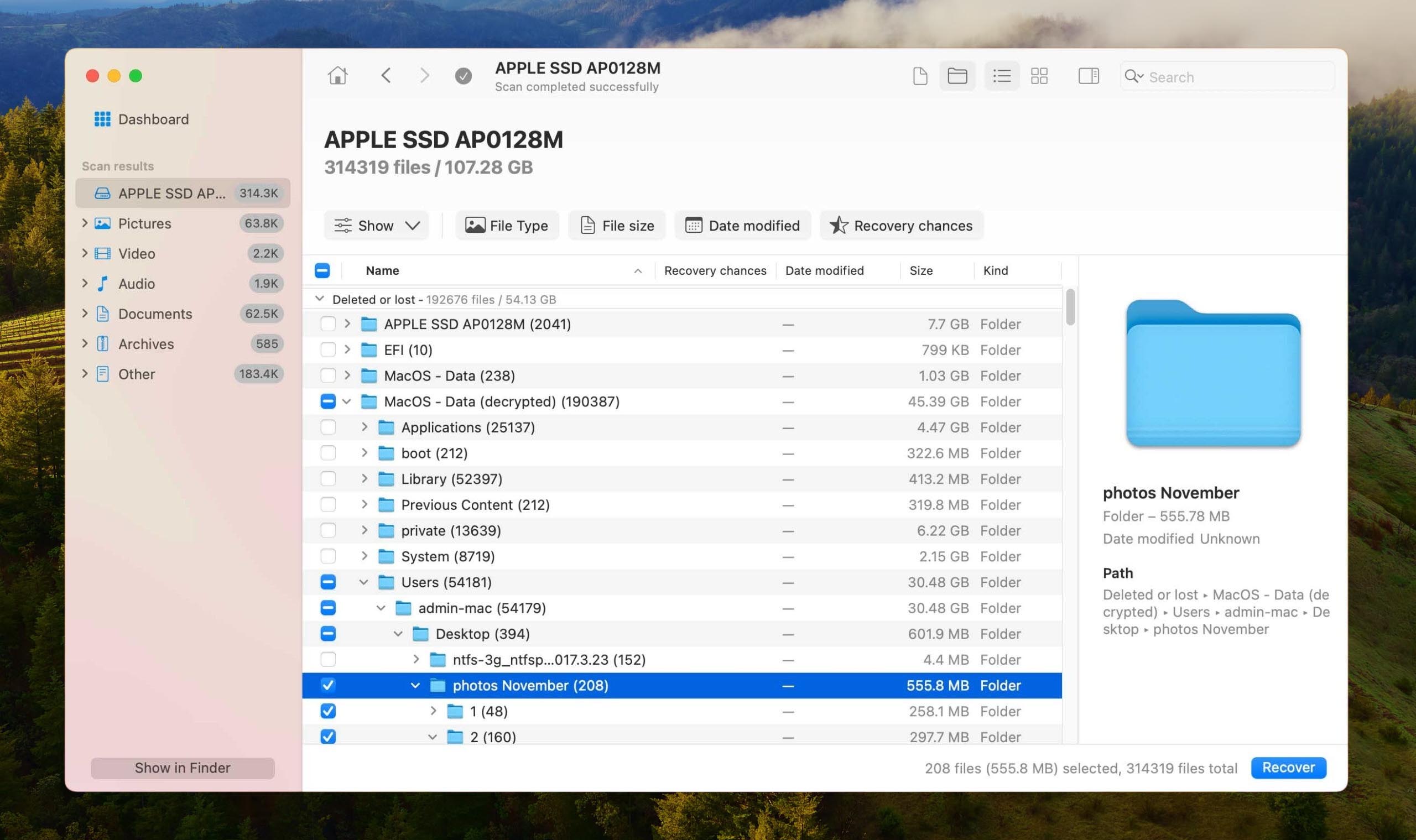
- Na koniec wybierz odpowiednie urządzenie pamięci jako miejsce docelowe odzyskiwania i kliknij Dalej .
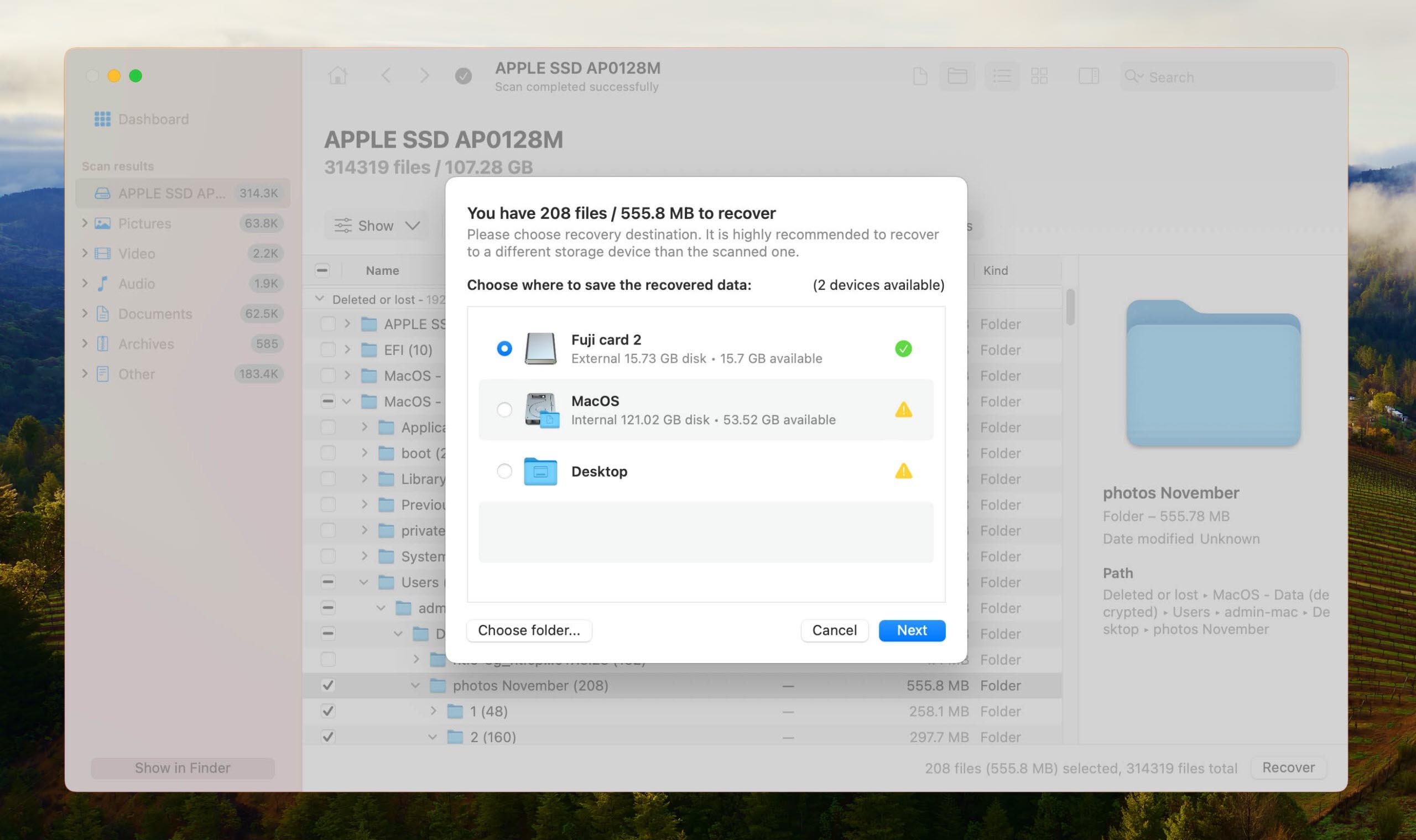
✅ Dowiedz się więcej sposobów na odzyskiwanie usuniętych plików na macOS
Jak znaleźć brakujący folder na Macu
Folder niekoniecznie musi być usunięty, aby zaginąć. Czasem zdarza się, że użytkownicy Mac przenoszą ważny folder w inne miejsce na komputerze, nie zdając sobie z tego sprawy. Na szczęście macOS oferuje skuteczne narzędzia, takie jak funkcja wyszukiwania w Finderze i Spotlight, aby w mgnieniu oka zlokalizować zaginione foldery (pod warunkiem, że pamiętasz ich nazwy).
Aby znaleźć brakujący folder na Macu, używając funkcji wyszukiwania w Finderze:
- Uruchom Finder.
- Kliknij ikonę wyszukiwania w prawym górnym rogu.
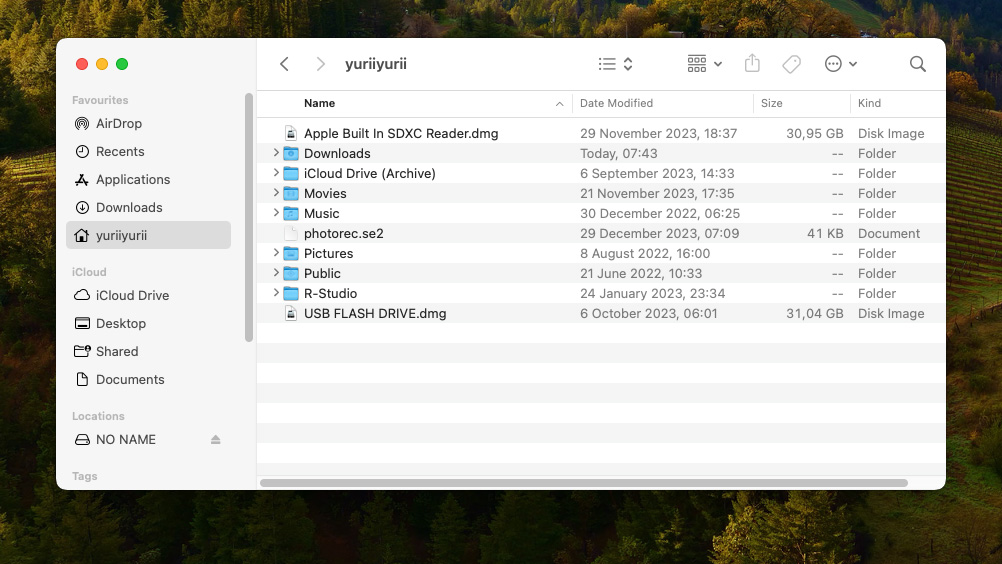
- Wpisz nazwę brakującego folderu w polu wyszukiwania, ale NIE naciskaj klawisza Return (Enter) na klawiaturze.
- Kliknij opcję Nazwa Zawiera “XYZ”.
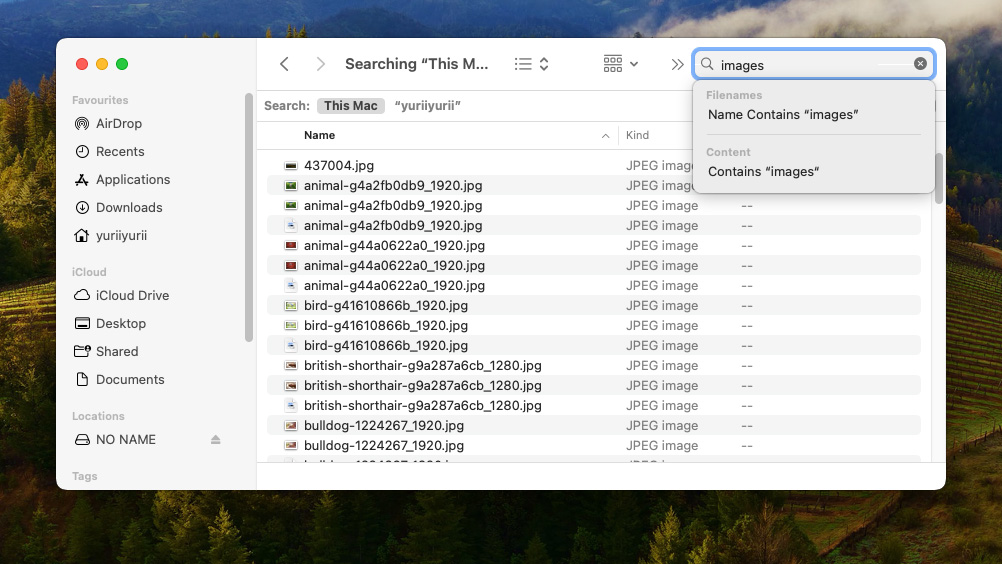
- Wybierz filtr wyszukiwania “Ten Mac”, aby przeszukać cały komputer Mac. Teraz możesz przejrzeć wyniki wyszukiwania i poszukać brakującego folderu.
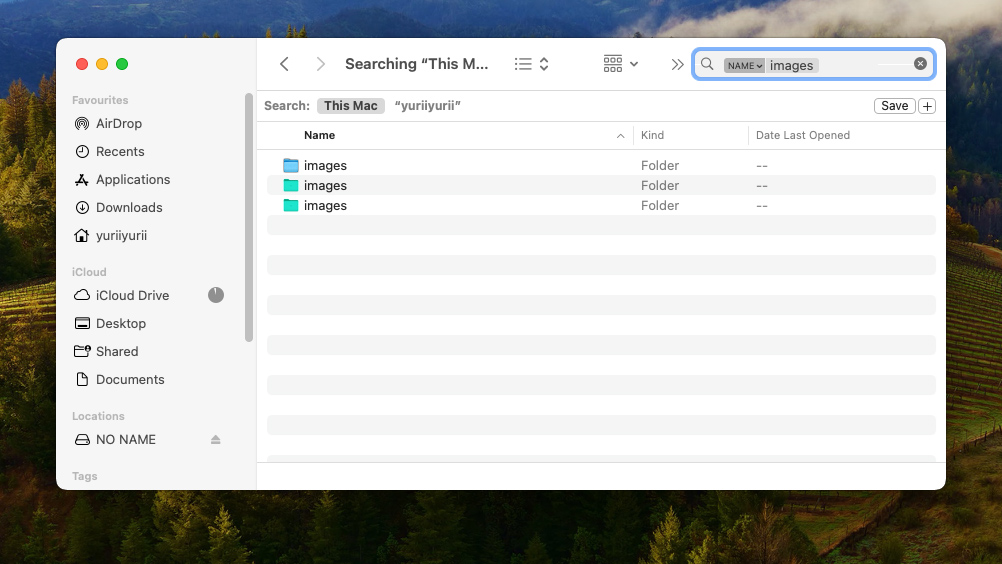
Aby znaleźć brakujący folder na Macu za pomocą Spotlight:
- Kliknij ikonę lupy w prawym górnym rogu paska menu lub naciśnij Command (⌘) + Spacja.
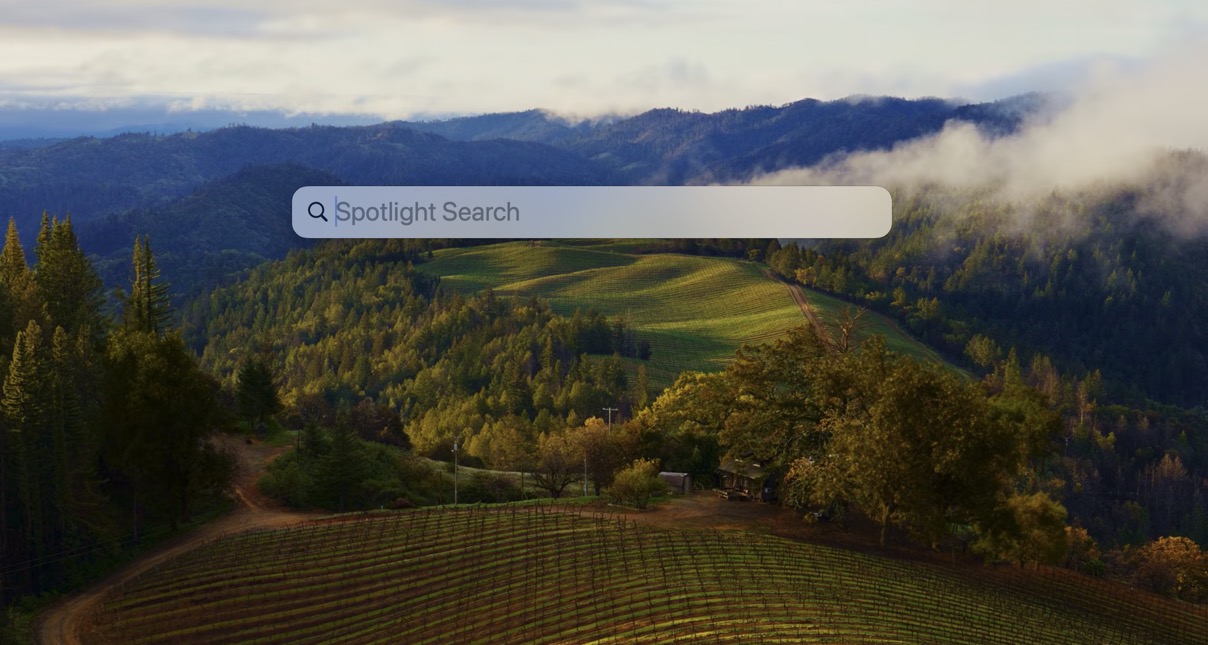
- Wpisz nazwę brakującego folderu.
- Spotlight wyświetli listę wyników pasujących do Twojego zapytania. Możesz przewijać tę listę, aby znaleźć swój folder.
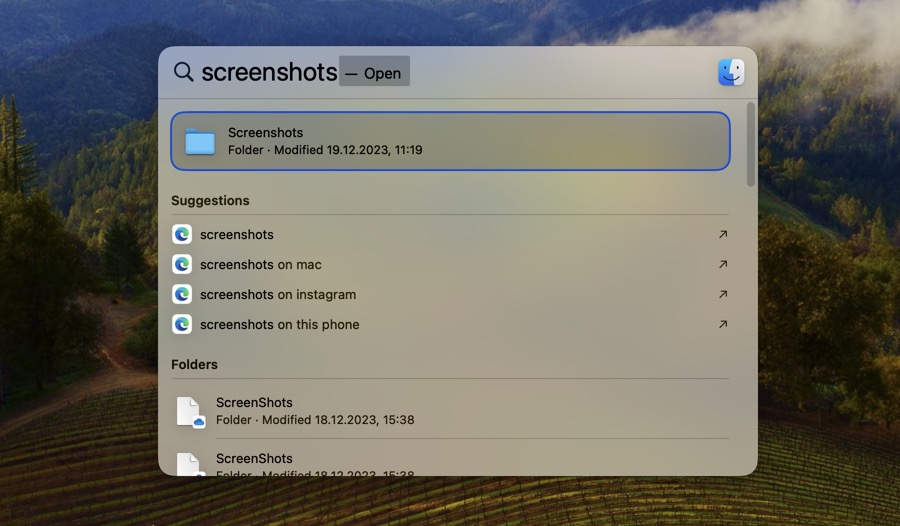
- Naciśnij Return/Enter na klawiaturze, aby otworzyć folder w Finderze.
Wniosek
Podróż do odzyskania usuniętych folderów na Macu może wydawać się trudna, ale z odpowiednimi narzędziami i metodami jest to zdecydowanie osiągalne. W tym przewodniku omówiliśmy różne metody, których możesz użyć do odzyskania usuniętych folderów na Macu. Każda z tych metod ma swoje unikalne mocne strony i jest odpowiednia do różnych scenariuszy – od folderu Kosza, poprzez polecenia Terminala, aplikację Time Machine, po oprogramowanie do odzyskiwania danych takie jak Disk Drill. Mamy nadzieję, że przynajmniej jedna metoda pomoże Ci odzyskać brakujące foldery bez żadnych strat. Niech to będzie ostatni twój incydent z utratą danych.
FAQ
- Pobierz, zainstaluj i uruchom Disk Drill.
- Zeskanuj urządzenie pamięci, na którym był przechowywany usunięty folder.
- Przeanalizuj wyniki skanowania i wybierz folder, który chcesz odzyskać.
- Kliknij przycisk O odzyskaj.
- Wybierz odpowiednie miejsce docelowe dla odzyskiwania.






