
Utrata danych na dyskach twardych Mac, zarówno wewnętrznych, jak i zewnętrznych, może się zdarzyć z wielu powodów: korupcja, przypadkowe usunięcie, formatowanie, ataki wirusów i wiele innych. Nawet odłączenie zewnętrznego dysku bez jego uprzedniego poprawnego wysunięcia może skutkować utratą danych. Na szczęście, nawet zwykli użytkownicy Maców mogą często odzyskać usunięte pliki w domu, korzystając z łatwo dostępnych technik i narzędzi, które opisuję w tym artykule.
Spis treści
Zewnętrzne kontra wewnętrzne dyski twarde i utrata danych
Choć może się wydawać, że jedyną różnicą między wewnętrznymi a zewnętrznymi dyskami twardymi jest ich fizyczne umiejscowienie, w przypadku utraty danych i ich odzyskiwania jest inaczej. Główna różnica polega na częstotliwości dostępu i zapisu na dysk przez system operacyjny:
- Wewnętrzne dyski twarde (HDD): Są one ciągle używane przez system operacyjny do różnych zadań, takich jak zapisywanie plików dziennika, aktualizowanie plików systemowych i zarządzanie pamięcią wirtualną. Ta częsta aktywność zwiększa prawdopodobieństwo nadpisania usuniętych danych.
- Zewnętrzne dyski twarde (HDD): Są one zazwyczaj używane tylko wtedy, gdy zdecydujesz się je wykorzystać, co zmniejsza ryzyko natychmiastowego nadpisania danych po ich usunięciu.
Aby zwiększyć szanse na odzyskanie danych, zawsze należy przestać zapisywać nowe pliki na uszkodzonym dysku twardym. W przypadku wewnętrznego dysku twardego należy również wyłączyć komputer i wyjąć wewnętrzny dysk. Następnie podłącz dysk jako urządzenie dodatkowe do innego komputera i przeprowadź proces odzyskiwania danych z tego miejsca.
4 sposoby na odzyskanie usuniętych plików z dysku twardego Mac
Poniższe sekcje zawierają przewodniki krok po kroku dotyczące odzyskiwania usuniętych plików zarówno z wewnętrznych, jak i zewnętrznych dysków twardych Mac. Każda metoda jest dostosowana do różnych scenariuszy, w zależności od przyczyny i zakresu utraty danych oraz tego, czy masz kopię zapasową. Zdecydowałem się przedstawić te metody w takiej samej kolejności, jaką zawsze stosuję, ilekroć doświadczę utraty danych, lub ktoś z mojego otoczenia ma taki problem.
Metoda 1: Przywróć usunięte pliki na Macu z kosza
Za każdym razem, gdy usuwasz plik z wewnętrznego lub zewnętrznego dysku twardego, trafia on do folderu Kosza.
Powodem, dla którego nie piszę “folder Kosz”, jest to, że nie ma jednego uniwersalnego folderu Kosz dla wszystkich dysków na Macu. Zamiast tego, dla wewnętrznego dysku, usunięte pliki trafiają do głównego folderu Kosza, który znajduje się na tym samym wewnętrznym dysku. Z kolei każdy zewnętrzny dysk ma swój własny, oddzielny, ukryty folder Kosza, nazwany “.Trashes”.
Od macOS 13 Ventura, folder .Trashes nie jest widoczny, nawet jeśli pokażesz ukryte pliki w Finderze, ale możesz go zobaczyć, jeśli użyjesz polecenia “ls -la” w aplikacji Terminal. Dobrą wiadomością jest to, że polecenia Terminala nie są konieczne do przywracania usuniętych plików na Macu z Kosza lub .Trashes, ponieważ zawartość wszystkich tych folderów jest widoczna i można ją odzyskać, gdy wykonasz następujące kroki:
- Kliknij ikonę Kosza w Docku.

- Wybierz pliki, które chcesz odzyskać.
- Kliknij na nie prawym przyciskiem myszy i wybierz ” Przywróć “, aby je odzyskać z Kosza.
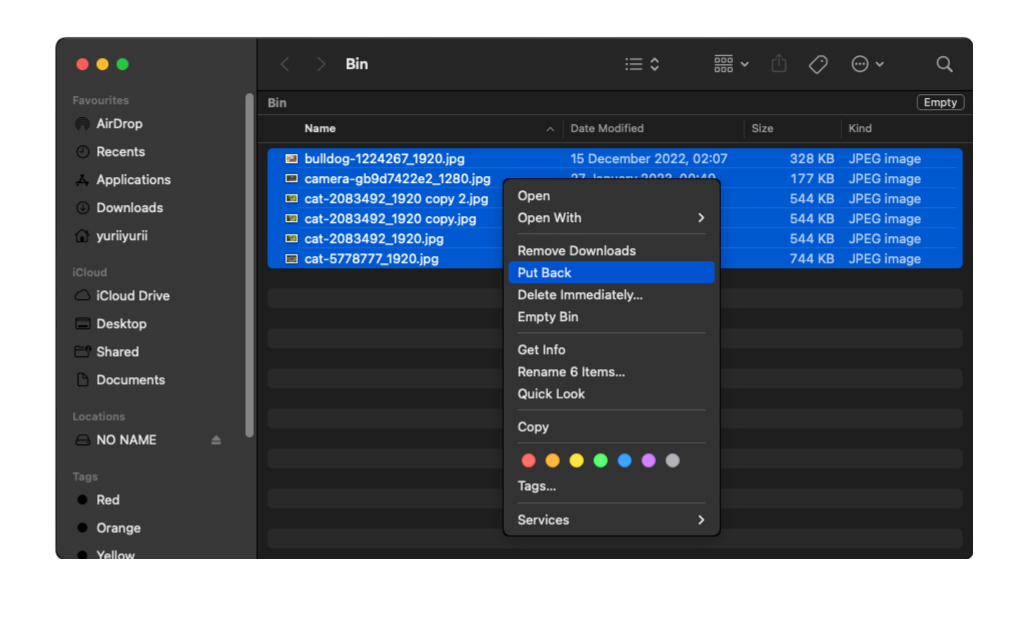
Przy okazji możesz opróżnić folder Kosz, aby zwolnić miejsce na dysku twardym. Upewnij się jednak, że przywróciłeś wszystkie ważne pliki, ponieważ opróżnienie folderu Kosz utrudnia odzyskiwanie danych.
Metoda 2: Użyj Oprogramowania do Odzyskiwania Danych
Gdy pliki zostają usunięte (nawet z Kosza lub folderu .Trashes) na dysku HDD, te dane nie są całkowicie wymazane z dysku. Nadal znajdują się one w systemie plików, oznaczone do nadpisania przez nowe dane. Dyski HDD są szczególnie dobrze przystosowane do odzyskiwania danych ze względu na swoje mechaniczne właściwości oraz sposób, w jaki dane są na nich przechowywane i usuwane.
Magnetyczne talerze w HDD zachowują dane nawet po ich usunięciu, dopóki nie zostaną one nadpisane, dlatego oprogramowanie do odzyskiwania danych może być bardzo skuteczne. Oprogramowanie do odzyskiwania danych potrafi wyodrębnić i odbudować te dane, umożliwiając użytkownikom odzyskanie plików w całości.
Do tego artykułu będziemy używać Disk Drill – nie tylko ma doskonałe oceny jako narzędzie do odzyskiwania danych, ale jest również bardzo łatwe w użyciu, więc często polecamy je naszym czytelnikom (którzy zazwyczaj są mieszanką maniaków komputerowych i użytkowników niezbyt obeznanych z technologią).
Disk Drill działa z wszystkimi wewnętrznymi i zewnętrznymi dyskami twardymi kompatybilnymi z macOS i obsługuje setki formatów plików we wszystkich kategoriach treści, w tym dokumenty, muzykę, filmy, zdjęcia, pliki wykonywalne, archiwa plików i inne.
Oto jak go używać:
Krok 1: Zwiększ swoje szanse na odzyskanie
Jeśli potrzebujesz przywrócić dane z wewnętrznego dysku twardego, musisz przeprowadzić trochę przygotowań przed przystąpieniem do próby odzyskiwania. Samo pobranie i zainstalowanie Disk Drill może nadpisać utracone dane.
Instalacja Disk Drill na zewnętrznym urządzeniu magazynującym jest lepszą opcją, jeśli masz dostęp do innego Maca. Możesz uniknąć nadpisywania jakichkolwiek danych, ponieważ nie pobierasz i instalujesz Disk Drill na tym dysku. Będziesz także mógł zabierać ze sobą swoje “przenośne” oprogramowanie do odzyskiwania danych.
- Podłącz swoje zewnętrzne urządzenie pamięci do działającego Maca.
- Pobierz i rozpocznij instalację Disk Drill.
- Gdy pojawi się komunikat o przeciągnięciu Disk Drill do folderu Aplikacje, otwórz Finder i przeciągnij ikonę Disk Drill do folderu na swoim zewnętrznym urządzeniu pamięci zamiast tego. To zainstaluje w pełni funkcjonalny program Disk Drill na tym urządzeniu.
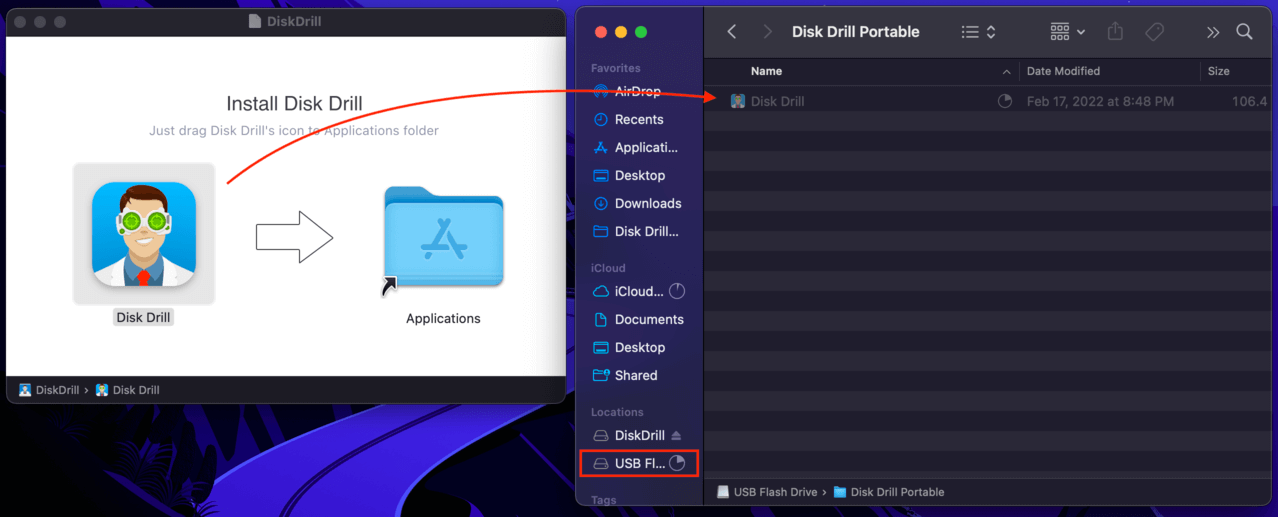
- Podłącz swoją nową dysk USB z Disk Drill do Maca, z którego chcesz odzyskać dane.
- Otwórz Preferencje systemowe > Bezpieczeństwo i Prywatność i wybierz „Pełny dostęp do dysku” w prawym oknie. Upewnij się, że Disk Drill jest uwzględniony (albo dodaj go).
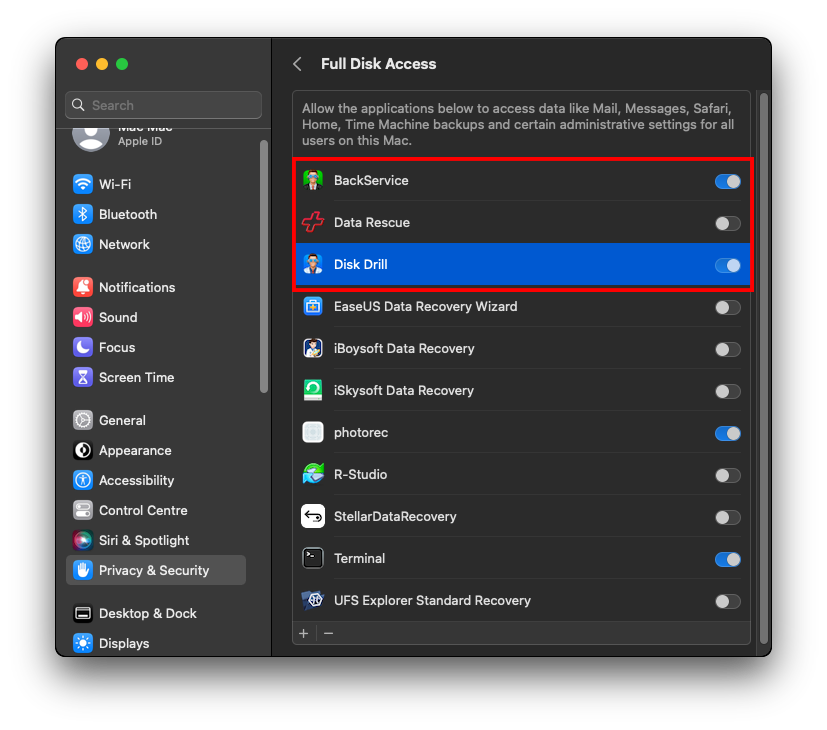
- Uruchom Disk Drill, klikając dwukrotnie jego ikonę w folderze, w którym go zainstalowałeś na swoim zewnętrznym dysku.
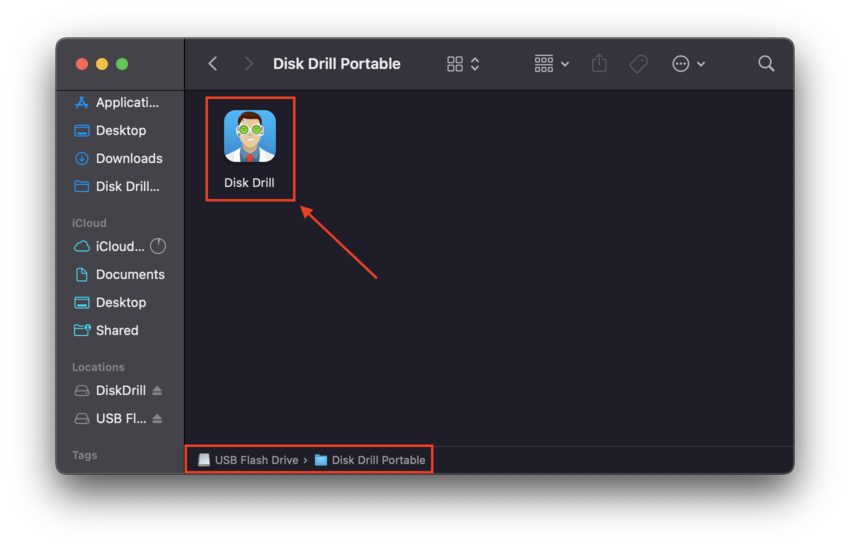
Krok 2: Odzyskaj swoje dane
- Kliknij przycisk Odzyskaj obok dysku twardego, z którego chcesz odzyskać usunięte pliki. Poczekaj, aż Disk Drill zakończy skanowanie wybranego dysku twardego i przedstawi Ci listę plików dostępnych do odzyskania.
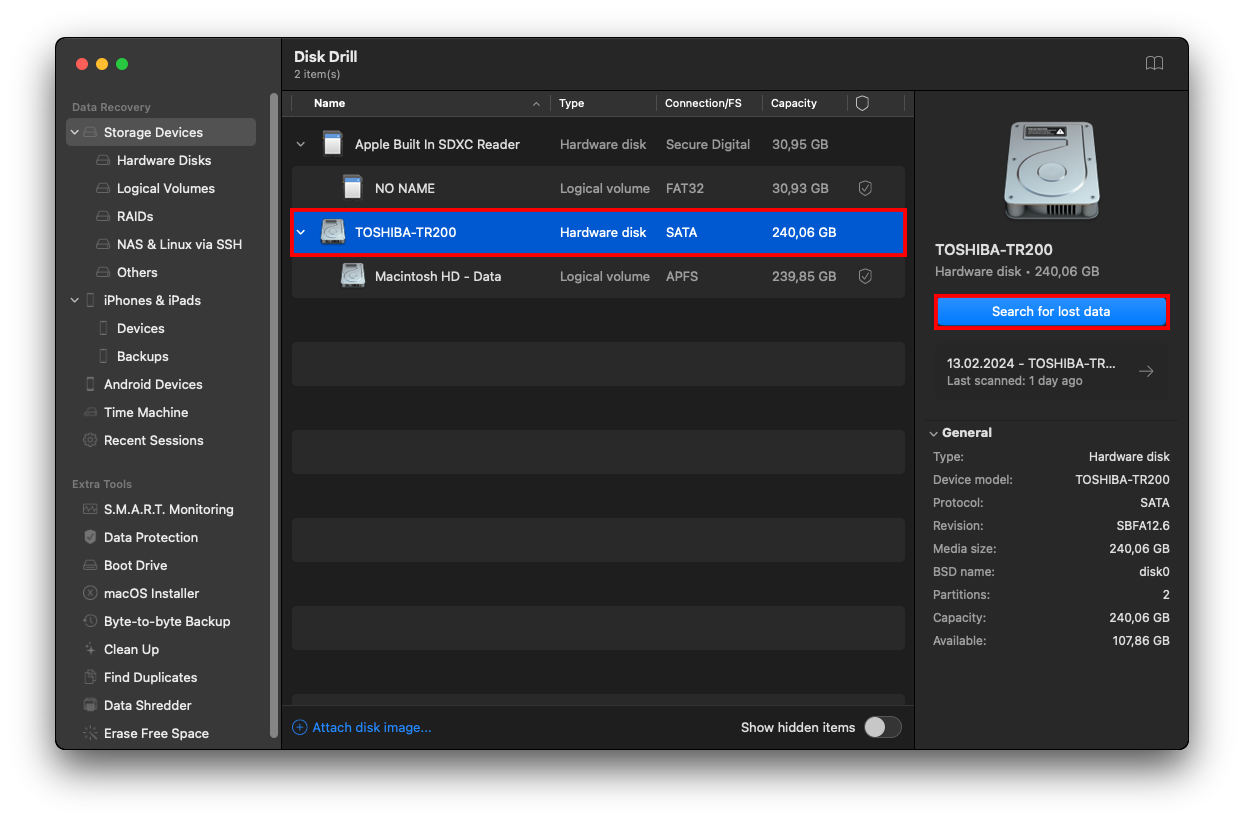
- Wybierz, które pliki chcesz odzyskać i wybierz lokalizację, w której chcesz je przechować. Ponownie, lokalizacja nie powinna znajdować się na tym samym dysku twardym, na którym znajdują się usunięte pliki.
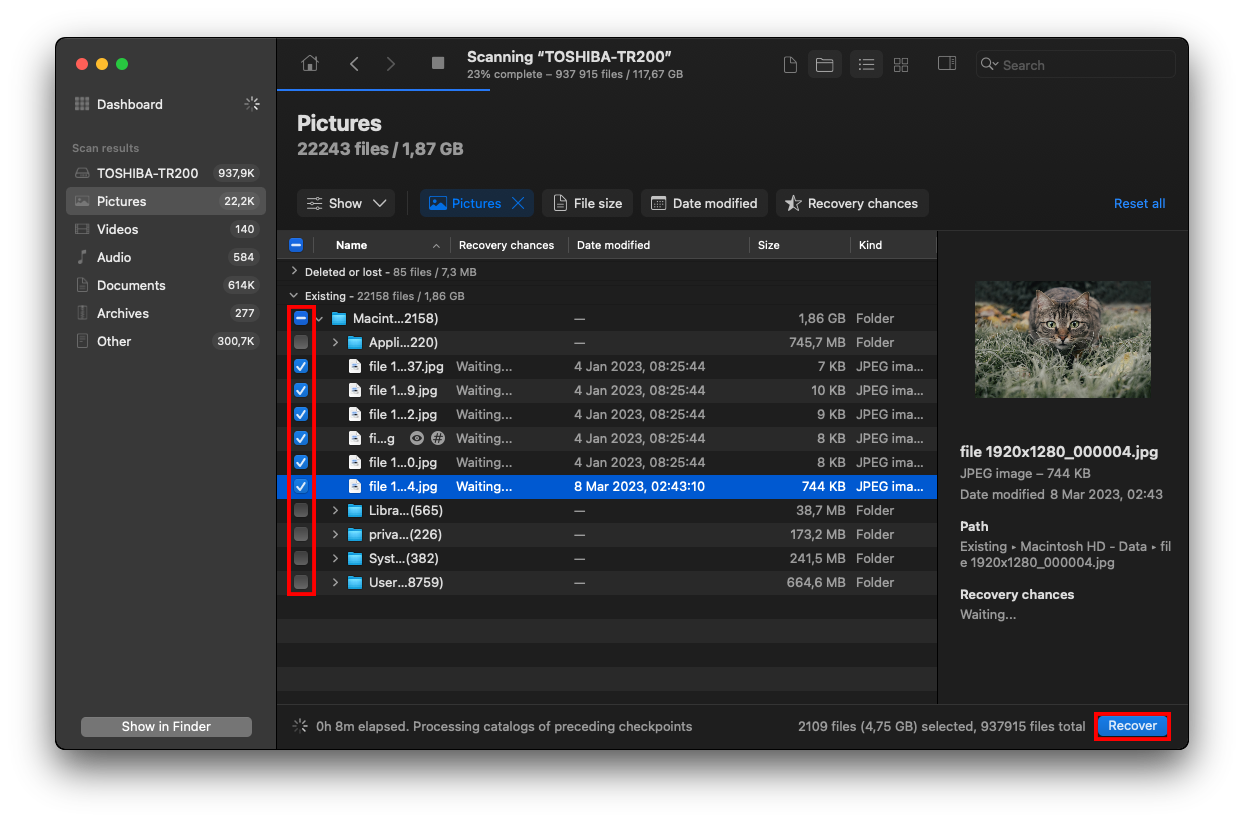
- Kliknij ponownie przycisk Odzyskaj , aby rozpocząć proces odzyskiwania danych.
Metoda 3: Odzyskiwanie usuniętych plików na Mac za pomocą Time Machine
Time Machine to potężne narzędzie do tworzenia kopii zapasowych i przywracania wbudowane w Mac. Niestety, Time Machine domyślnie tworzy kopie zapasowe tylko dla dysków wewnętrznych – aby utworzyć kopię zapasową Time Machine dla dysku zewnętrznego, trzeba by było fizycznie go podłączyć i zmienić konfiguracje w aplikacji. Jest mało prawdopodobne, aby było to możliwe w przypadku nagłej utraty danych, dlatego przeprowadzimy cię przez kroki odzyskiwania danych na wewnętrznym dysku twardym.
Aby odzyskać pliki z dysku twardego Mac za pomocą migawki:
- Otwórz Time Machine Backups z menu Time Machine na pasku menu.
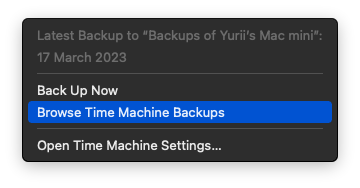
- Nawiguj do czasu przed usunięciem pliku za pomocą ikon strzałek po prawej stronie.
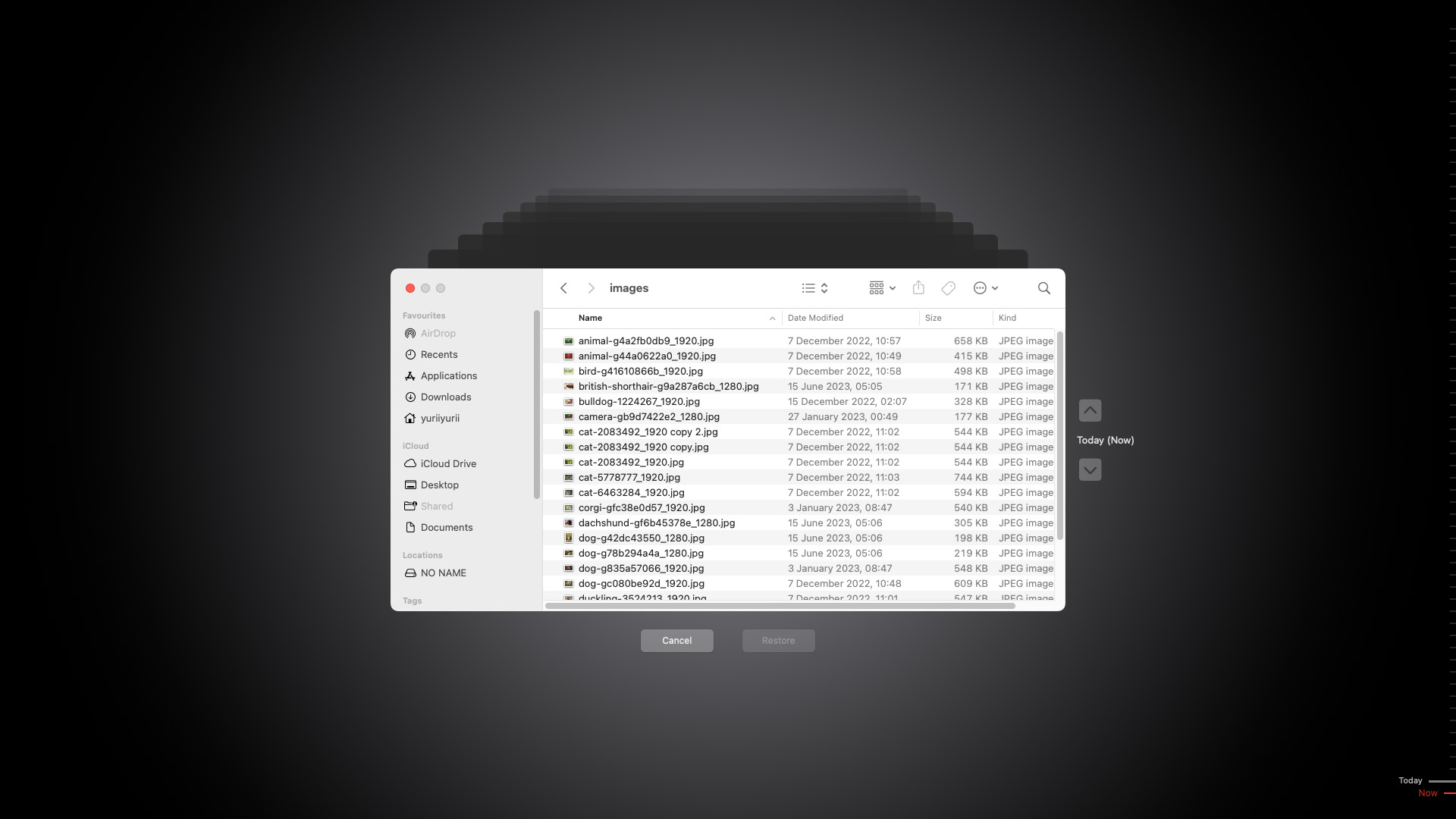
- Kliknij okno Findera i wybierz pliki, które chcesz odzyskać.
- Jeśli chcesz, możesz nacisnąć spacja na swojej klawiaturze, aby wyświetlić podgląd wybranego pliku.
- Kliknij przycisk Przywróć , aby odzyskać wybrane pliki.
Metoda 4: Skorzystaj z profesjonalnych usług odzyskiwania danych
Jeśli wszystko, co dotychczas próbowaliśmy, zawiodło, możliwe, że Twój dysk został fizycznie uszkodzony. W takich przypadkach oprogramowanie nie pomoże. Profesjonalne usługi odzyskiwania danych wynikają z zapotrzebowania na wysokiej jakości odzyskiwanie danych dla osób prywatnych, firm i organizacji. Dysponują odpowiednim sprzętem, ekspertami oraz sterylnym laboratorium, aby bezpiecznie rozłożyć dyski.
Jeśli to pierwszy raz, gdy korzystasz z profesjonalnej usługi odzyskiwania danych, oto co należy zrobić:
- Znajdź usługi odzyskiwania danych w swojej okolicy. Oto, co musisz mieć na uwadze:
- Rzetelna firma zajmująca się odzyskiwaniem danych nie poda ceny „za GB” za swoje usługi. Odzyskiwanie danych jest zbyt skomplikowane na tego rodzaju wyceny.
- Usługa powinna posiadać certyfikowaną salę czystą, w której przeprowadza odzyskiwanie. Brak sali czystej to prawdopodobnie wystarczający powód, aby szukać gdzie indziej.
- Nie powinna być naliczana opłata, jeśli odzyskiwanie się nie powiedzie. Na przykład CleverFiles Centrum Odzyskiwania Danych (ta sama firma, która stworzyła Disk Drill) oferuje gwarancję „Bez danych, bez opłaty”.
- Poszukaj usługi o wysokim wskaźniku odzyskiwania. W tym przypadku opinie użytkowników mogą być bardzo pomocne w znalezieniu renomowanej usługi odzyskiwania.
- Przeprowadź wstępną konsultację. Skontaktuj się z wybraną usługą odzyskiwania i opisz problem, a także dane, które chcesz odzyskać. W zależności od usługi mogą od razu podać Ci darmową wycenę.
- Jeżeli nie oferują darmowych wycen, otrzymasz ją po wysłaniu urządzenia do centrum w celu oceny technicznej. Po dotarciu do centrum zespół zajmujący się odzyskiwaniem zidentyfikuje problem, określi szanse na odzyskanie danych i poda kosztorys.
- Niektóre centra odzyskiwania danych wymagają podpisania zrzeczenia się odpowiedzialności przed rozpoczęciem procedury (obejmującego kwestie takie jak gwarancja zapłaty, czy klient jest upoważniony do postępowania z napędem należącym do firmy itp.). Następnie rozpoczyna się oczekiwanie.
- Po zakończeniu procedury centrum odzyskiwania danych odeśle Ci napęd wraz z rachunkiem.
Czy można odzyskać dane z uszkodzonego lub zepsutego dysku twardego?
Tak, nadal możesz odzyskać dane z uszkodzonego lub zepsutego dysku twardego – ale musisz działać natychmiast. Im więcej używasz tego dysku, tym bardziej możesz go uszkodzić lub spowodować większą utratę danych. Proces ten różni się również w przypadku dysków zewnętrznych i wewnętrznych, ponieważ dyski wewnętrzne zazwyczaj przechowują system operacyjny.
Z tego powodu będziemy osobno omawiać odzyskiwanie uszkodzonych dysków wewnętrznych i zewnętrznych.
Odzyskaj dane z uszkodzonego dysku zewnętrznego
Pierwszym krokiem jest utworzenie obrazu dysku z Twoimi danymi, abyśmy mogli odzyskać dane z twardego dysku na Twoim Macu bez interakcji z rzeczywistym dyskiem.
- Pobierz i zainstaluj Disk Drill.
- Podłącz zewnętrzny dysk do swojego MacBooka.
- Uruchom Disk Drill, otwierając Finder > Aplikacje > Disk Drill .
- Na lewym pasku bocznym, wybierz Backup bajt do bajtu . Następnie wybierz swój zewnętrzny dysk z listy, a potem kliknij “Utwórz kopię zapasową.”
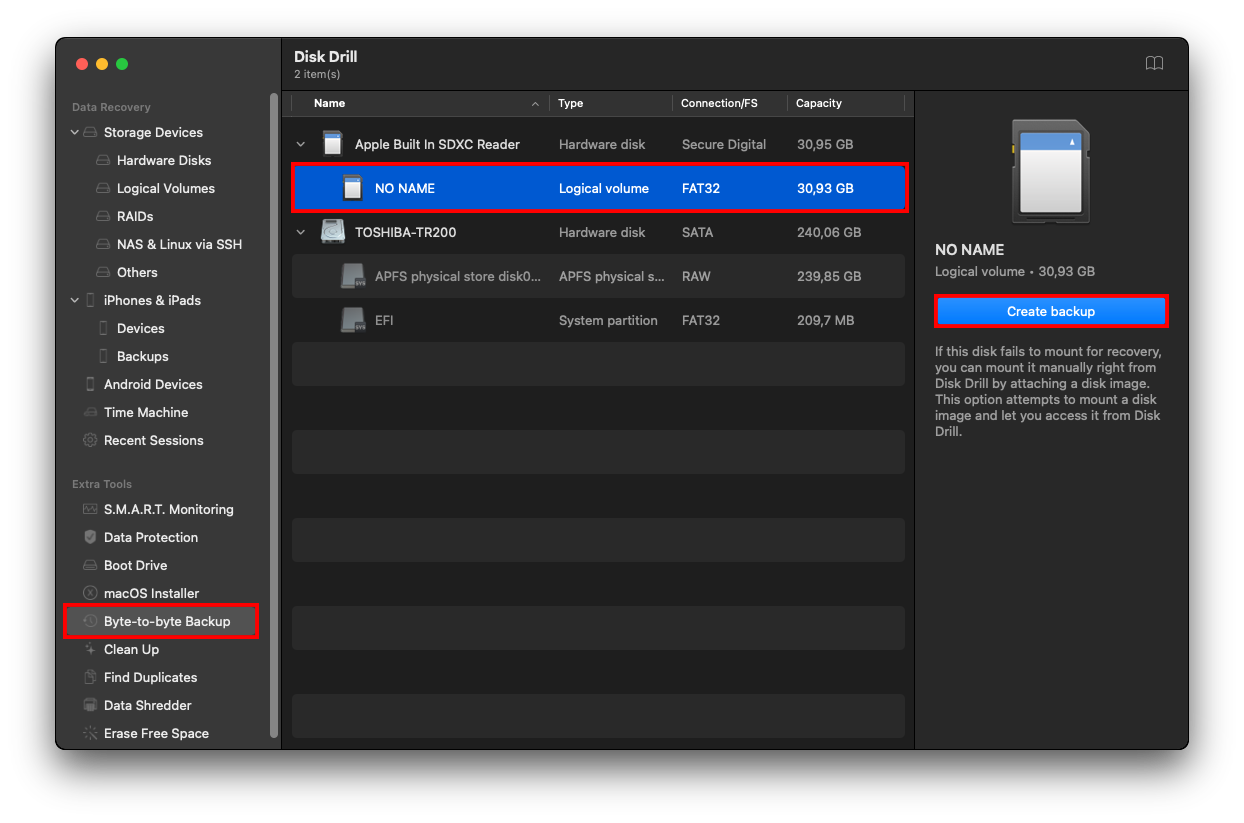
- W oknie dialogowym, które się pojawi, wymyśl nazwę pliku i wybierz lokalizację zapisu dla twojej kopii zapasowej. Upewnij się, że wybierasz folder na swoim MacBooku, a NIE na zewnętrznym dysku – w przeciwnym razie ryzykujesz nadpisaniem danych i/lub dalszą korupcją dysku. Następnie, kliknij Zapisz i poczekaj, aż kopia zapasowa zostanie ukończona.
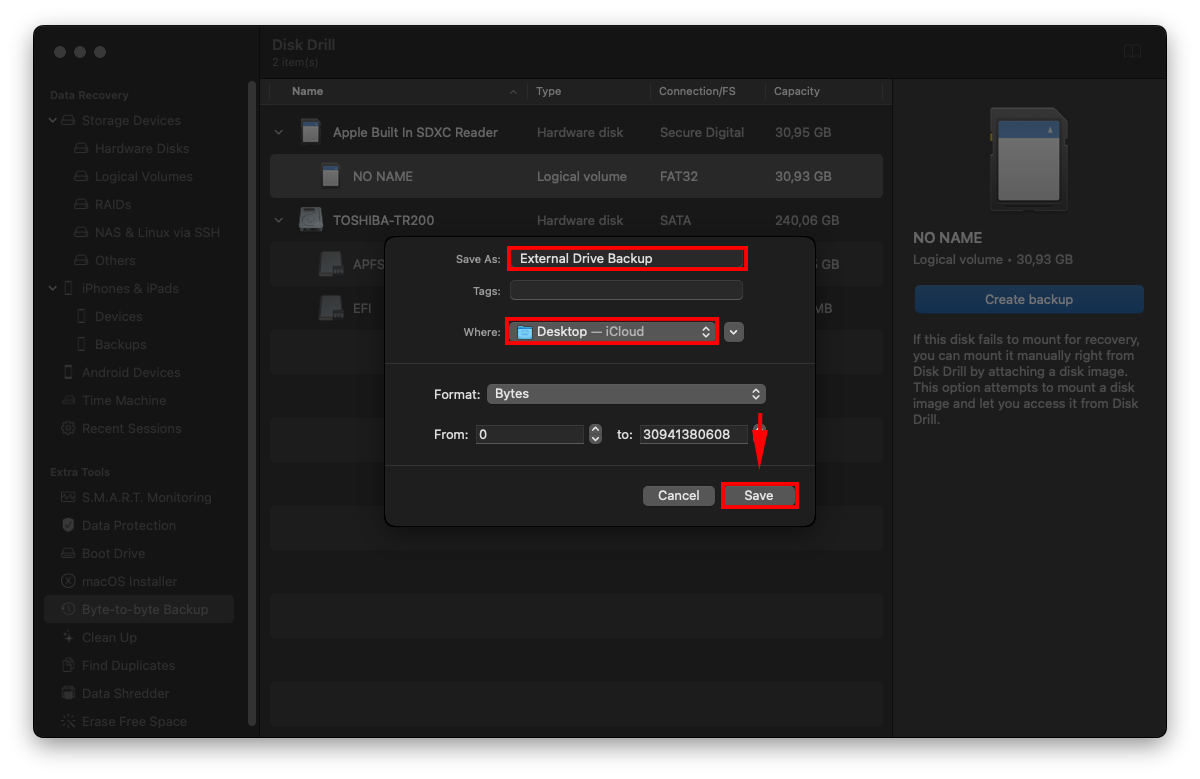
- Teraz, gdy twoje dane są zapisane w obrazie dysku, możesz użyć Disk Drill do ich skanowania i przywracania. Najpierw zlokalizuj plik kopii zapasowej i podwójnie kliknij go, aby zamontować go jako dysk.
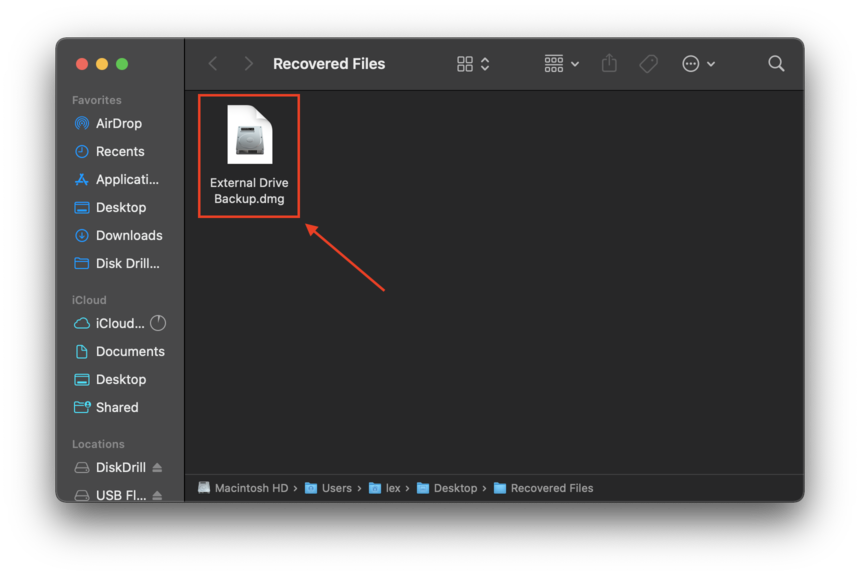
- Otwórz Narzędzie dyskowe, otwierając Finder > Aplikacje > Narzędzia > Narzędzie dyskowe i sprawdź, czy rozmiar pliku kopii zapasowej jest poprawny.
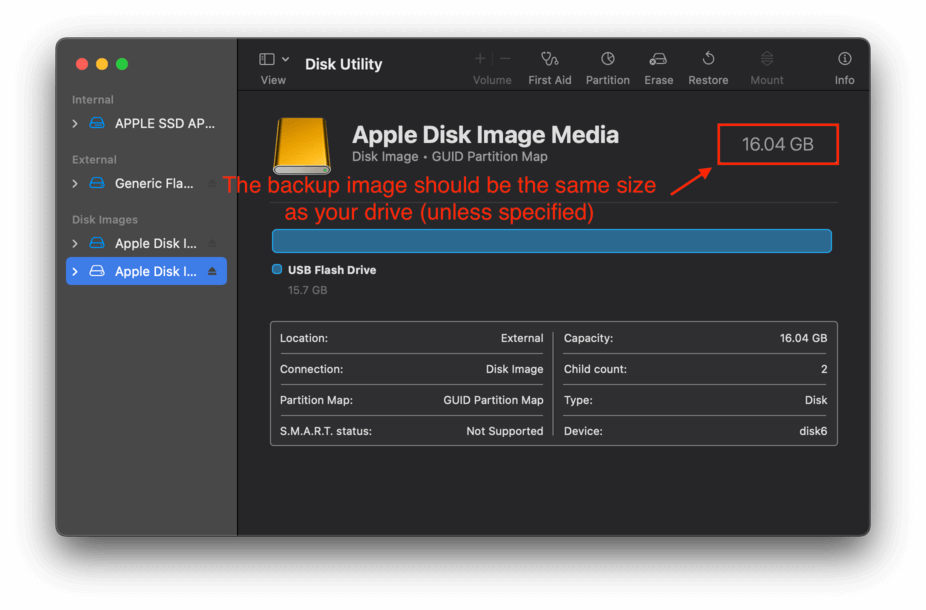
- Teraz możesz uruchomić Disk Drill (Finder > Aplikacje > Disk Drill) i zeskanować dysk kopii zapasowej, jakby to był zwykły dysk.
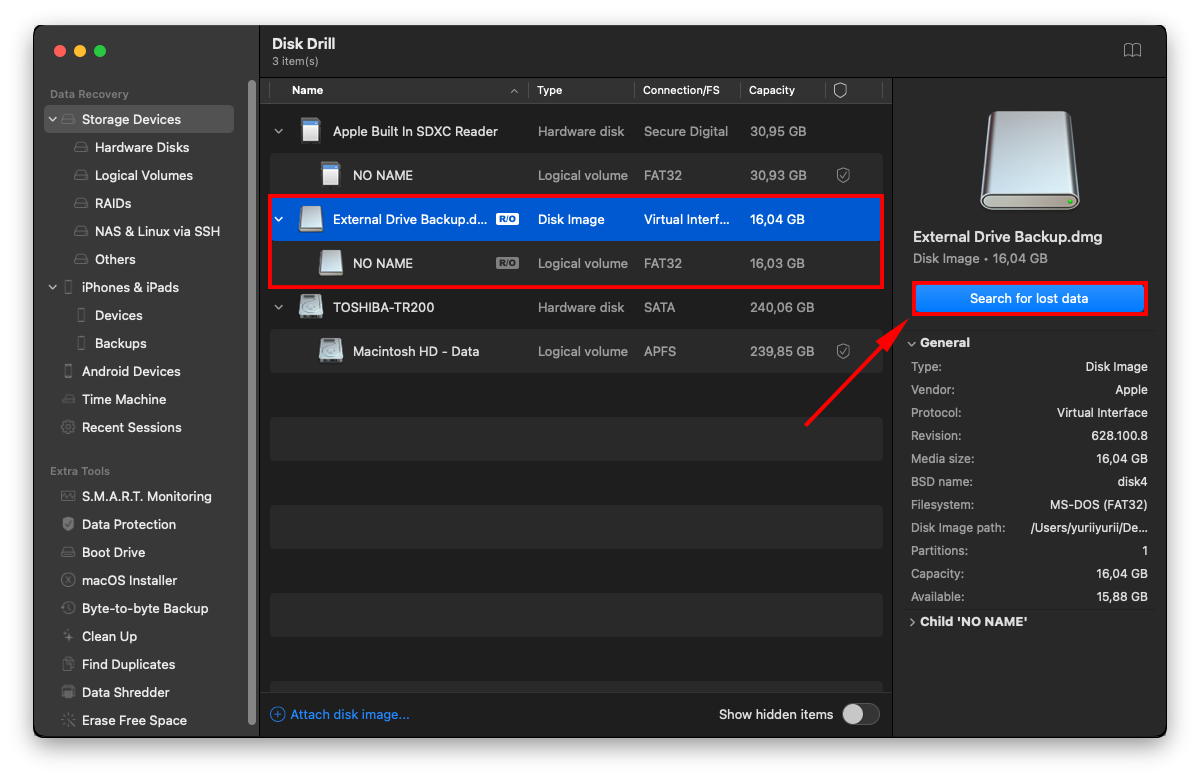
Odzyskaj dane z uszkodzonego dysku wewnętrznego
Odzyskiwanie uszkodzonego wewnętrznego dysku twardego jest nieco trudniejsze. W niektórych przypadkach nie będziesz w stanie uruchomić systemu macOS, co oznacza, że nie będziesz mieć dostępu do interfejsu użytkownika. Znaleźliśmy trzy sprawdzone sposoby, aby to obejść:
Opcja A: Skanuj dysk za pomocą Disk Drill w trybie odzyskiwania
Jeśli dysk systemowy nie chce się uruchomić, nadal możesz odzyskać swoje dane, o ile masz dostęp do trybu odzyskiwania. Oto jak to zrobić:
- Uruchom tryb odzyskiwania. Jeśli używasz Maca z procesorem Intel, naciśnij (CMD + R), gdy MacBook się uruchamia. Jeśli używasz Maca z procesorem Apple Silicon, przytrzymaj przycisk zasilania, aż zobaczysz „Ładowanie opcji startowych”, a następnie kliknij „Opcje”, a potem „Kontynuuj”.
- Gdy znajdziesz się w oknie narzędzi odzyskiwania, kliknij Narzędzia > Terminal.
- Następnie wpisz następujące polecenie i naciśnij return:
sh <(curl http://www.cleverfiles.com/bootmode/boot.xml)
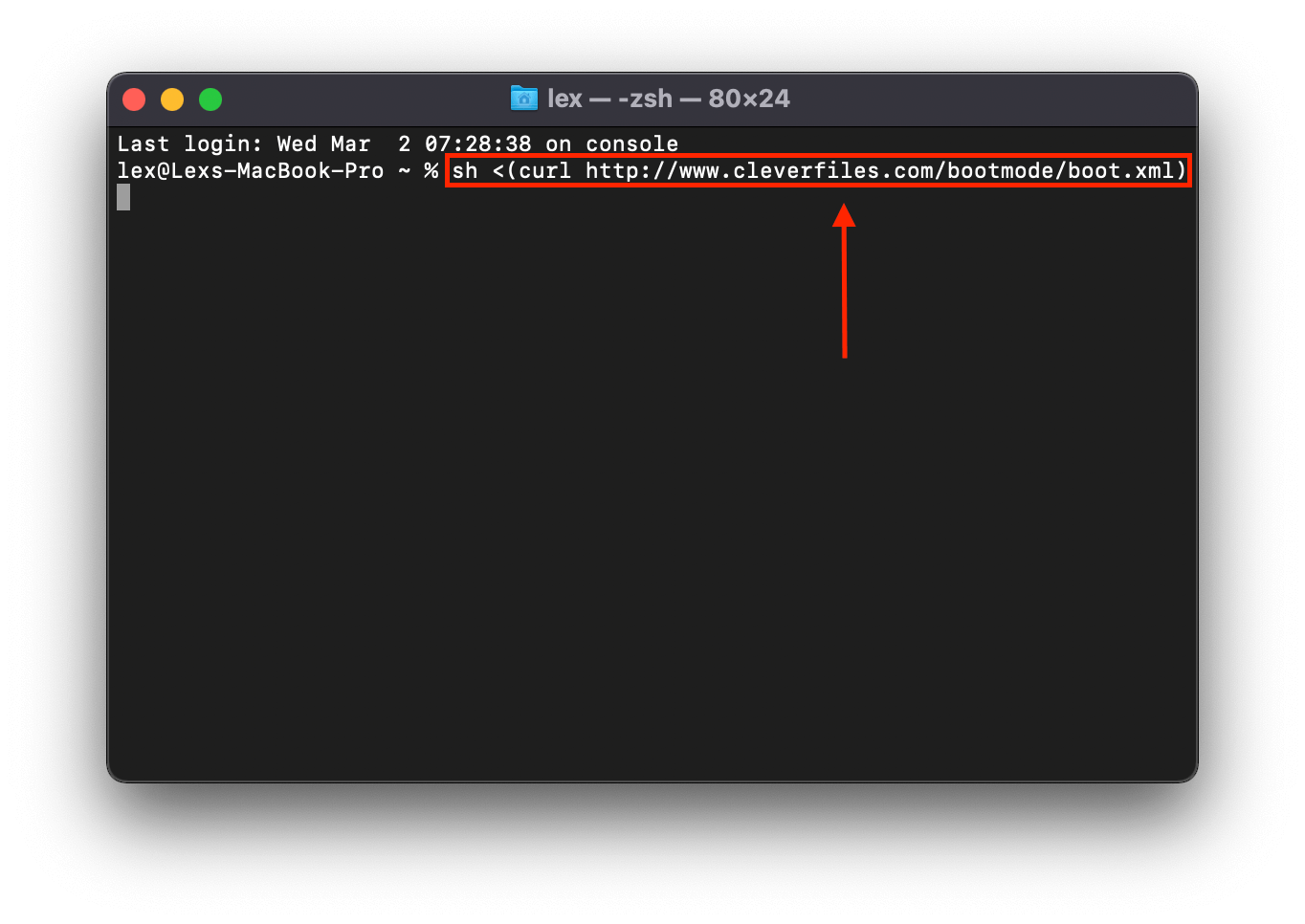
- To polecenie uruchomi Disk Drill tak, jakbyś uruchamiał go normalnie jako program na swoim komputerze.
Opcja B: Połącz swojego Maca z innym Makiem używając trybu dysku docelowego (tryb udostępniania)
Jeśli masz dostęp do działającego Maca, możesz połączyć swój Mac i odzyskać dane, korzystając z trybu udostępniania (dla Maców z Apple Silicon) lub trybu dysku docelowego (dla Maców z procesorem Intel). Oto jak to zrobić:
- Podłącz zepsutego Maca do działającego Maca za pomocą kabli USB, USB-C, lub Thunderbolt. Możesz potrzebować adaptera FireWire.
- Dla Maców z procesorem Intel, wyłącz komputer, a następnie uruchom go, trzymając klawisz T. Dla Maców z układem Apple Silicon, przytrzymaj przycisk zasilania, aż na ekranie pojawi się „Ładowanie opcji uruchamiania”. Kliknij „Opcje”, następnie kliknij „Kontynuuj”. Kliknij Narzędzia > Udostępnij dysk , wybierz dysk systemowy, a następnie kliknij „Rozpocznij udostępnianie”.
- Na Macu z procesorem Intel możesz zacząć przeciągać pliki do i z folderu dysku, używając Findera. Jeśli używasz Maca z układem Apple Silicon, otwórz Finder i kontynuuj następne kroki.
- Na pasku bocznym Findera kliknij „Sieć”.
- W oknie, które się pojawi, kliknij dwukrotnie swojego zepsutego Maca.
- Kliknij „Połącz jako”, kliknij „Gość”, a następnie kliknij „Połącz.”
- Możesz przystąpić do przenoszenia plików za pomocą Findera.
Opcja C:Zamień swój dysk wewnętrzny w dysk zewnętrzny
Jeśli dwie pierwsze metody zawiodą, ostatnią opcją jest zakup obudowa – pozwoli to na zamianę wewnętrznego dysku w zewnętrzny. Możesz go wtedy podłączyć do innego Maca, który może być w stanie odczytać go w Finderze. W przeciwnym razie możesz użyć narzędzia do odzyskiwania danych, takiego jak Disk Drill, aby zeskanować go jako zewnętrzny dysk twardy.
Wniosek
Niezależnie od tego, czy są ustawione jako komponenty wewnętrzne czy zewnętrzne, dyski twarde mogą być podatne zarówno na uszkodzenia logiczne, jak i fizyczne z powodu ich konstrukcji mechanicznej (oprócz problemów logicznych, które często dotykają wszystkich urządzeń magazynujących).
W wielu przypadkach utrata danych jest odwracalna, o ile wszystko pójdzie dobrze. Kosz, oprogramowanie do odzyskiwania danych oraz Time Machine to niezawodne narzędzia do odzyskiwania, a w poważnych przypadkach mogą pomóc profesjonalne usługi.
Jeśli używasz Time Machine, kontynuuj jego używanie i rozważ dodanie innego typu kopii zapasowej, takiej jak kopia bajt do bajtu. Jeśli nie używasz Time Machine, zacznij!






