
Musisz przenieść lub odzyskać dane z dysku twardego Mac na PC? Istnieją różne metody dla obu tych zadań — wybór najlepszej z nich zależy od narzędzi, którymi dysponujesz. W tym artykule przedstawiamy instrukcje krok po kroku dla różnych metod przenoszenia lub odzyskiwania danych z Mac na komputer z systemem Windows.
Każda metoda jest opatrzona krótkim podsumowaniem, dzięki czemu dokładnie wiesz, czego potrzebujesz i w co się pakujesz przed rozpoczęciem. Czytaj dalej!
Spis treści
Jaki jest problem z przenoszeniem plików z Maca na PC
Istnieją 2 powody, dla których przenoszenie danych z Mac do PC nie jest takie proste: (1) macOS i Windows obsługują tylko konkretne systemy plików oraz (2) metoda przenoszenia plików z dysku wewnętrznego różni się od metody przenoszenia z dysku zewnętrznego.
Najpierw porozmawiajmy krótko o systemach plików. Oto, co musisz wiedzieć:
- Tylko macOS obsługuje HFS+ i APFS.
- Z drugiej strony tylko Windows obsługuje NTFS.
- Zarówno macOS, jak i Windows obsługują FAT32 i ExFAT.
Twój system operacyjny nie rozpozna bezpośrednio niekompatybilnego systemu plików. Może próbować nawiązać połączenie, jeśli podłączysz dysk, ale może to skutkować brakiem reakcji, błędami systemu plików lub monitami systemu operacyjnego o sformatowanie dysku, aby uczynić go dostępnym ( nie! ).
Drugim wyzwaniem przy przenoszeniu danych z Maca na PC jest fizyczne połączenie wewnętrznego dysku z komputerem. W metodach, które poniżej przedstawimy, pokażemy ci różne sposoby rozwiązania tego problemu.
Jak odzyskać dane z twardego dysku Mac na PC
Istnieje wiele sytuacji, w których próba przeniesienia plików z dysku twardego Mac na PC powoduje utratę danych. Na przykład: gdy podłączasz niekompatybilny dysk do PC, system operacyjny Windows może poprosić o jego sformatowanie. Niestety, łatwo jest przypadkowo potwierdzić ten komunikat, jeśli nie wiesz, co robisz.
Kolejny przykład potencjalnej awarii to sytuacja, gdy twardy dysk Mac nie pojawia się na komputerze. Jest to przykład uszkodzenia logicznego, które może wystąpić w wyniku niewłaściwego obsługiwania dysku (np. niezastosowanie się do bezpiecznie wysuń przed odłączeniem) lub nagłych przerw podczas transferu plików–co może zdarzyć się na dyskach z zarówno kompatybilnymi, jak i niekompatybilnymi systemami plików.
Na szczęście, odzyskiwanie jest nadal możliwe, nawet jeśli dysk jest uszkodzony, zawodzi, jest niekompatybilny, a nawet sformatowany za pomocą metod zawartych w tym przewodniku. Zalecamy jednak, aby rozpocząć proces tak szybko, jak to możliwe – im więcej czasu mija, tym mniejsze są szanse na pełne odzyskanie danych (szczególnie jeśli dysk twardy jest niestabilny).
Metoda 1: Połącz z komputerem jako dysk zewnętrzny i użyj oprogramowania do odzyskiwania danych
Jeśli dysk Mac jest już zewnętrznym dyskiem twardym, możesz go po prostu podłączyć do komputera za pomocą odpowiedniego kabla i adaptera. Jeśli jednak jest to dysk wewnętrzny, będziesz musiał użyć dodatkowych urządzeń peryferyjnych, takich jak stacja dokująca lub wewnętrzne złącza PC.
Po pomyślnym podłączeniu dysku Mac do komputera PC, możesz użyć oprogramowanie do odzyskiwania danych, aby go przeskanować. Upewnij się, że wybierasz taki, który potrafi odzyskiwać pliki z dysku twardego Mac na Windows – nasz przewodnik używa Disk Drill, ponieważ potrafi wykrywać wszystkie formaty systemów plików powszechnie używanych przez obie platformy. Może nawet przywracać pliki z uszkodzonego systemu plików, w przypadku gdy dysk został naruszony podczas początkowej próby transferu.
Możesz skorzystać z bezpłatnego okresu próbnego Disk Drill (jest on automatycznie dołączony do pobrania), aby przeskanować swój dysk i przejrzeć pliki, które udało się znaleźć. Jest to świetny sposób na sprawdzenie, które pliki są jeszcze możliwe do odzyskania i czy warto kontynuować.
- Podłącz dysk Mac do komputera PC i zignoruj lub anuluj wszelkie pojawiające się monity o formatowanie.
- Pobierz i zainstaluj Disk Drill. Następnie uruchom aplikację.
- Wybierz swój dysk z panelu środkowego; pamiętaj, że jeśli używasz jakiejkolwiek obudowy lub adaptera, może mieć on ogólną nazwę USB. Następnie kliknij Wyszukaj utracone dane .
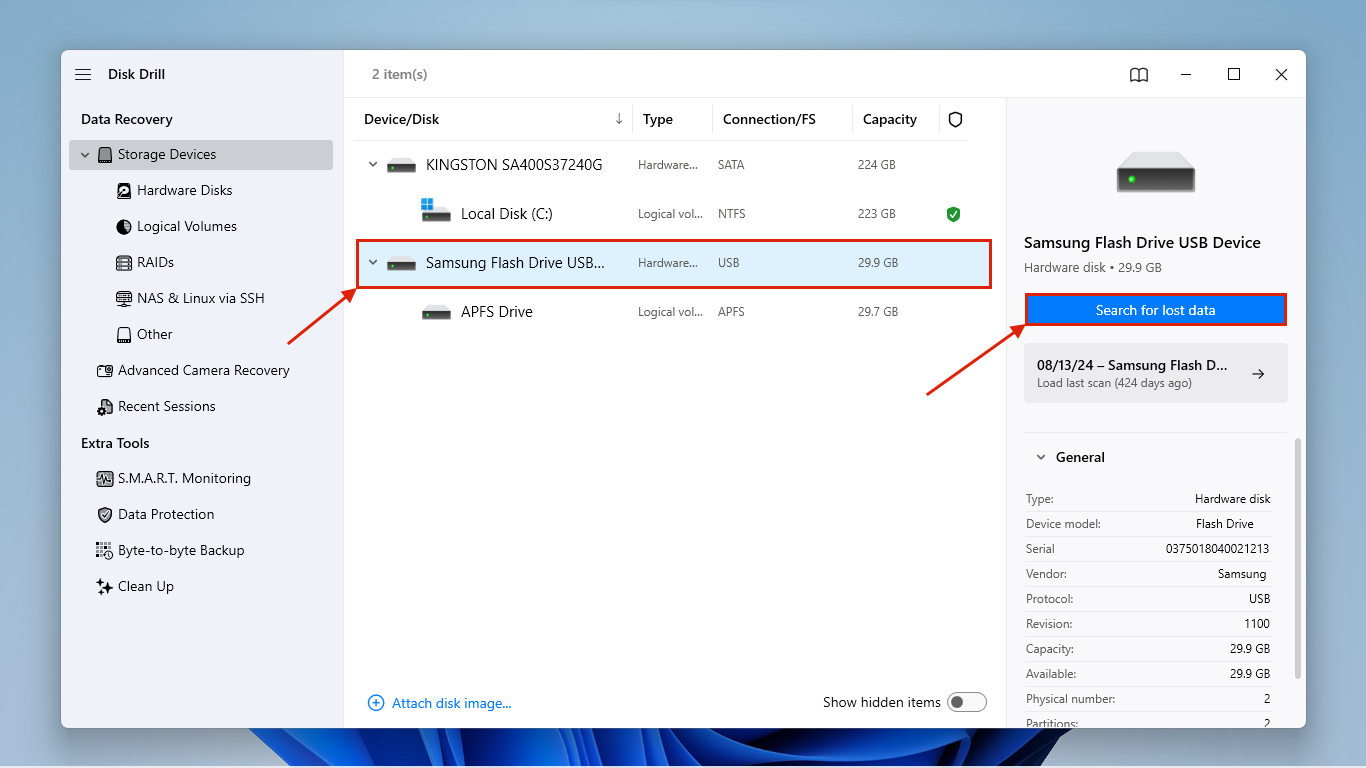
- Zostaniesz poproszony o wybranie typu skanowania. Wybierz Uniwersalne skanowanie .
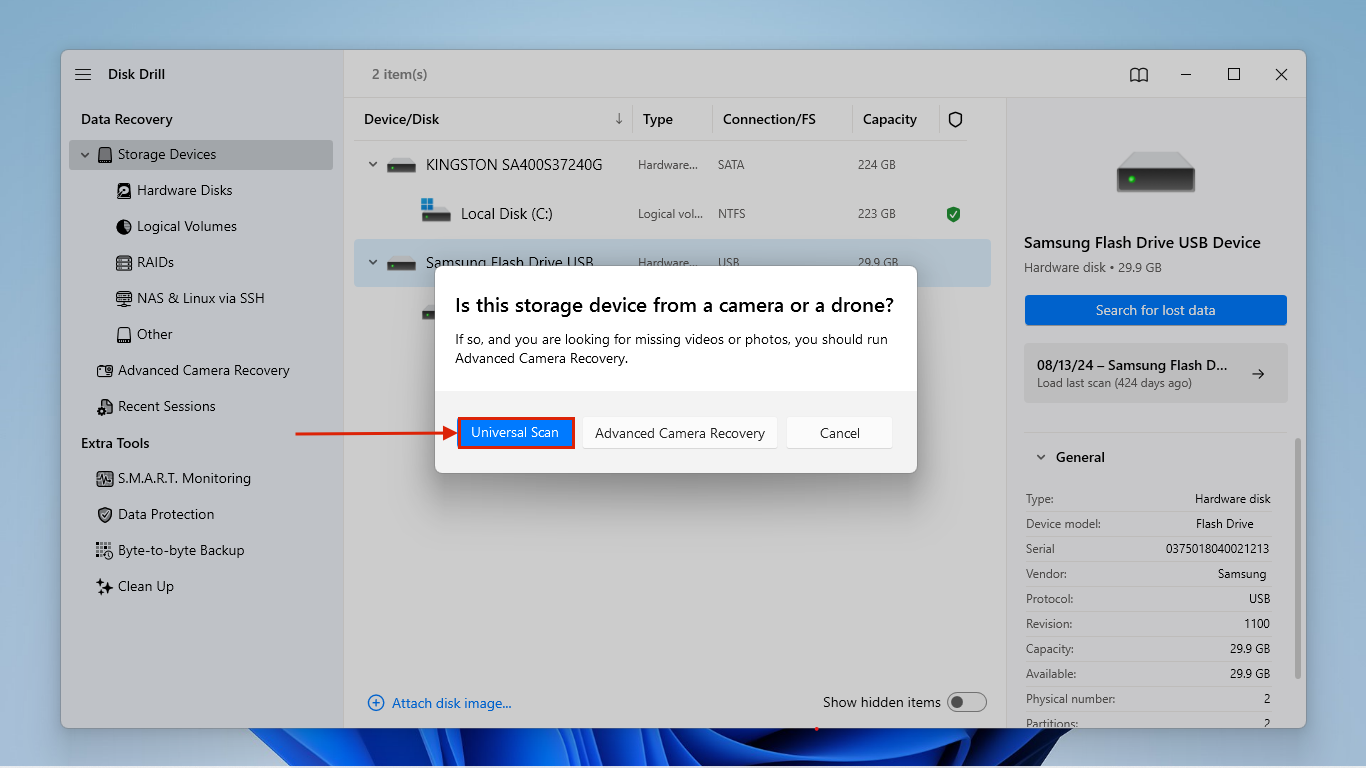
- Gdy Disk Drill zakończy skanowanie, kliknij Przejrzyj znalezione elementy .
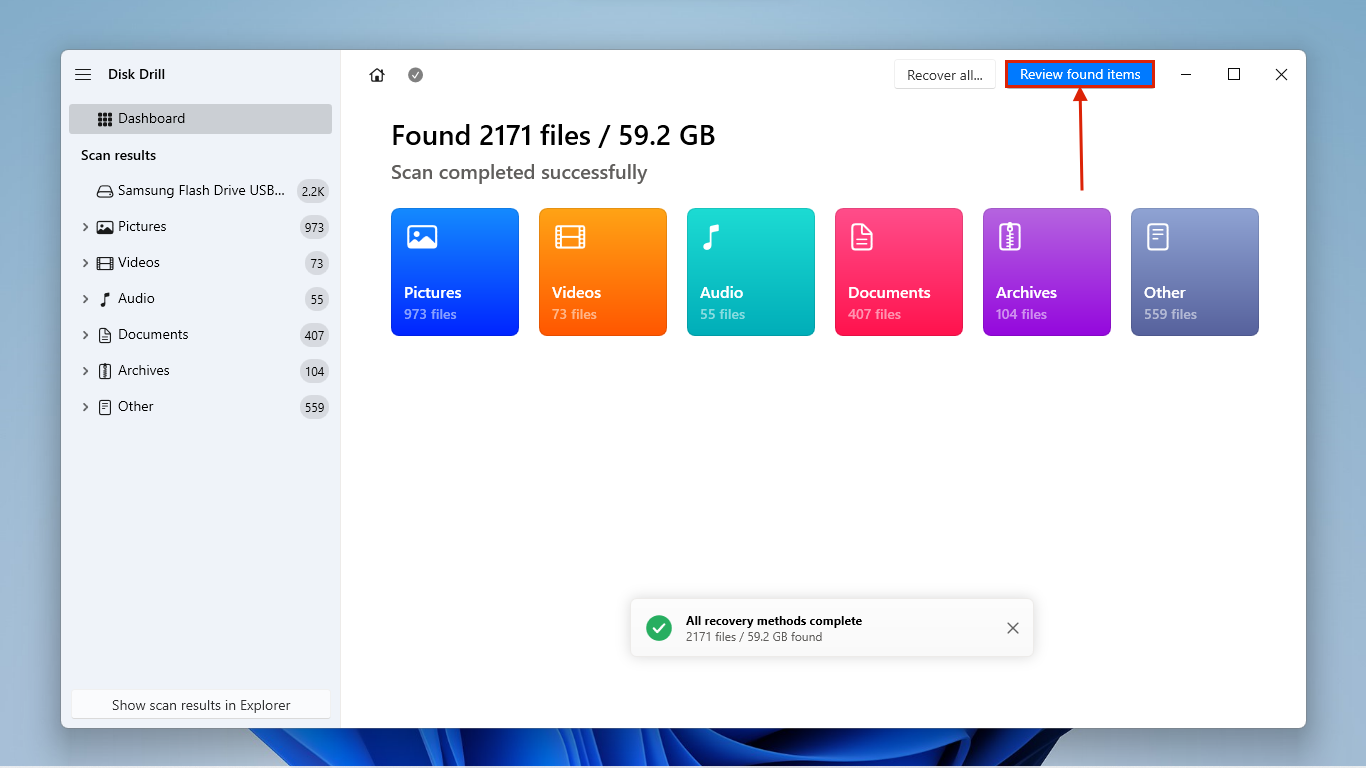
- Jeśli chcesz odzyskać tylko określone pliki, możesz użyć lewego paska bocznego do filtrowania danych lub skorzystać z paska wyszukiwania (kliknij lupa ) w prawym górnym rogu. Włącz podgląd swoich plików, najeżdżając wskaźnikiem myszy obok nich i klikając przycisk oka, który się pojawi.
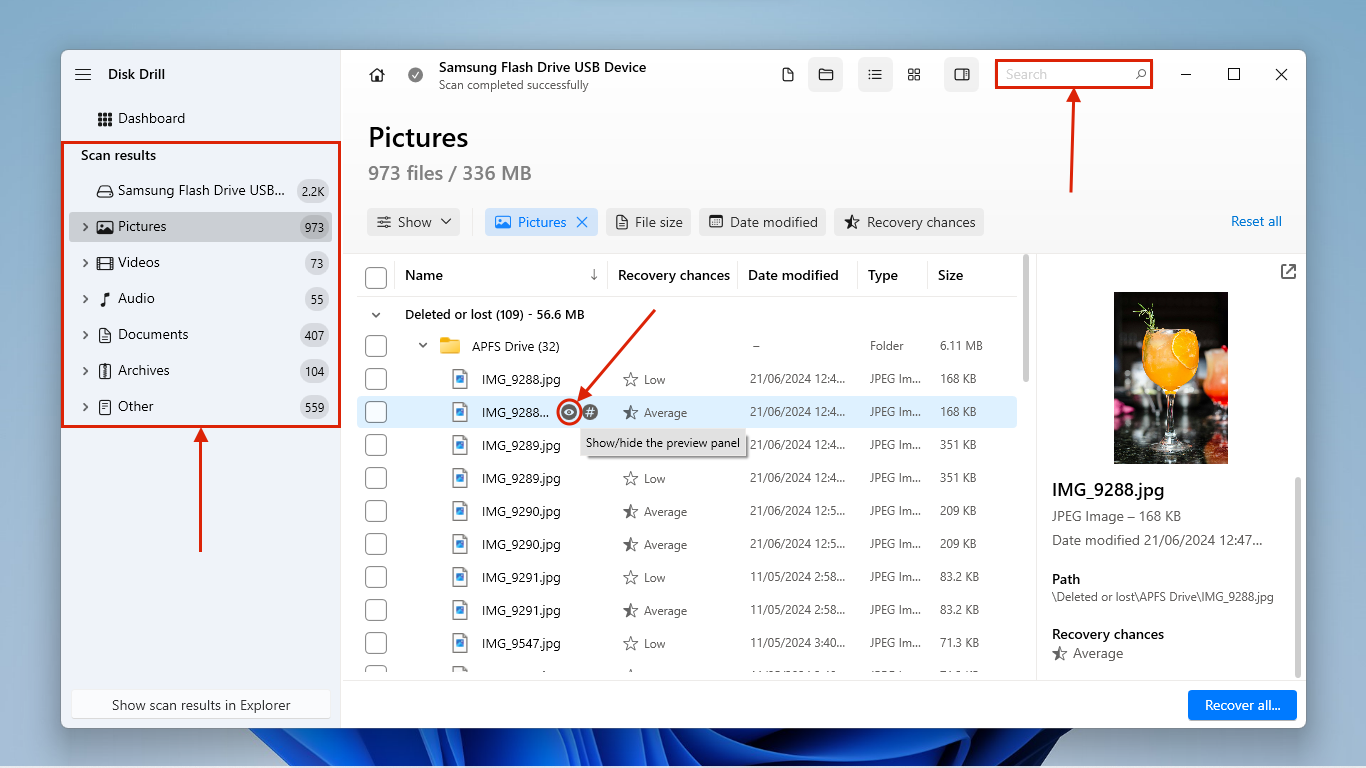
- Wybierz swoje pliki, klikając pola w kolumnie po lewej stronie lub wybierając pole zaznaczania wszystkich w nagłówku kolumny. Następnie kliknij Odzyskaj .
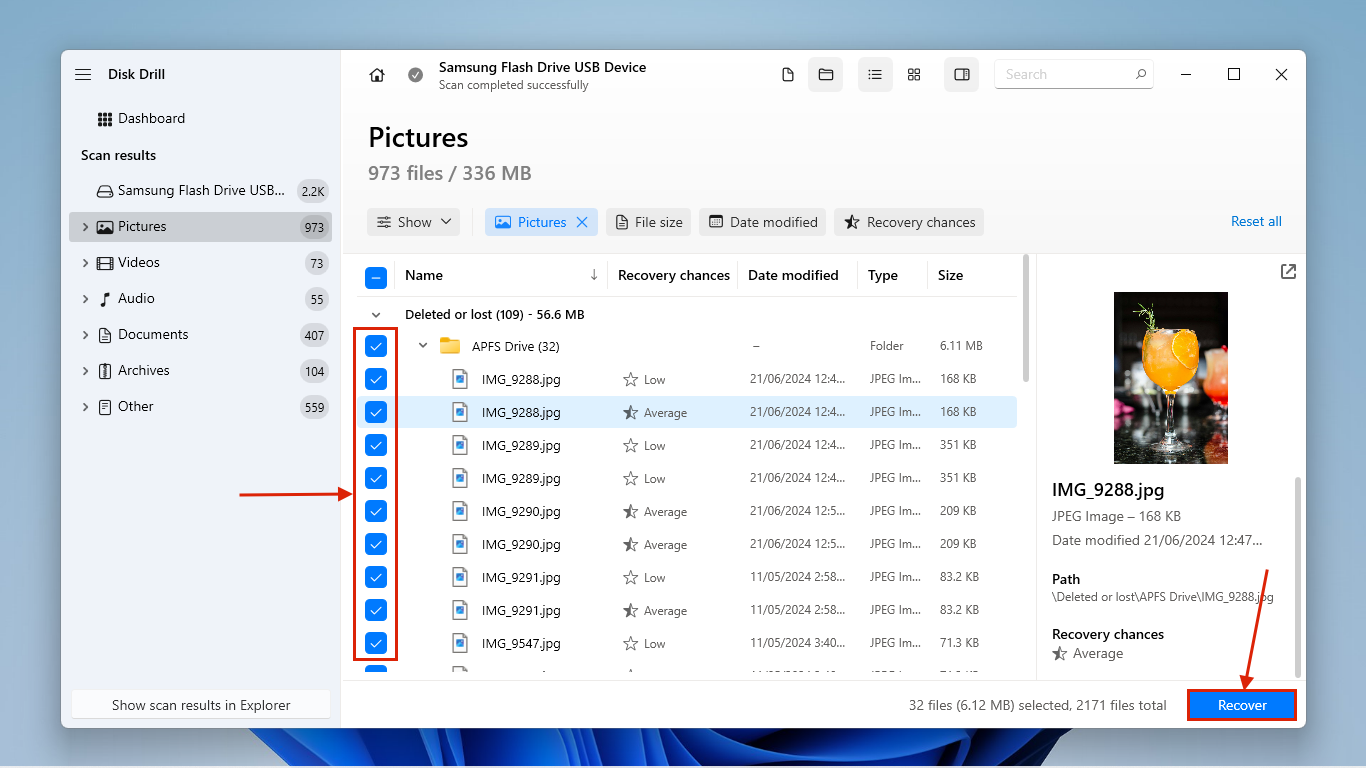
- Wybierz lokalizację na komputerze, na której Disk Drill zapisze odzyskane pliki. Następnie kliknij Dalej , aby kontynuować odzyskiwanie.
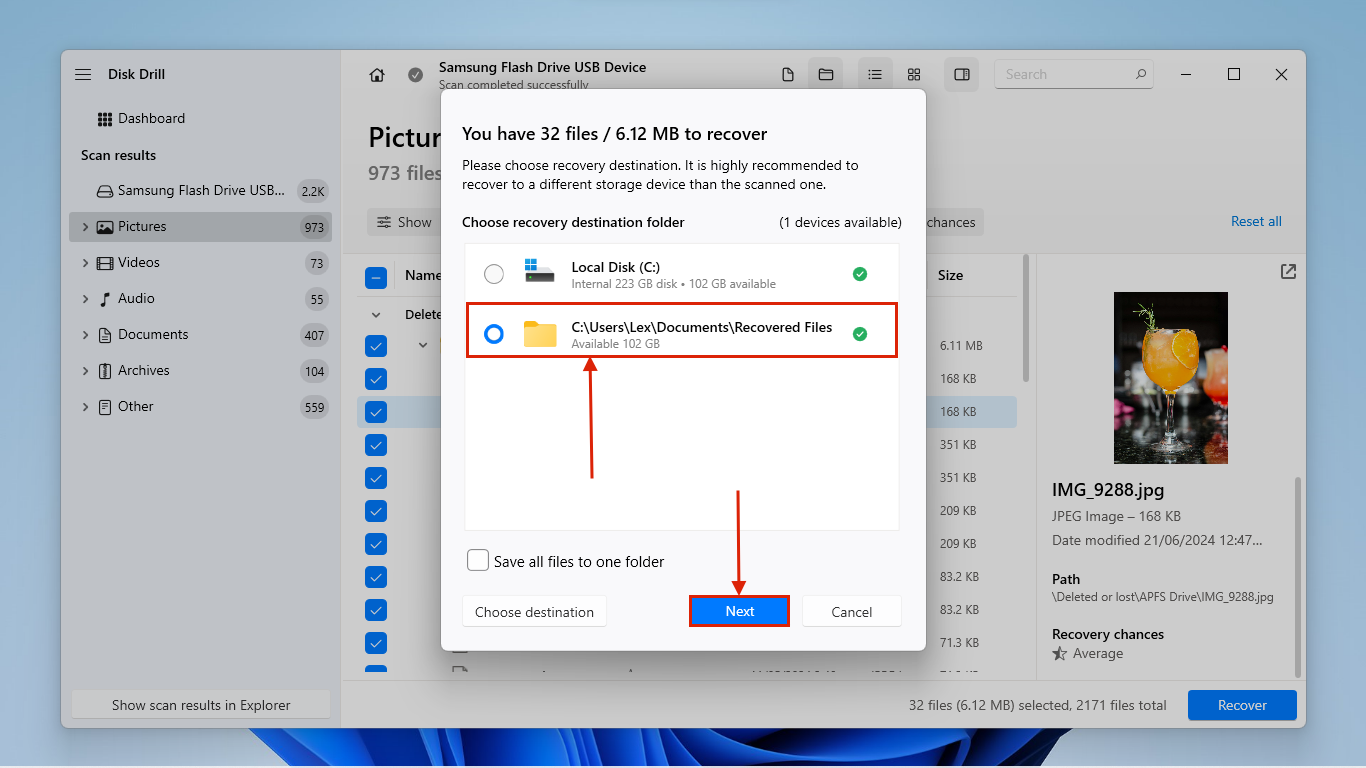
Metoda 2: Odzyskaj z kopii zapasowej Time Machine
Jeśli utworzyłeś kopię zapasową Time Machine przed wystąpieniem problemów z dyskiem, możesz podłączyć dysk Time Machine do komputera z systemem Windows (pamiętaj, aby zignorować lub anulować wszelkie monity o formatowanie!). Aby uzyskać dostęp do danych, będziesz potrzebować narzędzi innych firm.
W zależności od tego, czy Twoje kopie zapasowe Time Machine używają formatu HFS, czy APFS, zalecamy użycie HFSExplorer lub ApfsAware. Inną opcją jest próba użycia Disk Drill do skanowania dysku kopii zapasowej Time Machine, który działa z każdym systemem plików używanym przez macOS. Postępuj zgodnie z instrukcjami Metoda odzyskiwania #1, ale wybierz dysk Time Machine zamiast dysku Mac (zacznij od Kroku 4).
Metoda 3: Utwórz kopię zapasową obrazu i przeskanuj ją
Jeśli nie możesz fizycznie podłączyć dysku do swojego komputera z systemem Windows i nie masz kopii zapasowej Time Machine, nadal możesz odzyskać dane za pomocą Disk Drill. Jednakże będziemy musieli wykonać dodatkowy krok, jakim jest stworzenie obrazu kopii zapasowej, który Disk Drill będzie mógł zeskanować.
Na szczęście Disk Drill posiada naprawdę dobre narzędzie do tworzenia kopii zapasowych, które doskonale współpracuje z jego narzędziem do odzyskiwania danych – więc jeśli planujesz korzystać z Disk Drill, zalecamy używanie tej funkcji.
A jeśli Twój system nie uruchamia się, uniemożliwiając dostęp do plików przez OS, możesz również uruchomić Disk Drill w trybie Recovery Mode bez pobranego wcześniej instalatora, o ile masz połączenie z internetem! Sprawdź przewodnik stworzony przez samych deweloperów na jak uruchomić Disk Drill w trybie odzyskiwania.
Na Twoim Macu:
- Podłącz dysk USB lub zewnętrzny z systemem plików exFAT do swojego Maca, upewniając się, że ma on wystarczająco dużo miejsca na plik obrazu. Następnie uruchom Disk Drill (Finder > Aplikacje).
- Na lewym pasku bocznym kliknij Kopia zapasowa bajt do bajtu . Następnie wybierz dysk swojego Maca i kliknij Utwórz kopię zapasową . Zauważ, że jeśli próbujesz wykonać kopię zapasową dysku systemowego z Maca używającego chipów T2 lub M1-M4, nie będzie to możliwe ze względu na jego szyfrowanie.
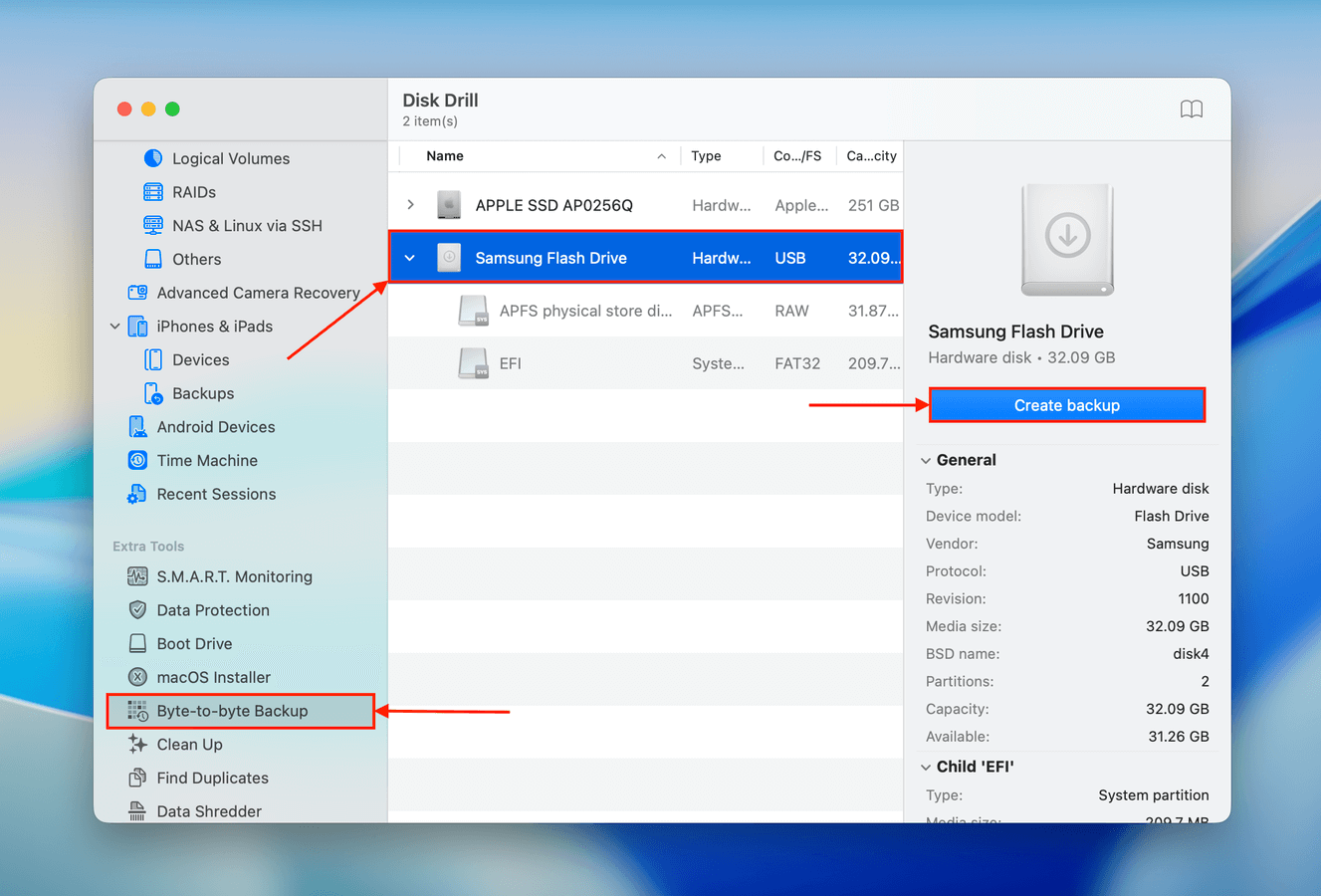
- Wybierz lokalizację na zewnętrznym dysku, który podłączyłeś w kroku 1, nazwij swój plik obrazu kopii zapasowej i kliknij Zapisz .
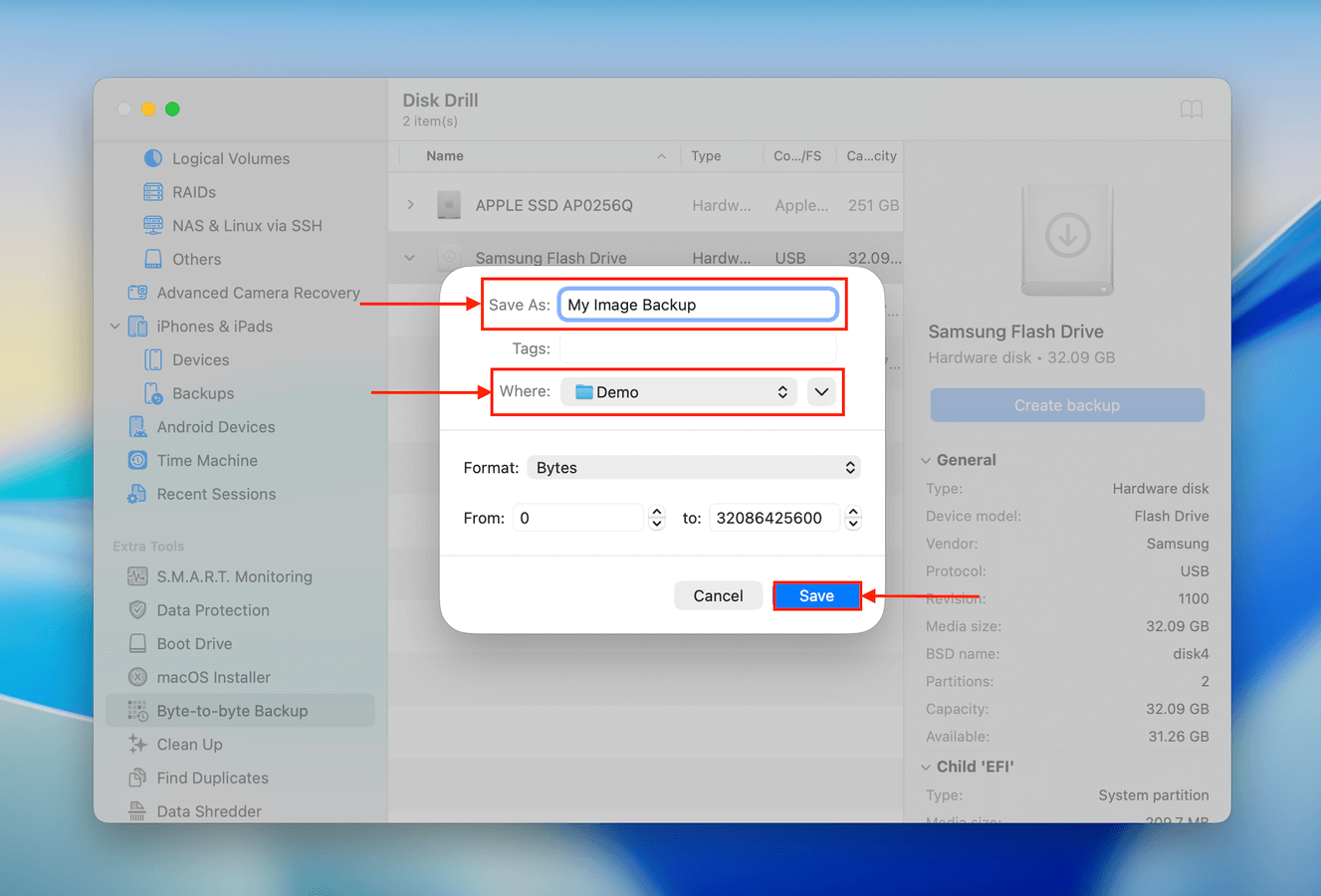
Na twoim komputerze:
- Podłącz urządzenie pamięci masowej (zawierające plik obrazu) do komputera.
- Pobierz i zainstaluj Disk Drill, następnie uruchom aplikację.
- Kliknij przycisk Dołącz obraz dysku… na dole okna i wybierz plik kopii zapasowej obrazu na urządzeniu pamięci masowej, które podłączyliśmy w Kroku 1.
- Disk Drill dodaje kopię zapasową obrazu na ekranie wyboru dysku. Wybierz ją i kliknij Wyszukaj utracone dane .
- Wykonaj Kroki 5-8 z Metoda odzyskiwania #1.
Jak przenieść dane z dysku twardego Mac na komputer PC
Jeśli twoje dane są nienaruszone i dostępne na dysku Mac, możesz bezpośrednio przenieść je między maszynami zamiast próbować odzyskiwać dane. Poniżej znajduje się 5 różnych metod, których możesz użyć w zależności od preferencji, narzędzi i budżetu.
Metoda 1: Użyj udostępniania plików na Mac
Jeśli możesz uruchomić swojego Maca i połączyć się z internetem, możesz przesyłać swoje dane bezprzewodowo. Ta sekcja pozwala wykonać pracę na Macu, podczas gdy następna sekcja pokazuje, jak to skonfigurować na Windows.
W tej metodzie użyjemy narzędzia File Sharing na Macu:
Na Twoim Macu:
- Kliknij Menu Apple button > Ustawienia systemowe .
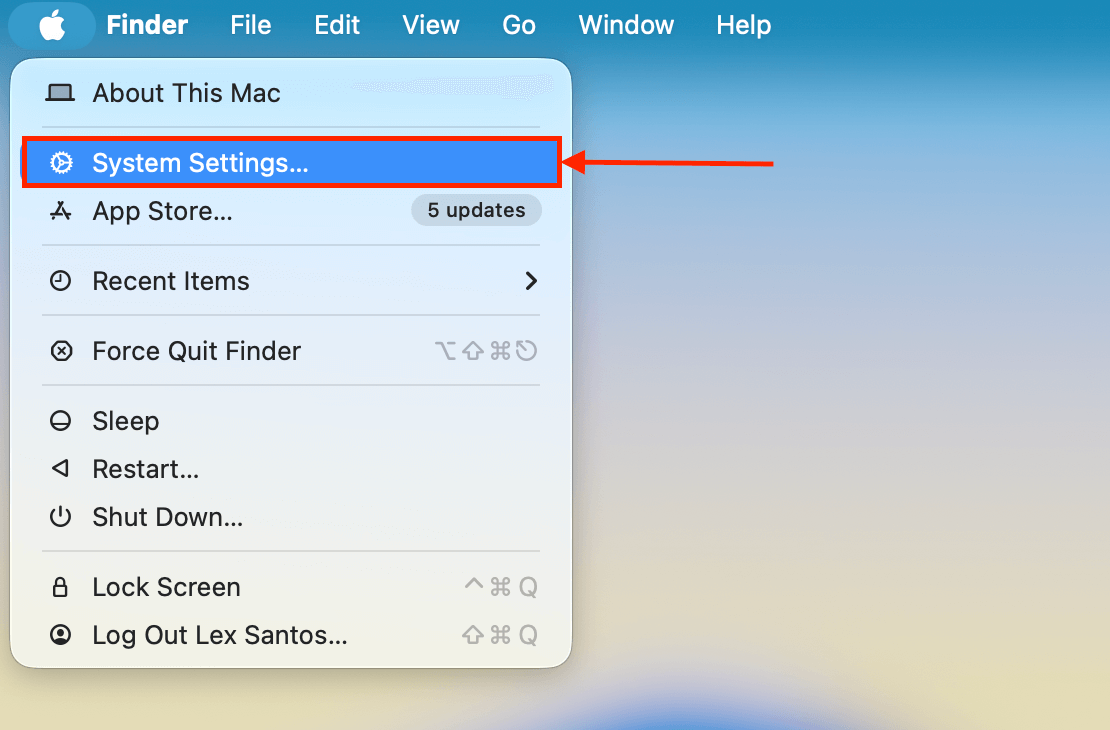
- Kliknij Ogólne na lewym pasku bocznym i wybierz Udostępnianie .
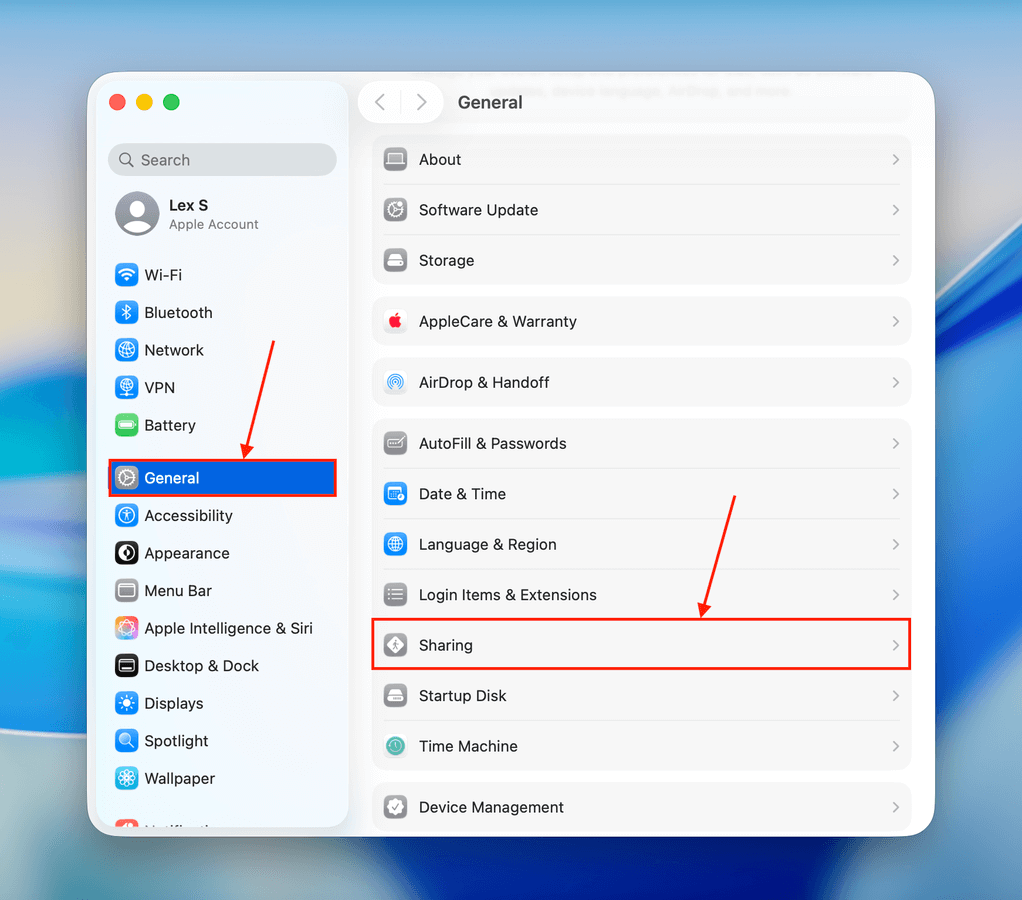
- Włącz Udostępnianie plików , klikając przełącznik po prawej stronie, a następnie kliknij przycisk i obok niego.
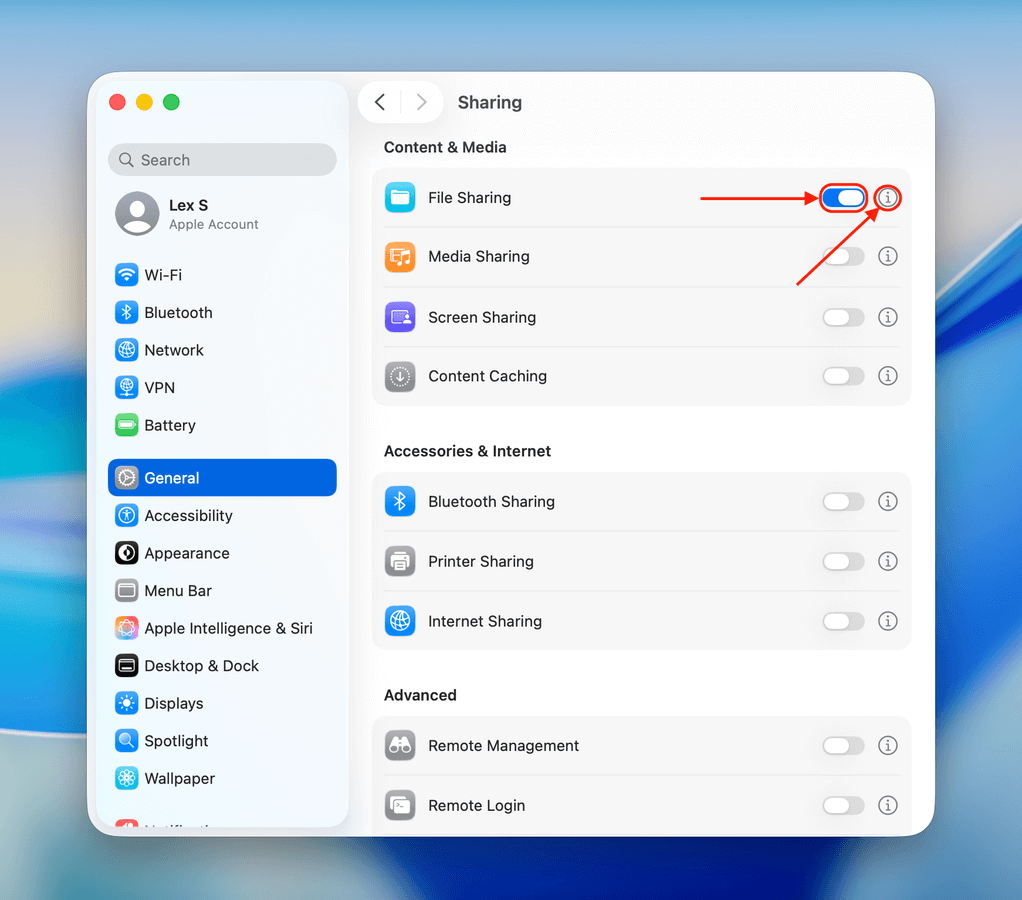
- Najpierw zanotuj adres sieciowy pod Udostępnianie plików: Włączone . Będziesz go potrzebować później, gdy połączysz komputer z Windows z siecią Mac. Następnie kliknij przycisk Opcje i pojawi się nowe okno dialogowe.
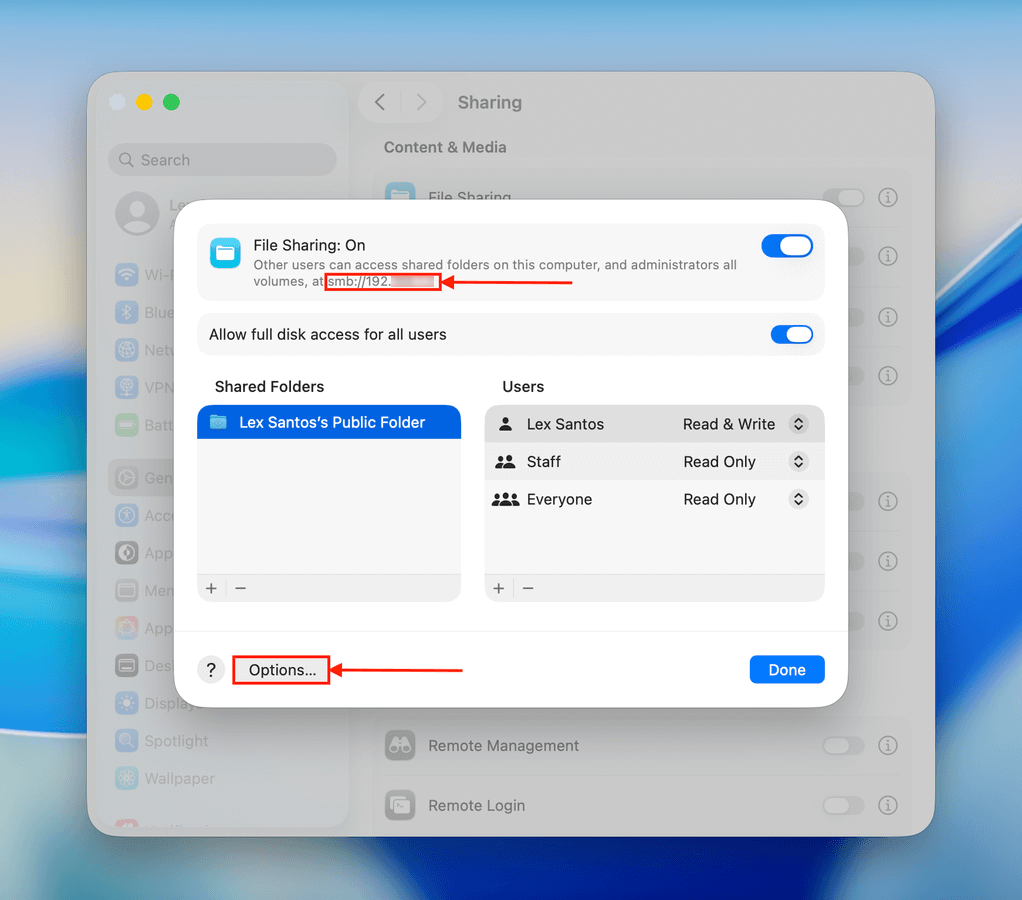
- Zaznacz pola obok Udostępniaj pliki i foldery za pomocą SMB i obok swojego konta użytkownika na Macu. Następnie kliknij Zrobione .
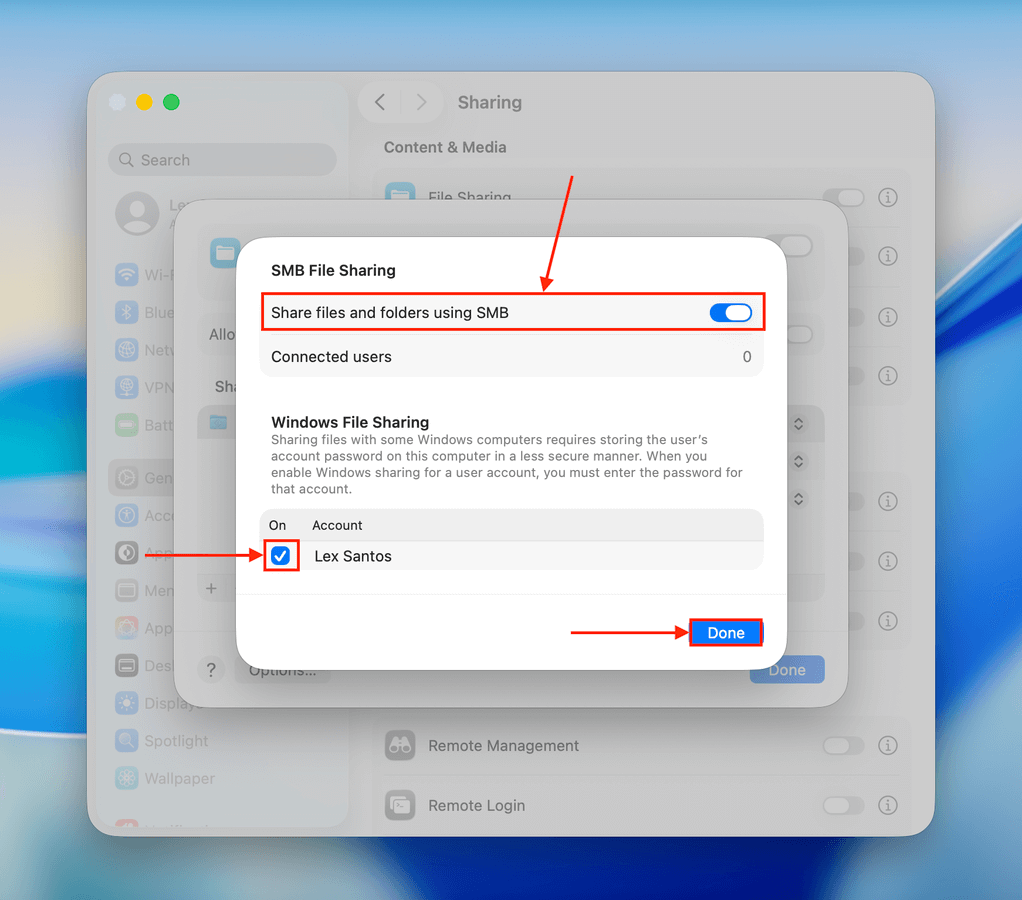
- Możesz użyć domyślnego folderu Public, aby przenosić swoje pliki. Aby dodać nowy folder do sieci, kliknij przycisk + . Możesz dodać wiele folderów lub skonsolidować pliki w jednym folderze „transfer”. Możesz również edytować uprawnienia folderów z tego okna.
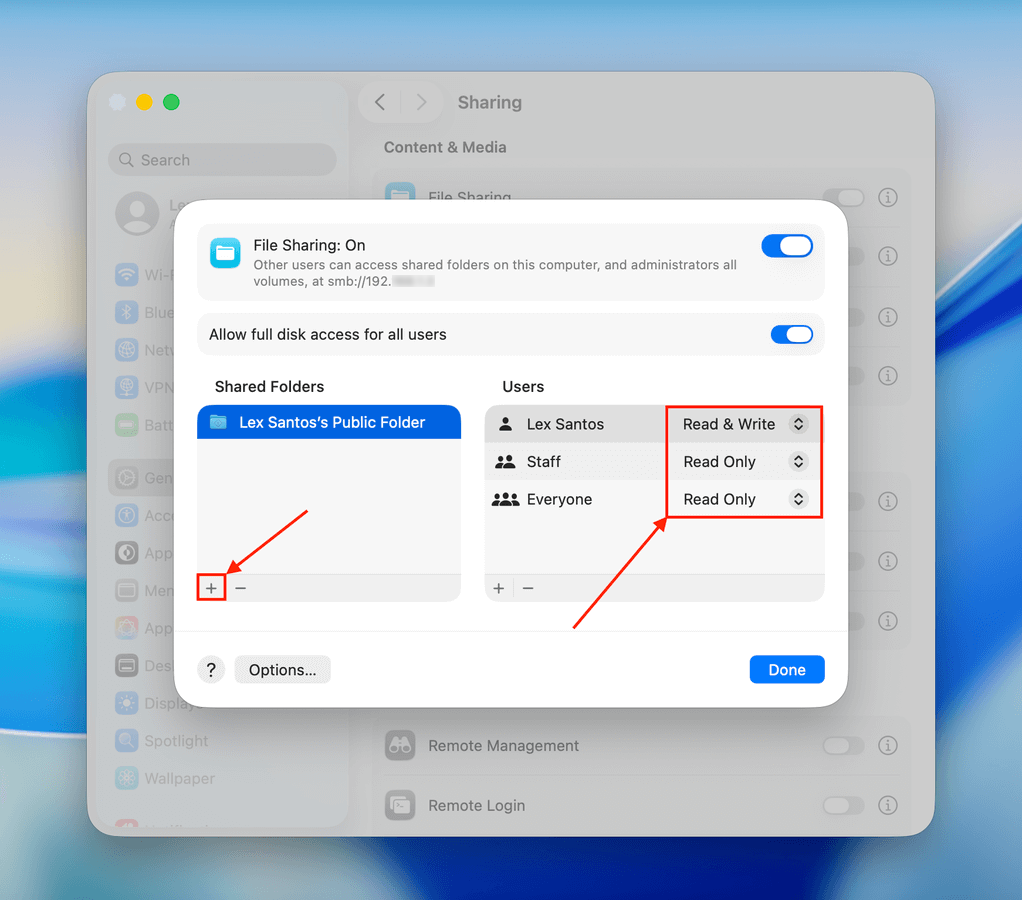
- Sterowanie + kliknij folder/y, które chcesz udostępnić, i kliknij Opcje zaawansowane…
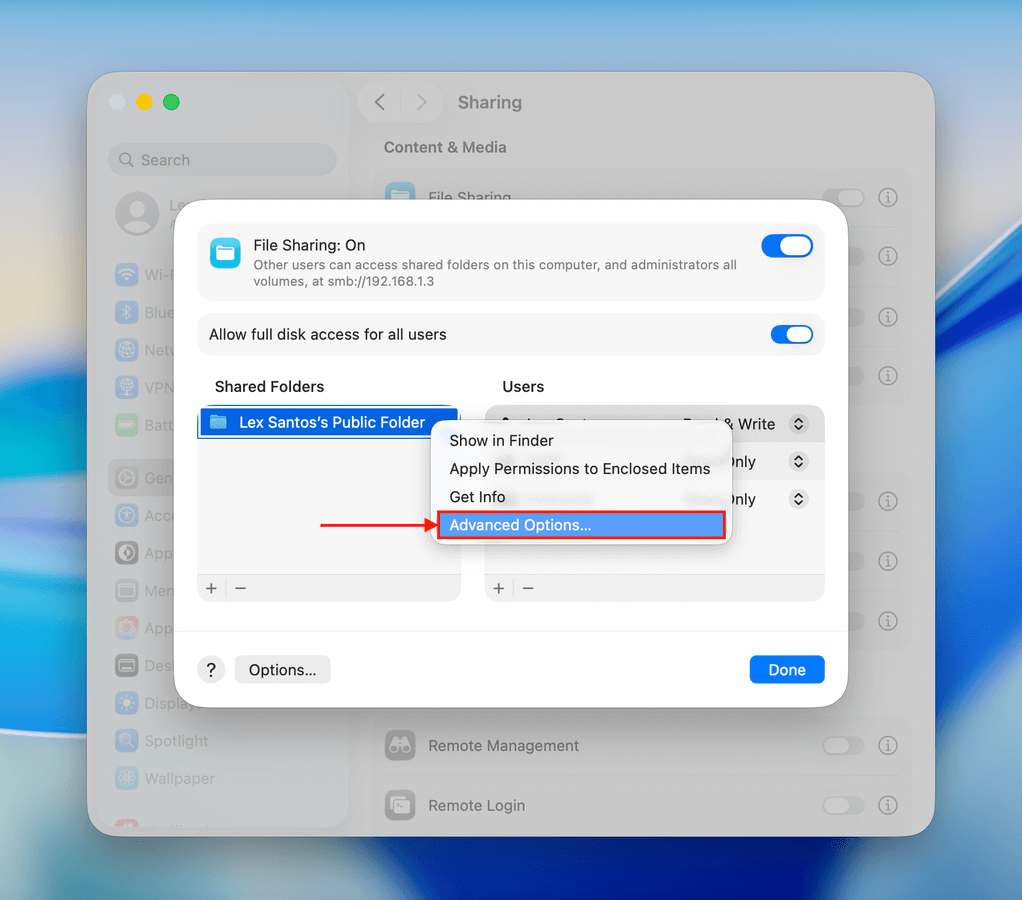
- Włącz Pozwól użytkownikom gościnnym i kliknij OK , a następnie Zrobione .
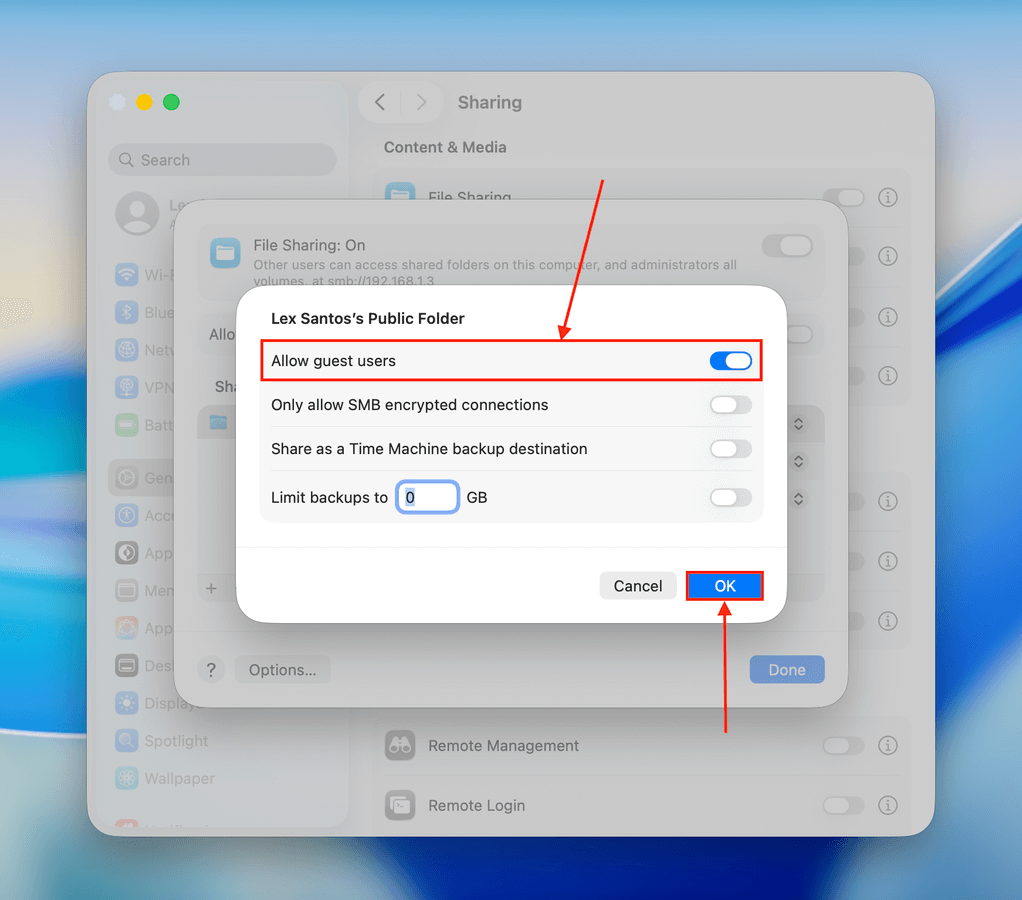
- Wróć do okna Ustawienia systemowe, kliknij Sieć na lewym pasku bocznym i kliknij Wi-Fi .
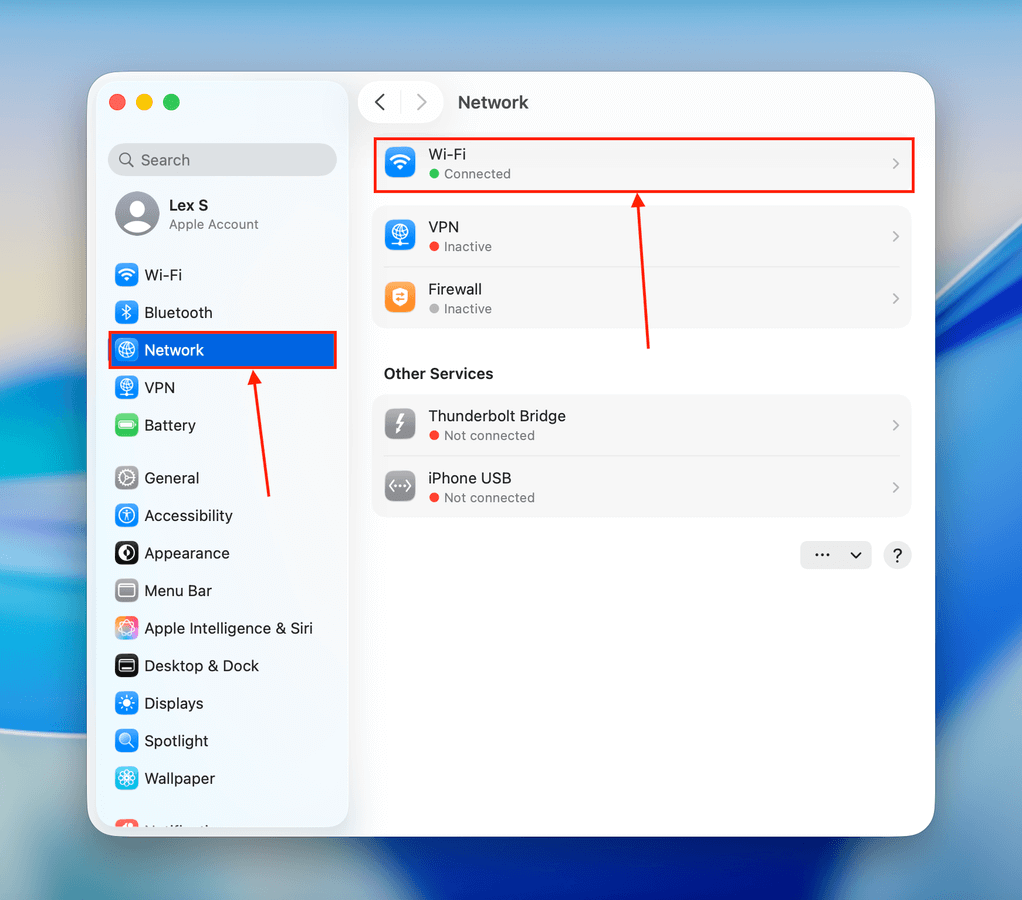
- Obok nazwy i statusu sieci kliknij Szczegóły…
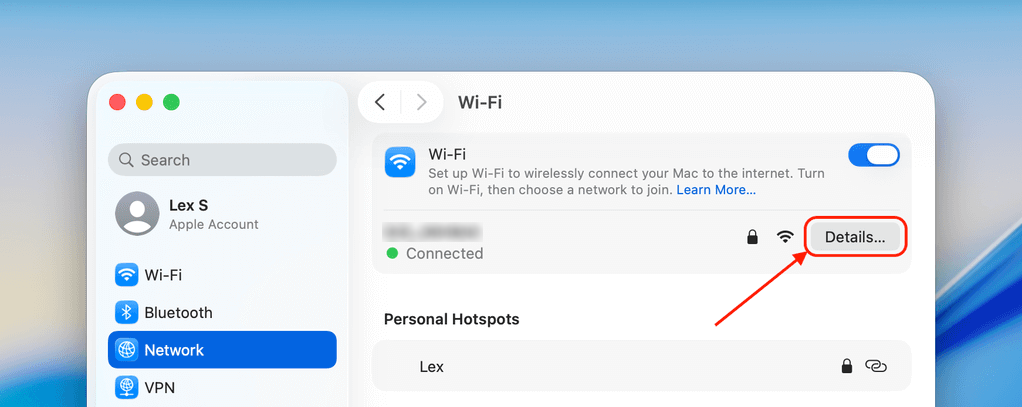
- Wybierz OSTATNI na lewym pasku bocznym i wpisz nazwę grupy roboczej swojego komputera z Windows. Następnie kliknij OK .
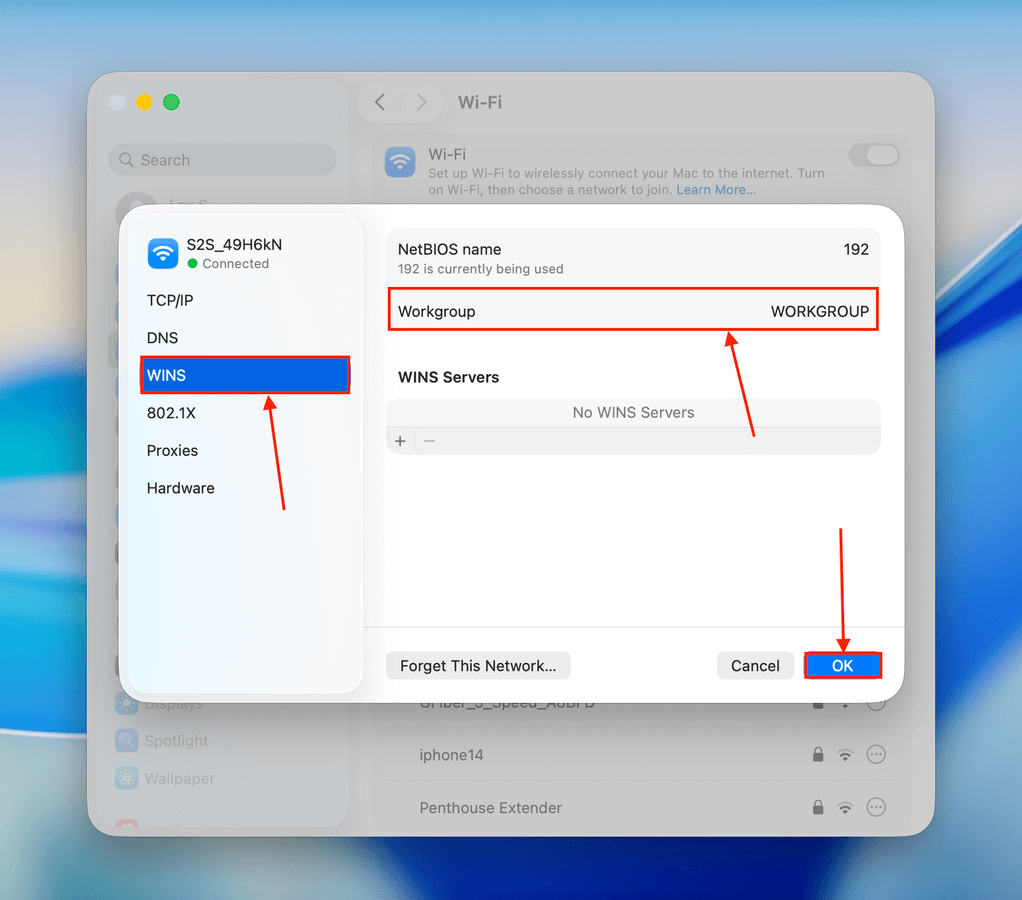
Na komputerze z systemem Windows:
- Otwórz Eksplorator Plików.
- W pasku wyszukiwania wpisz \\”Twój.adres.IP.Maca” i naciśnij Wejdź . Zostaniesz poproszony o wprowadzenie nazwy użytkownika i hasła – upewnij się, że używasz odpowiednich danych uwierzytelniających.
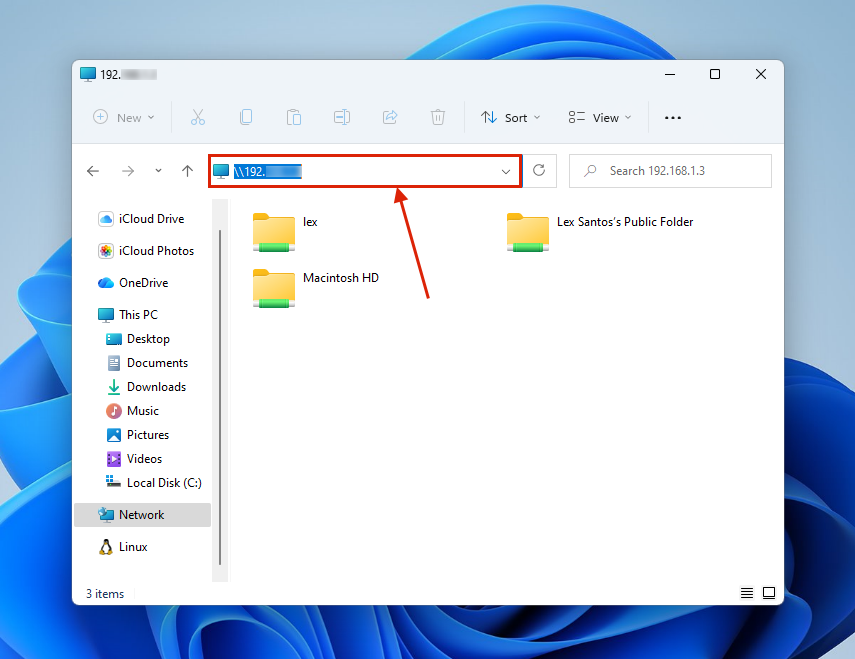
Metoda 2: Utwórz folder sieciowy na komputerze z systemem Windows
Jeśli wolisz skonfigurować udostępnianie plików na komputerze z systemem Windows, możesz utworzyć folder sieciowy; folder sieciowy i wszystkie jego zawartości są dostępne dla komputerów w tej samej sieci. Oto jak to skonfigurować:
Na komputerze z systemem Windows:
- Utwórz folder w dowolnym miejscu w Eksploratorze plików.
- Kliknij prawym przyciskiem myszy na folder i wybierz Pokaż więcej opcji .
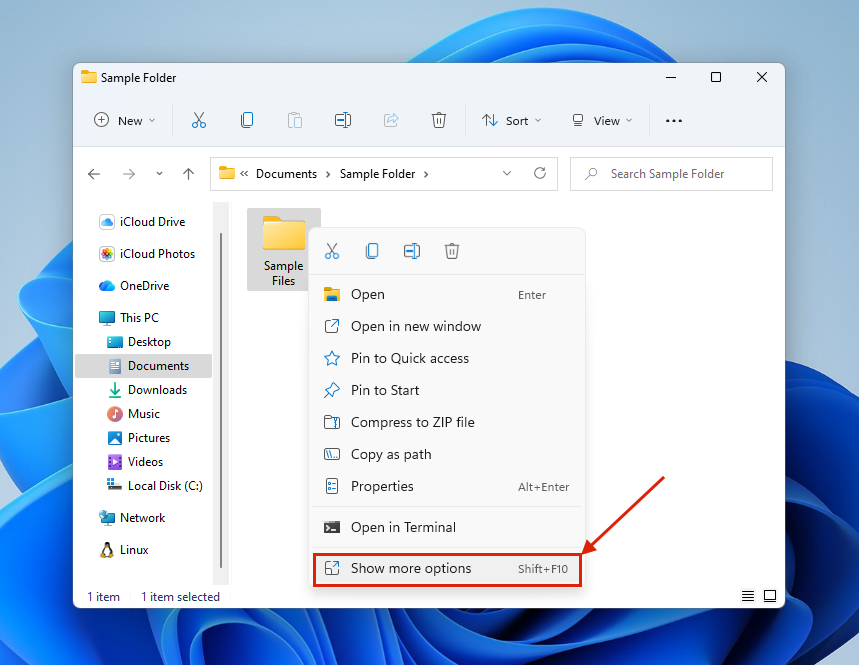
- Następnie, wybierz Daj dostęp do > Określone osoby…
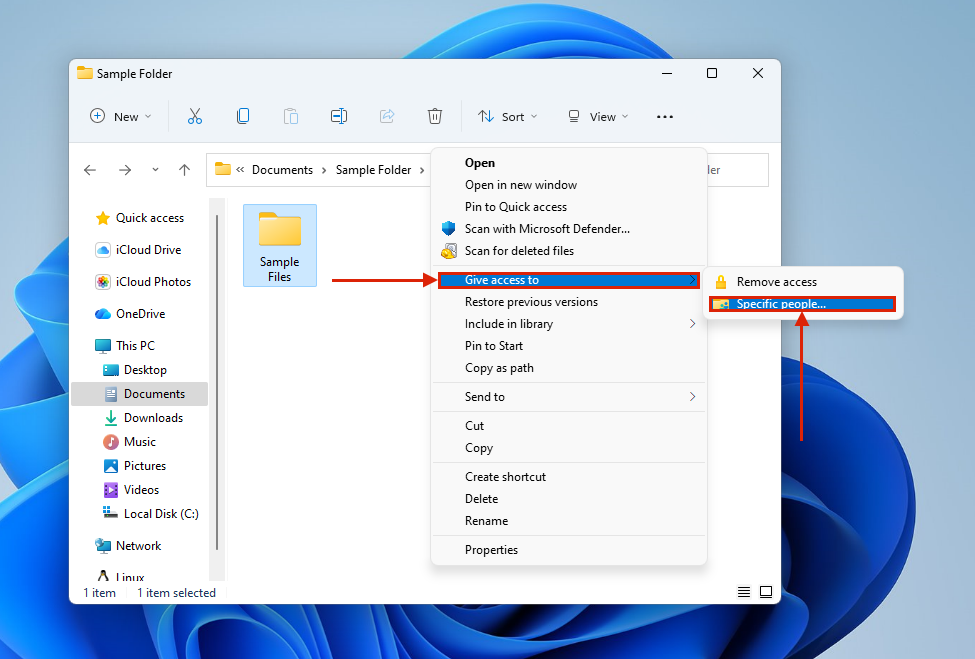
- Wybierz Wszyscy . Następnie, kliknij Dodaj > Udostępnij i kliknij Zrobione , gdy folder został udostępniony.
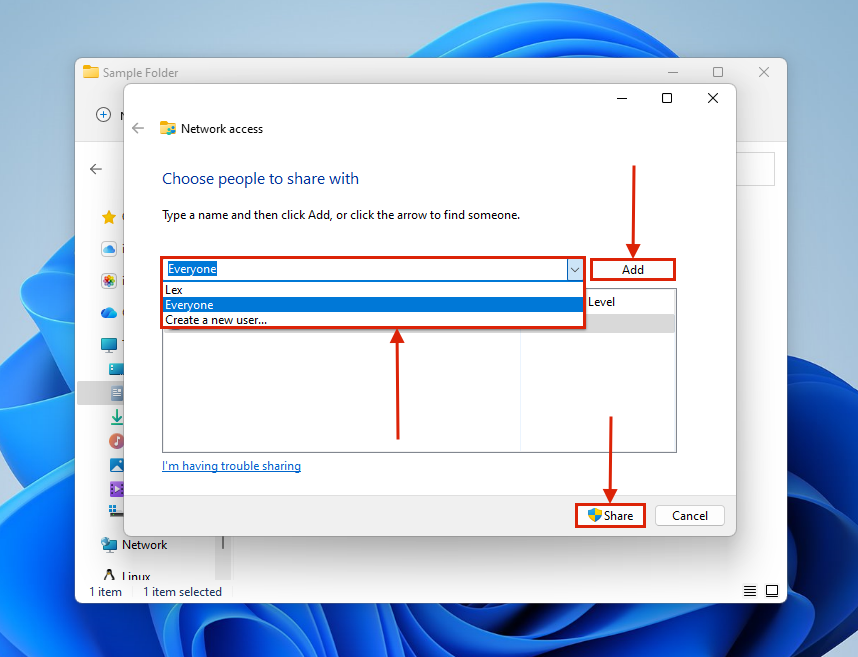
Na Twoim Macu:
- Otwórz Finder i kliknij Sieć na lewym pasku bocznym. Następnie, kliknij dwukrotnie na swoje Windows.
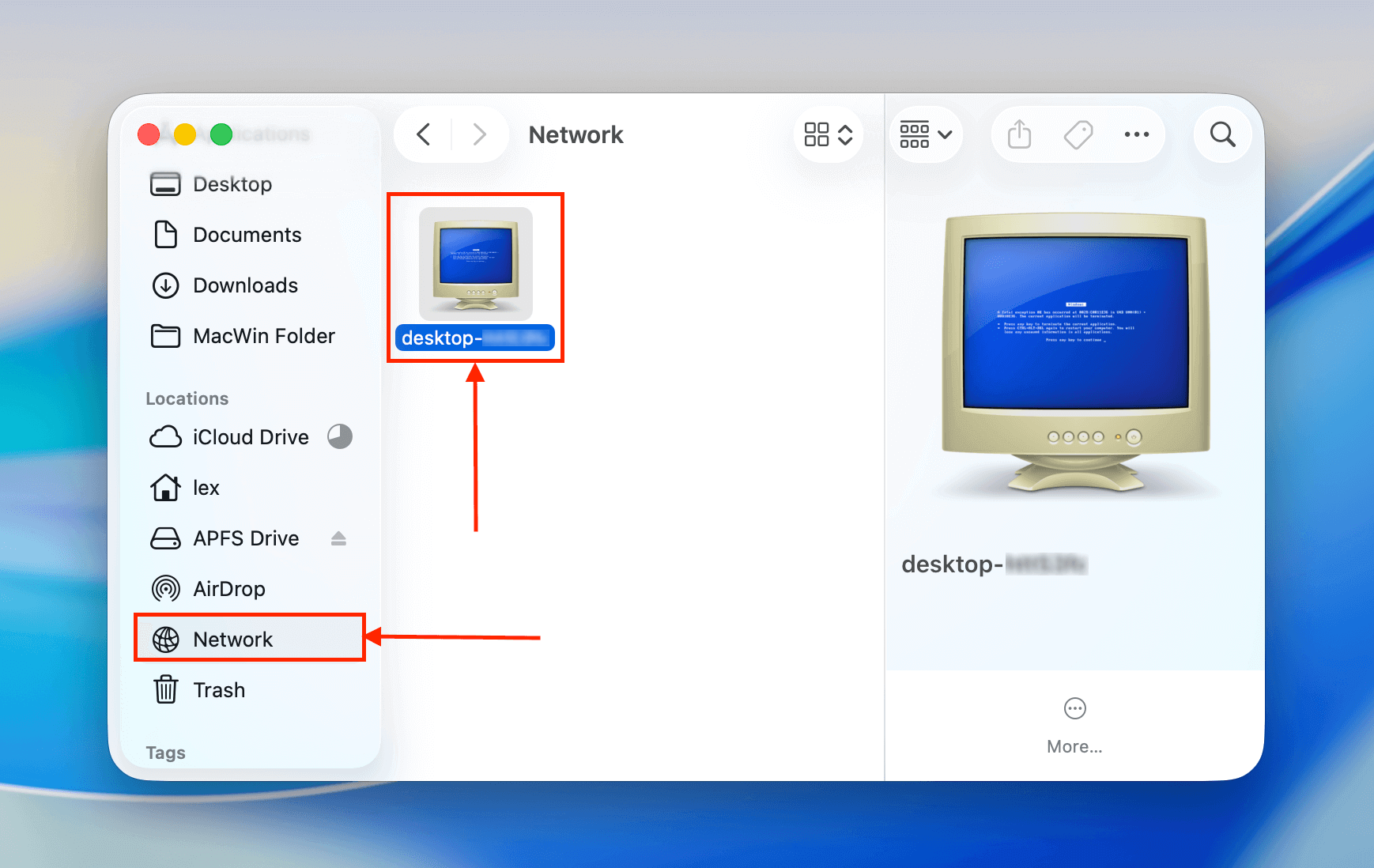
- W prawym górnym rogu okna Finder, kliknij Połącz jako… (Kliknij Połącz ponownie, aby potwierdzić, jeśli pojawi się monit).
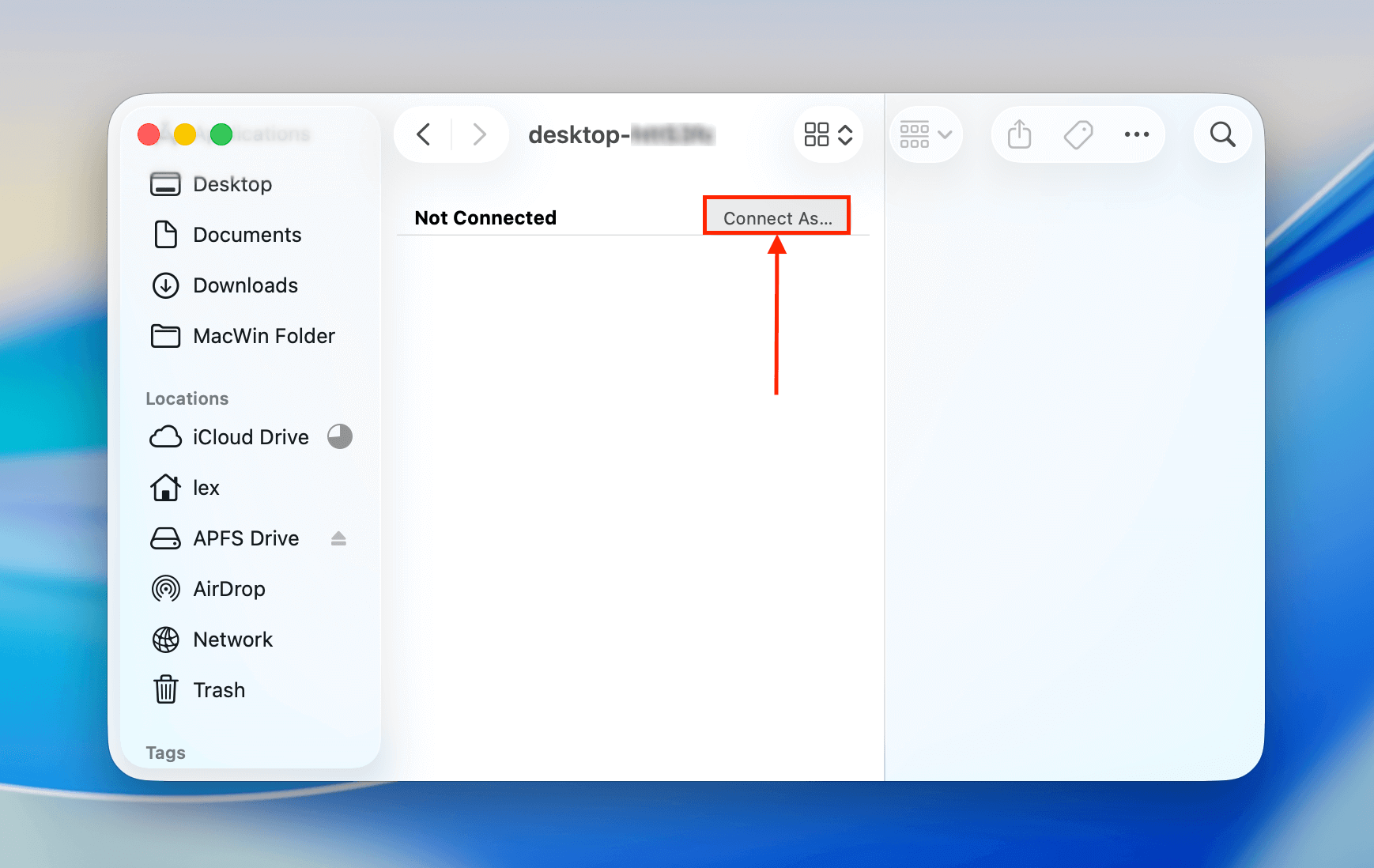
- W oknie dialogowym potwierdzenia, które się pojawi, kliknij Połącz , aby przejść do folderu maszyny.
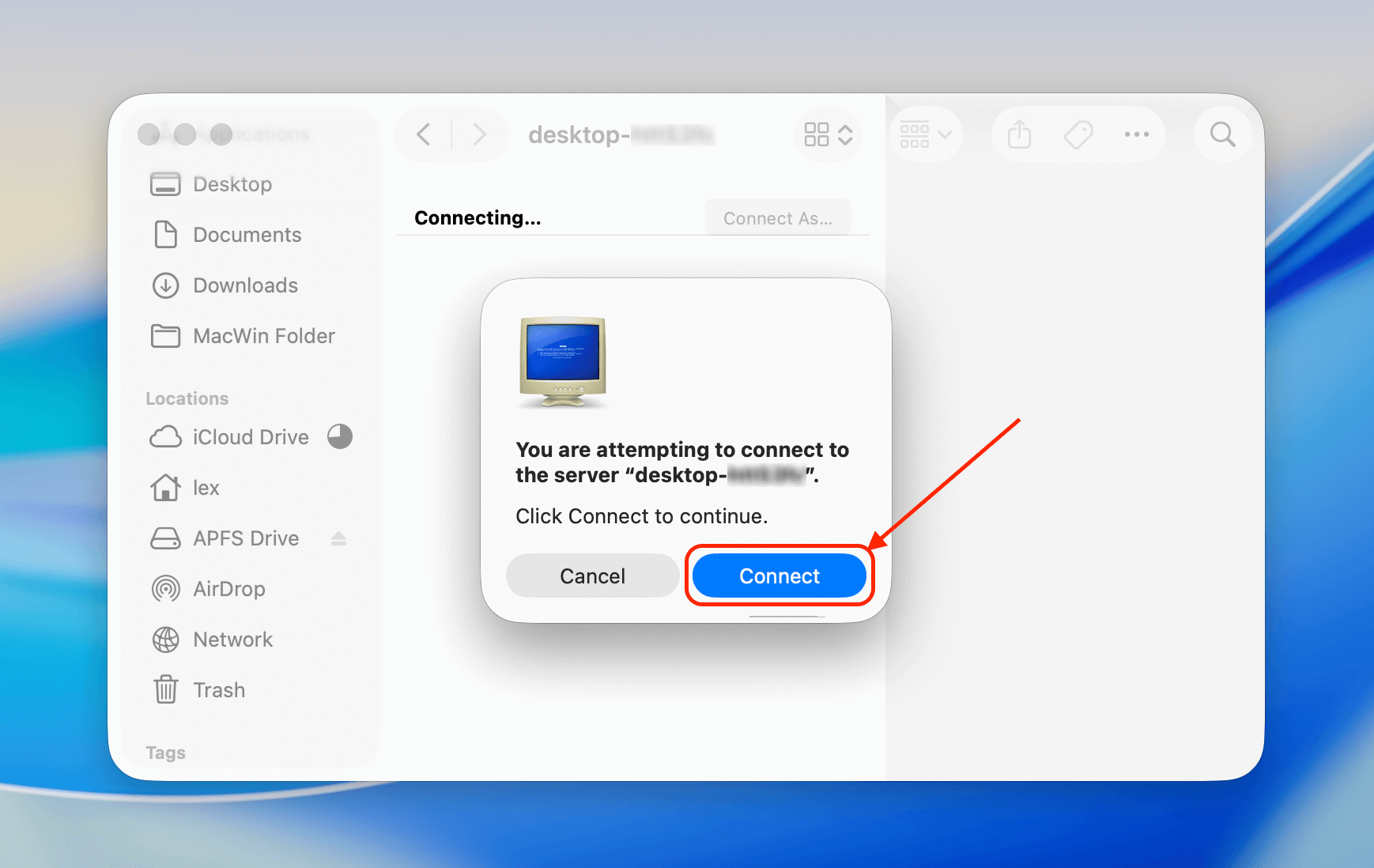
- Wybierz Zarejestrowany użytkownik i wpisz nazwę oraz hasło swojego komputera z Windows. Następnie kliknij Połącz .
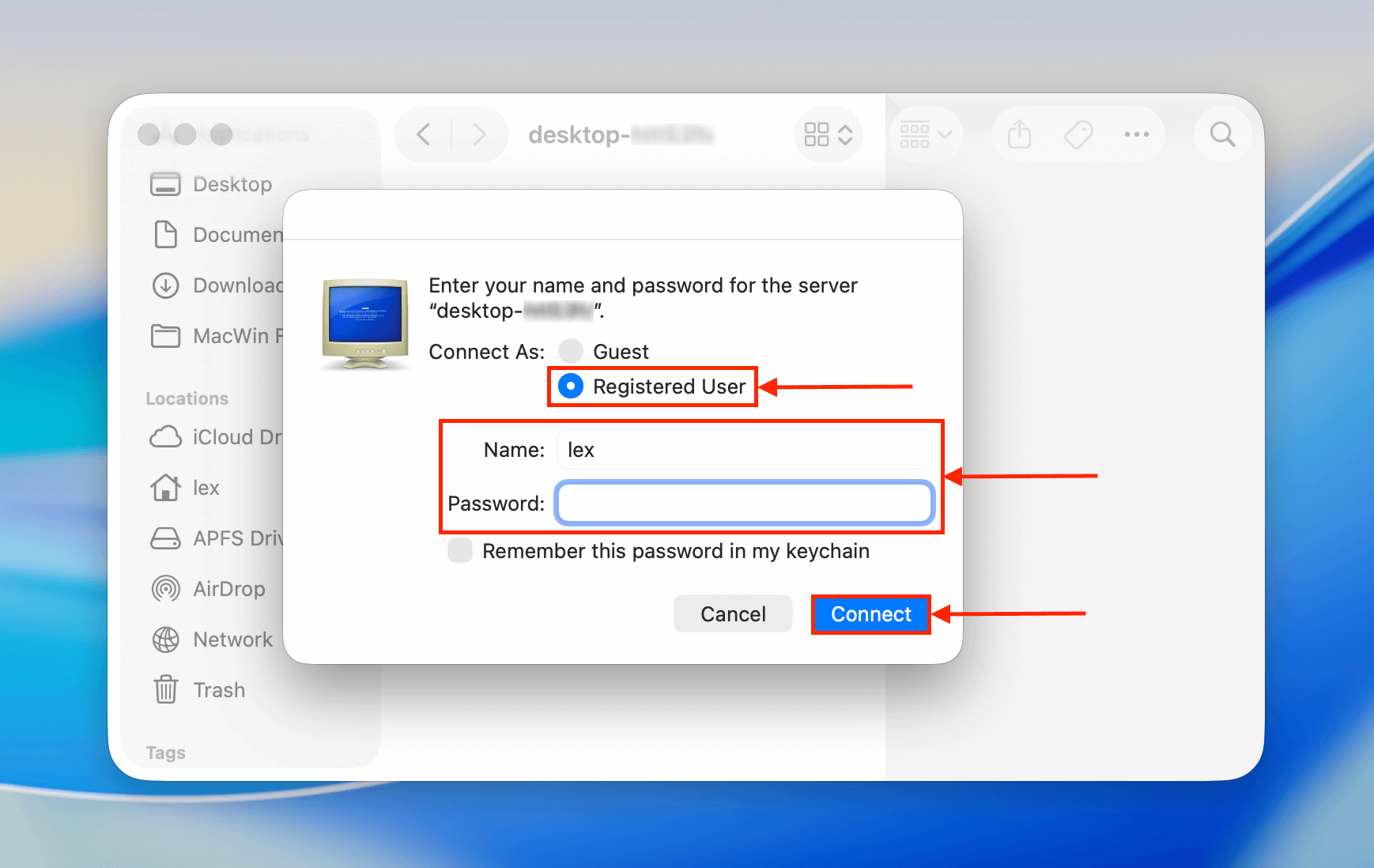
Teraz możesz swobodnie przenosić pliki pomiędzy swoim Mac a komputerami z Windows, dodając dane do folderu udostępnionego.
Metoda 3: Przesyłaj dane za pomocą zewnętrznego dysku sformatowanego w systemie ExFAT
Przenoszenie plików z Maca na PC przy użyciu zewnętrznego dysku twardego jest możliwe, ale dysk musi być sformatowany w systemie plików ExFAT, aby mógł być rozpoznawany zarówno przez komputery macOS, jak i Windows (Windows nie obsługuje natywnie zewnętrznego dysku twardego sformatowanego na Macu).
Aby sformatuj dysk Mac na Windows, kliknij prawym przyciskiem myszy na dysku w Eksploratorze plików i wybierz Format… z menu podręcznego.
Metoda 4: Użyj oprogramowania do eksploracji dysków Mac innej firmy
Jeśli nie masz stabilnego połączenia z siecią ani zewnętrznego dysku sformatowanego w systemie ExFAT, możesz spróbować uzyskać dostęp do danych bezpośrednio przez Windows. Jednak będziesz potrzebować oprogramowania do eksploracji dysków Mac innych firm, aby faktycznie odczytać dane.
Gdy masz już odpowiednie oprogramowanie eksploratora dla swojego systemu plików, masz kilka opcji:
- Podłącz dysk. Jeśli dysk Mac nie jest przylutowany, możesz podłączyć go do swojego komputera. Masz 3 opcje: (1) jeśli to dysk twardy, użyj obudowy, (2) jeśli kompatybilny, podłącz M2 SATA bezpośrednio, lub (3) użyj złącz.
- Utwórz kopię zapasową obrazu. Utwórz kopię zapasową obrazu Użyj Narzędzia Dyskowego, aby utworzyć kopię zapasową obrazu swojego dysku Mac.
- Utwórz kopię zapasową Time Machine. Utwórz kopię zapasową Time Machine swojego Maca na zewnętrznym dysku. (działa tylko dla HFS+; w przypadku używania APFS użyj Disk Drill, aby go przeskanować i odzyskać).
Możesz wtedy odczytać swój dysk, kopię zapasową obrazu lub kopię zapasową Time Machine (tylko HFS+) za pomocą wybranego przez siebie oprogramowania eksploratora.
Metoda 5: Synchronizuj Maszyny za pomocą Cloud Client
Klienci chmury są jak urządzenia magazynujące oparte na internecie z 2 głównymi zaletami: (1) możesz uzyskać dostęp do swoich danych z dowolnego komputera, o ile masz dostęp do internetu, oraz (2) większość klientów może być zainstalowana i zintegrowana z Twoim systemem plików.
Na przykład iCloud można zainstalować zarówno na komputerach Mac, jak i Windows, co tworzy specjalny folder. W tym folderze możesz zapisywać wszystkie dane, które chcesz udostępnić między swoimi komputerami. Dzięki funkcji “synchronizacji”, którą mają wszyscy klienci chmurowi, wszelkie pliki zapisane w tym folderze na Macu będą również dostępne na komputerze z Windows.
Wniosek
Pomimo niekompatybilnych systemów plików, istnieje wiele opcji odzyskania lub przeniesienia danych z dysku twardego Mac na komputer z systemem Windows. Jednak niektóre z nich wymagają narzędzi lub dodatkowych przygotowań, aby działać. Sugerujemy rozważenie opcji przechowywania w chmurze i regularne wykonywanie kopii zapasowych na zewnętrzny dysk twardy sformatowany w systemie ExFAT.
FAQ
- Użyj udostępniania plików na Macu.
- Utwórz folder sieciowy na komputerze z Windows.
- Przesyłaj dane za pomocą zewnętrznego dysku sformatowanego w ExFAT.
- Użyj oprogramowania zewnętrznego do przeglądania dysku Mac.
- Jeśli Twój dysk to zewnętrzny dysk twardy, możesz go po prostu podłączyć do swojego komputera z systemem Windows za pomocą odpowiedniego kabla i adaptera USB.
- Jeśli Twój dysk to wymienny wewnętrzny dysk, będziesz musiał użyć stacji dokującej lub wewnętrznych złączy.
- Jeśli Twój dysk jest przylutowany do Maca, jedyną opcją jest podłączenie go przez folder sieciowy.
Pamiętaj, że dysk Mac musi używać kompatybilnego systemu plików, aby Twój komputer z systemem Windows mógł bezpiecznie z nim współpracować. Możesz użyć HFSExplorer lub ApfsAware, jeśli używa jednego z systemów plików dostępnych wyłącznie na Mac.
- Podłącz dysk Maca do komputera jako zewnętrzny dysk i użyj oprogramowania do odzyskiwania danych, aby wyodrębnić swoje pliki
- Wyodrębnij swoje dane z kopii zapasowej Time Machine utworzonej na Macu (być może będziesz musiał użyć narzędzi firm trzecich, aby uzyskać dostęp do systemu plików opartego na macOS)
- Utwórz kopię zapasową obrazu dysku Maca i przeskanuj ją za pomocą oprogramowania do odzyskiwania danych na komputerze






