
Nie możesz znaleźć opcji „Włóż z powrotem”, gdy klikniesz prawym przyciskiem myszy pliki w folderze Kosz? To oznacza, że jej funkcjonalność jest niedostępna dla tych konkretnych plików. Na szczęście istnieje wiele sposobów na obejście tego problemu, które pozwalają odzyskać dane bez konieczności „naprawiania” brakującego przycisku.
Oto przyjazny dla początkujących przewodnik, jak odzyskać swoje dane, nawet gdy opcja Przywróć nie jest dostępna w folderze Kosz. Czytaj dalej!
Spis treści
Dlaczego brakuje opcji „Przywróć” i co z tym zrobić
Kosz Mac Przywróć zwykle znika, ponieważ plik, który próbujesz przywrócić, został usunięty przez aplikację – nie przez Finder.
Oto problem… Funkcjonalność Przywróć jest bezpośrednio związana z systemowym procesem Findera, polegającym na przenoszeniu plików z ich oryginalnej lokalizacji i do niej oraz .Kosz (folder Kosz). Tak więc, jeśli opcja Przywróć brakuje na Twoim Macu, nie ma sposobu na jej “reaktywację”, ponieważ proces odbył się prawdopodobnie poza systemem Findera.
Jednak istnieją sposoby na wyodrębnienie pliku z .Trash i przeniesienie go w inne miejsce – skutecznie omijając potrzebę Przywróć w ogóle.
Omówimy każdy z nich szczegółowo w następnej sekcji.
4 metody przywracania plików, gdy opcja „Przywróć” jest niedostępna w Koszu
To jest sekcja przewodnika, gdzie znajdziesz instrukcje krok po kroku, jak odzyskać swoje pliki, gdy opcja Put Back kosza Mac nie działa. Metody 1 i 2 wymagają kopii zapasowej iCloud lub kopii zapasowej Time Machine. Jeśli nie masz żadnej z nich, zacznij od Metoda 3.
Metoda 1: Pobierz z folderu Ostatnio usunięte na iCloud
Jeśli (a) masz włączoną usługę iCloud na swoim Macu i (b) zapisałeś plik w folderach iCloud Drive przed jego usunięciem, plik powinien pojawić się w folderze Ostatnio usunięte w iCloud Web.
Możesz łatwo uzyskać dostęp do tego folderu z dowolnej przeglądarki na dowolnym urządzeniu.
Krok 1. Otwórz dowolną przeglądarkę i zaloguj się do iCloud.com. Następnie przewiń w dół i kliknij na swój Dysk.
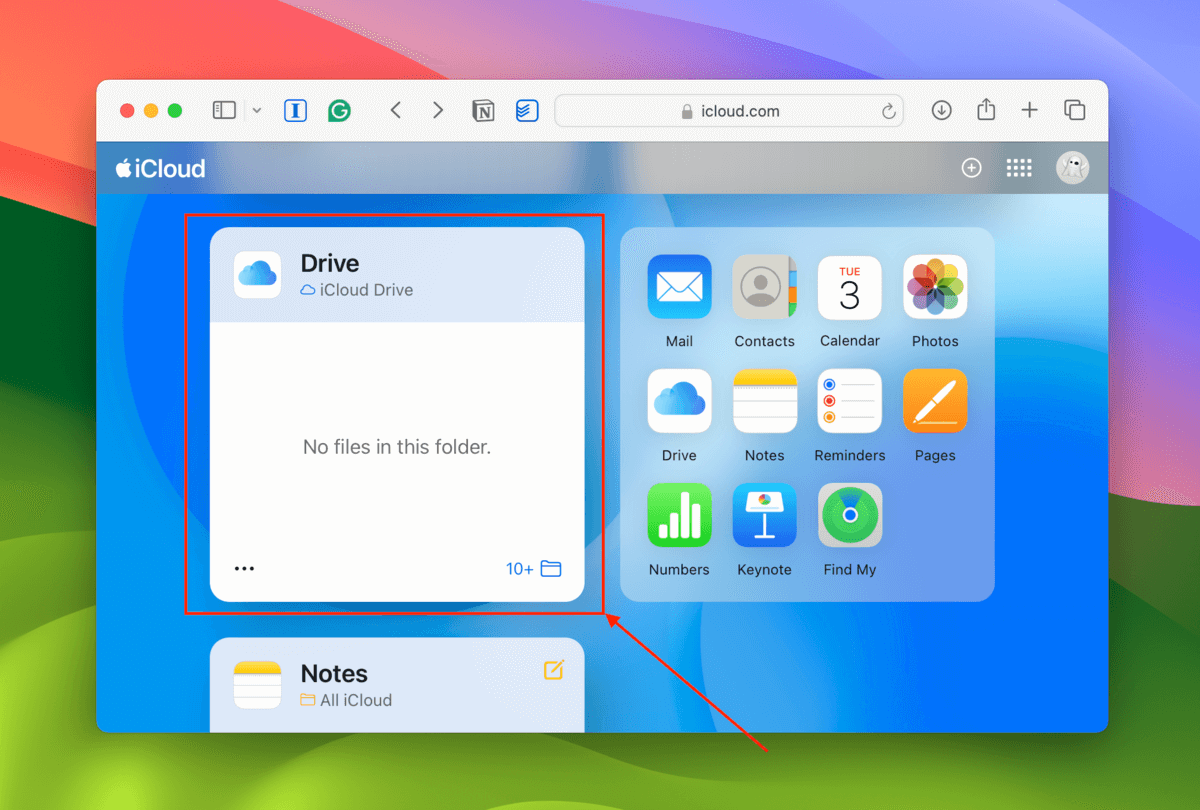
Krok 2. Na lewym pasku bocznym kliknij Ostatnio usunięte . Następnie wybierz plik, który chcesz przywrócić i kliknij przycisk Odzyskaj lub Odzyskaj Wszystko .
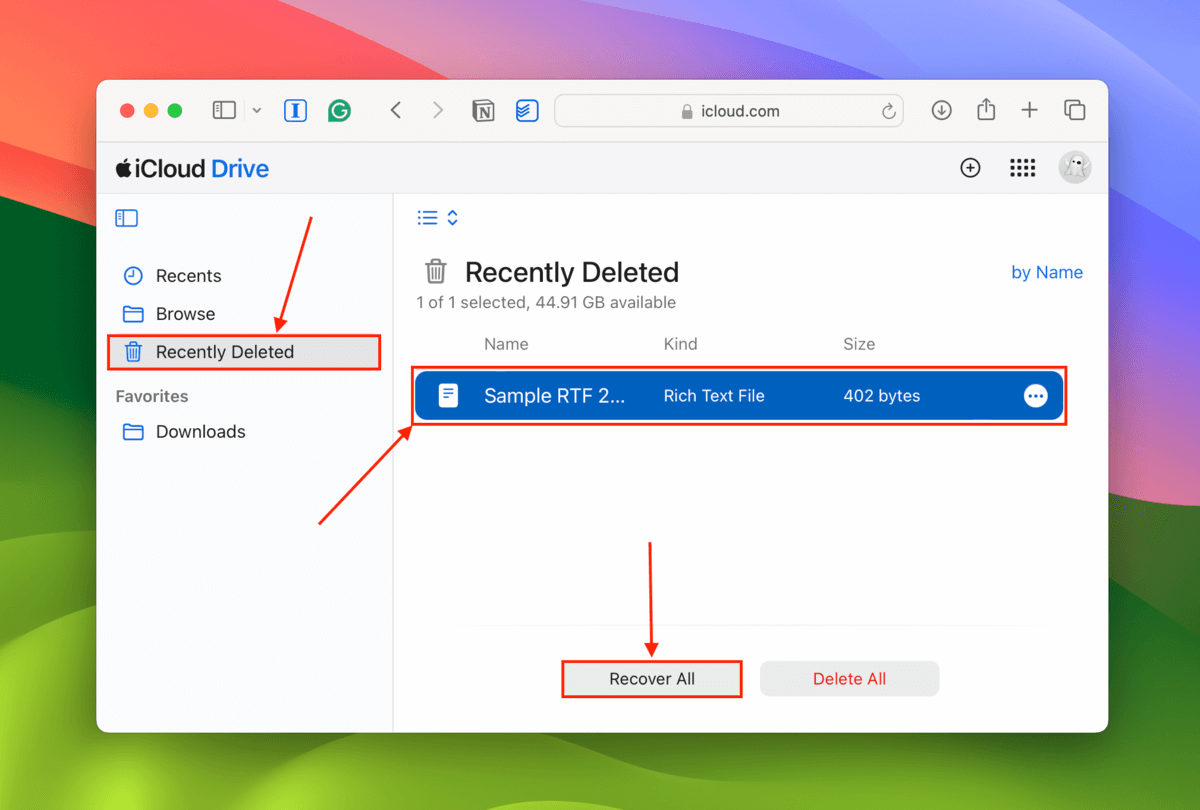
Metoda 2: Przywróć swoje pliki z kopii zapasowej Time Machine
Czy włączyłeś Time Machine przynajmniej raz przed usunięciem pliku? Jeśli tak, istnieje duża szansa, że jakaś wersja została zarchiwizowana. Nawet bez podłączonego dysku kopii zapasowej, Time Machine kontynuuje przechwytywanie „migawk” twojego systemu w czasie.
Korzystając z Time Machine, możesz cofnąć się na osi czasu systemu i pobrać wcześniejszą wersję pliku (zanim został przeniesiony do folderu Kosz).
Krok 1. Przejdź do pierwotnej lokalizacji pliku (przed przeniesieniem do folderu Kosz).
Krok 2. Podłącz dysk kopii zapasowej Time Machine do swojego Maca. Następnie kliknij Przycisk Time Machine > Przeglądaj kopie zapasowe Time Machine .
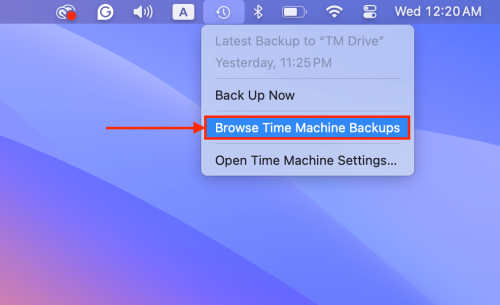
Krok 3. Użyj strzałek po prawej stronie okna Findera, aby cofnąć się w czasie folderu. Gdy pojawi się usunięty plik, kliknij go i kliknij Przywróć .
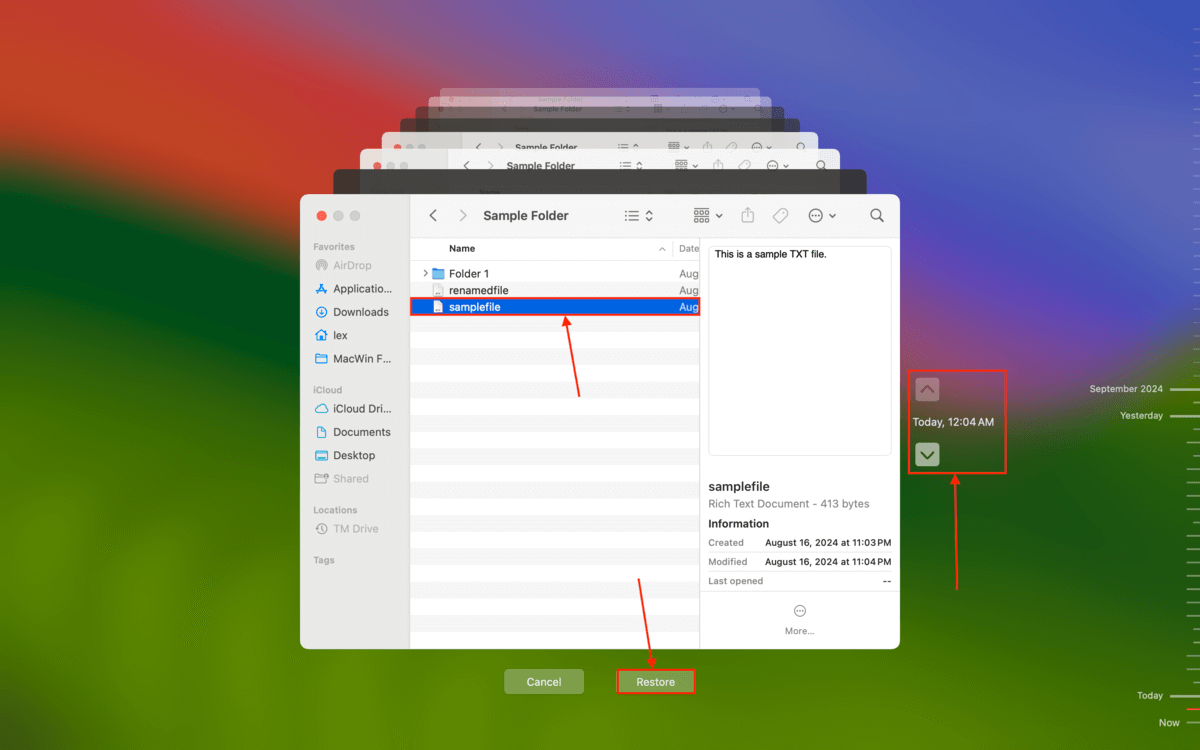
Metoda 3: Przenieś swoje pliki z .Trash za pomocą poleceń terminala
Dopóki możesz zobaczyć i kliknąć plik w folderze Kosz, możesz użyć Aplikacja Terminal, aby przemieścić go z lokalizacji .Trash (folder Kosz) do innej lokalizacji. Jest to jednak dość uciążliwe, jeśli musisz przywrócić wiele plików, ponieważ będziesz musiał przesuwać je pojedynczo.
Krok 1. Otwórz aplikację Terminal.
Krok 2. Wpisz następujące polecenie, a następnie spację (naciśnij spację raz), ale NIE naciskaj jeszcze Powrót :
mv
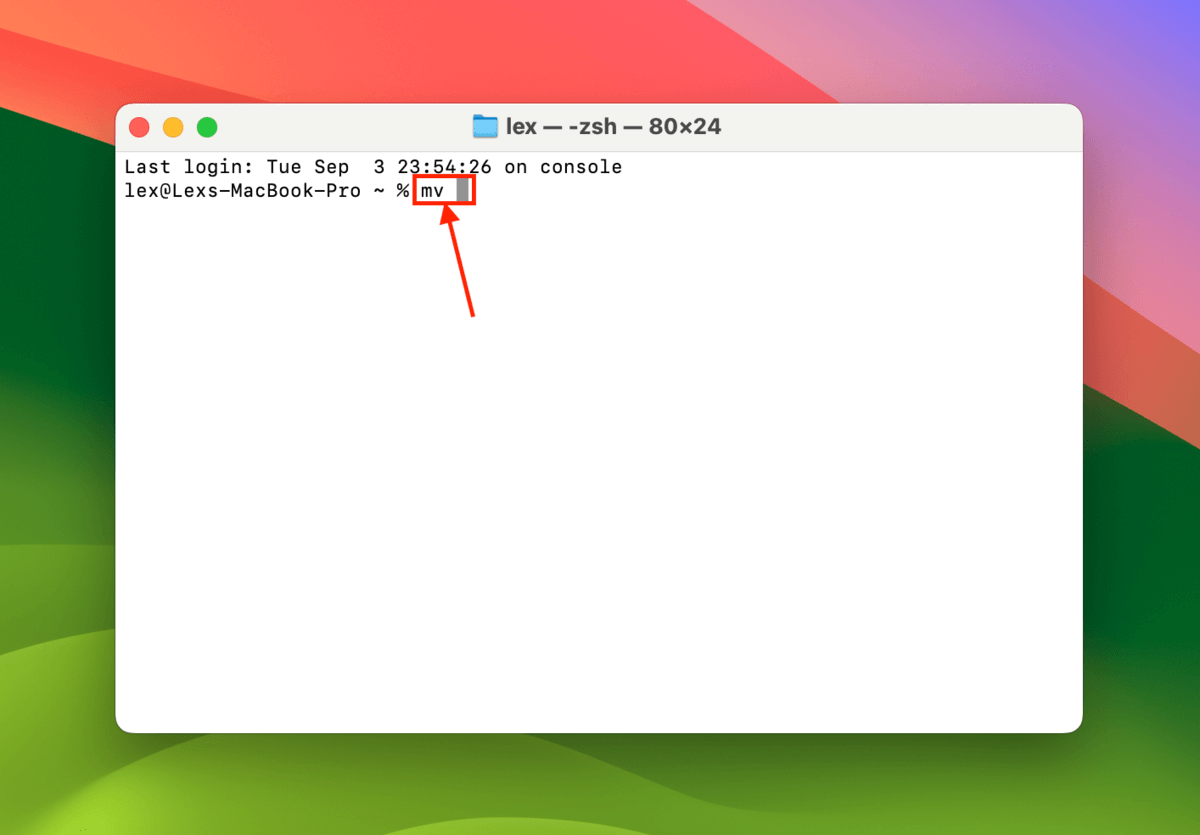
Krok 3. Przeciągnij plik z folderu Kosz do okna Terminala. Spowoduje to wprowadzenie dokładnej ścieżki pliku po ciągu mv. Jeszcze nie naciskaj Powrót .
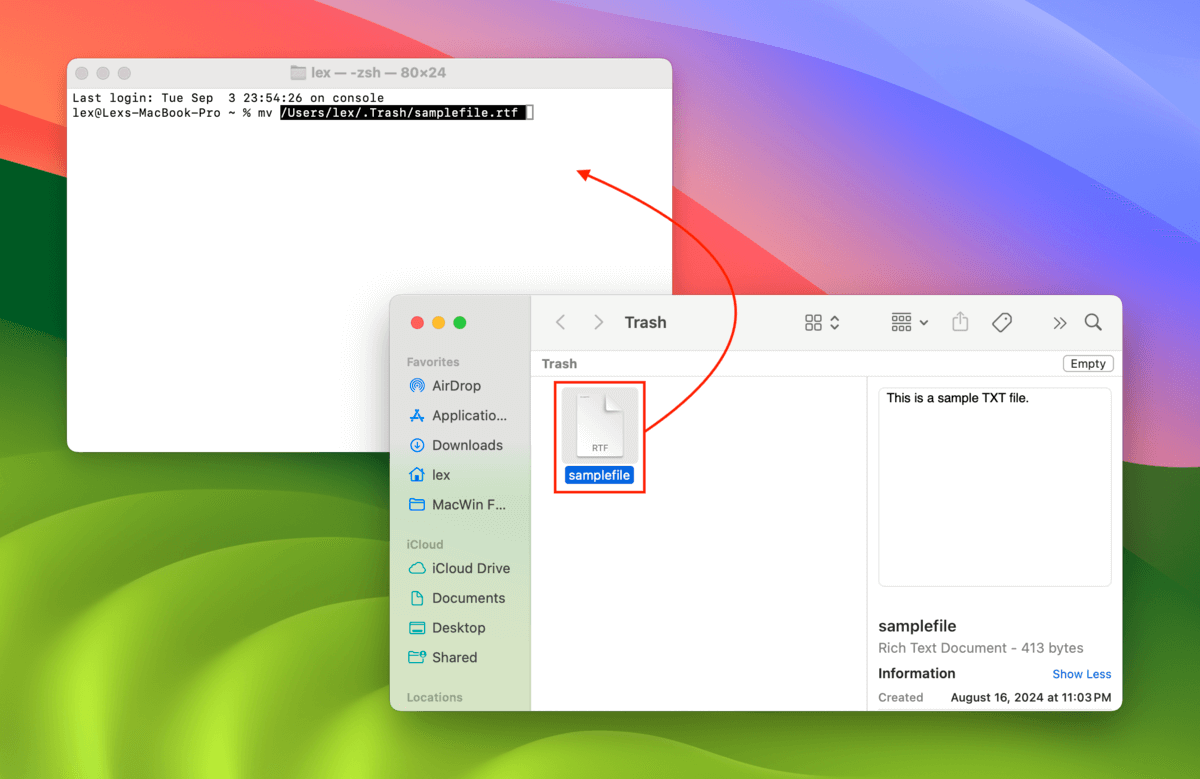
Krok 4. Dodaj spację po ścieżce pliku. Następnie dodaj następujący ciąg polecenia i naciśnij Powrót :
mv /Users/lex/.Trash/samplefile.rtf documents/samplefile.rtf
Zastąp dokumenty/pliksample.rtf ścieżką pliku po przeniesieniu go do nowej lokalizacji. W poniższym przykładzie przenoszę plik do folderu Dokumenty na moim Macu.
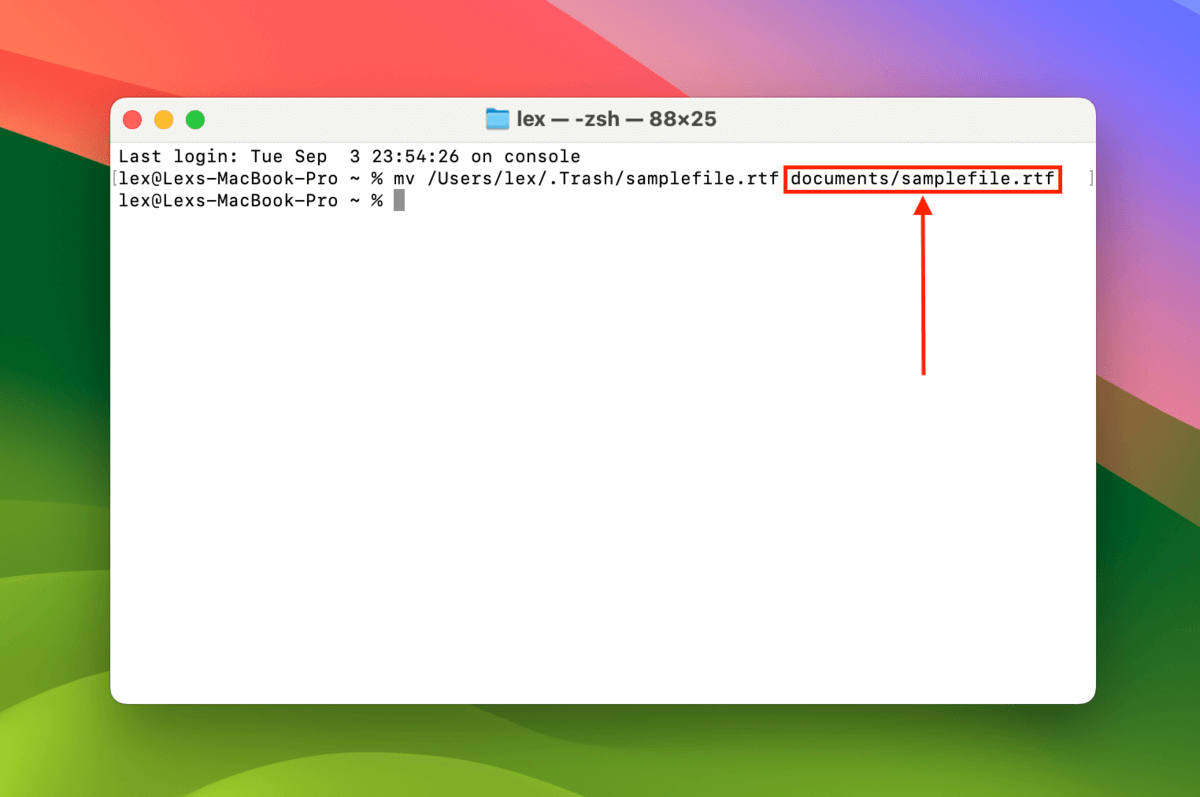
Metoda 4: Przywróć swoje pliki z Kosza za pomocą oprogramowania do odzyskiwania danych
Jeśli nie miałeś włączonego iCloud lub Time Machine przed usunięciem pliku i polecenie mv nie zadziałało, najlepszą opcją jest użycie oprogramowania do odzyskiwania danych.
W tym przewodniku będziemy używać Disk Drill. Posiada ogromną bazę sygnatur plików (więc większość typów plików jest obsługiwanych) i doskonale skanuje wszystkie standardowe systemy plików (HFS+, APFS, ExFAT, FAT32, NTFS).
Innym powodem, dla którego wybraliśmy Disk Drill, jest fakt, że wyświetla on również istniejące pliki obok usuniętych i odbudowanych plików. Dzięki temu masz możliwość odzyskania wersji pliku, który obecnie znajduje się w Folderze Kosz.
Jednak należy zauważyć, że Disk Drill nie oferuje bezpłatnego odzyskiwania danych w wersji próbnej. Możesz jednak skanować i przeglądać swoje dane bez ograniczeń, co pozwala zobaczyć, które pliki można faktycznie odzyskać.
Krok 1. Podłącz zewnętrzne urządzenie magazynujące do swojego Maca, upewniając się, że ma wystarczająco dużo miejsca na Twoje pliki.
Krok 2. Pobierz i zainstaluj Disk Drill.
Krok 3. Otwórz Disk Drill. Wybierz dysk Mac z listy dysków i kliknij Szukaj utraconych danych .
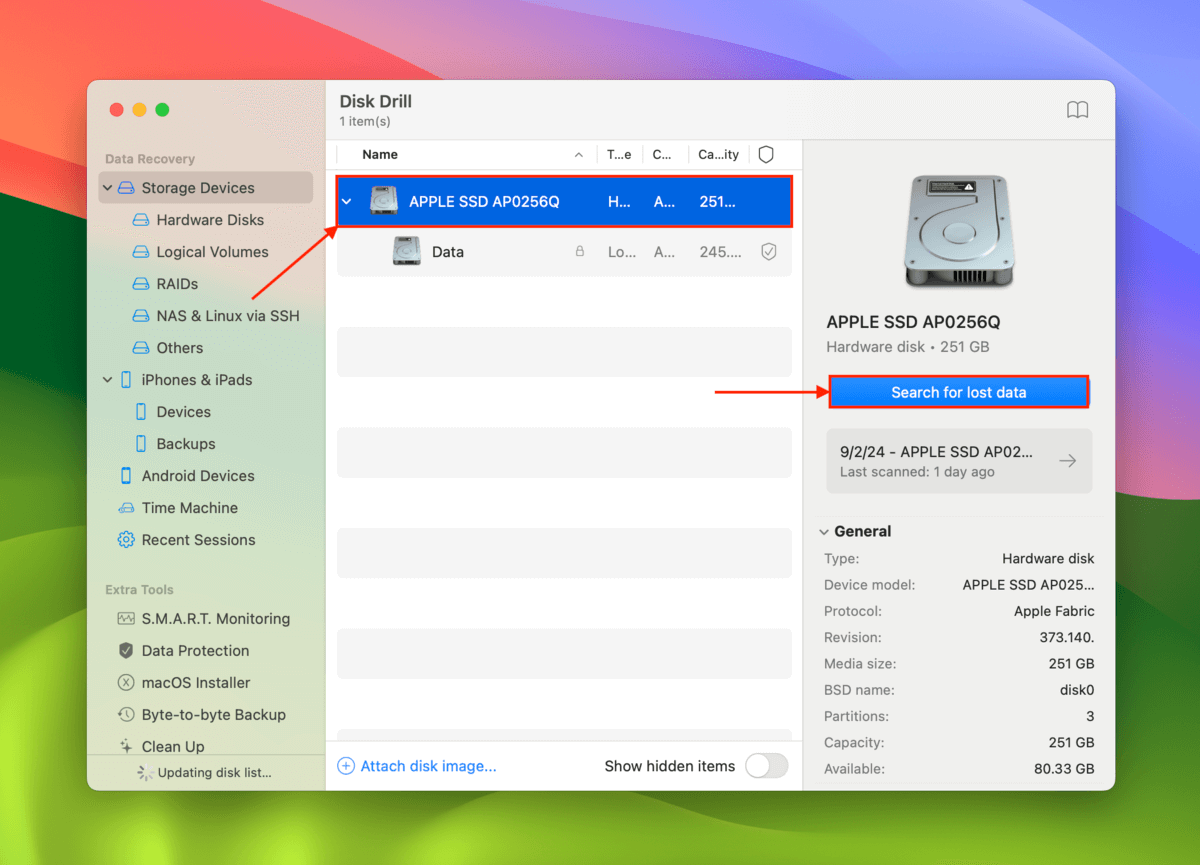
Krok 4. Po zakończeniu skanowania przez Disk Drill, kliknij Przejrzyj znalezione elementy .
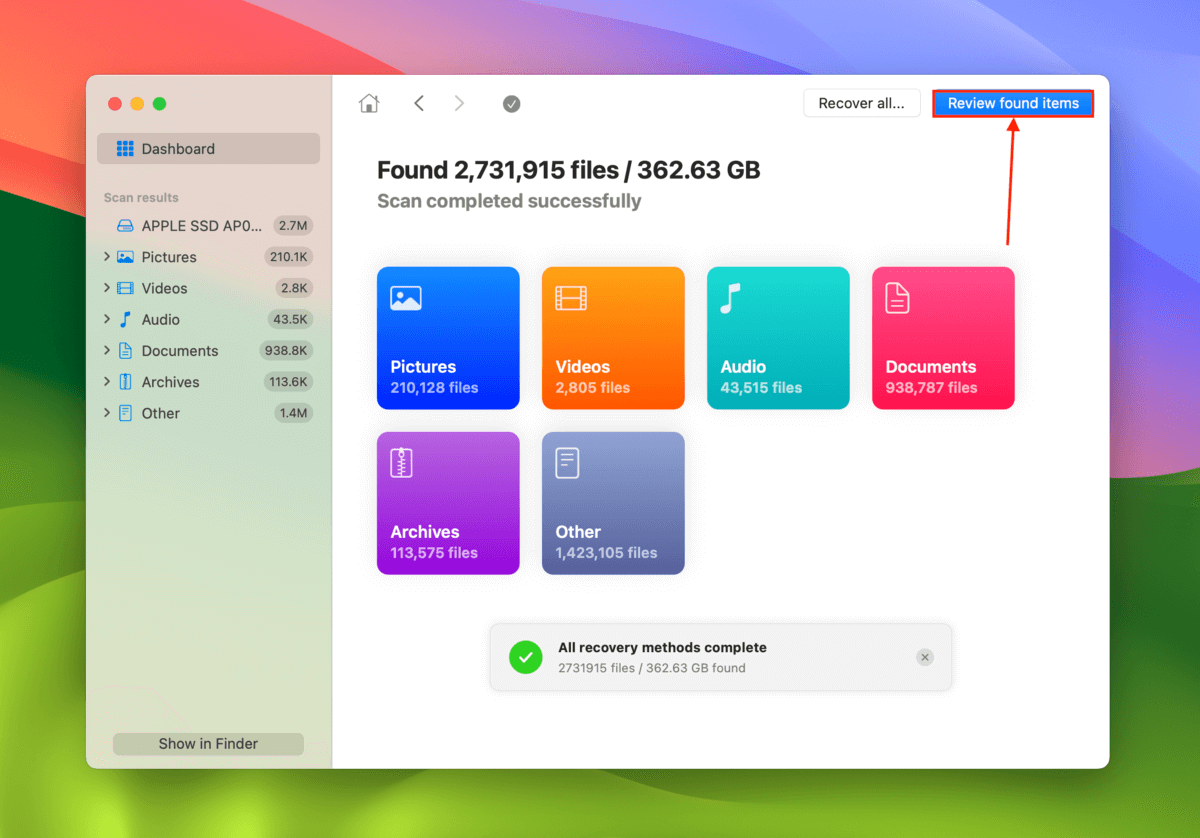
Krok 5. Zawęż wyniki. Korzystając z filtrów w lewym pasku bocznym, możesz powiedzieć Disk Drill, aby wyświetlał tylko określone typy plików. Możesz również użyć narzędzia wyszukiwania w prawym górnym rogu, aby dodatkowo zawęzić wyniki. Upewnij się, że podglądasz swój plik poprzez najechanie na niego kursorem myszy i kliknięcie przycisku oka, który się pojawi. To zapewnia, że odzyskany plik będzie działać. Następnie zaznacz pole obok niego i kliknij Odzyskaj .
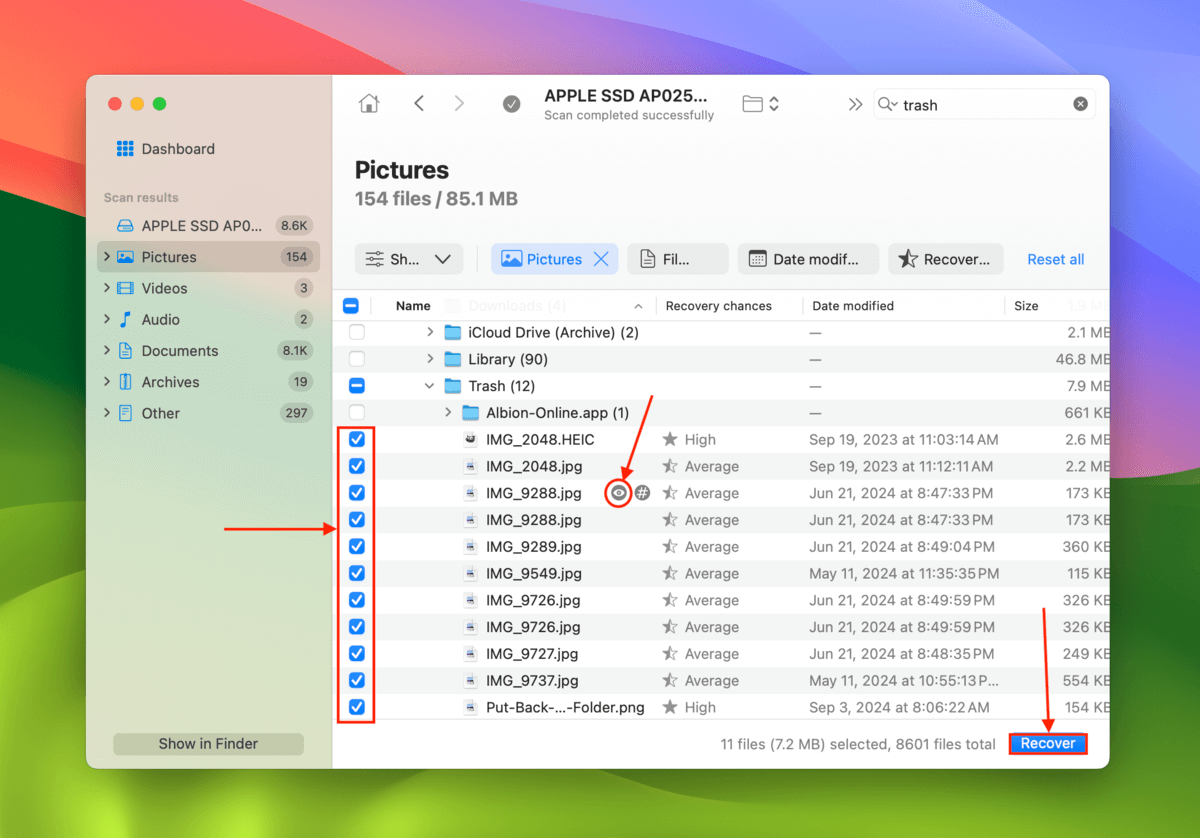
Krok 6. Wybierz miejsce na zewnętrznym urządzeniu pamięci masowej jako nową lokalizację dla przywróconych plików. Na koniec, kliknij Dalej , aby rozpocząć proces odzyskiwania.
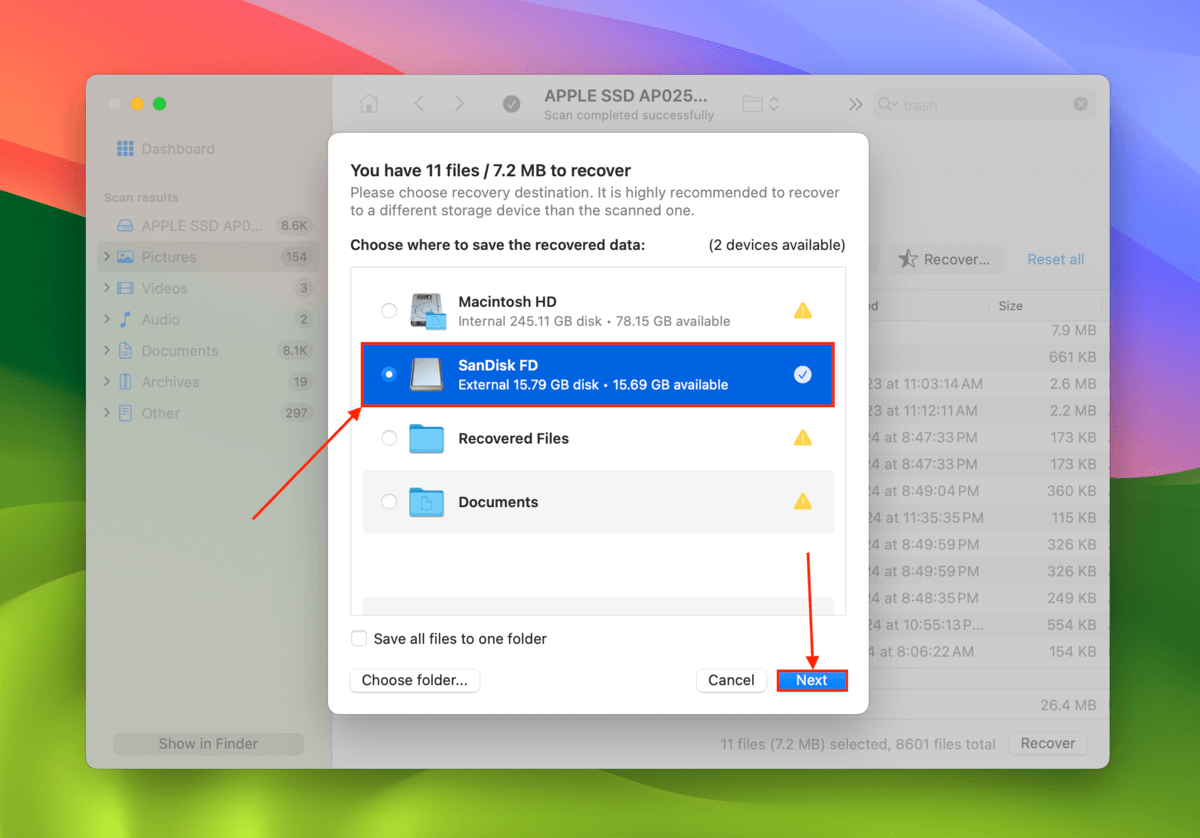
Czy opcja Przywróć ZAWSZE jest niedostępna?
Jeśli zauważysz, że opcja Przywróć jest niedostępna nie tylko dla plików usuniętych przez aplikację, ale także dla plików, które usunąłeś przez Finder, może być coś nie tak z twoim dyskiem Mac, co wpływa na funkcjonalność systemu Finder.
Jeśli jesteś pewien, że Twój Mac nie jest fizycznie uszkodzony, możesz spróbować naprawić go, korzystając z naszego przewodnika na jak naprawić uszkodzone dyski Mac. Jeśli jednak wykryjesz fizyczne uszkodzenia, jak najszybciej oddaj swojego Maca do profesjonalnej usługi odzyskiwania danych.






