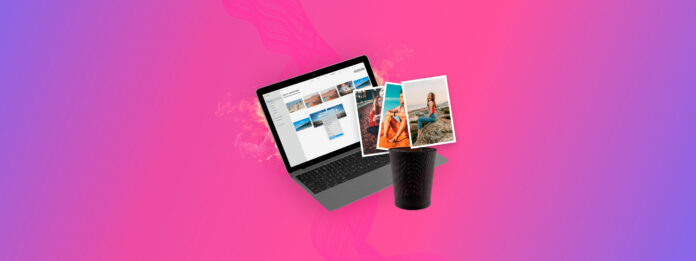
Czy zdjęcia zniknęły z Twojego Maca? Dopóki działasz szybko, nadal masz duże szanse na ich odzyskanie. Problem polega na tym, że usunięte zdjęcia mogą trafić w różne miejsca na Twoim komputerze, w zależności od tego, jak się ich pozbyłeś.
Kluczem do odnalezienia brakujących zdjęć jest zrozumienie zachowania aplikacji i katalogów na Twoim Mac-u, które są związane z utraconymi obrazami. Od tego punktu, możemy określić odpowiednią metodę odzyskiwania. Nie martw się – stworzyliśmy ten przewodnik, aby cały proces uczynić znacznie łatwiejszym.
Spis treści
Gdzie trafiają usunięte zdjęcia na Macu?
Jeśli chcesz zlokalizować i przywrócić usunięte zdjęcia na swoim Macu, ważne jest, aby wiedzieć, jak i skąd zostały one usunięte. Określ swój przypadek spośród tych 4 scenariuszy:
| Scenariusz | Diagnoza |
| Scenariusz 1: Usunięcie za pomocą aplikacji Zdjęcia | Gdy usuniesz zdjęcie z aplikacji Zdjęcia, jest ono natychmiast przenoszone do albumu Ostatnio Usunięte. Pozostaje tam przez 30 dni, a następnie jest automatycznie i trwale usuwane przez macOS. Rozwiązanie: Metoda 1 |
| Scenariusz 2: Usunięcie z Findera | Po usunięciu zdjęcia z Findera, tak jak każdego innego usuniętego pliku, jest ono przenoszone do folderu Kosz na Twoim Macu i pozostaje tam do momentu, gdy ręcznie je ponownie usuniesz lub opróżnisz Kosz. Rozwiązanie: Metoda 2 |
| Scenariusz 3: Trwale Usunięte | Jeśli usuniesz zdjęcie z Findera lub aplikacji Zdjęcia i ponownie je usuniesz z Ostatnio Usuniętych lub Kosza, jest to uważane za “trwale usunięte”. Nie będziesz w stanie znaleźć go na swoim Macu. Jednak dane pliku nadal istnieją na dysku – możesz użyć narzędzi takich jak oprogramowanie do odzyskiwania danych, aby bezpośrednio je wyodrębnić i odtworzyć plik obrazu, o ile nie zostały one nadpisane przez nowe dane. Rozwiązanie: Metoda 3, Metoda 4 |
| Scenariusz 4: Usunięcie z iCloud Drive | Jeśli usunąłeś załączniki obrazów, zrzuty ekranu i inne różne pliki graficzne przechowywane w folderze iCloud Drive, znajdziesz je w folderze Ostatnio Usunięte w iCloud Drive Web. Rozwiązanie: Metoda 5 |
5 sposobów na odzyskiwanie zdjęć na Macu
W tej sekcji przygotowaliśmy szczegółowe instrukcje krok po kroku dotyczące każdej z 5 metod, które możesz użyć do przywrócenia usuniętych zdjęć na swoim Macu.
Metoda 1: Przywróć zdjęcia z aplikacji Zdjęcia z albumu Ostatnio usunięte
Jeśli chodzi o organizowanie zdjęć na komputerach Mac, aplikacja Zdjęcia jest pierwszym wyborem większości użytkowników. Gdy usuniesz zdjęcie z tej aplikacji, trafia ono do albumu Ostatnio usunięte, gdzie pozostaje przez 30 dni. W ciągu tych 30 dni, możesz łatwo je odzyskać za pomocą kilku kliknięć:
Wskazówka: Możesz również uzyskać dostęp do albumu Ostatnio usunięte w aplikacji Zdjęcia poprzez iCloud Web. Wystarczy, że zalogujesz się na iCloud.com i klikniesz ikonę aplikacji Zdjęcia, aby przeglądać swoją bibliotekę i albumy.
Krok 1. Otwórz aplikację Zdjęcia i wybierz Ostatnio usunięte z kolumny po lewej stronie.
Krok 2. Wybierz zdjęcie, które chcesz odzyskać i kliknij przycisk Odzyskaj w prawym górnym rogu.

Metoda 2: Odzyskiwanie obrazów usuniętych w Finderze z folderu Kosz (i .Trashes)
Folder Kosz to specjalny katalog na Twoim Macu, który został stworzony do przechowywania plików i innych elementów usuniętych z poziomu Findera. Z tego folderu możesz zdecydować, czy przywrócić obrazy do ich pierwotnej lokalizacji, czy usunąć je na stałe.
W niektórych przypadkach na urządzeniach zewnętrznych tworzony jest ukryty folder o nazwie .Trashes jako alternatywna lokalizacja na dysku dla usuniętych plików. Pliki usunięte i wysłane do folderu .Trashes nie będą przechowywane w lokalnym folderze Kosza i odwrotnie – to jedno albo drugie.
Pokażemy Ci, jak uzyskać dostęp do obu.
Przywróć lokalnie usunięte obrazy:
Krok 1. Przejdź do Kosza, klikając jego ikonę w Docku.

Krok 2. Wybierz zdjęcia, które chcesz odzyskać.
Krok 3. Kliknij prawym przyciskiem myszy na dowolne z wybranych zdjęć i wybierz opcję Przywróć.

Usunięte zdjęcia zostaną przeniesione z powrotem do ich oryginalnych lokalizacji. Alternatywnie, możesz przeciągnąć je do dowolnego wybranego folderu.
- cd .Trash (Wejdź do folderu Kosz).
- mv filename ../ (Przenieś określony plik do swojego folderu domowego. Zastąp filename nazwą zdjęcia, które chcesz odzyskać.)
Przywróć obrazy usunięte z zewnętrznego urządzenia pamięci:
Krok 1. Podłącz urządzenie pamięci, które wcześniej zawierało brakujące obrazy, do swojego Maca.
Krok 2. Otwórz folder główny swojego urządzenia pamięci masowej w Finder. Następnie, naciśnij jednocześnie klawisze Komenda + Shift + > .
Krok 3. Jeśli pojawi się folder oznaczony .Kosze , powinieneś być w stanie znaleźć brakujące zdjęcia i skopiować je w bezpieczne miejsce na naszym Macu.
Metoda 3: Odzyskiwanie Trwale Usuniętych Zdjęć za Pomocą Oprogramowania do Odzyskiwania Zdjęć
Użycie narzędzia zwanego oprogramowaniem do odzyskiwania danych to jedyny sposób na odzyskanie usuniętych zdjęć na Macu po upływie 30 dni (gdy zostały usunięte z albumu Ostatnio usunięte lub z folderu Kosza) lub w przypadku ręcznego trwałego usunięcia. Oprogramowanie do odzyskiwania danych ma możliwość bezpośredniego wyodrębnienia danych plików z systemu plików Maca i użycia ich do przywrócenia zdjęć.
Będziemy używać Disk Drill, aby zademonstrować tę metodę. Jest to potężne narzędzie, które ma bardzo prosty interfejs graficzny, dzięki czemu jest dostępne dla użytkowników na każdym poziomie zaawansowania. Najważniejsze jest to, że Disk Drill posiada ogromną bazę sygnatur plików graficznych, która obejmuje powszechne typy plików (jak JPG, PNG oraz formaty Apple – HEIC i HEIF), jak również typy plików RAW (sygnatury specyficzne dla producentów, jak CR2, NRW, ORF, KDC, itp.).
W poniższym przewodniku pokażemy Ci, jak używać Disk Drill (lub jakiegokolwiek innego oprogramowania do odzyskiwania danych – kroki są podobne) do odzyskiwania usuniętych zdjęć na Twoim Macu.
Oto jak odzyskać usunięte zdjęcia za pomocą Disk Drill:
Krok 1. Pobierz i zainstaluj Disk Drill na Macu.

Krok 2. Uruchom Disk Drill i kliknij przycisk Odzyskaj obok dysku, który chcesz odzyskać.
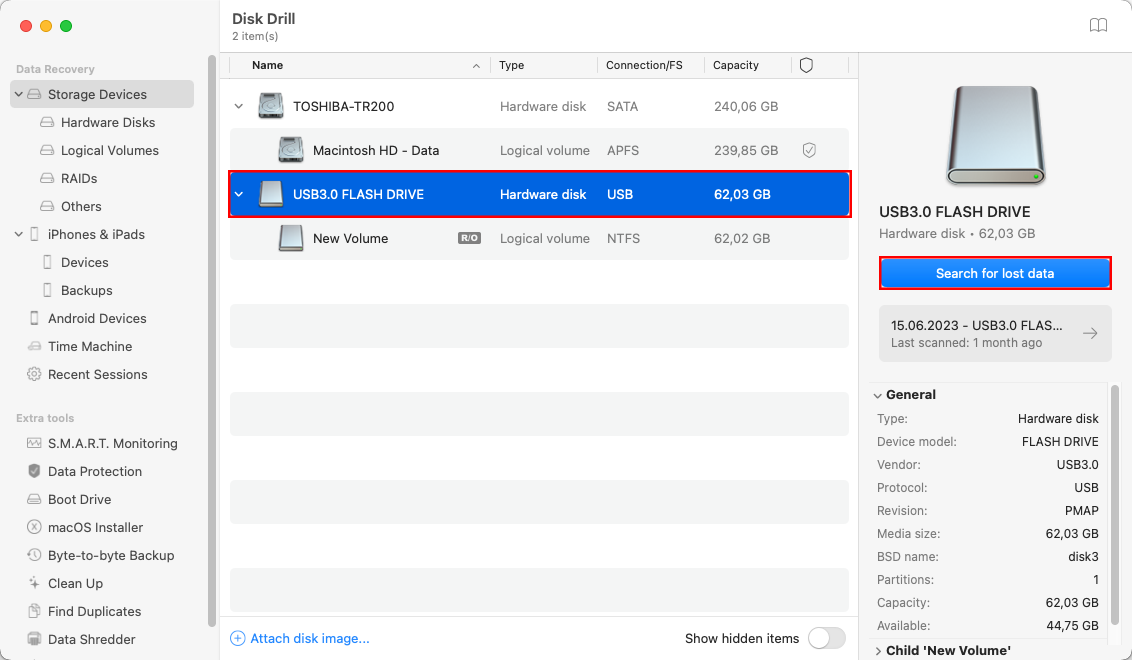
Krok 3. Poczekaj na zakończenie skanowania i wybierz wszystkie zdjęcia, które chcesz odzyskać. Możesz podglądać zdjęcia przed odzyskaniem, klikając przycisk podglądu.
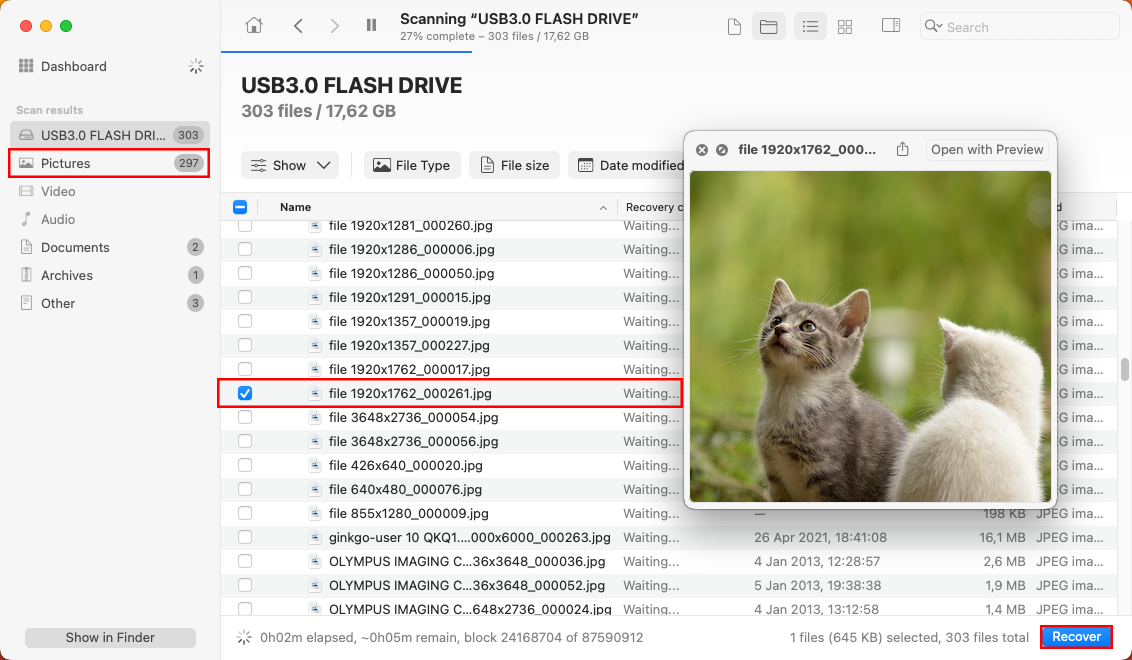
Krok 4. Kliknij przycisk Odzyskaj w prawym górnym rogu i określ miejsce docelowe odzyskiwania. Kliknij Dalej, aby rozpocząć proces odzyskiwania.
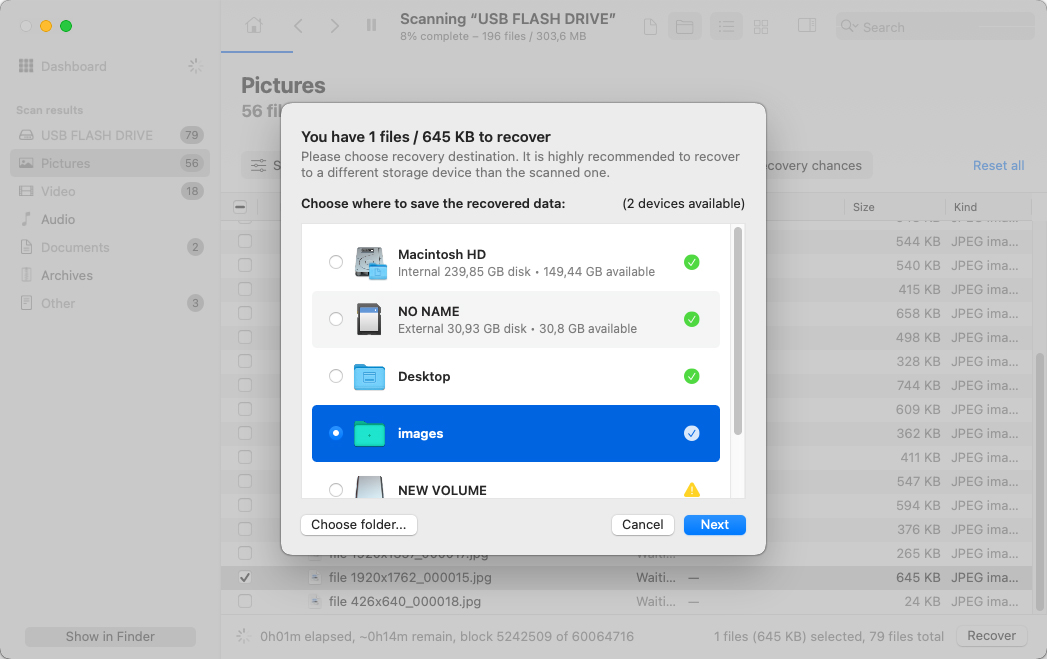
Świetne alternatywy dla oprogramowania do odzyskiwania zdjęć
Jeśli nie przeszkadza ci poświęcenie doświadczenia użytkownika i pewnych dodatków, aby zaoszczędzić kilka $, istnieją alternatywne narzędzia, które możesz rozważyć.
Mamy dwie godne zaufania rekomendacje, ale pamiętaj, aby skonsultować się z ich stronami internetowymi, aby sprawdzić, czy są w stanie przywrócić dokładnie taki typ pliku graficznego, jakiego potrzebujesz.
- PhotoRec – Darmowe i otwartoźródłowe narzędzie do odzyskiwania danych, oferujące minimalistyczne funkcje, ale przyzwoitą moc. Może jedynie skanować sygnatury plików, lecz rozpoznaje znaczną liczbę typowych formatów plików obrazów (takich jak JPG, BMP itp.). Niestety, nie ma graficznego interfejsu użytkownika. Jego interfejs przypomina aplikację Terminal, ale do nawigacji wystarczy używać klawiszy strzałek i klawisza Return. Aplikacja rzadko jest aktualizowana.
- R-Studio – Potężne narzędzie do odzyskiwania danych, wykazujące stałą dobrą wydajność dla różnych typów plików, w tym zdjęć w formacie RAW. W przeciwieństwie do PhotoRec, R-Studio używa wielu algorytmów skanowania, aby znaleźć i odbudować pliki. Ma graficzny interfejs użytkownika, ale jest on nieco zagracony i nie tak ładny jak w Disk Drill. Jego narzędzie do podglądu ma również problemy z mniej popularnymi typami plików, nawet jeśli jest w stanie je odzyskać (większość czasu).
Metoda 4: Przywróć Migawki Plików Obrazów z Kopii Zapasowej Time Machine
Twój Mac ma doskonałą lokalną aplikację do tworzenia kopii zapasowych o nazwie Time Machine. Nawet jeśli tego nie pamiętasz, możliwe, że w przeszłości aktywowałeś Time Machine i skonfigurowałeś ją do tworzenia kopii zapasowej zdjęć w tle. Jeśli tak jest, możesz je bez problemu odzyskać.
Krok 1. Otwórz folder, w którym były przechowywane Twoje zdjęcia za pomocą Findera.
Krok 2. Kliknij ikonę Time Machine znajdującą się w pasku menu i wybierz Enter Time Machine.

Krok 3. Użyj strzałek po prawej stronie, aby cofnąć się w czasie, aż zobaczysz usunięte zdjęcia, które chcesz odzyskać. Kliknij Przywróć, aby je odzyskać.
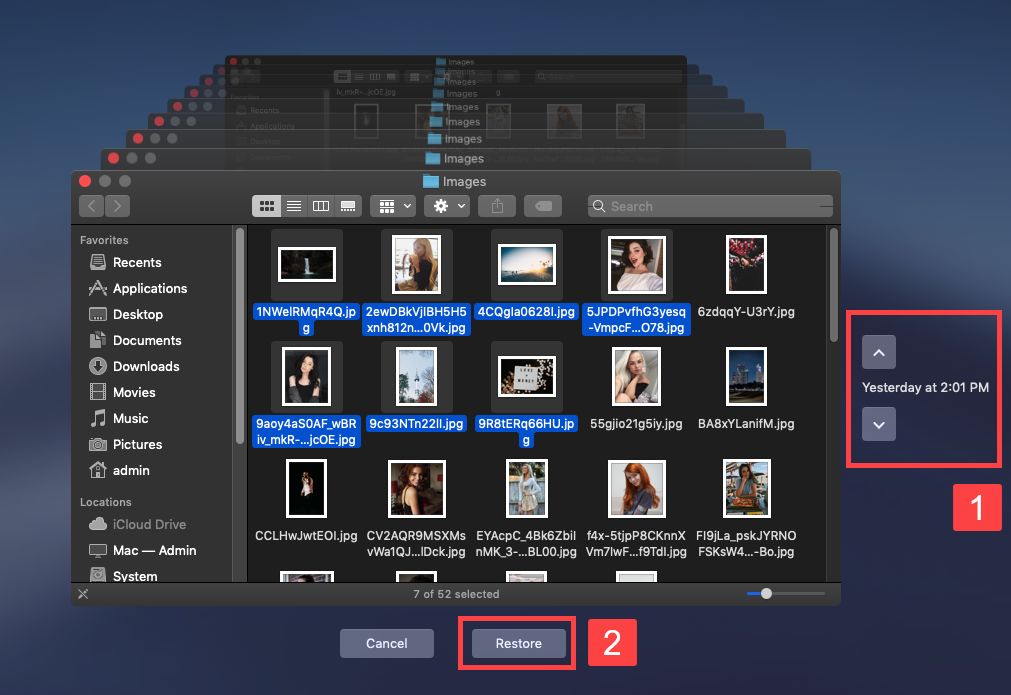
Oczywiście, Time Machine nie jest jedyną dostępną lokalną aplikacją do tworzenia kopii zapasowych dla Mac, ale omówienie krok po kroku wszystkich popularnych aplikacji do tworzenia kopii zapasowych wykraczałoby poza zakres tego artykułu.
Metoda 5: Pobierz pliki graficzne z folderu Ostatnio usunięte na iCloud
Pliki obrazów, które zostały usunięte z folderu iCloud Drive za pośrednictwem Findera, nie są przenoszone do lokalnego folderu Kosz. Zamiast tego zostają przeniesione do folderu Ostatnio Usunięte na iCloud.com.
Po usunięciu pliku masz 30 dni na przeniesienie go do jednego z folderów na iCloud Drive, w przeciwnym razie zostanie trwale usunięty.
Krok 1. Na swoim Macu otwórz dowolną przeglądarkę i zaloguj się do iCloud.com.
Krok 2. Otwórz iCloud Drive.
Krok 3. W lewym pasku bocznym kliknij Ostatnio usunięte . Następnie kliknij przycisk menu (3 kropki) obok swojego obrazu i kliknij Odzyskaj .
Jak uniknąć utraty zdjęć
Najskuteczniejszym rozwiązaniem problemu utraty danych jest zapobieganie jej wystąpieniu. Chociaż istnieje wiele przypadków, w których utrata danych jest poza naszą kontrolą – takich jak błędy systemowe – możesz podjąć pewne środki ostrożności, aby lepiej zabezpieczyć swoje dane.
Poniżej znajdują się proste wskazówki, które mogą pomóc chronić Twoje dane przed typowymi przyczynami utraty zdjęć, które opisaliśmy na początku tego artykułu:
- Przeglądaj foldery Ostatnio Usunięte i Kosz – Podwójnie sprawdź swoje foldery Ostatnio Usunięte i Kosz na śmieci w poszukiwaniu ważnych zdjęć przed ich opróżnieniem, aby przypadkowo nie spowodować trwałej utraty danych.
- Twórz regularne kopie zapasowe – Utwórz kopię zapasową swoich danych, aby łatwo je przywrócić nawet w przypadkach, gdy zostały trwale usunięte, sformatowane lub uszkodzone. Sugerujemy użycie Time Machine.
- Zadbaj o dysk Maca – Uszkodzenia fizyczne to jedyny problem, którego nie można rozwiązać samodzielnie. Przechowuj swojego Maca w bezpiecznym miejscu, szczególnie podczas podróży. Unikaj narażania go na ekstremalne temperatury i wodę.
- Pobieraj pliki tylko z wiarygodnych źródeł – Unikaj pobierania plików z podejrzanych lub nieznanych źródeł, aby zmniejszyć możliwość infekcji malware.
Czy całe albumy zniknęły z aplikacji Zdjęcia?
Jeśli brakuje Ci więcej niż kilka zdjęć, możliwe, że plik biblioteki zdjęć został uszkodzony, zaginął lub został usunięty. Nie możesz tego naprawić, przywracając pliki obrazów pojedynczo.
Przejdź do naszego poradnika na jak przywrócić bibliotekę zdjęć na Mac. Pokażemy Ci, jak odzyskać lub naprawić brakujący lub uszkodzony plik biblioteki, co powinno przywrócić Twoje zdjęcia do aplikacji Zdjęcia.
Powodzenia!






