
Jeśli twoja partycja, twój dysk twardy lub własne narzędzia Disk Utility są wyszarzone, to dobry znak, że coś jest nie tak. Może to być tak proste, jak niekompatybilny system plików lub wadliwy port. Naprawienie źródła problemu jest dość proste, ale zależy od zidentyfikowania właściwego problemu na początku.
W tym artykule pokażę 6 sposobów naprawienia wyłączonych elementów w Narzędziu Dyskowym w oparciu o konkretne problemy, które je spowodowały, wraz ze szczegółowymi instrukcjami i zrzutami ekranów krok po kroku. Czytaj dalej!
Spis treści
Jak uniknąć utraty danych podczas naprawy wyszarzonej partycji
Zanim przystąpimy do rozwiązywania problemu z wyszarzoną partycją w Disk Utility, ZDECYDOWANIE zachęcam do zabezpieczenia danych w pierwszej kolejności. Z natury, wiele napraw (które faktycznie działają) ostatecznie prowadzi do utraty danych (np. formatowanie).
Za pomocą narzędzia do odzyskiwania danych można bezpośrednio uzyskać dostęp i wyodrębnić dane z systemu plików Mac – nawet gdy są one wyszarzone lub w jakiś sposób nieprawidłowo działają.
Pokażę ten proces, używając aplikacji o nazwie Disk Drill. Jest ona wysoce zoptymalizowana dla Mac i wykazano, że działa nawet wtedy, gdy Narzędzie dyskowe ma problemy z interakcją z dyskami użytkownika.
Krok 1. Pobierz i zainstaluj Disk Drill, następnie uruchom go z folderu Finder > Aplikacje.
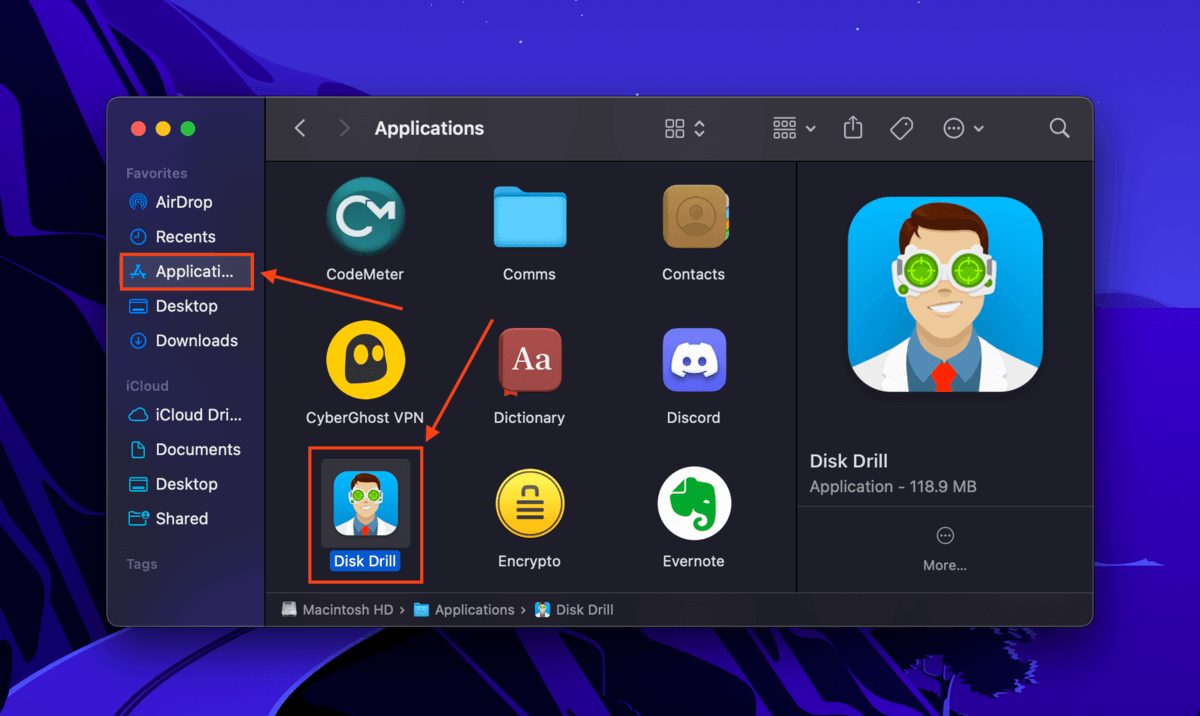
Krok 2. Skanuj swój dysk. Nie martw się – Disk Drill potrafi rozpoznać i zeskanować partycje, które są wyszarzone w Finderze.
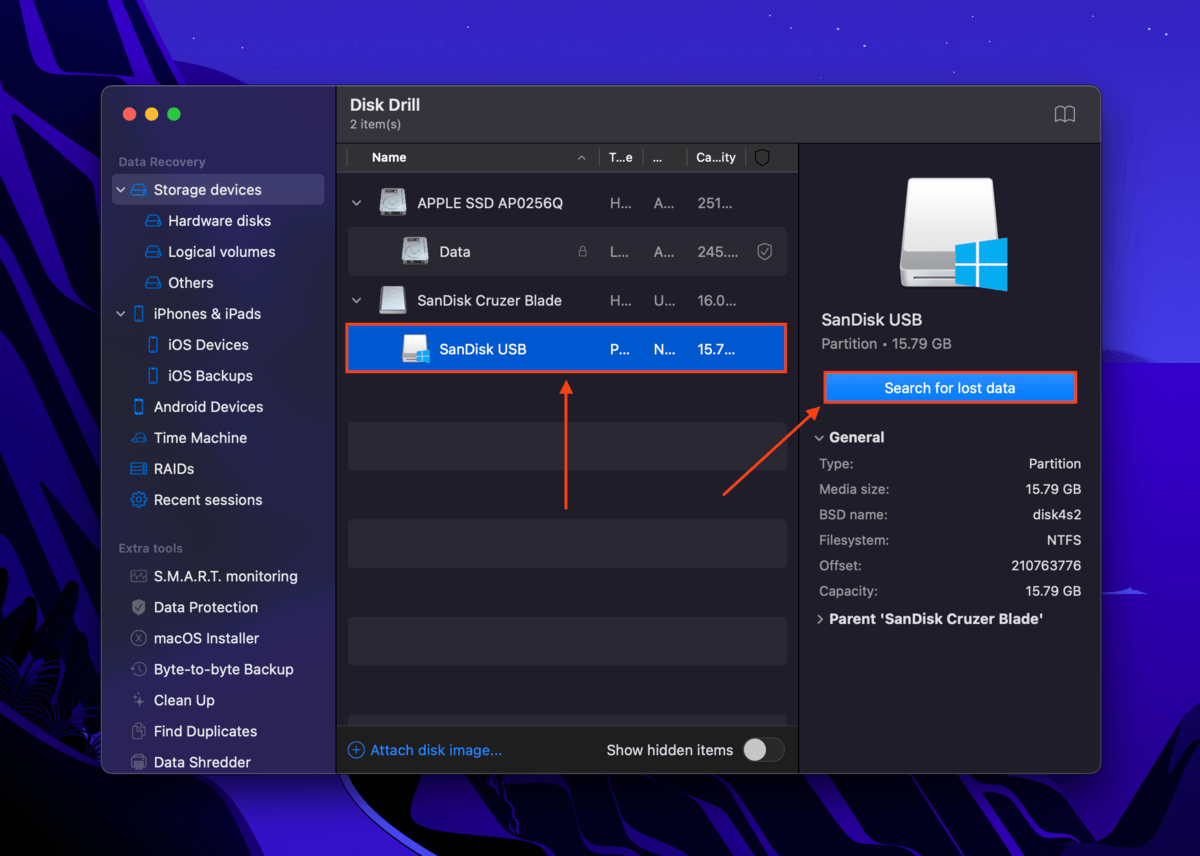
Krok 3. Wybierz pliki, które straciłeś podczas formatowania dysku, i kliknij Odzyskaj . Sugerujemy zapisanie danych na oddzielnym dysku, aby uniknąć nadpisania.
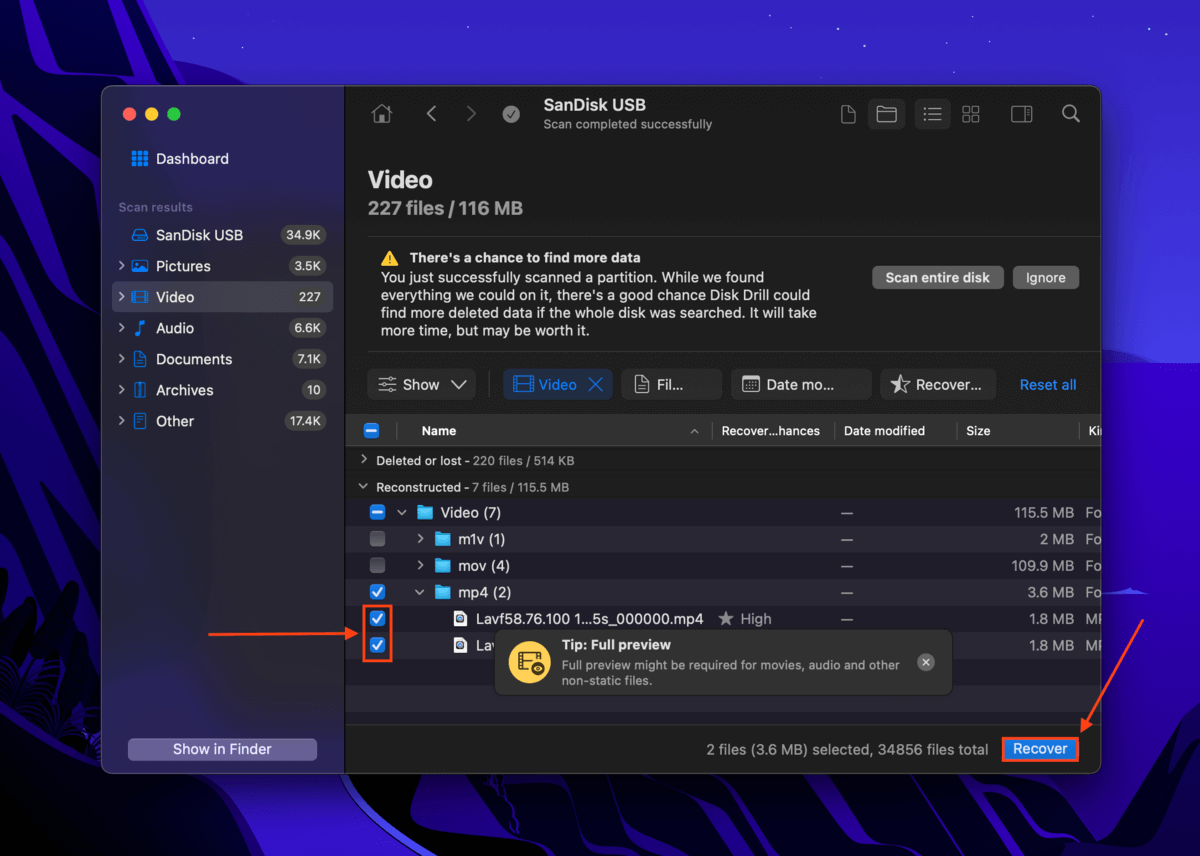
Typowe sposoby naprawy wyszarzonych elementów w Narzędziu dyskowym
Oprócz partycji, wielu użytkowników zgłasza, że inne elementy Narzędzia dyskowego są wyszarzone. Mimo że mogą one bezpośrednio nie uniemożliwiać dostępu do danych (np. narzędzie do partycjonowania), wskazują, że coś jest nie tak.
W poniższych sekcjach przedstawię 6 powszechnych i sprawdzonych rozwiązań dla różnych wyszarzonych elementów w Narzędziu Dyskowym.
Przypadek #1: Partycja jest wyszarzona
Jeśli partycja Narzędzia dyskowego jest wyszarzona, gdy jest widoczna na lewym pasku bocznym, oznacza to, że nie została zamontowana. Możliwe przyczyny dysk nie zamontowany obejmują przerwanie systemu montowania macOS z powodu braku zasobów CPU. Rozwiązaniem jest ręczne zamontowanie partycji za pomocą narzędzia Montuj w Narzędziu dyskowym.
Najpierw uruchom Narzędzie Dyskowe (Finder > Aplikacje > Narzędzia). Następnie wybierz swoją partycję z lewego paska bocznego i kliknij Zamontuj .
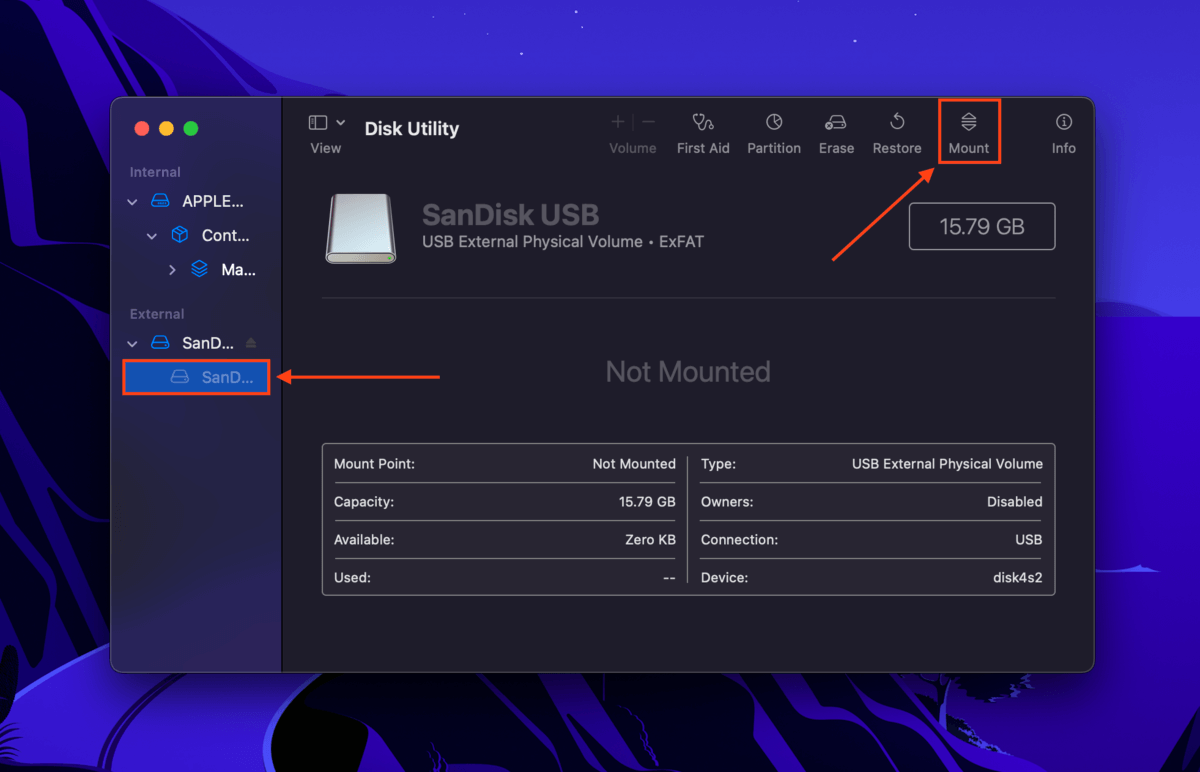
Przypadek #2: Przycisk Montuj jest wyszarzony
Jeśli przycisk Zamontuj jest wyszarzony w Narzędziu Dyskowym, mogą być dwa możliwe powody. Po pierwsze, mogłeś przypadkowo wybrać dysk bez partycji. Jeśli tak nie jest, format pliku partycji prawdopodobnie nie jest zgodny z macOS. Rozwiązaniem jest sformatowanie go do systemu plików zgodnego z Macem (takiego jak APFS lub HFS+) za pomocą narzędzia Wymaż w Narzędziu Dyskowym.
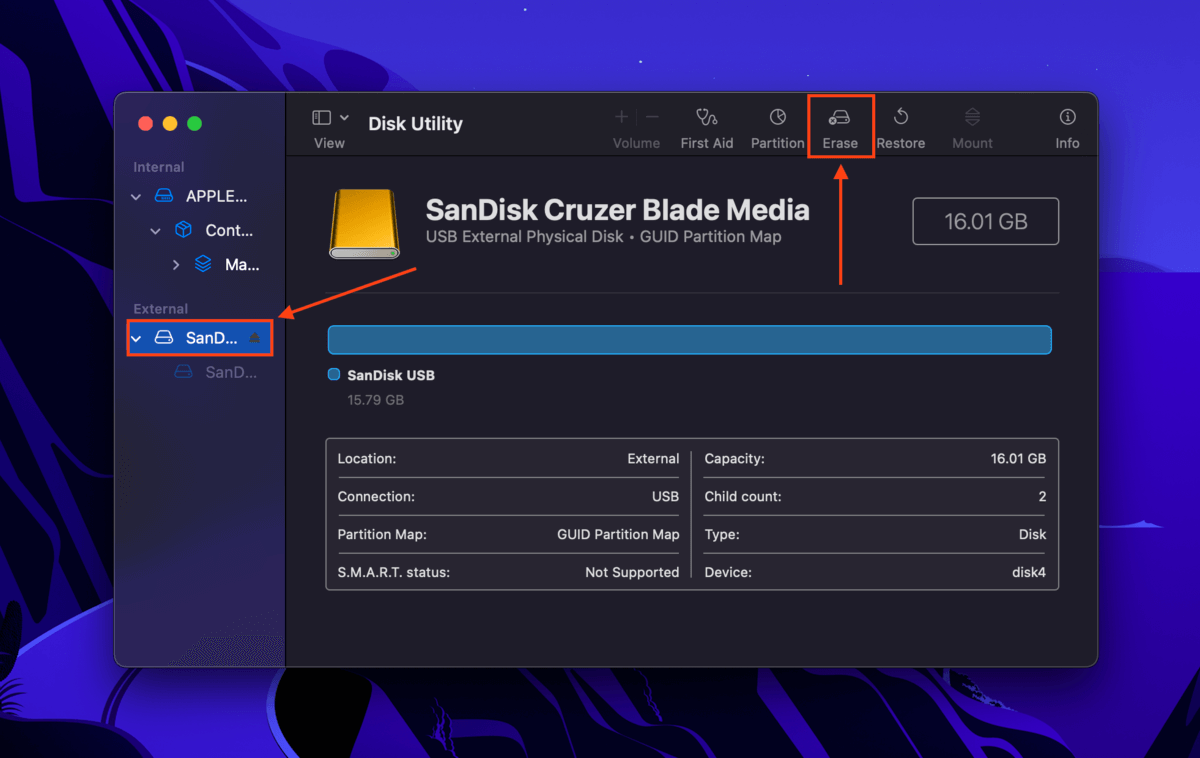
Przypadek #3: Opcja Zwiększenia/Zmniejszenia Głośności Jest Niedostępna
Przycisk Głośność +\- to narzędzie, które pozwala użytkownikom łatwo tworzyć „wolumeny” (traktuj je jako rozmiarowalne wersje partycji) na dysku. Narzędzie to jest dostępne tylko dla partycji APFS. Jeżeli przycisk jest wyszarzony, oznacza to, że używasz innego systemu plików (takiego jak HFS+, exFAT, FAT32 lub NTFS), dla którego to narzędzie nie jest dostępne.
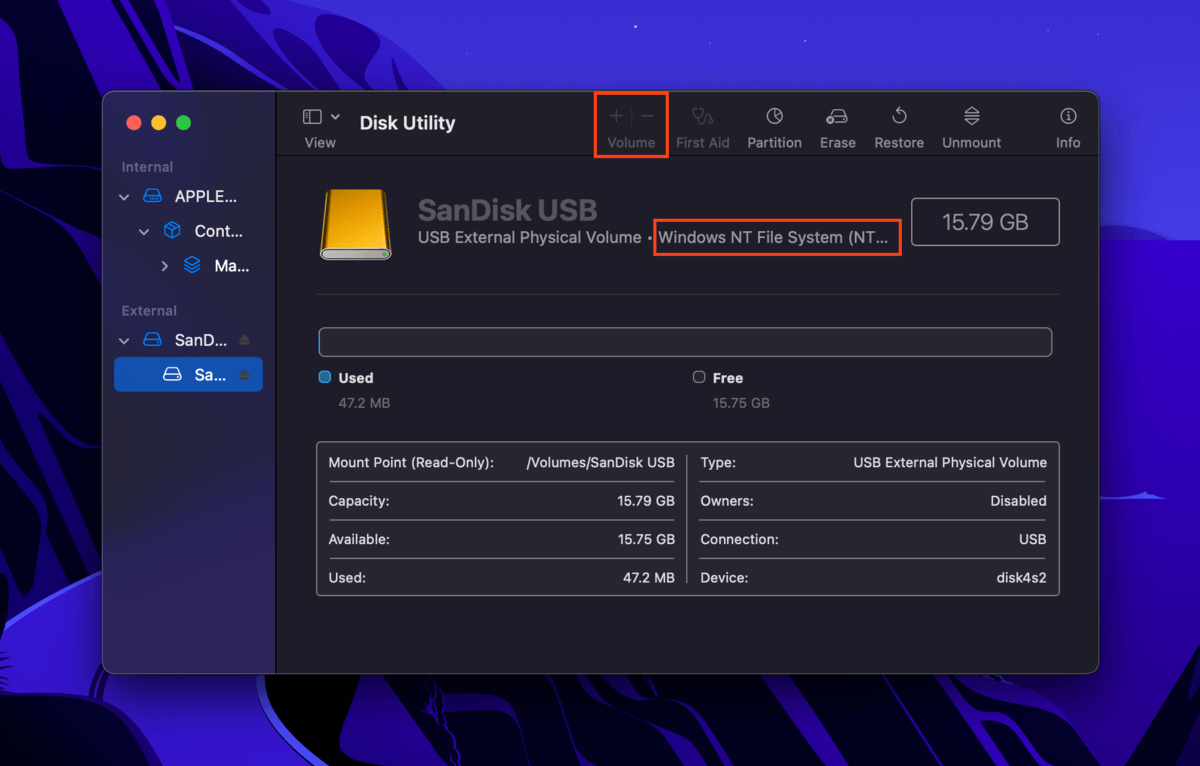
Jeśli chcesz utworzyć wolumin na swoim dysku, musisz sformatować go do APFS. Zobacz Przypadek #2 po instrukcje i ostrzeżenia.
Sprawa #4: Funkcja partycjonowania jest wyszarzona
Jeśli jesteś w Narzędziu Dyskowym i nie możesz partycjonować dysku twardego na swoim Macu, może to być kwestia formatowania. Jeśli przycisk Partycja w Narzędziu Dyskowym jest wyszarzony, możesz próbować partycjonować dysk z planem partycji MBR (Master Boot Record).
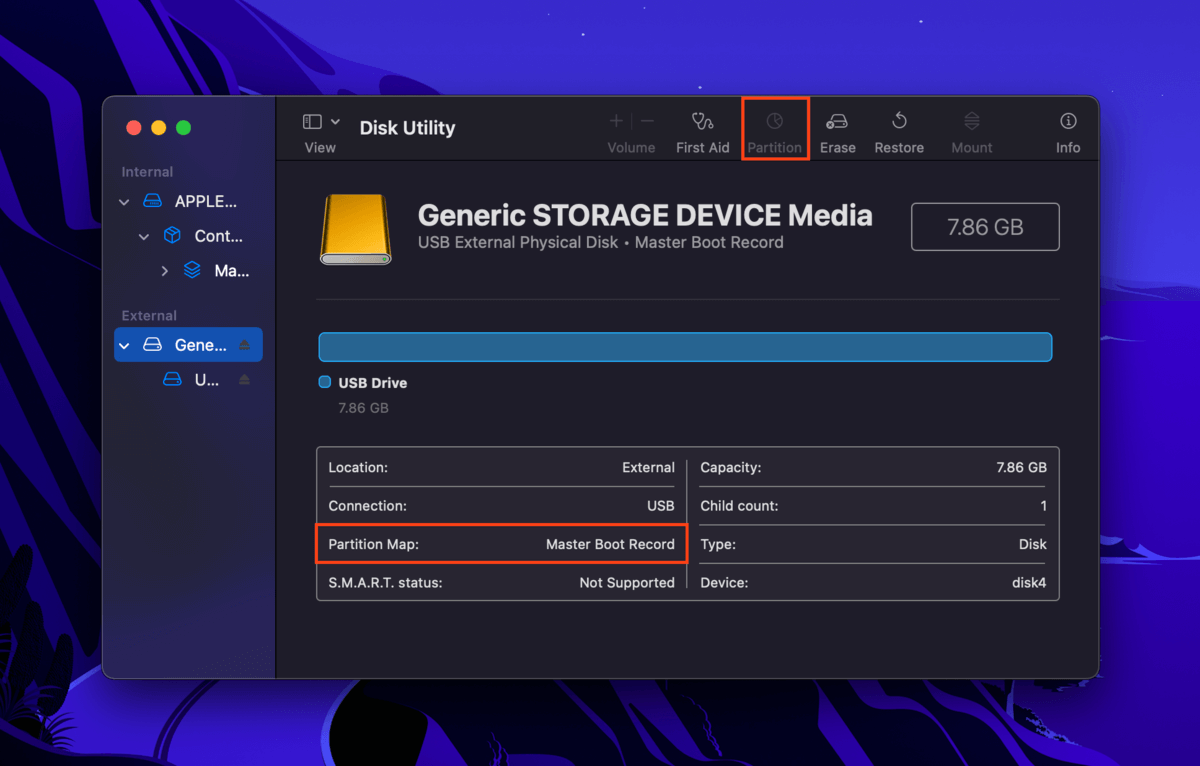
W tym przypadku musisz sformatować dysk i wybrać jako schemat GUID Partition Map. Zobacz Przypadek #2 dla instrukcji i ostrzeżeń.
Przypadek #5: Przyciski Usuń, Przywróć, Odmontuj są wyszarzone
Przyciski Wymaż, Przywróć i Odmontuj są dostępne tylko dla wewnętrznych i zewnętrznych dysków oraz partycji nie będących systemowymi, aby chronić użytkowników przed wpływem na macOS. Jeśli opcja Wymaż jest wyszarzona w Narzędziu Dyskowym (lub Przywróć czy Odmontuj), prawdopodobnie wybrałeś swój dysk systemowy lub partycję, na której aktualnie działa macOS.
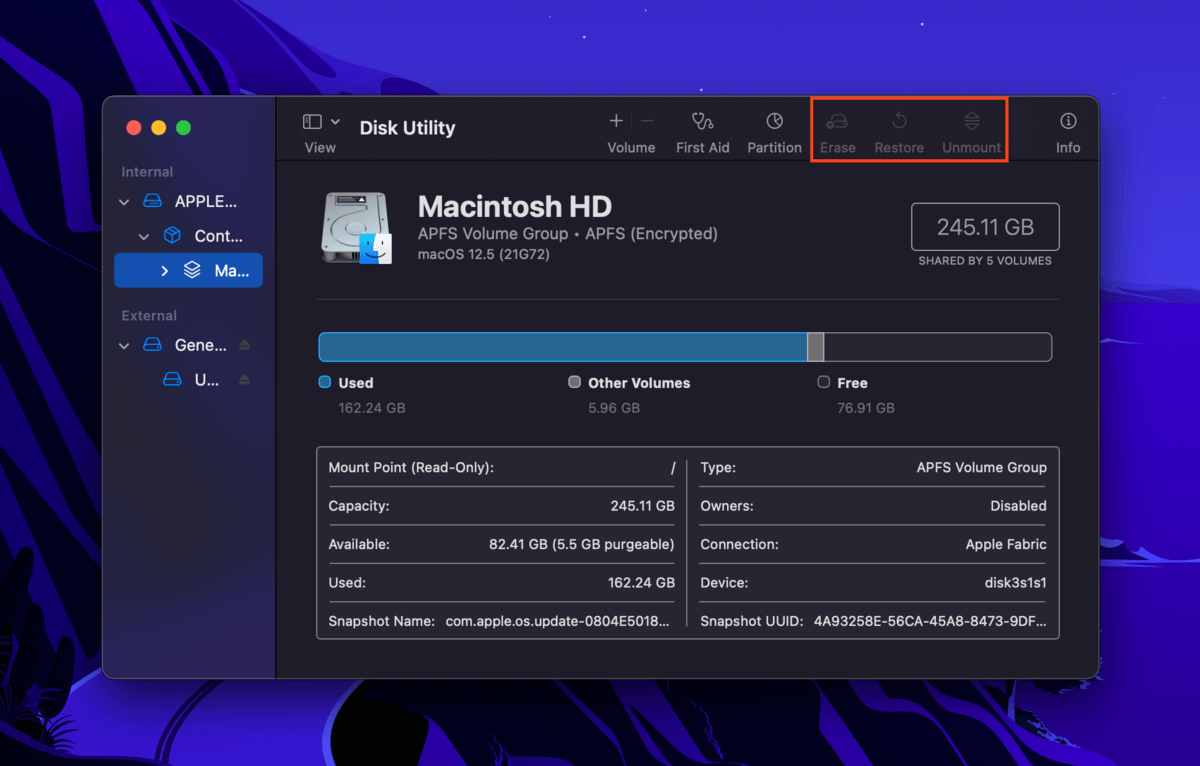
Rozwiązaniem, gdy opcja Wymazywanie jest wyłączona w Narzędziu Dyskowym lub gdy w Narzędziu Dyskowym wszystkie opcje są wyszarzone, jest wybranie dysku niebędącego dyskiem systemowym z paska bocznego Narzędzia Dyskowego.
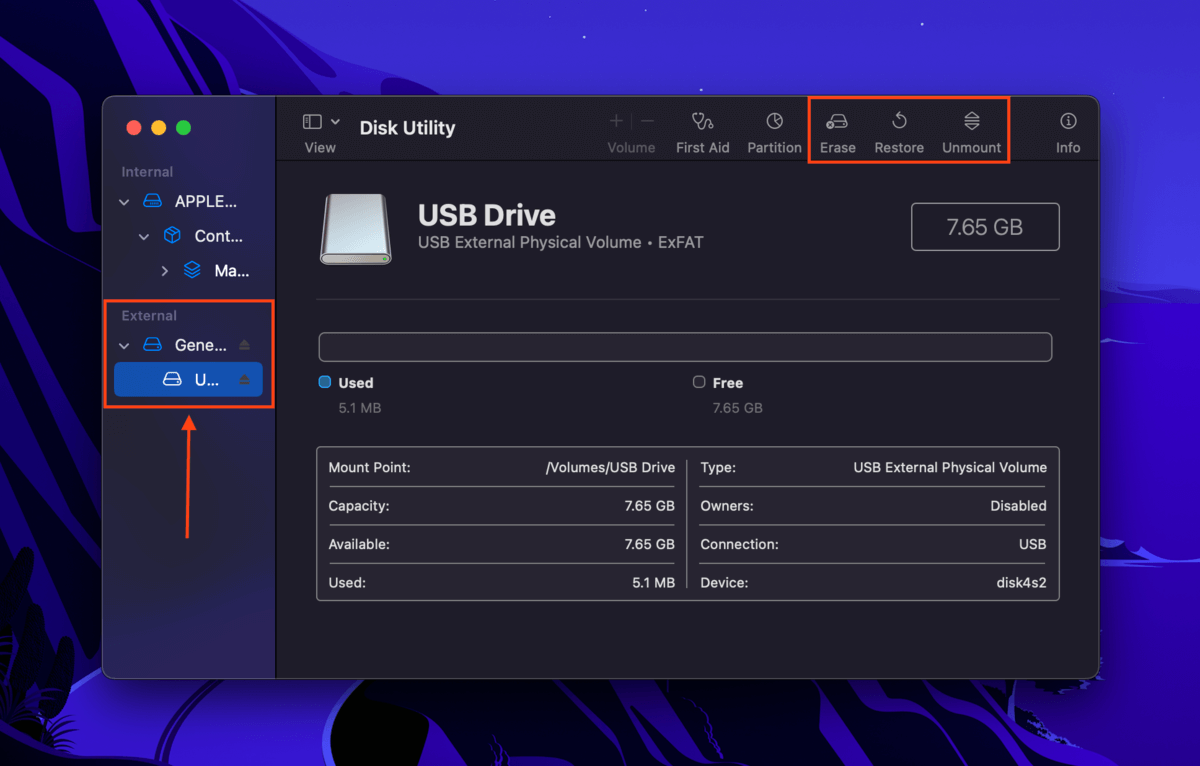
Sprawa #6: Pierwsza pomoc jest wyszarzona w trybie odzyskiwania dla dysku systemowego
Jeśli przycisk Pierwsza pomoc jest wyszarzony w Narzędziu dyskowym podczas wybierania partycji, mapa partycji (która definiuje, jak są zorganizowane twoje dane) jest prawdopodobnie uszkodzona. Aby to naprawić, uruchom narzędzie Pierwsza pomoc na całym dysku.
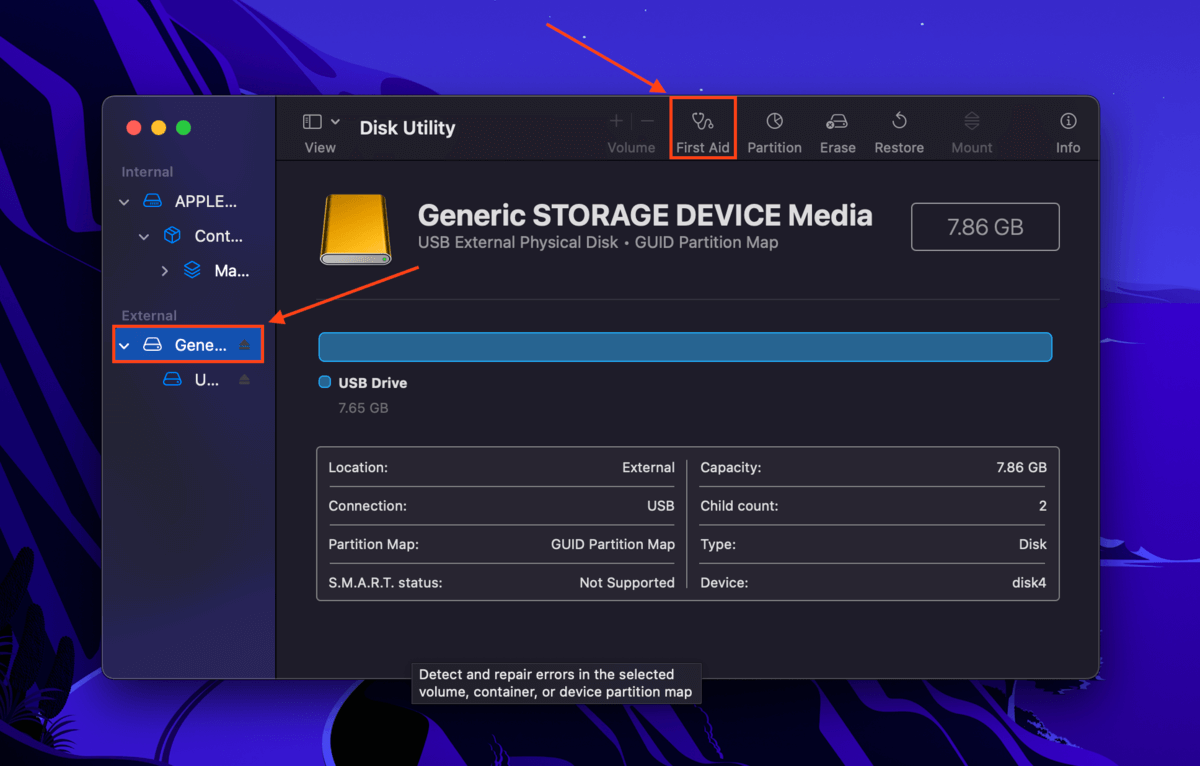
Wniosek
Wyszarażona partycja w Narzędziu dyskowym może być spowodowana błędem użytkownika, uszkodzeniem lub nawet naturalnym cyklem życia dysku. Na szczęście, zazwyczaj istnieją rozwiązania dla różnych przypadków wyszarzałych partycji, jak te, które omówiliśmy w tym artykule. Jednak najlepszym działaniem jest tworzenie rutynowych kopii zapasowych za pomocą Time Machine. Bez ścisłego monitorowania dysków, kopie zapasowe Time Machine są najlepszym sposobem zabezpieczenia danych, zanim będzie za późno.
FAQ
- Narzędzie do podziału na partycje jest wyszarzone w Narzędziu dyskowym, co wskazuje na problem z montowaniem
Twój dysk twardy ma niekompatybilny system plików (Mac obsługuje tylko APFS, HFS+, ExFAT i FAT32) - Próbujesz podzielić na partycje dysk systemowy, podczas gdy macOS jest obecnie uruchomiony
- Twój dysk twardy jest zaszyfrowany i nie podałeś hasła
- Wybrałeś wolumin zamiast dysku
- Nie masz niezbędnych uprawnień do modyfikacji dysku
- Dysk twardy jest obecnie używany przez inny proces lub aplikację
- Twój Mac nie ma wystarczającej ilości RAM, aby wykonać tę operację (spróbuj ponownie uruchomić komputer)
- Kliknij dwukrotnie ikonę Narzędzia dyskowego w Finderze > Aplikacje > Narzędzia
- Naciśnij Command + Spacja , aby uruchomić Spotlight Search. Następnie wpisz „Narzędzie dyskowe” i naciśnij Powrót .
- Otwórz Launchpad z Docka i przejrzyj jego strony lub wyszukaj Narzędzie dyskowe
- Użyj aplikacji Terminal i użyj polecenia diskutil , aby uruchomić wersję linii poleceń Narzędzia dyskowego
- System plików twojego dysku jest uszkodzony . Sprawdź, czy możesz użyć narzędzia Pierwsza Pomoc w Narzędziu dyskowym na tym dysku. Jeśli to nie zadziała, być może będziesz musiał użyć narzędzie do naprawy dysków innych firm.
- Twój dysk nie jest rozpoznawany . Spróbuj użyć innego kabla, portu lub nawet innego Maca.
- Twój dysk ma niekompatybilny system plików . Podłącz go do komputera z systemem operacyjnym, który obsługuje system plików Twojego dysku twardego. Następnie zapisz swoje dane i sformatuj dysk do formatu zgodnego z macOS. Alternatywnie, użyj oprogramowania do odzyskiwania danych, aby zabezpieczyć swoje dane i sformatować dysk za pomocą Narzędzia dyskowego.
- Twoje urządzenie jest zaszyfrowane . Odblokuj go, używając hasła.
- Nie masz niezbędnych uprawnień . Użyj menu Informacje (kliknij prawym przyciskiem myszy na dysk), aby zmienić uprawnienia dla swojego konta użytkownika.
- Dysk jest ustawiony na tylko do odczytu . Sprawdź dysk pod kątem fizycznych przełączników lub użyj oprogramowania dysku, aby usunąć ochronę przed zapisem.






