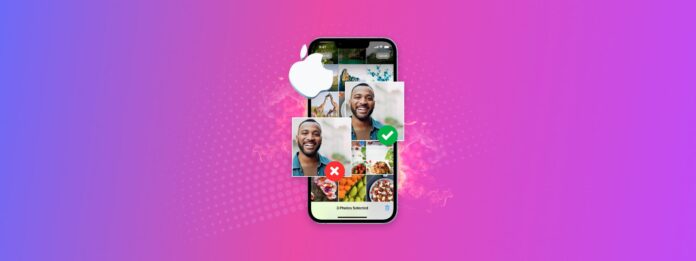
Chcesz uporządkować zdjęcia na iPhonie? Jeśli masz ich tysiące, może to poważnie obniżyć Twoją motywację do porządkowania zdjęć. Im dłużej odkładasz organizowanie biblioteki zdjęć, tym trudniej będzie ją później uporządkować.
Niech ten artykuł będzie sygnałem, abyś zaczął regularnie organizować zdjęcia na swoim iPhonie już dziś! Pokażemy Ci, jak zorganizować zdjęcia na Twoim iPhonie – dla kompleksowego porządku podzieliliśmy proces na 6 kroków.
Spis treści
Znaczenie organizowania zdjęć na iPhonie
Bezpośrednie i pośrednie organizowanie zdjęć na Twoim iPhonie może znacznie poprawić Twoje doświadczenie z urządzeniem. Działa szybciej, jest łatwiejszy w obsłudze, a Ty możesz uniknąć konieczności szybkiego usuwania aplikacji lub danych osobowych, gdy zabraknie Ci miejsca do przechowywania.
Przejdźmy szybko przez powody, dla których warto uporządkować zdjęcia na swoim iPhone’ie (niektórych z nich możesz nie znać), a następnie przejdziemy prosto do kroków.
| Korzyść | Podsumowanie |
| 📦 Więcej miejsca na dane | Najbardziej oczywistą korzyścią z organizowania zdjęć jest odzyskanie kilkuset megabajtów do gigabajtów miejsca poprzez usunięcie duplikatów, rozmyte zdjęcia i zdjęć, których już nie potrzebujesz. |
| 🚀 Lepsza wydajność | Kiedy twoje urządzenie ma mniej bałaganu i więcej dostępnej przestrzeni, zwykle może wykonywać zadania szybciej. |
| 🧭 Łatwiejsza nawigacja | Łatwo znajdź szukane zdjęcia, tworząc albumy i foldery oraz upewnij się, że nie musisz przewijać zdjęć, których nawet nie potrzebujesz. |
| 🩺 Poprawa zdrowia psychicznego | Badanie badanie opublikowane w 2018 roku odkryło korelację między “cyfrowym gromadzeniem” a poziomem stresu. Innymi słowy, bałagan na Twoim iPhonie może Cię stresować! Dobra higiena cyfrowa natomiast może pomóc Ci uniknąć stresu. |
Jak zorganizować zdjęcia na iPhonie
Jeśli chcesz uporządkować swojego iPhone’a, istnieje kilka rzeczy, które musisz zrobić, w zależności od twoich celów i tego, jak wygląda twoja biblioteka zdjęć. Na przykład, możesz chcieć odgruzować zdjęcia na swoim iPhone’ie, ułatwić znajdowanie zdjęć lub uporządkować rolkę aparatu.
Przeprowadzimy Cię przez 6 kroków, które pomogą Ci dokładnie zorganizować zdjęcia na Twoim iPhonie.
Krok 1: Usuń lub zarządzaj bałaganem
Jeśli robisz dużo zdjęć i zrzutów ekranu, Twoja biblioteka może być również wypełniona rozmytymi ujęciami i duplikatami, zwłaszcza jeśli nie usuwasz ich regularnie. W zależności od tego, ile masz bałaganu, możesz sobie z tym poradzić ręcznie lub korzystając z aplikacji. Poniżej krótko przedstawimy oba rozwiązania.
Opcja A: Ręczne usuwanie
Jeśli nadal masz kontrolę nad swoją biblioteką zdjęć, pozbycie się bałaganu ręcznie jest wykonalne. Chociaż iOS nie oferuje bezpośrednich narzędzi do czyszczenia, dobrze organizuje Twoje zdjęcia, więc znalezienie potencjalnego bałaganu jest stosunkowo proste.
Domyślne albumy w aplikacji Zdjęcia (które zazwyczaj zawierają najwięcej bałaganu) obejmują Selfies, Zdjęcia na żywo, Serie zdjęć, Zrzuty ekranu i Duplikaty.
Oto jak wykorzystać te albumy do czyszczenia:
Krok 1. Otwórz aplikację Zdjęcia. Następnie przewiń w dół, aż zobaczysz sekcje Typy mediów i Narzędzia .
Krok 2. Wybierz media, które chcesz usunąć. W tym przykładzie wybierzemy Duplikaty album.
Krok 3. Stuknij Scal, aby zachować jedną pozostałą kopię w grupie duplikatów. Możesz również ręcznie wybierać i usuwać zdjęcia. Upewnij się, że potwierdzasz, gdy pojawi się monit.
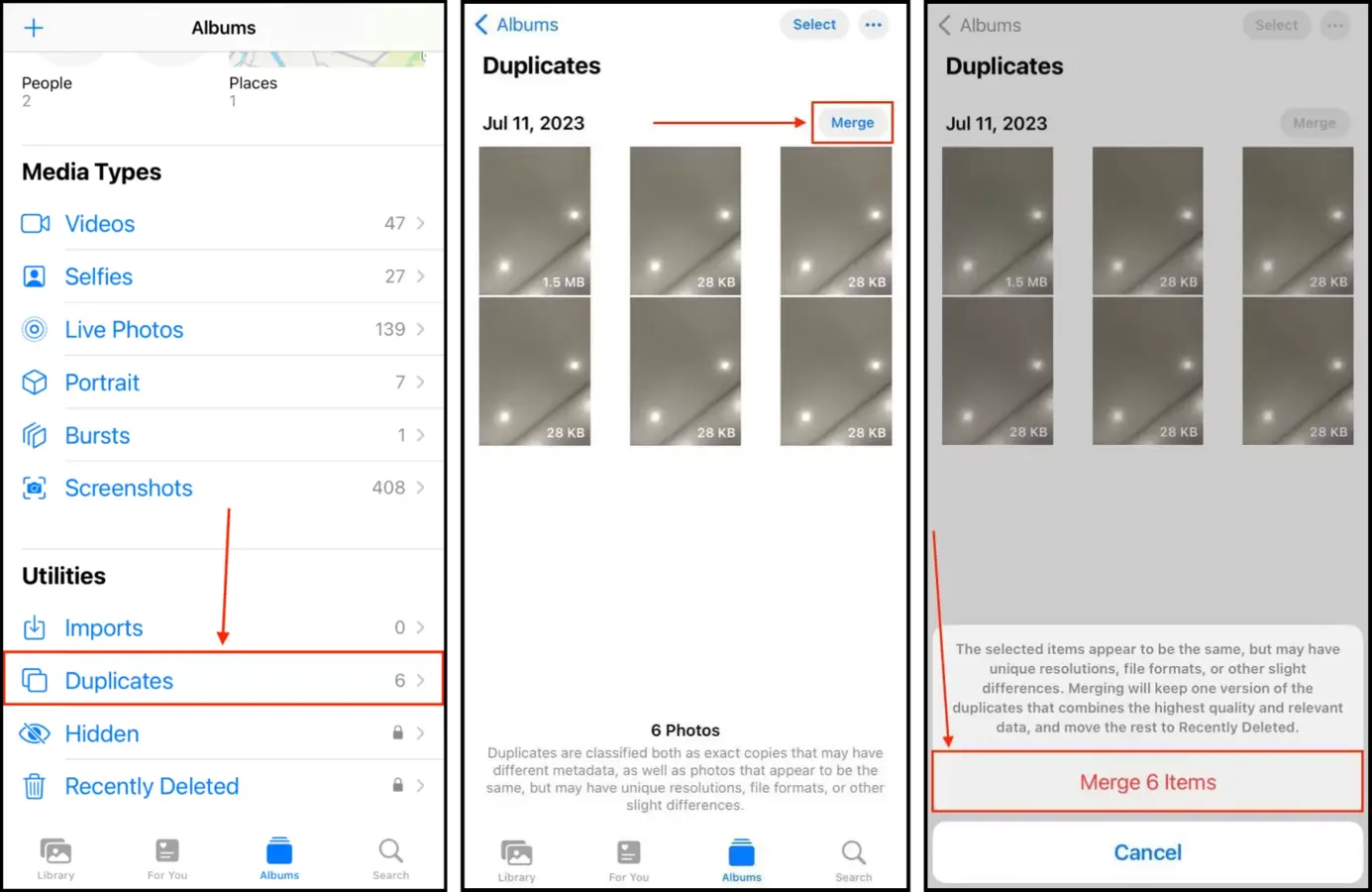
W zależności od tego, które nośniki lub narzędzia przeglądasz, akcje w interfejsie mogą wyglądać inaczej. Na przykład album Zdublowane ma narzędzie scalania, podczas gdy album Serie wyświetla grupy zdjęć w formie pokazu slajdów dla łatwego wyboru.
Opcja B: Korzystanie z aplikacji zewnętrznej
Aplikacje od zewnętrznych dostawców do czyszczenia iPhone są oprogramowaniem zaprojektowanym, aby przyspieszyć i ułatwić proces czyszczenia—poprzez ulepszanie istniejących funkcji lub oferowanie nowych.
Jako przykład zaprezentujemy aplikację o nazwie Clever Cleaner: Aplikacja do czyszczenia AI. Może ona wykrywać podobne i duplikowane zdjęcia, podczas gdy natywna aplikacja Zdjęcia może identyfikować tylko dokładne duplikaty.
Poza podobieństwami, Aplikacja Clever Cleaner kompiluje również zrzuty ekranu, Live photos oraz Heavies, które składają się z największych plików w Twojej galerii. I to wszystko jest w 100% darmowe – bez reklam, podejrzanych 3-dniowych wersji próbnych i bez ograniczeń.
Krok 1. Pobierz Clever Cleaner: aplikacja AI CleanUp z App Store.
Krok 2. Otwórz aplikację i udziel wszystkich wymaganych uprawnień. Następnie dotknij zestawu podobnych zdjęć.
Krok 3. Clever Cleaner automatycznie wybierze najlepszą wersję wśród grupy i oznaczy resztę do folderu kosza. Zmień wybór, jeśli chcesz. Następnie naciśnij Przenieś do Kosza .
Krok 4. Na koniec, stuknij Opróżnij Kosz w wyskakującym oknie dialogowym, które pojawi się na dole menu.
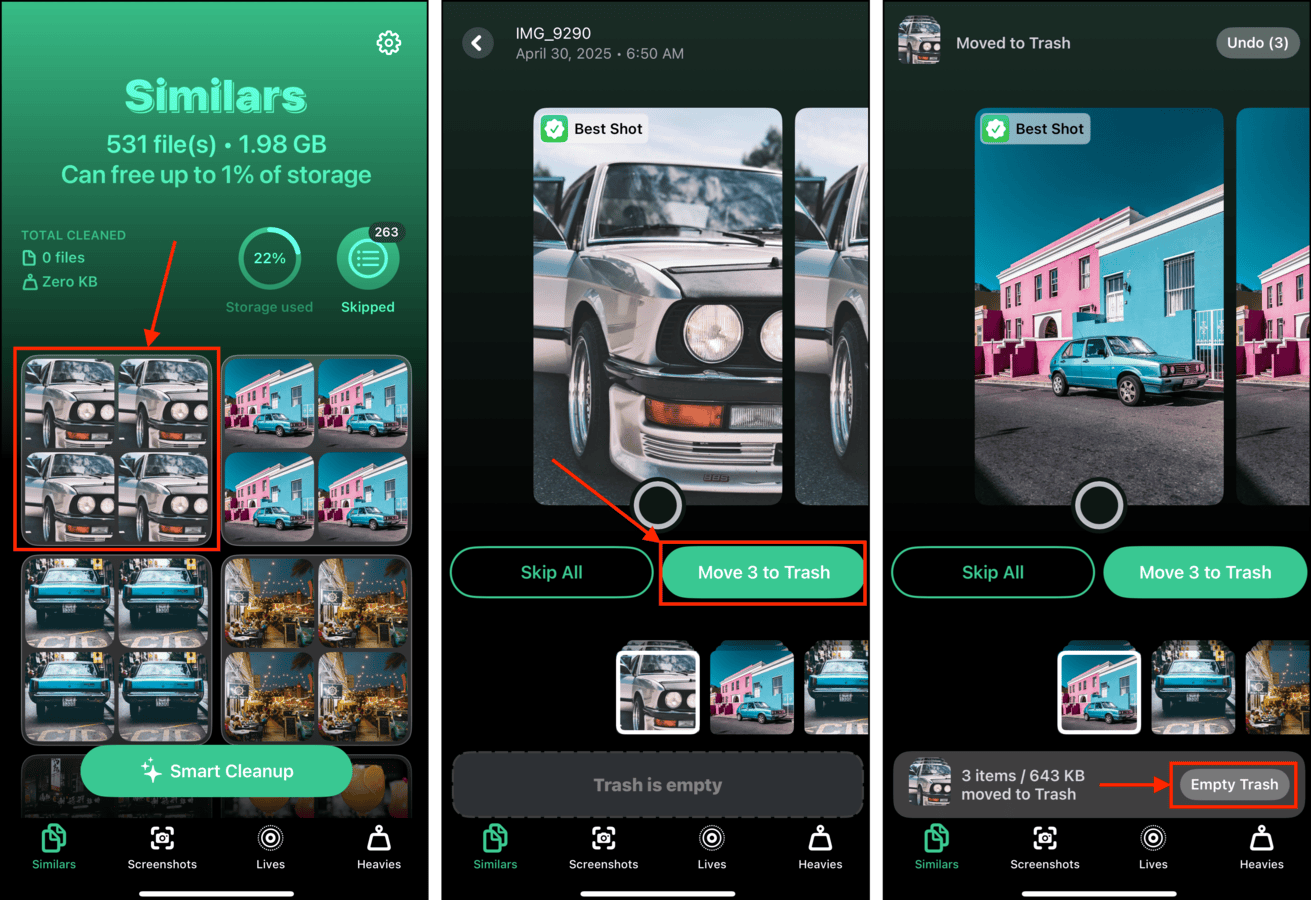
Możesz również dotknąć samego okna dialogowego, aby przejrzeć elementy wysłane do folderu śmieci i je przywrócić lub trwale usunąć.
Krok 2: Sprawdź ukryte zdjęcia
Sprawdź swój ukryty album. Możesz zapomnieć o zdjęciach i filmach w wysokiej rozdzielczości, które wcześniej ukryłeś, a które zajmują miejsce, spowalniają Twój iPhone i zwiększają rozmiar kopii zapasowych – nawet ich nie widząc!
Krok 1. Otwórz aplikację Zdjęcia.
Krok 2. Przewiń w dół do końca głównego menu, aż znajdziesz sekcję Narzędzia. Stuknij Ukryty .
Krok 3. W prawym górnym rogu ekranu dotknij Wybierz .
Krok 4. Stuknij zdjęcia, które chcesz wybrać. Jeśli chcesz je usunąć, stuknij ikona kosza . Jeśli chcesz je odkryć, stuknij menu klopsików > Odblokuj .
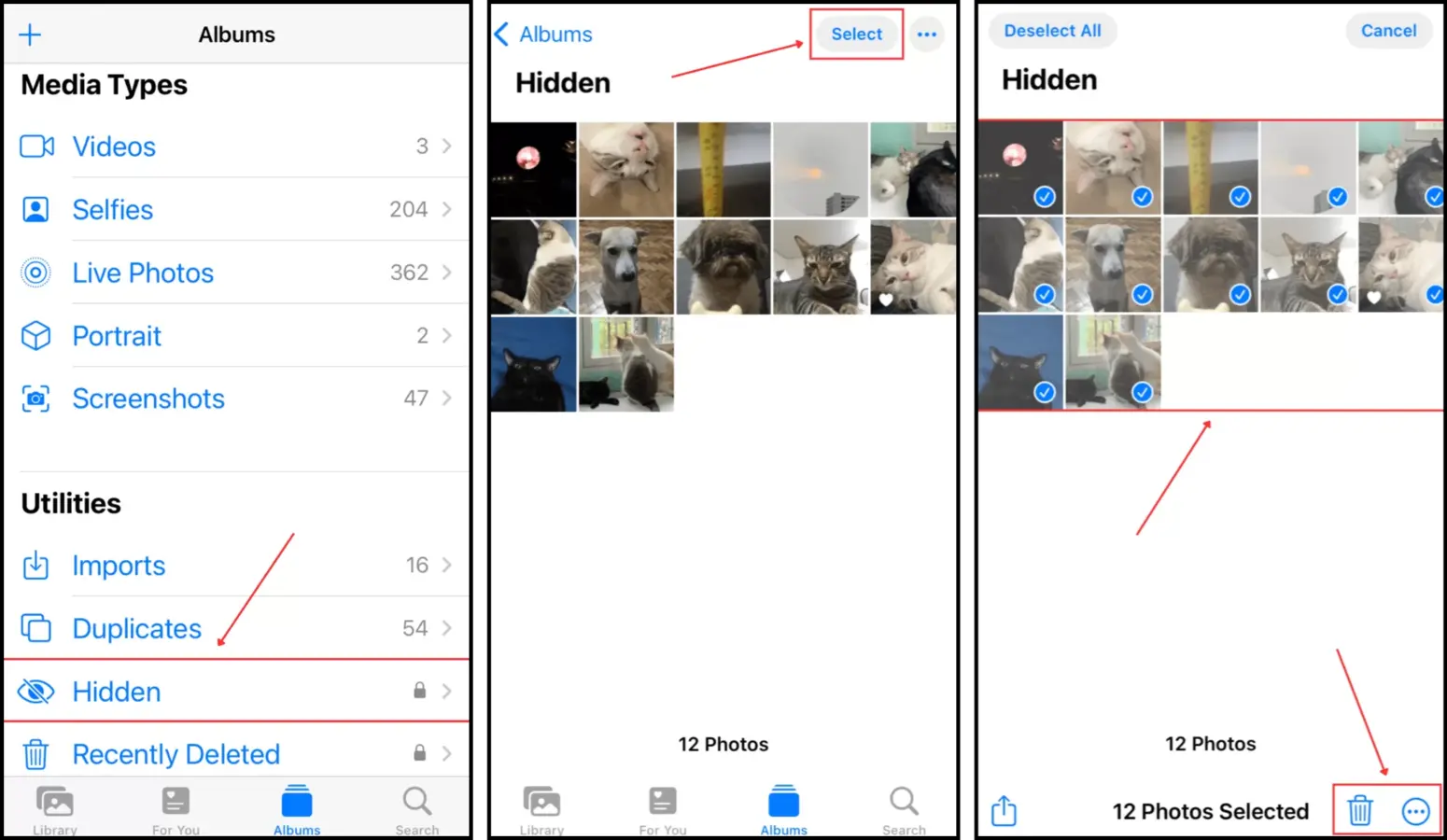
Jeśli zdecydujesz się pozbyć niektórych ze swoich ukrytych zdjęć, nie zapomnij usunąć ich ponownie z albumu Ostatnio Usunięte!
Krok 3: Sortuj zdjęcia i dodawaj tagi
Porozmawiajmy o sortowaniu i tagach w Zdjęciach na iOS. Celem tych funkcji jest ułatwienie znajdowania i kategoryzowania zdjęć według ich zawartości.
Dzięki temu usuwanie zdjęć i organizowanie ich w albumy jest znacznie szybsze i bardziej intuicyjne. Poniżej krótko zaprezentujemy oba narzędzia.
Aby uporządkować swoje zdjęcia na iPhone:
Krok 1. Otwórz aplikację Zdjęcia. Then, tap Albumy at the bottom of the screen and open any album you want to sort.
Krok 2. Stuknij przycisk Więcej (3 kropki) w prawym górnym rogu ekranu i stuknij Sortuj.
Krok 3. Wybierz z opcji sortowania, które się pojawią. Od najstarszych do najnowszych oraz Najnowsze do Najstarsze sortuje twoje zdjęcia według daty. Wybierz Zamówienie Niestandardowe , jeśli chcesz (lub już masz) sortować swoje zdjęcia ręcznie (dotknij + przytrzymaj + przesuń).
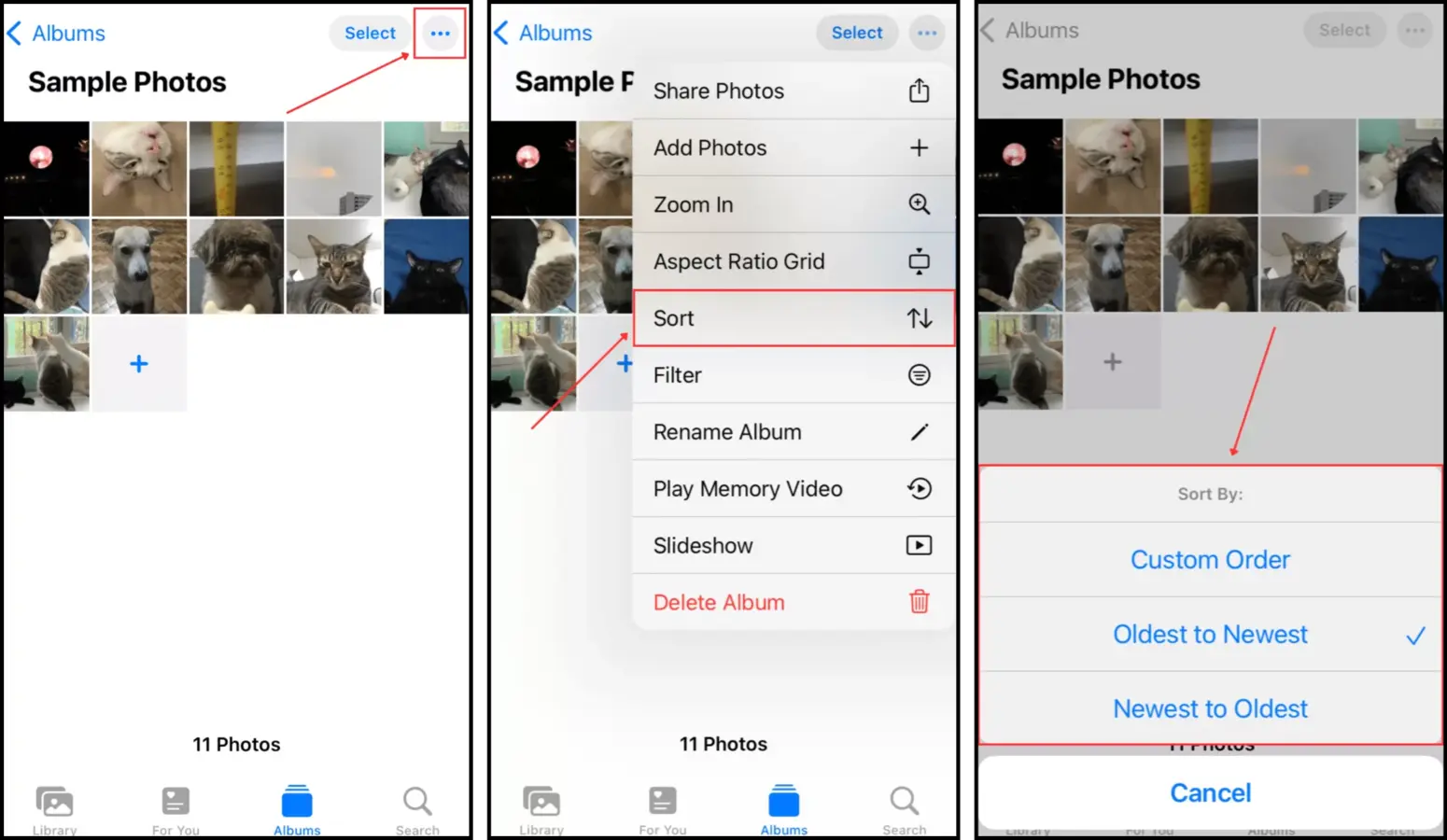
Aby dodać tagi do zdjęć na swoim iPhonie:
Krok 1. Otwórz aplikację Zdjęcia i otwórz swoją bibliotekę lub dowolny album.
Krok 2. Stuknij przycisk i na dole ekranu.
Krok 3. W tym menu możesz dodać lokalizację, dostosować datę i godzinę zdjęcia oraz otagować osobę. iOS automatycznie umieści otagowane zdjęcia w Ludzie & Miejsca albumach, a także posortuje zdjęcia w twojej bibliotece według daty.
Krok 4: Zarządzaj Albumami i Folderami
Albumy i foldery mogą pomóc Ci sortować i organizować zdjęcia w sposób, który ma dla Ciebie sens i sprawia, że łatwiej jest uzyskać dostęp do potrzebnych zdjęć.
Tylko upewnij się, że znasz różnicę! album pozwala organizować zdjęcia w grupach według tagów, lokalizacji lub po prostu według własnych preferencji. To najłatwiejszy sposób na organizowanie zdjęć na twoim iPhone.
Foldery , z drugiej strony, może przechowywać jedynie nowe i istniejące albumy oraz inne foldery.
Pokażemy Ci, jak używać obu tych narzędzi do zarządzania i kategoryzowania zdjęć na Twoim iPhonie (oraz jakusuń zbędne albumy i foldery, jeśli jest to konieczne.
Aby dodać foldery i/lub albumy do aplikacji Zdjęcia:
Krok 1. Otwórz aplikację Zdjęcia i stuknij przycisk + w lewym górnym rogu ekranu. Następnie wybierz, czy chcesz utworzyć nowy album, czy nowy folder.
Krok 2. Wpisz nazwę nowego albumu lub folderu i stuknij Zapisz .
Krok 3. Następnie zostaniesz poproszony o wybranie zdjęć do dodania do albumu lub folderu.
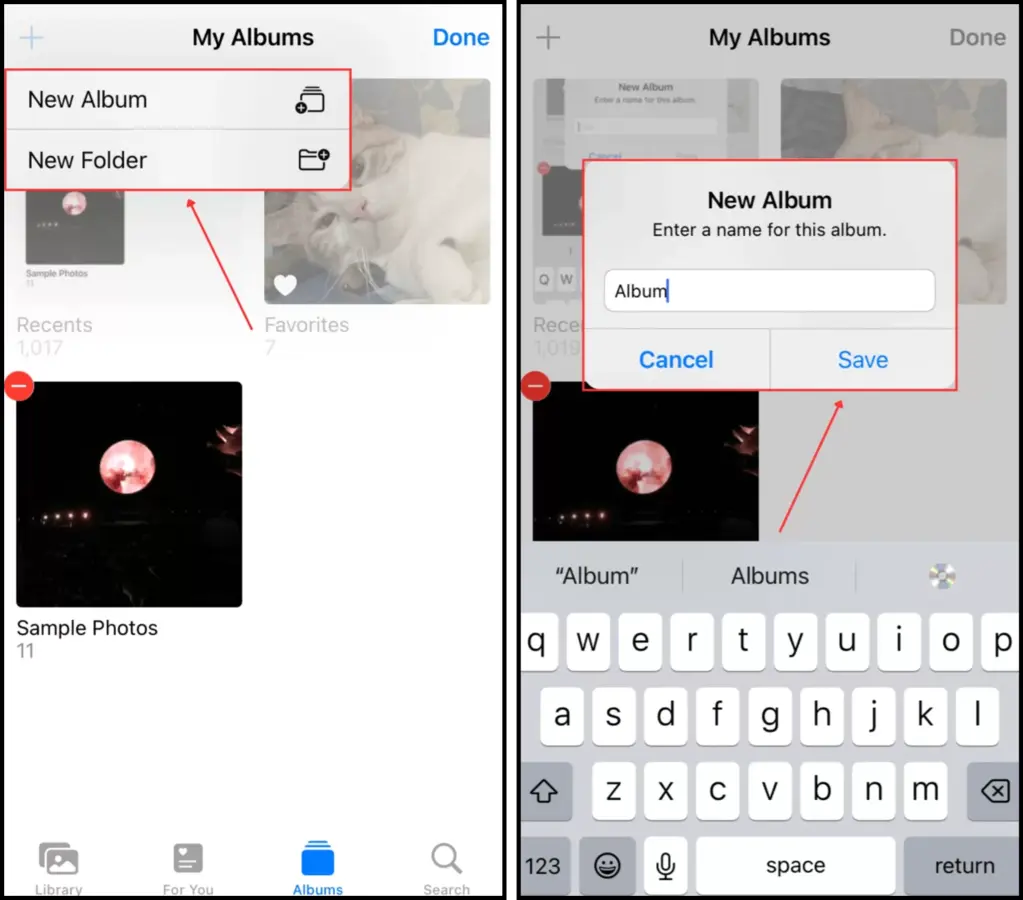
Aby usunąć albumy na swoim iPhonie (i foldery):
Krok 1. Otwórz aplikację Zdjęcia i stuknij Albumy na dole ekranu.
Krok 2. Stuknij Zobacz wszystko obok Moje albumy.
Krok 3. Stuknij Edytuj w prawym górnym rogu ekranu.
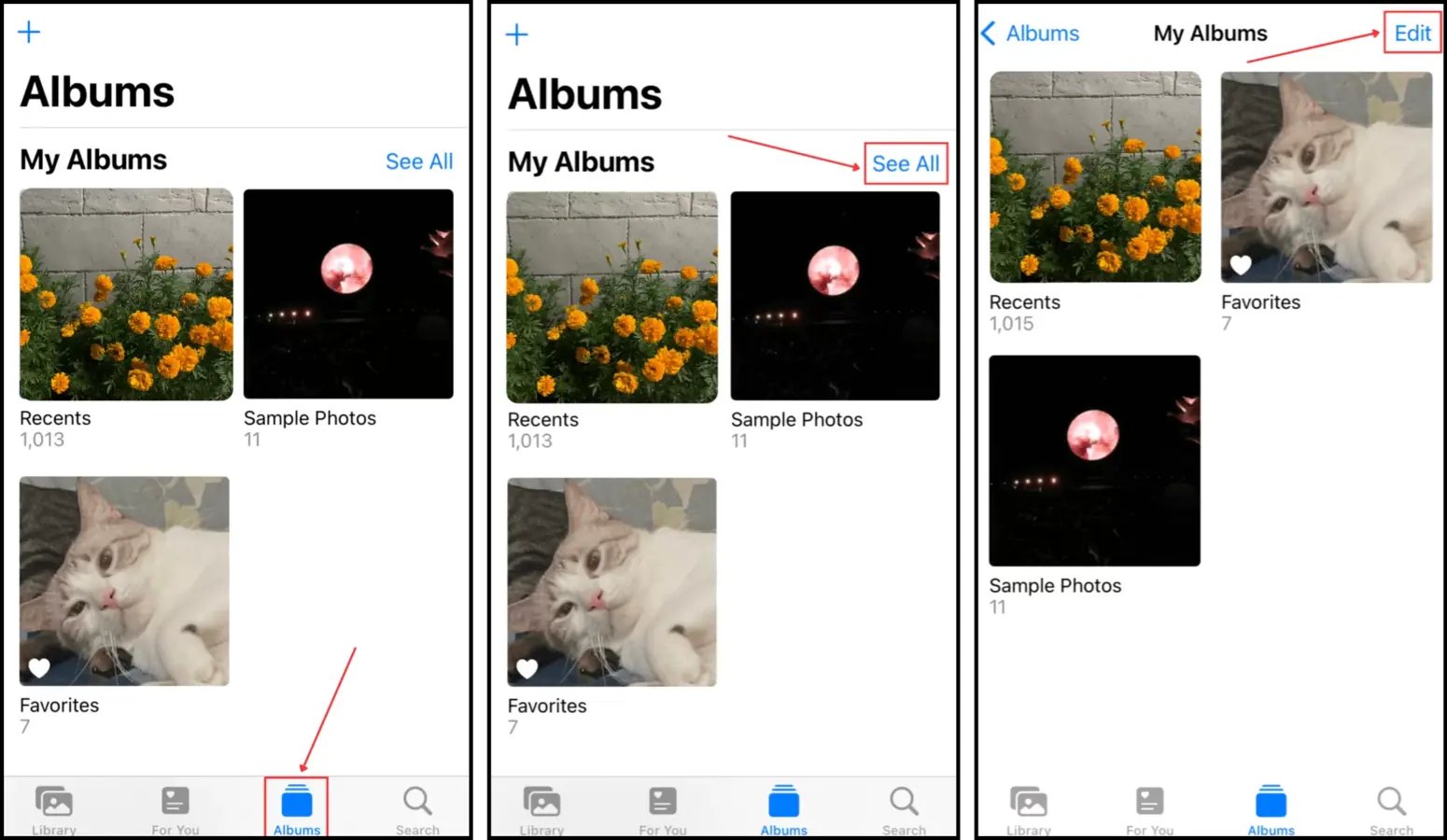
Krok 4. Stuknij przycisk – w lewym górnym rogu albumu lub folderu, który chcesz usunąć.
Krok 5. Dotknij Usuń , aby potwierdzić działanie.
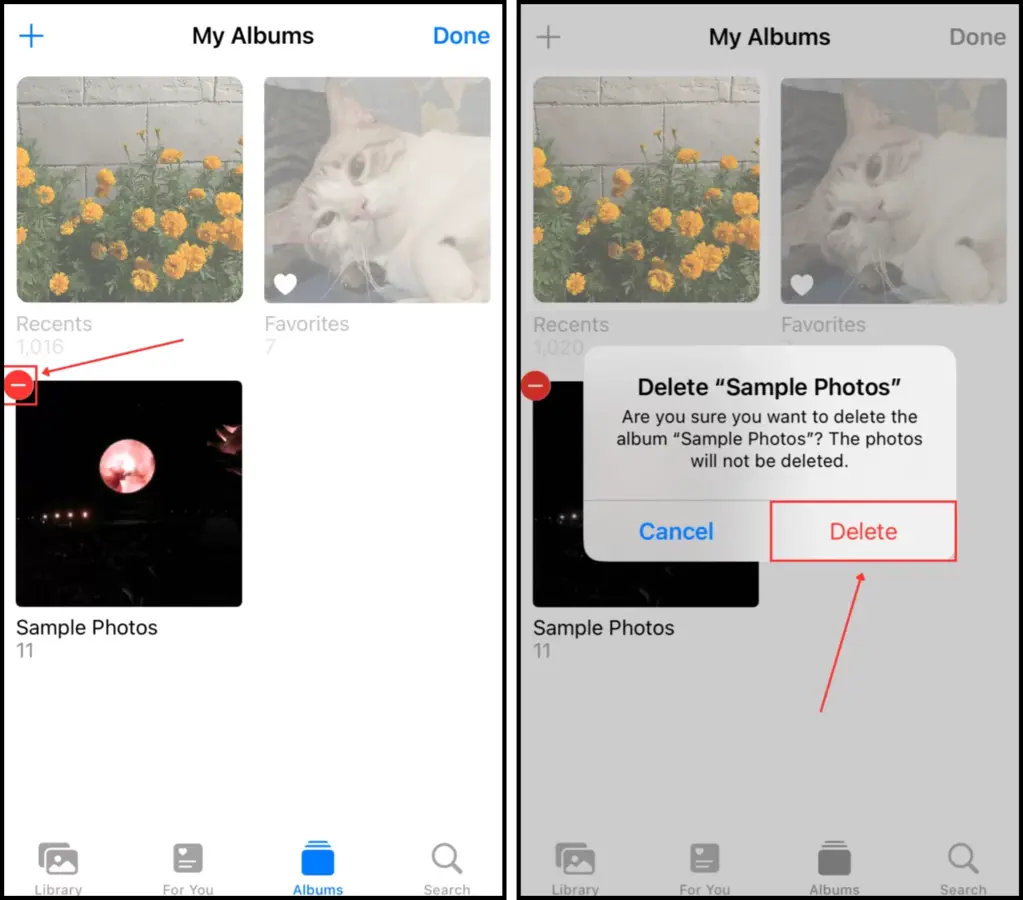
Krok 5: Backup zdjęć bez duplikatów
Duplikaty mogą wystąpić podczas tworzenia kopii zapasowych z powodu błędów, konfliktów lub nadmiarowości podczas synchronizacji. Na przykład, jest możliwe, że utworzysz kopię zapasową w Finderze plików już zsynchronizowanych z iCloud—i podczas procesu przywracania iCloud zawiedzie i nie oznaczy odpowiednio zduplikowanych zdjęć.
Oto najlepsza praktyka: jeśli masz włączoną synchronizację iCloud dla zdjęć na swoim iPhone, lepiej utworzyć kopię zapasową iCloud—zazwyczaj dobrze unika zapisywania tych samych plików co synchronizacja iCloud. Jeśli masz wyłączoną synchronizację iCloud na swoim urządzeniu, zamiast tego użyj backupów Finder/iTunes. Tworzą one pełniejszy obraz danych Twojego urządzenia.
Opcja A: Kopia zapasowa iCloud
Kopia zapasowa iCloud — inna niż Synchronizacja iCloud lub Synchronizuj ten iPhone — pozwala zapisywać kopie twoich danych na serwerach iCloud. Nie zapisuje plików, które zostały już skopiowane przez Synchronizację iCloud (np. dane iCloud Drive).
To dobry wybór, jeśli: (a) korzystasz z iCloud Sync do zdjęć, (b) preferujesz tworzenie kopii zapasowych bezprzewodowo przez WiFi, lub (c) masz dużo wolnego miejsca w iCloud (lub jeśli masz iCloud+).
Krok 1. Otwórz aplikację Ustawienia. Następnie stuknij swoje APPLE ID.
Krok 2. W menu Apple Account dotknij iCloud .
Krok 3. Przewiń trochę w dół i stuknij Kopia zapasowa iCloud .
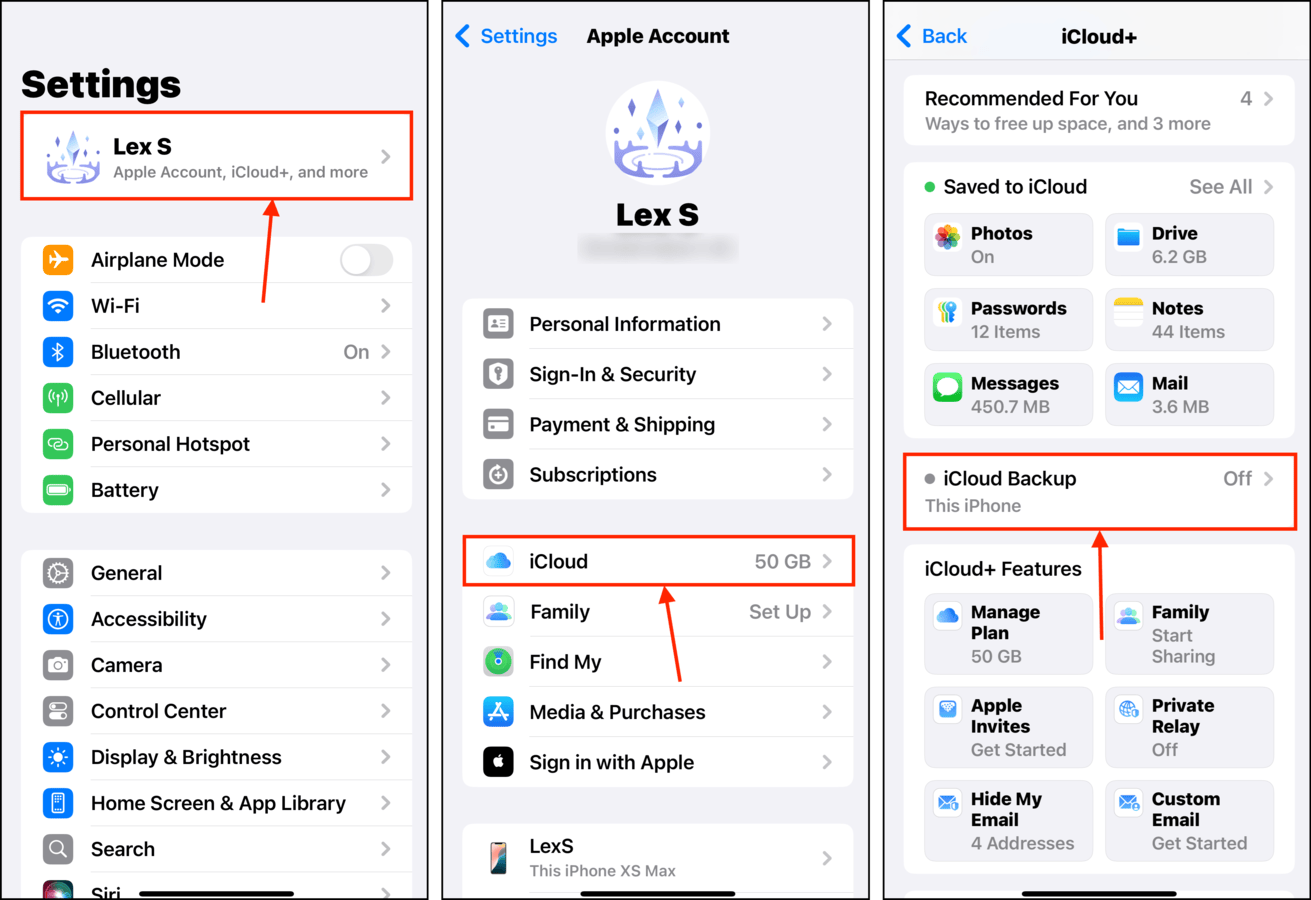
Krok 4. Aktywuj przełącznik obok Wykonaj kopię zapasową tego iPhone’a .
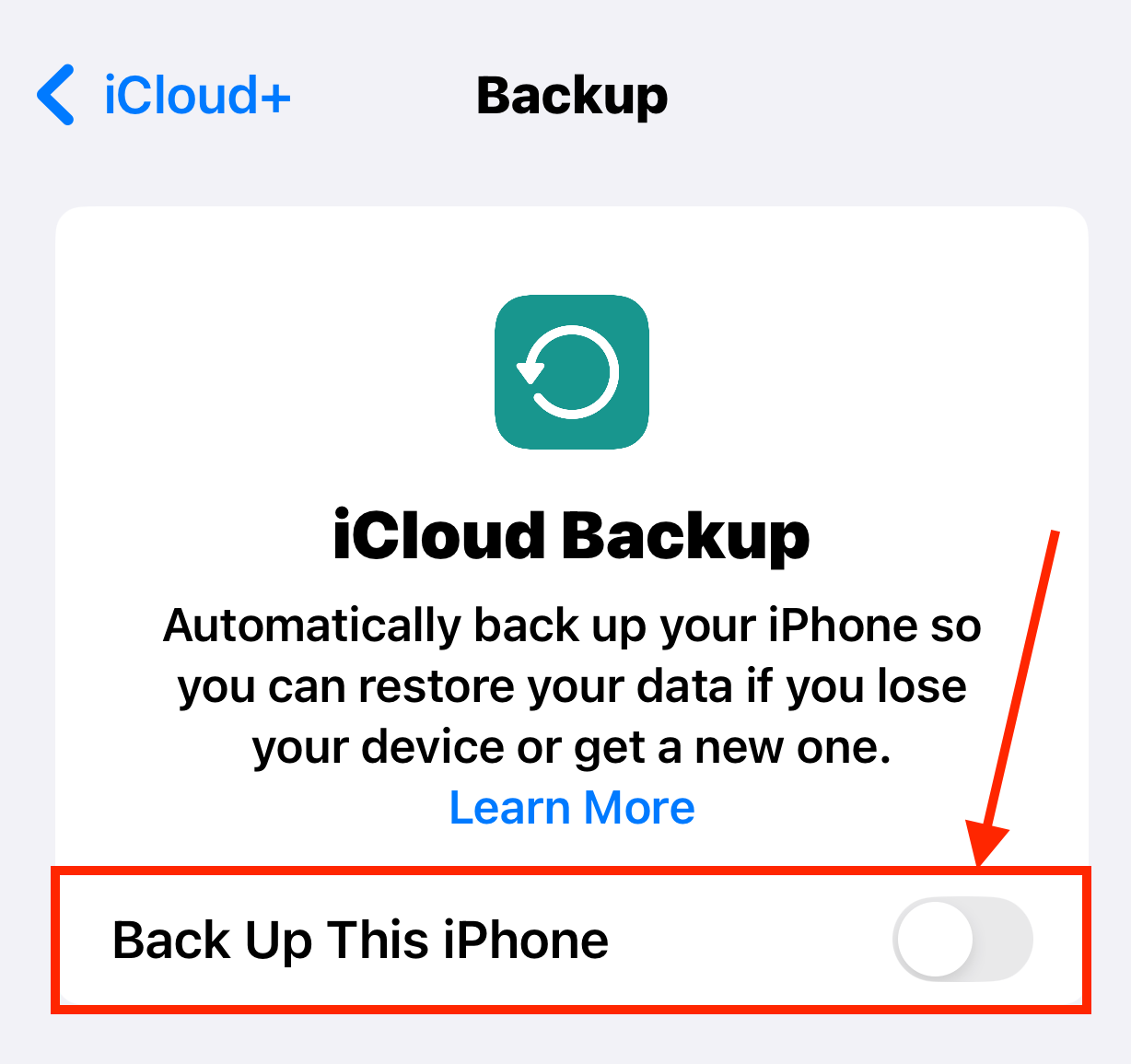
Gdy backup iCloud jest włączony, pozostaw urządzenie do ładowania na kilka minut do godziny (lub dłużej, zależnie od ilości danych, które musisz skopiować).
Opcja B: Kopia zapasowa w iTunes lub Finder
Korzystanie z iTunes lub Findera do tworzenia kopii zapasowej iPhone’a jest lepszym wyborem, jeśli masz niestabilne połączenie internetowe, ponieważ wszystko, czego potrzebujesz, to kabel na Macu.
Zalecamy tę opcję również wtedy, gdy nie masz włączonej synchronizacji iCloud dla swoich zdjęć. Kopie zapasowe w iTunes/Finder zapisują wszystko, co jest również powodem, dla którego możliwość zapisywania pliku kopii zapasowej lokalnie na komputerze Mac jest bardzo pomocna w kontekście miejsca na dysku.
Krok 1. Podłącz swoje iPhone do swojego Mac za pomocą odpowiedniego kabla Thunderbolt. Wybierz Zaufanie i/lub Zezwól , gdy na iPhone lub Mac pojawią się jakiekolwiek okienka z prośbą o zezwolenie.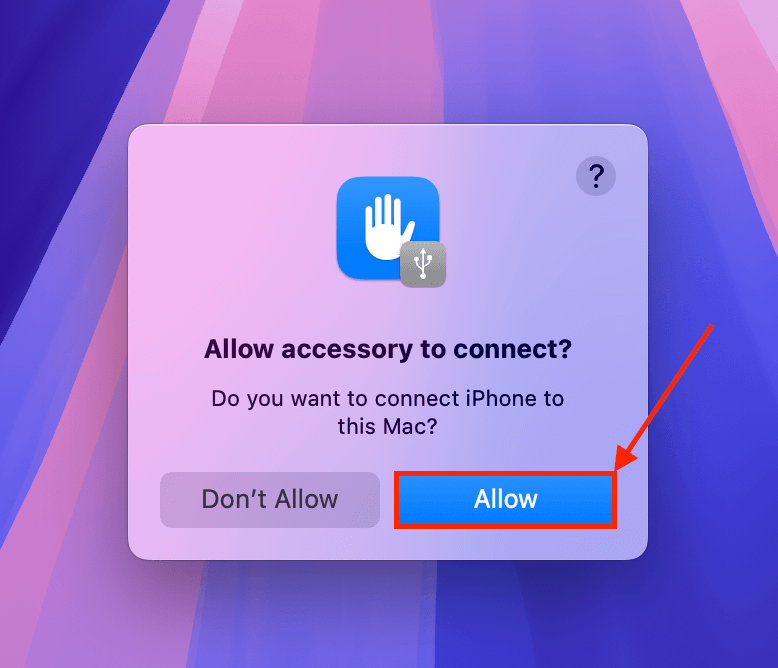
Krok 2. Otwórz Finder i kliknij swój iPhone w lewym pasku bocznym. W menu Ogólne w sekcji Kopie zapasowe kliknij Wykonaj teraz kopię zapasową .
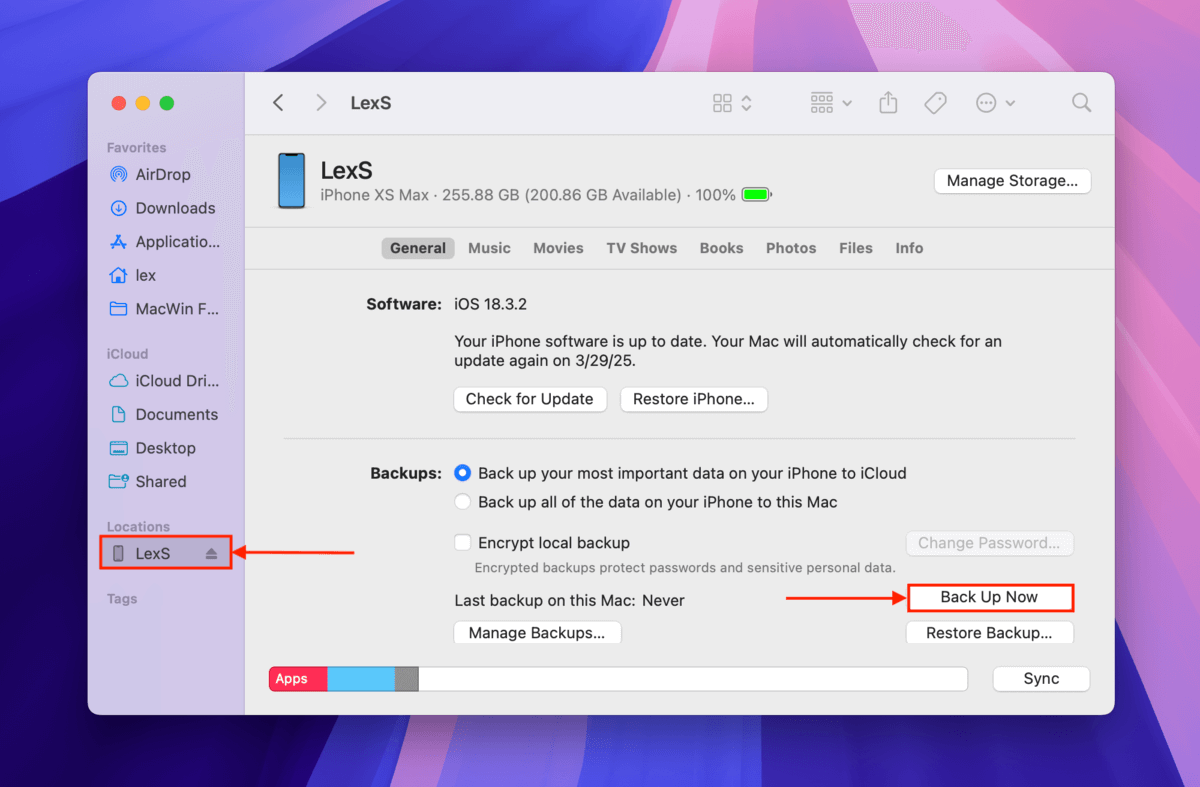
Możesz zdecydować się na zaszyfrowanie kopii zapasowej hasłem dla dodatkowego zabezpieczenia—upewnij się, że go nie zgubisz!
Wskazówki dotyczące unikania duplikatów podczas tworzenia kopii zapasowych:
- To może wydawać się oczywiste, ale upewnij się, że usunąłeś wszystkie duplikaty przed utworzeniem kopii zapasowej (przeczytaj punkt ta sekcja artykułu, aby uzyskać przewodnik).
- Pozwól, aby iCloud automatycznie wykonał kopię zapasową dla Ciebie. Ręczne przesyłanie danych do iCloud może skutkować duplikatami.
- Upewnij się, że trwale usunąłeś wszystkie zdjęcia z albumu Ostatnio Usunięte w aplikacji Zdjęcia, aby zapobiec możliwym duplikatom podczas tworzenia kopii zapasowej.
- Jeśli przywracasz iPhone’a z kopii zapasowej iCloud, upewnij się, że nie importujesz ręcznie żadnych zdjęć na swoje urządzenie – pozwól, aby zrobił to iCloud.
- Podłącz iPhone’a do ładowarki ściennej i upewnij się, że Twoja sieć jest bardzo stabilna podczas tworzenia kopii zapasowej. Przerwy podczas procesu tworzenia kopii zapasowej mogą powodować duplikaty i inne problemy.
Potrzebujesz więcej pomocy w organizacji?
To normalne, że jesteś przytłoczony ogromną liczbą plików na swoim iPhone’ie – często nie doceniamy, ile danych gromadzimy przez lata. Ale podobnie jak aplikacje do czyszczenia iPhone’ów, istnieją narzędzia firm trzecich, które mogą pomóc w łatwiejszym organizowaniu plików na Twoim urządzeniu.
Pisaliśmy o nich w niedawnym artykule na temat naszych 10 ulubionych aplikacji do organizacji na iPhone, które wykorzystują AI, gesty dotykowe, operacje wsadowe, synchronizację międzyplatformową i nie tylko, aby pomóc Ci zapanować nad zdjęciami, kontaktami i ogólnymi plikami.






