
Maki są bardzo niezawodne – zarówno pod względem sprzętu, jak i oprogramowania. Jednak “bardzo” nie oznacza “całkowicie,” dlatego nie jest niespotykanym, że Mac może utknąć na ekranie ładowania. Jeśli masz taki problem, istnieje kilka kroków, które możesz podjąć, aby go rozwiązać. W tym artykule omówię, jak naprawić MacBooka, który utknął na ekranie ładowania i nie chcę się załadować, dostarczając łatwe do wdrożenia rozwiązania oraz mnóstwo praktycznych porad.
Spis treści
Dlaczego Twój Mac Utknął na Ekranie Ładowania?
Istnieje wiele powodów, dla których Twój Mac może nie uruchamiać się poza logo Apple. Niektóre z najczęstszych to:
- 💾 Uszkodzone pliki systemowe: krytyczne pliki macOS mogły zostać uszkodzone lub zniszczone, co teraz uniemożliwia systemowi prawidłowe uruchomienie.
- 🔄 Zła aktualizacja systemu macOS: zdarza się to rzadko, ale Apple wydał problematyczne aktualizacje macOS w przeszłości, zwłaszcza te, które są jeszcze w fazie beta.
- 💽 Uszkodzony dysk twardy: uszkodzony dysk twardy może uniemożliwić dostępu do niezbędnych plików rozruchowych.
- 🦠 Wirus lub złośliwe oprogramowanie: podczas gdy użytkownicy Mac ponoszą znacznie mniejsze ryzyko infekcji złośliwym oprogramowaniem niż ich odpowiednicy z Windows, niebezpieczne odmiany złośliwego oprogramowania macOS istnieją.
- 🚀 Problematyczne elementy startowe: aplikacje lub usługi ustawione na uruchamianie podczas startu mogą zakłócać proces uruchamiania, jeśli są niekompatybilne, przestarzałe lub uszkodzone.
- 🔌 Problemy z zasilaniem: problemy z systemem zarządzania energią na Macu, baterią lub zasilaczem mogą przerwać proces uruchamiania.
- 👾 Niezgodne rozszerzenia jądra: rozszerzenia jądra stron trzecich, które są niezgodne z bieżącą wersją macOS lub pełne krytycznych błędów, mogą powodować awarie podczas uruchamiania.
- 🐭 Awaria rozruchu z powodu urządzeń peryferyjnych: Mógłbyś mieć coś podłączone do Maca, co powoduje, że nie może się prawidłowo uruchomić.
Teraz, gdy wiesz, dlaczego Twój Mac może utknąć na ekranie ładowania, czas wyjaśnić, jak można go poprawnie uruchomić.
Co zrobić, gdy Mac utknie na ekranie ładowania
Spójrzmy, jak możesz naprawić problem z nieładowaniem się twojego Maca. Zalecam wypróbowanie tych metod w kolejności przedstawionej poniżej. Jeśli już próbowałeś jednej metody bez powodzenia, przejdź do następnej.
Metoda #1: Odłącz Wszystko Od Maca i Uruchom Ponownie
Aby wykluczyć konflikty z urządzeniami zewnętrznymi, zacznij od odłączenia wszystkich urządzeń peryferyjnych od swojego Maca. Po odłączeniu wszystkich urządzeń, wykonaj twardy restart:
- Przytrzymaj przycisk zasilania na swoim Macu, aż ekran stanie się czarny.
- Gdy ekran jest już czarny, przytrzymaj przycisk zasilania i poczekaj, aż Mac włączy się ponownie.
- Gdy pojawi się ekran ładowania, sprawdź, czy widoczna jest ikona Apple. Jeśli tak, oznacza to, że dysk startowy został znaleziony.
- Obserwuj pasek postępu i sprawdź, czy proces dobiegnie do ekranu logowania.
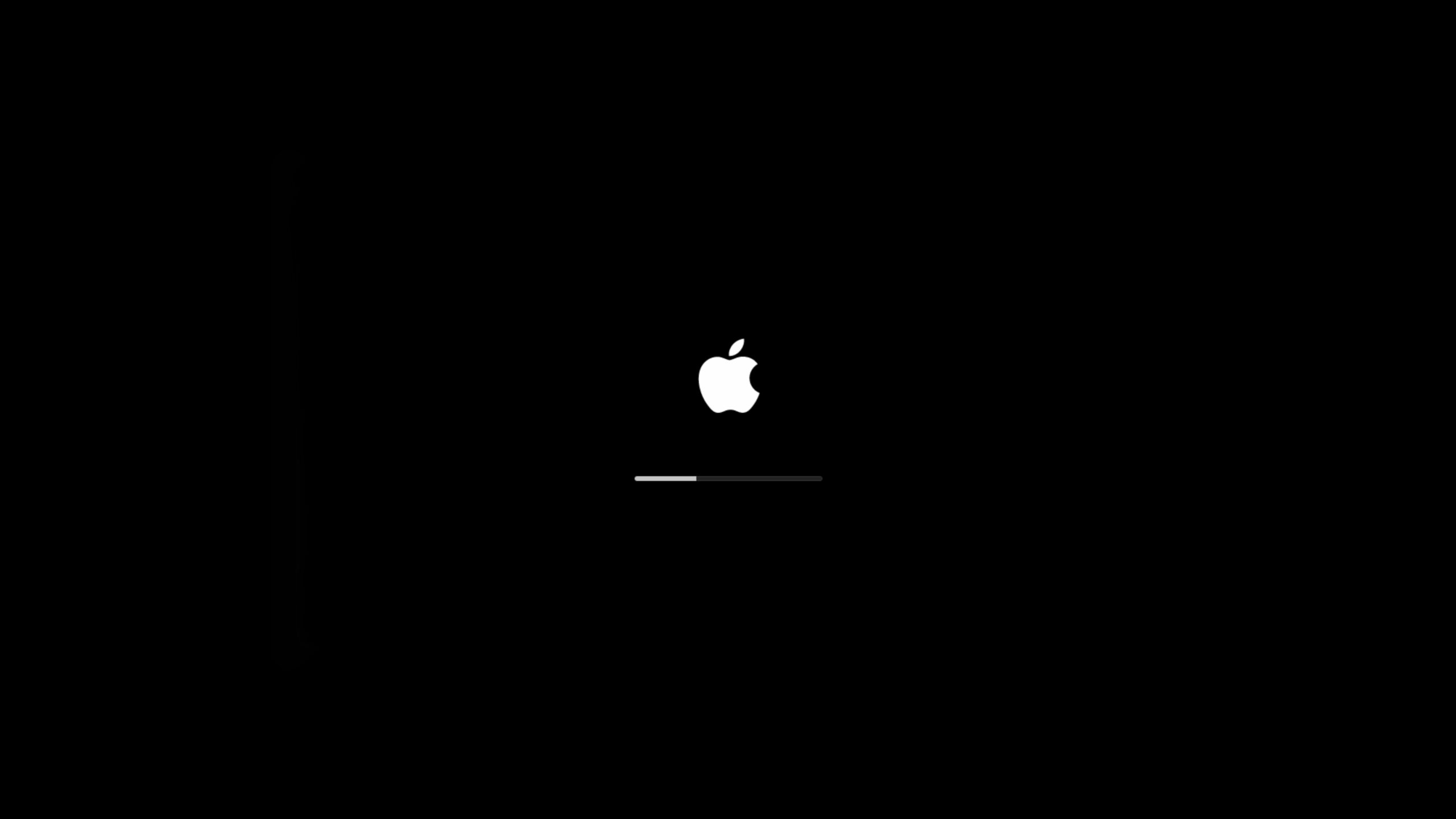
Jeśli Twój Mac nie przeszedł do ekranu logowania, przejdźmy do następnego kroku.
Metoda nr 2: Zresetowanie NVRAM/PRAM na komputerze Mac (tylko procesor Intel)
NVRAM (nieulotna pamięć o dostępie swobodnym) to niewielka ilość pamięci, której Mac używa do przechowywania określonych ustawień i szybkiego dostępu do nich. PRAM (Pamięć RAM parametrów) przechowuje podobne informacje, a kroki resetowania NVRAM i PRAM są takie same.
NVRAM przechowuje takie rzeczy, jak głośność dźwięku, rozdzielczość ekranu, wybór dysku startowego, strefę czasową oraz ostatnie informacje o panice jądra. To jest zasadniczo jak wyłączenie i ponowne włączenie Maca, ale na głębszym poziomie.
Jeśli używasz nowszego Maca z chipem zabezpieczającym T2, możesz zwolnić klawisze zaraz po zobaczeniu logo Apple.
Jeśli twój Mac się nie uruchamia, to może być sposób na jego uruchomienie.
- Naciśnij przycisk zasilania na swoim Macu, a następnie natychmiast naciśnij i przytrzymaj OPTION+COMMAND+P+R i trzymaj te klawisze przez około 20 sekund.
- Twój Mac uruchomi się, a następnie, miejmy nadzieję, przejdzie do ekranu głównego.
Jeśli to nie rozwiązało problemu, przejdźmy do resetowania SMC na Twoim Macu.
Metoda #3: Zresetuj SMC na swoim Macu (tylko procesor Intel)
SMC lub Kontroler Zarządzania Systemem steruje fizycznymi komponentami wewnątrz Twojego Maca. Zarządza on takimi rzeczami jak wentylatory chłodzące Twojego Maca, zasilacz i wszelkie inne fizyczne komponenty. Zresetowanie go może naprawić problem z Twoim MacBookiem z zawieszonym na ekranie ładowania.
Poniższe kroki przeprowadzą Cię przez proces resetowania SMC na Twoim Mac.
- Na klawiaturze, naciśnij i przytrzymaj następujące klawisze: Control + Option + Shift .
- Trzymaj wszystkie trzy klawisze przez 7 sekund, następnie naciśnij i przytrzymaj również przycisk zasilania.
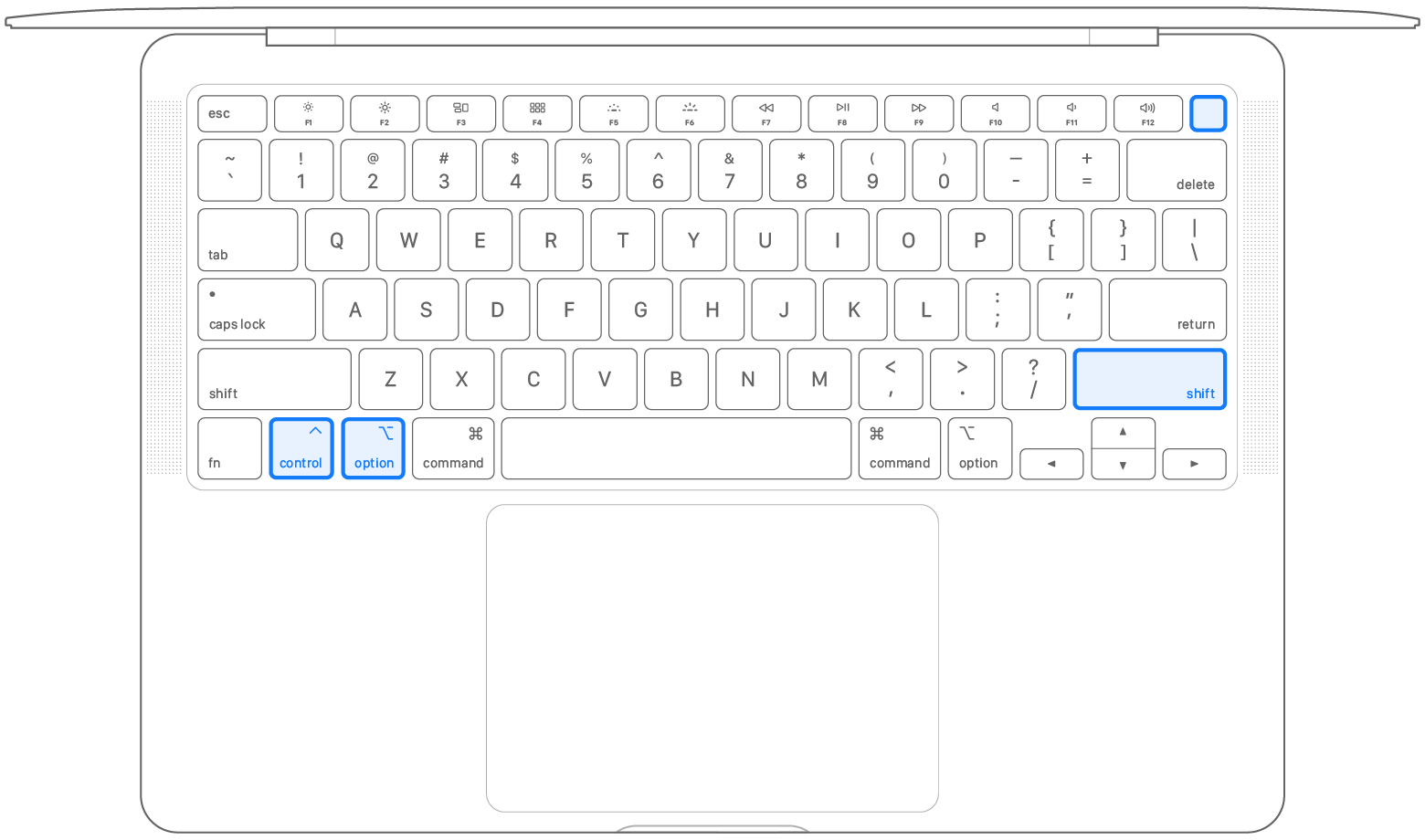
- Trzymaj wszystkie cztery klawisze przez kolejne 7 sekund, następnie zwolnij wszystkie.
- Poczekaj kilka sekund, następnie naciśnij przycisk zasilania, aby włączyć Maca.
Jeśli wykonanie tych kroków nie rozwiązało problemu, kolejnym krokiem, który możesz podjąć, jest skorzystanie z funkcji First Aid wbudowanej w Narzędzie dyskowe.
Metoda #4: Użyj Pierwszej Pomocy, aby naprawić uszkodzony dysk Mac
Pierwsza Pomoc to funkcja wbudowana w macOS, która pozwala znaleźć i naprawić błędy dysku. Jeśli Twój Mac utknął na ekranie ładowania Apple, może to być sposób na rozwiązanie tego problemu.
Zobaczmy, jak możesz używać Pierwszej Pomocy na swoim Macu:
- Pierwszą rzeczą, którą musisz zrobić, to uruchomić Maca w trybie odzyskiwania. Istnieją 2 sposoby, w zależności od tego, czy używasz Maca z procesorem Intel, czy Apple Silicon.
- Apple Silicon: Włącz swojego Maca i kontynuuj naciskanie i przytrzymywanie przycisku zasilania, aż zobaczysz okno opcji startowych. Kliknij ikonę koła zębatego oznaczoną jako Opcje, następnie kliknij Kontynuuj a to przeniesie cię do trybu odzyskiwania.
- Procesor Intel: Włącz swojego Maca, a następnie natychmiast naciśnij i przytrzymaj te dwa klawisze, aż zobaczysz logo Apple lub inny obraz: Command(⌘) i R . Możesz musieć przytrzymać te klawisze przez chwilę, aby wejść do trybu odzyskiwania.
- Teraz, gdy jesteś w trybie odzyskiwania, powinieneś zobaczyć listę opcji. Pierwsza pomoc jest częścią Narzędzia dyskowego, więc najpierw wybierz Narzędzie dyskowe, co pozwoli Ci uzyskać dostęp do Pierwszej pomocy. Po wybraniu Narzędzia dyskowego kliknij na kartę Kontynuuj.

- Gdy już będziesz w Pierwszej Pomocy, wybierz dysk startowy lub inny dysk, z którego próbujesz uruchomić komputer, i uruchom na nim Pierwszą Pomoc.

- Po uruchomieniu Pierwszej Pomocy i jej zakończeniu powinieneś zobaczyć komunikat o ukończeniu, jak poniżej.
- Wyłącz Maca, klikając logo Apple w lewym górnym rogu, a następnie wybierz Wyłącz.
- Po wyłączeniu Maca włącz go ponownie i pozwól mu uruchomić się normalnie.
Miejmy nadzieję, że teraz twój Mac nie utknął na logo Apple i przeszedł do ekranu logowania.
Metoda #5: Ponownie zainstaluj macOS, jeśli Twój Mac utknął na ekranie ładowania
Dzięki ponowna instalacja systemu operacyjnego możesz odtworzyć uszkodzone pliki systemowe, które uniemożliwiają poprawne uruchomienie Maca.
Chociaż proces może wydawać się zniechęcający, jest w rzeczywistości dość prosty:
- Uruchom swój Mac w trybie Recovery. Istnieją 2 sposoby, aby to zrobić i zależy to od tego, czy używasz Maca z procesorem Intel czy Apple Silicon.
- Apple Silicon: Włącz swojego Maca i kontynuuj naciskanie i przytrzymywanie przycisku zasilania, aż zobaczysz okno opcji startowych. Kliknij ikonę koła zębatego oznaczoną jako Opcje, następnie kliknij Kontynuuj a to przeniesie cię do trybu odzyskiwania.
- Procesor Intel: Włącz swojego Maca, a następnie natychmiast naciśnij i przytrzymaj te dwa klawisze, aż zobaczysz logo Apple lub inny obraz: Command(⌘) i R . Możesz musieć przytrzymać te klawisze przez chwilę, aby wejść do trybu odzyskiwania.

- Gdy zobaczysz menu trybu Recovery, wybierz Zainstaluj ponownie macOS.


- Kliknij dalej i zaakceptuj monity instalacyjne.


- Wybierz dysk twardy, na którym chcesz ponownie zainstalować macOS, a następnie poczekaj na zakończenie instalacji. Zalecam również, aby podczas procesu instalacji pozostał podłączony do zasilania.

Jeśli Twój Mac wciąż się nie uruchamia, spróbujmy uruchomić go w trybie awaryjnym, aby sprawdzić, czy problem dotyczy dysku startowego.
Metoda nr 6: Uruchom Mac w trybie awaryjnym
Uruchomienie Maca w trybie awaryjnym może pomóc nam ustalić, czy istnieje problem z dyskiem startowym, czy też jest jakaś aplikacja, która uniemożliwia nam uruchomienie systemu.
Gdy uruchamiasz komputer w trybie awaryjnym, Twój Mac uniemożliwia ładowanie niektórych programów, takich jak elementy startowe, i przeprowadza sprawdzenie dysku startowego. Twój Mac może potrzebować więcej czasu na uruchomienie z powodu tego sprawdzenia. Twój Mac może również działać wolniej i być mniej responsywny.
- Wyłącz maca, przytrzymując przycisk zasilania.
- Apple Silicon:
- Naciśnij i przytrzymaj przycisk zasilania, aż pojawi się „Ładowanie opcji uruchamiania”.
- Wybierz wolumin.
- Naciśnij i przytrzymaj klawisz Shift, a następnie kliknij Kontynuuj w trybie awaryjnym.
- Twój Mac automatycznie się zrestartuje. Kiedy dotrzesz do okna logowania, powinieneś zobaczyć „Tryb awaryjny” na pasku menu.
- Procesor Intel:
- Włącz Maca, a następnie natychmiast naciśnij i przytrzymaj klawisz Shift, aż zobaczysz okno logowania.
- Wpisz swoje dane logowania, aby zalogować się na swojego Maca.
- Jeśli pojawi się prośba o ponowne logowanie, wprowadź swoje dane ponownie.
- Powinieneś zobaczyć „Safe Boot” na pasku menu przy pierwszym lub drugim oknie logowania. Możesz również przejść do informacji o Macu i kliknąć oprogramowanie, a obok trybu uruchamiania będzie widoczny napis normalny lub tryb awaryjny.
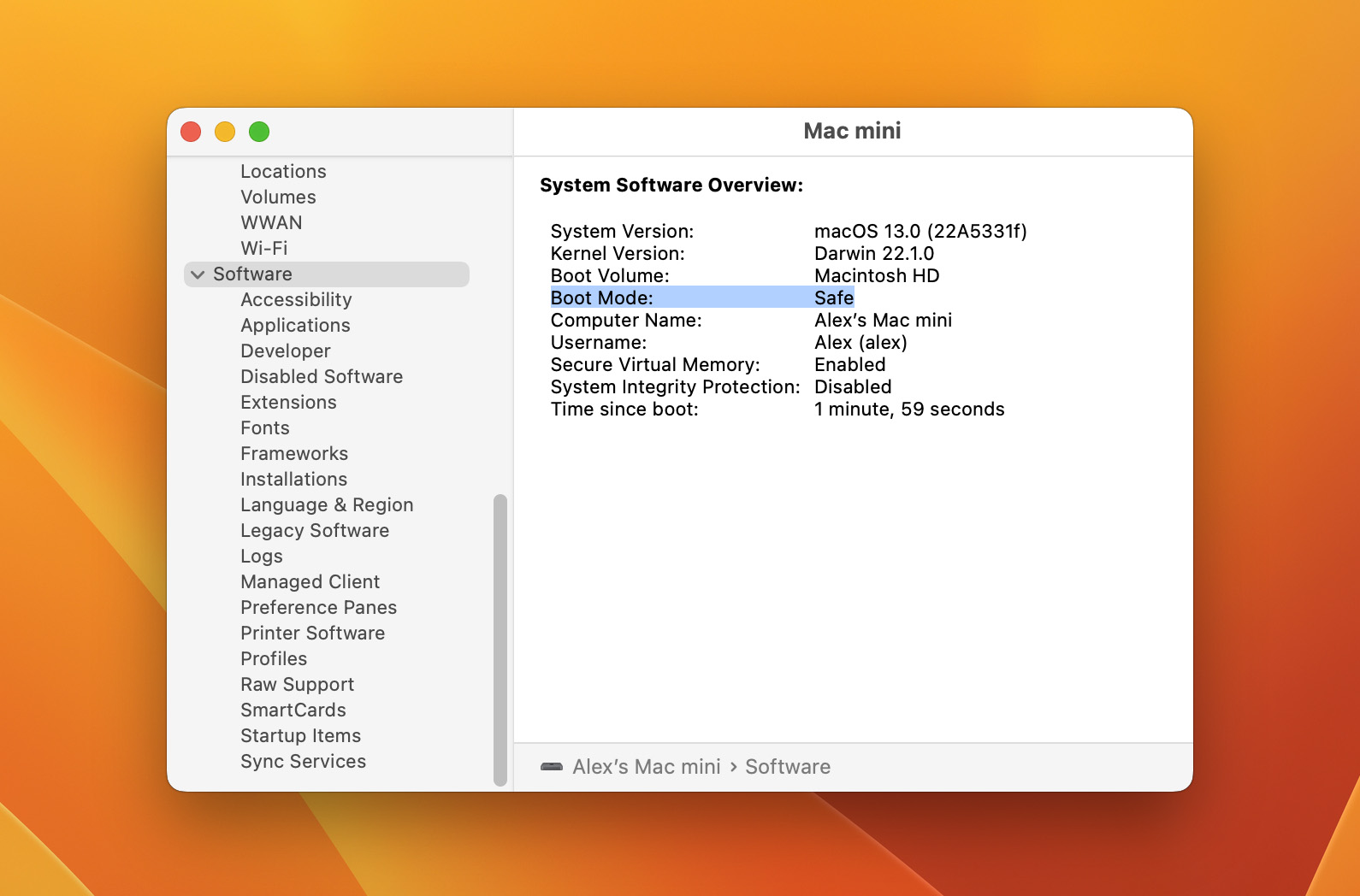
Po wejściu w Tryb Bezpieczny, powinieneś sprawdzić, ile masz wolnego miejsca na dysku systemowym, przechodząc do menu Apple > Ten Mac > Pamięć. Jeśli brakuje Ci wolnego miejsca na dysku, musisz usunąć niepotrzebne pliki lub przenieść je na zewnętrzny dysk.
Następnie wyłącz wszystkie nieistotne elementy logowania. Możesz to zrobić w Ustawieniach systemu > Ogólne > Elementy logowania. Na koniec uruchom niezawodny skaner malware dla Mac, taki jak Malwarebytes, aby sprawdzić potencjalne infekcje malware. Następnie możesz ponownie uruchomić swojego Maca i powinien prawidłowo się uruchomić.
Jak uzyskać dane z Maca zablokowanego na logo Apple
Czasami bez względu na to, co robisz, możesz nie być w stanie naprawić swojego Maca i przejść przez ekran ładowania Apple z zablokowanym paskiem postępu. Jeśli tak się dzieje, nadszedł czas, aby przyjrzeć się odzyskiwaniu danych z Maca, ponieważ nie chcesz zostawić na nim ważnych danych.
Disk Drill to aplikacja do odzyskiwania danych, której można użyć do odzyskiwania plików na komputerze, nawet jeśli MacBook Pro zamarza przy starcie i nie przechodzi dalej niż ekran ładowania. Dlaczego polecam Disk Drill? Jest kilka głównych powodów:
- Posiada możliwość działania nawet wtedy, gdy Twój Mac nie uruchamia się, uruchomimy go w trybie odzyskiwania poniżej.
- Pobieranie i skanowanie danych jest darmowe, nie ma wymogu zakupu, chyba że znajdziesz i chcesz odzyskać swoje dane.
- Działa na wszystkich komputerach Mac, nawet tych z nowymi procesorami Apple silicon.
- Disk Drill jest wyjątkowo łatwy w użyciu i wygląda jak aplikacja Mac zaprojektowana przez Apple.
- Algorytmy odzyskiwania danych w Disk Drill obsługują setki formatów plików i wszystkie standardowe systemy plików Mac.
Przejdźmy przez proces odzyskiwania danych za pomocą Disk Drill, to naprawdę proste i założymy, że Twój Mac nie uruchamia się, i zaczniemy od tego.
- Naciśnij i przytrzymaj przycisk zasilania, aby wyłączyć Maca.
- Włącz Maca i uruchom go w trybie odzyskiwania.
- Apple Silicon: Włącz Maca i cały czas przytrzymuj przycisk zasilania, aż zobaczysz okno opcji startowych. Kliknij ikonę trybu oznaczoną jako Opcje, a następnie kliknij Kontynuuj, co przeniesie cię do trybu odzyskiwania.
- Procesor Intel: Włącz Maca, a następnie natychmiast przytrzymaj te dwa klawisze, aż zobaczysz logo Apple lub inny obraz: Command (⌘) i R. Może być konieczne przytrzymanie tych klawiszy przez chwilę, aby wejść do trybu odzyskiwania.
- Teraz musisz uruchomić Terminal, aby móc użyć Disk Drill. Będąc w trybie odzyskiwania, kliknij Narzędzia, a następnie wybierz Terminal.
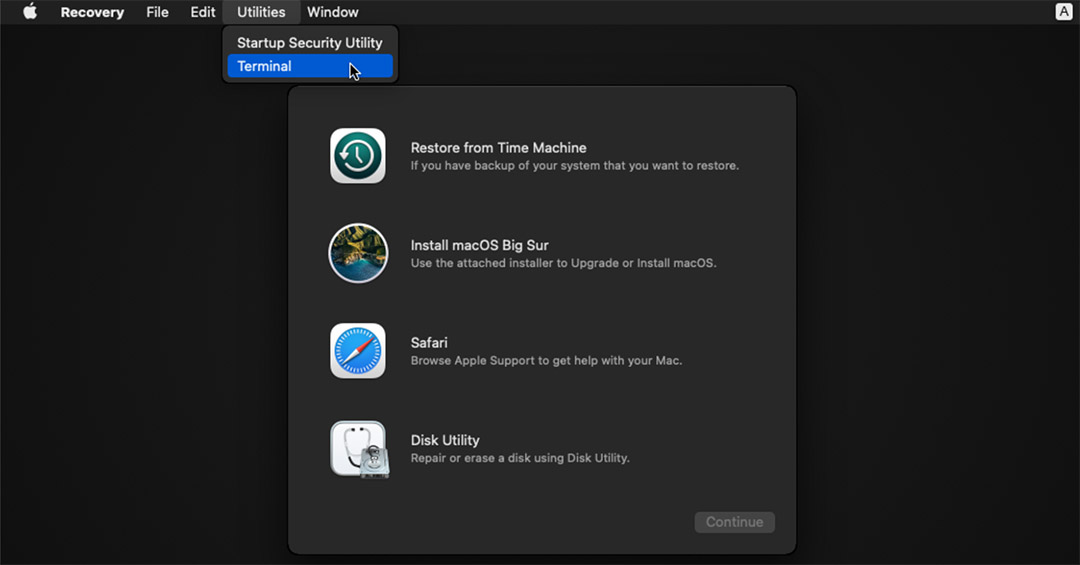
- Wprowadź to polecenie w nowym oknie Terminala, aby uruchomić Disk Drill
sh <(curl http://www.cleverfiles.com/bootmode/boot.xml) This will download and launch Disk Drill right from within Recovery Mode.
- Naciśnij klawisz Return na klawiaturze po wprowadzeniu polecenia.
- Disk Drill uruchomi się teraz w trybie odzyskiwania i będziesz mógł odzyskać dowolne pliki, które chcesz zapisać, wybierając dysk systemowy i klikając przycisk Szukaj utraconych danych.

Alternatywnie, możesz spróbować odzyskać dane za pomocą swojego Dysk kopii zapasowej Time Machine, ale ta metoda działa tylko wtedy, gdy wcześniej skonfigurowałeś i używałeś kopii zapasowych Time Machine.






