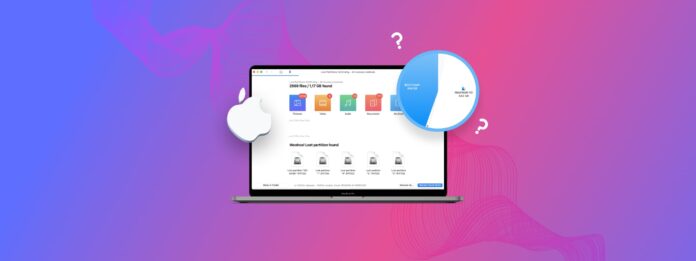
Niezależnie od tego, czy Twoja partycja Mac zniknęła po próbach partycjonowania, czy też z powodu nieoczekiwanych błędów, jej odzyskiwanie (lub przynajmniej odzyskiwanie danych na niej zapisanych) jest często możliwe przy odpowiednim podejściu. W tym poradniku przeprowadzę Cię przez trzy niezawodne metody odzyskiwania usuniętych lub utraconych partycji na Twoim Macu, abyś miał/a wiele opcji do wyboru, w zależności od konkretnej sytuacji.
Spis treści
Kiedy możliwe jest odzyskanie usuniętej partycji Mac?
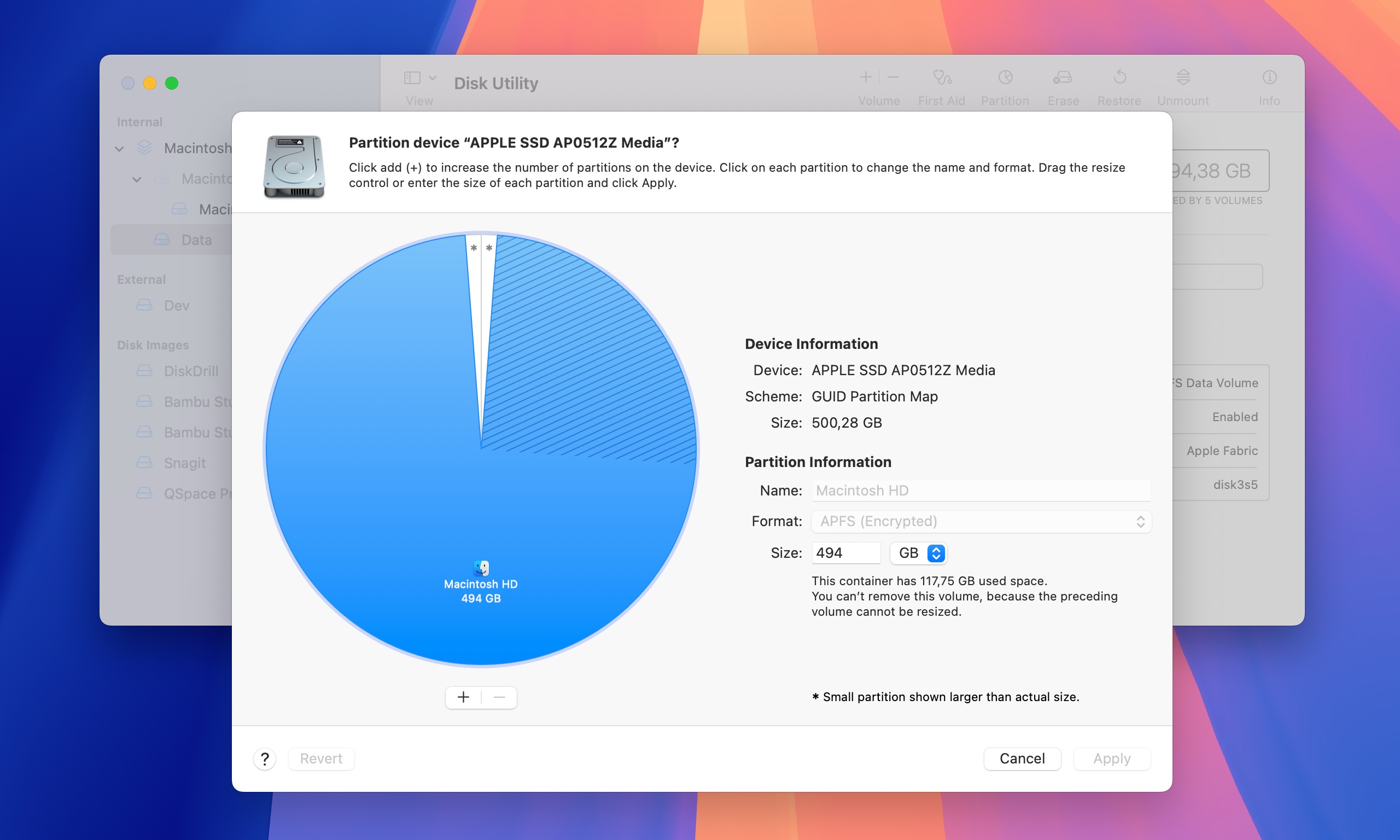
Po pierwsze, wyjaśnijmy coś: gdy użytkownicy Mac (tacy jak Ty) szukają rozwiązań do odzyskiwania partycji, zazwyczaj mają na myśli woluminy .
Na nowoczesnych komputerach Mac z systemem APFS (Apple File System) woluminy są bardziej elastyczne niż tradycyjne partycje, ponieważ mogą dynamicznie dzielić przestrzeń i nawet rosnąć lub kurczyć się w zależności od potrzeb. To znacznie różni się od starego systemu HFS+, gdzie partycje miały stałe rozmiary.
Nadal używam terminu „partycja” w całym tym przewodniku, ponieważ, cóż, prawdopodobnie tego właśnie szukałeś, aby znaleźć ten artykuł (zobacz, działa!). Ale teraz wiesz, że naprawdę mówimy o odzyskiwaniu woluminu.
Teraz mam dobre i złe wieści dotyczące odzyskiwania partycji na Macu.
Zła wiadomość jest taka, że prawdopodobnie nie będziesz w stanie odzyskać samej struktury partycji. Dlaczego? Ponieważ gdy usuniesz wolumin w APFS, macOS natychmiast aktualizuje swoje wewnętrzne struktury, aby odzwierciedlić tę zmianę.
Dobra wiadomość? Nawet jeśli struktura partycji została utracona, często można odzyskać dane, które na niej były przechowywane. Mówię “często”, ponieważ powodzenie odzyskiwania danych zależy od kilku czynników:
- Jeśli twój dysk jest zaszyfrowany (jak dysk systemowy z włączonym FileVault), odzyskiwanie jest niestety niemożliwe.
- Jeśli używasz SSD z włączonym TRIM (co jest domyślne dla większości nowoczesnych Maców), twoje szanse nie są duże. TRIM automatycznie usuwa zwolnione miejsce, aby poprawić wydajność, zazwyczaj w ciągu kilku godzin od usunięcia.
- Ale jeśli pracujesz z niezabezpieczonym dyskiem (jak zewnętrzny dysk twardy) i TRIM nie jest czynnikiem, twoje szanse są całkiem dobre! Tak długo jak oryginalne dane nie zostały nadpisane przez nowe pliki, narzędzia do odzyskiwania powinny być w stanie znaleźć i przywrócić twoje utracone pliki.
Więc chociaż możesz nie odzyskać partycji dokładnie takiej, jaka była, istnieje duża szansa, że uda Ci się uratować to, co najważniejsze—Twoje dane.
3 sposoby na odzyskanie usuniętej partycji na Mac
Na podstawie mojego doświadczenia w pomaganiu użytkownikom Mac odzyskać utracone partycje, znalazłem trzy rozwiązania, które mogą przynieść rezultaty (o ile spełnione są warunki opisane w powyższej sekcji).
Metoda 1: Disk Drill
Disk Drill jest moim głównym rozwiązaniem do odzyskiwania partycji na Macu, ponieważ daje najlepsze wyniki ze wszystkich narzędzi do odzyskiwania partycji, które testowałem przez lata, przy zachowaniu niezwykłej łatwości obsługi.
Doskonałe wyniki odzyskiwania partycji w programie Disk Drill można przypisać jego wsparciu dla wielu systemów plików (obsługiwane są HFS+, APFS, FAT32, NTFS, a nawet EXT3/EXT4) oraz zdolności do pracy z dyskami RAW (często dyski stają się RAW po utracie partycji).
Co więcej, Disk Drill rozpoznaje ponad 400 formatów plików, więc jest bardzo wszechstronny w odzyskiwaniu wszystkiego, od dokumentów po obrazy, filmy i wiele innych. Oznacza to, że nawet jeśli tabela partycji jest całkowicie zniszczona, twoje pliki nie są koniecznie utracone. Algorytm Głębokiego Skanowania oprogramowania może łączyć pofragmentowane pliki, a funkcja podglądu umożliwia weryfikację plików przed odzyskaniem.
Oto jak odzyskać utraconą partycję za pomocą Disk Drill:
Krok 1. Pobierz Pobierz program Disk Drill z oficjalnej strony internetowej i zainstaluj go na swoim Macu. Upewnij się, że instalujesz go na innym dysku niż ten, który zawiera utraconą partycję. Instalacja na tym samym dysku mogłaby nadpisać Twoje usunięte dane, zmniejszając szanse na ich pomyślne odzyskanie.

Krok 2. Uruchom Disk Drill i pozwól mu wyświetlić wszystkie dostępne dyski. Jeśli utracona partycja była na dysku zewnętrznym, podłącz go teraz. Wybierz fizyczny dysk (nie partycję), na którym znajdowała się utracona partycja, i kliknij przycisk Wyszukaj utracone dane , aby rozpocząć skanowanie.
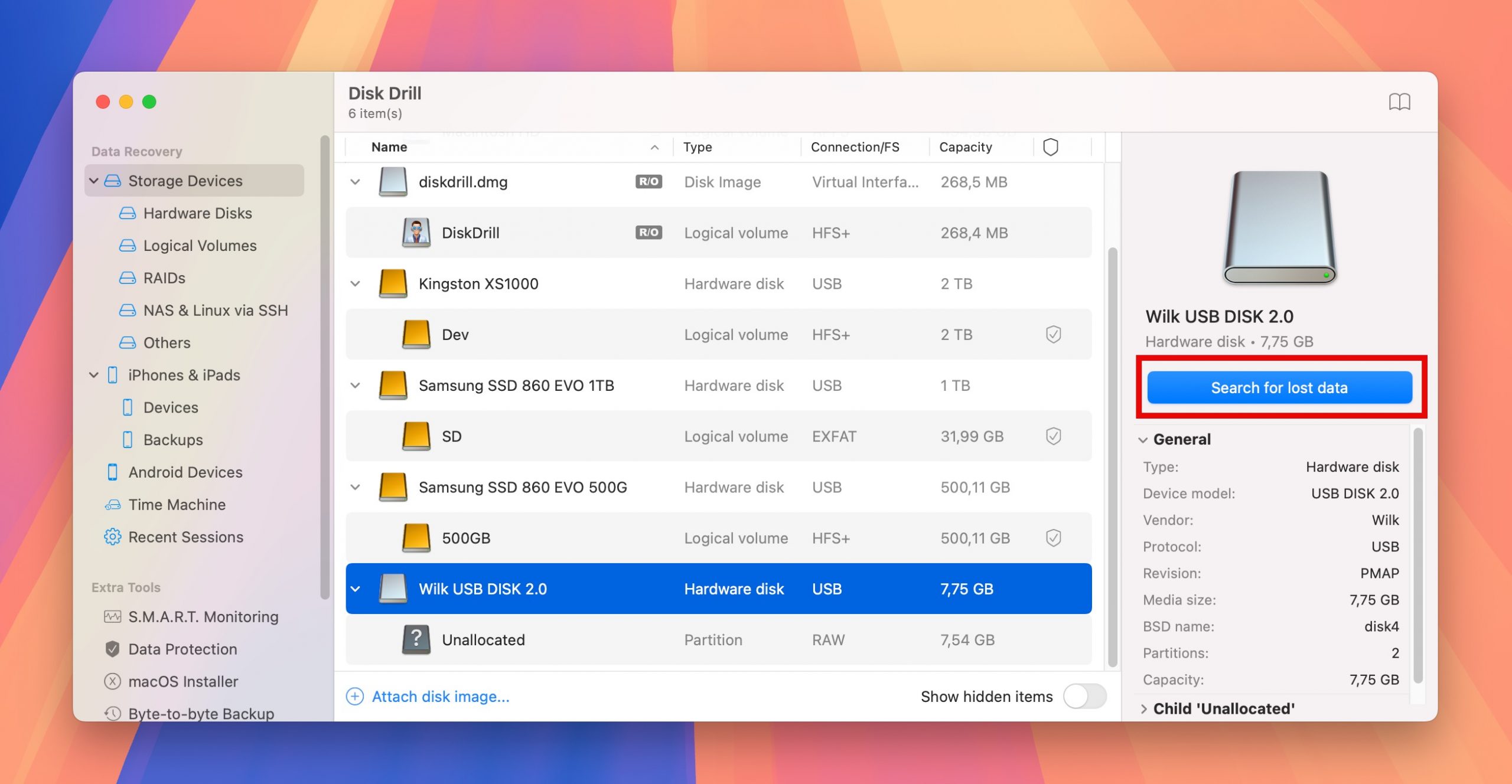
Krok 3. Podczas procesu skanowania, Disk Drill wyświetli wszystkie znalezione partycje bezpośrednio w interfejsie wyników skanowania. Te znalezione partycje pojawią się poniżej przeglądu plików możliwych do odzyskania. Możesz kliknąć na każdą odkrytą partycję, aby zobaczyć wszystkie pliki możliwe do odzyskania w jej obszarze. Nawet jeśli Disk Drill nie pokazuje od razu twojej partycji, nie martw się i pozwól, aby skanowanie zakończyło się. Twoje pliki mogą być nadal możliwe do odzyskania z sekcji Usunięte lub utracone albo Odtworzone.
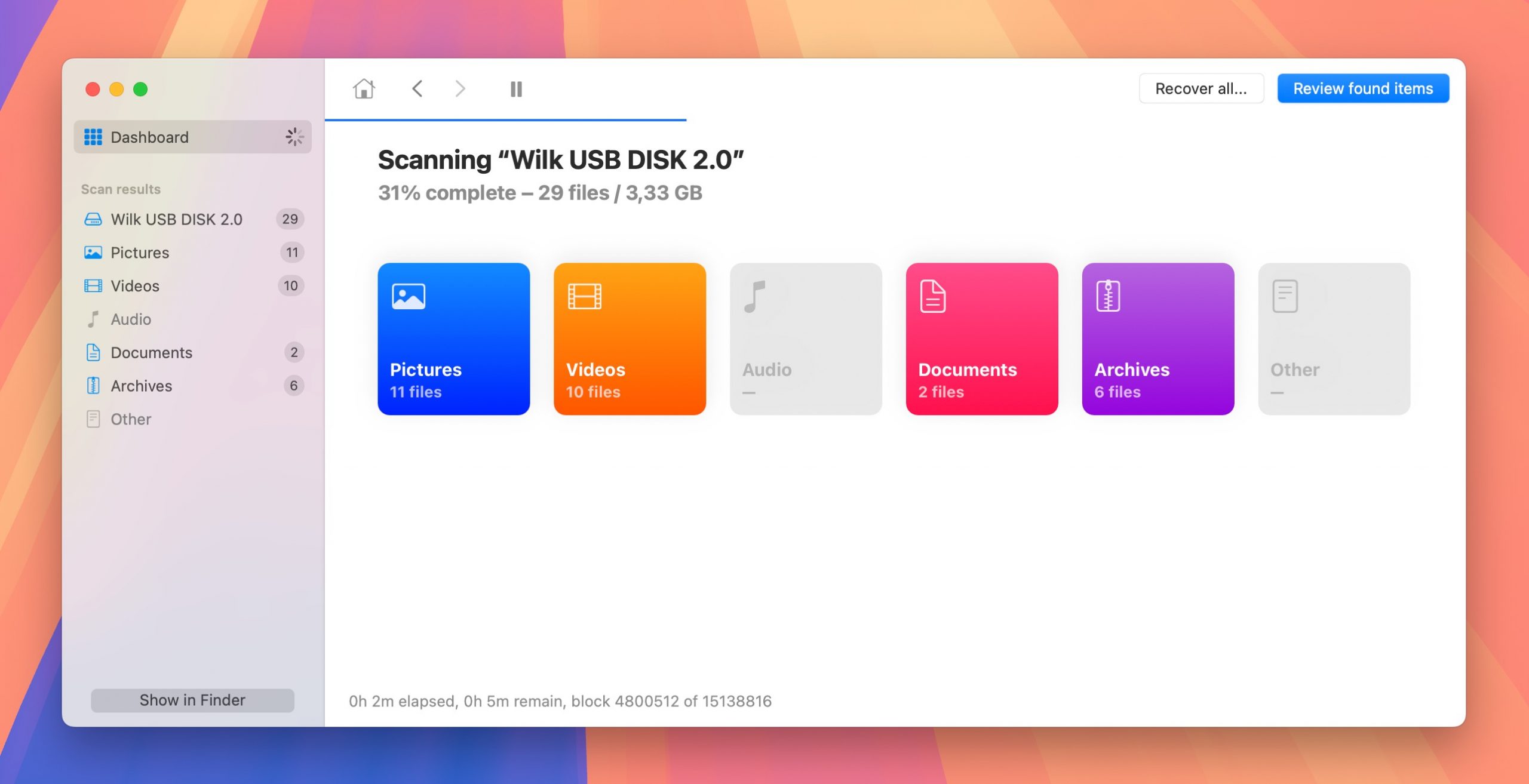
Krok 4. Teraz musisz wybrać wszystkie pliki z utraconej partycji, które chcesz odzyskać. Skorzystaj z funkcji podglądu, aby upewnić się, że znalazłeś odpowiednie pliki. Jeśli szukasz konkretnych elementów, funkcja wyszukiwania może być bardzo pomocna. Po zidentyfikowaniu swoich plików, wybierz wszystko, co chcesz odzyskać i kliknij przycisk Odzyskaj .
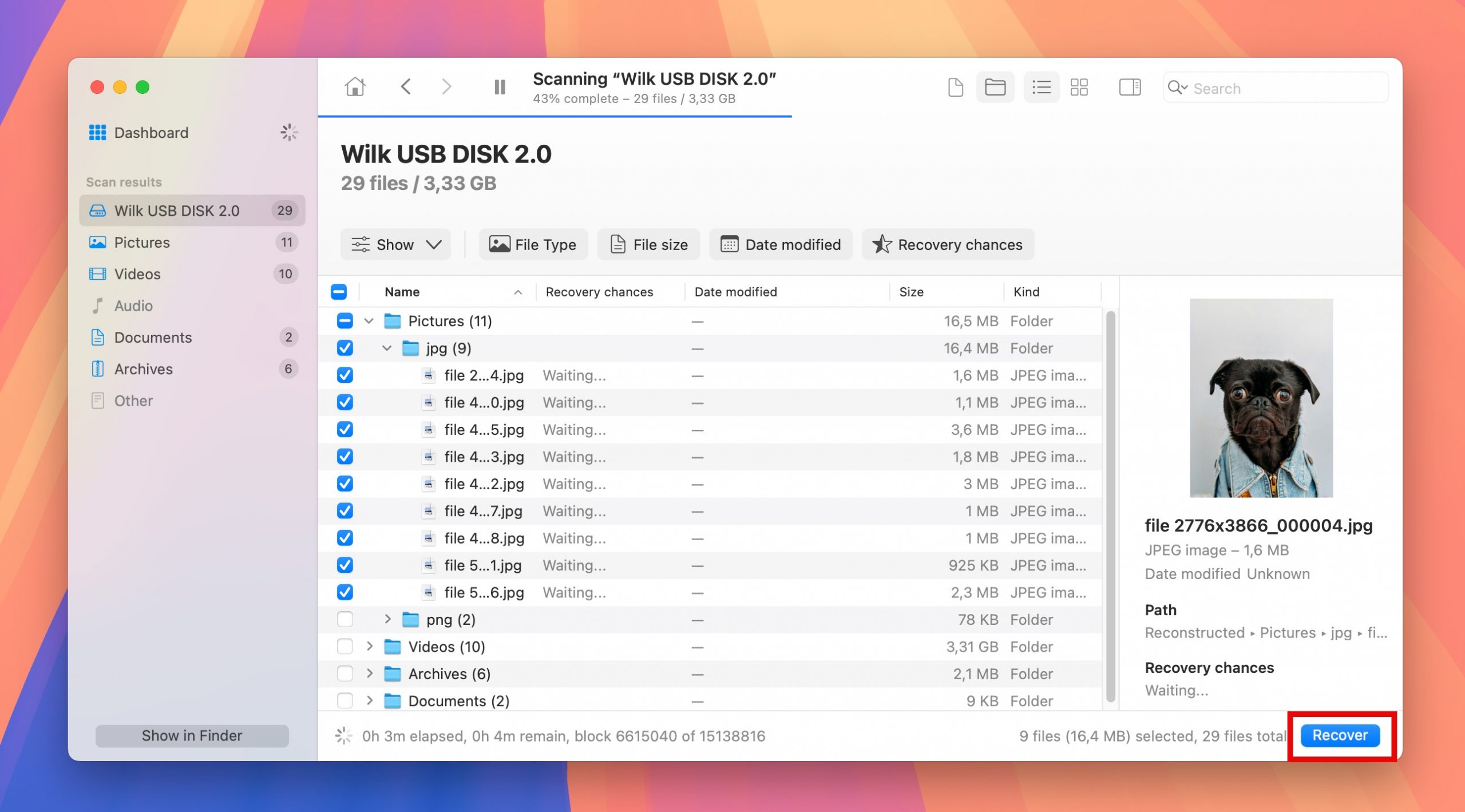
Krok 5. Wybierz miejsce docelowe przywracania. Ważne jest, aby nigdy nie przywracać plików na ten sam dysk, z którego są odzyskiwane. Potwierdź swój wybór i gotowe.
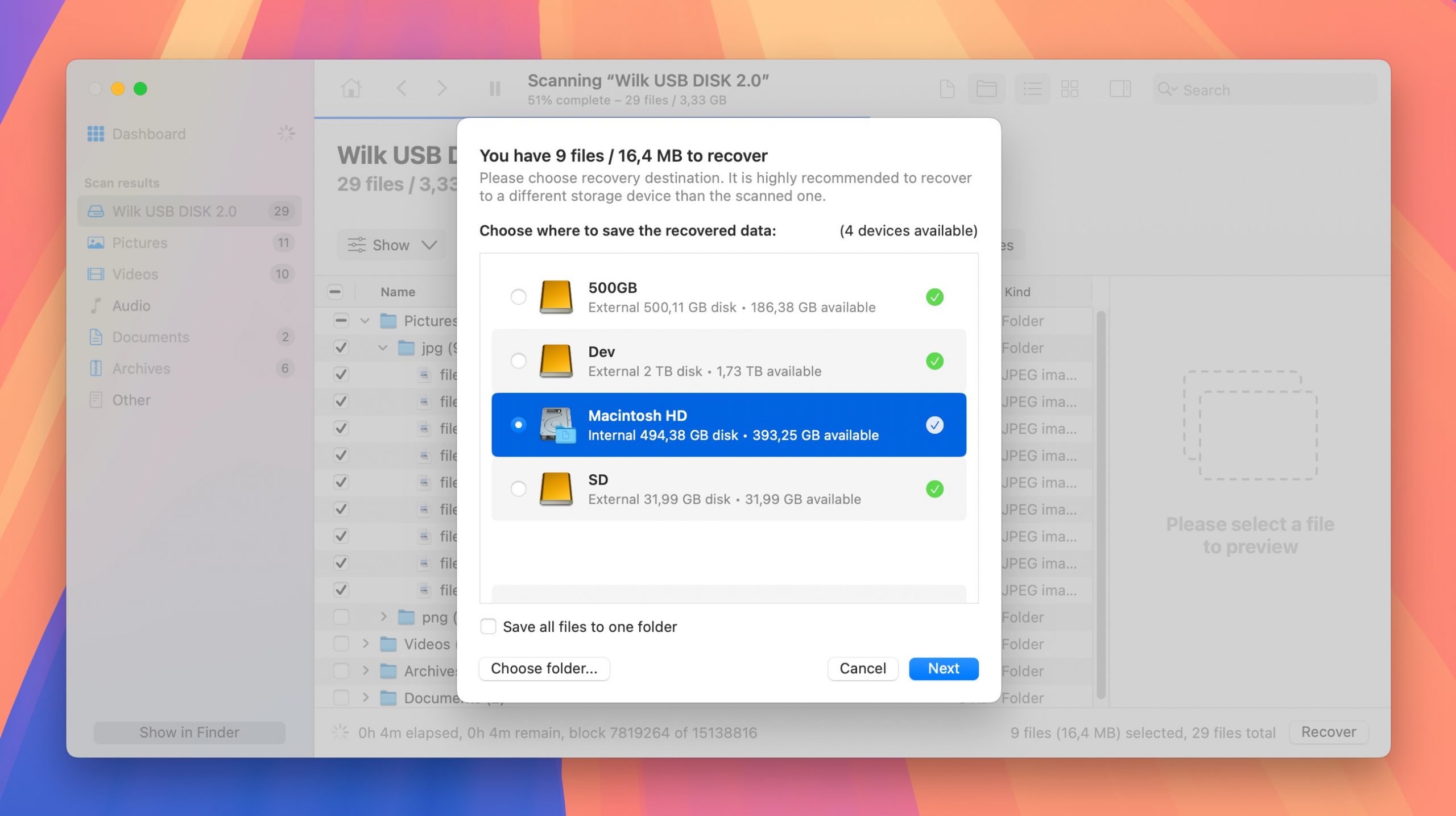
Metoda 2: TestDisk
TestDisk to open-source’owe oprogramowanie do odzyskiwania partycji, które może naprawiać tabele partycji, przywracać sektory rozruchowe i wykonywać wiele innych czynności, aby odzyskać utracone partycje i/lub ponownie uczynić dyski niebootowalne bootowalnymi.
Lista systemów plików obsługiwanych przez TestDisk obejmuje APFS (najnowszy system plików Apple), HFS, HFS+ i HFSX (starsze systemy plików Apple), FAT32 i exFAT (często używane na zewnętrznych dyskach), oraz NTFS (dla partycji Windows). Innymi słowy, może obsługiwać niemal każdy system plików, z którym użytkownicy Mac często się spotykają.
Niestety, TestDisk nie ma graficznego interfejsu użytkownika, więc nie jest tak łatwy w użyciu jak Disk Drill. Z drugiej strony, aplikacja jest całkowicie darmowa, więc nic nie stoi na przeszkodzie, aby ją wypróbować.
Krok 1. Prawdopodobnie najłatwiejszym sposobem na zainstalowanie TestDisk na Macu jest użycie Homebrew, darmowego i otwartoźródłowego systemu zarządzania pakietami oprogramowania, który upraszcza instalację oprogramowania na macOS.
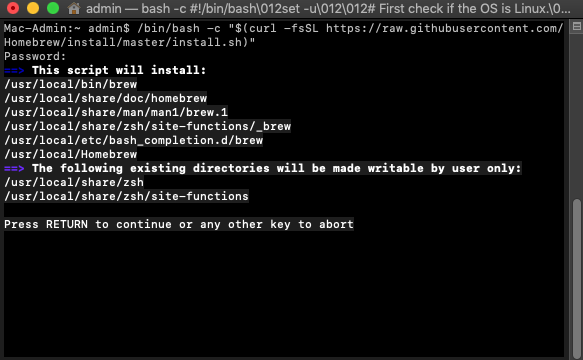
Aby to zrobić, wklej następujące polecenie w Terminal:
/bin/bash -c "$(curl -fsSL https://raw.githubusercontent.com/Homebrew/install/master/install.sh)"
Następnie otwórz Terminal i wpisz brew install testdisk i naciśnij Return, aby zainstalować TestDisk.
Krok 2. Aby uruchomić TestDisk, wpisz „sudo testdisk” w Terminalu i naciśnij Return, aby uruchomić TestDisk jako root. Po uruchomieniu TestDisk zapyta Cię, czy chcesz utworzyć plik dziennika. Zalecamy naciśnięcie Return w celu utworzenia nowego pliku dziennika. Następnie wybierz dysk, który chcesz skanować, i określ typ tabeli partycji. TestDisk automatycznie zasugeruje właściwą opcję, więc możesz po prostu nacisnąć Return. Na następnej stronie wybierz analizę bieżącej struktury partycji i wyszukiwanie utraconych partycji. Na koniec naciśnij Return, aby rozpocząć Quick Search.
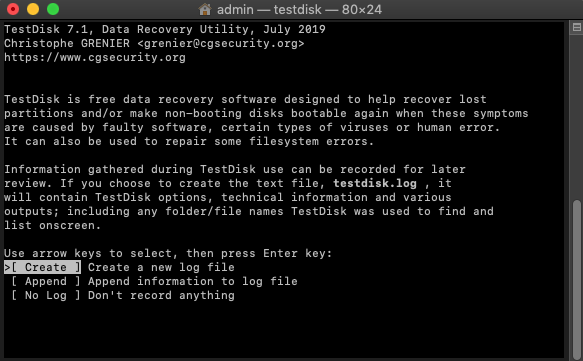
Krok 3. Po zakończeniu Szybkiego Skanowania, TestDisk wyświetli wszystkie możliwe do odzyskania partycje. Sprawdź, czy partycja, którą chcesz odzyskać, znajduje się na liście i naciśnij Return, aby kontynuować. Jeśli partycja, którą chcesz odzyskać, została znaleziona, możesz wybrać opcję Zapisz, aby zapisać strukturę partycji. Jeśli nie została znaleziona, zaznacz menu Głębsze Skanowanie i naciśnij Enter, aby przeprowadzić bardziej szczegółowy skan. Następnie zostanie wyświetlona kolejna lista możliwych do odzyskania partycji oraz opcja zmiany ich charakterystyki z usuniętej na Logical, Primary, lub Bootable (oto wyjaśnienie, co to oznacza).
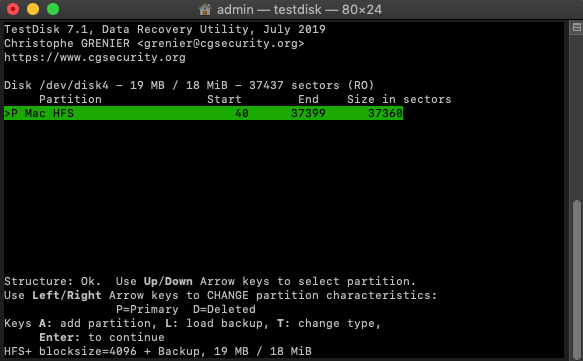
Metoda 3: Pierwsza Pomoc
First Aid to wbudowane narzędzie Mac, które nie może odzyskać całkowicie usuniętych partycji, ale jest zaskakująco skuteczne w naprawianiu partycji, które wydają się “zagubione” z powodu uszkodzenia systemu plików, błędów w katalogu lub innych problemów z dyskiem.
Powód, dla którego zalecam wypróbowanie First Aid dopiero po Disk Drill i TestDisk, jest taki, że próby naprawy mogą czasami nadpisać dane, które mogły zostać odzyskane. Kiedy First Aid naprawia struktury systemu plików, zapisuje nowe dane na twoim dysku. Jeśli twoja partycja zawiera usunięte pliki, które chcesz odzyskać, te zapisy mogłyby potencjalnie je nadpisać i uczynić odzysk niemożliwym. Dlatego zawsze bezpieczniej jest najpierw wypróbować narzędzia do odzyskiwania danych, które działają w trybie tylko do odczytu, a następnie przejść do narzędzi naprawczych, jeśli odzysk się nie powiedzie.
Krok 1. Przejdź do Finder > Aplikacje > Narzędzia i uruchom Narzędzie dyskowe. Jeśli chcesz naprawić tę samą partycję, na której jest zainstalowany Twój system operacyjny, powinieneś uruchom tryb odzyskiwania macOS i stamtąd uruchomić Narzędzie dyskowe.
![]()
Krok 2. Select the partition you want to repair from the list on the left and click the Pierwsza Pomoc button.
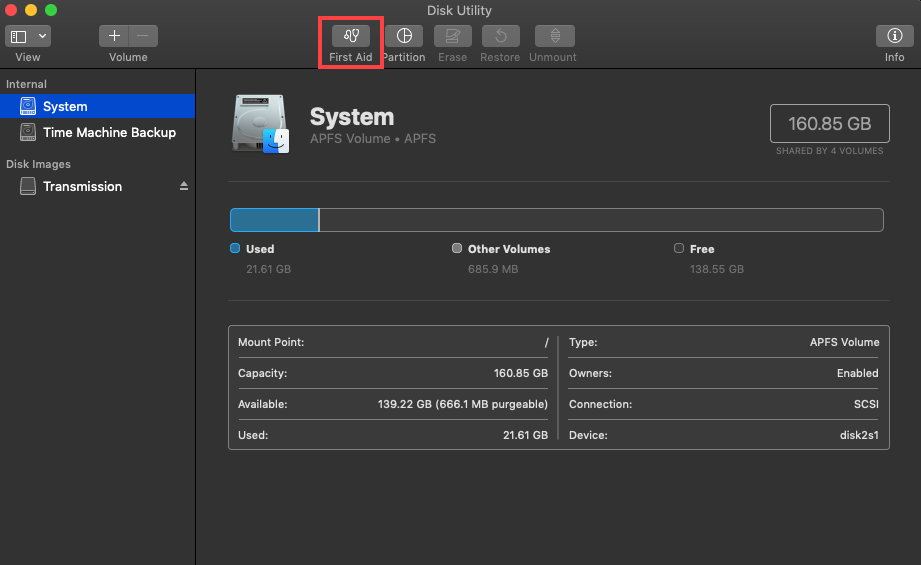
Krok 3. Confirm that you want First Aid to check the partition for errors. If it detects any problems, it will automatically attempt to repair them.
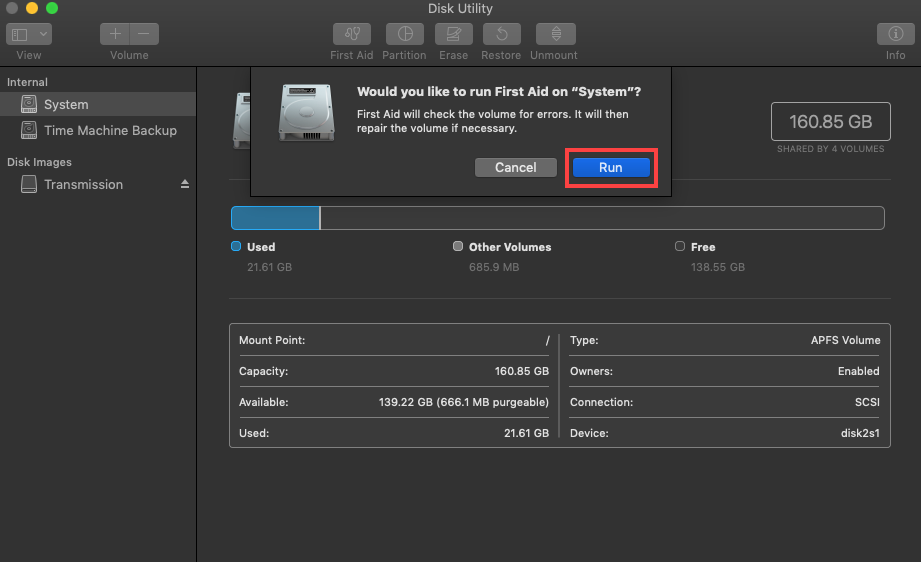
Alternatywnie, możesz użyć Narzędzia Dyskowego z Terminala:
Krok 1. Przejdź do Finder > Aplikacje > Narzędzia i uruchom Terminal. Ponownie, uruchom tryb odzyskiwania macOS i uruchom Terminal stamtąd, jeśli chcesz naprawić tę samą partycję, na której jest zainstalowany Twój system operacyjny.
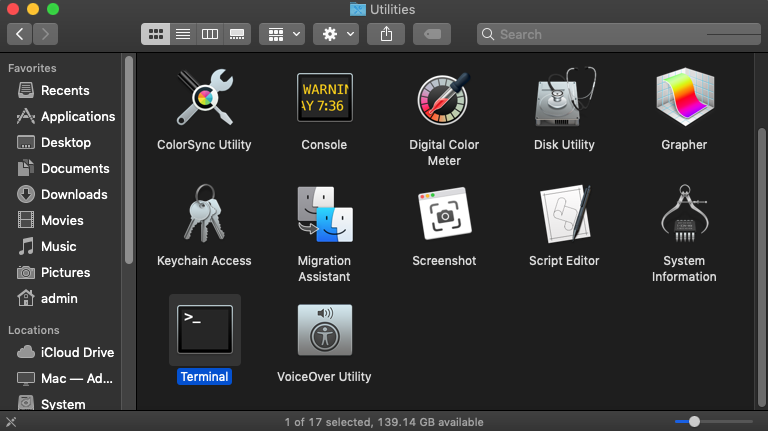
Krok 2. Type “diskutil list” to list all available partitions and hit Powrót . Remember the identifier of the partition you want to repair.
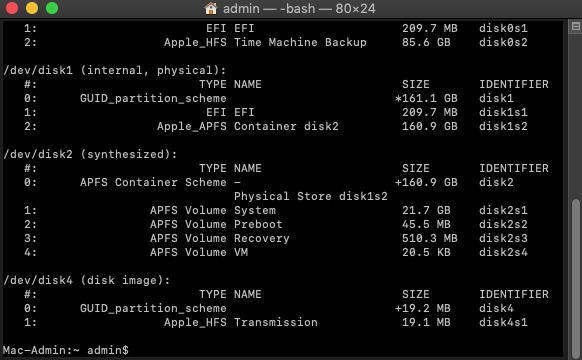
Krok 3. Type “diskutil verifyVolume ID” and hit Powrót . Make sure to replace the word ID with the identifier from the previous step.
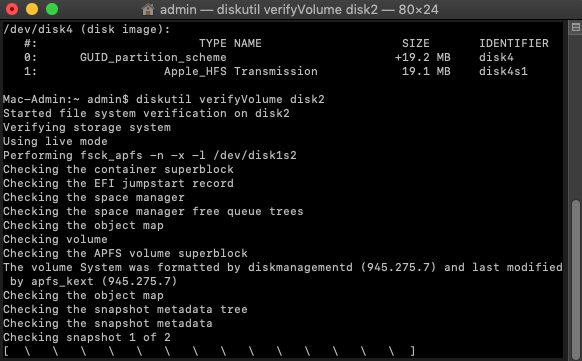
Krok 4. If diskutil determines that your partition needs repairing, type “diskutil repairVolume ID” and hit Powrót .
Podział Dysku Na Nowo Po Odzyskaniu Danych
Jeśli udało Ci się odzyskać ważne pliki za pomocą jednej z powyższych metod, ale nie mogłeś przywrócić samej struktury partycji, możesz chcieć odtworzyć partycję, aby móc ponownie korzystać z tej przestrzeni.
Na szczęście jest to prosty proces z użyciem Narzędzia dyskowego. Jedynym problemem jest to, że ponowny podział na partycje usunie wszelkie dane z dysku, więc upewnij się, że wykonano kopię zapasową wszystkich ważnych plików przed kontynuacją. Ponadto, jeśli celem jest ponowny podział na partycje dysku systemowego, najpierw musisz uruchomić tryb odzyskiwania macOS, ponieważ nie można modyfikować partycji dysku, który jest w użyciu, zwłaszcza gdy jest to ten, na którym znajduje się twój system operacyjny.
Po wykonaniu kopii zapasowej danych, możesz postępować zgodnie z tymi instrukcjami:
Krok 1. Otwórz Finder , przejdź do folderu Aplikacje , przejdź do Narzędzia i uruchom Narzędzie dyskowe . Jeśli Twoim celem jest naprawa partycji, na której znajduje się Twój system operacyjny, będziesz musiał ponownie uruchomić Maca w tryb odzyskiwania macOS przed uruchomieniem Narzędzia Dyskowego.
Krok 2. Select the drive you wish to repartition from the sidebar in Disk Utility.
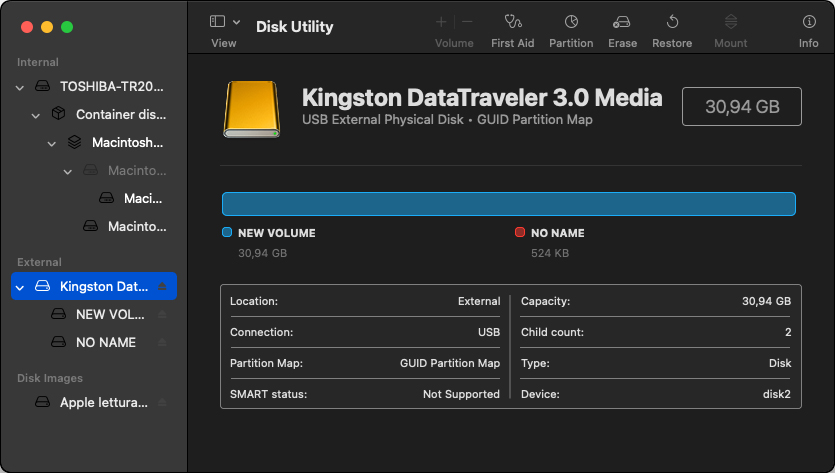
Krok 3. Click the Wymazać button. Select the desired file system (APFS for storage devices used exclusively with Mac computers and ExFAT for storage devices shared with Windows and Linux computers) and the partition scheme (Apple Partition Map for storage devices used exclusively with Mac computers and GUID for storage devices shared with Windows and Linux computers).
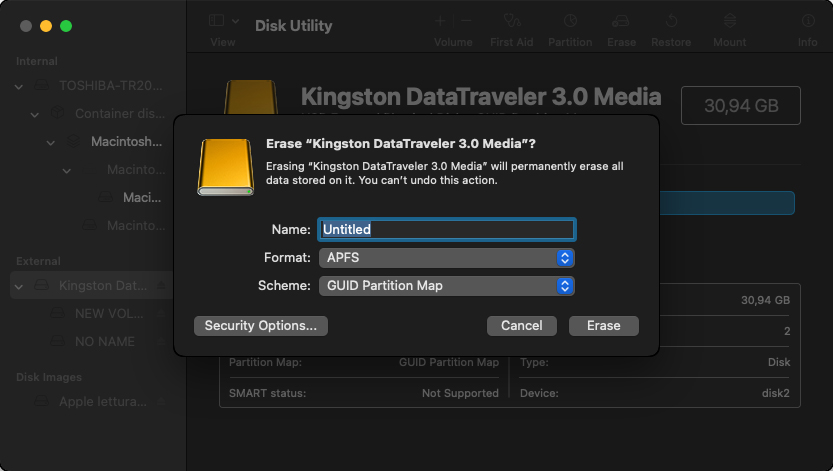
Krok 4. Click Wymazać again to start the reformatting process and wait.
Krok 5. With your device reformatted and blank, you can click the Partycja button in the toolbar and create add a new partition by clicking the Plus button so that your storage device is partitioned just the way you want it to be.
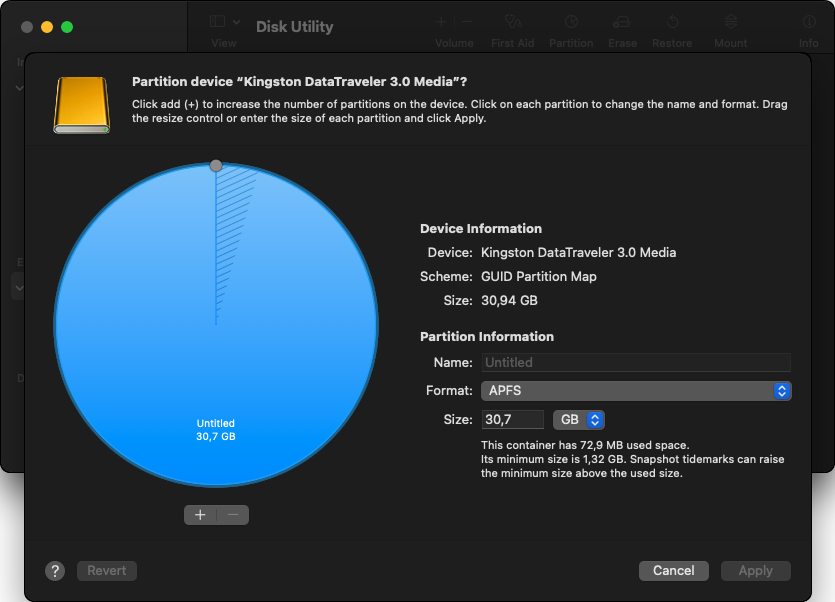
Jak zapobiegać utracie partycji na dysku twardym?
Teraz, gdy odpowiedzieliśmy na pytanie „jak przywrócić partycję Maca”, nadszedł czas, aby porozmawiać o zapobieganiu utraty partycji, ponieważ Twoim celem zawsze powinno być unikanie utraty danych. Oto pięć sposobów, aby Twoje partycje nie zniknęły.
- ⏪ Utwórz kopie zapasowe swoich danych: Tylko kopie zapasowe mogą zapobiec utracie partycji dysku twardego w przypadku klęski żywiołowej, uszkodzenia fizycznego lub kradzieży. Jednak nie wszystkie kopie zapasowe są sobie równe, dlatego ważne jest, aby wdrożyć niezawodną strategię tworzenia kopii zapasowych, taką jak Metoda 3-2-1. W praktyce może to oznaczać cotygodniowe tworzenie kopii zapasowej całego dysku w formie obrazu byte-to-byte, w połączeniu z usługą backupu w chmurze, taką jak iCloud, OneDrive, Google Drive lub Dropbox.
- 🛡️ Używaj oprogramowania antywirusowego: To prawda, że użytkownicy Maców nie muszą martwić się o wirusy i inne złośliwe oprogramowanie tak bardzo, jak użytkownicy Windows, ale raz na jakiś czas pojawia się nowy, niebezpieczny rodzaj malware specyficznego dla Maców, takiego jak niedawno odkryte EvilQuest, które łączy ransomware i spyware w jednym pakiecie. Aby chronić swoje partycje oraz przechowywane na nich dane przed EvilQuest i innym złośliwym oprogramowaniem dla Maca, powinieneś używać niezawodnego oprogramowania antywirusowego zdolnego do wykrywania i eliminowania najnowszych zagrożeń cybernetycznych w czasie rzeczywistym. Jedną z świetnych opcji jest Malwarebytes, a ten artykuł wymienia wiele innych.
- 🚨 Ostrożnie podczas partycjonowania: W trakcie partycjonowania może pójść wiele rzeczy źle, zwłaszcza jeśli masz ograniczone doświadczenie w tym zakresie. Aby uniknąć utraty partycji, upewnij się, że wiesz, co robisz i zawsze dwukrotnie wszystko sprawdź, zanim przystąpisz do partycjonowania swojego dysku. W razie wątpliwości, skonsultuj się z poradnikami online dotyczącymi partycjonowania lub poproś bardziej doświadczonych użytkowników o pomoc na stronach takich jak Stack Exchange i Reddit.
- 🍎 Unikaj multi-bootingu: Multi-booting to proces instalowania dwóch lub więcej systemów operacyjnych na jednym komputerze, aby móc przełączać się między nimi podczas rozruchu. Użytkownicy Maców często korzystają z multi-bootingu, aby zainstalować macOS i Linuxa na jednej maszynie, ponieważ Boot Camp może tylko zainstalować Windows. Problem z multi-bootingiem polega na tym, że Apple nie wspiera go oficjalnie, więc łatwo może coś pójść nie tak w katastrofalny sposób, często prowadząc do całkowitej utraty partycji. Zamiast multi-bootingu, rozważ zainstalowanie Linuxa w maszynie wirtualnej za pomocą VMware lub VirtualBox.
- 💿 Przechowuj dane oddzielnie od systemu operacyjnego: Przechowywanie danych oddzielnie od systemu operacyjnego, najlepiej na innej partycji lub innym urządzeniu magazynującym, jest dobrą praktyką. Zmniejsza to ryzyko utraty danych, gdy coś pójdzie nie tak z systemem operacyjnym, na przykład po złej aktualizacji lub infekcji malware.
Wnioski
Dzięki narzędziom takim jak Disk Drill, TestDisk i First Aid, jesteś dobrze przygotowany do radzenia sobie nawet z najtrudniejszymi przypadkami utraty partycji na Macu w domu. Pamiętaj jednak, że zapobieganie jest zawsze lepsze niż leczenie. Przyjęcie dobrych nawyków, takich jak regularne tworzenie kopii zapasowych, korzystanie z oprogramowania antywirusowego, ostrożność podczas partycjonowania i więcej, może znacząco zmniejszyć ryzyko utraty partycji.






