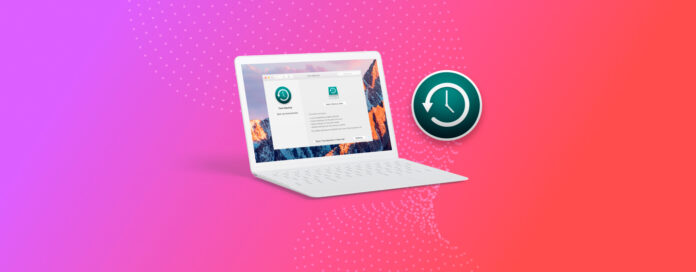
Tworzenie kopii zapasowej swojego Maca jest jednym z podstawowych kroków, które możesz podjąć, aby zachować cenne dane. Najlepszym sposobem tworzenia kopii zapasowej danych na Macu jest użycie Time Machine — niezawodnego, łatwego w obsłudze narzędzia od Apple, które automatycznie tworzy kopie zapasowe danych zgodnie z ustalonym harmonogramem, kiedy jest aktywowane. W tym przewodniku wyjaśnię, czym jest Time Machine i jak można go używać jak profesjonalista.
Spis treści
Co to jest Time Machine?
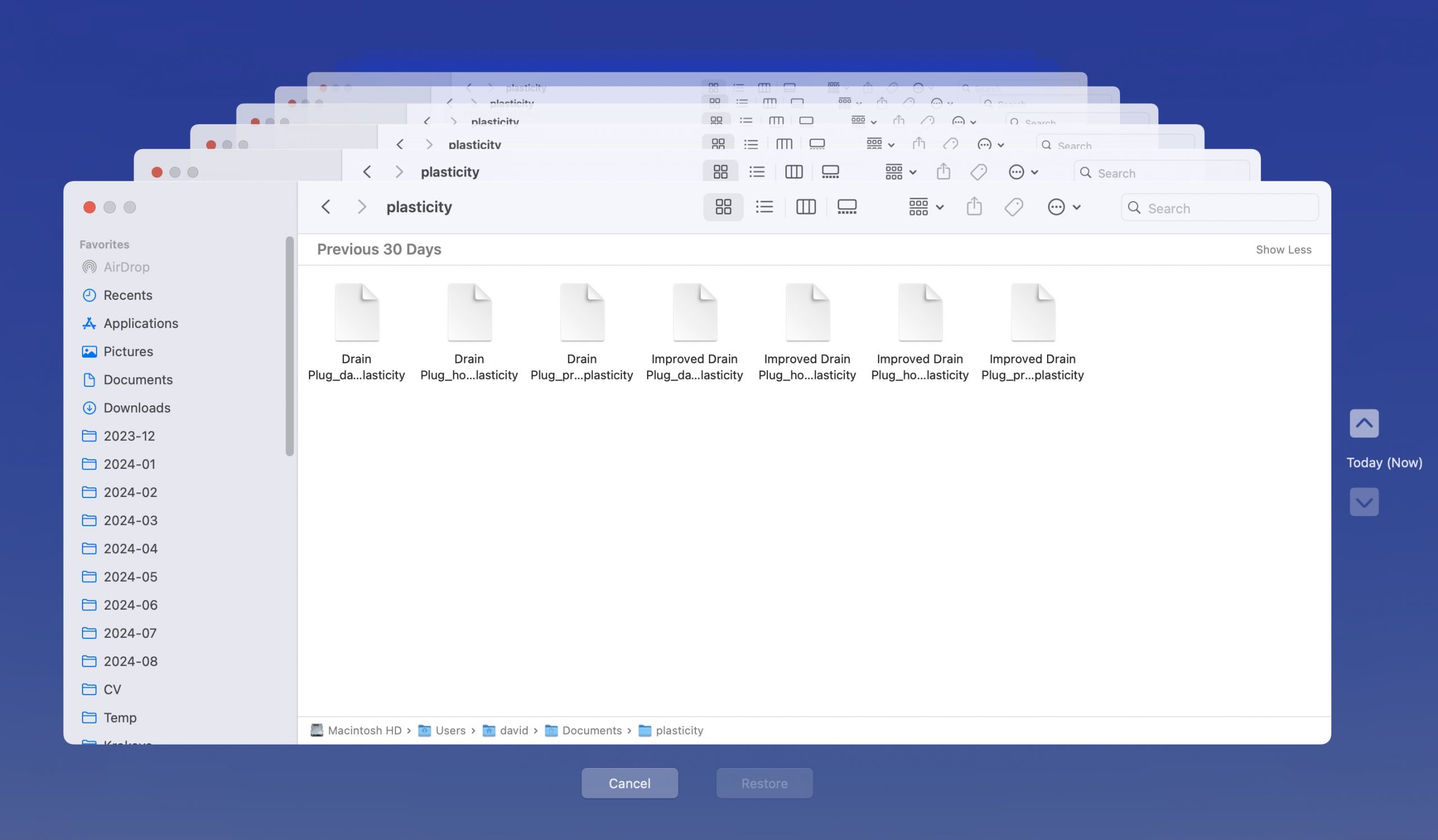
Time Machine to wbudowane rozwiązanie do tworzenia kopii zapasowych firmy Apple dla systemu macOS, które można użyć do automatycznego tworzenia kopii zapasowych całego Maca, w tym plików systemowych, aplikacji i ich ustawień, muzyki, zdjęć, wiadomości e-mail, dokumentów i wielu innych rzeczy. W rzeczywistości jedyną rzeczą, której nie kopiuje Time Machine, jest partycja systemowa, i to tylko dlatego, że nie ma ku temu prawdziwego powodu (istnieją inne sposoby, aby to zrobić ponownie zainstaluj macOS).
Nazwa Time Machine pochodzi od jej przyrostowego charakteru. Kiedy używasz go po raz pierwszy, tworzy pełną kopię zapasową Twojego Maca. Następnie kopiuje zapasowo tylko te pliki, które zostały zmienione od czasu ostatniej kopii zapasowej. Takie podejście oszczędza miejsce i czas, a także pozwala „cofnąć się w czasie” do dowolnego momentu, w którym została wykonana kopia zapasowa.
Time Machine zachowuje kopie zapasowe co godzinę z ostatnich 24 godzin, codzienne kopie zapasowe z ostatniego miesiąca i cotygodniowe kopie zapasowe z wszystkich wcześniejszych miesięcy. Wielokrotnie w przeszłości zostałem uratowany przez te automatyczne kopie zapasowe, nigdy nie tracąc więcej niż jedną godzinę pracy—zdecydowanie lepiej niż utrata całego projektu.
Jak używać Time Machine do tworzenia kopii zapasowych i odzyskiwania danych?
Teraz, gdy wiesz, czym jest Time Machine i jak może chronić Twoje dane przed utratą, prawdopodobnie zastanawiasz się, jak go używać. Mam dla Ciebie dobrą wiadomość: pod koniec tej sekcji będzie już działał na Twoim Macu!
Aby rozpocząć, należy przygotować odpowiedni dysk do backupu. Zdecydowanie zalecam użycie zewnętrznego szybkiego SSD do tego celu. Nie tylko zapewni szybką kopię zapasową, ale jest również bardziej niezawodne niż tradycyjne dyski twarde, ponieważ nie zawiera żadnych ruchomych części.
Jako najlepsza praktyka, konfiguracja powinna używać zewnętrznego dysku twardego o pojemności 150% pojemności wewnętrznej pamięci. Oznacza to, że iMac z dyskiem twardym 1 TB powinien używać zewnętrznego dysku o pojemności 1,5 TB do zarządzania skompresowanymi plikami. Możesz także wybrać dowolną inną liczbę najlepiej odpowiadającą Twoim potrzebom, ale powinna być równa lub większa niż to, co już masz.
Skonfiguruj swój dysk do kopii zapasowej Time Machine
Jeśli Twój dysk jest przygotowany, możesz uruchomić ustawienia Time Machine. Oto dwa sposoby, aby to zrobić:
- Otwórz menu Apple w lewym górnym rogu i wybierz Ustawienia systemowe. W Ustawieniach systemowych przejdź do Ogólne, a następnie Time Machine.

- Uruchom Spotlight (Command + Spacja) i wpisz “Time Machine”. Wybierz wynik wyszukiwania ustawień Time Machine i naciśnij Enter/Zwrot na klawiaturze.
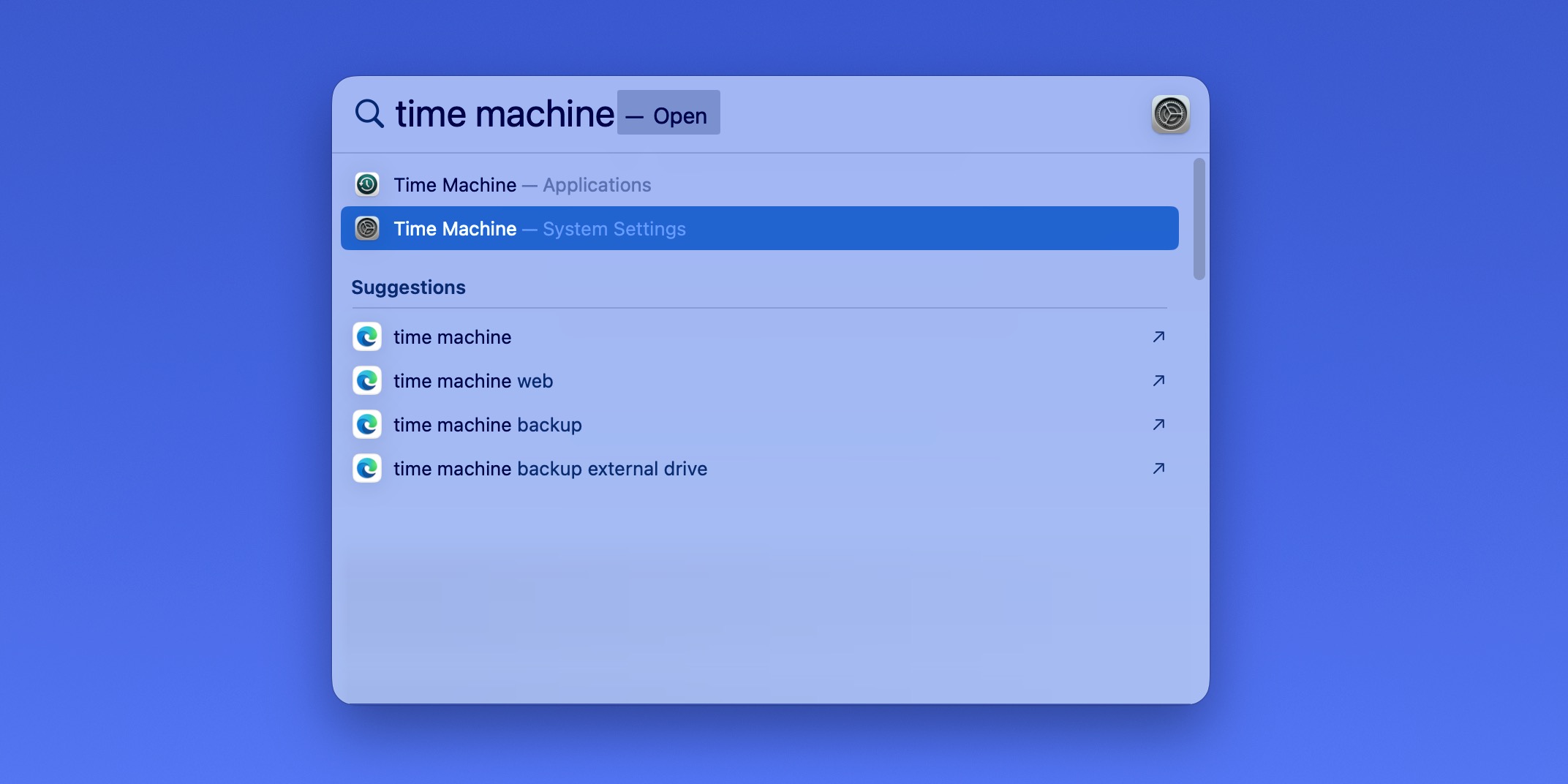
Teraz powinieneś zobaczyć okno konfiguracji Time Machine, co oznacza, że jesteś tylko kilka kliknięć od dodania dysku backupowego. Oto co musisz zrobić:
Krok 1:Kliknij przycisk Dodaj dysk zapasowy.
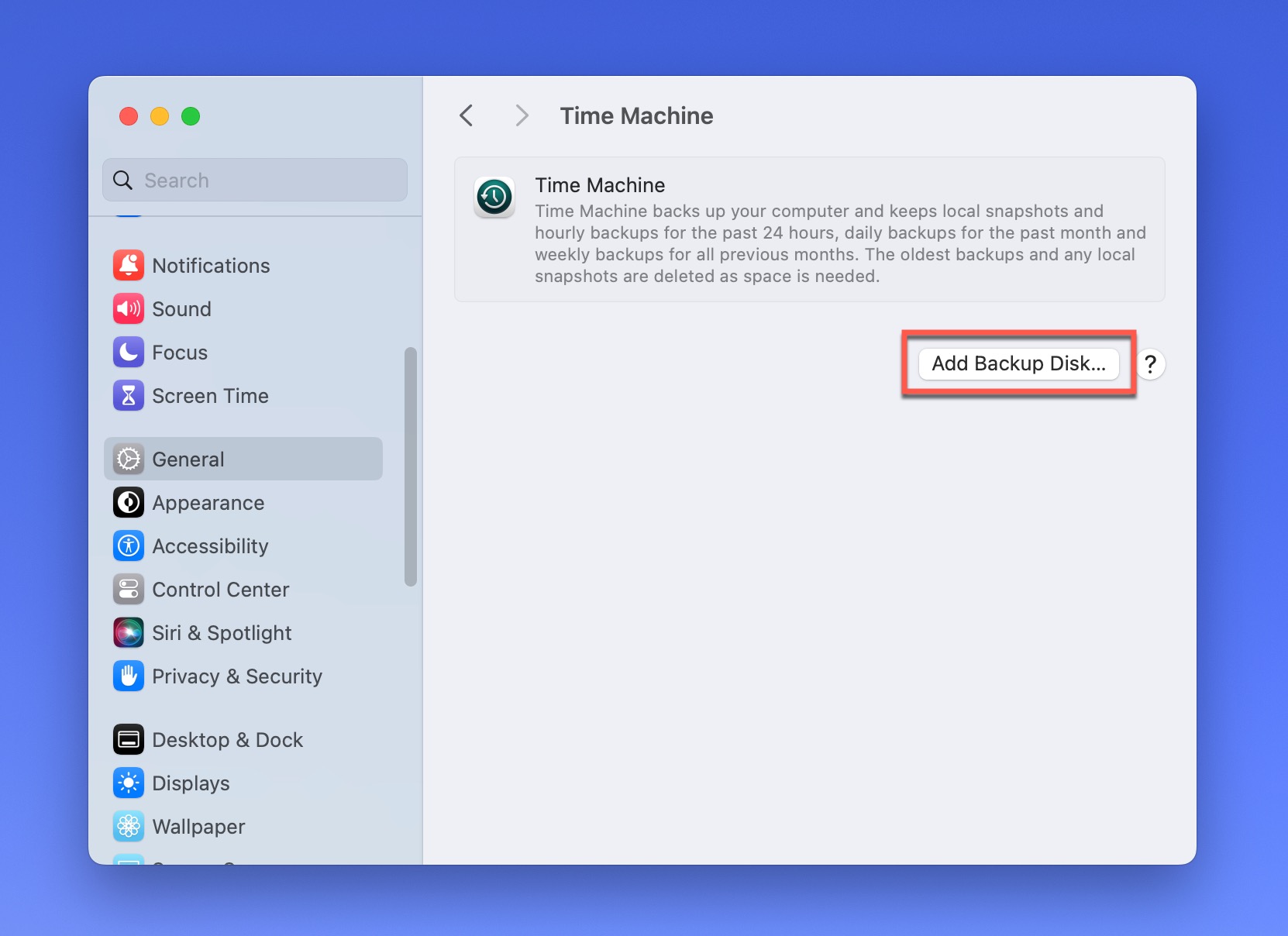
Krok 2:Pojawi się nowe okno pokazujące wszystkie dostępne dyski. Wybierz przygotowany zewnętrzny dysk SSD z listy i kliknij przycisk Skonfiguruj dysk.
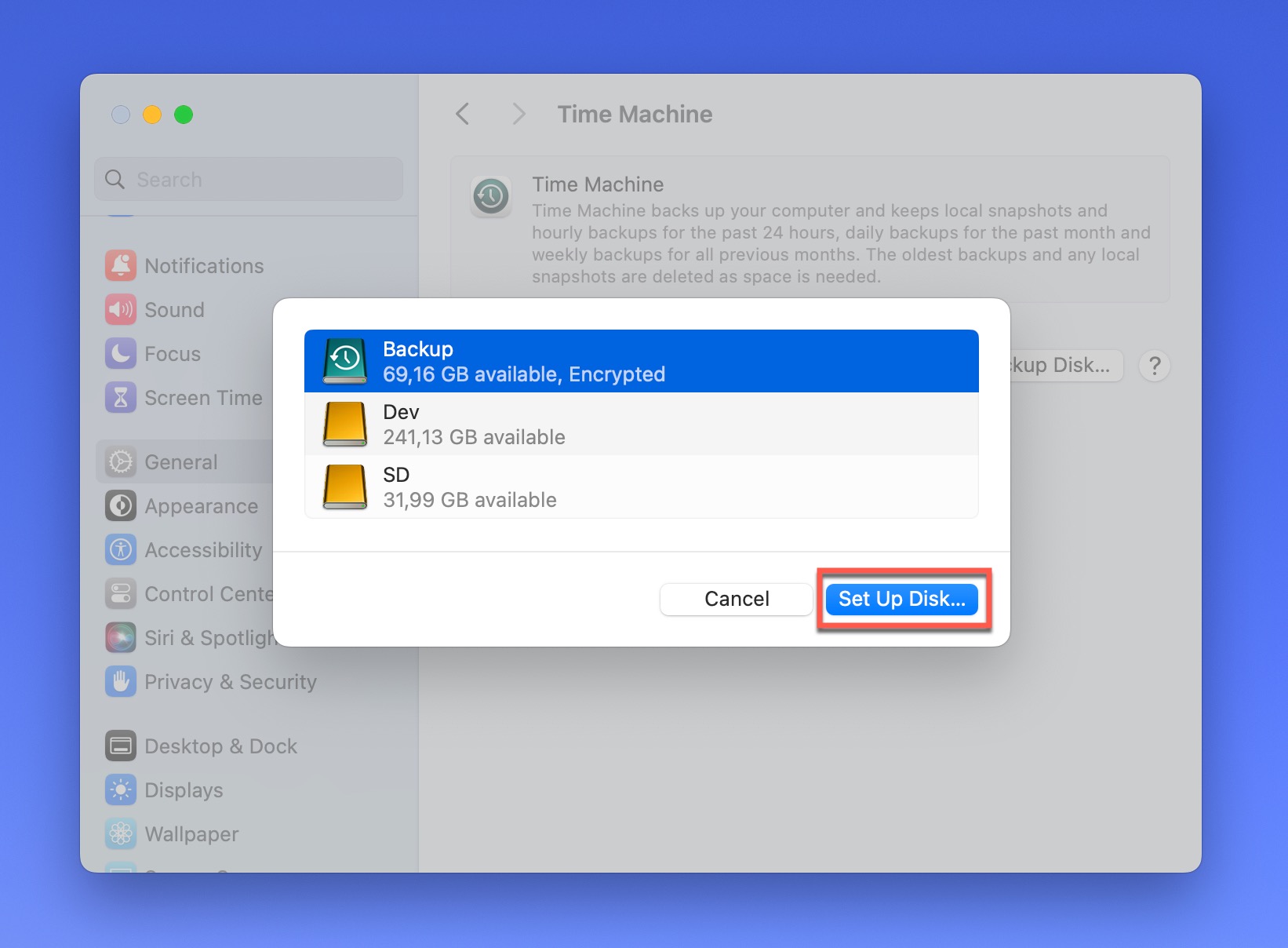
Krok 3:Jeśli chcesz zaszyfrować swoje kopie zapasowe (i zdecydowanie zalecam to zrobić dla zwiększenia bezpieczeństwa), kliknij suwak obok opcji Szyfruj kopię zapasową i wprowadź hasło. Możesz również określić limit użycia dysku, co pozwala na zatrzymanie Time Machine przed wykorzystaniem całej dostępnej przestrzeni dyskowej – przydatne, jeśli chcesz również używać dysku do czegoś innego. Na koniec kliknij przycisk Gotowe.
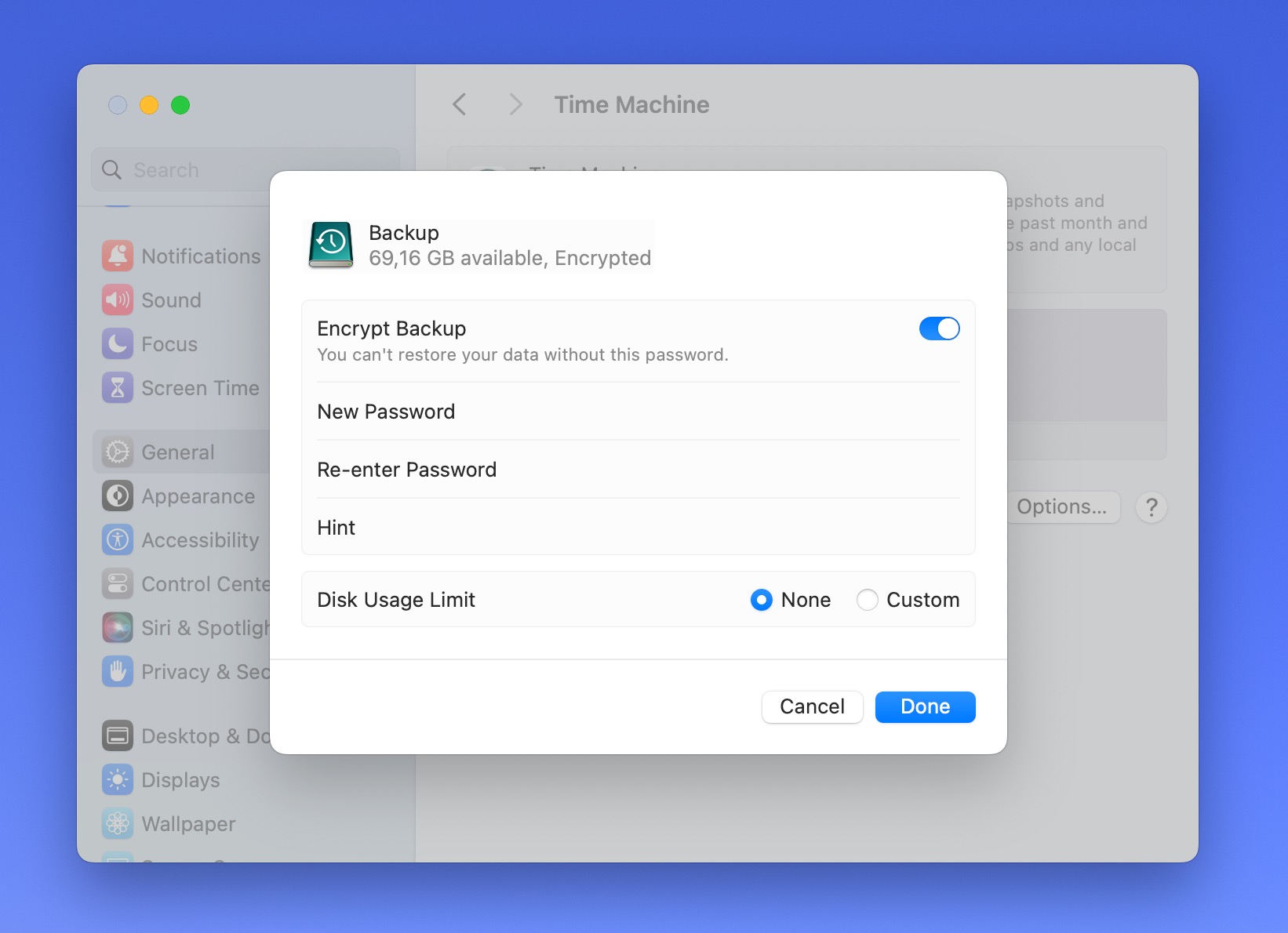
Time Machine zacznie teraz przygotowywać twój dysk do tworzenia kopii zapasowych. Może to zająć kilka chwil, więc bądź cierpliwy. Od teraz Time Machine będzie działać w tle, automatycznie tworząc kopie zapasowe twoich danych według swojego harmonogramu. Nie musisz robić nic więcej!
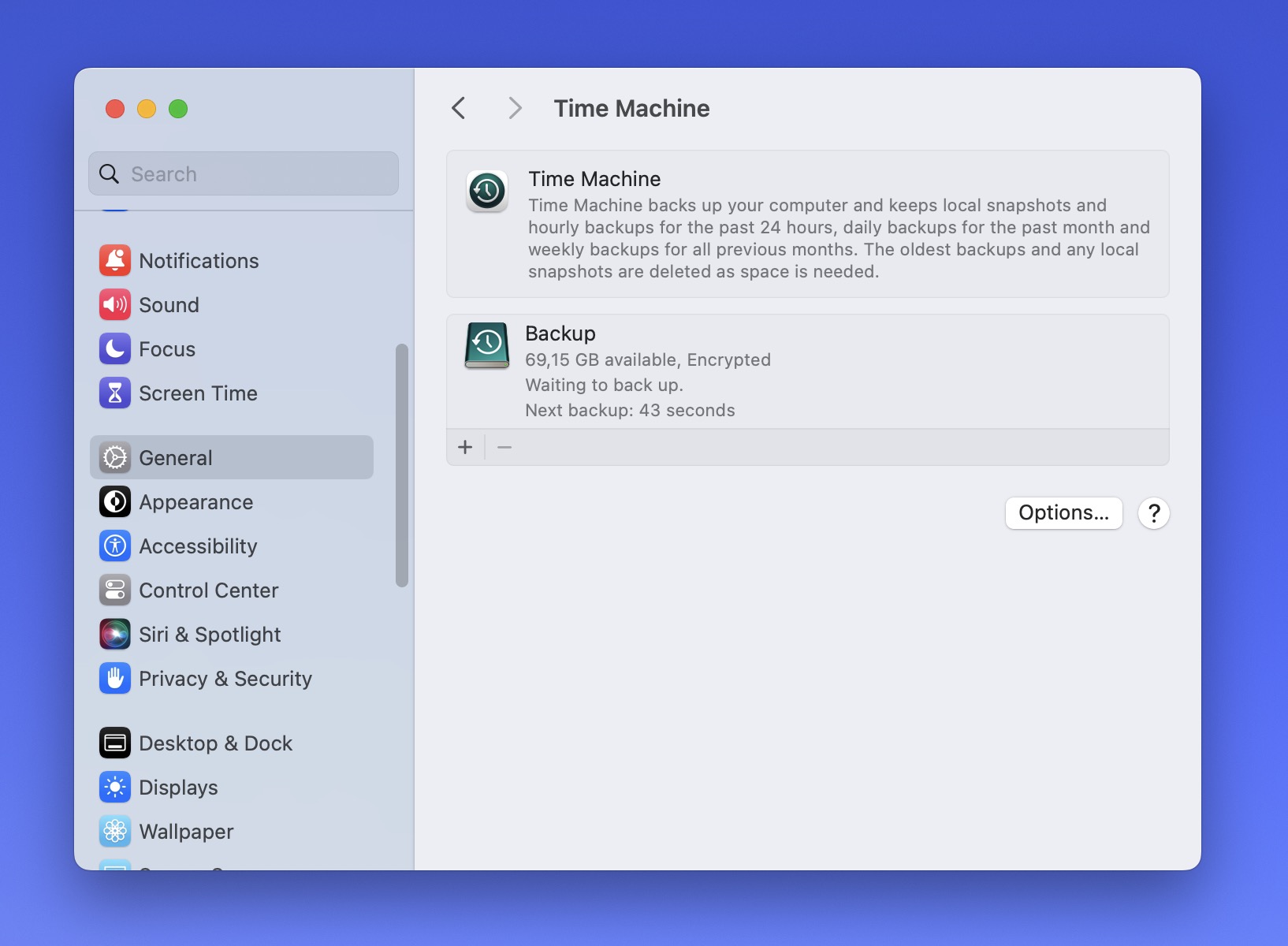
Aby zmienić domyślną częstotliwość tworzenia kopii zapasowych na inną, wybierz dysk kopii zapasowej Time Machine w menu ustawień Time Machine i kliknij rozwijane menu obok etykiety “Częstotliwość kopii zapasowych”. Następnie możesz wybrać jedną z następujących opcji: Ręcznie, Automatycznie Co Godzinę, Automatycznie Codziennie i Automatycznie Co Tydzień.
Odzyskaj Utracone Dane za pomocą Time Machine
Powiedzmy, że straciłeś ważne pliki i chcesz je odzyskać (miejmy nadzieję, że nie, ale zawsze lepiej przygotować się na najgorszy scenariusz z góry). Najpierw musisz otworzyć interfejs przywracania Time Machine (nie menu ustawień). Znowu masz kilka opcji:
- Kliknij ikonę Time Machine na pasku menu i wybierz Przeglądaj kopie zapasowe Time Machine.
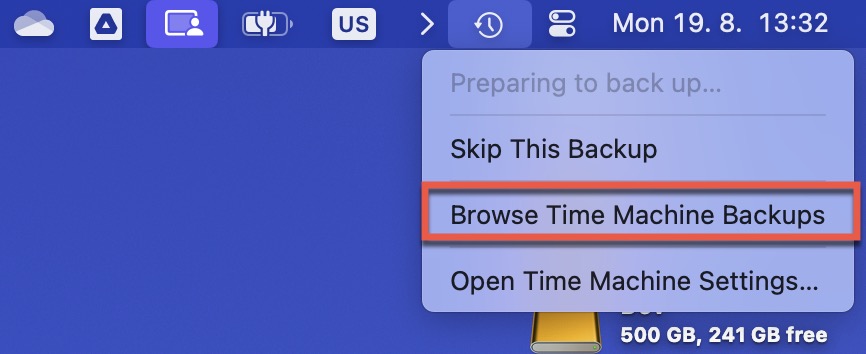
- Otwórz folder, w którym znajdował się utracony plik. Następnie kliknij ikonę Time Machine na pasku menu i wybierz Przeglądaj kopie zapasowe Time Machine. Zostaniesz bezpośrednio przeniesiony do właściwej lokalizacji.
- Naciśnij Command + Spacja, wpisz “Time Machine” i wybierz aplikację Time Machine.
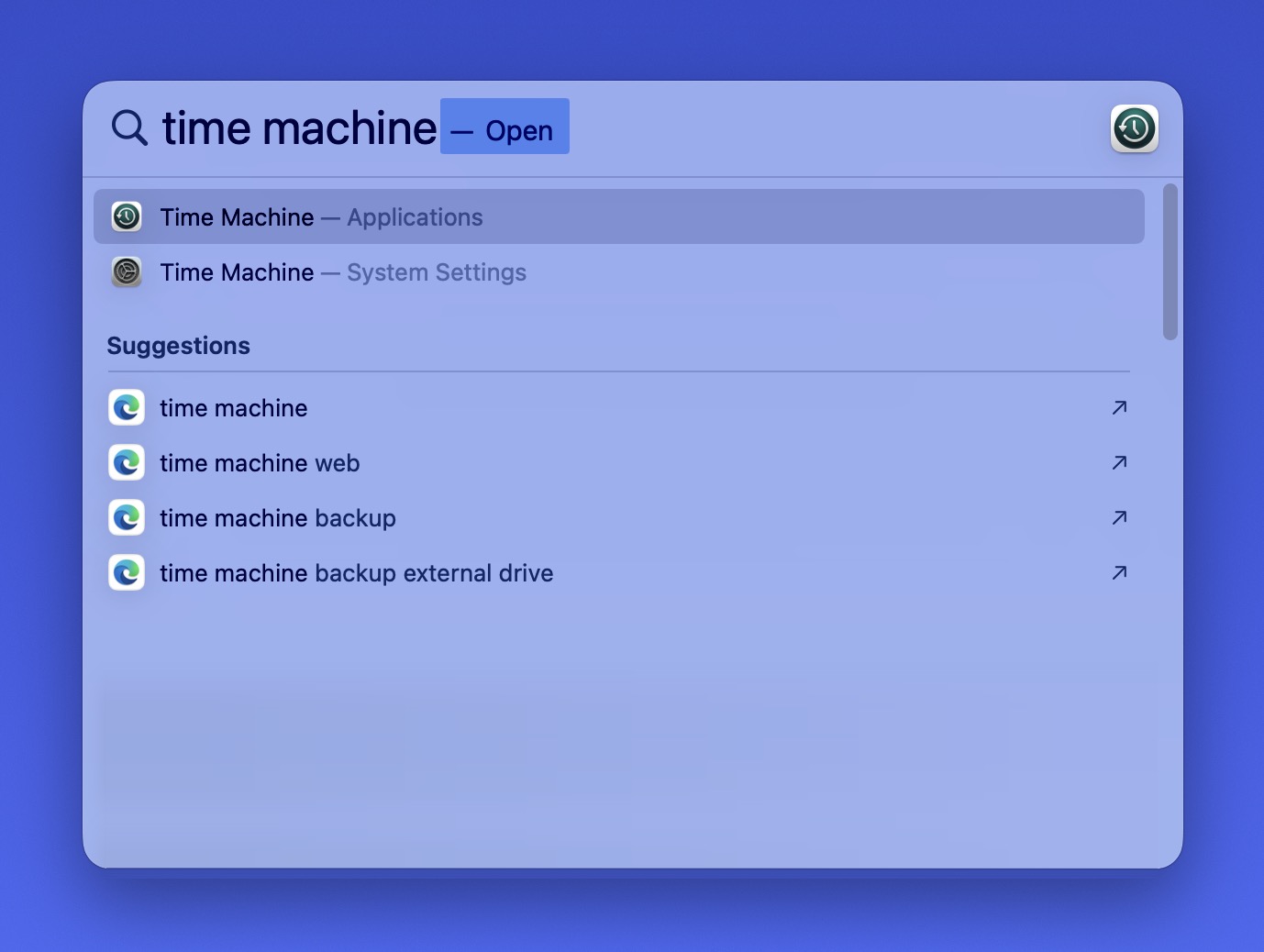
Gdy już tam będziesz, zobaczysz znajome okno Findera, z osią czasu na prawej krawędzi ekranu. Oś czasu pokazuje wszystkie twoje kopie zapasowe, z najnowszą na dole. Możesz kliknąć dowolny znacznik, aby przejść do tej kopii zapasowej lub użyć strzałek w górę i w dół, aby poruszać się między kopiami zapasowymi. Przemieszczając się po osi czasu, zobaczysz, jak twoje pliki i foldery zmieniają się, aby odzwierciedlać ich wygląd w każdym punkcie kopii zapasowej.
Aby faktycznie odzyskać utracone pliki, musisz:
Krok 1:Przejdź do folderu, w którym znajdował się utracony plik.
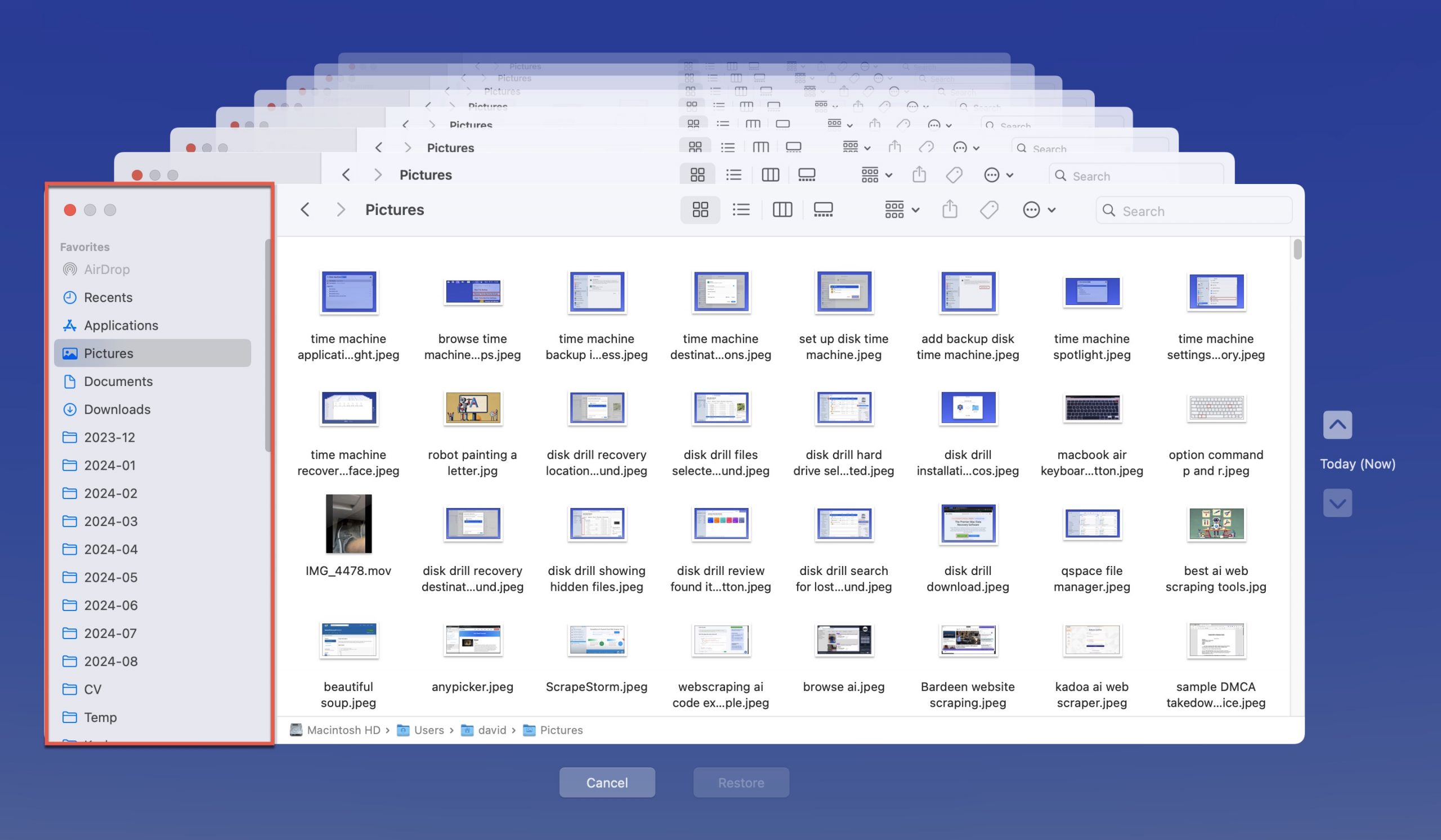
Krok 2:Użyj osi czasu, aby cofnąć się do momentu, gdy plik jeszcze istniał.
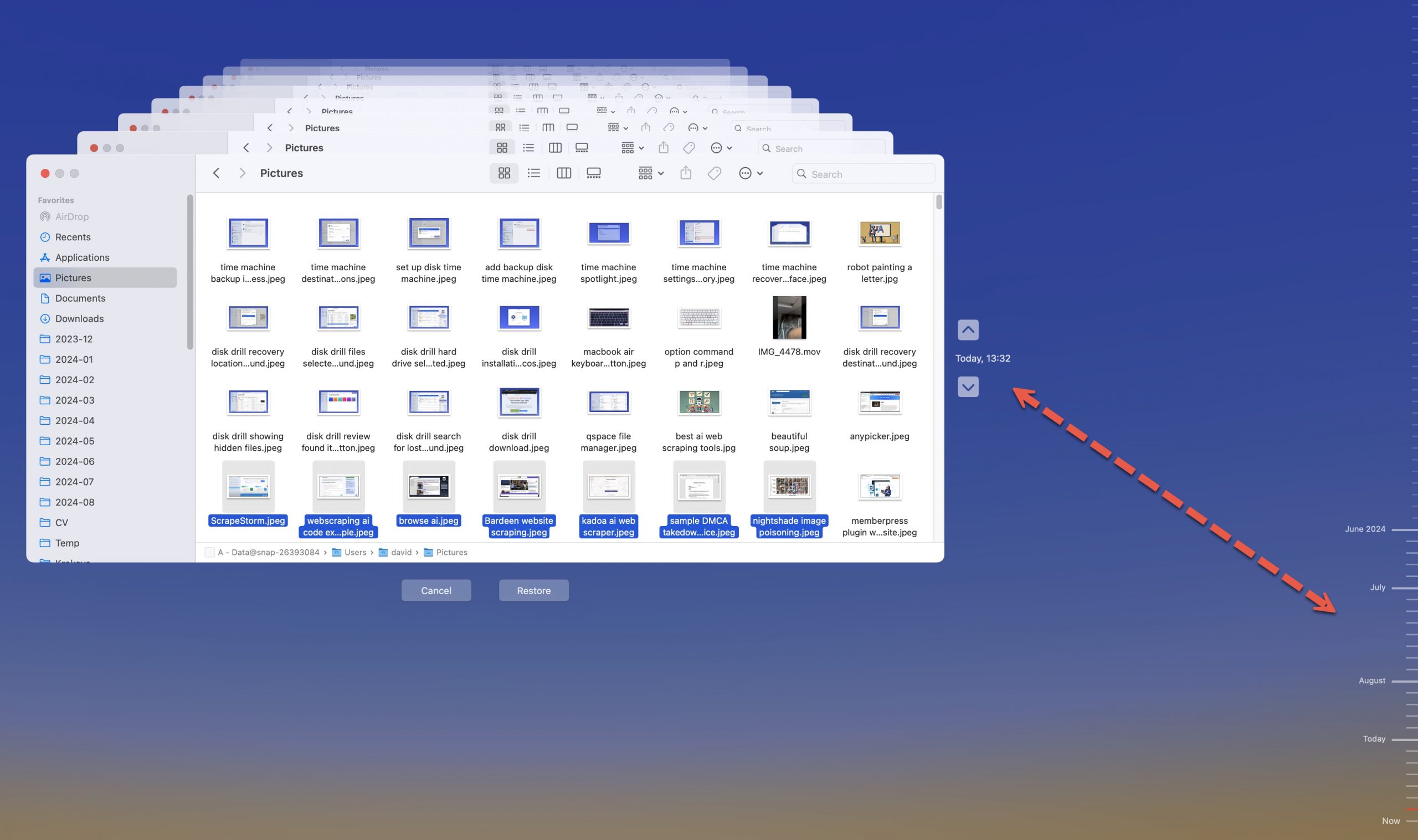
Krok 3:Wybierz plik lub folder, który chcesz odzyskać.
Krok 4:Kliknij przycisk Przywróć.
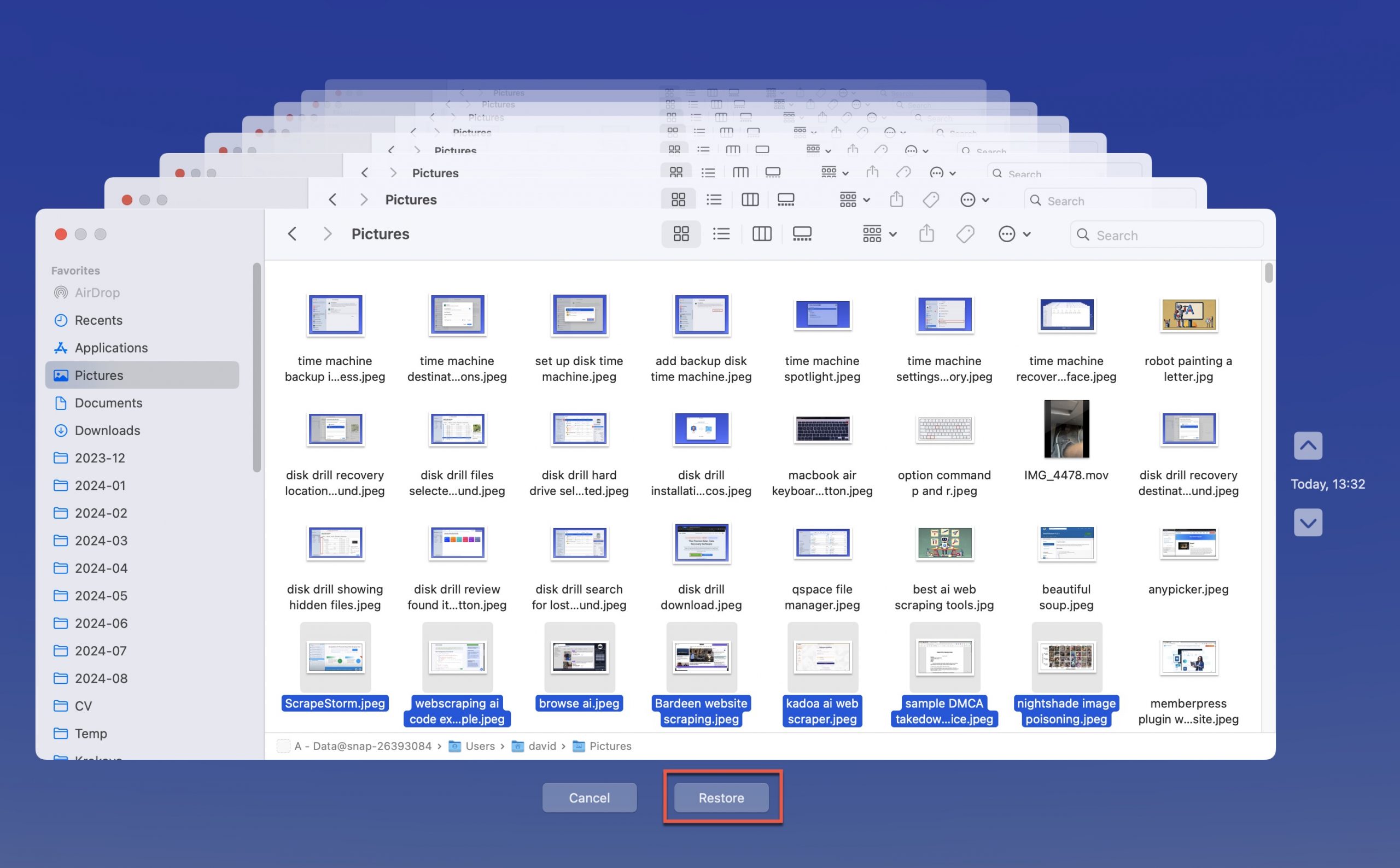
Twój plik zostanie skopiowany z powrotem do pierwotnej lokalizacji na Twoim Macu.
Odzyskuj cały system za pomocą Time Machine
Jeśli potrzebujesz przeprowadzić przywracanie za pomocą Time Machine, możesz postępować według tych kroków.
Krok 1:Podłącz zewnętrzny dysk twardy z kopią zapasową Time Machine do Maca, który wymaga przywrócenia.
Krok 2:Otwórz Asystenta Migracji.
Krok 3:Wybierz przeniesienie informacji z kopii zapasowej Time Machine, gdy zostaniesz o to poproszony.
Krok 4: Zostaniesz poproszony o wybranie dysku kopii zapasowej, którego chcesz użyć w tym procesie. Musisz wybrać dysk HDD z skompresowanym obrazem dysku, którego chcesz użyć.
Krok 5:Po wybraniu informacji do przeniesienia, kliknij przycisk Kontynuuj.
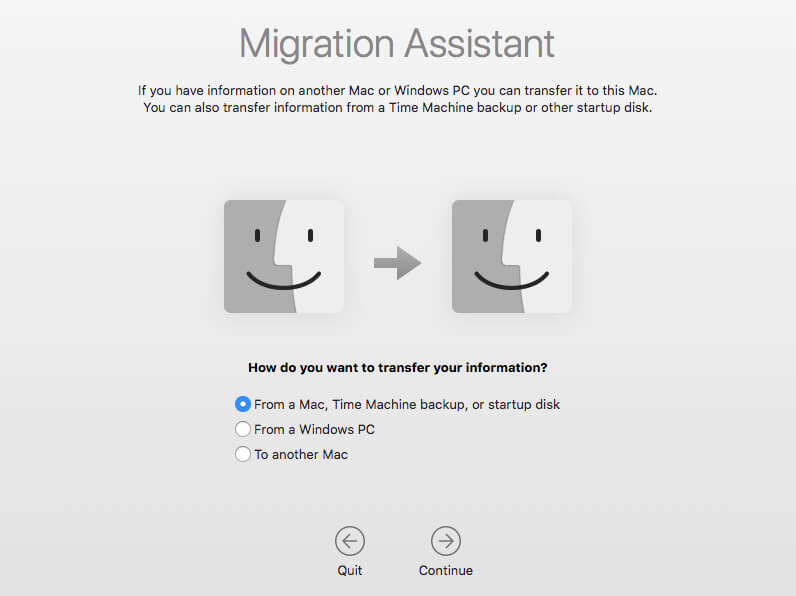
Domyślnie proces ten wykorzystuje najnowszą kopię zapasową podczas przywracania Maca z Time Machine. Jeśli potrzebujesz cofnąć się dalej, otwórz narzędzie, aby wybrać preferowany obraz bootowania. Znajdziesz tam listę dostępnych opcji.
Chociaż nie możesz określić folderów ani plików z wyjątkiem dużych wyłączeń, otrzymasz dostęp do potrzebnych informacji w nagłych wypadkach.
Uruchom nowego Maca z Time Machine
Jeśli niedawno zakupiłeś nowego Maca i chcesz uzyskać dostęp do wcześniej posiadanych informacji, Time Machine oferuje proste rozwiązanie.
Możesz postępować zgodnie z tymi krokami, aby rozpocząć przywracanie z Time Machine na nowym komputerze.
Krok 1:Podłącz dysk z kopią zapasową do nowego Maca.
Krok 2:Podczas rozpoczynania procesu konfiguracji komputera wybierz opcję o nazwie From Time Machine Backup, aby zainicjować proces. Możesz zobaczyć polecenie dla dysku startowego lub From a Mac zamiast tego. Wszystkie trzy rozwiązania rozpoczną proces.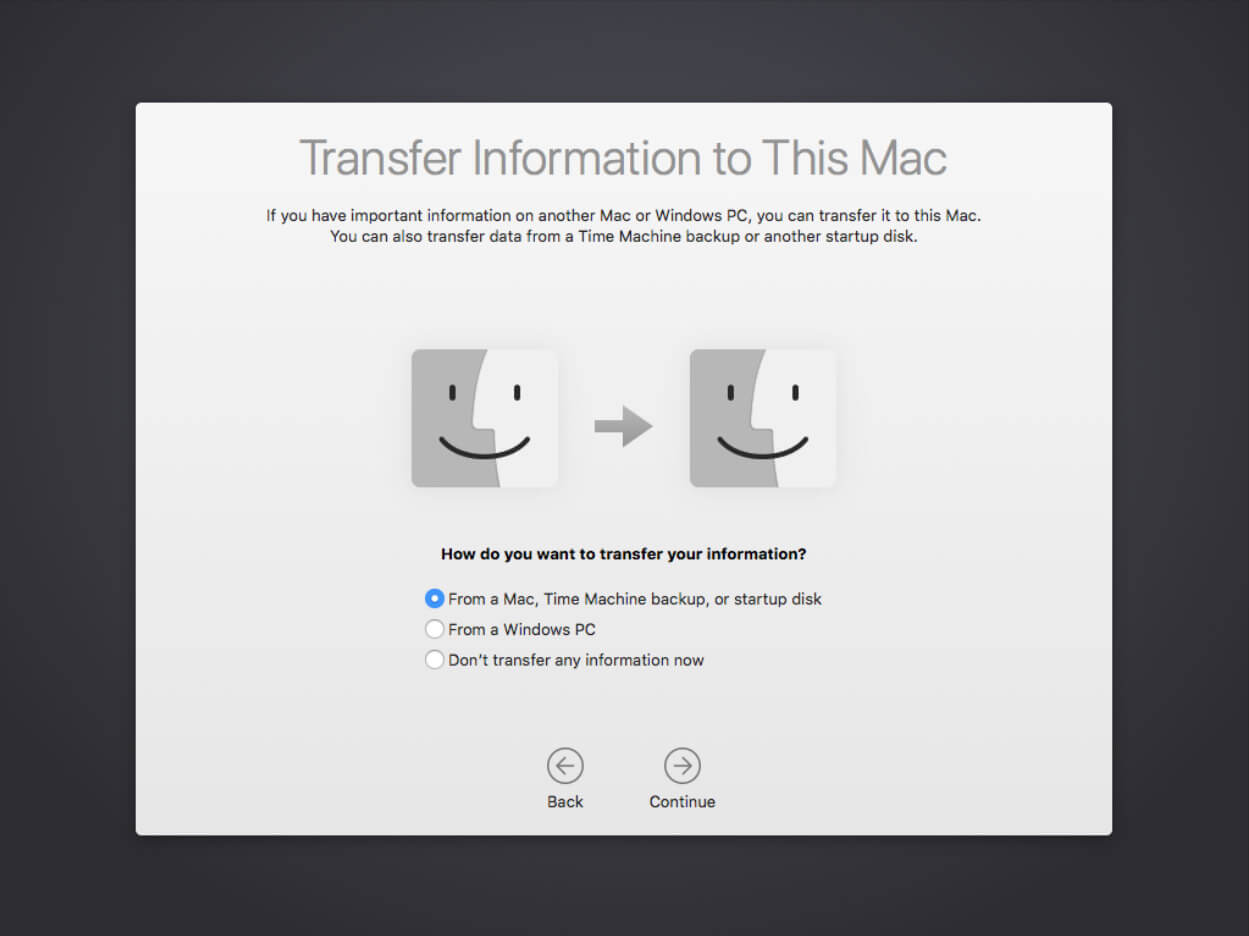
Krok 3:Mac poprosi Cię o wybranie dysku kopii zapasowej, którego chcesz użyć. Wybierzesz zewnętrzny dysk twardy z wymienionych opcji.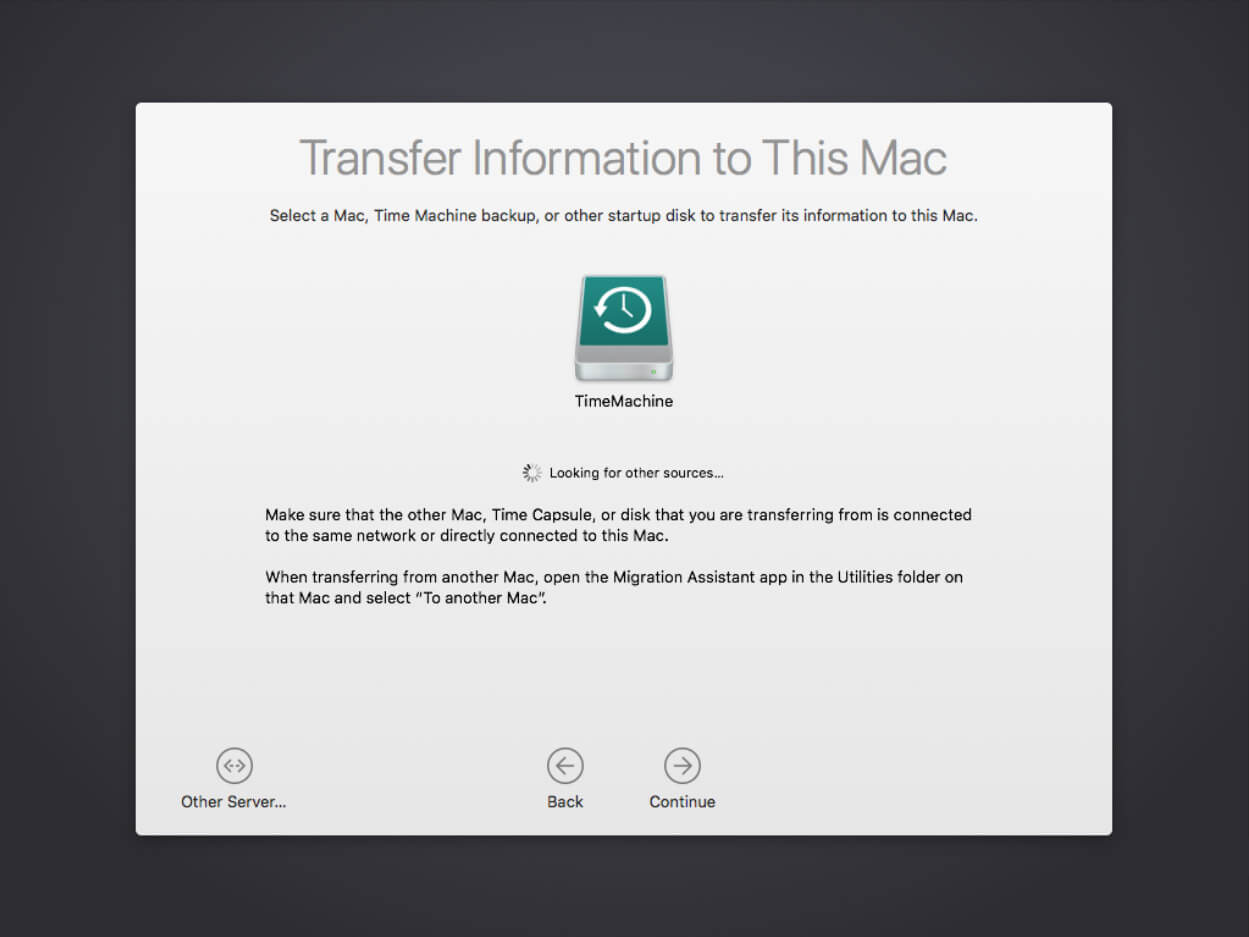
Krok 4:Kliknij przycisk Kontynuuj.
Krok 5:Zostaniesz poproszony o potwierdzenie danych, które chcesz przenieść. Po wybraniu elementów, musisz ponownie kliknąć Kontynuuj.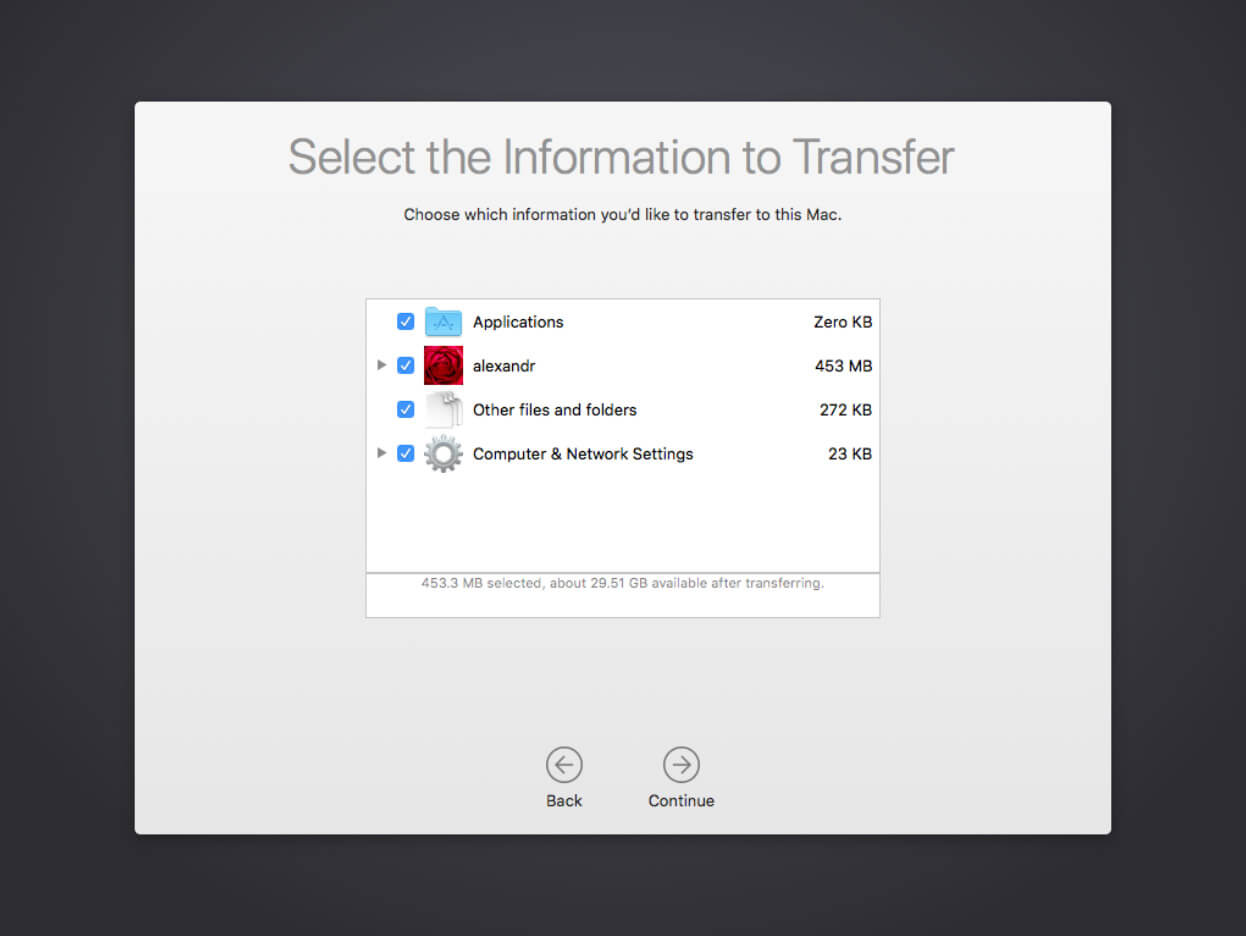
Gdy ukończysz te pięć kroków, Twój Mac rozpocznie proces transferu danych z Time Machine w Twoim imieniu.
Wyłącz Time Machine i/lub Zmień Dysk Kopii Zapasowej
Jeśli musisz wstrzymać proces tworzenia kopii zapasowej z jakiegokolwiek powodu (może robisz coś bardzo obciążającego obliczeniowo na swoim Macu i potrzebujesz całej dostępnej mocy obliczeniowej), możesz to zrobić z łatwością:
Krok 1:Kliknij ikonę Time Machine na pasku menu.
Krok 2:Wybierz opcję Pomiń tę kopię zapasową.
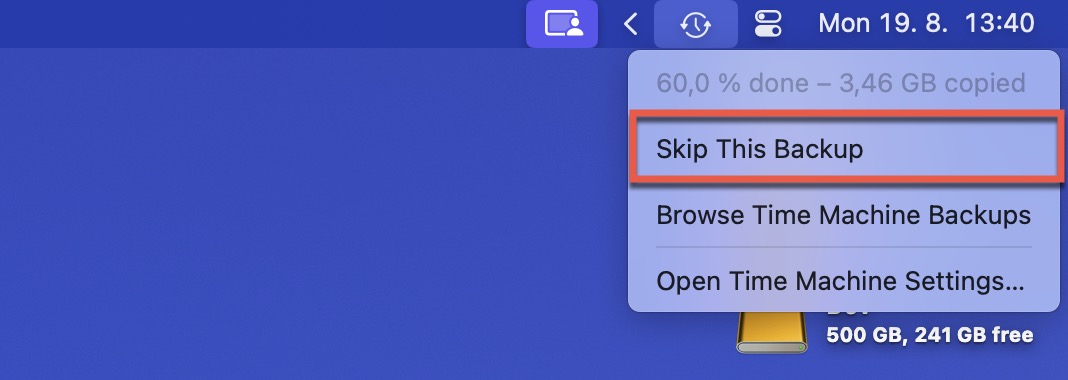
Aby zapobiec automatycznemu uruchamianiu procesu tworzenia kopii zapasowej w najbliższej przyszłości, powinieneś również zmienić domyślną częstotliwość tworzenia kopii zapasowej w oknie ustawień Time Machine na opcję ręczną.
Może nadejść czas, gdy będziesz musiał użyć swojego dysku backupowego Time Machine do czegoś innego. W takim przypadku możesz otworzyć znajome okno ustawień Time Machine, wybrać bieżący dysk i kliknąć ikonę “-“. Pozwoli ci to usunąć bieżący dysk, a następnie możesz kliknąć ikonę “+”, aby użyć innego.
Wskazówki dotyczące korzystania z Time Machine jak profesjonalista
Time Machine jest już potężnym narzędziem, ale dzięki poniższym wskazówkom profesjonalnym możesz podnieść swoje umiejętności tworzenia kopii zapasowych na wyższy poziom.
Nie polegaj wyłącznie na Time Machine
Choć Time Machine jest przydatne i niezawodne, nigdy nie jest dobrym pomysłem trzymać wszystkie jajka w jednym koszyku. Dlatego zalecam wszystkim użytkownikom Maca, aby uzupełnili Time Machine o co najmniej jedno dodatkowe rozwiązanie do odzyskiwania danych.
Moim osobistym wyborem jest Disk Drill, który może odzyskać wszystkie usunięte, ukryte i istniejące pliki fizycznie obecne na twoim urządzeniu pamięci masowej bez konieczności tworzenia kopii zapasowej wcześniej. W zeszłym tygodniu użyłem Disk Drill, aby odzyskać przypadkowo usunięty dokument, którego Time Machine nie zdążył wystarczająco szybko zarchiwizować.
To, co najbardziej kocham w Disk Drill, to jego przyjazny interfejs użytkownika oraz potężne możliwości odzyskiwania danych. Może odzyskać setki typów plików, w tym dokumenty, obrazy i formaty plików wideo, a większość z nich można bezpośrednio wyświetlić w aplikacji przed odzyskaniem.
Oto szybki przewodnik po używaniu Disk Drill do podstawowego odzyskiwania usuniętych, ukrytych lub zagubionych plików:
Krok 1: Pobierz i zainstaluj Disk Drill z oficjalnej strony internetowej.

Krok 2: Uruchom Disk Drill i wybierz dysk, z którego chcesz odzyskać pliki.
Krok 3: Kliknij Szukaj utraconych danych, aby rozpocząć proces skanowania.

Krok 4: Po zakończeniu skanowania, przejrzyj pliki znalezione przez Disk Drill.

Wybierz pliki, które chcesz odzyskać i kliknij Odzyskaj, aby zapisać je w bezpiecznym miejscu (nie wybieraj dysku, na którym były zlokalizowane, i nie odzyskuj na dysk kopii zapasowej Time Machine, chyba że masz na nim dodatkową partycję).
Bezpłatna wersja Disk Drill dla Mac może odzyskać do 500 MB danych i umożliwia podgląd nieograniczonej liczby plików.
Wyklucz określone elementy z kopii zapasowych
Time Machine jest dokładny, ale czasami bywa zbyt dokładny. Może nie chcesz tworzyć kopii zapasowej wszystkiego na swoim Macu, szczególnie tymczasowych plików lub czegoś, czego i tak nie chciałbyś odzyskać.
Dobra wiadomość jest taka, że Apple ułatwiło wykluczanie konkretnych elementów z kopii zapasowych:
Krok 1: Otwórz Ustawienia systemowe (lub Preferencje systemowe w starszych wersjach macOS) i przejdź do Generalne, a następnie Czasomierz.

Krok 2: Kliknij przycisk Opcje.
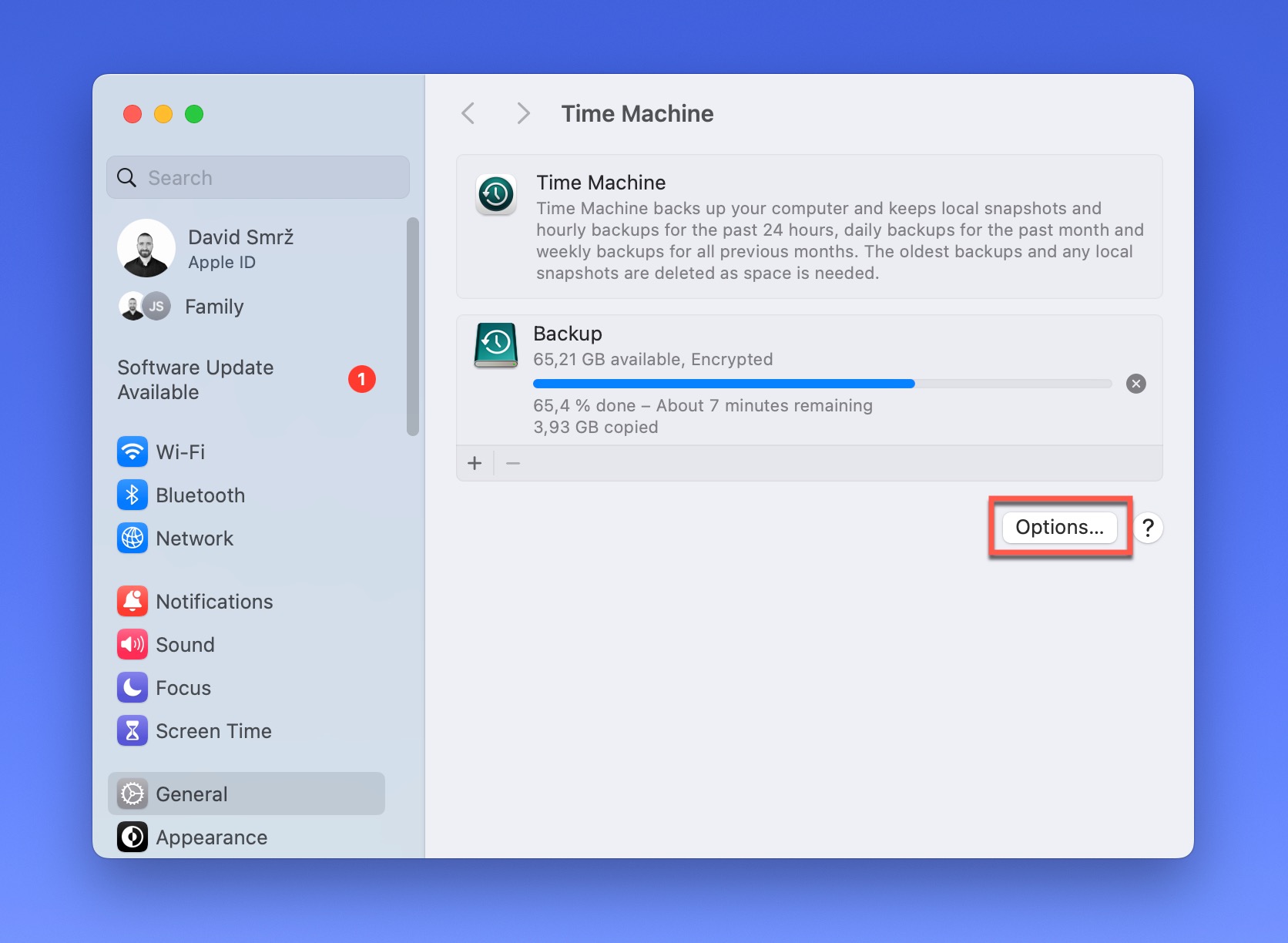
Krok 3: Kliknij ikonę “+” pod “Wyklucz z kopii zapasowych.”
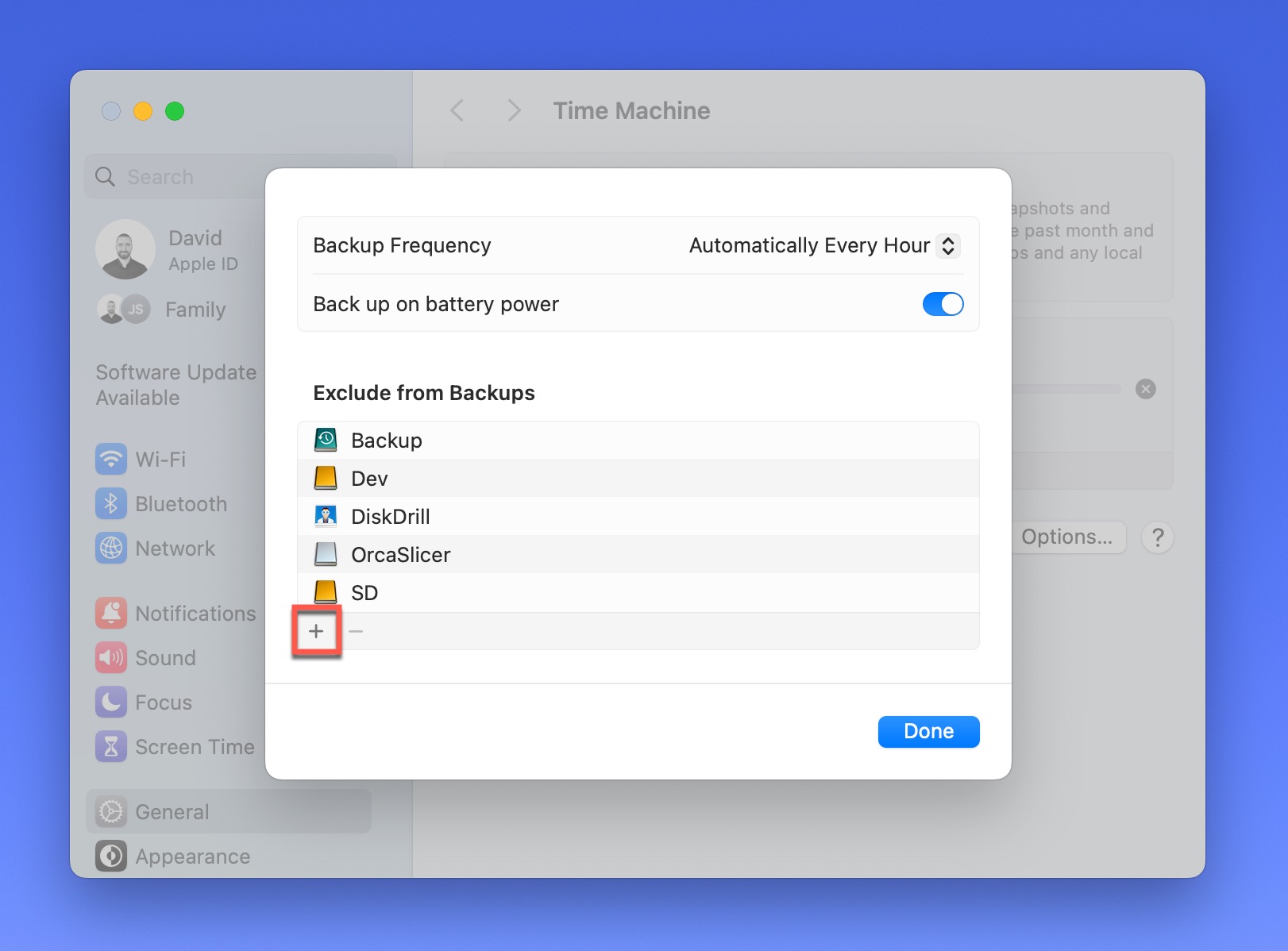
Krok 4: Określ lokalizację, którą chcesz wykluczyć z kopii zapasowej.
Krok 5: Kliknij Gotowe, aby potwierdzić.
Im więcej elementów wykluczysz, tym szybsze i lżejsze będą Twoje kopie zapasowe, ale upewnij się, że nie przesadziłeś, wykluczając coś, co jest naprawdę ważne.
Wyłącz ograniczanie procesora dla szybszych kopii zapasowych
Jeśli nie jesteś zaznajomiony z korzystaniem z Terminala na swoim Macu, możesz chcieć użyć podstawowej konfiguracji Time Machine oferowanej z automatycznymi funkcjami. Te instrukcje wymagają specyficznych poleceń, które mogą przynieść różne rezultaty. Jeśli nie masz dostępnej kopii zapasowej Time Machine, utwórz ją przed rozpoczęciem, aby zmniejszyć ryzyko utraty danych.
Krok 1: Użyj funkcji spotlight na swoim Macu, aby zlokalizować Terminal. Gdy go znajdzie, kliknij na niego, aby uzyskać dostęp.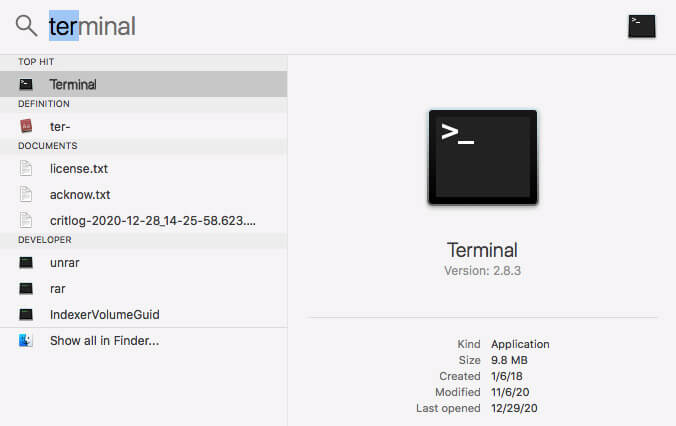
Krok 2: Wpisz to polecenie w całości i literalnie:
sudo sysctl debug.lowpri\_throttle_enabled=0
Krok 3:Hit Enter.
Krok 4:Your Mac will ask for your password because of this system change, so you’ll need to provide this information to do a time machine backup faster.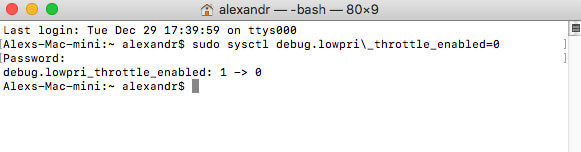
Krok 5:After entering the password, you can close Terminal.
Ta komenda wyłącza ograniczenie procesora. Jest to przydatne w przypadku tworzenia kopii zapasowej Time Machine, ale nie chcesz, aby ten problem występował cały czas.
Po zakończeniu tworzenia kopii zapasowej będziesz chciał włączyć ograniczenie CPU. Oznacza to, że będziesz musiał wrócić do Terminala.
Po przejściu do wiersza poleceń, wpisz dokładnie to polecenie:
sudo sysctl debug.lowpri\_throttle_enabled=1
i naciśnij Enter.
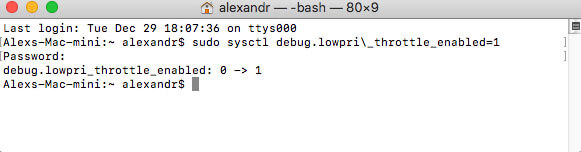
Zostaniesz poproszony o ponowne wpisanie hasła. Po jego wpisaniu zmiany zostaną przywrócone z kopii zapasowej Time Machine w celu utworzenia poprzedniego środowiska systemowego.
Dodatkowe sposoby na przyspieszenie kopii zapasowej Time Machine
Jeśli Time Machine zajmuje więcej czasu niż oczekiwano na utworzenie skompresowanego obrazu dysku, którego potrzebujesz, możesz podjąć następujące kroki, aby poprawić szybkość i ogólne doświadczenie.
| Metoda | Opis |
|---|---|
| Sprawdź Duże Pliki | Niektóre aplikacje na Macu przechowują wyjątkowo duże pliki, które są często aktualizowane. Zamiast dodawać je do obrazu dysku, wyklucz je z kopii zapasowej. Można to zrobić w preferencjach Time Machine w Opcjach. Kliknij przycisk +, aby wybrać foldery lub pliki. |
| Zaktualizuj do Najnowszej Wersji macOS | Uruchomienie najnowszej wersji macOS na Macu może znacznie poprawić wydajność Time Machine. Od czasów Big Sur, Time Machine obsługuje dyski sformatowane w APFS, które oferują szybsze i bardziej wydajne kopie zapasowe. Możesz użyć Narzędzia dyskowego, aby sformatować dysk kopii zapasowej do APFS, ale pamiętaj, że spowoduje to usunięcie wszystkich istniejących kopii zapasowych na tym dysku. |
| Sprawdź Aplikacje, które Obciążają Kopię zapasową | Jeśli używasz zewnętrznego HDD do innych celów niż kopia zapasowa Time Machine, prędkość wzrośnie i spadnie w zależności od użytkowania. Aby zmaksymalizować wydajność, trzymaj wszystkie narzędzia, w tym oprogramowanie antywirusowe, na innych dyskach. |
| Sprawdź Wydajność Sieci | Niektórzy użytkownicy korzystają z Time Machine w sieci. Jeśli prędkość jest wyjątkowo niska, może to wynikać z słabej wydajności Wi-Fi. Zazwyczaj problem ten można rozwiązać, podłączając dysk pomocniczy do Maca, który wymaga kopii zapasowej. |
| Sprawdź Problemy z Dyskiem Zewnętrznym HDD | Jeśli twój zewnętrzny HDD ma uszkodzone sektory lub inne problemy, dane z Time Machine nie będą się zapisywać. Musisz użyć Narzędzia dyskowego, aby zbadać dysk i sprawdzić, czy istnieje naprawialny problem. |
Podsumowanie: Jak korzystać z Time Machine jak profesjonalista
Większość ludzi nie myśli o posiadaniu dysku zapasowego, dopóki go nie potrzebuje. Wtedy jest już za późno! Dlatego powinieneś aktywować Time Machine teraz, aby chronić swojego Maca.
Kiedy wiesz, jak prawidłowo korzystać z Time Machine na Mac, będziesz przechowywać obrazy dysków na zewnętrznym dysku, aby mieć przenośny dostęp do swoich danych. To narzędzie pozwala na tworzenie lub przywracanie komputerów z macOS do poprzedniego stanu w przypadku wystąpienia nieoczekiwanych błędów, usterek lub ewentualnej korupcji.
Pamiętaj, aby zachować ten przewodnik na przyszłość, aby móc korzystać z Time Machine jak profesjonalista.






