
Znajomość robienia zrzutów ekranu na Macu jest niezbędną wiedzą dla wszystkich zaawansowanych użytkowników macOS. Jeśli uważasz się za takiego użytkownika lub chciałbyś dołączyć do ich szeregów, musisz przeczytać ten artykuł od początku do końca, ponieważ zamierzamy przedstawić ci wszystkie niezbędne informacje dotyczące robienia zrzutów ekranu na Macu.
Spis treści
Najlepsze Sposoby na Zrobienie Zrzutu Ekranu na Macu
Jest więcej niż jeden sposób na upieczenie ciasta i jest więcej niż jeden sposób na zrobienie zrzutu ekranu na Macu.
W tej części opisujemy najpopularniejsze metody robienia zrzutów ekranu, aby dać Ci wiele opcji do wyboru, od prostych kombinacji klawiszy po zaawansowane oprogramowanie do zrzutów ekranu, które wykracza daleko poza podstawowe funkcje przechwytywania ekranu na MacBooku, Macu lub iMacu.
Opcja 1. Skróty klawiaturowe
macOS jest znany głównie ze swojego intuicyjnego, dopracowanego interfejsu użytkownika, ale zasługuje również na pochwałę za rozbudowane wsparcie dla skrótów klawiszowych. Większość typowych działań można szybko wykonać za pomocą kilku naciśnięć klawiszy, dotyczy to również robienia zrzutów ekranu.
| Skrót klawiaturowy | Akcja |
| Shift + Command + 3 | Cały ekran |
| Shift + Command + 4 | Część ekranu |
| Shift + Command + 4 + Spacja | Okno |
| Shift + Command + 6 | Touch Bar |
Zrzut ekranu całego ekranu na Macu
Jeśli istnieje jeden skrót klawiaturowy do robienia zrzutu ekranu na Macu, który zdecydowanie powinieneś zapamiętać, to jest to ten do zrzutu całego ekranu.
- Aby wykonać zrzut całego ekranu, naciśnij i przytrzymaj: Shift + Polecenie + 3 .

- Zwolnij klawisze i poczekaj, aż zobaczysz miniaturę w rogu ekranu.
- Kliknij miniaturę, aby edytować zrzut ekranu, lub poczekaj, aż zrzut zostanie zapisany na pulpicie.
Zrób zrzut ekranu części swojego ekranu
Czasami przydatne jest uchwycenie tylko niewielkiej części ekranu i pominięcie reszty. I znowu, można to osiągnąć za pomocą prostego skrótu klawiaturowego.
- Aby zrobić zrzut ekranu wybranego fragmentu, naciśnij i przytrzymaj: Shift + Polecenie + 4 .

- Zwolnij klawisze i przeciągnij krzyżyk, aby zaznaczyć obszar, który chcesz uchwycić.
- Zwolnij przycisk myszy lub płytki dotykowej i poczekaj, aż zobaczysz miniaturkę w rogu ekranu.
- Kliknij miniaturkę, aby edytować zrzut ekranu lub poczekaj, aż zrzut ekranu zostanie zapisany na pulpicie.
Zrzut ekranu z okna na Macu
Chociaż technicznie rzecz biorąc, można zrobić zrzut ekranu pojedynczego okna za pomocą wyżej opisanego kluczowego połączenia, można sobie znacznie ułatwić życie (i zaoszczędzić sporo czasu), ucząc się jeszcze jednej komendy.
- Aby zrobić zrzut ekranu pojedynczego okna, przytrzymaj Shift + Komenda + 4 + Spacja .

- Zwolnij wszystkie cztery klawisze, przesuń ikonę aparatu nad okno, które chcesz uchwycić, i kliknij.
- Poczekaj, aż zobaczysz miniaturę w rogu ekranu.
- Kliknij miniaturę, aby edytować zrzut ekranu lub poczekaj, aż zrzut ekranu zostanie zapisany na pulpicie.
Zrób zrzut ekranu paska Touch Bar w MacBook Pro
Czy masz MacBooka Pro z Touch Barem? Jeśli tak, możesz użyć następującej kombinacji klawiszy, aby zrobić zrzut ekranu tego, co aktualnie wyświetla Touch Bar.
- Aby wykonać zrzut ekranu Touch Bar, naciśnij i przytrzymaj Shift + Komenda + 6 .

- Zwolnij klawisze i poczekaj, aż zobaczysz miniaturkę w rogu ekranu.
- Kliknij miniaturkę, aby edytować zrzut ekranu lub poczekaj, aż zrzut ekranu zostanie zapisany na pulpicie.
Opcja 2. Użyj narzędzia Zrzut ekranu
Jeśli zapamiętywanie wielu skrótów klawiszowych nie jest dla Ciebie, mamy dla Ciebie dobrą wiadomość: wszystkie komputery Mac z systemem macOS Mojave lub nowszym mają darmowe wbudowane narzędzie do robienia zrzutów ekranu, które oferuje przyjazny dla użytkownika interfejs graficzny (GUI), umożliwiający prostym kliknięciem aktywację wszystkich metod przechwytywania ekranu w macOS oraz dostęp do szeregu dodatkowych opcji.
Narzędzie nazywa się Screenshot, a oto jak możesz go uzyskać i używać:
- Aby uruchomić narzędzie Zrzut ekranu, naciśnij i przytrzymaj Shift + Polecenie + 5 . Możesz również otworzyć Launchpad, klikając jego ikonę w Docku, a następnie uruchomić Zrzut ekranu z folderu Narzędzia.
- Domyślnie narzędzie Zrzut ekranu przechwytuje pojedyncze okno, ale możesz także wskazać konkretny obszar na swoim Macu, uchwycić cały ekran i więcej.
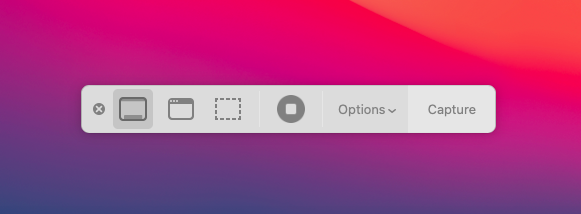
- Narzędzie Zrzut ekranu zamknie się po zrobieniu zrzutu ekranu, ale możesz też zamknąć je ręcznie, używając klawisza Esc na klawiaturze.
Jeśli narzędzie Zrzut ekranu nie spełnia Twoich potrzeb, istnieje wiele darmowych alternatyw, które możesz wypróbować.
Opcja 3. Użyj profesjonalnego oprogramowania do przechwytywania ekranu
Jak często wykonujesz zrzuty ekranu na swoim Macu lub MacBooku? Więcej niż raz dziennie? Jeśli tak, powinieneś rozważyć profesjonalne oprogramowanie do robienia zrzutów ekranu.
Dlaczego? Ponieważ aplikacje takie jak Snagit oferują znacznie więcej niż narzędzie Zrzut Ekranu w macOS, oferując wiele funkcji, które pomagają w przechwytywaniu ekranu, dodawaniu dodatkowego kontekstu i udostępnianiu zrzutów ekranu innym.
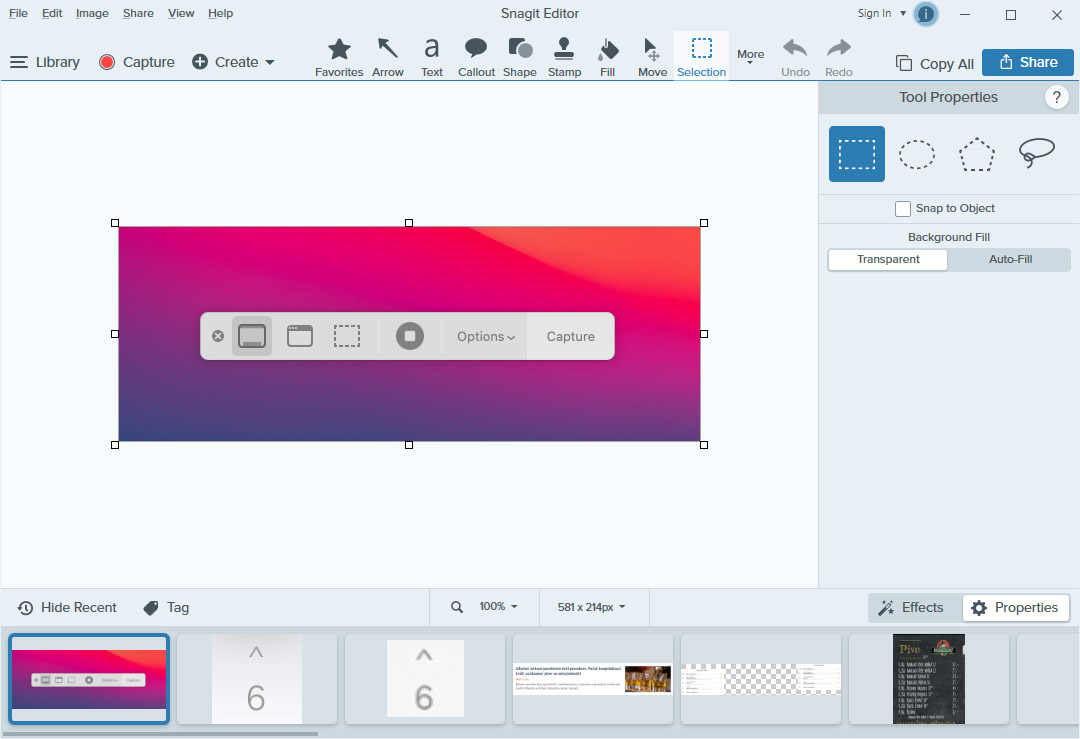
Oto tylko kilka funkcji, które sprawiają, że Snagit to doskonały wybór dla wszystkich poważnych twórców zrzutów ekranu:
- Wszystko w jednym przechwytywaniu : Zapewnia wygodny dostęp do wszystkich opcji robienia zrzutów ekranu, umożliwiając przechwytywanie całego pulpitu, regionu, okna lub przewijanego ekranu.
- Rejestrator Ekranu : Nagraj swój ekran i wyeksportuj nagranie jako plik MP4 lub animowany GIF.
- Przechwyć Tekst : Automatycznie wyodrębnij tekst z zrobionych zrzutów ekranu macOS i Mac OS X, aby móc go edytować za pomocą ulubionego edytora tekstu.
- Adnotacja : Dodaj różnorodne profesjonalne elementy wizualne do swoich zrzutów ekranu, takie jak dymki, liczby, strzałki i inne.
- Inteligentny Ruch : Przearanżuj części swoich zrzutów ekranu i usuń elementy rozpraszające lub naruszające prywatność bez potrzeby korzystania z zewnętrznego oprogramowania do edycji obrazów.
Jak widać, Snagit oferuje wiele świetnych funkcji, a możesz przetestować ich działanie bez wydawania ani dolara, pobierając wersję próbną z jego strony internetowej.
Gdzie są zapisywane zrzuty ekranu na Macu?
Nie byłbyś pierwszym użytkownikiem Maca, który zrobiłby zrzut ekranu na MacBooku lub Macu, a potem zastanawiał się, gdzie zapisano ten zrzut.
Wbrew intuicji macOS nie zapisuje zrzutów ekranu do folderu Obrazy. Zamiast tego, domyślnie, zrzuty ekranu są automatycznie zapisywane na pulpicie.
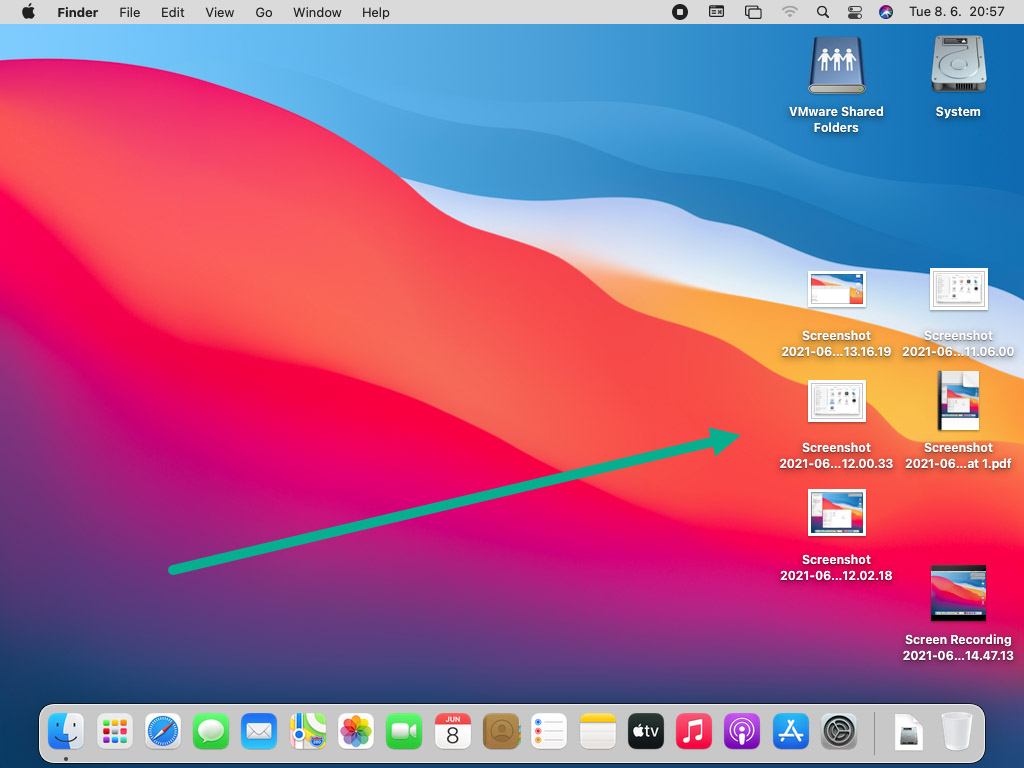
- Nazwy zrzutów ekranu są zgodne z tym szablonem: Zrzut ekranu + + o +
- Oto przykład: Zrzut ekranu 2021-06-08 o 11.06.00
Oczywiście możesz je ręcznie przenieść do dowolnego folderu, ale lepiej zmienić domyślną lokalizację, w której zapisywane są zrzuty ekranu, co jest łatwe do zrobienia.
Jak zmienić lokalizację zapisywania zrzutów ekranu na Macu?
W macOS Mojave lub nowszym możesz zmienić domyślną lokalizację zrzutów ekranu bezpośrednio z narzędzia Zrzut ekranu:
- Aby uruchomić narzędzie Zrzut ekranu, naciśnij i przytrzymaj Shift + Komenda + 5 . Możesz również wywołać Launchpad, klikając jego ikonę w Docku, a następnie uruchomić Zrzut ekranu z folderu Narzędzia.
- Kliknij przycisk Opcje.
- Wybierz jedno z dostępnych miejsc zapisu lub kliknij Inne miejsce, aby wybrać niestandardowy folder.
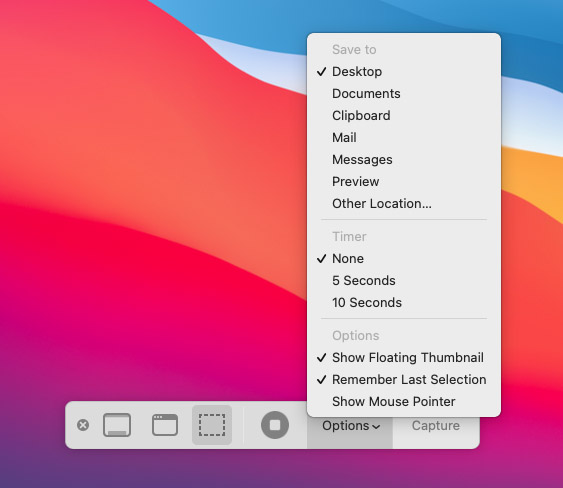
Alternatywnie, możesz zmienić lokalizację zrzutów ekranu na komputerze Mac za pomocą Terminal:
- Uruchom aplikację Terminal z Aplikacje > Narzędzia.
- Wpisz następujące polecenie (upewnij się, że po „location” jest spacja):
defaults write com.apple.screencapture location
- Otwórz Finder i przejdź do lokalizacji, w której znajduje się twój nowy folder ze zrzutami ekranu.
- Przeciągnij i upuść folder ze zrzutami ekranu na okno Terminala, aby automatycznie wypełniło ścieżkę katalogu.
- Naciśnij Enter i zrestartuj swojego Maca.
Jak skopiować przechwycony zrzut ekranu?
Nawet jeśli domyślna lokalizacja zrzutów ekranu jest skonfigurowana dokładnie zgodnie z Twoimi preferencjami, czasami możesz chcieć, aby Twój Mac zapisywał zrzuty ekranu w innym folderze. Aby to zrobić, postępuj zgodnie z poniższymi krokami:
- Otwórz Finder i przejdź do folderu, do którego chcesz skopiować swój zrzut ekranu.
- Zrób zrzut ekranu, używając jednej z wcześniej opisanych metod.
- Kliknij miniaturę zrzutu ekranu, która pojawia się po zrobieniu zrzutu ekranu, i przeciągnij ją do okna Finder.
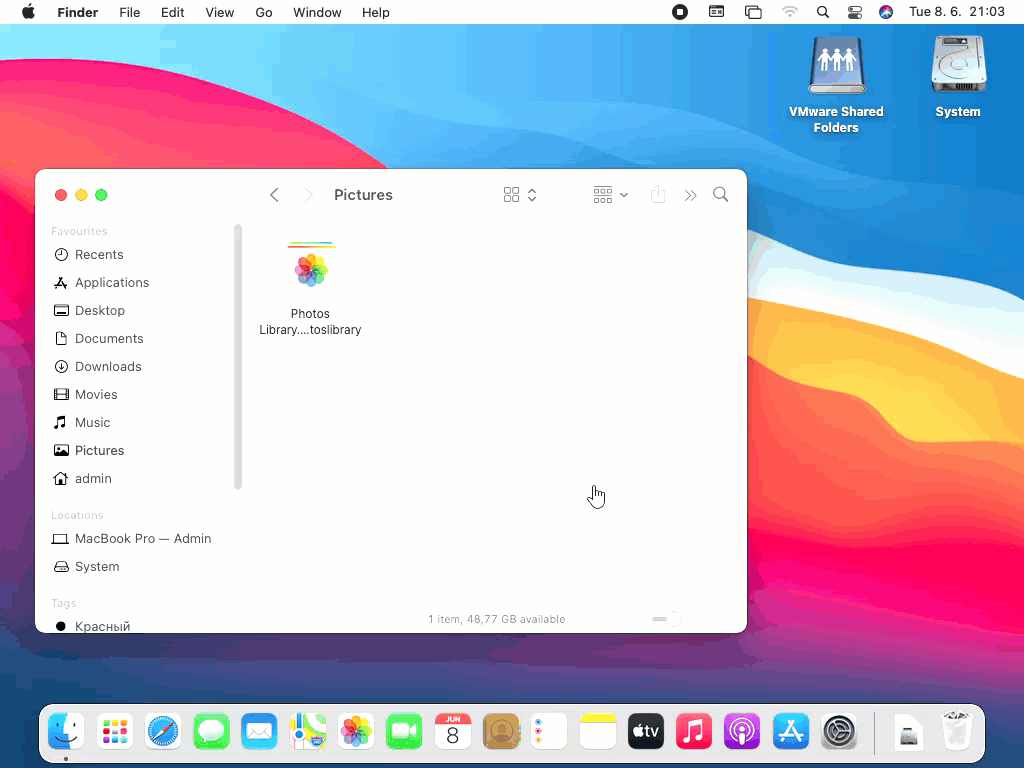
Aby skopiować zrzut ekranu do Schowka, przytrzymaj klawisz Control podczas robienia zrzutu ekranu. Następnie możesz wkleić skopiowany zrzut ekranu w dowolne miejsce za pomocą skrótu Komenda + X .
Jak edytować zrzuty ekranu na Macu
Aby edytować zrzuty ekranu na Macu, nie musisz pobierać dedykowanego edytora grafiki, takiego jak Adobe Photoshop, GIMP czy Photoscape X. Aplikacja Podgląd, która jest domyślną przeglądarką obrazów i plików PDF w systemie operacyjnym macOS, zawiera wszystkie niezbędne narzędzia do edycji, których potrzebujesz, aby dodać adnotacje i dostosować zrzuty ekranu.
Rysowanie na zrzutach ekranu na Mac
Kiedy mówimy „rysowanie”, mamy na myśli wszystko, od korzystania z narzędzia do rysowania w celu podkreślenia ważnego tekstu, po dodawanie strzałek, aby zwrócić uwagę na istotne elementy i zamieszczanie krótkich wyjaśnień tekstowych.
To i wiele więcej jest łatwo możliwe dzięki narzędziom do formatowania zawartym w aplikacji Preview. Oto co musisz zrobić, aby uzyskać do nich dostęp:
- Kliknij dwukrotnie na dowolnym zrzucie ekranu, aby otworzyć go w aplikacji Podgląd.
- Kliknij przycisk Pokaż pasek narzędzi adnotacji. Możesz go znaleźć tuż obok paska wyszukiwania.
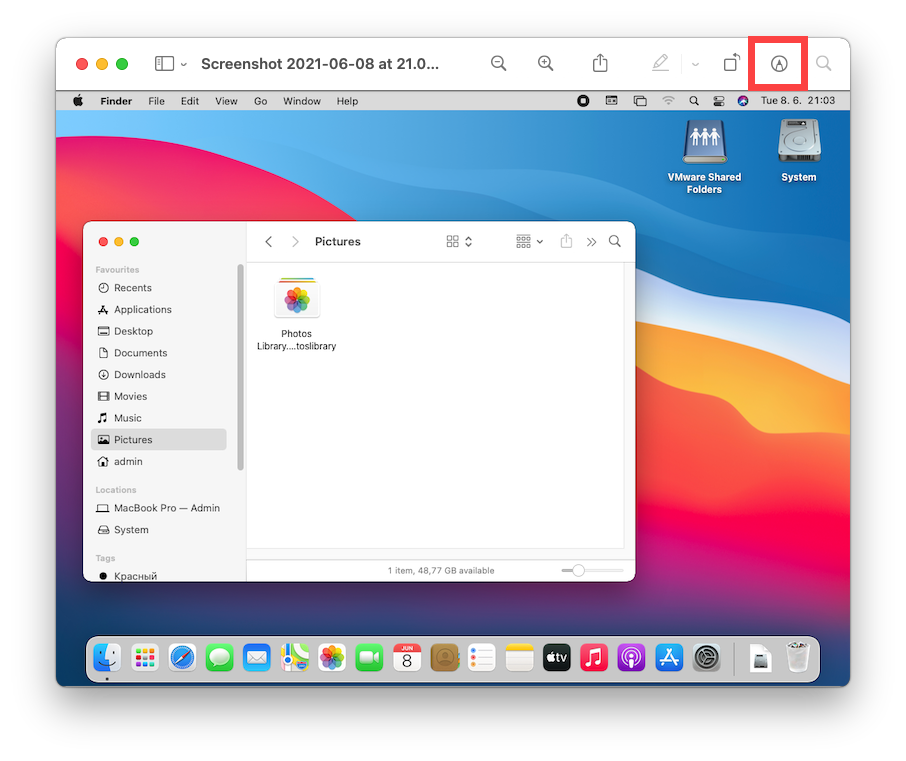
- Zapoznaj się z dostępnymi narzędziami do adnotacji i edycji zrzutów ekranu.
Rzecz jasna, możliwości edycji zrzutów ekranu w aplikacji Podgląd nie są tak rozbudowane jak, powiedzmy, w Photoshopie, ale wszystkie podstawowe funkcje są dobrze wykonane.
Przycinanie i zmiana rozmiaru zrzutów ekranu na Mac
Po dodaniu adnotacji, przycinanie i zmiana rozmiaru są prawdopodobnie najczęściej wykonywanymi operacjami edycyjnymi na zrzutach ekranu, a aplikacja Podgląd obsługuje obie te operacje.
Aby przyciąć zrzut ekranu na Macu:
- Kliknij dwukrotnie na dowolnym zrzucie ekranu, aby otworzyć go w aplikacji Podgląd.
- Kliknij przycisk Pokaż pasek narzędzi oznaczania. Można go znaleźć tuż obok paska wyszukiwania.
- Kliknij przycisk Narzędzia zaznaczania i wybierz przycisk Narzędzie prostokątnego zaznaczenia.
- Kliknij i przesuń kursor w dowolnym miejscu na zrzucie ekranu, aby dokonać zaznaczenia.
- Na koniec kliknij nowo pojawiony przycisk Przytnij do zaznaczenia.
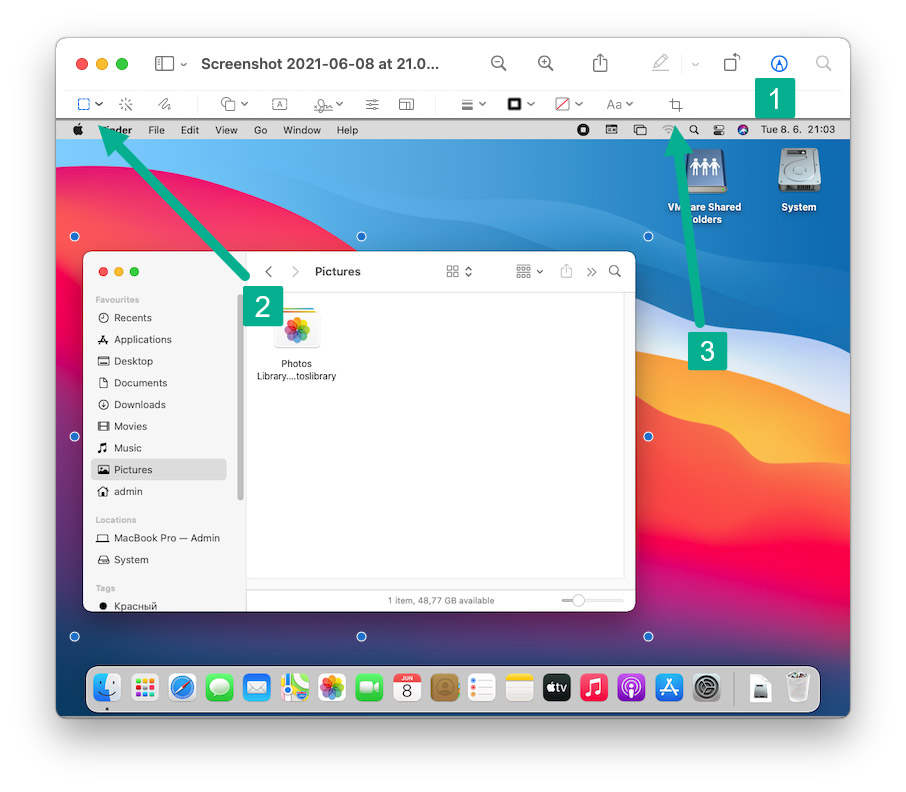
Aby zmienić rozmiar zrzutu ekranu na Macu:
- Kliknij dwukrotnie dowolny zrzut ekranu, aby otworzyć go w aplikacji Preview.
- Otwórz menu Narzędzia i wybierz opcję Dostosuj rozmiar.
- Wprowadź nowe wymiary obrazu i kliknij OK.
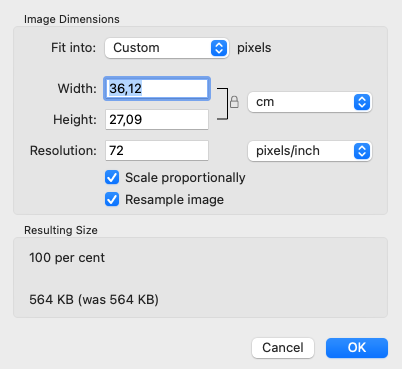
Zapisz zrzut ekranu w innym formacie pliku
Istnieje wiele różnych formatów plików graficznych, z których każdy ma swoje zalety i wady. Jeśli chodzi o zrzuty ekranu, dwa najbardziej przydatne formaty plików to JPG i PNG. Przyjrzyjmy się szybko ich głównym cechom:
- JPG : Czasami nazywany również JPEG, JPG jest najpopularniejszym stratnym formatem plików graficznych na świecie. Bez znacznej utraty jakości obrazu, zazwyczaj można osiągnąć kompresję 10:1. Jednakże, można uzyskać znacznie wyższy wskaźnik kompresji, poświęcając jednak część jakości obrazu, co sprawia, że format pliku JPG jest doskonały do treści internetowych.
- PNG : Podobnie jak JPG, PNG to format plików grafiki rastrowej, ale jego głównym celem jest wysoko wydajna bezstratna kompresja danych. Obrazy PNG mogą być przezroczyste, co czyni ten format plików doskonałą alternatywą dla Graphics Interchange Format (GIF).
Zarówno JPG, jak i PNG są obsługiwane przez macOS Ventura, i możesz zapisać zrzut ekranu w dowolnym z tych formatów, korzystając z aplikacji Podgląd:
- Dwukrotnie kliknij dowolny zrzut ekranu, aby otworzyć go w aplikacji Podgląd.
- Otwórz menu Plik i kliknij Eksportuj.
- Wybierz żądany format pliku i kliknij Zapisz.
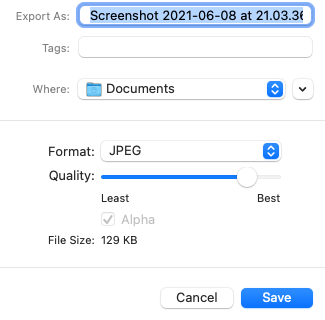
Domyślnie zrzuty ekranu na Macu są zapisywane w formacie pliku PNG, ale możesz zmienić format na JPG, wprowadzając następującą komendę w Terminalu:
defaults write com.apple.screencapture type jpg
Pamiętaj, że może być konieczne ponowne uruchomienie Maca, aby polecenie zaczęło działać.
Połącz zrzuty ekranu w jeden plik PDF
Czasami może być przydatne połączenie wielu zrzutów ekranu w jednym pliku PDF. Chociaż może to brzmieć raczej skomplikowanie, w rzeczywistości jest zupełnie inaczej dzięki przydatnemu skrótowi dostępnym w systemie macOS Ventura. Oto, co musisz zrobić:
- Wybierz zrzuty ekranu, które chcesz połączyć w jeden plik PDF.
- Kliknij prawym przyciskiem myszy dowolny z wybranych zrzutów ekranu.
- Wybierz Szybkie akcje > Utwórz PDF.
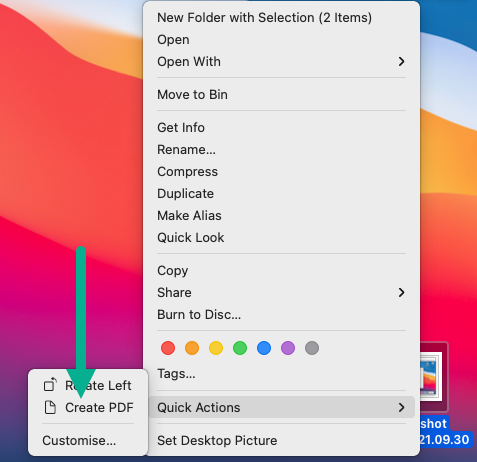
Nowy plik PDF pojawi się tuż obok twoich zrzutów ekranu, wyświetlając jeden zrzut ekranu na stronę.
Czy można robić zrzuty ekranu wideo na Macu?
Tak, na Macu można nie tylko robić zrzuty ekranu wideo, ale proces ten jest również prosty. Co najlepsze, nie trzeba pobierać żadnego oprogramowania firm trzecich, ponieważ możliwości nagrywania ekranu są wbudowane w narzędzie Zrzut ekranu.
Aby zrobić zrzut ekranu wideo w macOS Ventura:
- Naciśnij i przytrzymaj Shift + Polecenie + 5 , aby uruchomić narzędzie Screenshot. Alternatywnie, możesz również otworzyć Launchpad, klikając jego ikonę w Docku, a następnie uruchomić Screenshot z folderu Narzędzia.
- Wybierz opcję Nagraj cały ekran lub Nagraj wybraną część.

- Kliknij przycisk Nagrywanie, aby rozpocząć nagrywanie.
- Po zakończeniu nagrywania kliknij przycisk Stop na pasku Menu.
- Twoje nagranie zostanie zapisane w domyślnym folderze zrzutów ekranu jako plik .MOV.
Podobne możliwości nagrywania są dostępne w innych narzędziach do zrzutów ekranu, w tym w Snagit, które opisaliśmy wcześniej w tym artykule.
Jak zrobić zrzuty ekranu w wysokiej rozdzielczości na Macu?
To naturalne, że chcesz, aby Twoje zrzuty ekranu były jak najpiękniejsze, a ich rozdzielczość odgrywa ogromną rolę w ogólnym wyglądzie. Oto kilka wskazówek, które pomogą Ci robić zrzuty ekranu w wysokiej rozdzielczości na Twoim Macu:
- Użyj najwyższej dostępnej rozdzielczości ekranu : Rozdzielczość Twoich zrzutów ekranu może być jedynie tak wysoka, jak rozdzielczość Twojego wyświetlacza. Dlatego też musisz użyć najwyższej dostępnej rozdzielczości. Aby ustawić rozdzielczość dla głównego wyświetlacza, kliknij menu Apple i przejdź do Preferencje systemowe > Wyświetlacz > Wyświetlacz. Tam wybierz opcję Skalowane i wybierz najwyższą dostępną rozdzielczość.
- Rozszerz rozmiar okna aplikacji : Podczas robienia zrzutu ekranu aplikacji, powinieneś powiększyć rozmiar okna aplikacji, tak aby zajmowało jak najwięcej miejsca na ekranie. Niestety, nie wszystkie aplikacje pozwalają na dostosowanie rozmiaru ich okna, więc nie bądź zaskoczony, jeśli ta opcja nie będzie dostępna.
- Użyj formatu pliku PNG : Choć rozdzielczość zrzutu ekranu nie zależy od użytego formatu pliku, to ogólna jakość zrzutu ekranu już tak. Dlatego zawsze powinieneś używać formatu pliku PNG, który wspiera wydajną bezstratną kompresję, zamiast formatu pliku JPG.
- Ulepsz do wyświetlacza Retina : Jak już powiedzieliśmy, rozdzielczość Twoich zrzutów ekranu może być jedynie tak wysoka, jak rozdzielczość Twojego wyświetlacza. Jeśli już używasz najwyższej dostępnej rozdzielczości, a Twoje zrzuty ekranu są nadal zbyt małe, to masz jeszcze jedną opcję: przejście na wyświetlacz Retina. W przeciwieństwie do tradycyjnych wyświetlaczy, których gęstość pikseli wynosi zazwyczaj tylko 72 piksele na cal, wyświetlacze Retina firmy Apple, takie jak drogi Pro Display XDR, mają gęstość pikseli przekraczającą 200 pikseli na cal, co pozwala na tworzenie zrzutów ekranu o naprawdę wysokiej rozdzielczości.
Jak widać, istnieje kilka wskazówek i trików, których można użyć, aby zwiększyć rozmiar zrzutów ekranu na Macu, więc śmiało eksperymentuj z nimi, aż będziesz zadowolony z wyników.






