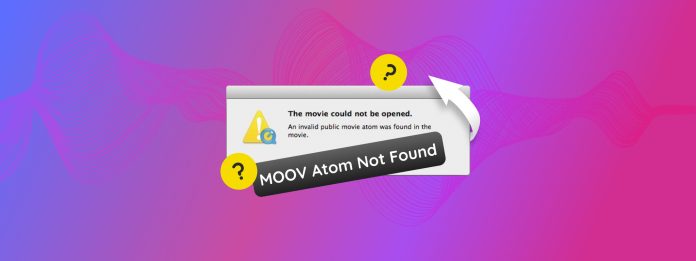
Moov Atom jest kluczową częścią pliku wideo, której odtwarzacze multimedialne potrzebują do prawidłowego załadowania danych strumieniowych (czyli odtwarzania wideo). Niestety, nie tylko ten błąd staje się coraz bardziej powszechny z powodu sposobu, w jaki Moov Atom jest tworzony, co omówimy bardziej szczegółowo, ale jest także jednym z niewielu typów uszkodzeń wideo, które wymagają bardzo specyficznych rozwiązań.
Ogólne porady dotyczące naprawy wideo nie zadziałają. Dlatego przetestowaliśmy i skompilowaliśmy 4 niezawodne sposoby na naprawienie błędu „Moov Atom is Not Found” za pomocą odpowiednich narzędzi na Twoim Macu.
Spis treści
Czym jest Moov Atom i czy ten błąd można naprawić?
Atom Moov jest częścią pliku wideo, która przechowuje ważne „metadane” (czyli dane o pliku), takie jak informacje o indeksowaniu, znaczniki czasowe itp.
Jest zazwyczaj tworzony i zapisywany na końcu podczas sesji nagraniowej w celu przetworzenia i zapisania wszystkich informacji ze strumienia wideo.
Atom Moov jest ważny, ponieważ informuje aplikacje i urządzenia, jak współdziałać z plikiem. Istnieją dwie sytuacje, w których pojawia się błąd „Atom MOOV nie znaleziono”:
- Scenariusz 1: Atom Moov jest uszkodzony lub nieprawidłowo umieszczony w pliku, co utrudnia niektórym odtwarzaczom multimedialnym i usługom strumieniowym jego odnalezienie i odtworzenie wideo.
- Scenariusz 2: Atom Moov jest całkowicie brakujący — jest to prawdopodobny scenariusz, jeśli nagranie uszkodzonego wideo zostało przerwane z powodu czegoś takiego jak awaria drona, rozładowane baterie, niewłaściwe wyjęcie karty pamięci lub dysku twardego itp. Dzieje się tak, ponieważ Atom Moov nie został jeszcze wygenerowany w tym momencie (pamiętaj, że Atom Moov jest tworzony ostatni ).
Zapewniliśmy rozwiązania dla obu scenariuszy w sekcji przewodnika poniżej.
4 sposoby naprawy błędu „Nie znaleziono atomu Moov”
W tej sekcji omówimy 4 sprawdzone rozwiązania naprawy wideo z błędem „Moov Atom Not Found.” Pierwsze dwie metody pomagają wideo, w którym całkowicie brakuje Moov Atom, podczas gdy ostatnie dwie metody mogą naprawić wideo z uszkodzonymi lub źle umieszczonymi danymi Moov Atom.
Naprawa 1: NAPRAW „Moov Atom Not Found” ZA POMOCĄ Clever Online Video Repair
Clever Online Naprawa Filmów to internetowa aplikacja do naprawy plików, która może naprawiać uszkodzone filmy bezpośrednio na swojej stronie internetowej. Chociaż dostępne są inne strony naprawcze, Clever Online Video Repair jest jedną z niewielu aplikacji internetowych, które mogą naprawiać filmy z całkowicie brakującym atomem Moov.
Tak długo, jak masz zdrowy plik wzorcowy, Clever Online Video Repair może wygenerować nowy atom Moov dla uszkodzonego wideo, aby znów było odtwarzalne. Jest to również w 100% darmowe dla filmów o rozmiarze do 5 GB.
Krok 1. W dowolnej przeglądarce otwórz repair.cleverfiles.com.
Krok 2. Kliknij przycisk Wybierz plik .
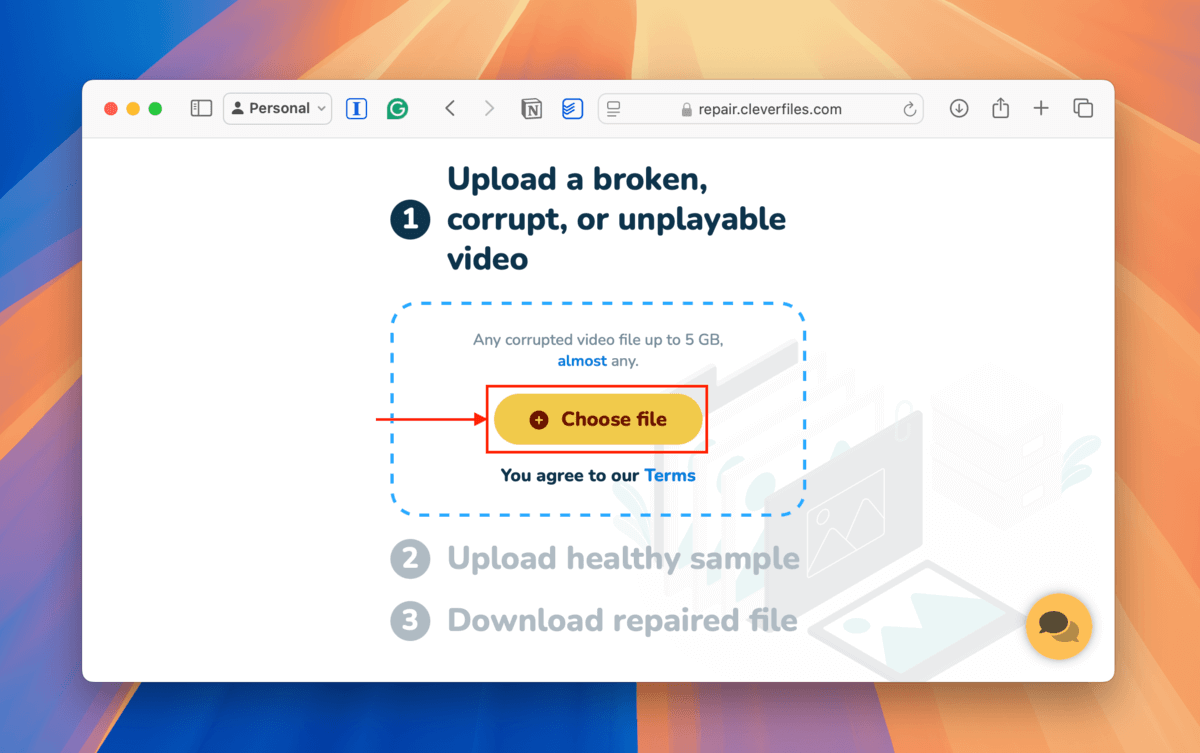
Krok 3. Przejdź do swojej lokalizacji i wybierz plik. Następnie kliknij przycisk Prześlij .
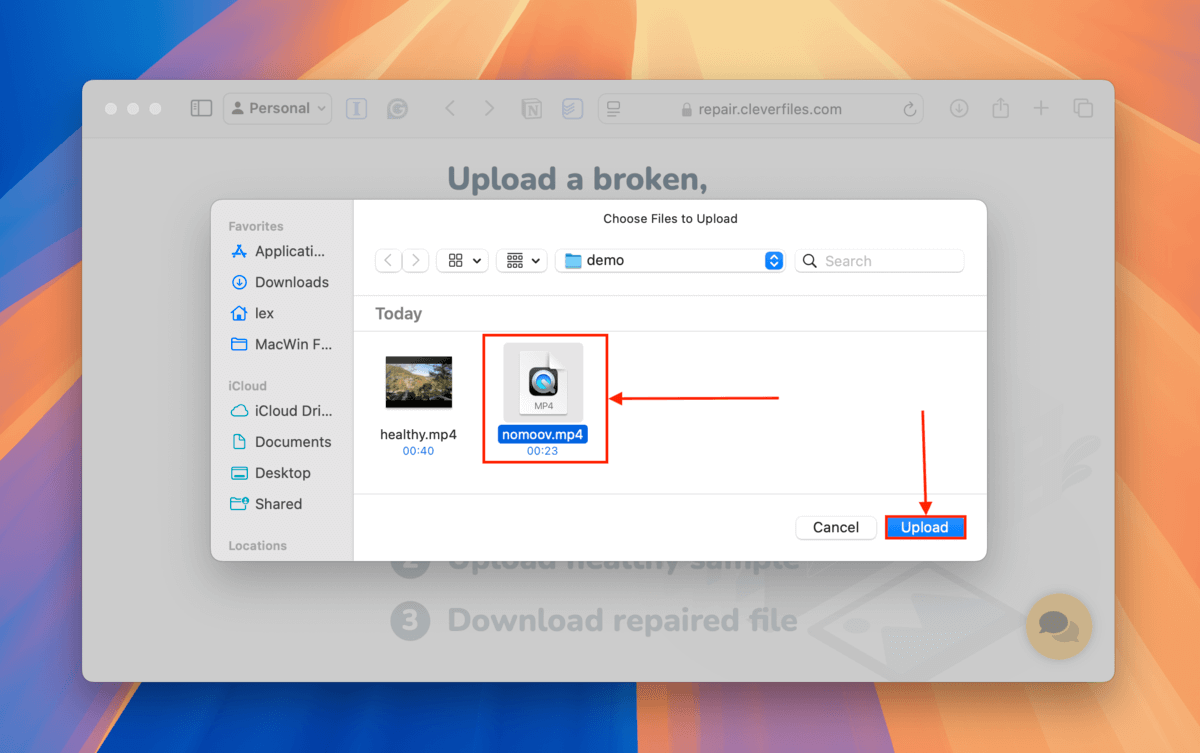
Krok 4. Jeśli Clever Online Video Repair może naprawić Twój film, zostaniesz poproszony o wypełnienie opcjonalnej ankiety. W polu Opis opisz problem z Twoim filmem. Następnie kliknij Wyślij . Jeśli nie chcesz udostępniać żadnych szczegółów, kliknij Pomiń i napraw .
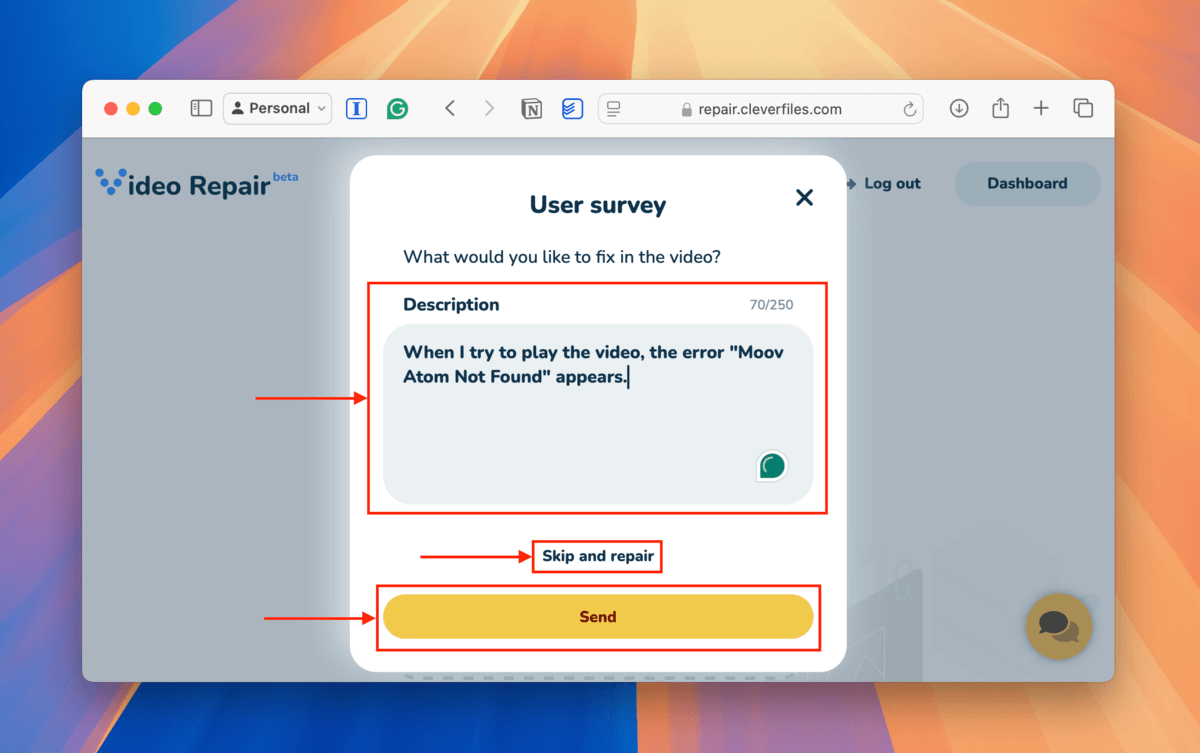
Krok 5. Użyj menu rozwijanych, aby wybrać Marka i Model urządzenia użytego do nagrania uszkodzonego wideo. Zwykle można znaleźć te informacje na obudowie urządzenia, w jego instrukcji obsługi lub na stronie internetowej producenta. Jeśli nie możesz ich znaleźć, kliknij Nieznane urządzenie .
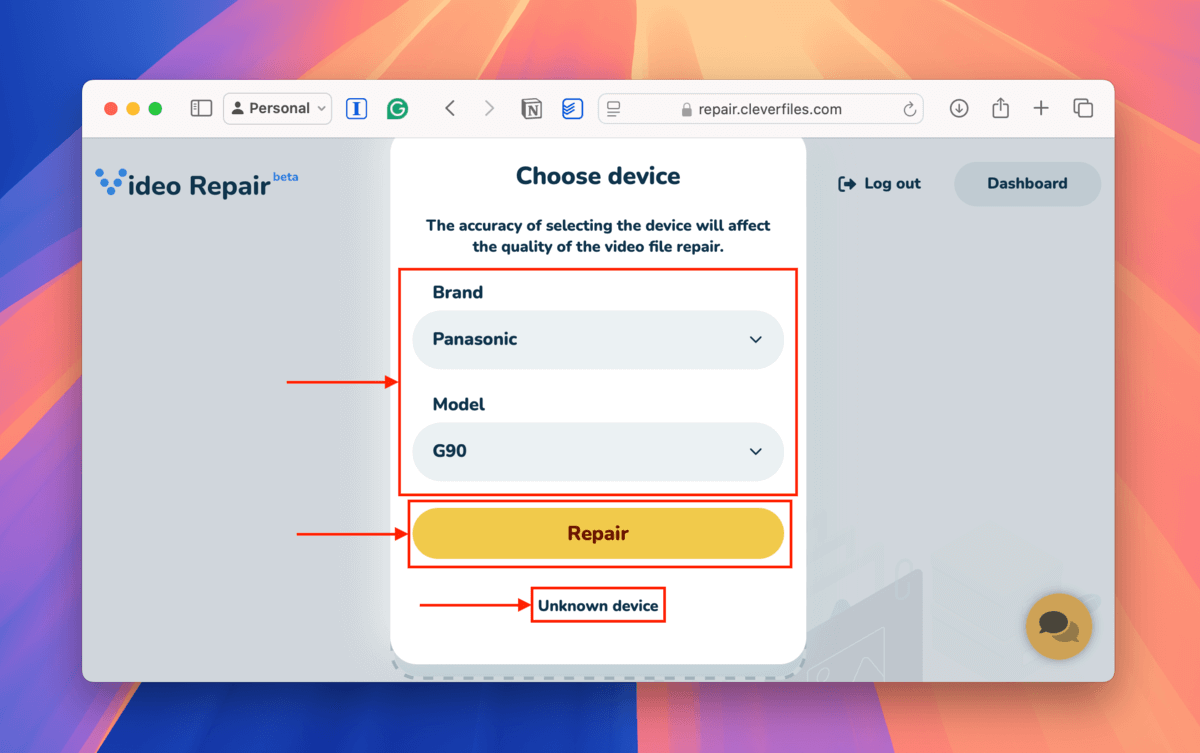
Krok 6. Kliknij nowy przycisk Wybierz plik .
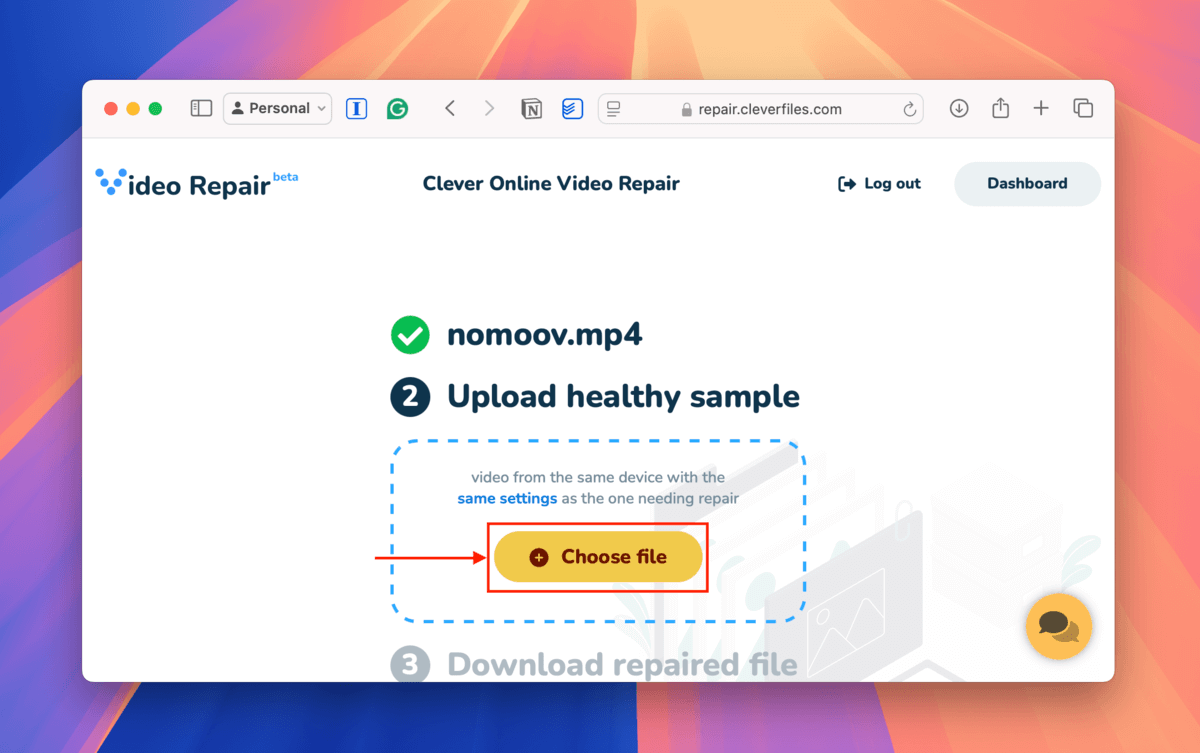
Krok 7. Wybierz próbkę zdrowego pliku i kliknij przycisk Prześlij .
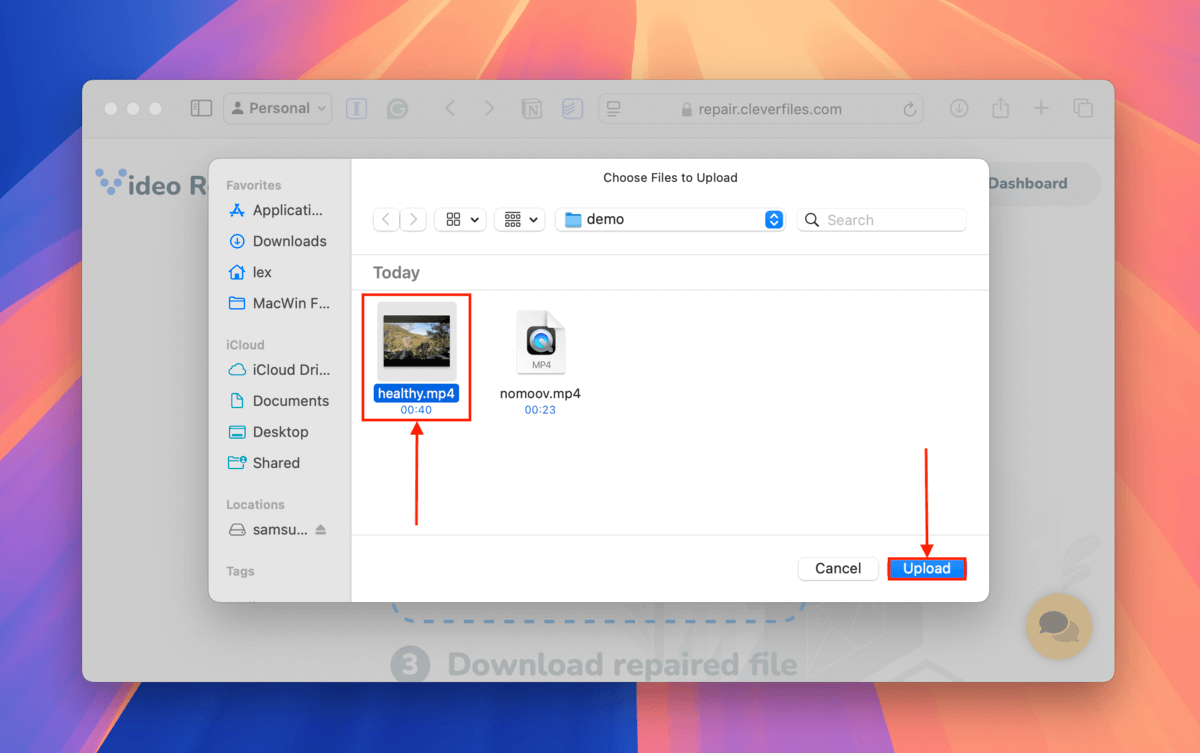
Krok 8. Możesz przejrzeć zrzuty ekranu, które Clever Online Video Repair zrobił z Twojego wideo podczas procesu naprawy, aby upewnić się, że plik jest naprawiony. Na koniec kliknij przycisk Pobierz .

Po zakończeniu pobierania znajdziesz naprawione wideo w folderze Pobrane, z dołączonym _naprawione do nazwy pliku. Spróbuj otworzyć je za pomocą odtwarzacza multimedialnego.
Naprawa 2: Ręczne kopiowanie atomu Moov z pliku zdrowego za pomocą edytora hex
Ręczną i mniej zaawansowaną alternatywą dla techniki Clever Online Video Repair jest samodzielne skopiowanie Moov Atom z twojego zdrowego pliku wzorcowego.
Za pomocą edytora hex możesz znaleźć rzeczywisty ciąg hex, który tworzy atom Moov. Możesz skopiować istniejący atom Moov z działającego pliku i wkleić go do danych hex uszkodzonego pliku.
Należy zauważyć, że wykonywanie tego ręcznie jest mniej skuteczne niż używanie Clever Online Video Repair, który posiada inne ukryte funkcje wspierające tę technikę (takie jak technologiczna analiza istniejącego Moov Atom).
Krok 1. Pobierz i zainstaluj Hex Fiend, który jest darmowy i open-source.
Krok 2. Otwórz Finder i przejdź do swojego zdrowego wideo. Kliknij prawym przyciskiem myszy na plik i wybierz Otwórz za pomocą > Hex Fiend .
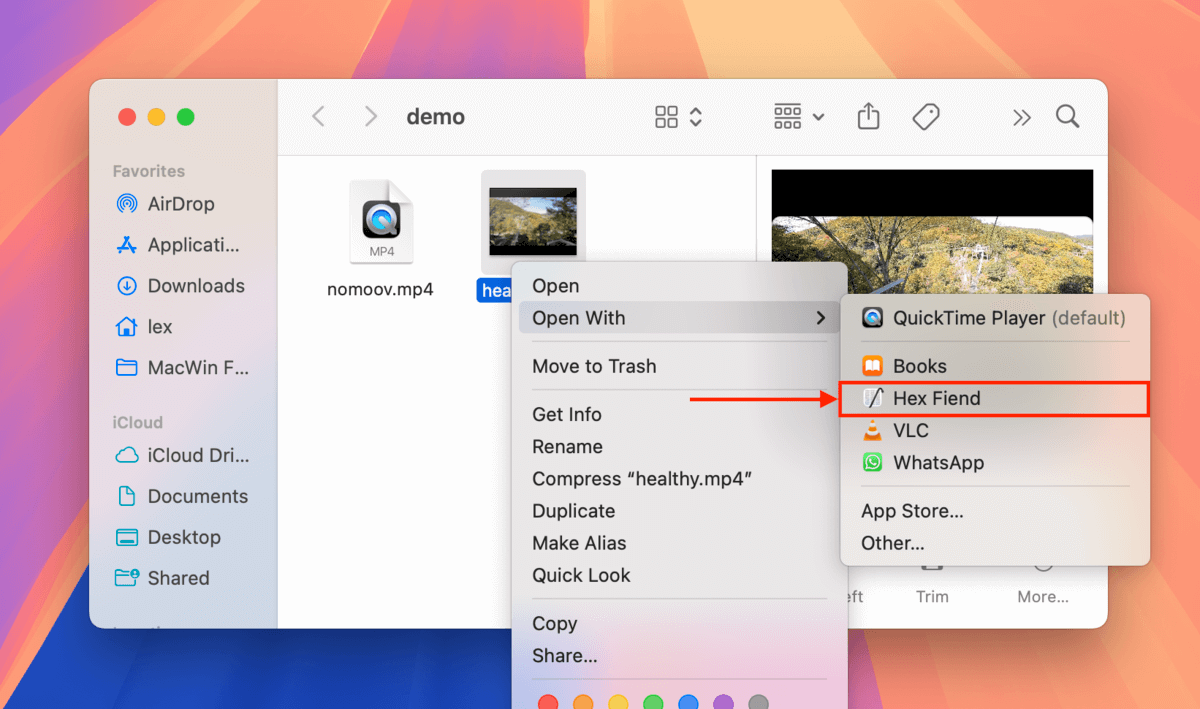
Krok 3. Naciśnij klawisze Polecenie + F , aby wywołać narzędzie Znajdź i wpisz moov . Hex Fiend podświetli ciąg znaków tworzących Moov Atom. Naciśnij klawisze Polecenie + C , aby skopiować ciąg.
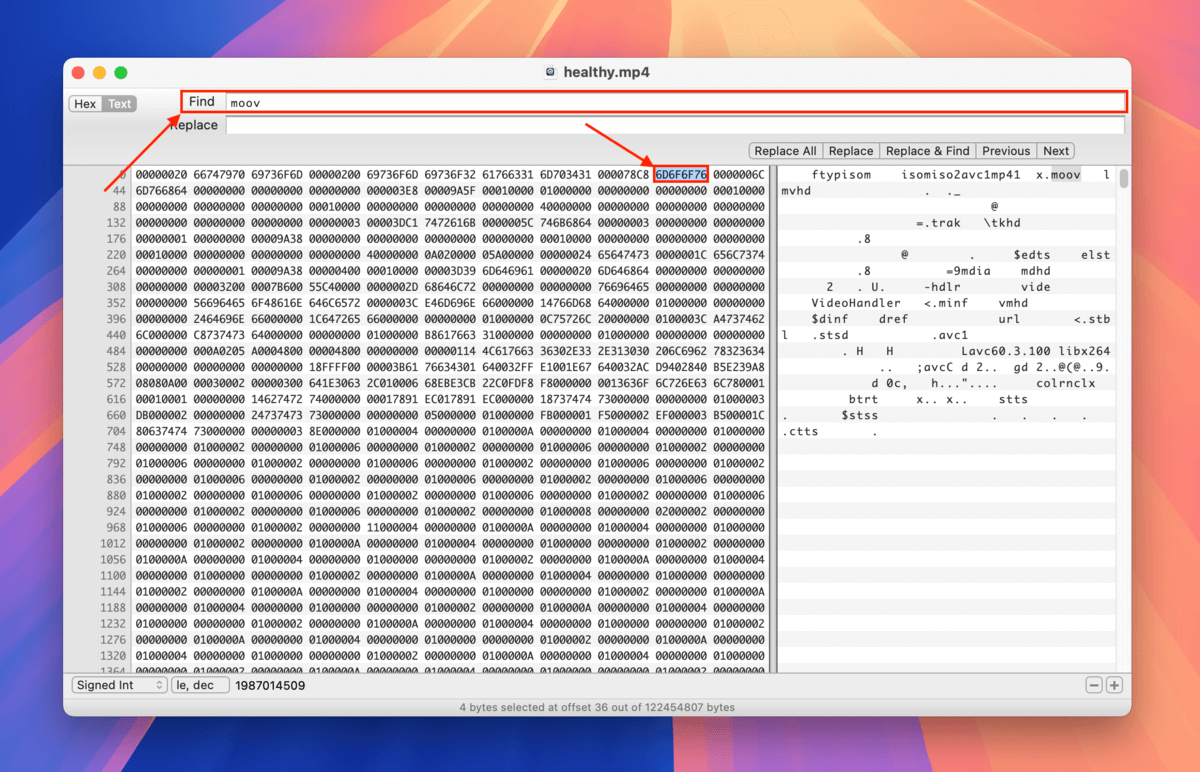
Krok 4. Teraz otwórz uszkodzony plik wideo za pomocą Hex Fiend (według tych samych instrukcji co w kroku 2). Umieść kursor na samym końcu pliku i naciśnij klawisze Polecenie + V , aby wkleić Moov Atom skopiowany ze wzorca pliku nieuszkodzonego.
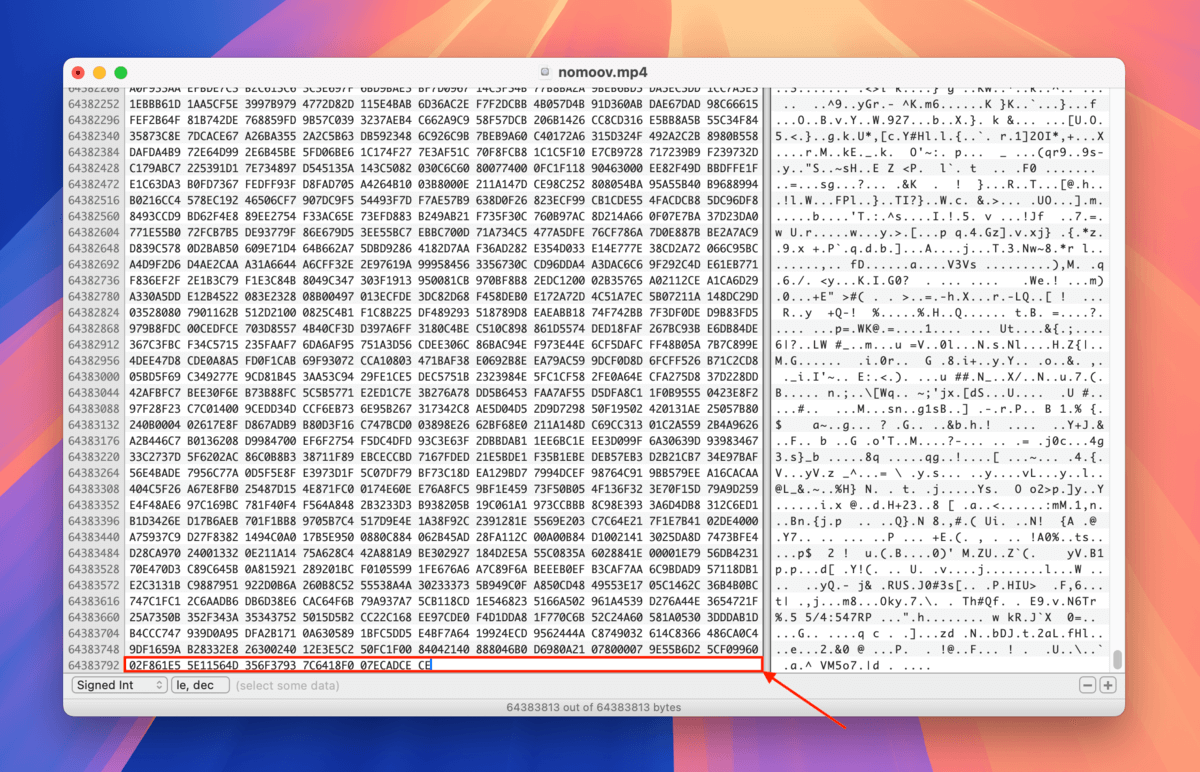
Krok 5. Jeśli wcześniej utworzyłeś duplikat tego pliku, przejdź i kliknij Plik > Zapisz . Jeśli NIE utworzyłeś duplikatu, użyj Zapisz jako… i utwórz nowy plik.
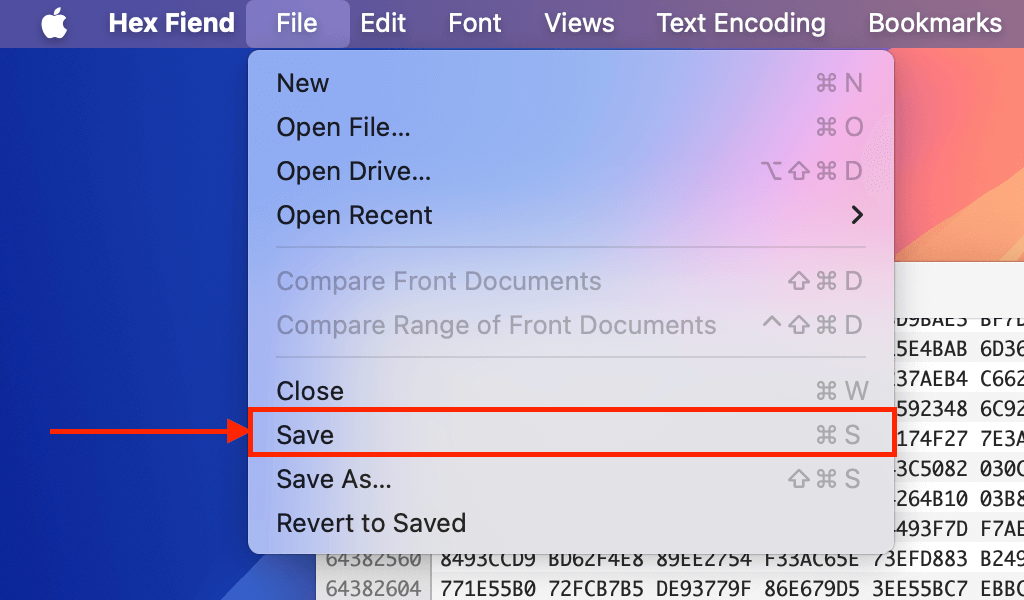
Po zapisaniu pliku, wklejony Moov Atom zostanie dołączony do jego danych. Możesz spróbować otworzyć go za pomocą odtwarzacza multimedialnego.
Naprawa 3: Użyj FFmpeg do naprawy “Moov Atom Not Found” poprzez relokację
FFmpeg to szanowane, darmowe i otwarte narzędzie do naprawy i edycji wideo, którego można użyć do znalezienia i przeniesienia Moov Atom na sam początek danych pliku.
To może naprawić przypadki błędu „Moov Atom Not Found”, które miały miejsce, ponieważ odtwarzacze multimedialne i usługi streamingowe szukały w złym miejscu. To także zwiększa ogólną zgodność pliku, co powinno pomóc uniknąć innych błędów w przyszłości.
Info: FFmpeg jest plikiem wykonywalnym dla systemu Unix, co oznacza, że będziesz go używać za pomocą aplikacji Terminal. Nie martw się! Rzeczywiste kroki są proste, jeśli będziesz postępować zgodnie z instrukcjami.
Krok 1. Zainstaluj Homebrew, wykonując kod z ich strony internetowej w wierszu poleceń w aplikacji Terminal.
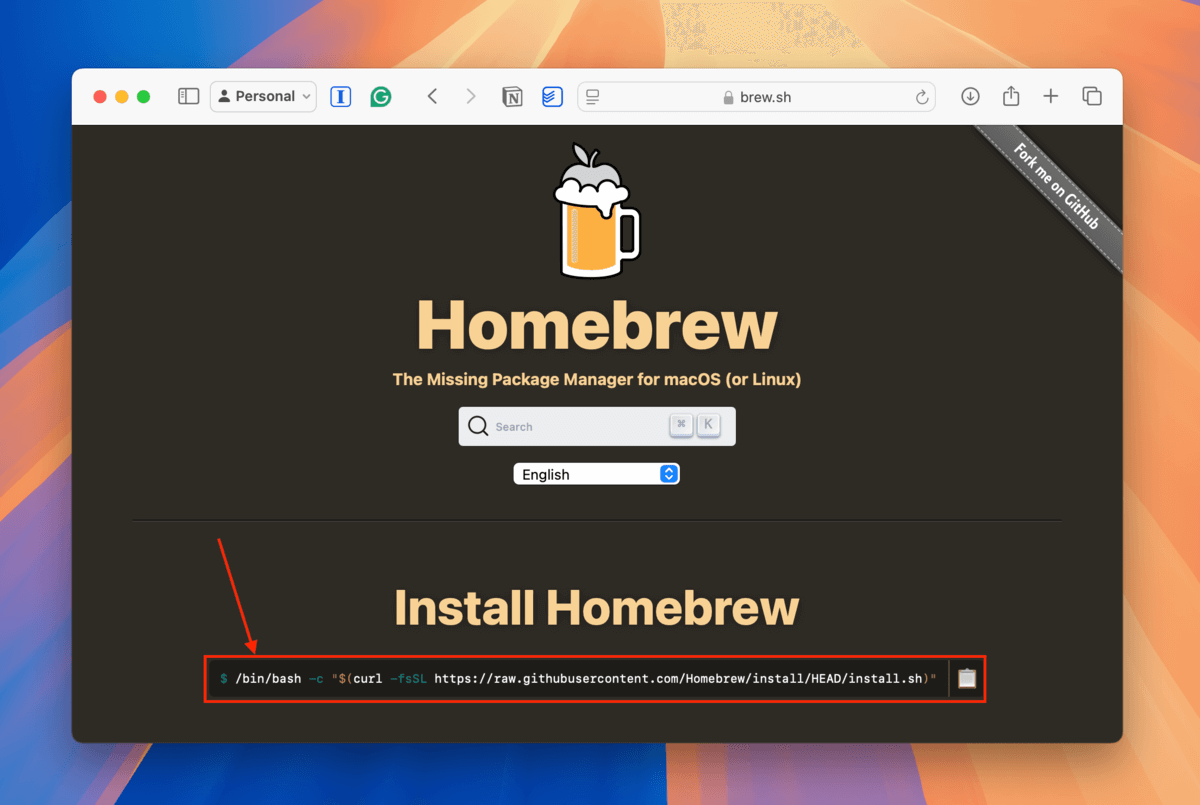
Krok 2. Otwórz aplikację Terminal i uruchom następujący kod, aby użyć Homebrew do zainstalowania FFmpeg:
brew install ffmpeg
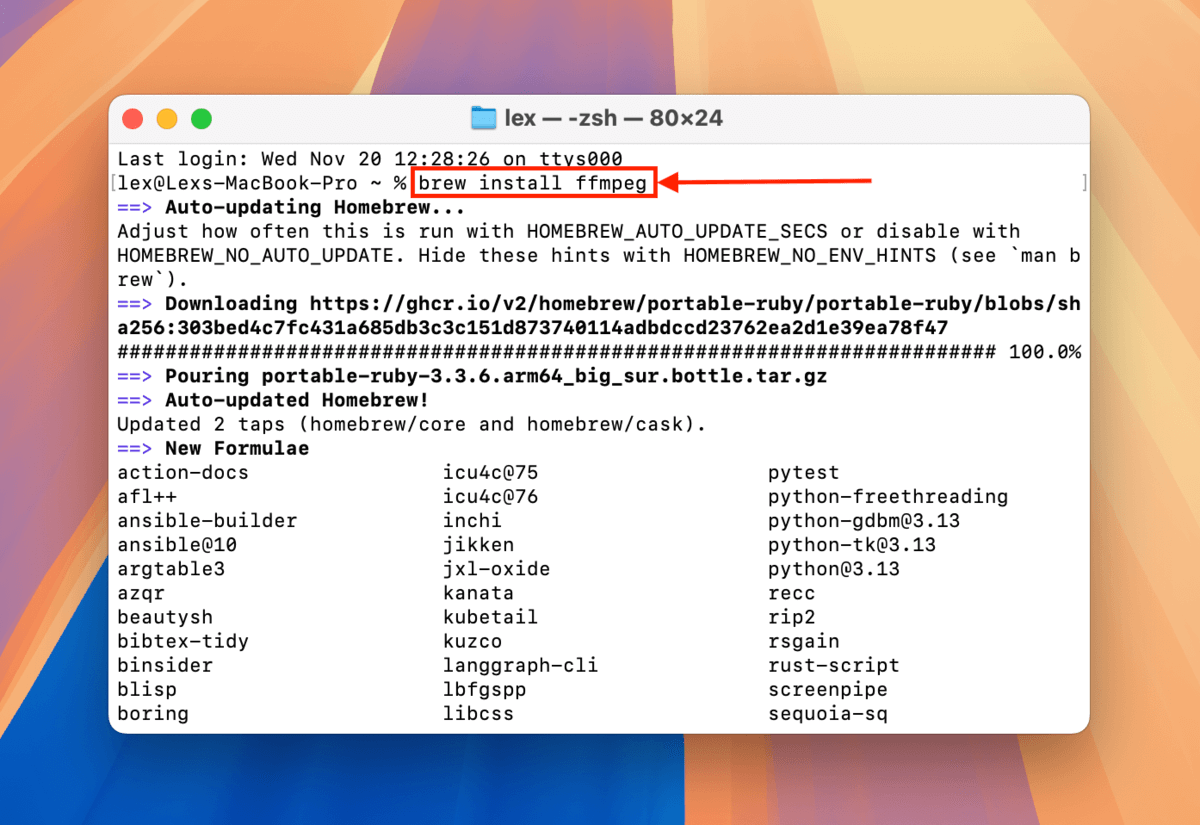
Krok 3. Otwórz Terminal (Finder > Aplikacje > Narzędzia) i wpisz następującą komendę:
cd desktop/demo
Zastąp desktop/demo ścieżką do własnego folderu. Ta komenda wskazuje aplikacji Terminal na folder, w którym przechowywane jest uszkodzone wideo.
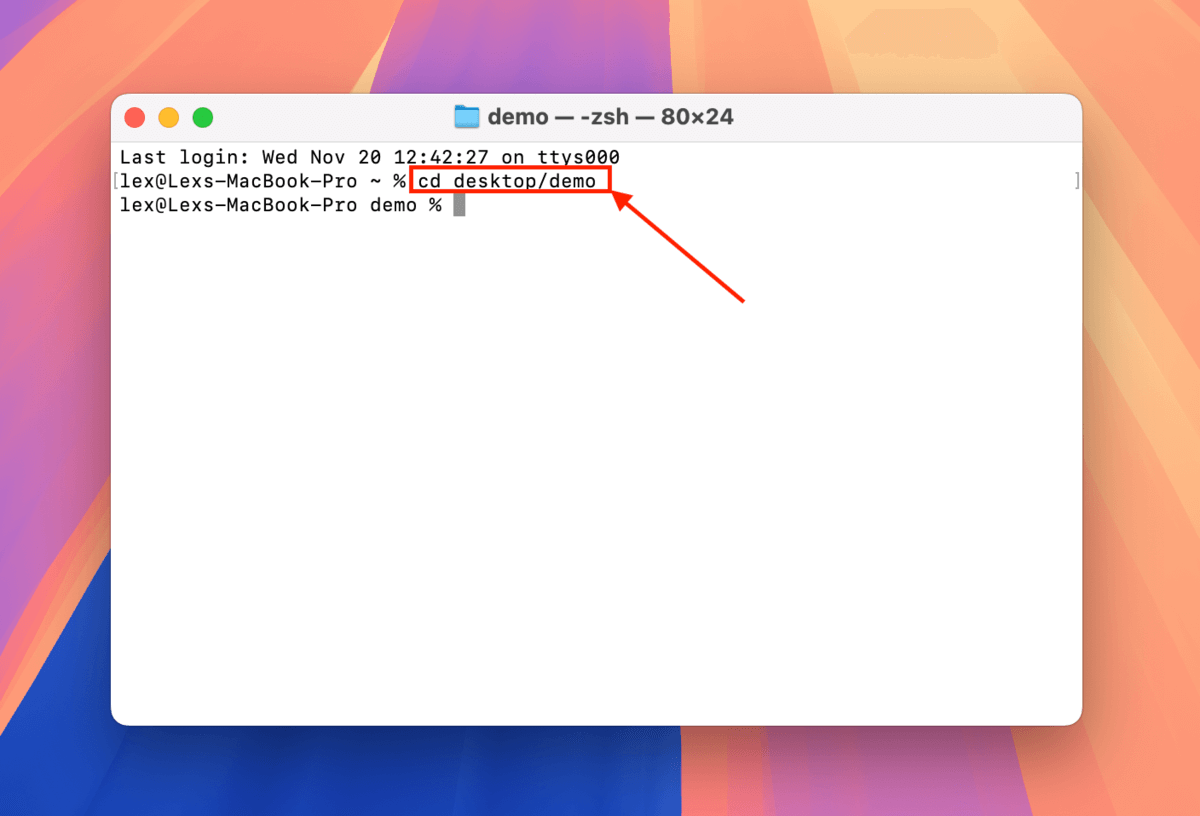
Krok 4. Możemy teraz wywołać operacje FFmpeg i zastosować je do uszkodzonego wideo. Wpisz następujące polecenie, aby zlokalizować i przenieść atom Moov na początek pliku (tam, gdzie powinien być):
ffmpeg -i nomoov.mp4 -c copy -movflags faststart fixed.mp4
Zastąp nomoov.mp4 nazwą uszkodzonego pliku wideo, a naprawiono.mp nazwą pliku, który chcesz, aby FFmpeg wyprowadził.
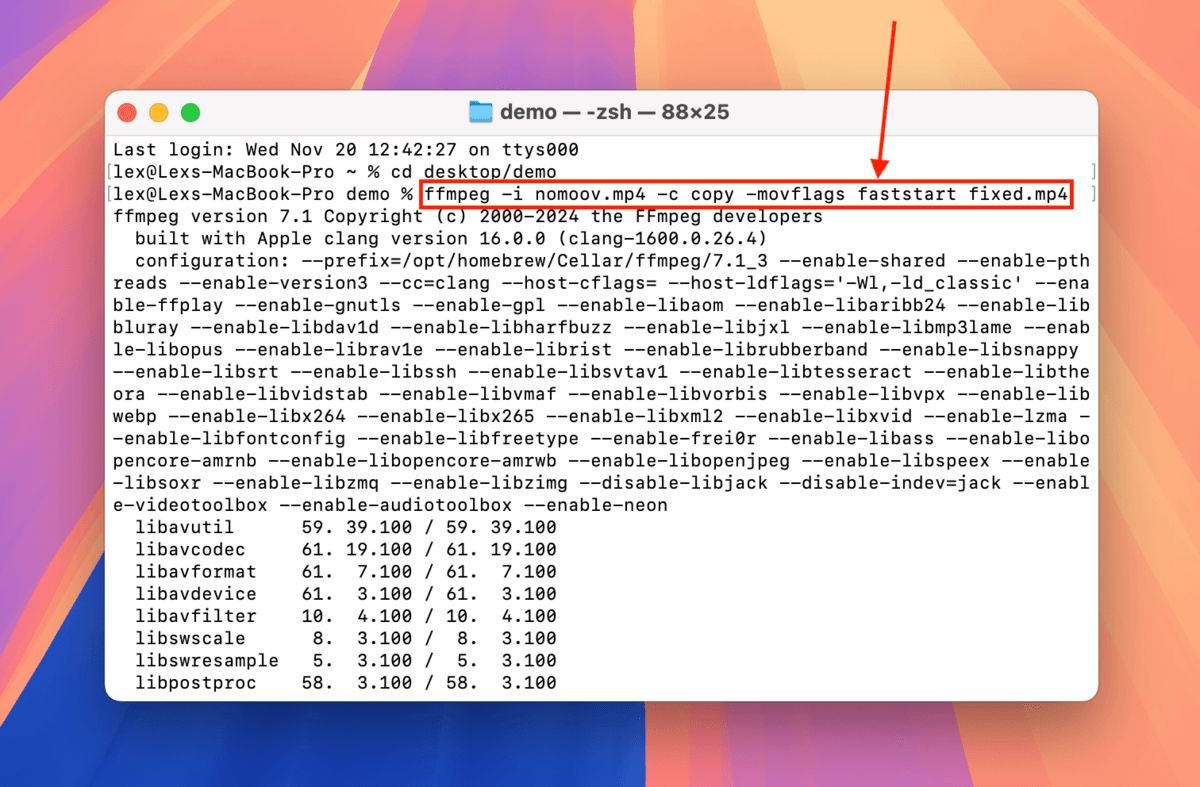
Gdy FFmpeg zakończy operację, znajdziesz fixed.mp4 (lub jakąkolwiek nazwę pliku, którą wybrałeś) w folderze, gdzie są przechowywane FFmpeg i twój uszkodzony film. Spróbuj go otworzyć.
Napraw 4: Przekoduj swój film za pomocą Handbrake
Ponowne kodowanie Twojego wideo może potencjalnie naprawić błąd „Moov Atom Not Found”, ponieważ używa danych z starego pliku do generowania nowego. Jednak zadziała to tylko wtedy, gdy Moov Atom jest uszkodzony, źle umiejscowiony lub tylko częściowo uszkodzony, ponieważ konwertery wideo i transkodery polegają na danych zawartych w Moov Atom.
Do tej metody możesz użyć darmowego i otwartego narzędzia Mac o nazwie Hamulec ręczny, którego użyjemy do tej demonstracji.
Krok 1. Pobierz i zainstaluj Handbrake.
Krok 2. Otwórz Handbrake i powinien automatycznie pozwolić na wybór wideo (lub możesz kliknąć Open Source ). Wybierz uszkodzone wideo i kliknij otwórz.
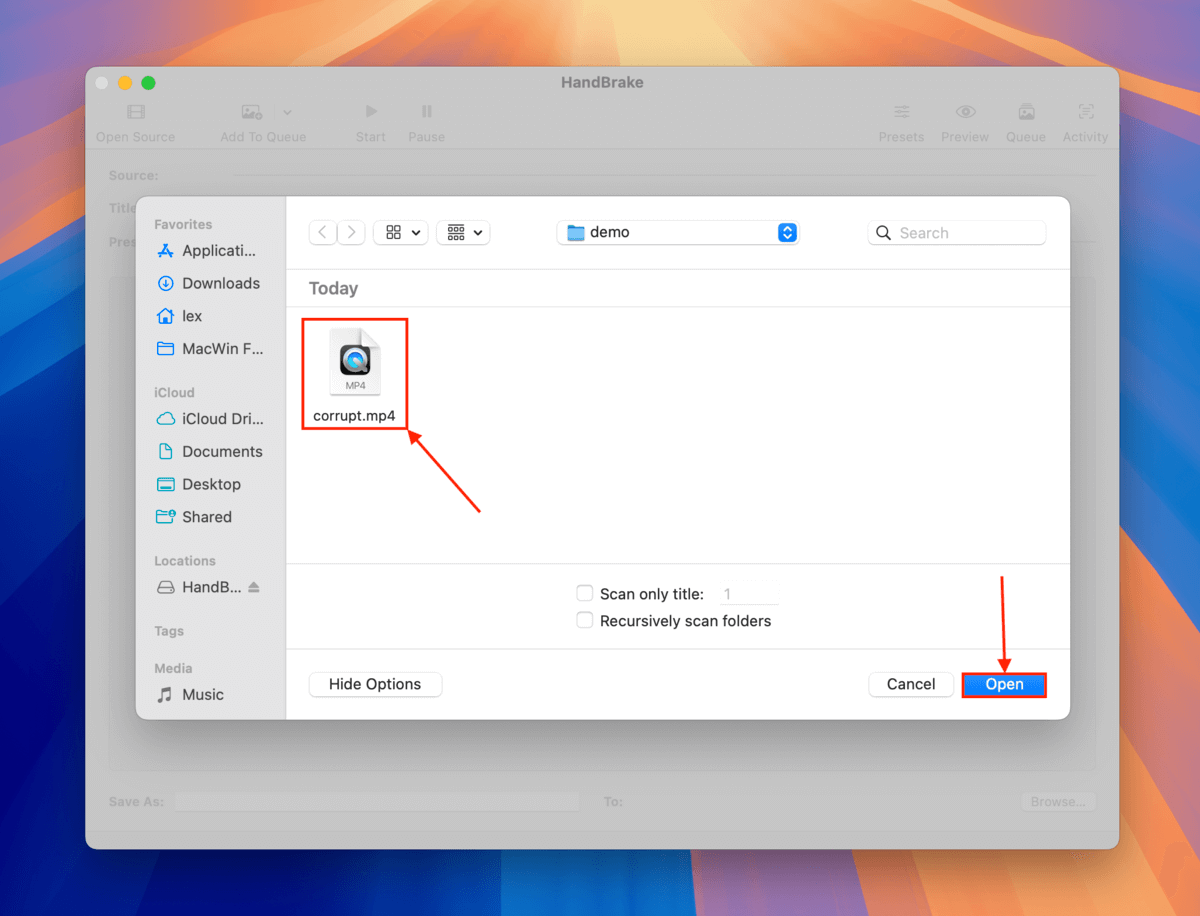
Krok 3. W menu Podsumowanie w sekcji Format zaznacz pole obok Zoptymalizowane dla sieci (Web) .
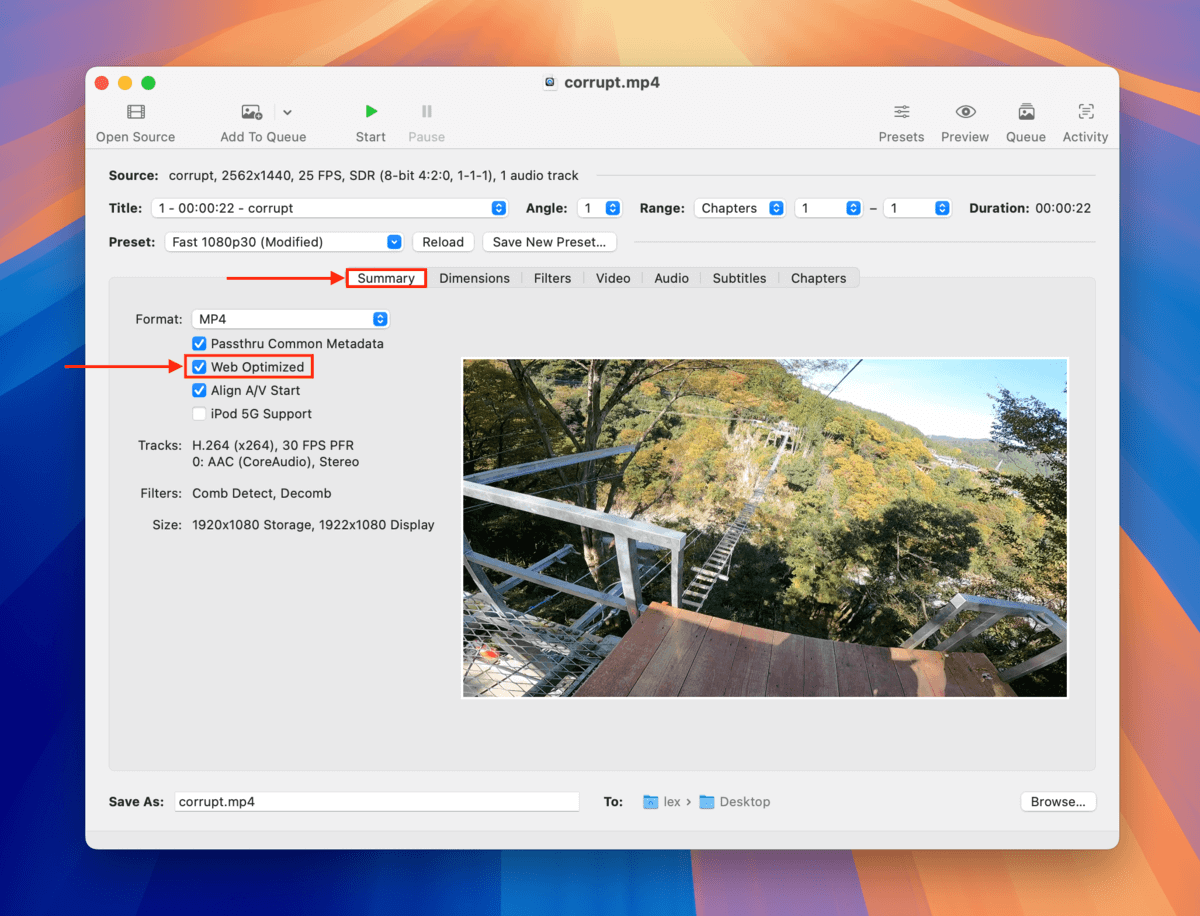
Krok 4. W sekcji Wideo kliknij menu rozwijane obok Kodowanie Wideo i wybierz H.264 . Następnie kliknij Przeglądaj… w prawym dolnym rogu okna.
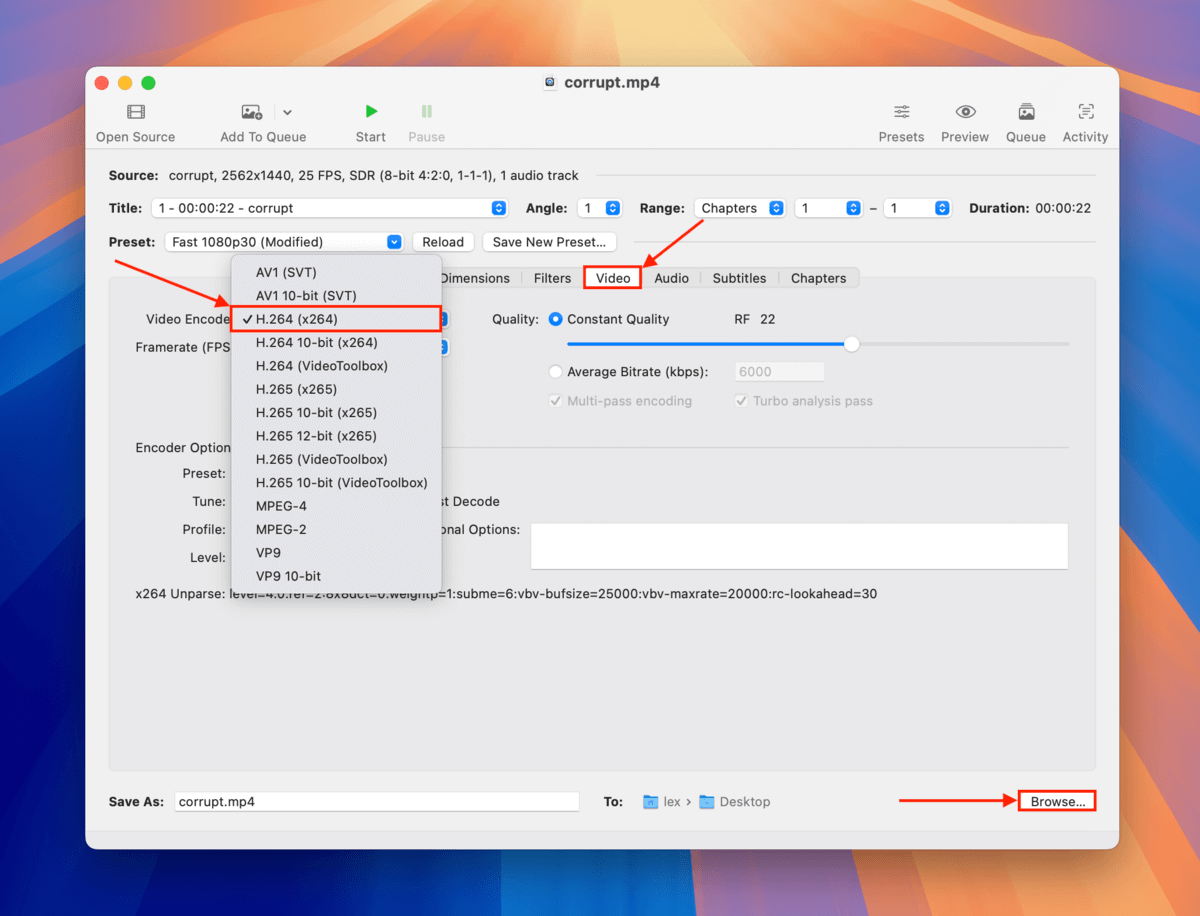
Krok 5. Wybierz lokalizację, w której chcesz, aby Handbrake zapisał Twój ponownie zakodowany film. Następnie kliknij Wybierz . Zauważ, że Handbrake nie pozwoli Ci zapisać go w tym samym folderze co uszkodzony film.
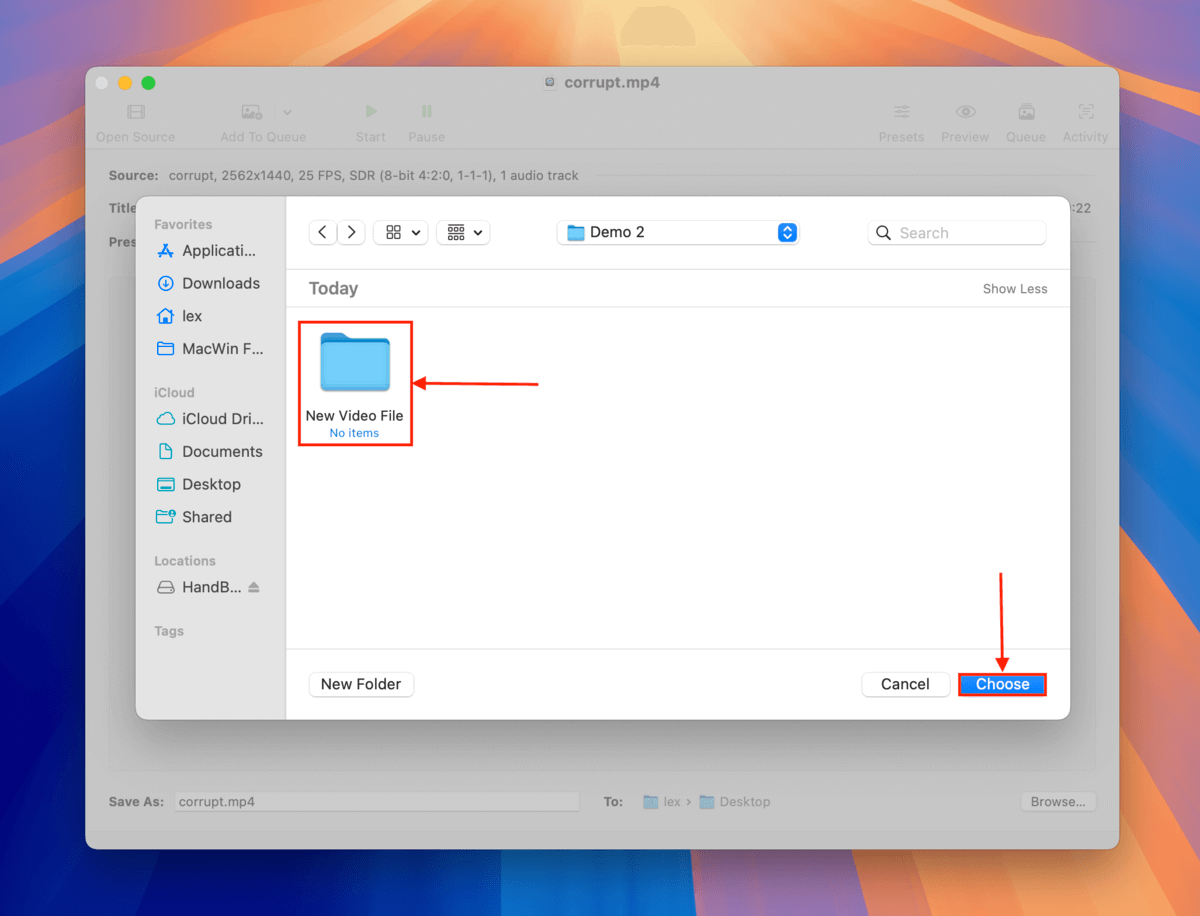
Krok 6.Na koniec kliknij przycisk Start , aby rozpocząć proces kodowania.
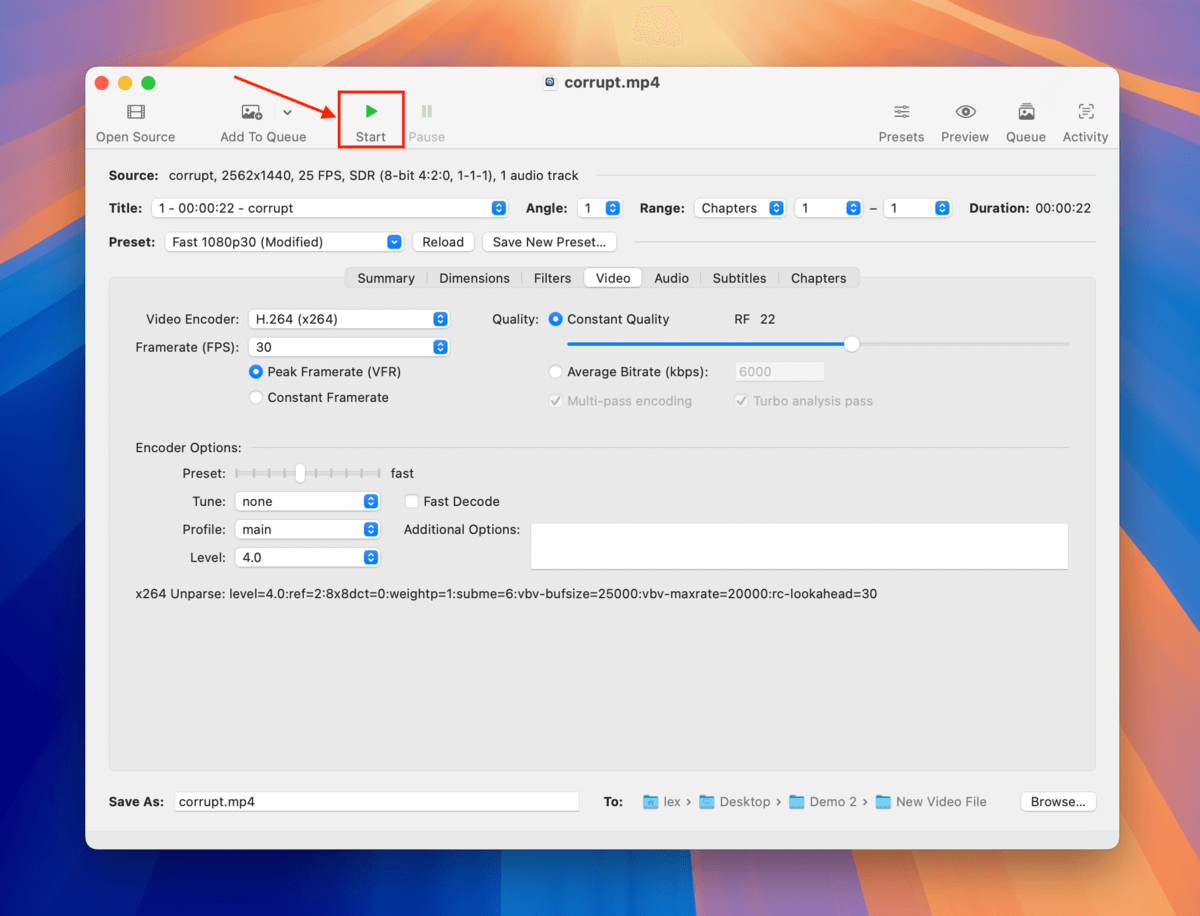
Handbrake pokaże postęp na dole okna. Po zakończeniu proces zniknie. Znajdziesz swój film w folderze wybranym w kroku 6. Spróbuj go otworzyć.
Na zakończenie, oto najlepszy sposób na uniknięcie tego błędu…
Istnieją ograniczone opcje naprawy wideo z błędem „Moov Atom Not Found”, a wiele standardowych odtwarzaczy multimedialnych jest bardzo zależnych od tych danych. Najlepszym sposobem na uniknięcie utraty Moov Atom jest upewnienie się, że nagrania wideo nie są przerywane podczas procesu nagrywania i mogą prawidłowo się zakończyć.
To oznacza upewnienie się, że Twoje urządzenie ma naładowaną baterię i działa normalnie, karta pamięci ma wystarczająco dużo miejsca na nagranie wideo (i jeszcze trochę), oraz unikanie sytuacji, w których Twoje urządzenie upada lub ulega awarii. W końcu upewnij się, że kupujesz karty pamięci od zaufanych dostawców – fałszywe karty pamięci nie tylko fałszują informacje o przestrzeni dyskowej, ale są również znacznie bardziej podatne na uszkodzenia.






