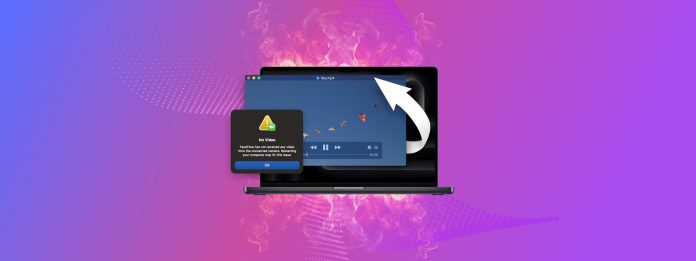
Uszkodzenie wideo jest prawdopodobnie przyczyną większej liczby wylanych łez niż cebula. Niedawno doświadczyłem bólu związanego z niemożnością otwarcia ukochanego pliku wideo z powodu uszkodzenia i nadal wyraźnie pamiętam, jak moje serce zatonęło w chwili, gdy zobaczyłem komunikat o błędzie zamiast pierwszych kroków mojej córki.
Ale to nie dlatego piszę ten artykuł. Piszę go, ponieważ udało mi się naprawić uszkodzony plik wideo za darmo, używając łatwo dostępnego narzędzia, i chcę podzielić się tą wiedzą z Tobą.
Spis treści
Wyjaśnienie uszkodzenia wideo
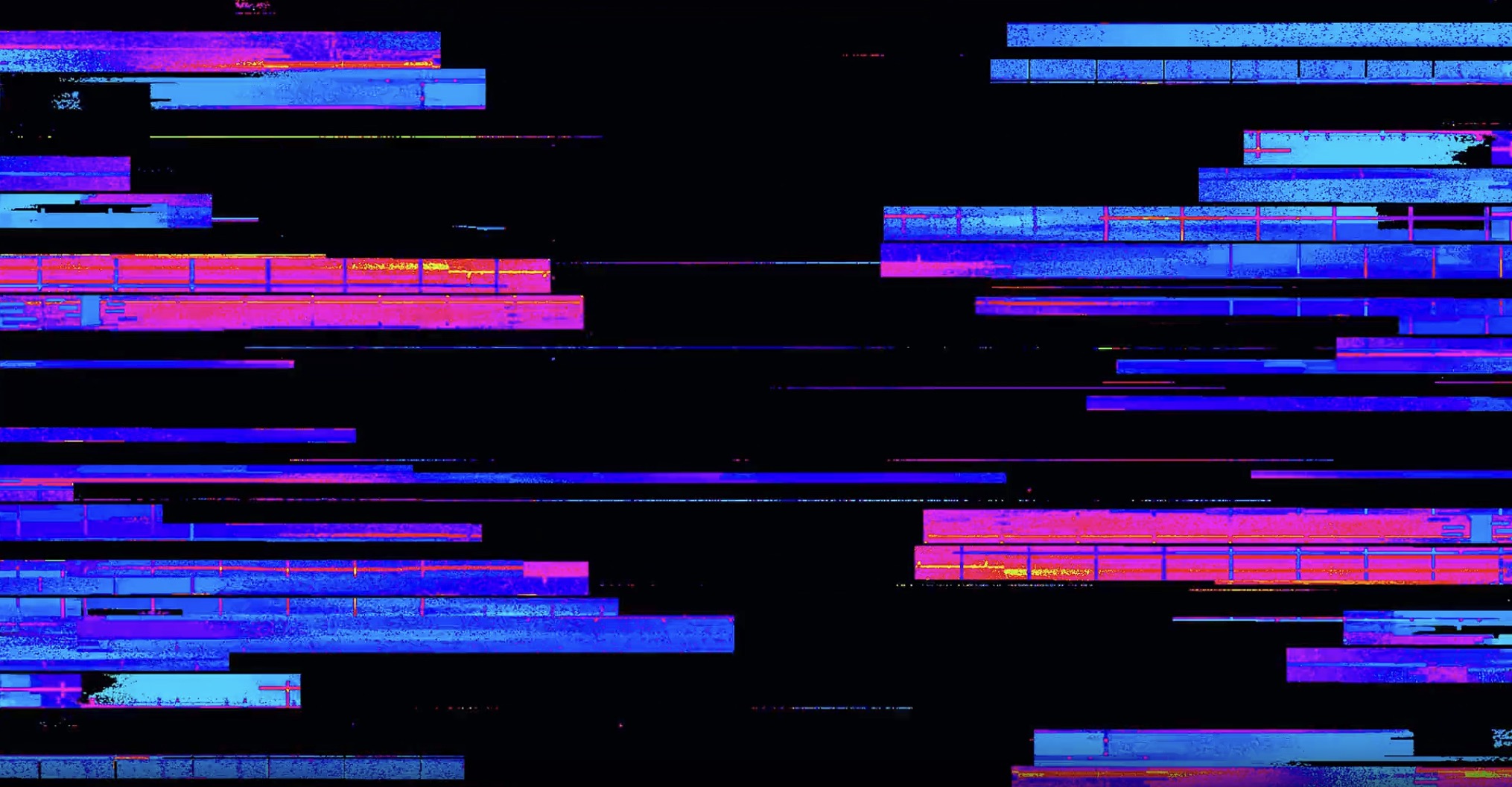
“Uszkodzenie wideo” to szeroki termin, który jest powszechnie używany do określenia kilku różnych problemów, w tym:
- Przerwane nagranie: Plik wideo nie zawiera końcowej części z powodu utraty zasilania, awarii kamery lub błędu użytkownika (np. przypadkowe długie naciśnięcie przycisku zasilania na urządzeniu, które można w ten sposób ponownie uruchomić).
- Niekompletne pobieranie: To w rzeczywistości ten sam problem co przerwane nagranie—tylko przyczyna jest inna.
- Brakujące metadane: Plik nie zawiera informacji o swoim formacie, co utrudnia odtwarzaczom wideo zrozumienie, jak go odtworzyć.
- Uszkodzony nagłówek i/lub stopka pliku: Początek lub koniec pliku, który zawiera ważne informacje strukturalne, jest uszkodzony. W ekstremalnych przypadkach to uszkodzenie może uniemożliwić wskazanie, gdzie rozpoczyna się i kończy zawartość wideo.
- Uszkodzone klatki wideo: Niektóre klatki w wideo są uszkodzone lub całkowicie brakujące.
- Desynchronizacja dźwięku i obrazu: Ścieżki audio i wideo są niezsynchronizowane. Na przykład może to skutkować tym, że słychać, jak osoba w wideo mówi długo przed otwarciem ust.
Dobra wiadomość? Spośród wszystkich tych problemów, brak końcowej zawartości wideo z powodu przerwania nagrywania lub pobierania jest zdecydowanie najłatwiejszy do naprawienia. I na szczęście, jest to również najczęstszy problem.
Teraz możesz myśleć: “Ale nie wiem, co jest nie tak z moim wideo!” Nie martw się – nie musisz koniecznie znać dokładnego problemu, aby zastosować metody, które opisaliśmy w tym artykule, aby naprawić uszkodzone pliki wideo. Jednak bardzo pomaga, jeśli znasz format kontenera i kodek swojego wideo.
Zrozum, z czym pracujesz
Jeśli chodzi o pliki wideo, są dwa kluczowe pojęcia, które musisz zrozumieć: formaty kontenerów i kodeki.
- Kontener: Myśl o tym jako o obudowie, która zawiera wszystkie komponenty twojego pliku wideo. Jest oznaczony przez rozszerzenie pliku (jak .mp4, .mov, czy .avi).
- Kodek: To metoda używana do kodowania i kompresji właściwych danych wideo w kontenerze.
Na przykład, możesz mieć plik MP4 (kontener), który używa kodeka H.264 do kompresji wideo, ale H.264 może być również używany w innym kontenerze, takim jak MOV.
Znać format pliku ułatwia wybór odpowiedniego narzędzia do naprawy wideo, ale nie jest to absolutnie konieczne. Możesz zawsze wypróbować różne narzędzia—najgorsze, co może się zdarzyć, to informacja, że format nie jest obsługiwany lub nie można go naprawić.
Oto szybka tabela referencyjna dotycząca popularnych kontenerów, kodeków i rozszerzeń:
| Pojemnik | Typowe kodeki | Rozszerzenia plików |
| MP4 | H.264, HEVC | .mp4, .m4v |
| QuickTime | H.264, ProRes | .mov |
| WebM | VP8, VP9 | .webm |
| AVI | DivX, Xvid, MPEG-4, MJPEG | .avi |
Kontenery MP4 z kodekiem H.264 stanowią około 70% użycia wideo. Istnieje więc duża szansa, że to właśnie z nimi masz do czynienia, gdy potrzebujesz naprawić uszkodzone pliki wideo. Oto jak możesz to sprawdzić:
W Windows:
- Kliknij prawym przyciskiem myszy plik wideo.
- Wybierz Właściwości.
- Kliknij zakładkę Szczegóły.
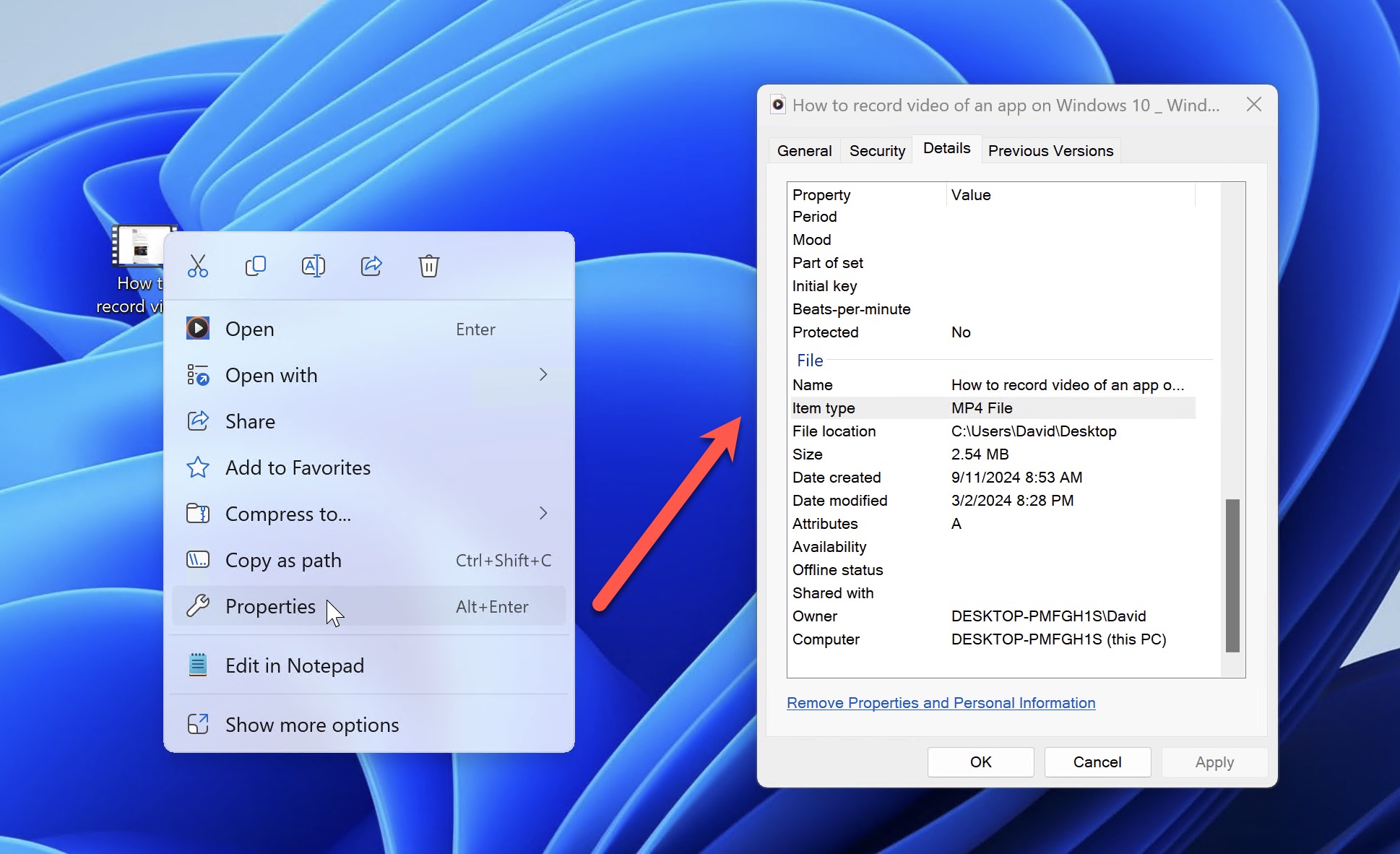
Na macOS:
- Kliknij prawym przyciskiem myszy plik wideo.
- Wybierz Informacje.
- Spójrz pod sekcją Więcej informacji.
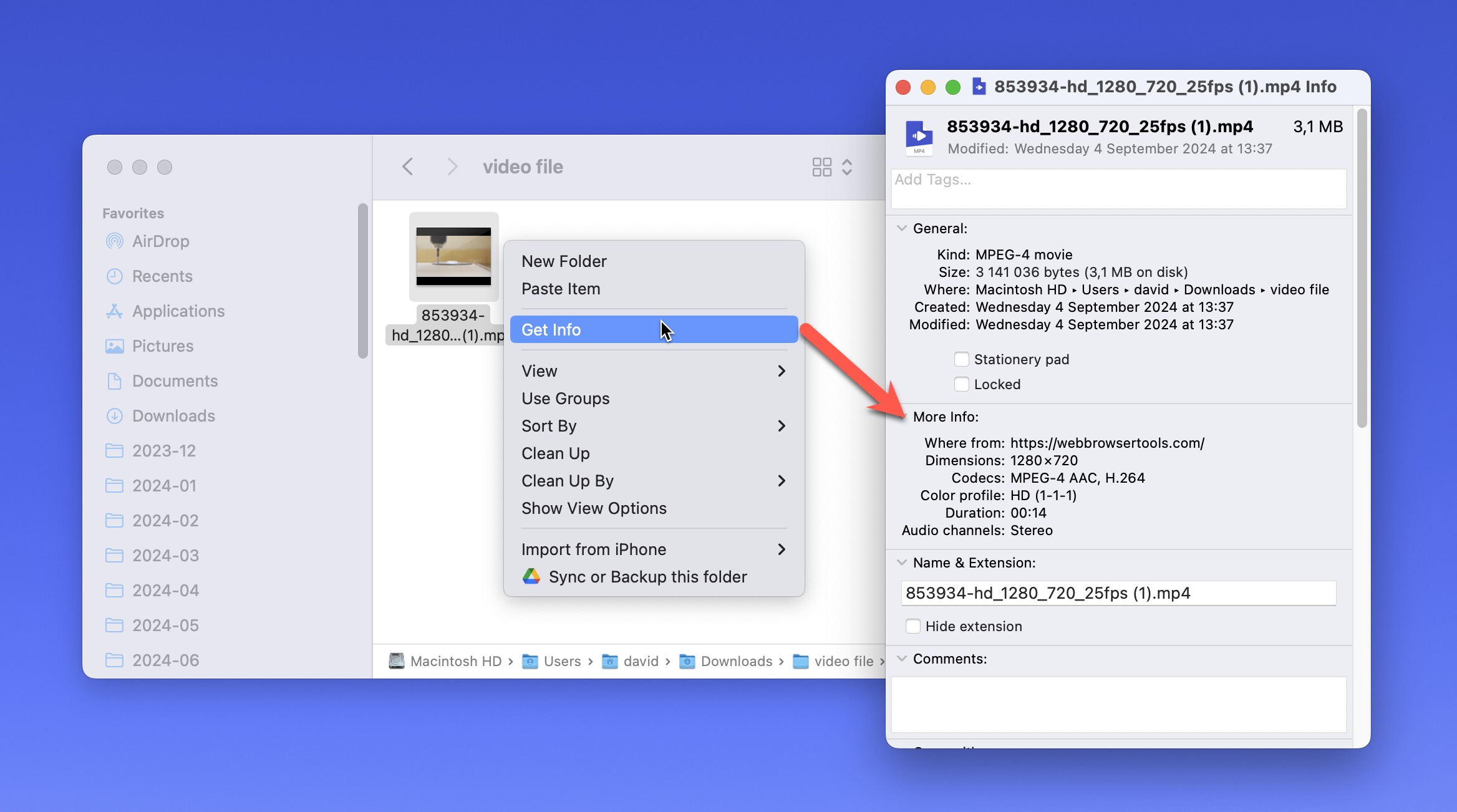
Jeśli te informacje są brakujące (co może się zdarzyć w przypadku uszkodzonych plików), nie martw się. Możesz często dowiedzieć się, w jakim formacie nagrywa Twoje urządzenie (zakładając, że plik został nagrany, a nie na przykład wyeksportowany przez aplikację do edycji wideo) sprawdzając jego instrukcję obsługi lub wykonując szybkie wyszukiwanie online.
Użyj narzędzi do naprawy wideo online
Narzędzia do naprawy wideo online powinno być Twoim pierwszym wyborem, jeśli chodzi o naprawę uszkodzonych plików wideo, ponieważ są one niemal zawsze łatwe w użyciu i często mogą naprawić uszkodzone filmy online równie skutecznie jak narzędzia offline (więcej na ten temat w następnej części tego artykułu).
Jednak niezwykle ważne jest wybranie odpowiedniego darmowego narzędzia do naprawy wideo online. Nie tylko dlatego, że wiele z nich jest nieskutecznych, ale także dlatego, że nie chcesz przesyłać swoich prywatnych filmów na serwer prowadzony przez kogoś, komu nie można zaufać.
Na szczęście nie musisz tracić czasu na wybieranie najlepszych narzędzi — już przeprowadziłem badania i oto moje najlepsze wybory.
1. Inteligentna naprawa filmów online
Obsługiwane formaty plików: Naprawia pliki w kontenerze MP4 z kodekiem H.264 (AVC).
Clever Online Video Repair to moje ulubione narzędzie online do naprawiania uszkodzonych plików wideo, szczególnie tych, których nagrywanie lub pobieranie zostało przerwane. W przeciwieństwie do większości innych podobnych narzędzi, to jest naprawdę w 100% darmowe. Programiści uruchomili je stosunkowo niedawno, więc aktywnie zbierają opinie użytkowników, rozważając jednocześnie możliwe metody monetyzacji, co pozwala ci korzystać z potężnego narzędzia za darmo.
Clever Online Video Repair obsługuje pliki o rozmiarze do 5 GB, a narzędzie jest imponująco szybkie, nawet z większymi plikami. Nie trwa to również długo, zanim pliki wideo zostaną automatycznie usunięte z serwera po naprawie (zaledwie 24 godziny).
Proces naprawy jest najważniejszym elementem, ponieważ zwykle sprowadza się do zaledwie trzech prostych kroków:
- Odwiedź https://repair.cleverfiles.com/
- Przeciągnij uszkodzony plik wideo na obszar przesyłania lub kliknij, aby wybrać go z komputera. Określ, jaką kamerą nagrano wideo (jeśli to wiesz) i dostarcz próbkę wideo. Powinien to być działający plik wideo nagrany tym samym urządzeniem i ustawieniami, co uszkodzony.
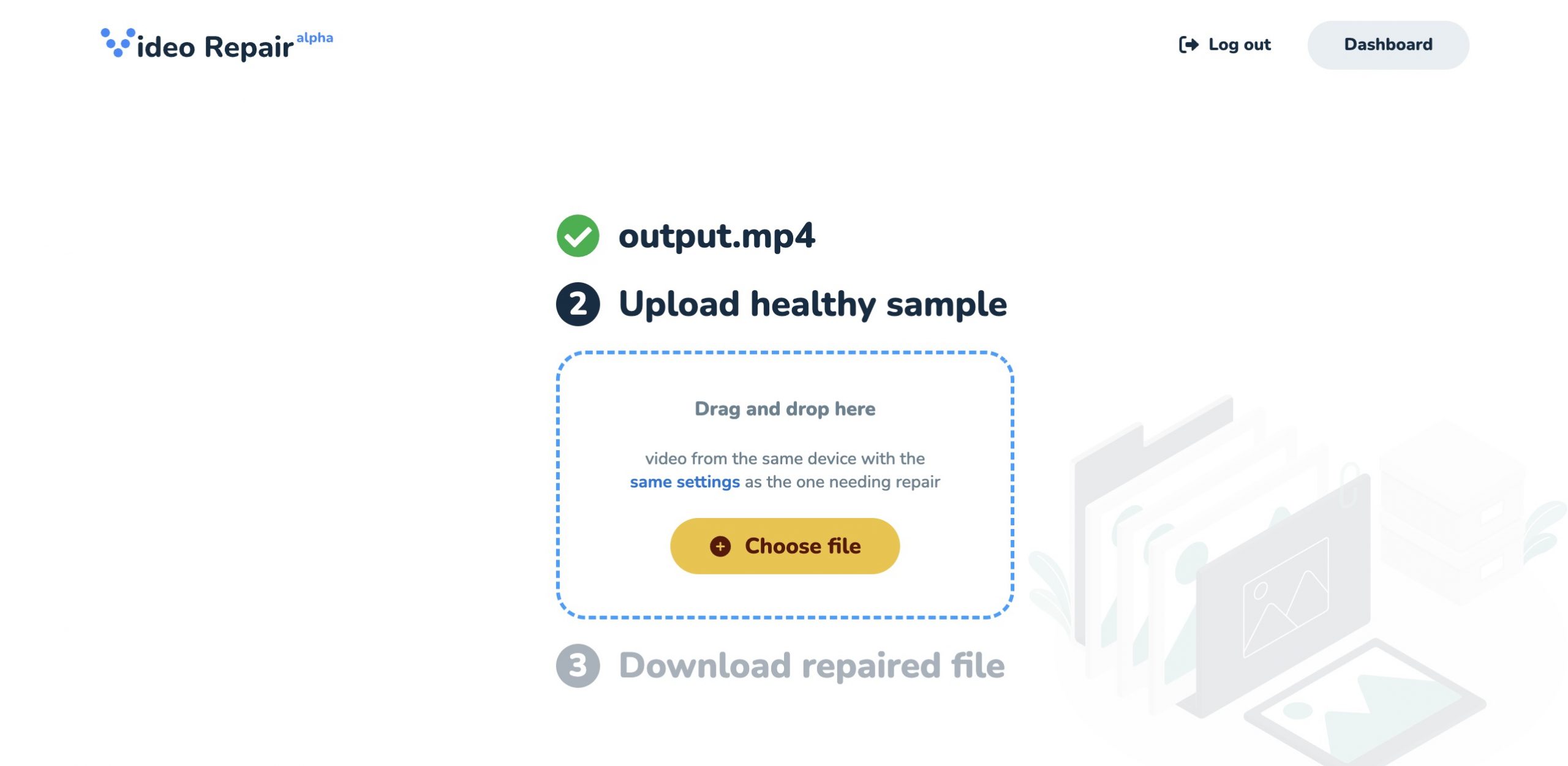
- Poczekaj, aż proces naprawy zostanie ukończony, i pobierz naprawione wideo.
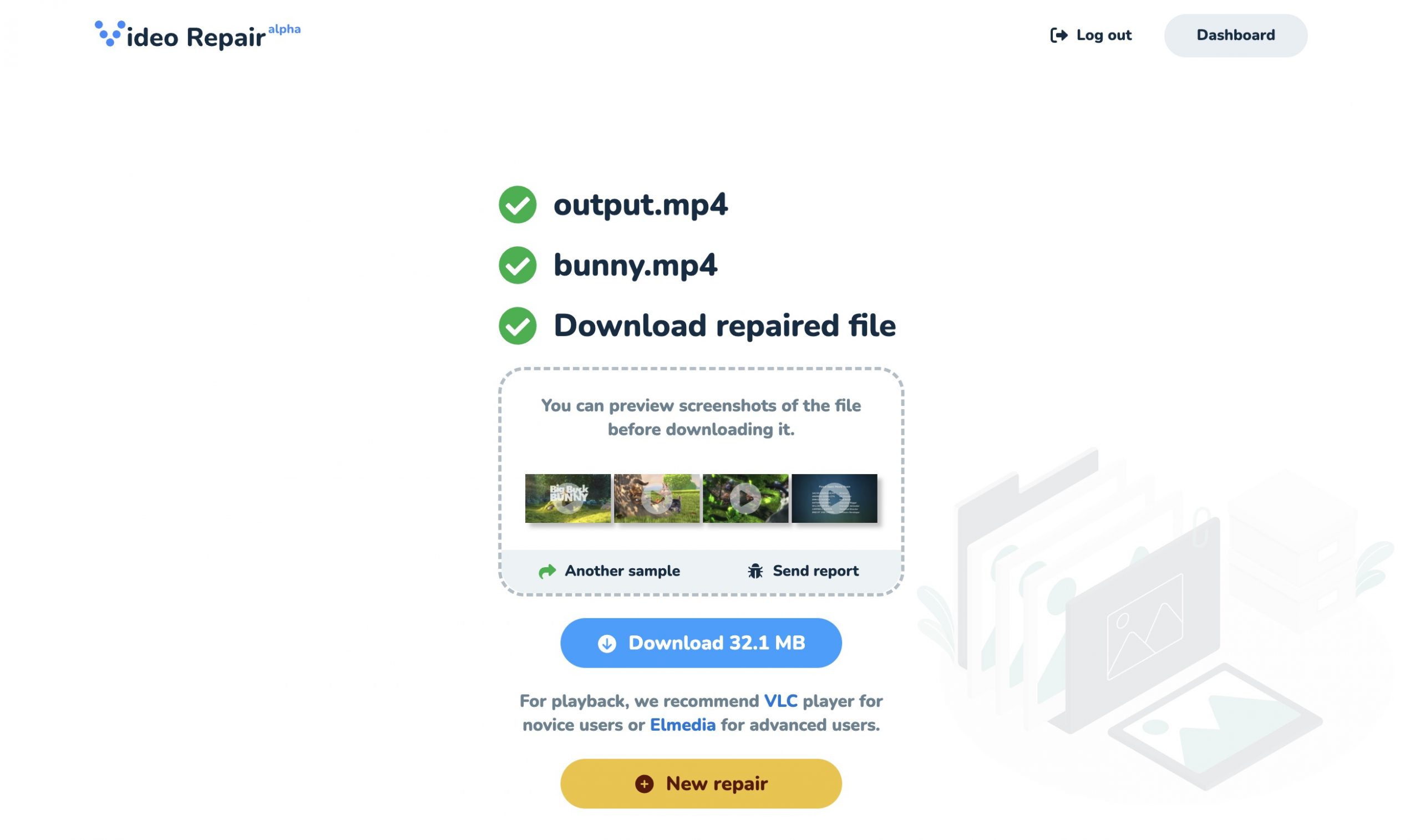
Niestety, Clever Online Video Repair jest ograniczone do plików MP4 kodowanych przy użyciu kodeka H.264, więc istnieje szansa, że Twój plik wideo nie będzie obsługiwany. W takich przypadkach, polecam wypróbowanie kolejnego narzędzia do naprawy wideo online.
2. Fix.video
Obsługiwane formaty plików: MP4, MOV, M4V, 3GP, ProRes, RSV, MXF i inne
Fix.video to kolejne potężne narzędzie do odzyskiwania uszkodzonych plików wideo online. Obsługuje szeroki zakres formatów i nie nakłada żadnych ograniczeń rozmiaru pliku, co stanowi ogromną zaletę dla wysokiej jakości lub długotrwałych filmów.
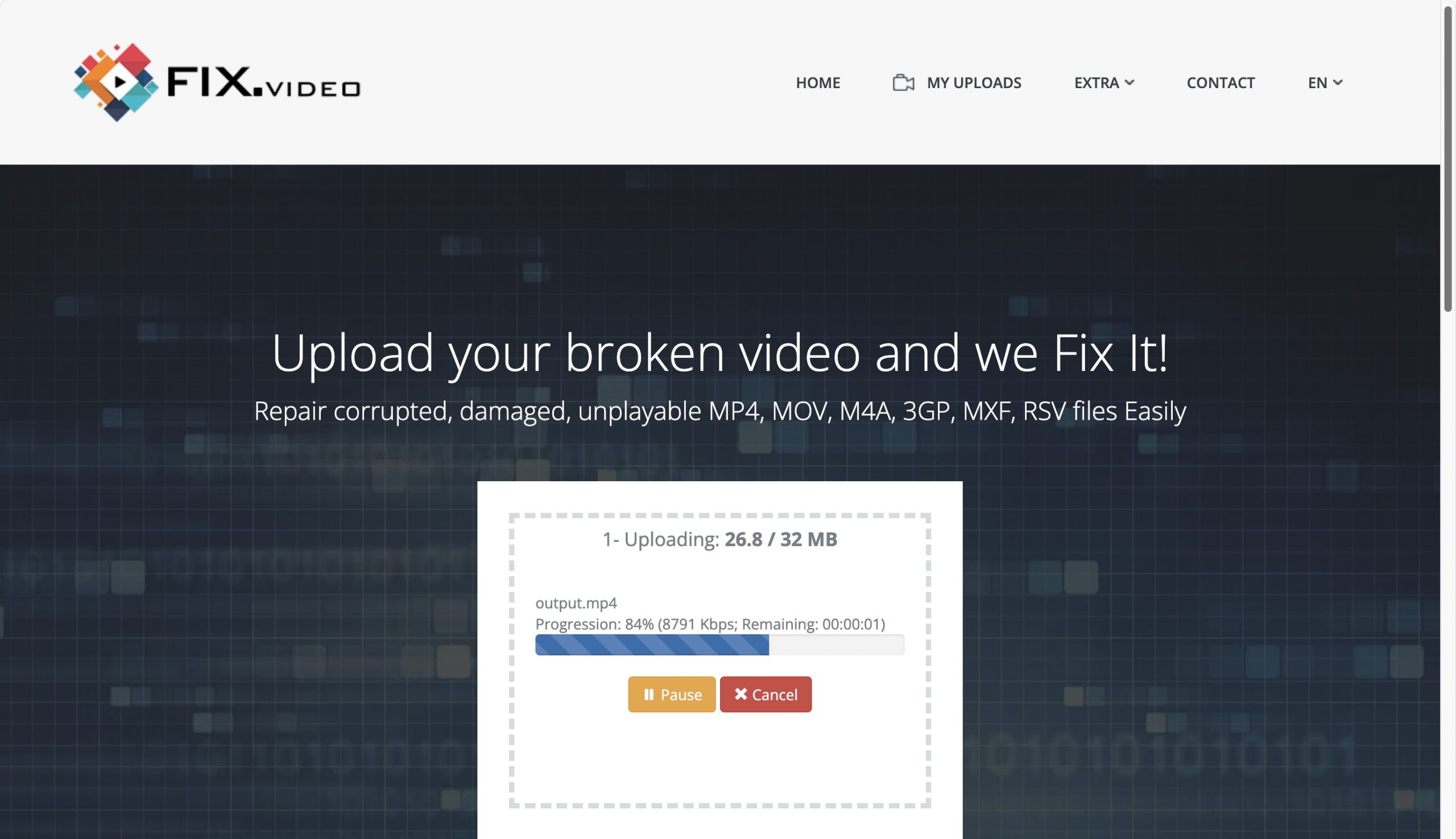
W przeciwieństwie do Clever Online Video Repair, to narzędzie jest freemium: możesz używać go do naprawy swoich filmów, ale darmowa wersja pozwala na pobranie tylko podglądu w niskiej rozdzielczości. Aby pobrać wersję w wysokiej rozdzielczości, musisz wydać trochę pieniędzy (ich dokładna kwota zależy od długości Twojego filmu).
Pobierz narzędzia do naprawy wideo offline
Jeśli masz wolne połączenie internetowe, masz do czynienia z wyjątkowo dużymi plikami lub po prostu nie czujesz się komfortowo, przesyłając swoje filmy na zdalny serwer, narzędzia offline mogą być świetną alternatywą do naprawy uszkodzonych plików wideo, mimo że są trudniejsze w użyciu. Przyjrzyjmy się kilku popularnym opcjom, które mogą pomóc w naprawie uszkodzonego pliku wideo bezpośrednio na Twoim komputerze.
1.Untrunc
Obsługiwane formaty plików: MP4, M4V, MOV i 3GP
Untrunc to potężne narzędzie open-source, które jest szczególnie skuteczne w odzyskiwaniu uszkodzonych plików wideo, które zostały obcięte lub uszkodzone z powodu przerwanego nagrywania lub pobierania.
Działa poprzez porównanie uszkodzonego wideo z podobnym, działającym plikiem wideo i ma zdolność obsługiwania różnych formatów wideo, w tym wideo GoPro i Sony XAVC.
Wersje narzędzia na macOS i Linux nie mają interfejsu graficznego. Zamiast tego są zaprojektowane do uruchamiania z Terminala:
- Pobierz Untrunc z repozytorium GitHub i postępuj zgodnie z instrukcjami dotyczącymi kompilacji.
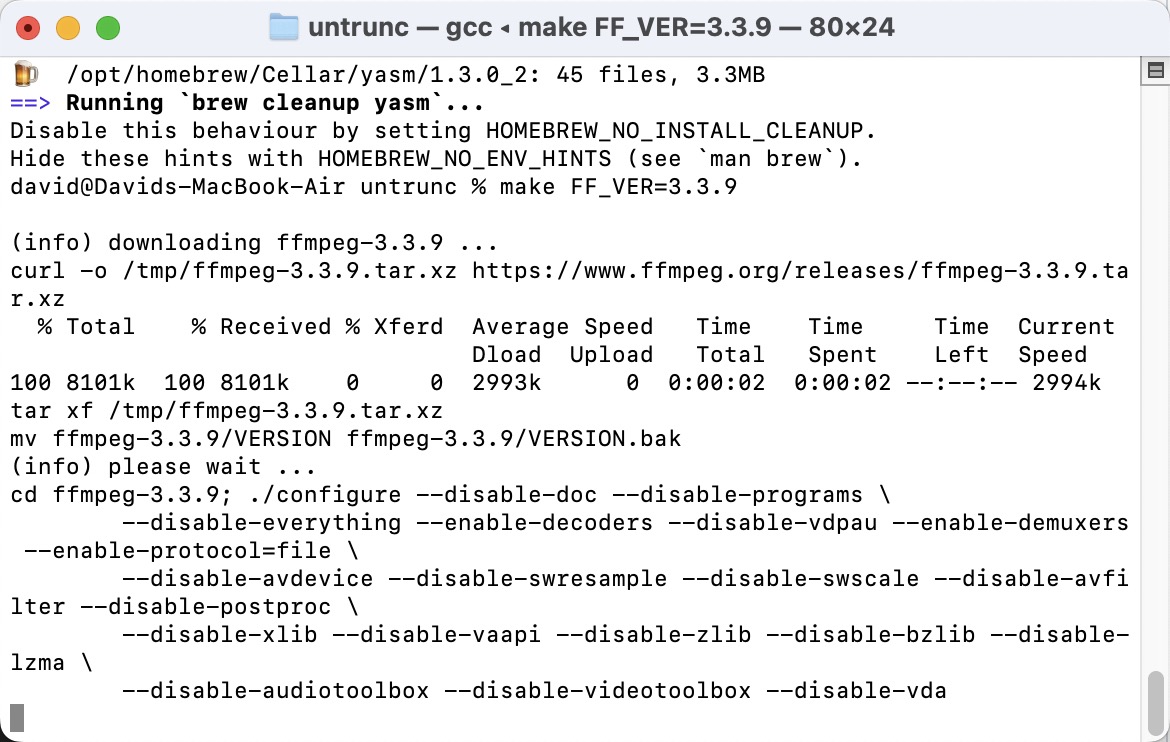
- Gdy oprogramowanie zostanie skompilowane, możesz otworzyć wiersz poleceń lub terminal w folderze, w którym znajduje się plik wykonywalny Untrunc.
- Uruchom następujące polecenie (zamień nazwy obu plików wideo na rzeczywiste): ./untrunc /path/to/good-video.mp4 /path/to/corrupted-video.mp4
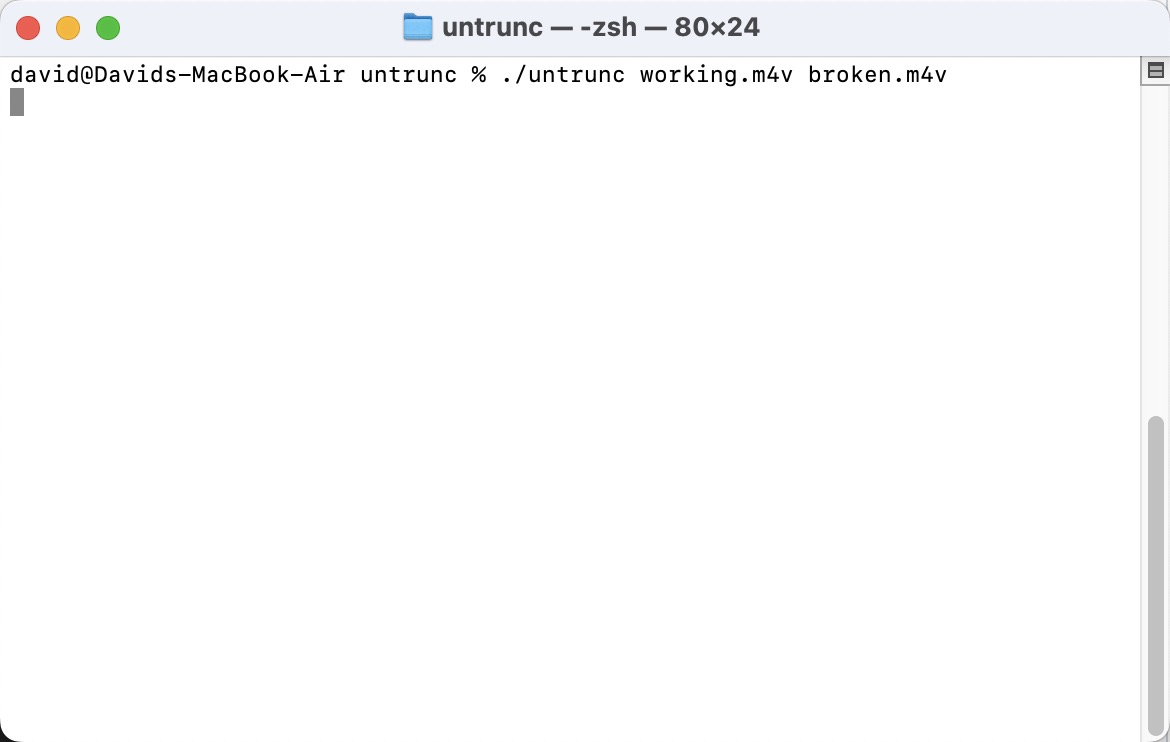
- Poczekaj na zakończenie procesu. Jeśli się uda, w tym samym folderze znajdziesz nowy plik o nazwie “corrupted-video_fixed.mp4”.
Tylko Wersja Windows jest dostarczany z graficznym interfejsem użytkownika od razu po instalacji.
2. FFmpeg
Obsługiwane formaty plików: wielu
Fmpeg jest szwajcarskim scyzorykiem przetwarzania wideo i można go również użyć do naprawy uszkodzonych plików wideo poprzez re-muksowanie wideo, co oznacza, że przepisuje strumienie wideo i audio do nowego kontenera bez ich ponownego kodowania.
Proces naprawy za pomocą FFmpeg może często naprawić uszkodzone pliki wideo poprzez naprawę problemów strukturalnych i przepisanie indeksu, co jest szczególnie przydatne w przypadku plików AVI z uszkodzonymi indeksami.
Oto jak możesz użyć FFmpeg do naprawy uszkodzonego pliku wideo:
- Najpierw, pobierz i zainstaluj plik wykonywalny FFmpeg.
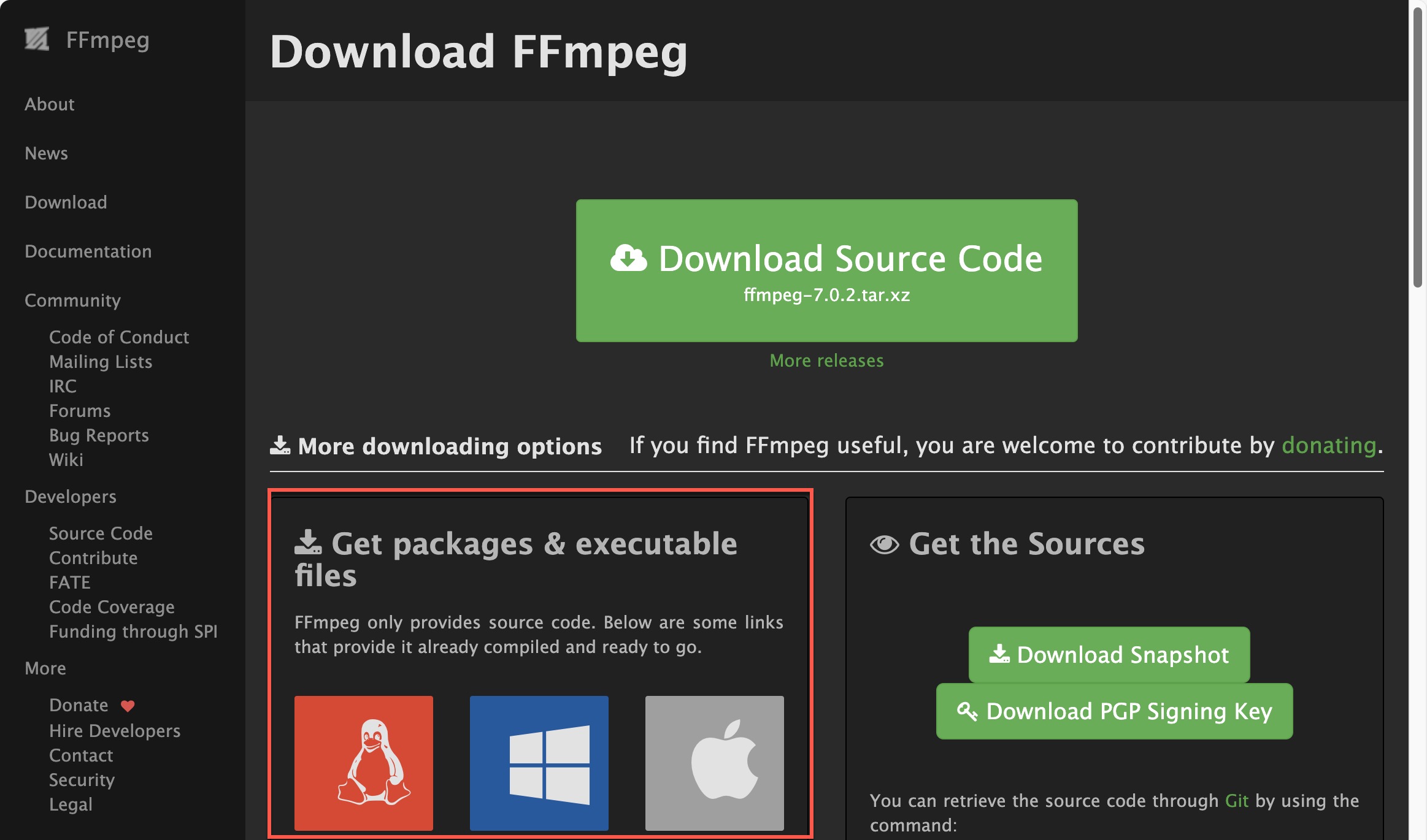
- Otwórz wiersz polecenia lub terminal.
- Przejdź do folderu zawierającego uszkodzony plik wideo. Uruchom następujące polecenie (zastąp “input.mp4” nazwą swojego uszkodzonego pliku, a “output.mp4” nazwą pliku naprawionego):
ffmpeg -i input.mp4 -c:v copy -c:a copy output.mp4
To właśnie robi to polecenie:
- -i input.mp4 określa plik wejściowy
- -c:v copy informuje FFmpeg, aby skopiował kodek wideo bez ponownego kodowania
- -c:a copy robi to samo dla kodeka audio
- mp4 to nazwa nowego, mam nadzieję naprawionego pliku
Jeżeli napotkasz jakiekolwiek problemy podczas wykonywania polecenia, prawdopodobnie nie masz poprawnie zainstalowanego FFmpeg na swoim komputerze. W takim przypadku polecam skorzystać z tego szczegółowego samouczka z Hostinger.
3. VLC Media Player
Obsługiwane formaty plików: wielu
VLC Media Player to szanowany odtwarzacz multimedialny, który często jest niedocenianym bohaterem, jeśli chodzi o odtwarzanie uszkodzonych plików wideo. Dzięki obsłudze imponującej liczby formatów plików wideo, może odtwarzać filmy, z którymi inne odtwarzacze nie mogą sobie poradzić—even when they are corrupted. That means you might get lucky and be able to watch your video without any further intervention.
Jeśli nadal nie możesz odtworzyć uszkodzonych plików wideo, VLC oferuje funkcję konwersji, która może pomóc w odzyskaniu uszkodzonych plików wideo:
- Pobierz i zainstaluj VLC na swoim systemie (tylko wersje desktopowe odtwarzacza multimedialnego obsługują funkcję konwersji).
- Otwórz VLC i kliknij na Plik w górnym menu, a następnie wybierz Konwertuj/Przesyłaj strumieniowo.
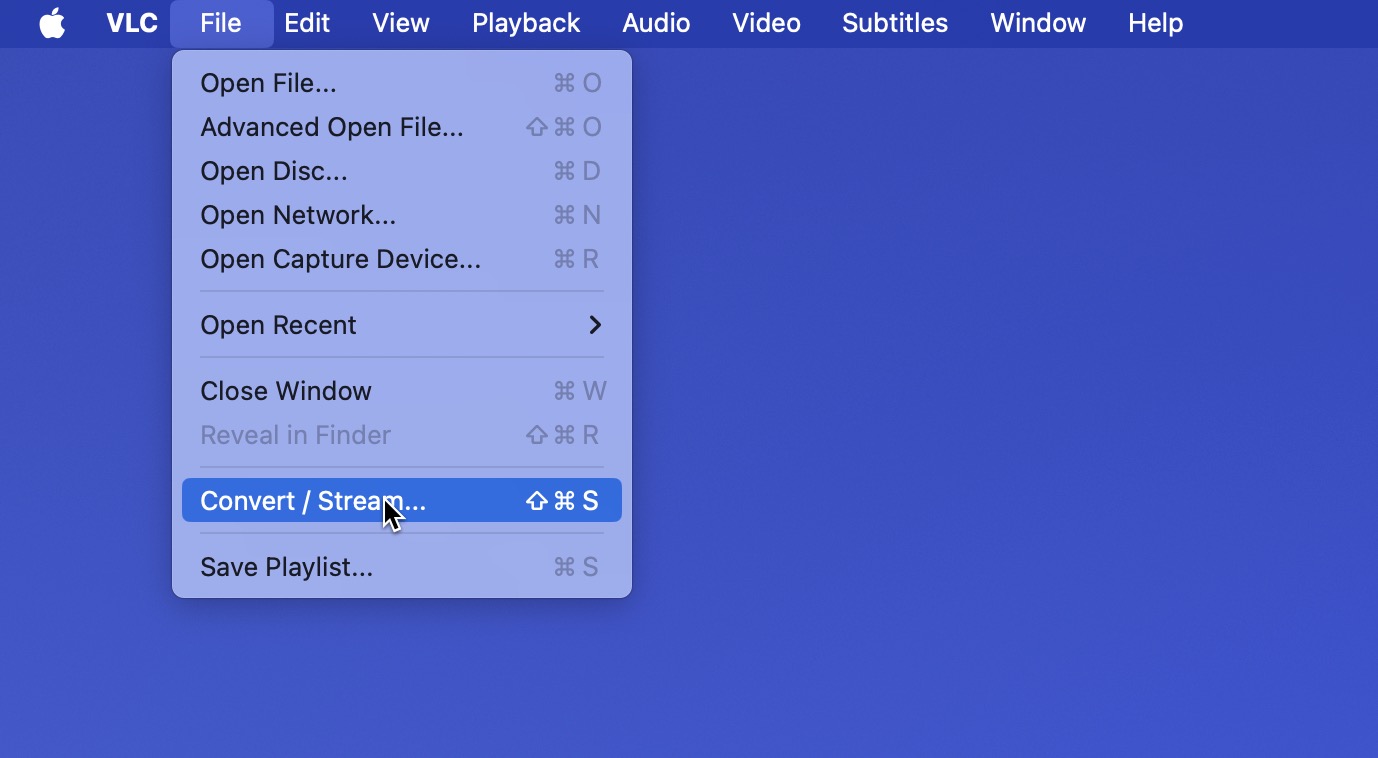
- Dodaj uszkodzony plik wideo.
- Wybierz profil wideo (domyślny jest dobrym punktem wyjścia).
- Określ miejsce docelowe, gdzie chcesz zapisać nowy plik.
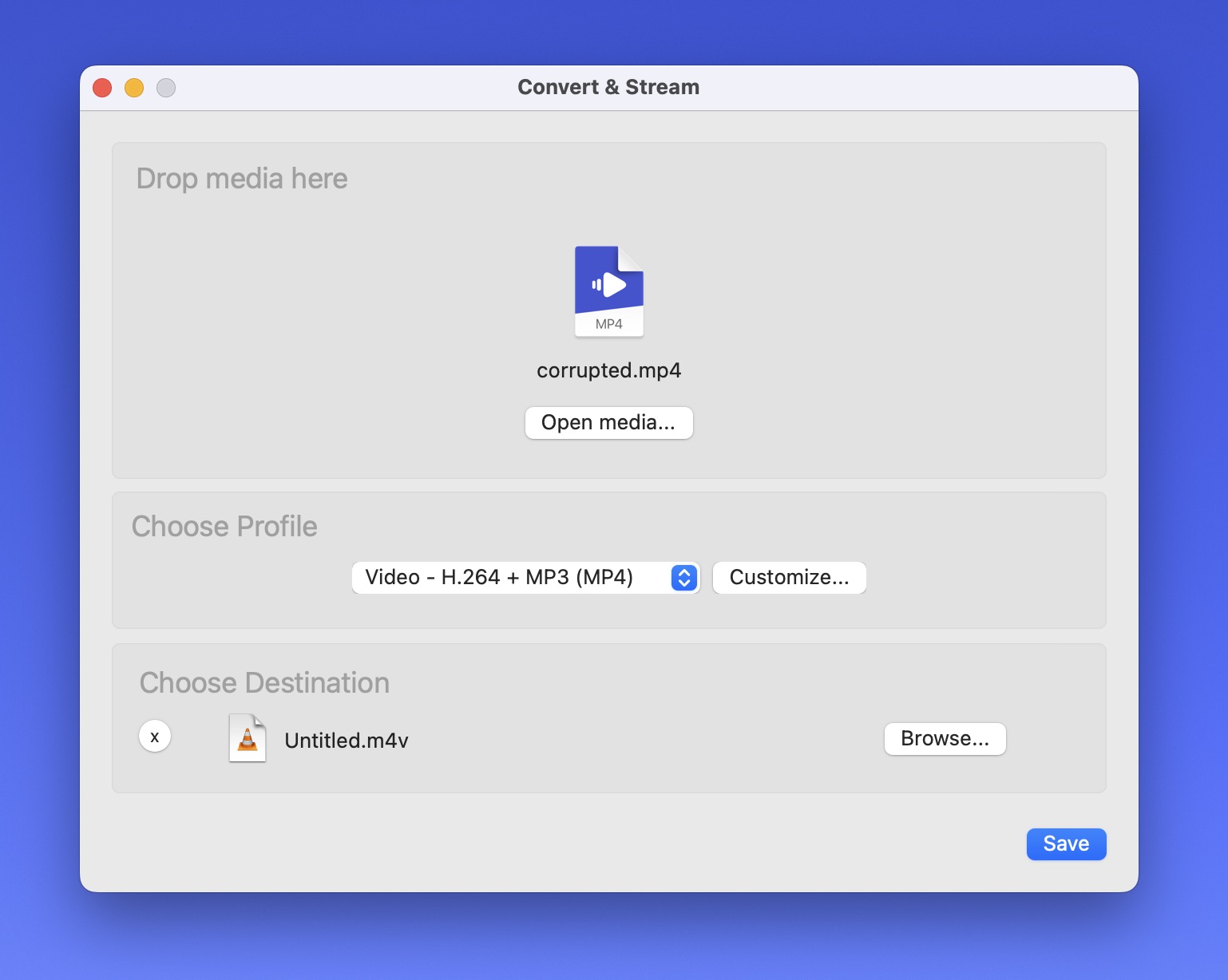
- Kliknij Zapisz, aby rozpocząć proces konwersji.
VLC zasadniczo utworzy nową kopię twojego wideo, co często może naprawić problemy z oryginalnym kontenerem lub metadanymi.
Ostateczne myśli
Jak omówiliśmy w tym artykule, nie wszystko jest stracone, gdy masz do czynienia z uszkodzonym plikiem wideo, który odmawia odtwarzania. Istnieje wiele narzędzi online i offline, które mogą pomóc w naprawie wideo za darmo, a szansa, że przynajmniej jedno z nich zadziała, jest całkiem duża. Jeśli jeszcze tego nie zrobiłeś, polecam zacząć od Clever Online Video Repair, ponieważ jest prosty i skuteczny. Następnie, jeśli zajdzie taka potrzeba, możesz wypróbować inne narzędzia, ale miejmy nadzieję, że nie będzie to konieczne.






