
Uszkodzenie USB jest jak dylemat kury i jajka. Nie masz dostępu do swoich danych, gdy USB jest uszkodzone, ale proces naprawy dysku może spowodować utratę danych.
Dobrą wiadomością jest to, że uszkodzenia dysku często można łatwo naprawić i można obejść utratę danych, pod warunkiem przestrzegania właściwego procesu.
Ten artykuł przeprowadzi Cię przez proces naprawy uszkodzeń dysku w sposób bezpieczny dla danych, od początku do końca. Najpierw pokażemy, jak zabezpieczyć swoje dane (nawet jeśli uszkodzenie sprawia, że są niedostępne), a następnie przedstawimy różne sposoby naprawy dysku USB. Czytaj dalej!
Spis treści
Jakie są Przyczyny Uszkodzenia Napędu USB
Uszkodzenie dysku USB nie jest tylko powszechne, jest praktycznie nieuniknione, gdy minie wystarczająco dużo czasu. Jeśli Twój dysk USB nie wyświetla plików i folderów, nie pojawia się w Finderze lub brakuje na nim danych – poniżej znajdują się najczęstsze przyczyny:
- Zakażenie wirusem i złośliwym oprogramowaniem. Podłączenie pendrive’a do zainfekowanego komputera spowoduje zainfekowanie Twojego USB. Wirusy i złośliwe oprogramowanie często prowadzą do uszkodzenia.
- Nieprawidłowe wysunięcie. Jeśli nie “prawidłowo wysuń” swojego USB przed odłączeniem go od Maca, mogłeś przerwać trwający proces odczytu/zapisu. Może to uszkodzić Twój napęd.
- Korzystanie z napędu na różnych systemach operacyjnych. Systemy operacyjne mogą przechowywać i zarządzać plikami w różny sposób. Używając pojedynczego USB na wielu urządzeniach z różnymi systemami operacyjnymi, ryzykujesz uszkodzenie USB.
- Przerwy/naprężenia zasilania. Nagły skok lub utrata zasilania może przerwać trwające procesy odczytu/zapisu, co może prowadzić do uszkodzenia.
- Naturalne zużycie. USB może zacząć działać nieprawidłowo, gdy osiągnie określoną liczbę cykli wymazywania/zapisu. To nie tylko obniża jego wydajność, ale także oznacza, że zbliża się do końca swojego cyklu życia.
- Uszkodzenie fizyczne. Pendrive’y są podatne na uszkodzenia spowodowane ekstremalnymi temperaturami, wodą, złamaniem oraz kurzem i zanieczyszczeniami. Objawia się to awariami, uszkodzeniem, utratą danych lub wszystkimi trzema.
W kolejnych sekcjach pokażemy Ci, jak odzyskaj dane z pendrive’a (abyś mógł zabezpieczyć go na osobnym urządzeniu pamięci masowej), a następnie jak naprawić pendrive na Macu. Jeśli jednak podejrzewasz, że Twój USB został fizycznie uszkodzony, przeczytaj ta sekcja natychmiast.
Jak odzyskać dane z uszkodzonego dysku USB
Logicznie uszkodzone napędy USB stają się niedostępne zazwyczaj z powodu problemu ze strukturą systemu plików, infekcji wirusowej lub błędów oprogramowania. Może to zakłócić zdolność macOS do komunikacji z twoim USB.
Na szczęście istnieją narzędzia, które mogą ominąć ten proces komunikacji i bezpośrednio wyodrębnić dane z dysku USB. W Metodzie 1 pokażemy popularne narzędzie, które możesz wypróbować za darmo.
Jeśli Twój dysk został uszkodzony fizycznie, odzyskiwanie danych może być nadal możliwe przy pomocy ekspertów. Szczegóły omówimy w Metoda 2.
Metoda 1: Odzyskaj dane z USB za pomocą oprogramowania do odzyskiwania danych
W tej sekcji pokażemy, jak używać oprogramowania do odzyskiwania danych, aby przywrócić pliki z uszkodzonego dysku USB.
Narzędzie, które wybraliśmy, nazywa się Disk Drill. Jest bardzo łatwe w użyciu dla początkujących, ale w rzeczywistości jest dość potężne. Używa wielu algorytmów odzyskiwania jednocześnie, więc możesz maksymalnie wykorzystać każde skanowanie (co jest kluczowe dla delikatnych, uszkodzonych dysków) i odzyskać wiele plików nawet jeśli system plików jest poważnie uszkodzony.
Obsługuje wszystkie główne formaty, w tym systemy plików APFS i HFS+ oparte na Mac, i jest świetny w przywracaniu różnych typów dokumentów, zdjęć, filmów i wielu innych typów danych.
Będziemy również demonstrować jedną z jego najbardziej przydatnych dodatkowych funkcji, Kopia zapasowa byte-do-byte . Jest to narzędzie do tworzenia kopii zapasowych obrazów, które może zapisać kompletną kopię dysku napędu USB i skompresować ją do zamontowanego pliku DMG.
Możesz wypróbować aplikację za darmo i postępować zgodnie z poniższymi krokami razem z nami — będziesz mógł zrobić kopię zapasową swojego USB, przeskanować jego dysk i przeglądać swoje pliki (nawet wideo), aby sprawdzić, czy można je odzyskać.
Krok 1. Pobierz i zainstaluj Disk Drill na Mac.
Krok 2. Podłącz uszkodzony dysk USB do swojego Mac. Zignoruj wszelkie komunikaty o błędach, które mogą się pojawić.
Krok 3. Uruchom Disk Drill (Finder > Aplikacje > Narzędzia)
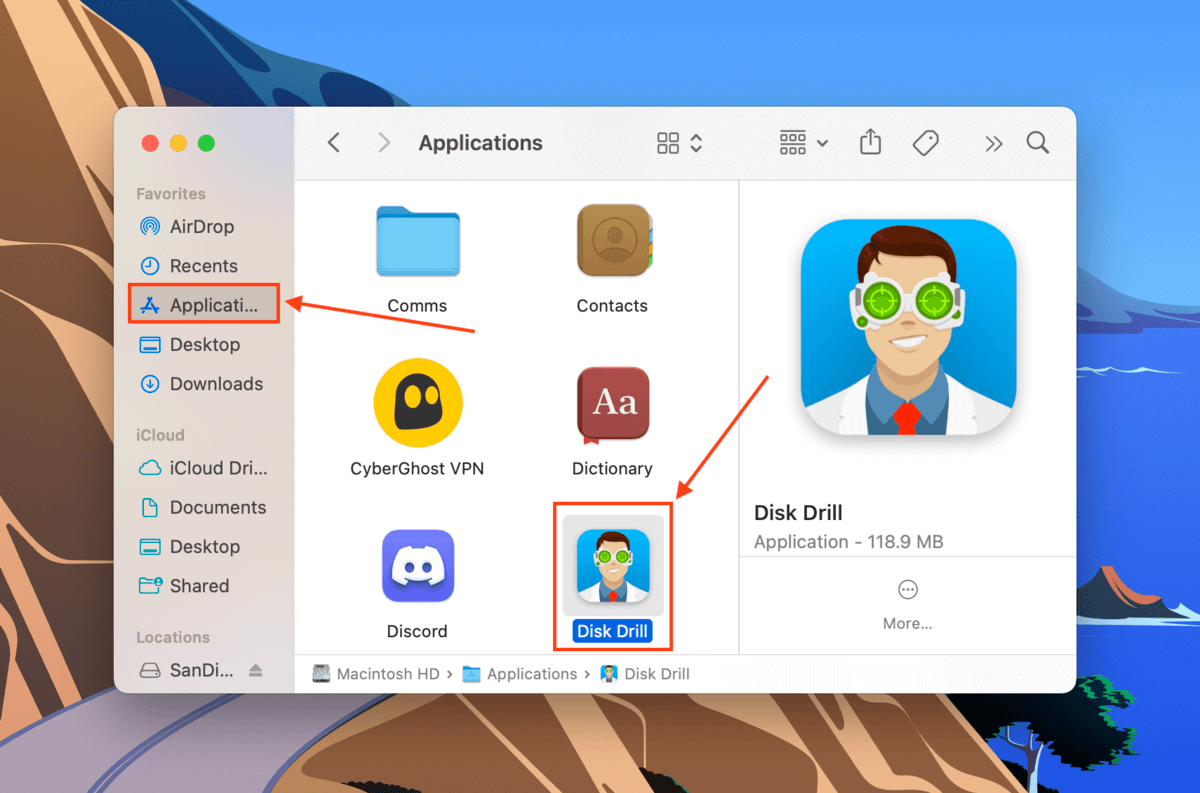
Krok 4. W lewej części okna kliknij Kopia zapasowa bajt-po-bajcie . Następnie wybierz uszkodzony dysk USB i kliknij Utwórz kopię zapasową , aby utworzyć kopię zapasową obrazu na poziomie bajtów.
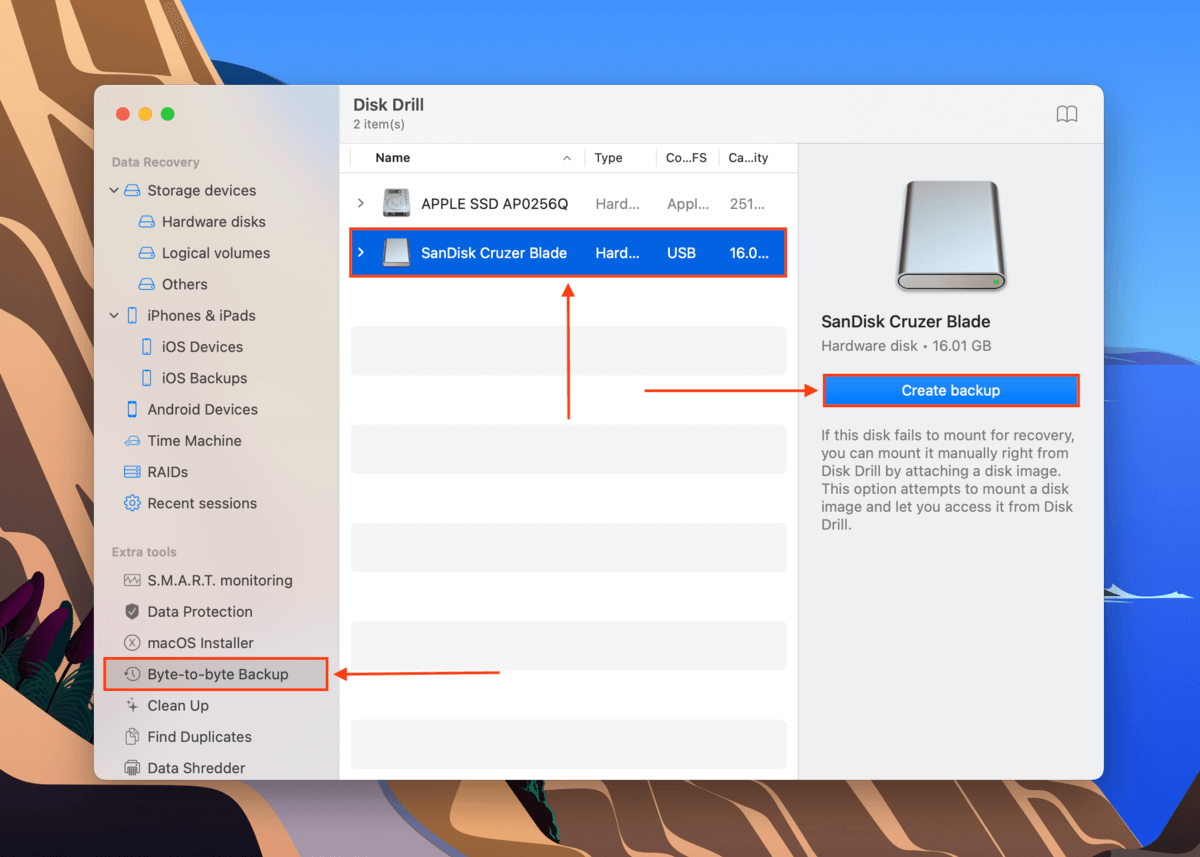
Krok 5. W oknie dialogowym nadaj nazwę swojemu obrazowi i wybierz lokalizację na swoim Macu, aby zapisać plik kopii zapasowej. Następnie, kliknij Zapisz .
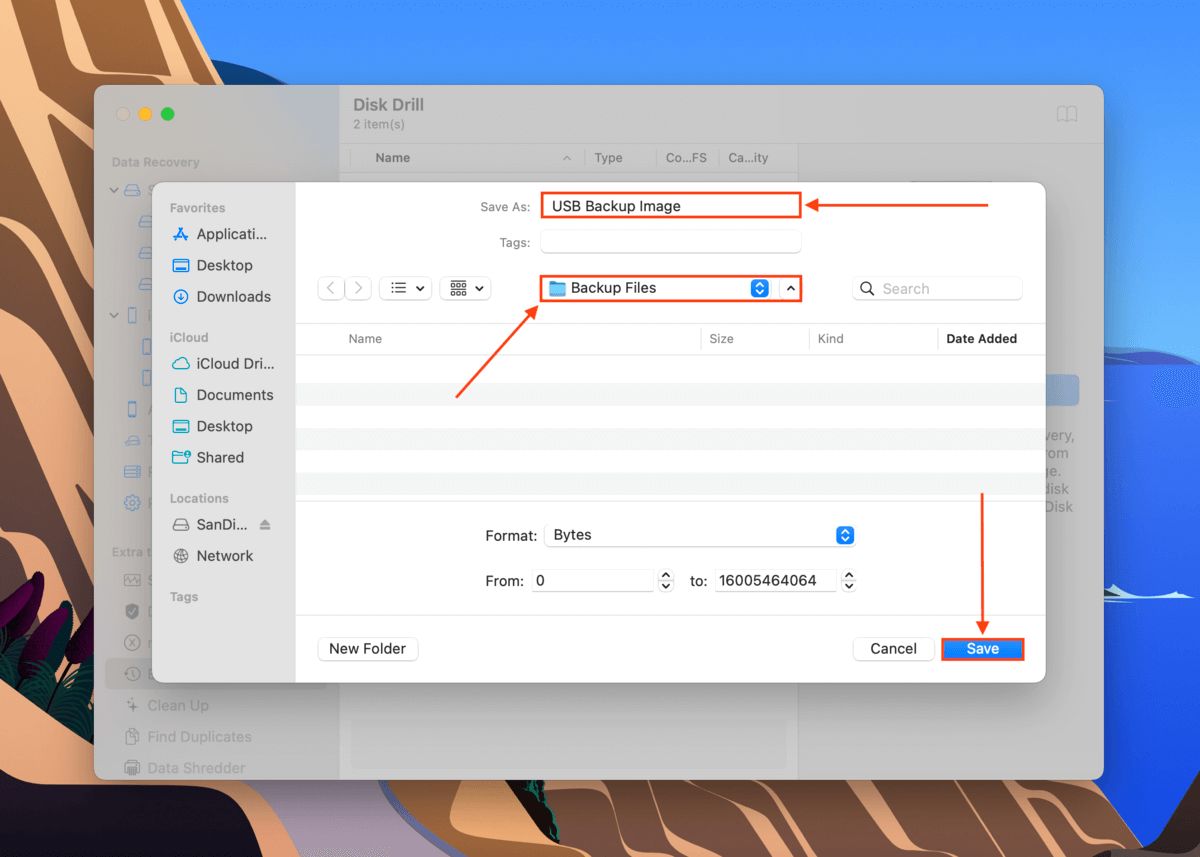
Krok 6. Wróć do głównego okna Disk Drill, klikając ikona domu obok przycisku Pokaż w Eksploratorze .
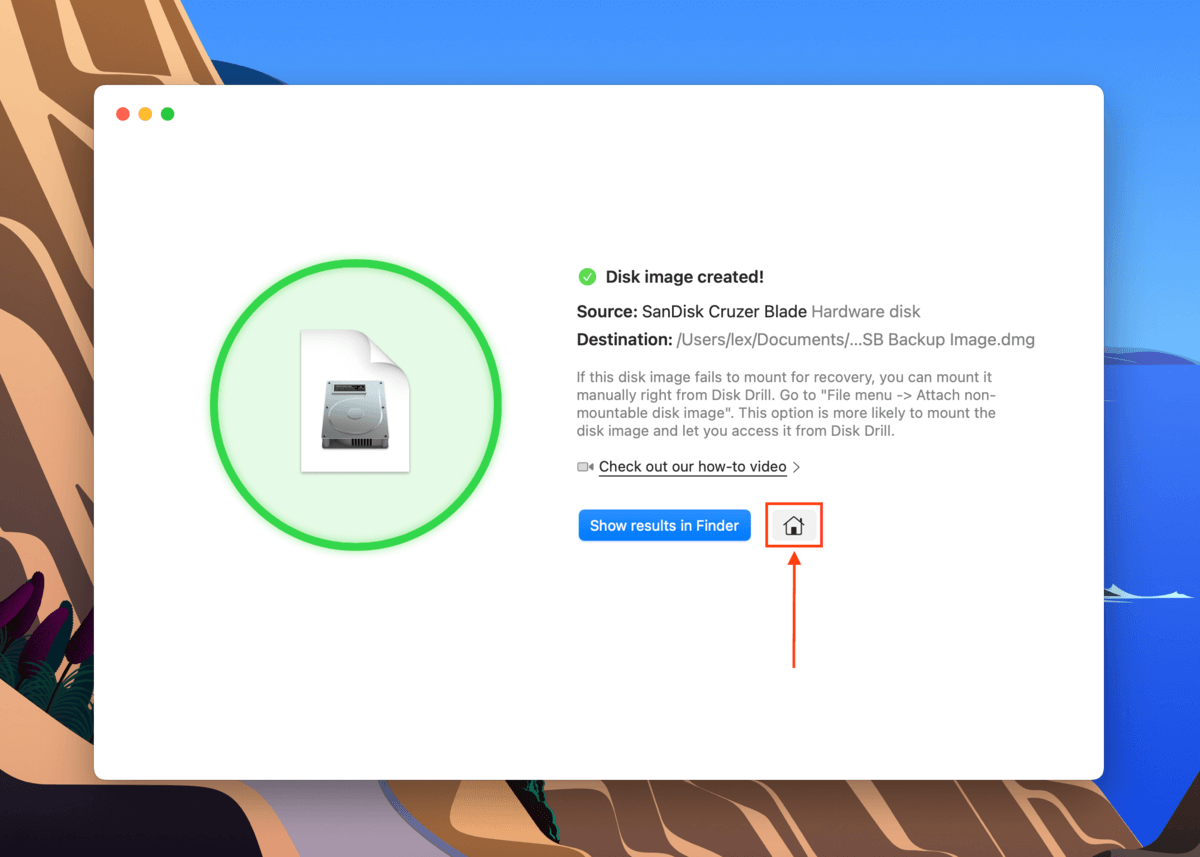
Krok 7. W lewym panelu kliknij Urządzenia pamięci masowej w sekcji Urządzenia pamięci masowej. Następnie kliknij Dołącz obraz dysku… znajdujący się na dole okna.
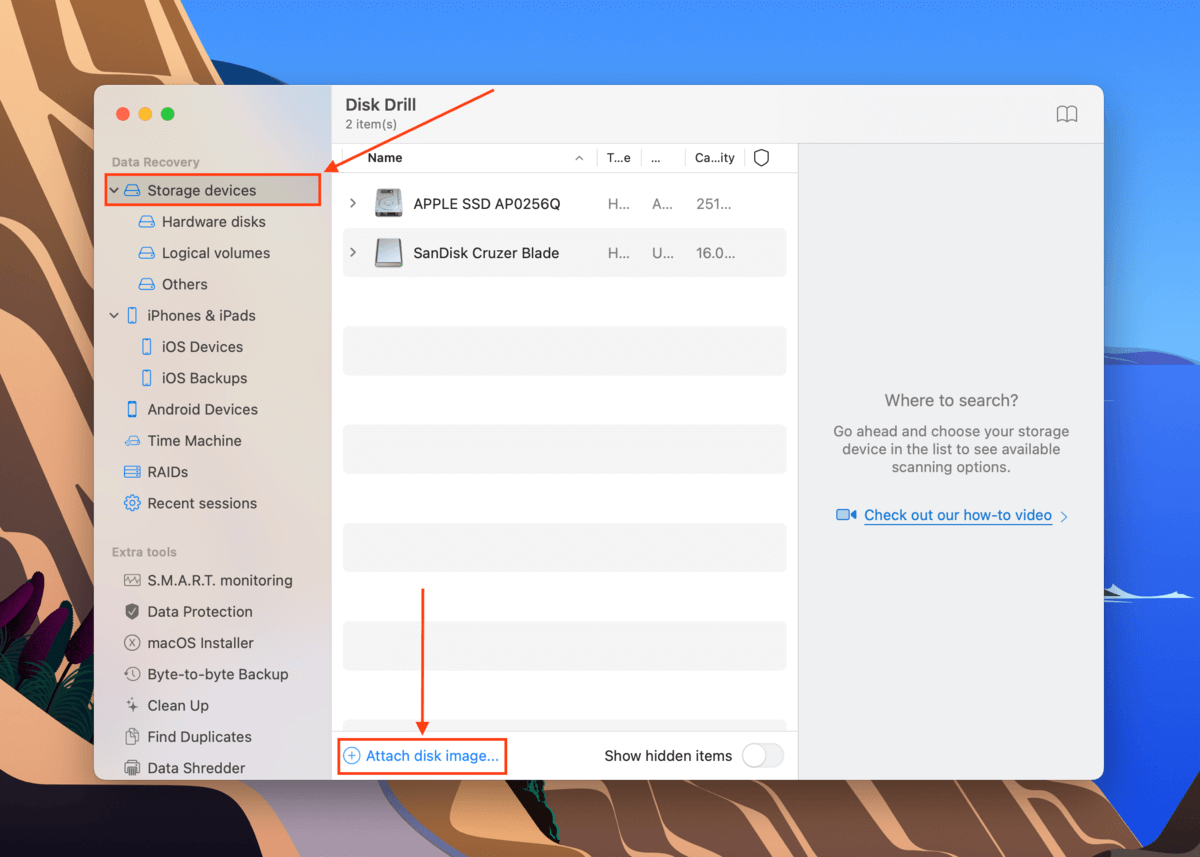
Krok 8. Wybierz plik kopii zapasowej i kliknij Otwórz .
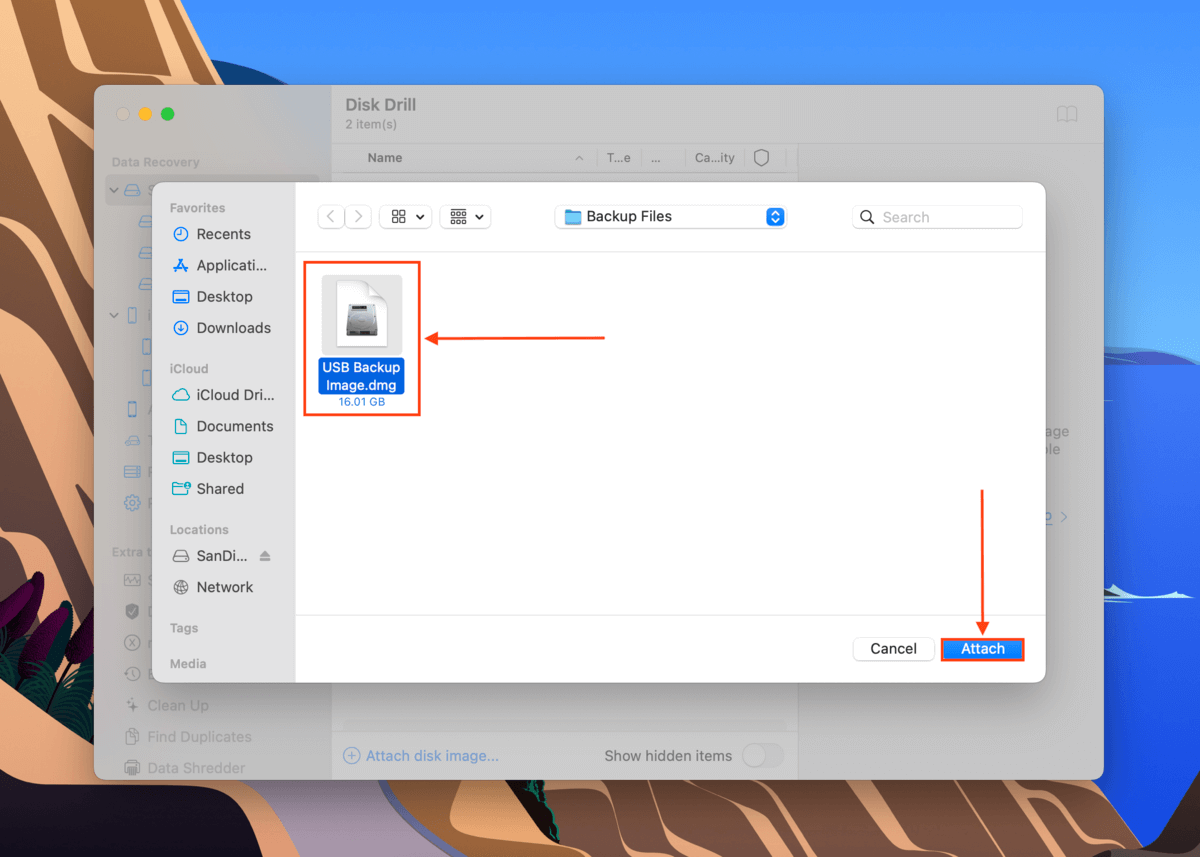
Krok 9. W środkowym panelu wybierz kopię zapasową obrazu dysku i kliknij Szukaj utraconych danych .
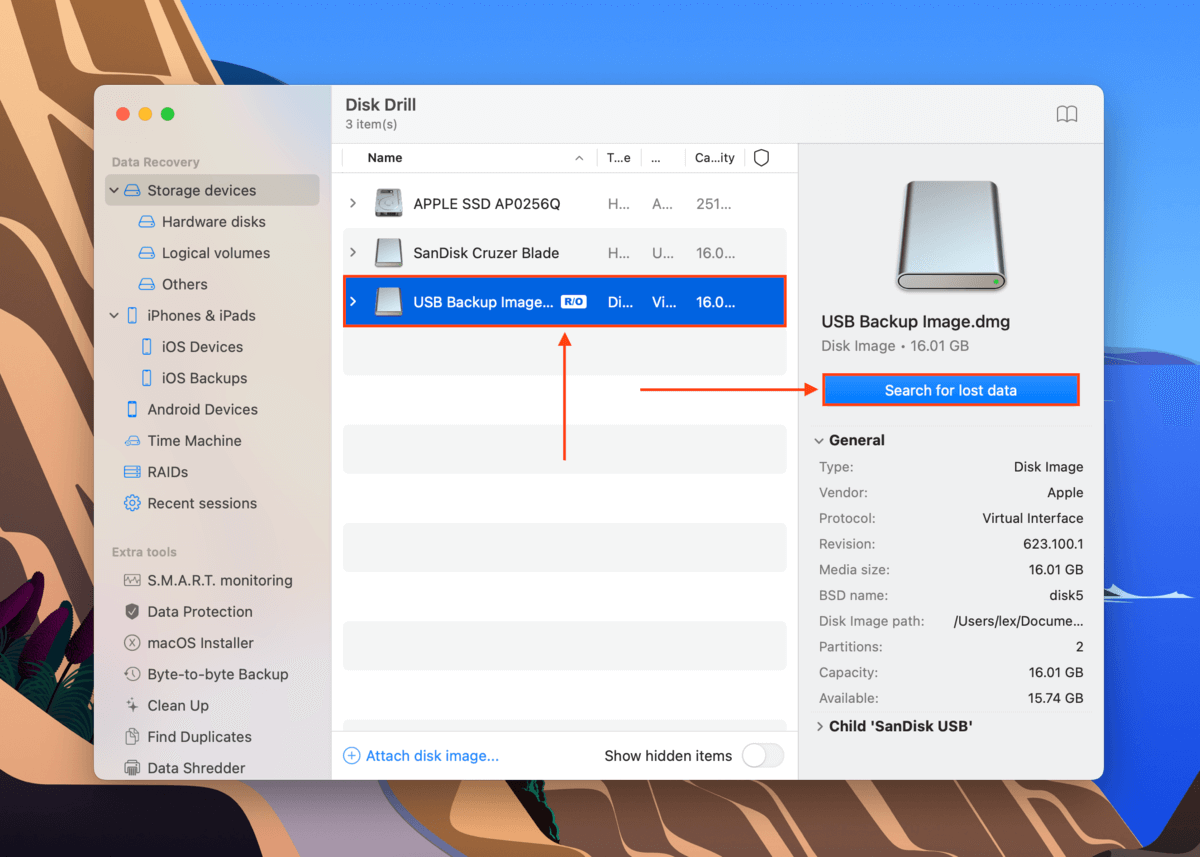
Krok 10. Po zakończeniu skanowania kliknij Przejrzyj znalezione elementy .
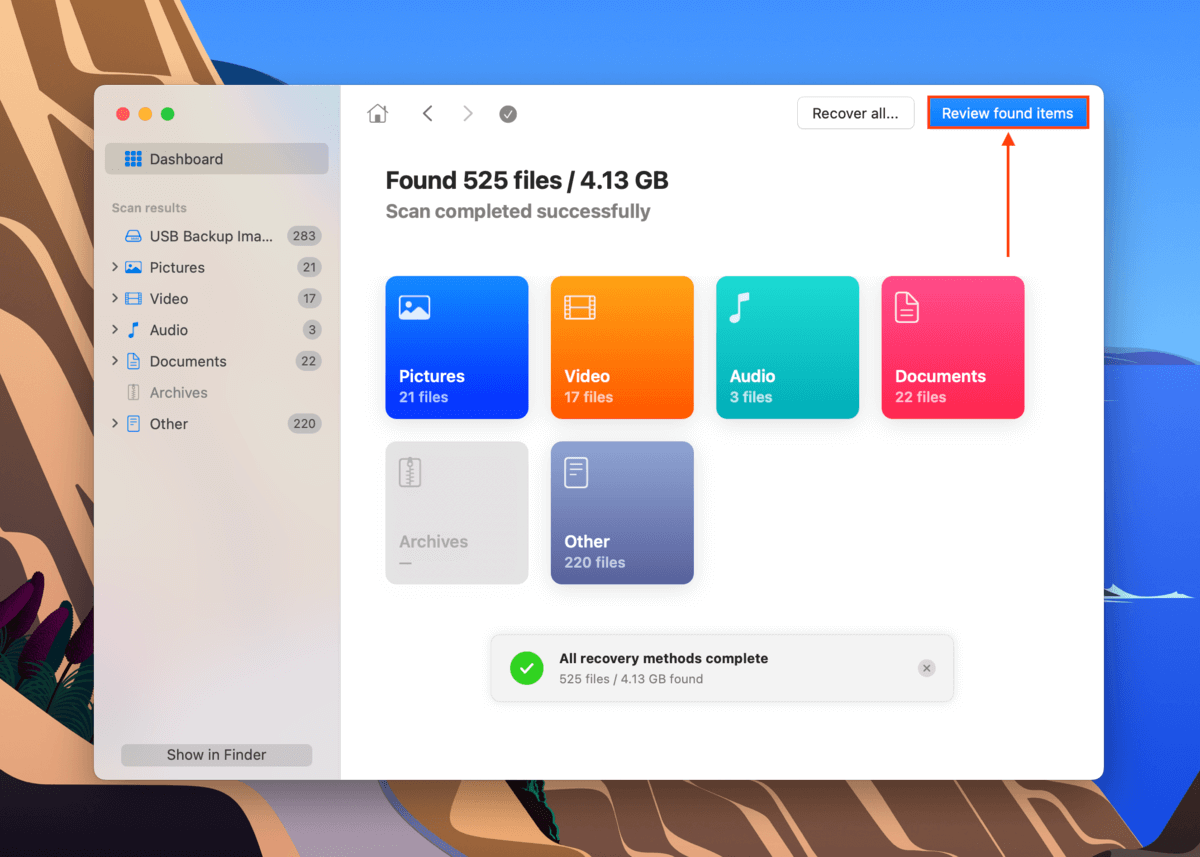
Krok 11. Zobaczysz listę danych do odzyskania – rozwiń Istniejące zakładkę, aby zobaczyć pliki aktualnie przechowywane na twoim USB. Możesz je posortować według typu pliku lub skorzystać z paska wyszukiwania, aby znaleźć konkretny plik. Możesz także podejrzeć plik, klikając przycisk oka, który pojawia się po najechaniu kursorem myszy obok nazwy pliku.
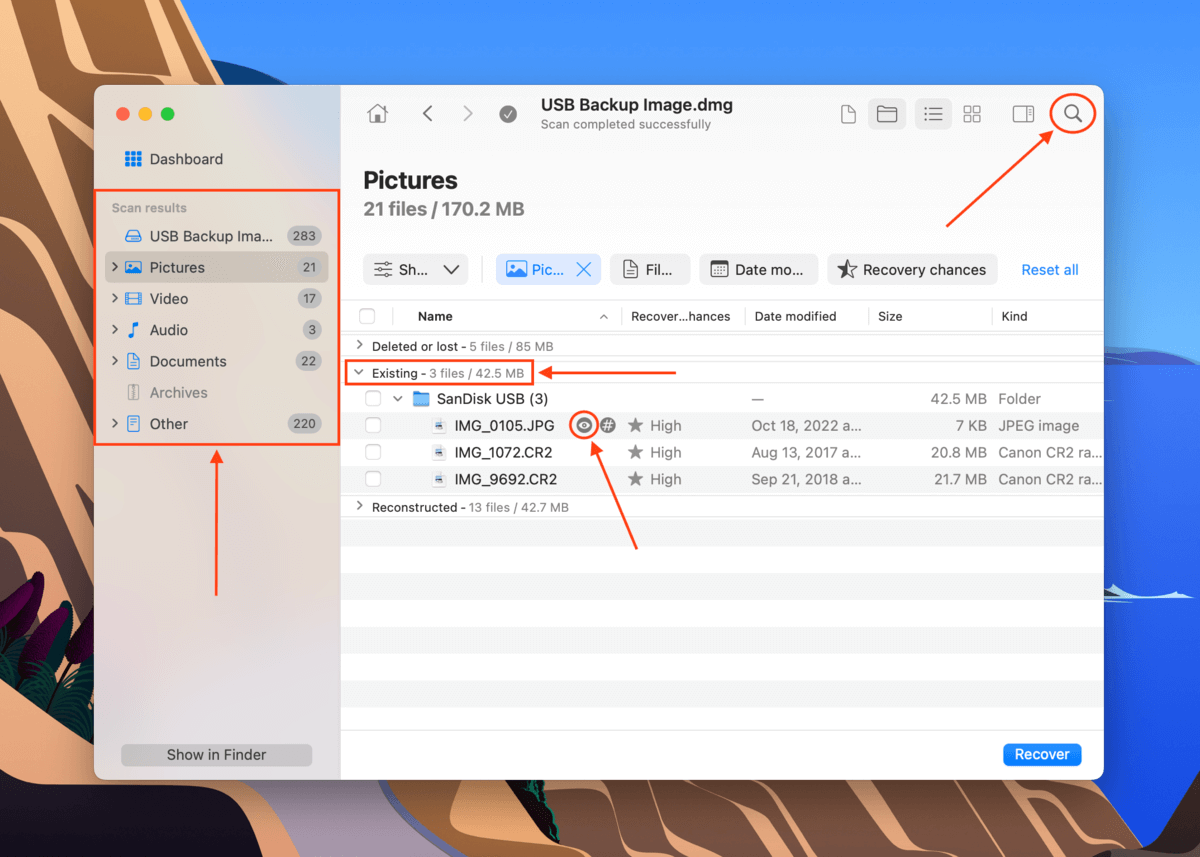
Krok 12. Użyj pól w najbardziej lewej kolumnie, aby wybrać pliki, które chcesz przywrócić. Alternatywnie, zaznacz pole na górze kolumny, aby wybrać wszystko. Następnie kliknij Odzyskaj .
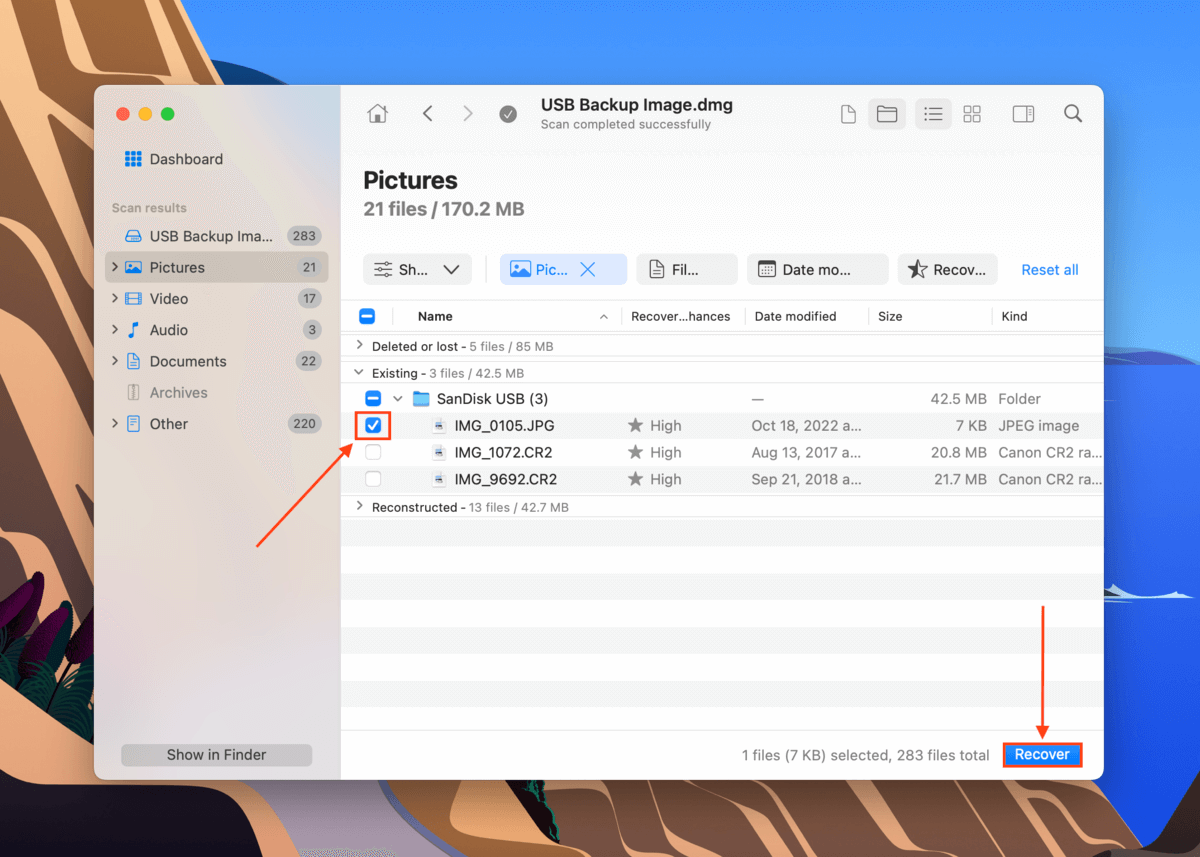
Krok 13. W oknie dialogowym wybierz miejsce na Twoim Macu, gdzie mają zostać zapisane odzyskane pliki. Następnie kliknij Dalej . Poczekaj aż proces odzyskiwania się zakończy.
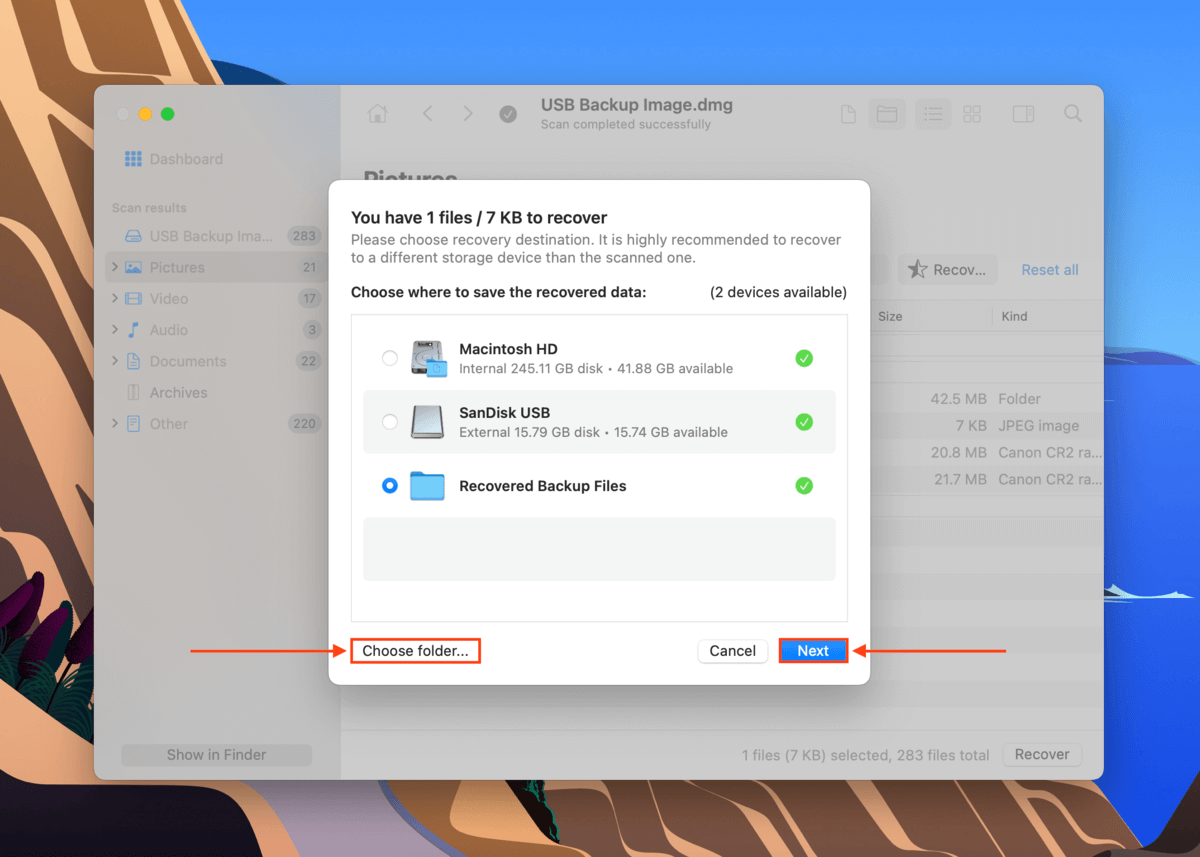
Metoda 2: Wyślij swój dysk flash do serwisu odzyskiwania danych
Jeśli twój dysk został fizycznie uszkodzony, najlepszą opcją jest wysłanie pendrive’a do profesjonalnej usługi odzyskiwania danych. Specjaliści zdemontują twój dysk i spróbują bezpiecznie odzyskać twoje dane za pomocą zaawansowanej technologii – coś, czego samodzielne odzyskiwanie nie może zrobić.
Jeśli nigdy wcześniej nie próbowałeś jednego używać, spróbuj poszukać następujących:
- Pomieszczenie czyste klasy 100. Najważniejszy wymóg – profesjonalna usługa odzyskiwania danych powinna posiadać cleanroom, aby chronić wrażliwe części twojego dysku przed cząsteczkami.
- Gwarancja braku opłat bez danych. Bardzo niewiele usług oferuje gwarancję, że nie pobierze opłaty, jeśli nie uda im się odzyskać żadnych danych. To oznaka jakości.
- Bezpłatna wycena. Niektóre usługi mogą podać wstępną wycenę przez telefon po tym, jak wyjaśnisz problemy z twoim USB.
- Opłaty za godzinę. Unikaj firm odzyskujących dane, które pobierają opłaty za GB lub MB odzyskanych danych. Tak to nie działa.
Jak naprawić uszkodzony dysk USB na Mac
Naprawa uszkodzeń USB polega na rozwiązaniu pierwotnej przyczyny uszkodzenia. W tej sekcji pokażemy, jak używać narzędzi macOS do rozwiązania różnych powszechnych scenariuszy.
Nie martw się – nie musisz stawiać precyzyjnej diagnozy. Możesz bezpiecznie wypróbować wszystkie metody po kolei, o ile twoje dane zostały odzyskane i zabezpieczone na osobnym dysku.
Naprawa 1: Napraw swój USB za pomocą narzędzia Pierwsza Pomoc w Disk Utility
Narzędzie dyskowe ma narzędzie do naprawy błędów o nazwie Pierwsza Pomoc, które jest w stanie naprawić drobne błędy związane z systemem plików i strukturą katalogów.
Jest mniej zaawansowany pod względem możliwości niż inne rozwiązania, ale jest jednym z najprostszych sposobów na (potencjalną) naprawę uszkodzonego napędu USB.
Krok 1. Otwórz Narzędzie dyskowe (Finder > Aplikacje > Narzędzia).

Krok 2. W lewym panelu bocznym wybierz swój dysk USB. Następnie kliknij przycisk Pierwsza Pomoc .
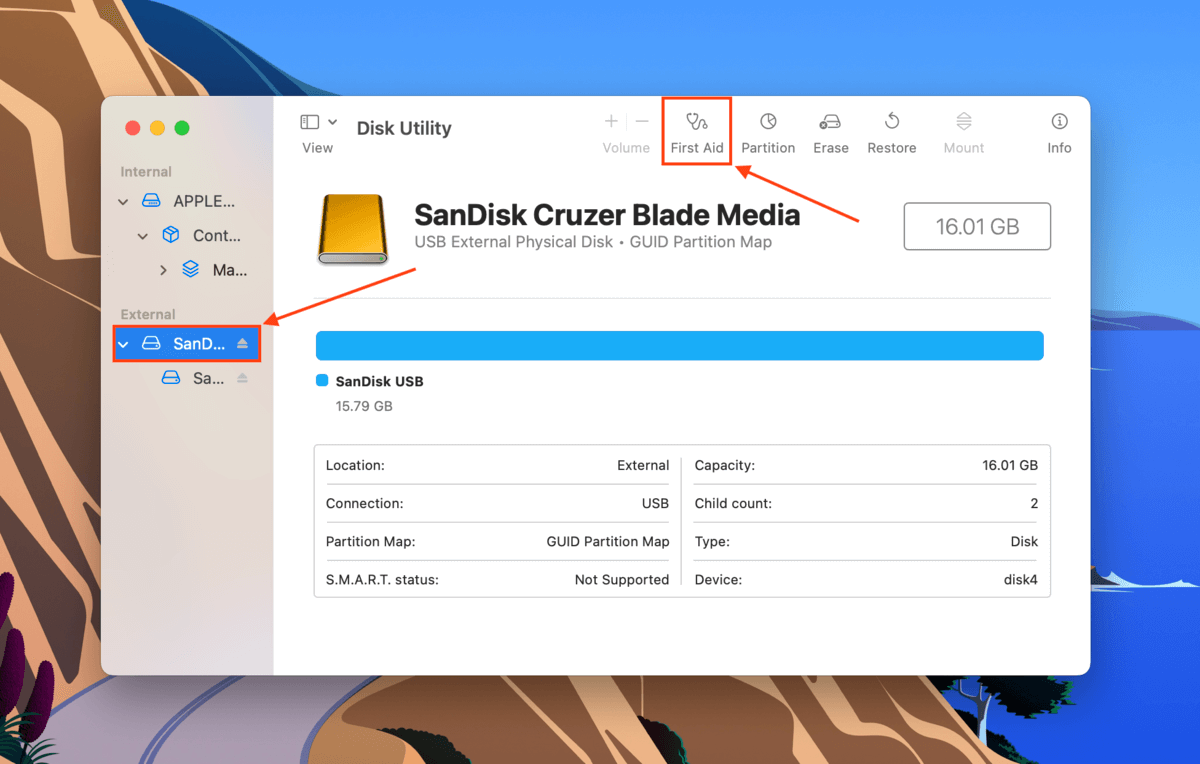
Krok 3. Kliknij Uruchom , gdy zostaniesz poproszony o potwierdzenie akcji.
Naprawa 2: Zaktualizuj sterowniki na Macu
Sterowniki to ważne komponenty oprogramowania, które pozwalają Twojemu Macowi komunikować się z urządzeniami zewnętrznymi. Sterowniki są aktualizowane w miarę pojawiania się nowych technologii. Obecne sterowniki Twojego Maca mogą być przestarzałe, co powoduje uszkodzenie połączenia na poziomie oprogramowania układowego.
Na szczęście w systemie macOS większość sterowników jest wygodnie zintegrowana z aktualizacjami Apple. Możesz uzyskać dostęp do tych aktualizacji w menu Ustawienia na swoim Macu.
Krok 1. Kliknij przycisk menu Apple i wybierz Ustawienia systemowe .
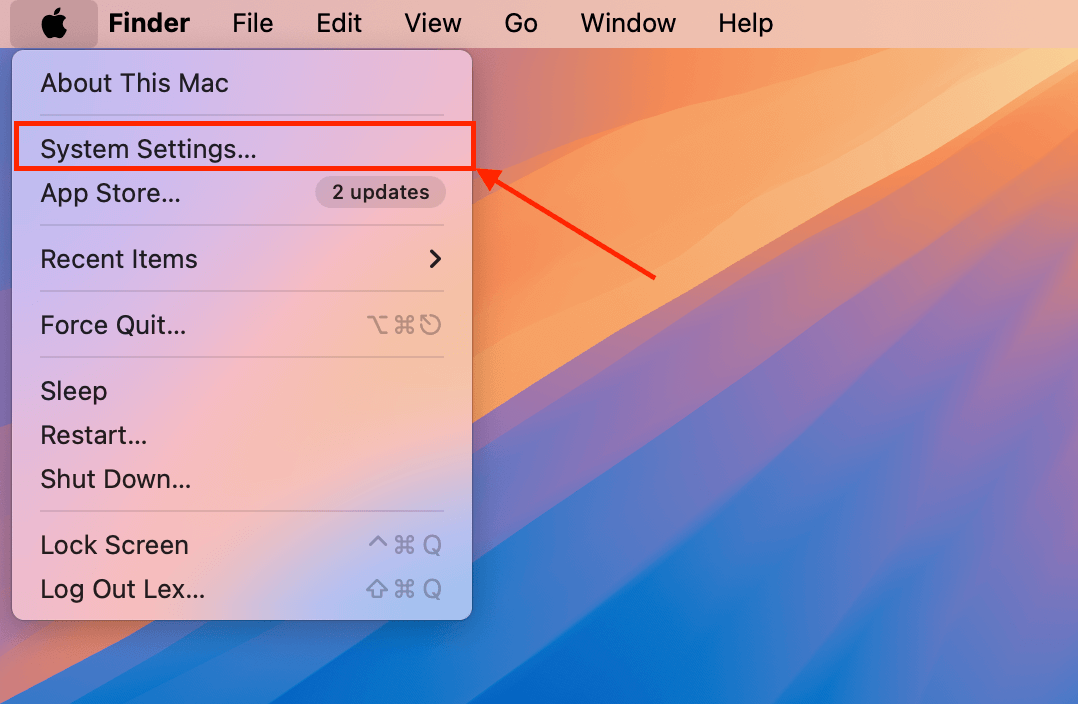
Krok 2. Kliknij Ogólne > Aktualizacja oprogramowania . Jeśli dostępne są jakiekolwiek aktualizacje, macOS pozwoli Ci je zainstalować bezpośrednio z okna Ustawienia.
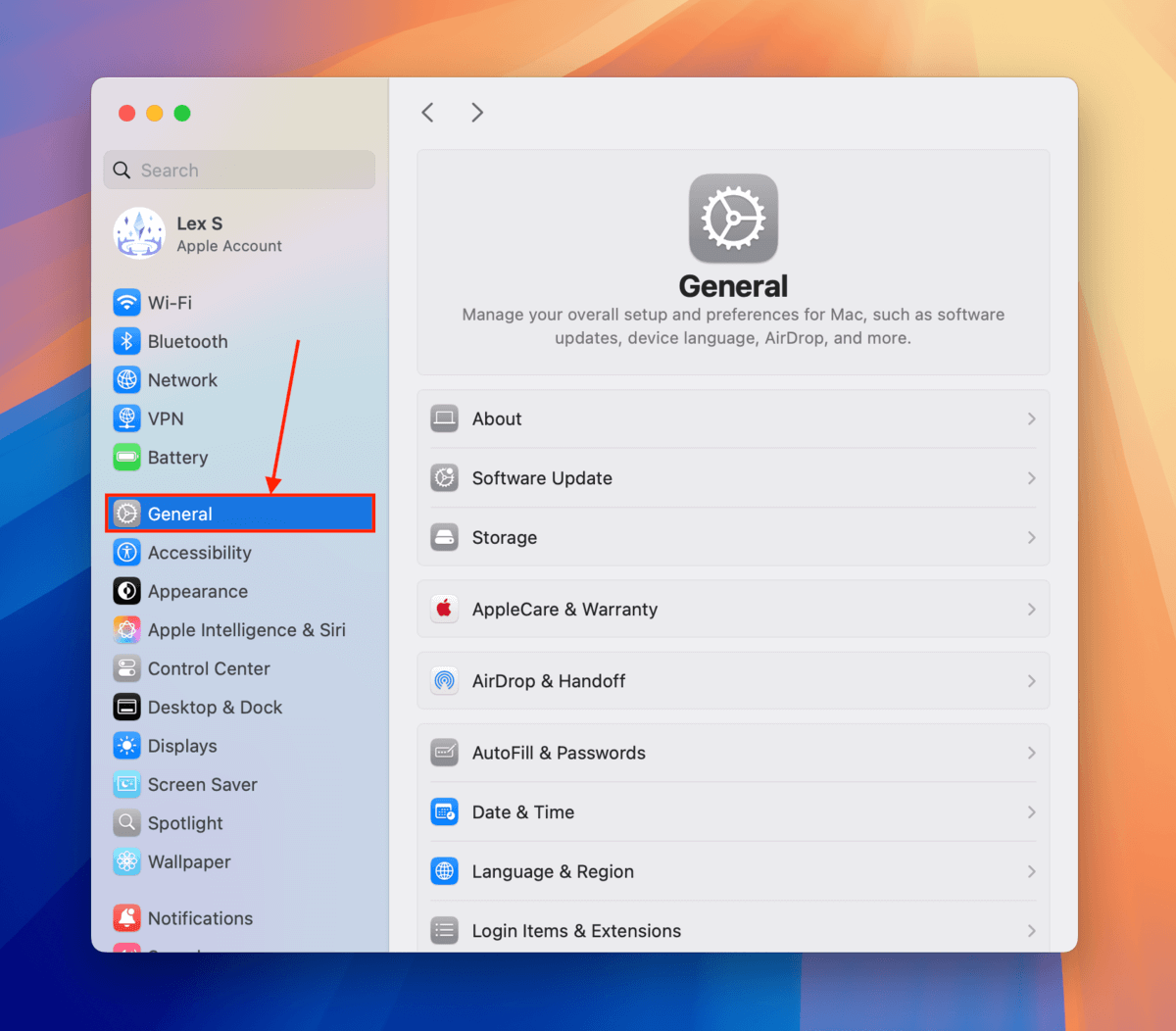
Naprawa 3: Napraw swój USB za pomocą terminala MacOS
repairDisk to kolejne wbudowane narzędzie naprawcze macOS, do którego można uzyskać dostęp za pomocą prostych poleceń Terminala. Świetnie nadaje się do użycia po funkcji Pierwsza pomoc, ponieważ wykonuje głębsze skanowanie twojego dysku USB i obejmuje obszary, których Pierwsza pomoc mogła nie zdołać naprawić (takie jak problemy z mapą partycji).
Terminal macOS może wydawać się nieco onieśmielający, jeśli nigdy wcześniej nie używałeś wiersza poleceń, ale polecenia do tej naprawy są bardzo podstawowe – po prostu postępuj zgodnie z instrukcjami!
Krok 1. Podłącz dysk do swojego Maca.
Krok 2. Uruchom Terminal (Finder > Aplikacje > Narzędzia).
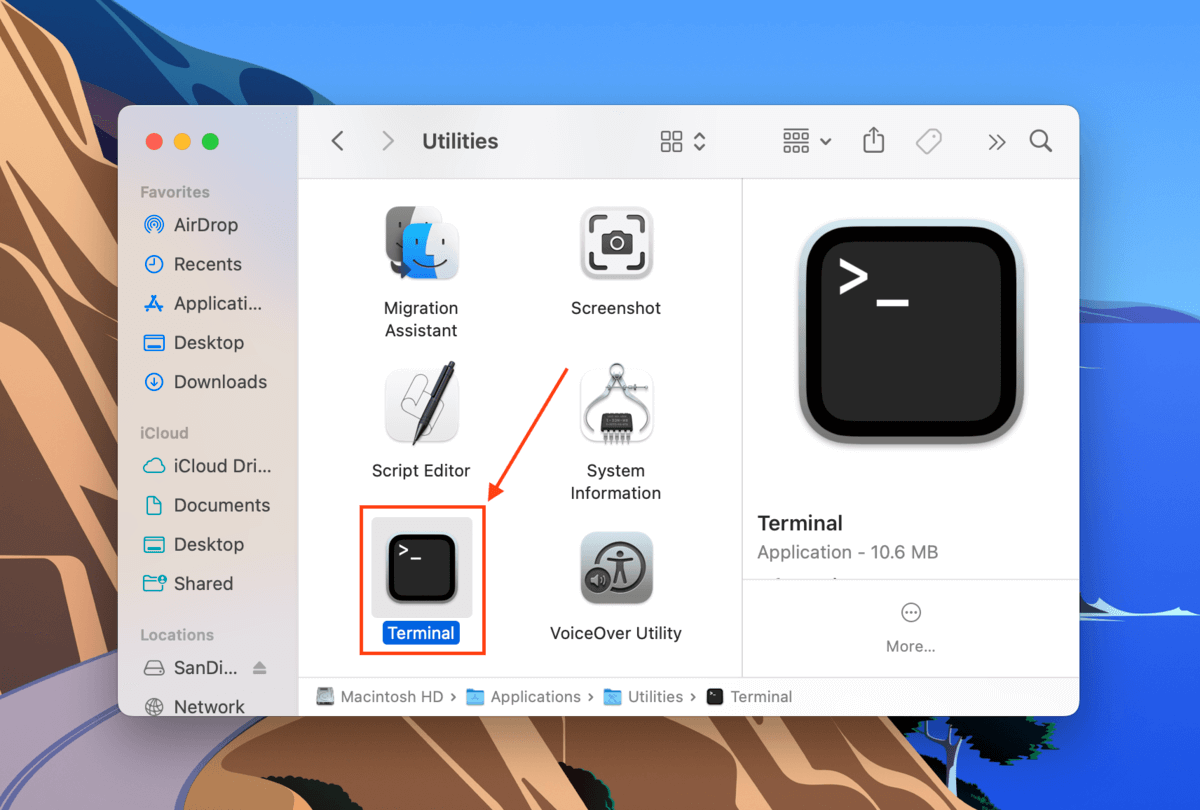
Krok 3. Wpisz następujące polecenie i naciśnij Powrót :
diskutil list
Zanotuj identyfikator swojego dysku USB.
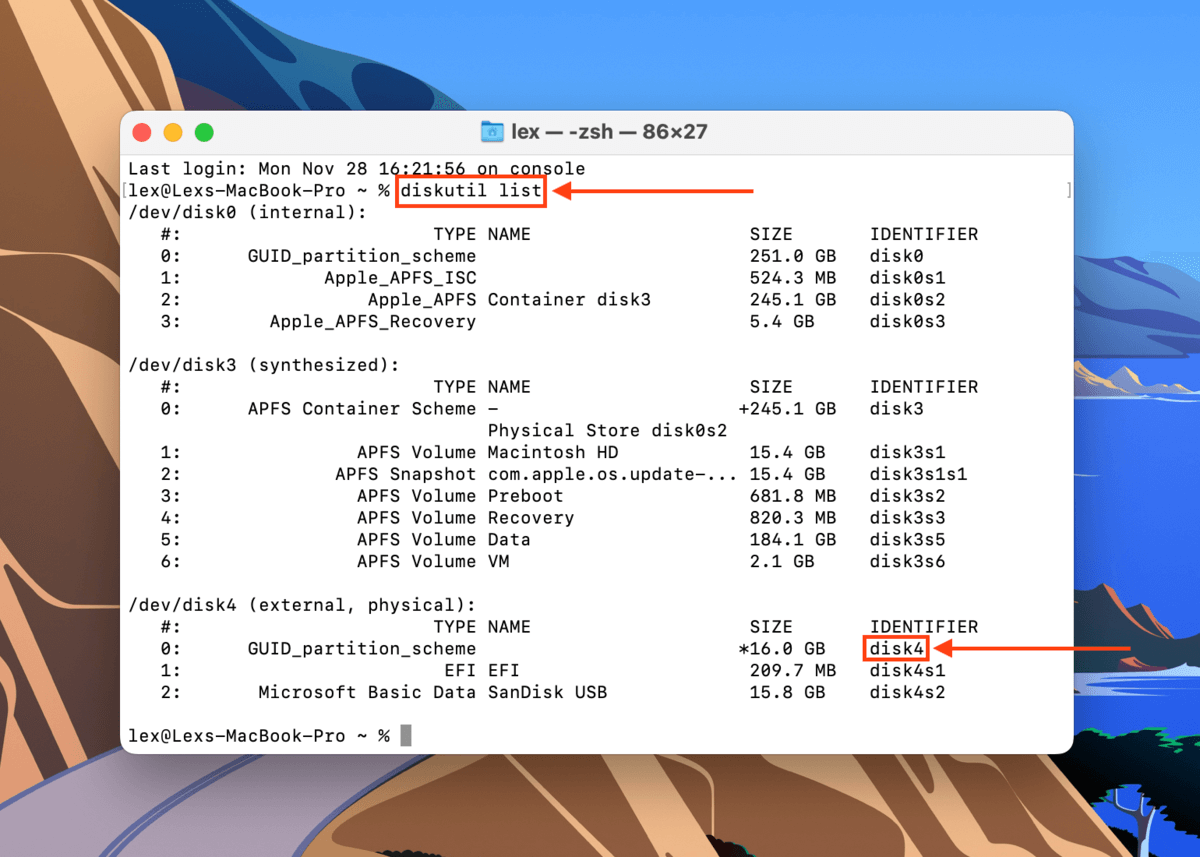
Krok 4. Wpisz następujące polecenie i naciśnij Powrót :
diskutil repairDisk /dev/disk4
Zamień „disk4” na identyfikator twojego własnego USB.
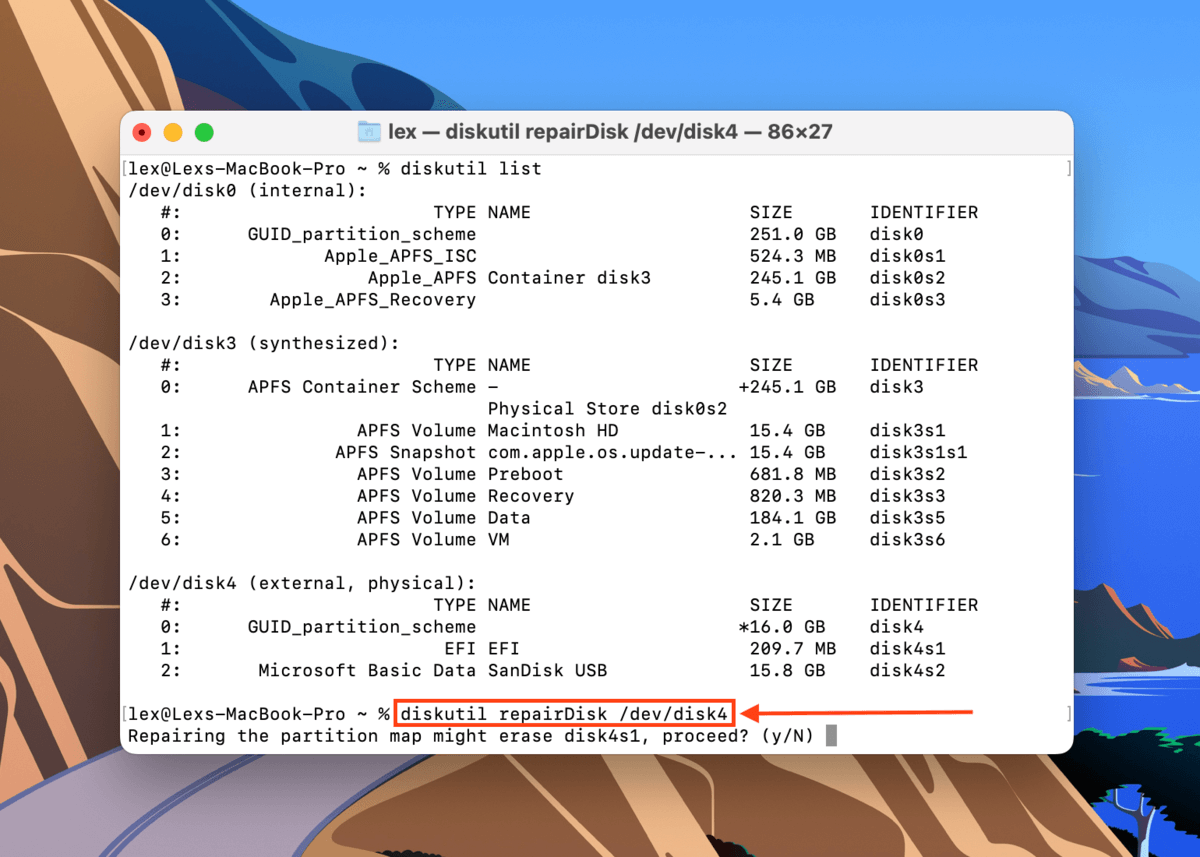
Krok 5. Terminal ostrzeże Cię, że kontynuacja naprawy może spowodować utratę danych na dysku. Wpisz następujące polecenie i naciśnij Powrót :
y
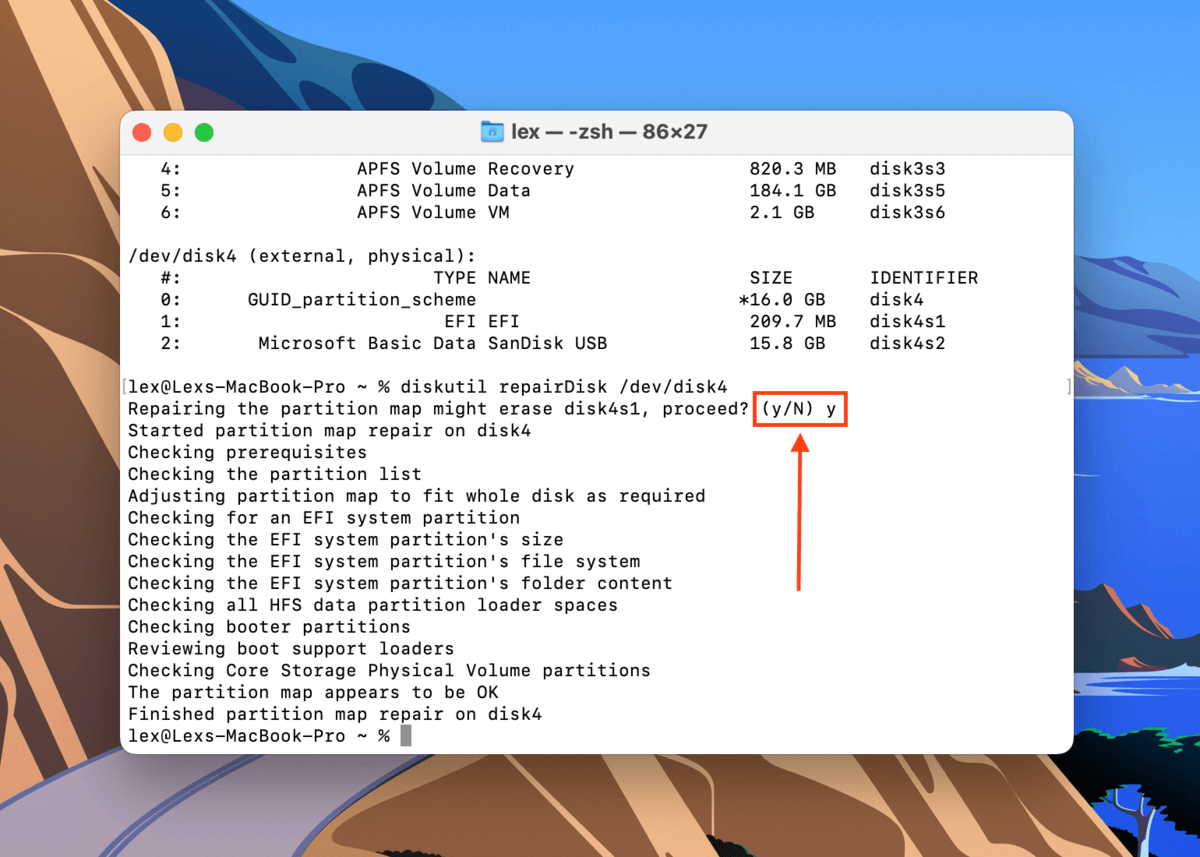
Krok 6. Zostaniesz powiadomiony, gdy naprawa zostanie zakończona. Zamknij okno Terminala i sprawdź, czy Twój USB działa.
Napraw 4: Sformatuj swój dysk USB
Jeśli wypróbowałeś wszystkie inne metody w tym przewodniku i twój USB jest nadal uszkodzony, ostatnią „naprawą”, którą możesz spróbować, jest formatowanie.
Formatowanie pamięci USB jest najskuteczniejszym (ale także najbardziej drastycznym) sposobem naprawy uszkodzeń. Ten proces całkowicie usuwa wszystko z dysku, zanim całkowicie odbuduje nowy system plików. Skutecznie likwiduje wszelkie uszkodzenia i problemy z integralnością strukturalną… Razem ze wszystkimi danymi przechowywanymi na dysku.
W poniższym przewodniku pokażemy, jak użyć narzędzia Wymaż w Narzędziu Dyskowym do sformatowania Twojego USB.
Krok 1. Otwórz Narzędzie dyskowe (Finder > Aplikacje > Narzędzia).

Krok 2. W lewym pasku bocznym wybierz swój dysk USB. Następnie kliknij przycisk Wymaż .
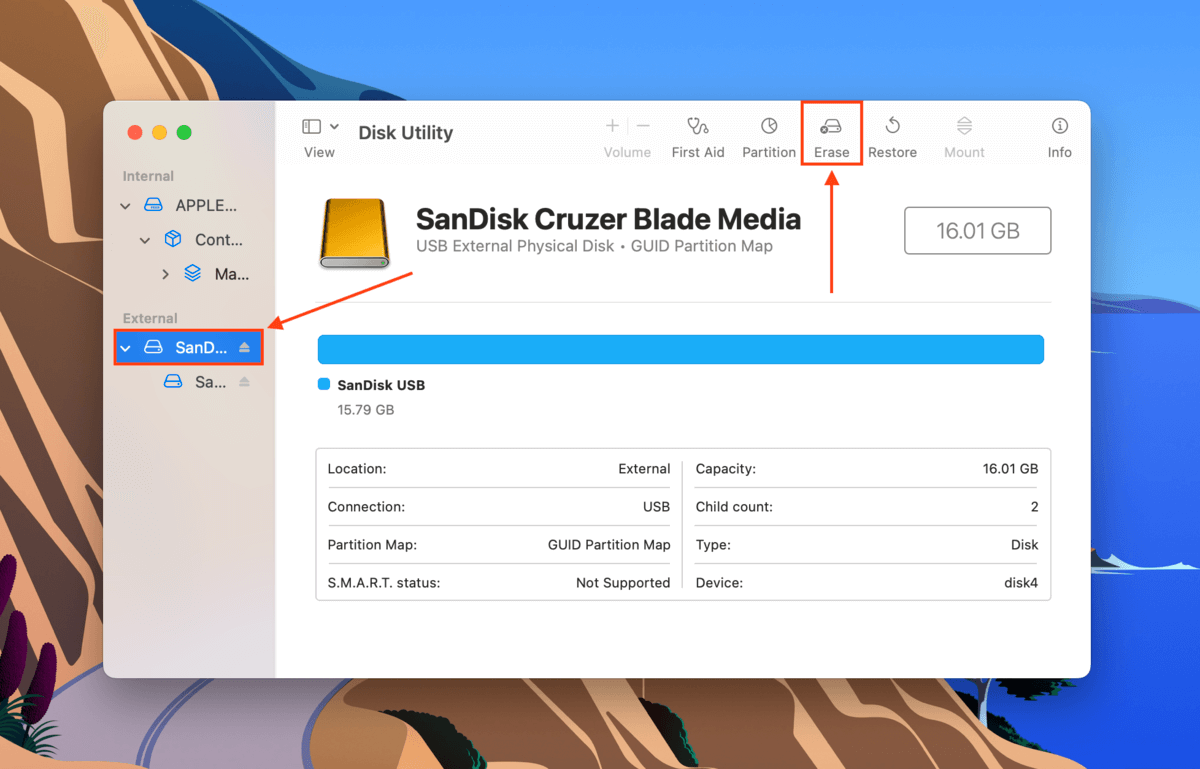
Krok 3. Wybierz nazwę, format i schemat swojego dysku USB. Zalecamy ExFAT Format oraz Schemat mapy partycji GUID .

Czy Twój USB w ogóle się nie wyświetla?
Rozwiązania opisane w tym artykule działają tylko wtedy, gdy twój dysk USB pojawia się (przynajmniej) w Narzędziu Dyskowym. Jeśli tak nie jest, napisaliśmy o 8 sposobów na naprawę USB, które nie pojawia się na Macu. Gdy twój dysk się pojawi, zalecamy również postępowanie zgodnie z instrukcjami w sekcji odzyskiwania danych.
FAQ
- Napraw dysk za pomocą narzędzia Pierwsza Pomoc w Programie Narzędziowym Dyskowym.
- Zaktualizuj macOS.
- Użyj polecenia diskutil repairDisk w Terminalu.
- Sformatuj dysk USB za pomocą narzędzia Wymaż w Programie Narzędziowym Dyskowym.
- Podłącz pamięć USB do swojego Maca i uruchom Narzędzie Dyskowe (Finder > Aplikacje > Narzędzia).
- Wybierz swoją uszkodzoną pamięć USB i kliknij Wymaż .
- W oknie dialogowym: nazwij swoją pamięć, wybierz system plików (zalecamy ExFAT) i schemat (zalecamy GUID Partition Map) i kliknij Wymaż .






