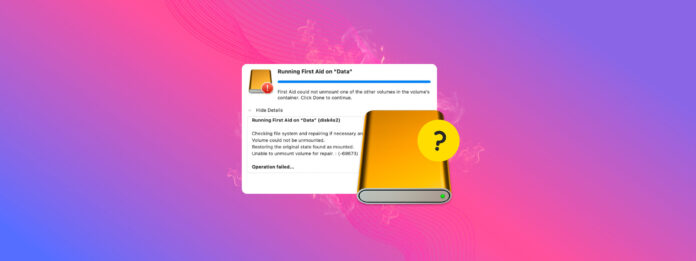
“First Aid nie mogło odmontować woluminu do naprawy.” Jest to trudny błąd, ponieważ odmontowanie jest kluczowe dla zdolności systemu operacyjnego do interakcji z dyskiem. W tym scenariuszu typu “kurczak czy jajko”, dysk musi zostać odmontowany, aby go naprawić – ale sam błąd uniemożliwia jego odmontowanie.
Czym się zajmujesz?
W tym artykule pokażemy 5 różnych metod naprawy błędu odmontowywania, abyś mógł ponownie używać swojego dysku. Pokażemy również, jak zachować dane w trakcie procesu. Czytaj dalej!
Spis treści
Co oznacza Odmontowanie Woluminu?
„Odmontowanie” wolumenu oznacza logiczne odłączenie urządzenia pamięci masowej lub dysku od systemu operacyjnego. Proces ten „uporządkowuje” system plików, zamykając wszystkie otwarte pliki lub aplikacje korzystające z wolumenu oraz kończąc wszelkie aktualnie działające operacje odczytu lub zapisu.
W ten sposób Twój dysk i dane są chronione przed uszkodzeniami i innymi błędami.
Istnieje wiele scenariuszy, w których macOS odmontowuje Twój dysk. Ich rozpoznanie jest kluczowe, aby uniknąć uszkodzeń oraz innych błędów, a także w celu rozwiązania możliwych przyczyn, dla których nie możesz odmontować dysku.
- Bezpieczne wysuwanie napędów. Jak wspomnieliśmy, macOS „porządkuje” system plików dysku, aby upewnić się, że jest bezpieczny do fizycznego odłączenia od portu.
- Operacje Narzędzia dyskowego. Operacje w Narzędziu dyskowym, takie jak formatowanie, partycjonowanie lub naprawa dysku, mogą odmontować woluminy w ramach swoich procesów.
- Kopie zapasowe Time Machine. Za każdym razem, gdy konfigurujesz lub używasz Time Machine, może ona montować i odmontowywać wyznaczone woluminy w ramach procesu tworzenia kopii zapasowej.
- Zaszyfrowane woluminy. W ramach środków bezpieczeństwa zaszyfrowane woluminy mogą być automatycznie odmontowane, gdy wyłączysz swojego Maca.
- Błędy dysku. Błędy dysku mogą same powodować odmontowanie lub przynajmniej skłonić macOS do odmontowania podłączonych dysków, aby zapobiec uszkodzeniu.
- Ręczne odmontowywanie. Mogłeś samodzielnie ręcznie odmontować wolumin (np. w celach prywatności)
Jak naprawić błąd „Nie można odmontować wolumenu”
Jak opisaliśmy w poprzedniej sekcji, odmontowanie jest kluczowe dla procesów macOS – szczególnie jeśli chcesz naprawić wadliwy dysk. Jednak istnieją scenariusze, w których proces odmontowania zostaje zablokowany z powodu błędów (lub innych czynników).
Na szczęście istnieją sposoby na wymuszenie odmontowania woluminu, którego nie można było odmontować. Poniżej przedstawimy wszystkie metody.
Metoda 1: Sprawdź, Czy Wolumin Jest Używany Przez Inne Aplikacje
Możliwe, że macOS nie może odmontować twojego dysku, ponieważ ma trudności z zamykaniem aplikacji lub procesów. Jeśli twój dysk nie odmontował się, ponieważ jest aktualnie używany, możesz pomóc macOS, sprawdzając, które aplikacje używają dysku, i zamykając je samodzielnie.
Aby sprawdzić aktywność na dysku zewnętrznym, otwórz aplikację Terminal (Finder > Aplikacje > Narzędzia) i wykonaj następujące polecenie:
sudo fs_usage |grep yourdrivename
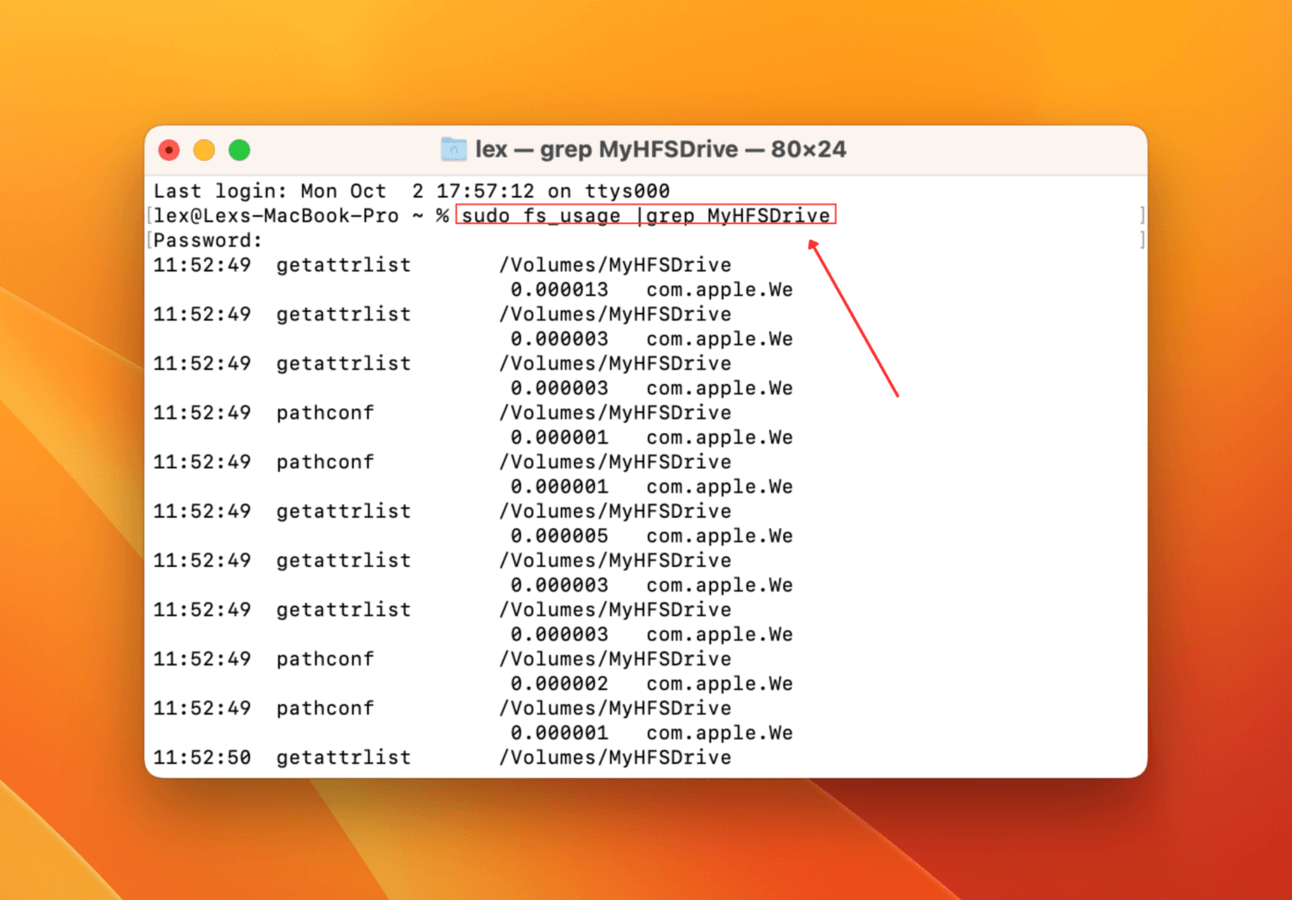
Aplikacja Terminal będzie następnie wyświetlać wszystkie działania wpływające na twój zewnętrzny dysk w czasie rzeczywistym (w miarę jak się to dzieje).
Metoda 2: Ręczne odmontowanie dysku w Narzędziu dyskowym
Chociaż proces odmontowywania jest zazwyczaj zautomatyzowany, może zostać wstrzymany lub nie rozpocząć się z różnych powodów. Oznacza to, że nawet nie podejmie próby zamknięcia aplikacji lub procesów korzystających z dysku. Na szczęście możesz ręcznie zainicjować proces odmontowywania samodzielnie za pomocą Narzędzia Dyskowego.
Aby ręcznie odmontować dysk, uruchom Narzędzie dyskowe (Finder > Aplikacje > Narzędzia). Następnie kliknij na swój dysk w lewym pasku bocznym i kliknij Odmontuj .
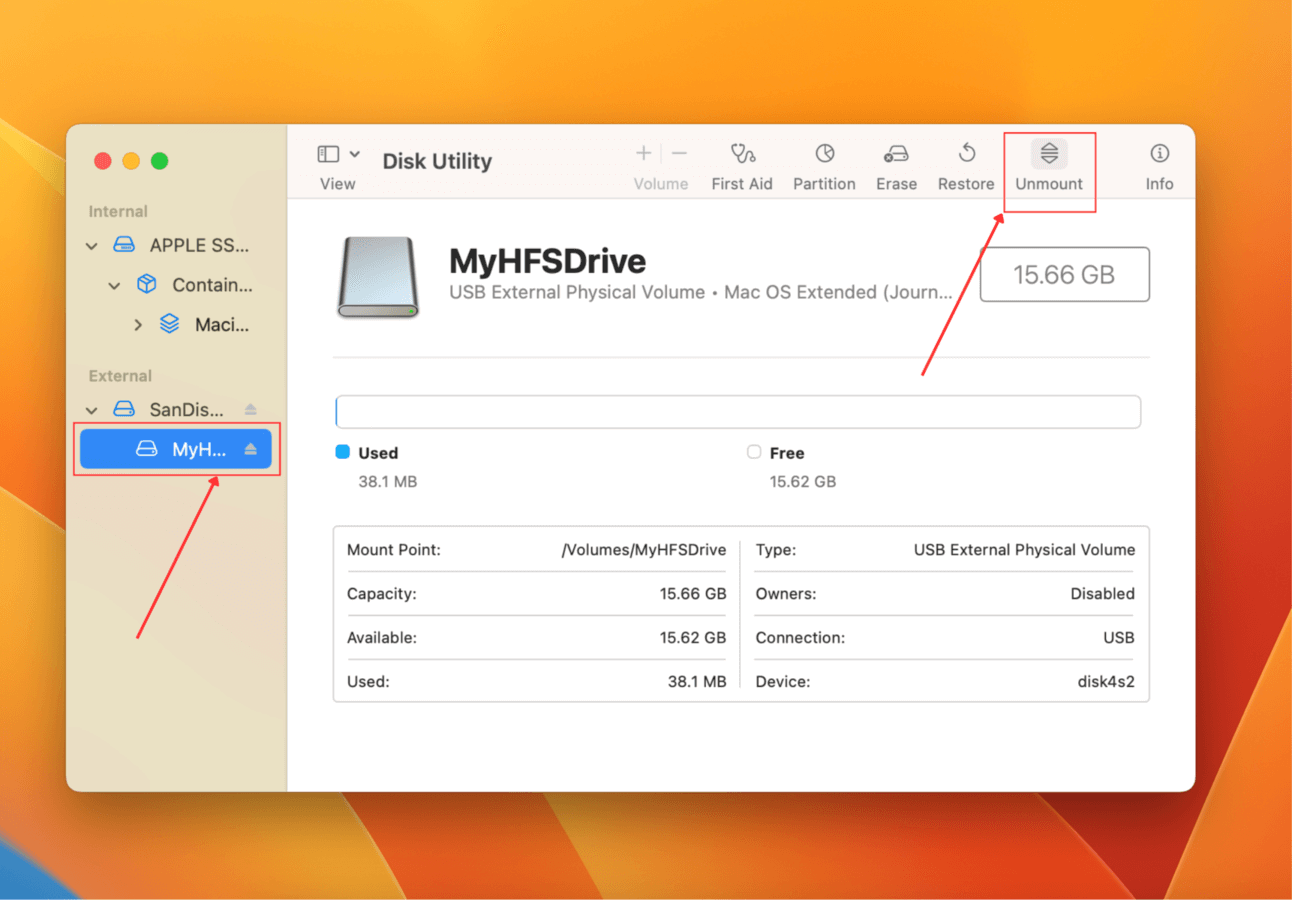
Metoda 3: Wymuś odmontowanie dysku w terminalu
Jeśli z jakiegoś powodu nie masz dostępu do narzędzi funkcji dysku lub po prostu wolisz korzystać z wiersza poleceń, możesz użyć aplikacji Terminal, aby wykonać polecenie odmontujDysk wymuszać .
Aby wymusić odmontowanie dysku za pomocą Terminala:
Krok 1: Uruchom aplikację Terminal (Finder > Aplikacje > Narzędzia).
Krok 2: Wpisz następujące polecenie i naciśnij Powrót :
diskutil list
Zanotuj identyfikator swojego dysku.
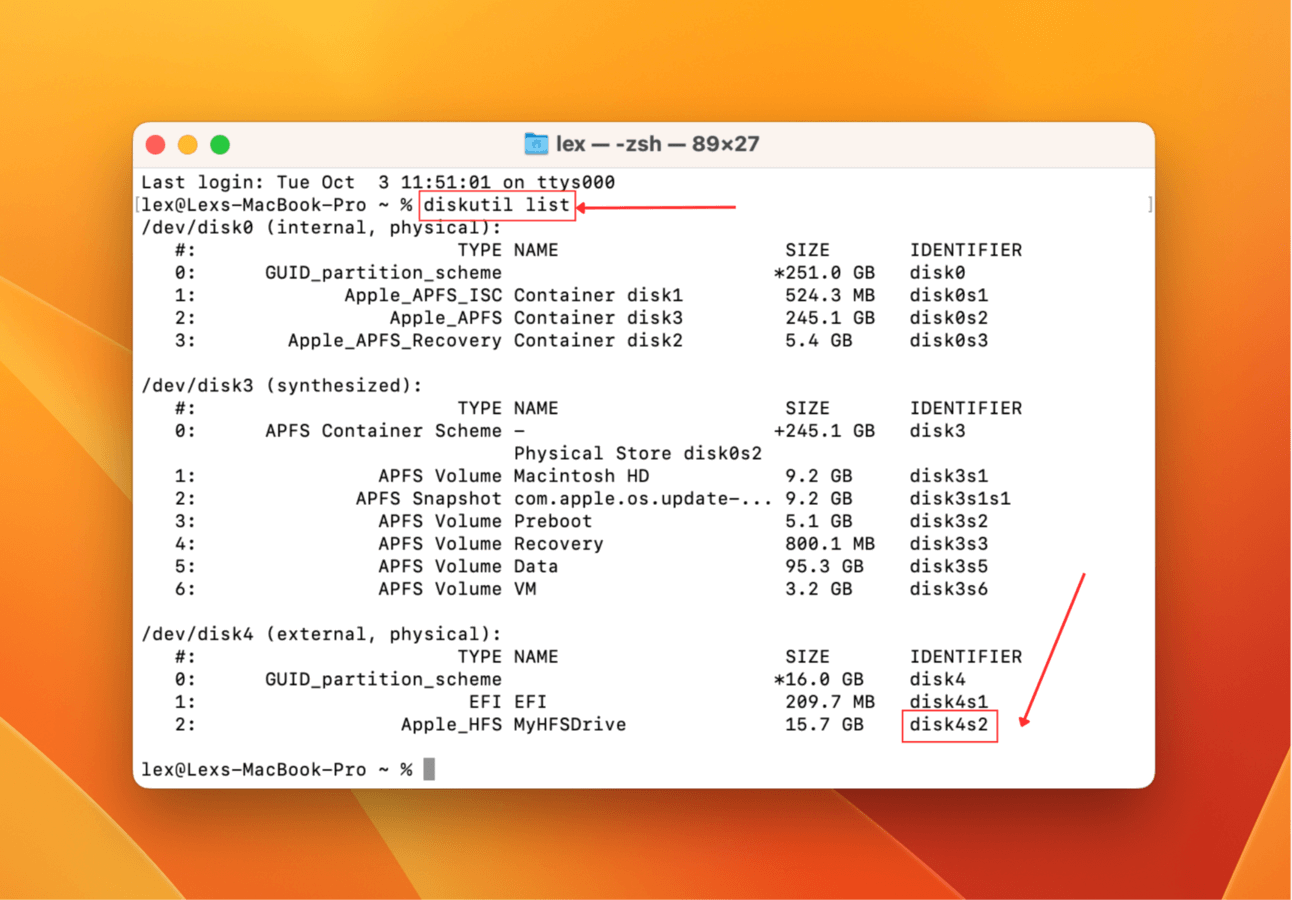
Krok 3: Następnie wpisz następujące polecenie i naciśnij Powrót :
diskutil unmountDisk force /dev/diskx
Zastąp dyskx IDENTYFIKATOREM swojego dysku.
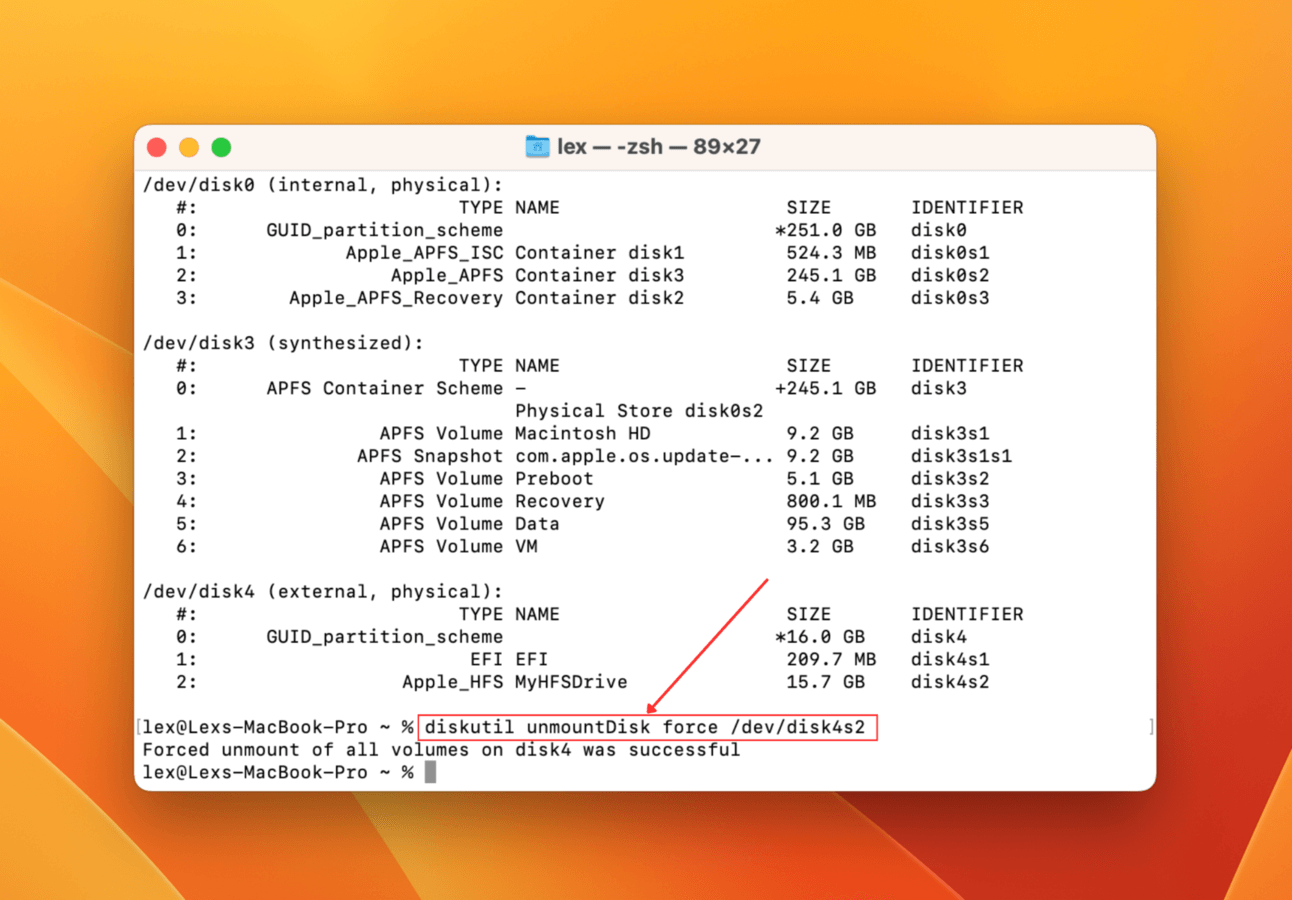
Twój dysk powinien być teraz odmontowany. Spróbuj ponownie uruchomić First Aid.
Metoda 4: Uruchom Pierwszą Pomoc z dysku rozruchowego
Pierwsza Pomoc to doskonałe narzędzie do naprawy dysków, które może pomóc wykryć i naprawić błędy dysku lub niespójności systemu plików, które mogą powodować nieprawidłowe działanie dysku.
Kluczem jest uruchomienie Pierwszej Pomocy w Narzędziu Dyskowym będąc w Trybie Odzyskiwania, który działa z podwyższonymi uprawnieniami. Może to zadziałać na dyskach, które mogą być niedostępne w „zwykłym” środowisku macOS.
Apple Silicon
Krok 1: Wyłącz Maca. Następnie uruchom go i szybko naciśnij i przytrzymaj przycisk zasilania podczas jego uruchamiania.
Krok 2: Po wyświetleniu ekranu opcji startowych, zwolnij przycisk zasilania. Kliknij Opcje i kliknij C kontynuuj .
Krok 3: Wybierz wolumin i konto administratora, wpisując jego hasło, gdy zostanie wyświetlony monit.
Krok 4: Kliknij Narzędzie dyskowe i kliknij Kontynuuj .
Krok 5: Wybierz wadliwy dysk w lewym pasku bocznym i kliknij Pierwsza pomoc . Potwierdź, gdy zostaniesz o to poproszony
Intel
Krok 1: Wyłącz swojego Maca. Następnie uruchom go i szybko naciśnij oraz przytrzymaj klawisze Command + R .
Krok 2: Zwolnij klawisze, gdy zobaczysz klawisze startowe i wprowadź hasło, jeśli zostaniesz o to poproszony.
Krok 3: Jeśli pojawi się komunikat, wybierz administratora i wprowadź hasło do konta.
Krok 4: Wybierz Narzędzie dyskowe z listy narzędzi i kliknij Kontynuuj , aby kontynuować.
Gdy uzyskasz dostęp do Narzędzia dyskowego w trybie odzyskiwania, wybierz swój dysk z lewego paska bocznego i kliknij Pierwsza pomoc . Potwierdź, gdy pojawi się monit.
Metoda 5: Sformatuj dysk
Jeśli wypróbowałeś wszystkie poprzednie metody opisane w tym artykule bez skutku, ostatnią deską ratunku jest sformatowanie dysku. Formatowanie usuwa wszystko – w tym również to, co spowodowało błąd odmontowania dysku.
Ale aby sformatować dysk, który nie chce się odmontować, musisz uruchomić Narzędzie dyskowe w trybie odpowyskiwania. Specjalne uprawnienia trybu odpowyskiwania pozwolą Ci pracować z dyskami, które są normalnie niedostępne.
Po wejściu do Narzędzia dyskowego (przez Tryb odzyskiwania) kliknij napęd w lewym pasku bocznym i kliknij Wymaż . Potwierdź, gdy pojawi się monit, aby kontynuować formatowanie.
Jak odzyskać dane po sformatowaniu dysku
Formatowanie często może być jedynym rozwiązaniem, jakie pozostało. Dobrze radzi sobie z usuwaniem błędów i uszkodzeń, ale przy okazji usuwa również Twoje dane.
Niemniej jednak nadal masz małe okno na odzyskanie utraconych plików. Dane wciąż istnieją w systemie plików na dysku, ale są oznaczone do nadpisania nowymi plikami. Używając narzędzia o nazwie data oprogramowanie do odzyskiwania danych, możemy wyodrębnić dane, zanim to nastąpi.
W tym artykule będziemy używać narzędzia o nazwie Disk Drill. Jest to dobrze znane oprogramowanie do odzyskiwania danych, które jest zarówno łatwe w użyciu, jak i potężne. Obsługuje wszystkie popularne systemy plików, w tym ExFAT, FAT32, HFS+ i APFS. Może odzyskiwać pliki, które zostały utracone z powodu formatowania, a nawet uszkodzenia i innych uszkodzeń logicznych.
Aby odzyskać dane z sformatowanego dysku za pomocą Disk Drill:
Krok 1: Pobierz i zainstaluj Disk Drill. Następnie uruchom go z Finder > folderu Aplikacje.
Krok 2: Wybierz swój dysk z lewego paska bocznego i kliknij Szukaj utraconych danych .
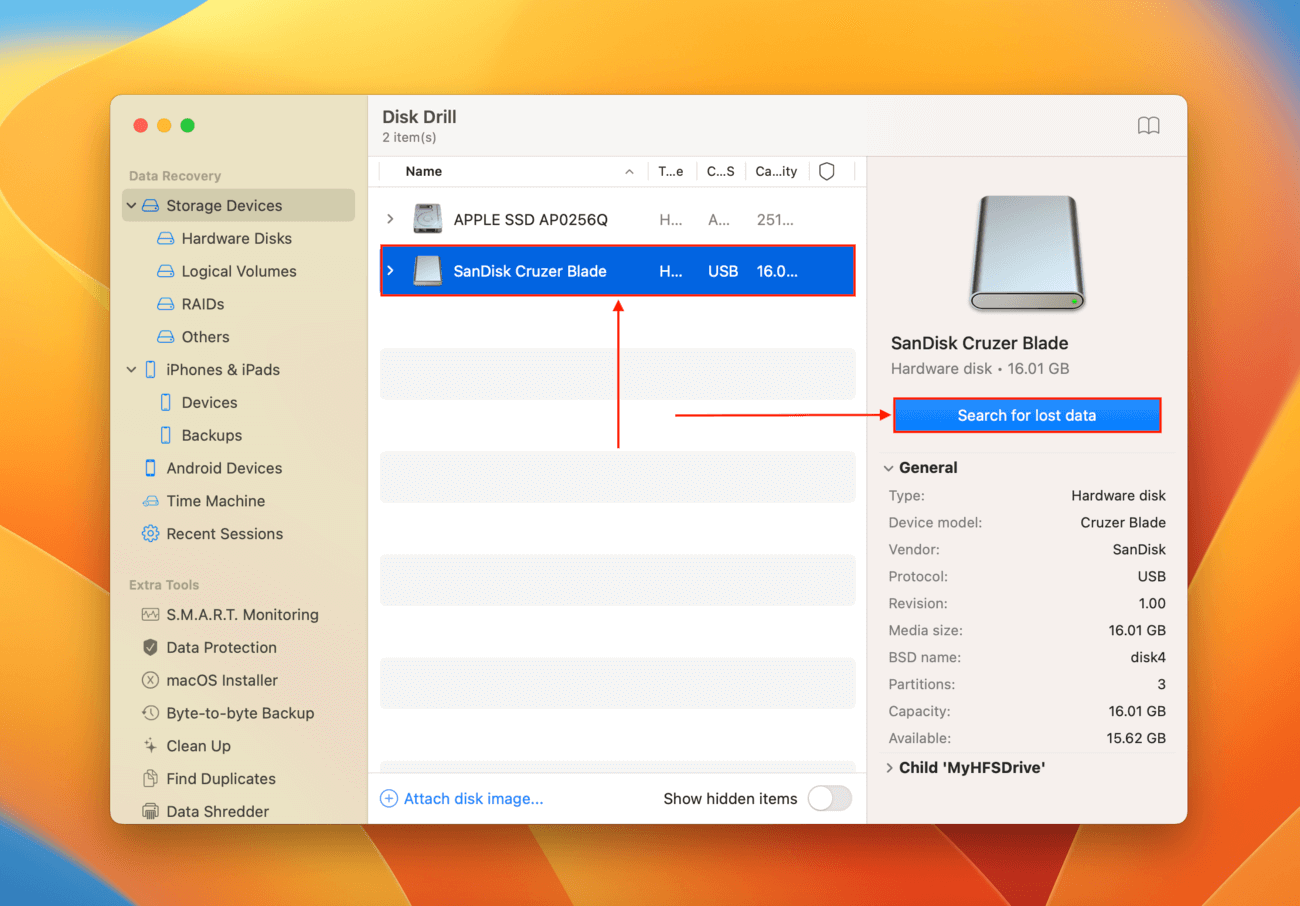
Krok 3: Poczekaj, aż Disk Drill zakończy skanowanie Twojego dysku. Gdy skanowanie się zakończy, kliknij Sprawdzone recenzje elementy .
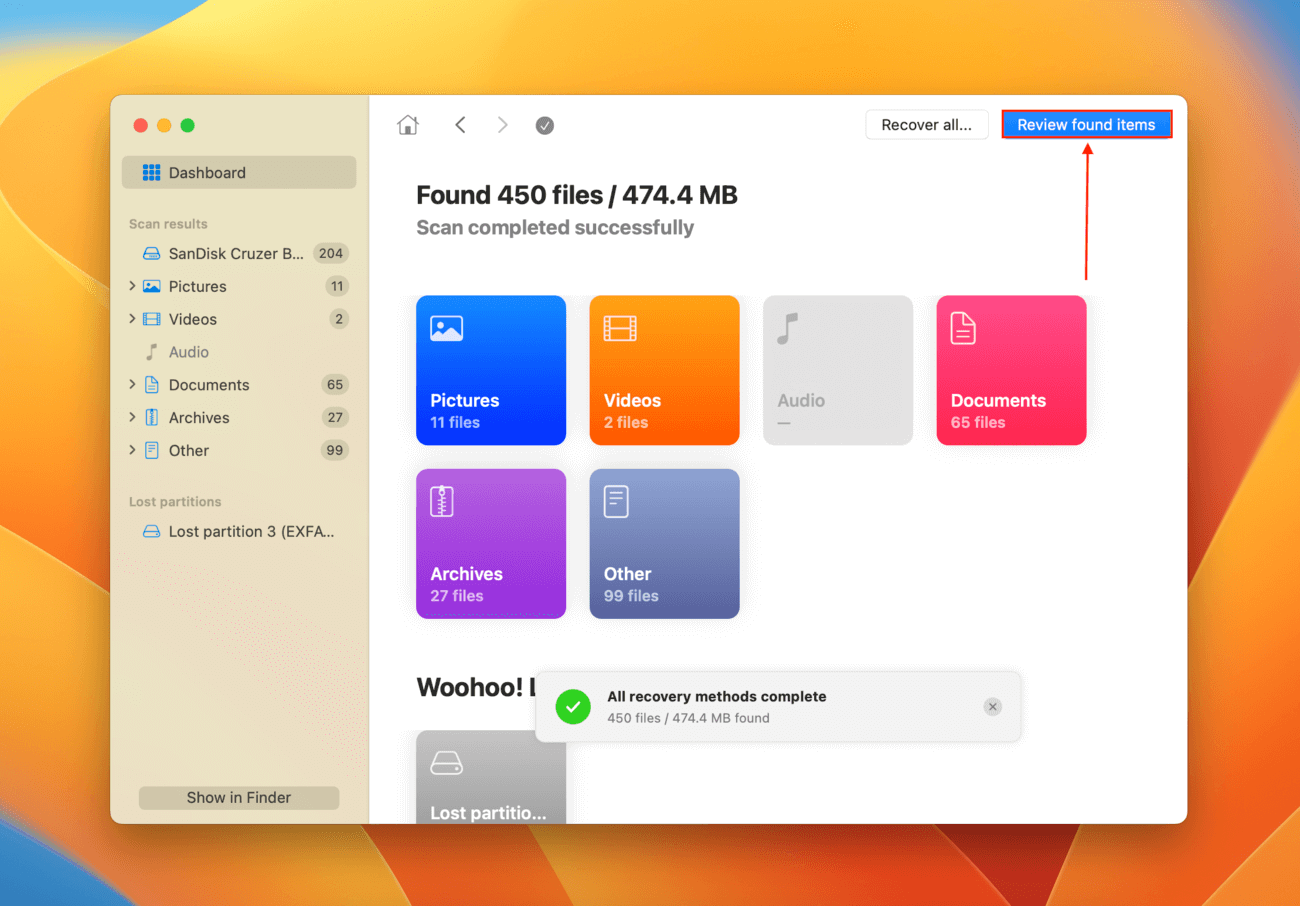
Krok 4: Rozwiń sekcję Usunięte lub utracone , aby wyświetlić sformatowane dane. Jeśli podejrzewasz, że uszkodzenie mogło spowodować błąd odmontowywania, możesz również skorzystać ze sprawdzenia sekcji Odbudowany . Kliknij dowolny plik raz, aby zobaczyć podgląd w prawym panelu. Możesz także kliknąć lupę w oknie podglądu, aby powiększyć widok.
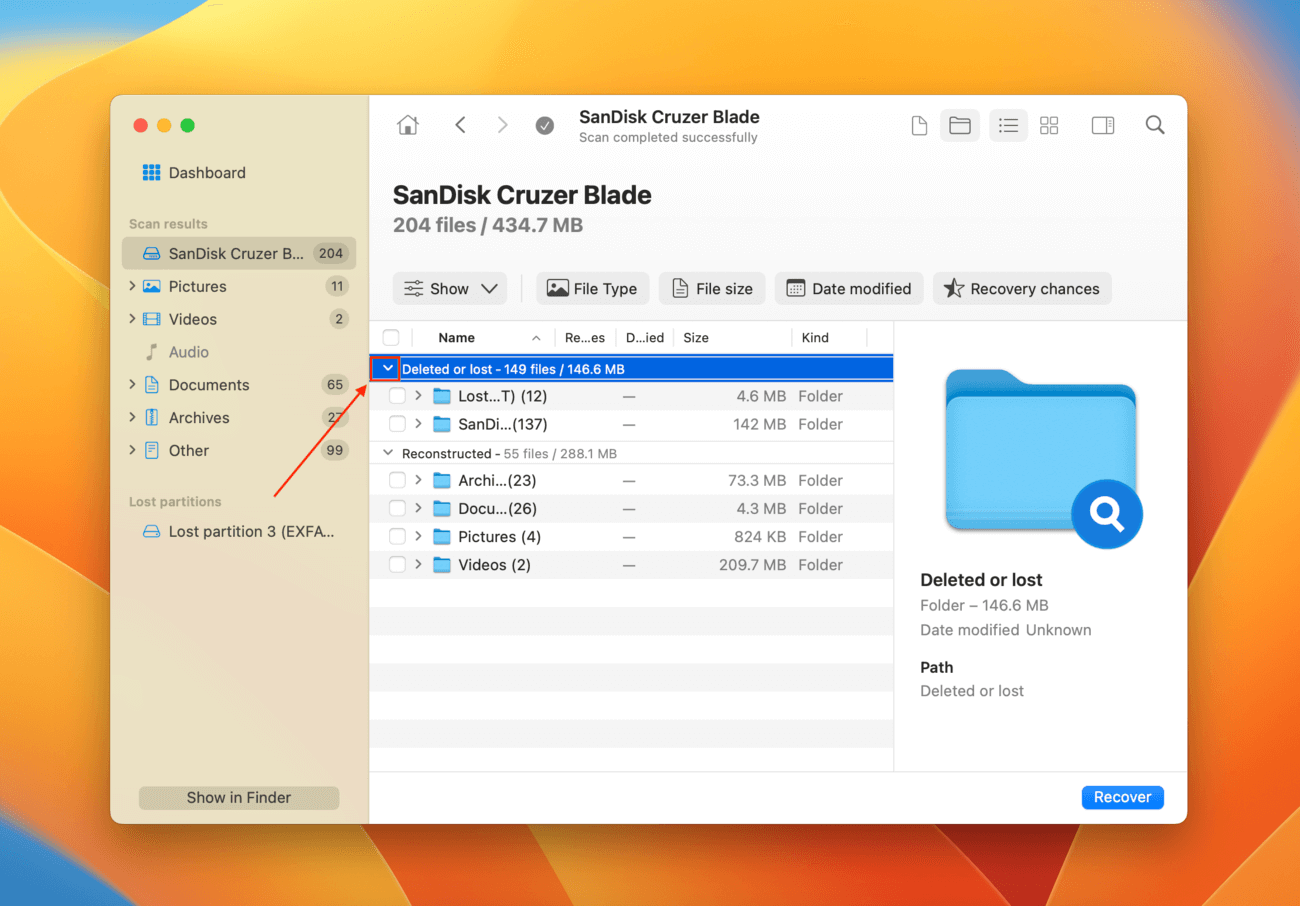
Krok 5: Zaznacz pola obok plików i folderów, które chcesz przywrócić. Możesz również zaznaczyć wszystkie pliki, zaznaczając pole na samym szczycie najbardziej lewej kolumny. Następnie kliknij Odzyskaj.
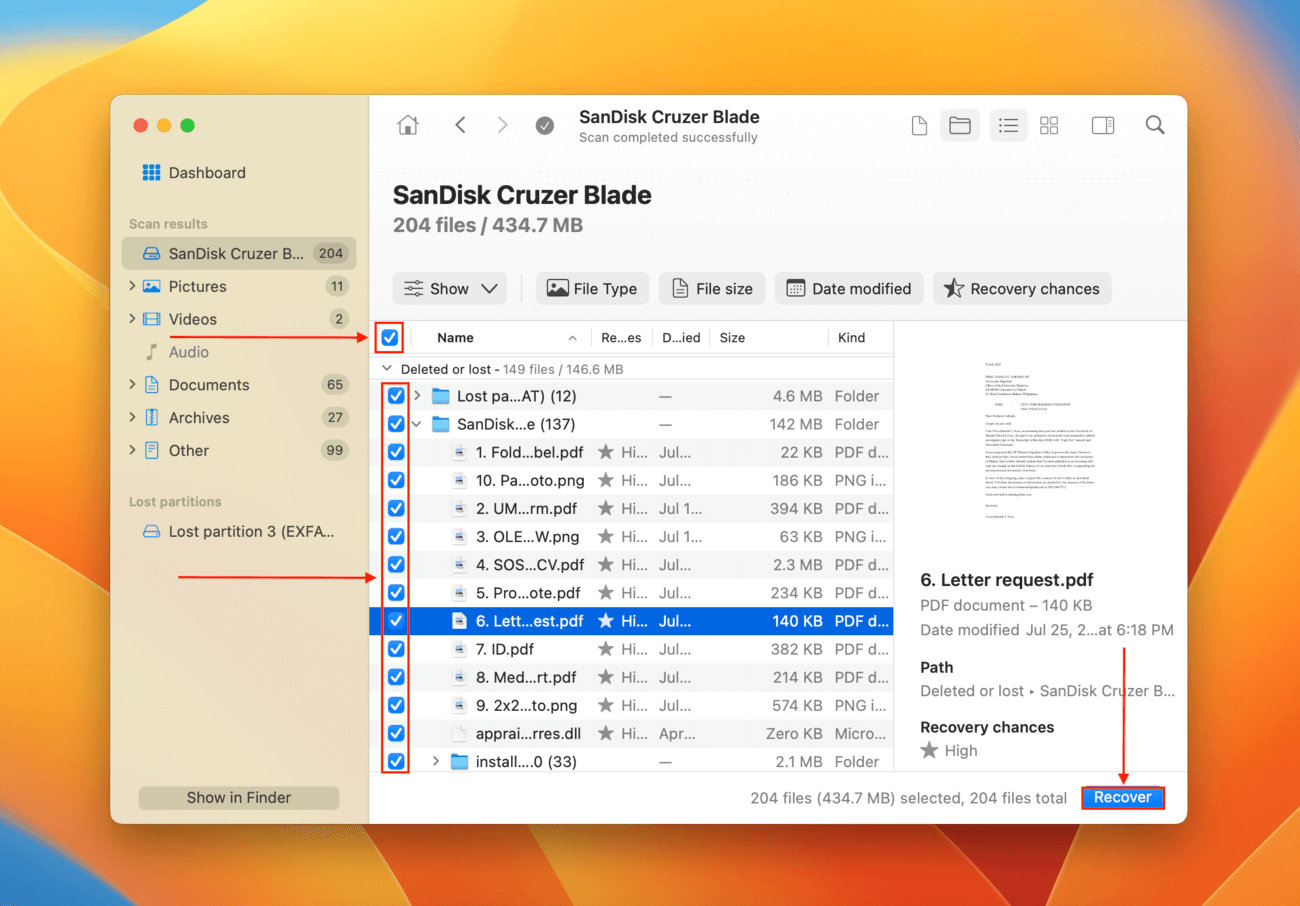
Krok 6: Wybierz lokalizację na swoim przeliczać r, w której Disk Drill zapisze odzyskane pliki. NIE zapisuj tego na tym samym dysku, z którego przywracasz dane – w przeciwnym razie ryzykujesz ich nadpisanie. Następnie kliknij Dalej .
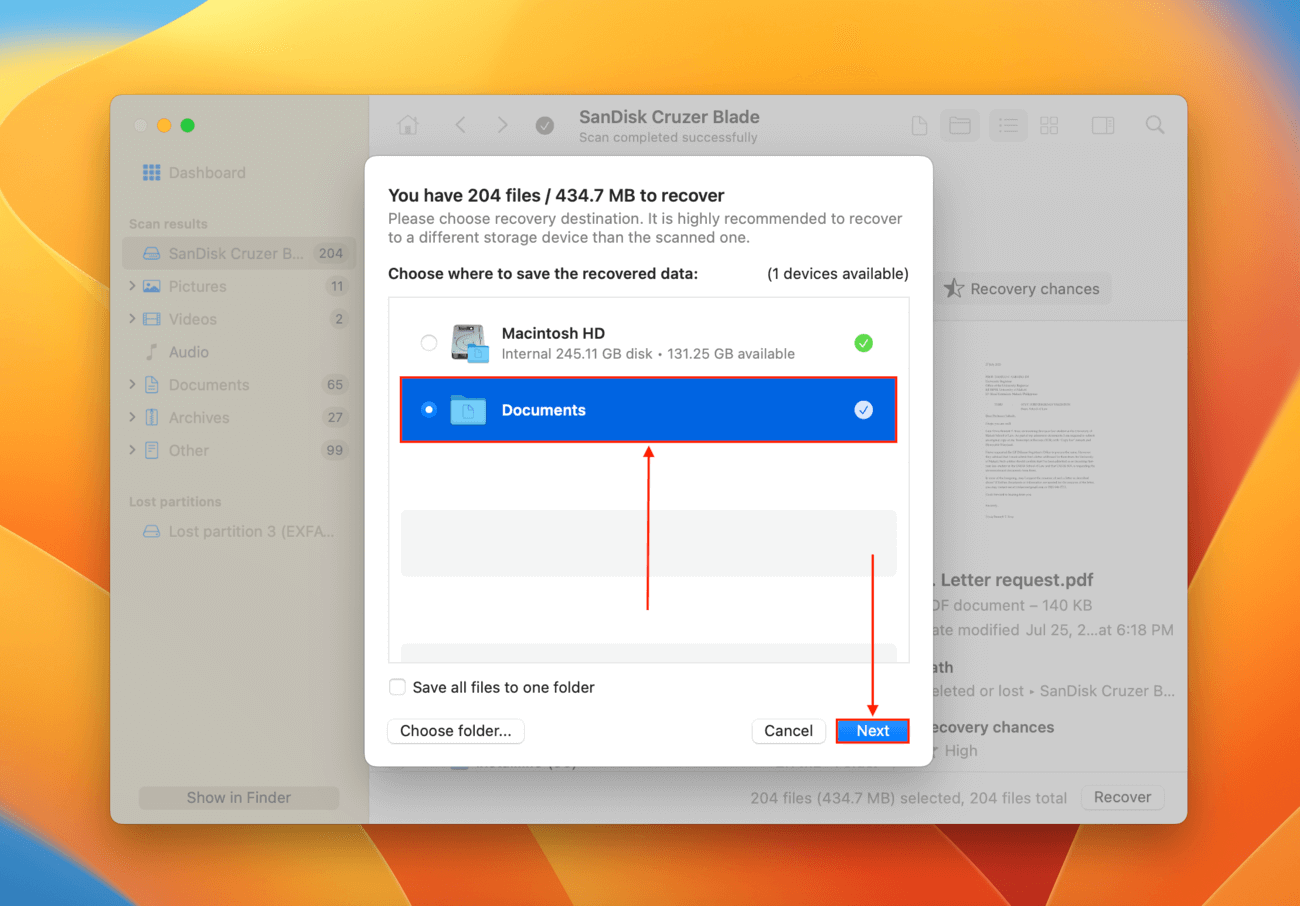
Wniosek
Odmontowanie jest kluczowym procesem dla macOS i zdrowy dysk powinien być w stanie poprawnie się odmontować, gdy to konieczne. Niestety, większość dysków prędzej czy później napotka błędy. Nawet jeśli Twoje urządzenie nie chce się zamontować lub poprawnie się odmontować, błąd zwykle można naprawić.
A podczas gdy błąd odmontowania można zazwyczaj naprawić, Twoje dane mogą paść ofiarą procesu naprawczego.
Odzyskiwanie danych nigdy nie jest w 100% gwarantowane. Dlatego gorąco zachęcamy do częstego tworzenia kopii zapasowych danych, aby móc próbować naprawić dysk bez konsekwencji.
FAQ
- Spróbuj ponownie uruchomić Pierwszą Pomoc na tym samym dysku.
- Jeśli Pierwsza Pomoc nie działa, upewnij się, że żadne aplikacje ani procesy nie używają obecnie dysku (Command + Opcje + Escape.)
- Odczep dysk (używając Narzędzia Dyskowego lub aplikacji Terminal). Gdy dysk zostanie odczepiony, spróbuj ponownie użyć Pierwszej Pomocy.
- Użyj przycisku Odmontuj w Narzędziach Dyskowych Finder > Aplikacje > Narzędzia
- Wykonaj polecenie diskutil unmountDisk force /dev/diskx w Terminalu (zastąp “diskx” identyfikatorem swojego dysku)
- Użyj pierwszej pomocy w trybie odzyskiwania
- Sformatuj dysk w trybie odzyskiwania
- Dysk, który próbujesz naprawić, jest poważnie uszkodzony.
- Dysk, który próbujesz naprawić, jest fizycznie uszkodzony.
- macOS nie może odmontować twojego dysku, co uniemożliwia kontynuowanie procesu First Aid.






