
macOS to system operacyjny z intuicyjną nawigacją, sortowaniem i organizacją systemu plików. Nawet dla użytkowników niezorientowanych technicznie lub przechodzących z systemu Windows, łatwo i szybko można przyzwyczaić się do odnajdywania plików, folderów i aplikacji.
W rzeczywistości macOS oferuje użytkownikom wiele wbudowanych funkcji, które pomagają zlokalizować je za pomocą nazw plików, dat, typów plików i innych. Ten artykuł omawia wszystkie sposoby, w jakie można znaleźć pliki na swoim MacBooku.
Nie możesz znaleźć potrzebnych plików? Przejdź bezpośrednio do sekcja odzyskiwania danych ⤵
| Metoda | Kiedy jest najbardziej przydatna |
| 🕓 Skanuj folder Ostatnie | Kiedy szukasz pliku, który niedawno otworzyłeś lub stworzyłeś |
| 🗃️ Przeglądaj swoje domyślne foldery | Kiedy nie dostosowałeś swoich folderów |
| 🏴 Użyj poleceń terminala | Kiedy chcesz wiedzieć, gdzie znajduje się plik lub folder |
| 🔎 Użyj zaawansowanego wyszukiwania w Finderze | Kiedy chcesz użyć wielu parametrów do wyszukiwania |
| 💡 Użyj zapytań Spotlight | Kiedy musisz szybko zawęzić swoje wyszukiwanie |
Spis treści
Gdzie są przechowywane pliki na Mac?
Na Twoim Macu pliki są przechowywane w różnych folderach i katalogach w zależności od rodzaju danych. Nawet foldery tworzone przez Ciebie samodzielnie są przechowywane w jednym z gotowych katalogów już obecnych na macOS. Oto krótki podział:
- Home – Katalog domowy to główne miejsce przechowywania twoich plików osobistych i ustawień, a także kluczowych podkatalogów: Pulpit, Dokumenty, Pobrane, Obrazy, Filmy, Muzyka, Publiczne i Biblioteka.
- Folder aplikacji – Ten folder przechowuje „pakiety aplikacji”—czyli zbiór plików tworzących twoje aplikacje. Usunięcie aplikacji z tego folderu powoduje ich odinstalowanie z twojego Maca.
- Foldery w chmurze – Jeśli masz włączone iCloud, Google Drive, Microsoft OneDrive lub inne usługi przechowywania w chmurze na swoim Macu, to pojawią się one jako foldery w Finderze (zwykle przechowywane w ~/Library/CloudStorage).
- Kosz – Kosz to specjalny folder w Mac, który przechowuje wszystkie usunięte pliki i umożliwia ich odzyskanie lub usunięcie na zawsze.
- Foldery systemowe – MacOS przechowuje większość swoich plików systemowych w ukrytych folderach w /Library lub /System.
5 metod wyszukiwania plików i folderów na Mac
Na szczęście istnieje wiele sposobów na znalezienie wszystkich plików i foldery na Macu. Niektóre z nich wymagają ręcznego nawigowania, podczas gdy inne są równie wygodne jak użycie skrótów klawiszowych do wywołania szybkiej funkcji wyszukiwania.
Jeśli podejrzewasz, że nie widzisz swoich plików, ponieważ są ukryte, jest łatwy sposób, aby im to pokazać.
Metoda 1: Skanuj swój folder Ostatnie
macOS sprawia, że łatwo jest znaleźć pliki, nad którymi ostatnio pracowałeś lub Ty ostatnio utworzone, zwłaszcza jeśli zapomniałeś, gdzie je zapisałeś. Sortowane są również według „Data ostatniego otwarcia”, więc możesz łatwo kontynuować pracę tam, gdzie ją skończyłeś. Oto jak z tego korzystać:
Krok 1. Otwórz Finder, klikając jego ikonę na swoim Docku.
![]()
Krok 2. Kliknij folder „Ostatnie” na lewym pasku bocznym poniżej AirDrop i w kategorii Ulubione.
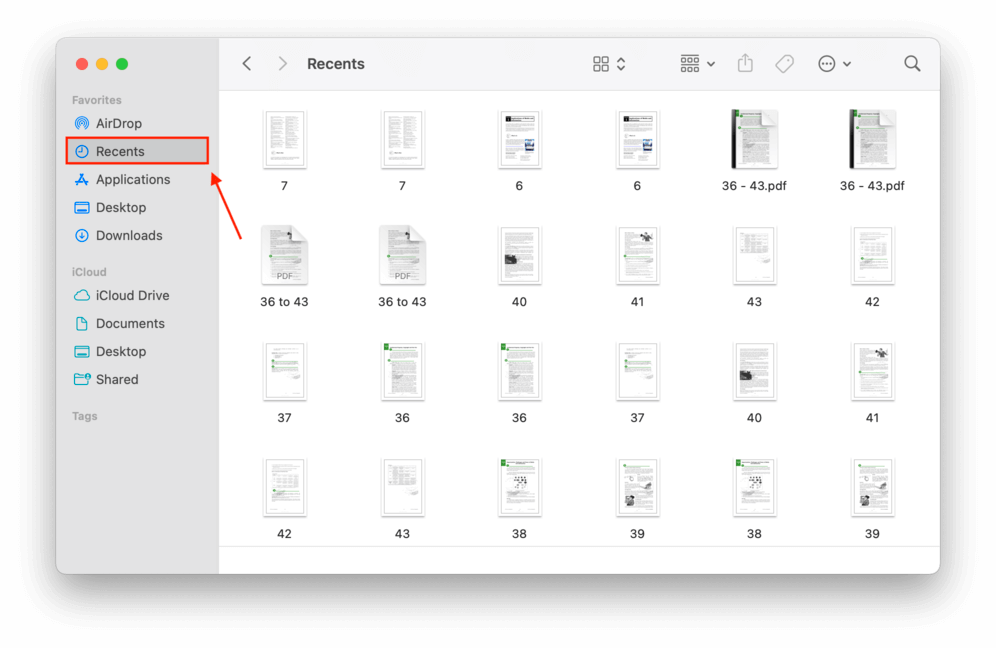
W rzeczywistości możesz dostosować, które foldery pojawiają się w pasku bocznym Ulubione, wybierając je w Preferencjach Findera. Oto jak to zrobić:
Krok 1. Upewnij się, że Finder jest otwarty. Następnie w menu Apple kliknij Finder > Ustawienia .
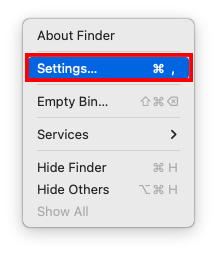
Krok 2. W oknie Preferencje Findera, zaznacz pole po lewej stronie opcji „Ostatnie”.
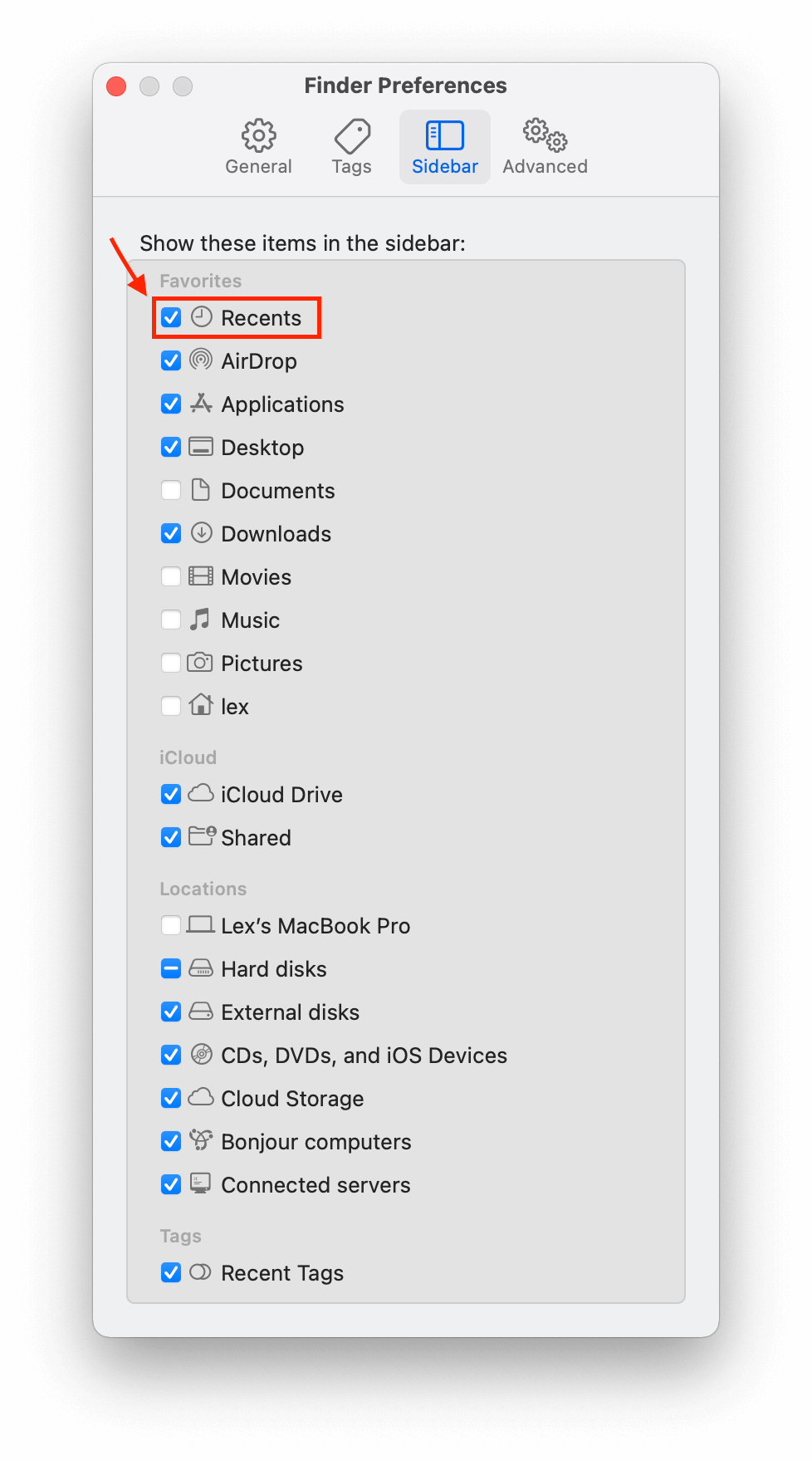
Metoda 2: Przeglądaj swoje domyślne foldery
Większość plików zapisanych na Macu jest zazwyczaj przechowywana w jednym z folderów domyślnych, chyba że ręcznie zapiszesz je w innym miejscu. Istnieje kilka sposobów przeglądania folderów domyślnych, z których każdy ma swoje zalety i wady.
Opcja A: Pasek boczny Findera
W oknie Findera znajdziesz kilka folderów przypiętych do lewego paska bocznego. Górna sekcja to Twoje Ulubione, która zazwyczaj zawiera kilka często odwiedzanych folderów domyślnie (takich jak Ostatnie, Biurko i Pobrane).
Dolna połowa jest zarezerwowana dla folderów iCloud, jeżeli masz je włączone. Poniżej znajduje się sekcja dla tagów, dzięki czemu możesz łatwo znaleźć pliki i foldery po słowie kluczowym!
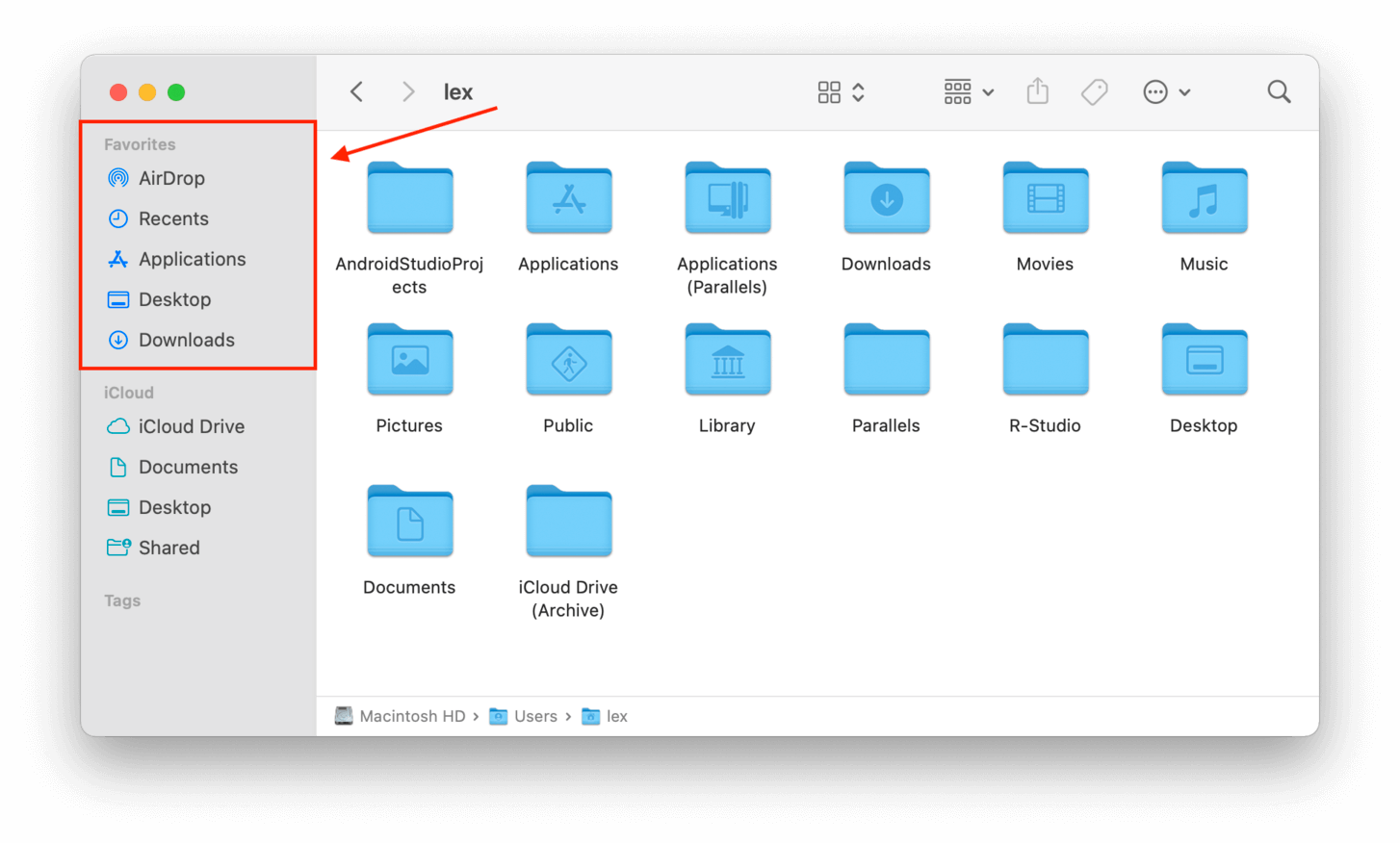
Opcja B: Menu Finder Go
Oprócz nawigacji przez interfejs Findera, możesz znaleźć bardziej szczegółową listę katalogów, do których możesz przejść, poprzez menu Finder > Przejdź.
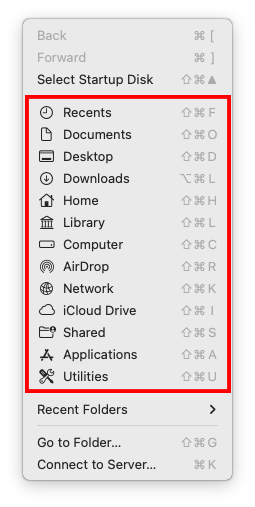
Opcja C: Funkcja Idź do Folderu
Jeśli znasz ścieżkę folderu katalogu, który chcesz wyświetlić, możesz go otworzyć bezpośrednio za pomocą funkcji Przejdź . Otworzy to pole wyszukiwania specyficzne dla folderów na Twoim Macu.
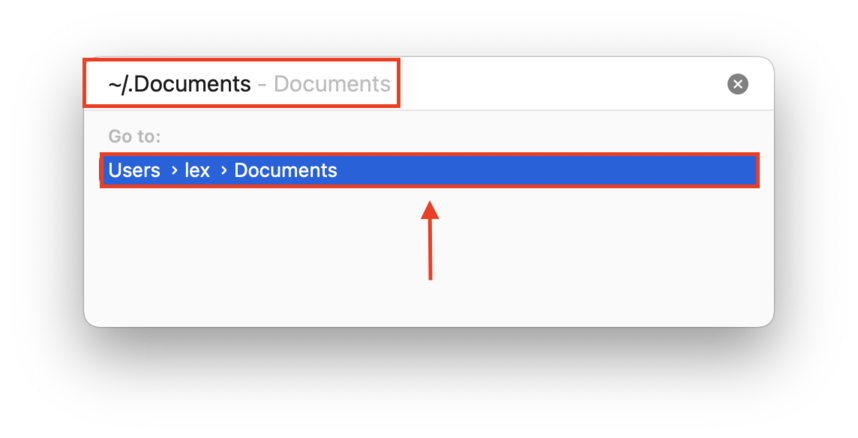
Metoda 3: Użyj poleceń terminala
Aplikacja Terminal w macOS to narzędzie poleceń, które pozwala na dostęp do Twojego Maca poza tym, co pokazuje graficzny interfejs użytkownika. Zamierzamy użyć dwóch użytecznych Polecenia terminala do folderów i plików na Macu.
Polecenie “find-name”
Użyj polecenia „find”, aby zlokalizować pliki w określonych katalogach według nazw plików. Co czyni to użytecznym, to możliwość wskazania katalogu wyżej w strukturze plików, aby przeszukać więcej lokalizacji. Okno Terminala wyświetli wtedy dokładną ścieżkę do tego pliku. Na przykład, to polecenie przeszuka mój cały katalog domowy w poszukiwaniu texttxt.rtf:
find /users/lex -name macgasmrocks.rtf
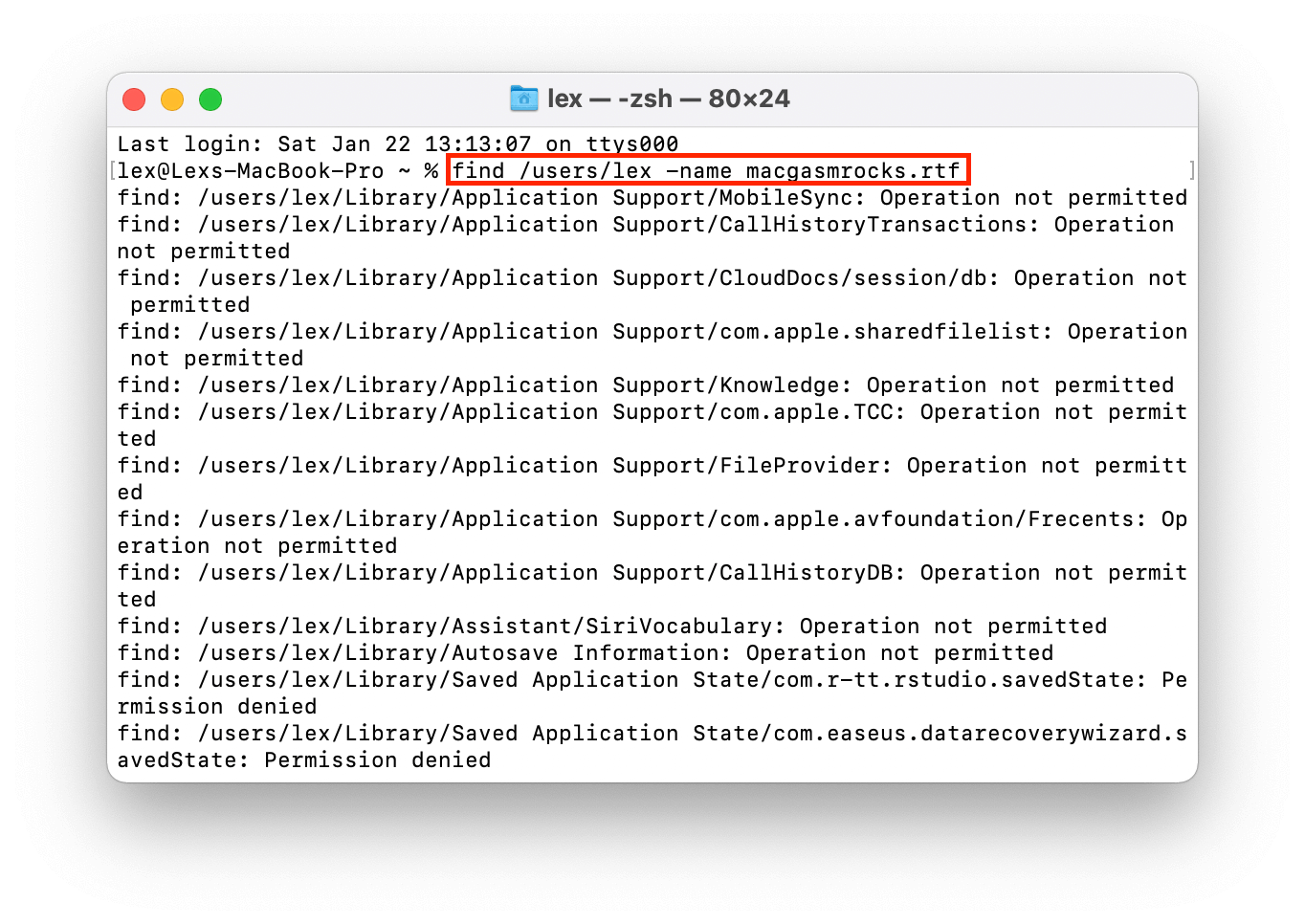
Polecenie „mdfind”
Użyj polecenia „mdfind” do wyszukiwania plików i folderów. Podobnie jak polecenie „find”, Terminal pomoże Ci znaleźć lokalizacje plików i folderów na Macu oraz wydrukować dokładną ścieżkę. Na przykład, wyszukajmy folder:
mdfind testfolder
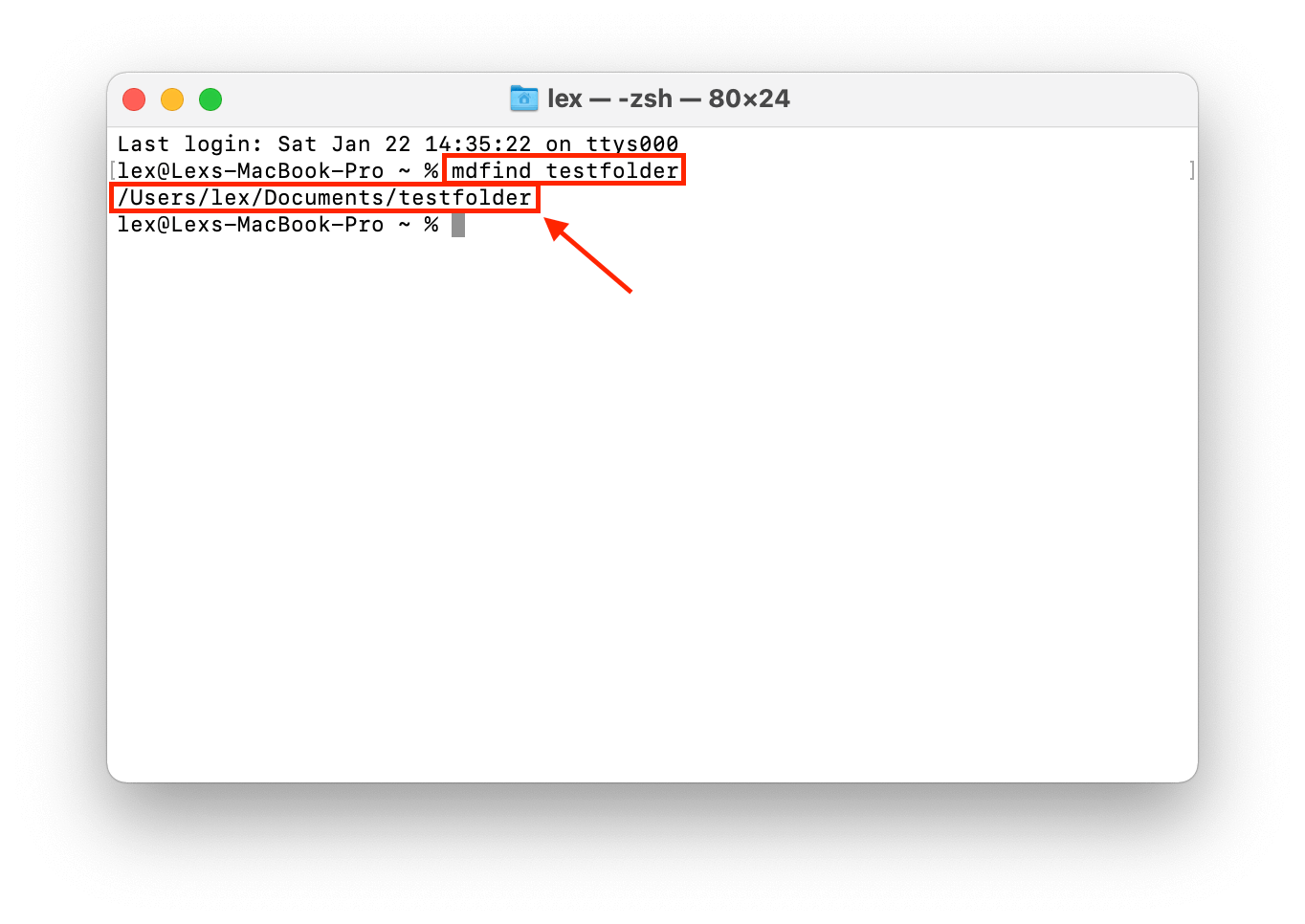
W przypadku plików musisz dołączyć rozszerzenie do polecenia, takie jak .pdf, .jpg, itp.
Metoda 4: Wykorzystaj zaawansowane wyszukiwanie w Finderze
Finder jest systemem organizacji graficznego interfejsu użytkownika macOS – odpowiednikiem Windows Explorer firmy Apple. Nawigacja przez Finder jest dość prosta, ale czy wiesz, że ma on również zaawansowany pasek wyszukiwania? Finder Advanced Search sprawia, że wyszukiwanie plików na Mac jest efektywne. Aby uzyskać do niego dostęp, postępuj według poniższych kroków:
Krok 1. Otwórz Finder.
Krok 2. Na pasku menu kliknij Plik > Znajdź .
![]()
Krok 3. Wpisz zapytanie w polu wyszukiwania, które teraz jest podświetlone w prawym górnym rogu okna Finder. Następnie kliknij przycisk + pod polem wyszukiwania i użyj rozwijanych menu, które się pojawią, aby określić parametry wyszukiwania. Na przykład, możesz filtrować pliki na podstawie słów kluczowych w ich nazwach plików lub daty ich ostatniego otwarcia.
Możesz stosować dowolną liczbę filtrów, aby jak najbardziej zawęzić wyszukiwanie.
Metoda 5: Używaj Zapytania Spotlight
Spotlight to kolejna intuicyjna natywna funkcja macOS, która pozwala wyszukiwać różne typy plików i aplikacji. Bardzo łatwo uruchomić Spotlight – wystarczy nacisnąć (CMD + Spacja). Gdy Spotlight pojawi się na ekranie, możesz przejść do wypróbowania różnych „zapytania.”
Zapytanie to prośba użytkownika skierowana do komputera o określone dane lub informacje. Oto najbardziej przydatne zapytania do Spotlight:
- Zwykłe zapytanie – Zwykłe zapytanie oznacza, że nie używasz żadnych specyficznych zasad zapytania
- Zapytanie „Name” – Wyszukiwanie pliku na Mac po literach lub cyfrach w nazwie pliku. W polu wyszukiwania Spotlight, wpisz name:”string” i zastąp „string” dowolną częścią nazwy pliku. Na przykład, name:macgasmrocks.
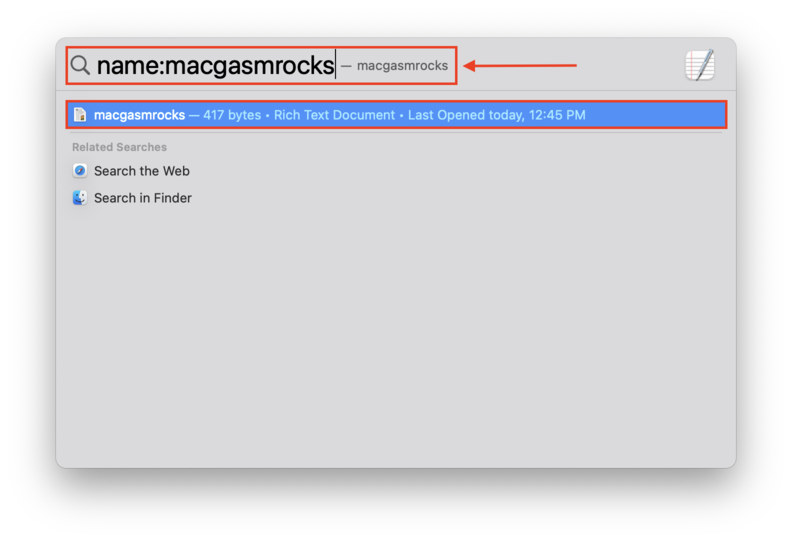
- Zapytanie „Kind” – Wyszukiwanie plików według ich typu. W polu wyszukiwania Spotlight, wpisz kind:”file type” i zastąp „file type” typem pliku. Na przykład, kind:pdf.
- Zapytanie „Date” – Wyszukiwanie plików i folderów według daty ostatniego otwarcia. W polu wyszukiwania Spotlight, wpisz date:”date” i zastąp „date” datą ostatniego otwarcia pliku lub folderu. Możesz również użyć „today” lub „yesterday”. Na przykład: date:today.
- Zapytanie „Author” – Wyszukiwanie plików według autora, który je stworzył. W polu wyszukiwania Spotlight, wpisz author:”author name” i zastąp „author name” użytkownikiem, który stworzył plik.
Fajne w zapytaniach Spotlight jest to, że możesz „stosować” wiele zapytań, aby selektywnie zawęzić swoje wyszukiwanie. Na przykład kind:text date:today.
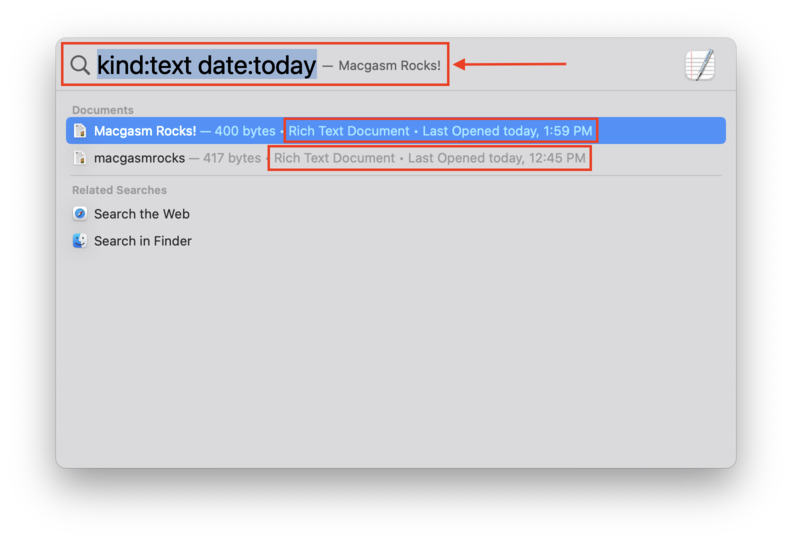
Co zrobić, jeśli nie możesz znaleźć potrzebnych plików
Jeśli próbowałeś wszystkiego, o czym mówiliśmy w tym artykule, a nadal nie możesz znaleźć swoich plików – lub jeśli opróżniłeś swój Kosz folder – to prawdopodobnie zostały one usunięte przypadkowo, z powodu uszkodzenia lub przez złośliwego wirusa.
Poniżej pokażemy najlepsze sposoby na odzyskiwanie usuniętych plików.
Metoda 1: Sprawdź swój Kosz Folder
macOS Kosz folder jest odpowiednikiem kosza w systemie Windows. Jest to pierwsze miejsce, w którym należy szukać niedawno usuniętych zdjęć, dokumentów, filmów itp. Najłatwiej otworzyć go, klikając jego ikonę na Dock.
Jeśli z jakiegoś powodu brakuje go w Twoim Docku, możesz skorzystać z funkcji „Idź do folderu” w Finderze. Oto jak:
Krok 1. Otwórz Finder.
Krok 2. Na pasku menu Apple kliknij Idź > Idź do folderu…
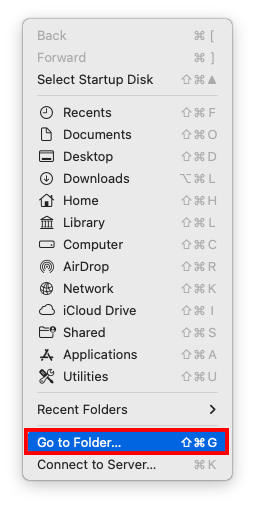 Krok 3. Na pojawiającym się oknie będzie pole tekstowe. Wpisz „ ~/.Kosz ” bez cudzysłowów, a następnie naciśnij enter.
Krok 3. Na pojawiającym się oknie będzie pole tekstowe. Wpisz „ ~/.Kosz ” bez cudzysłowów, a następnie naciśnij enter.
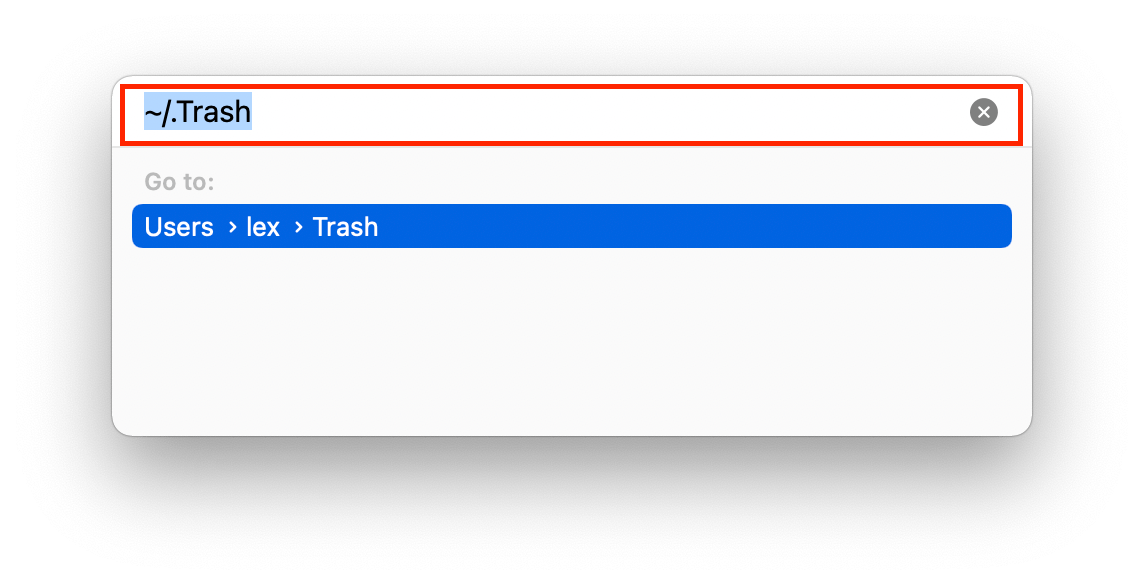
Jeśli znajdziesz swoje pliki w folderze Kosz, możesz na nie kliknąć prawym przyciskiem myszy, a następnie kliknąć „Wróć”, aby przywrócić je do pierwotnej lokalizacji.
Metoda 2: Użyj Oprogramowania do Odzyskiwania Danych
Jeśli usunięty plik nie znajduje się już w folderze Kosz, będziesz musiał użyć oprogramowanie do odzyskiwania danych, aby go bezpośrednio wyodrębnić z systemu plików Twojego Maca. Do tego artykułu użyjemy Disk Drill. Jest w pełni zoptymalizowany dla najnowszego macOS i obsługuje prawie każdy istniejący plik Maca.
Jest również łatwy w użyciu, co sprawia, że jest idealny dla początkujących. W poniższym przewodniku pokażemy, jak użyć Disk Drill, aby przywrócić usunięte pliki.
Krok 1. Podłącz zewnętrzne urządzenie pamięci masowej, jeśli odzyskujesz pliki z głównego dysku.
Krok 2. Pobierz i zainstaluj Disk Drill.
Krok 3. Uruchom Disk Drill, otwierając Finder > Aplikacje > Disk Drill .
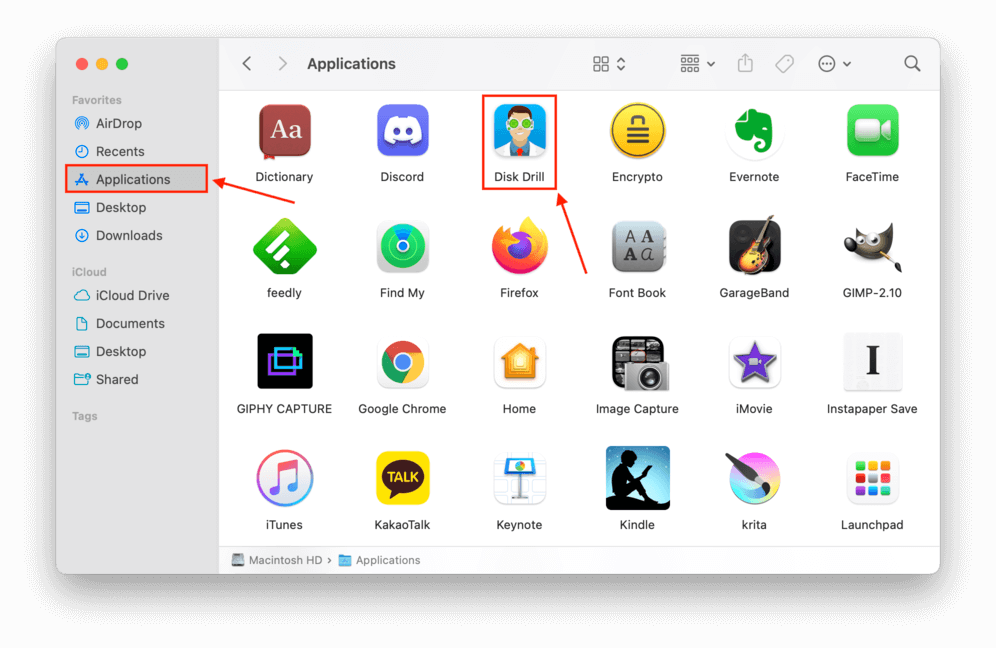
Krok 4. Wybierz dysk, na którym były ostatnio przechowywane Twoje brakujące pliki, i kliknij Wyszukaj utracone pliki , aby kontynuować skanowanie.
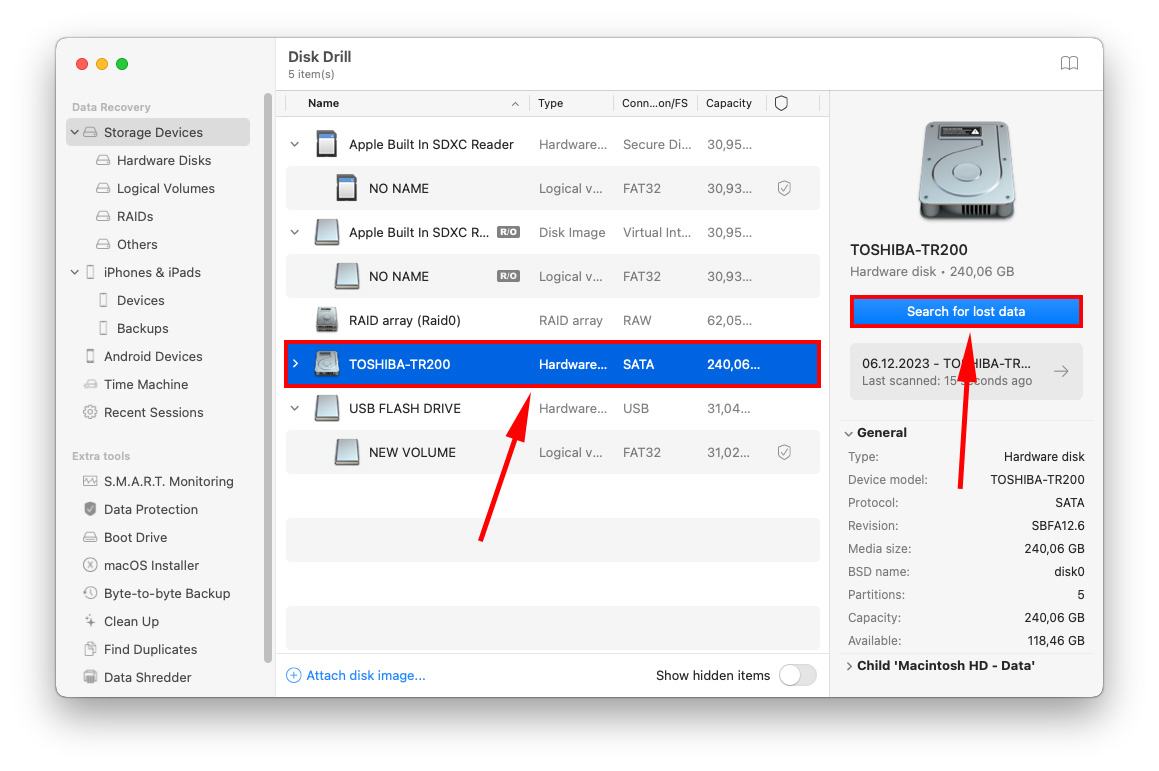
Krok 5. Nawet jeśli Disk Drill nie zakończył jeszcze skanowania, możesz rozpocząć przeglądanie znalezionych danych, klikając jedno z pól typu pliku. Możesz również poczekać na zakończenie procesu skanowania, a następnie kliknąć Przeglądaj znalezione pozycje .
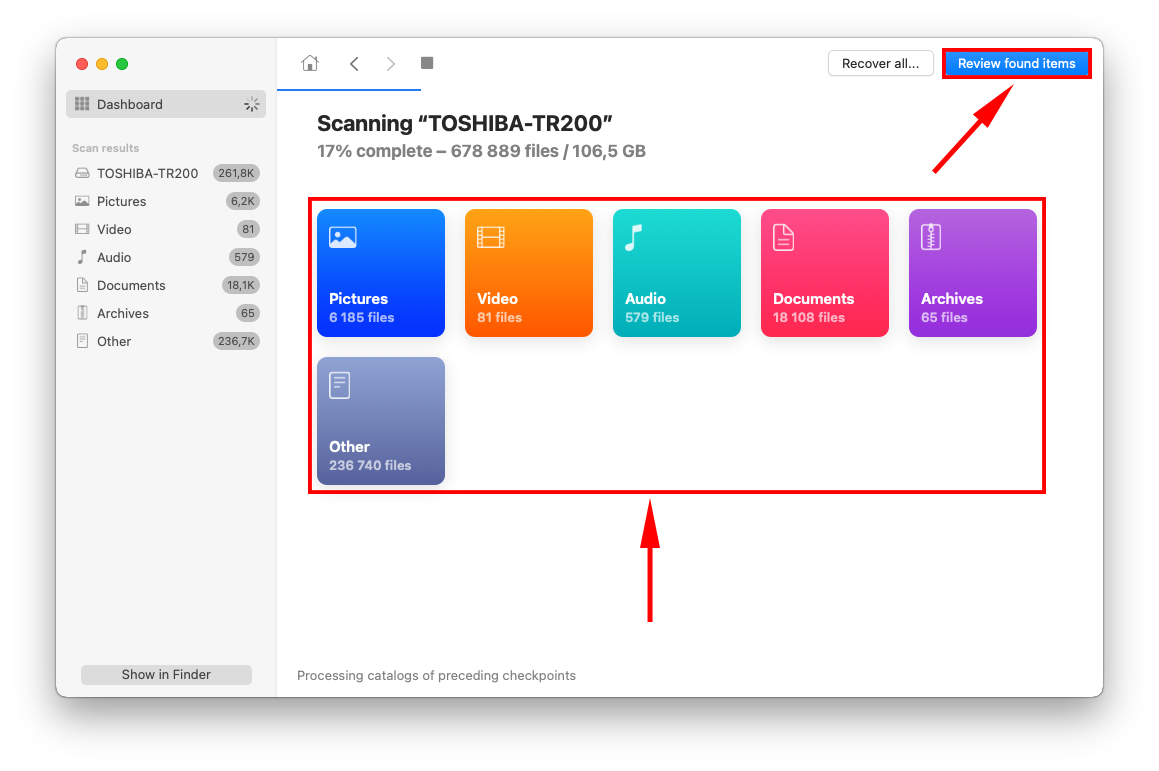
Krok 6. Powita Cię lista znalezionych danych, która będzie się aktualizować do momentu ukończenia skanowania. Możesz przeglądać wyniki ręcznie lub możesz zawęzić wyszukiwanie, korzystając z paska wyszukiwania w prawym górnym rogu okna, albo za pomocą paska bocznego wyboru typu pliku po lewej stronie.
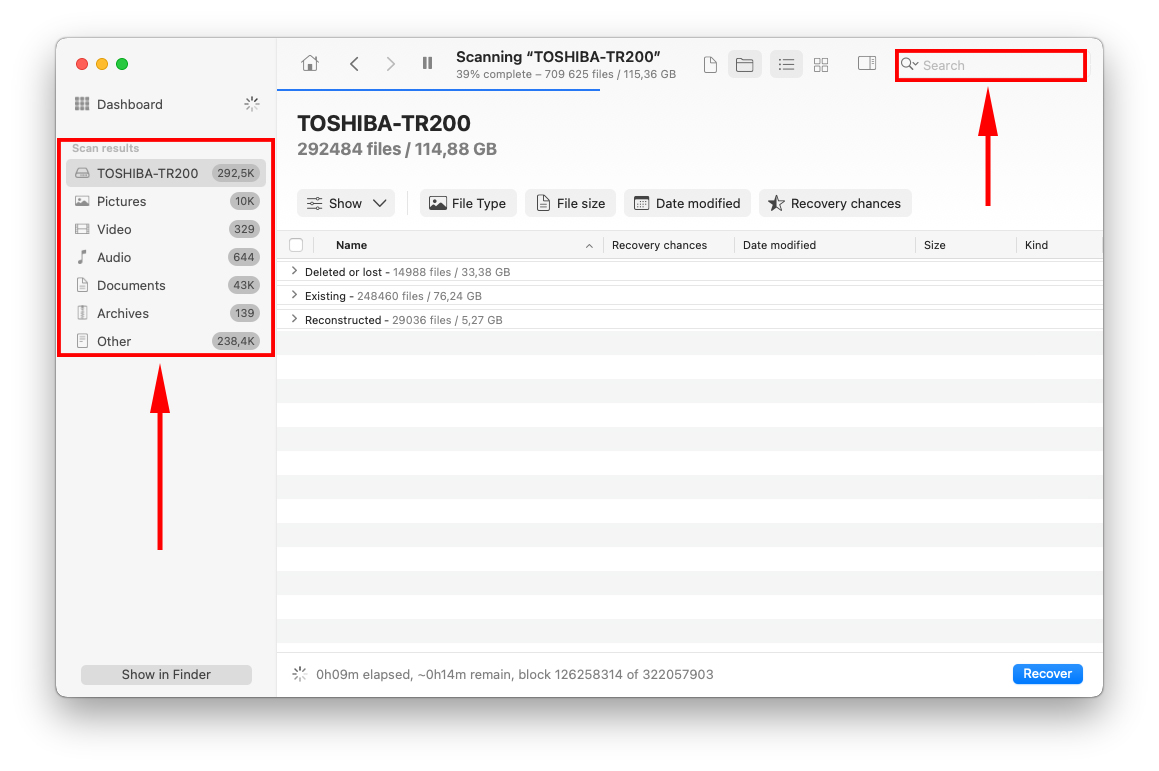
Krok 7. Możesz podejrzeć dowolny plik, najeżdżając kursorem myszy na nazwę pliku i klikając przycisk oka, który się pojawi.
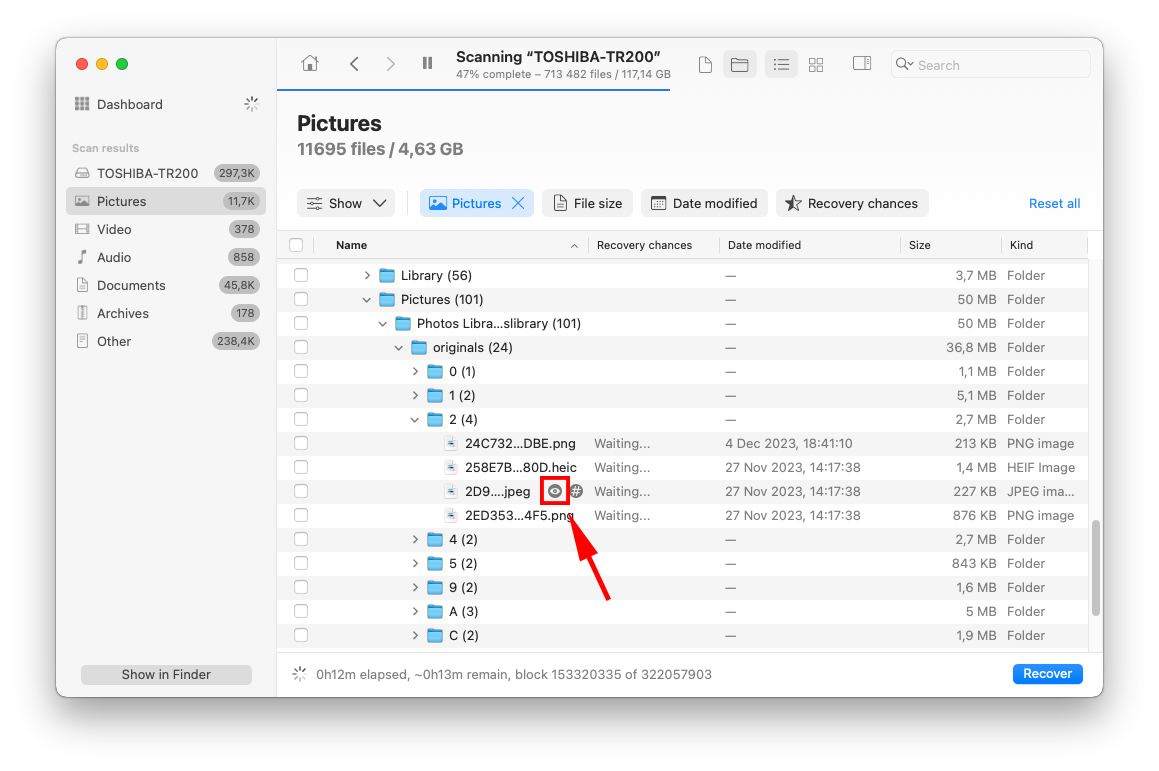
Krok 8. Aby wybrać pliki, które chcesz odzyskać, zaznacz pola wyboru po lewej stronie nazw plików. Na koniec kliknij Odzyskaj .
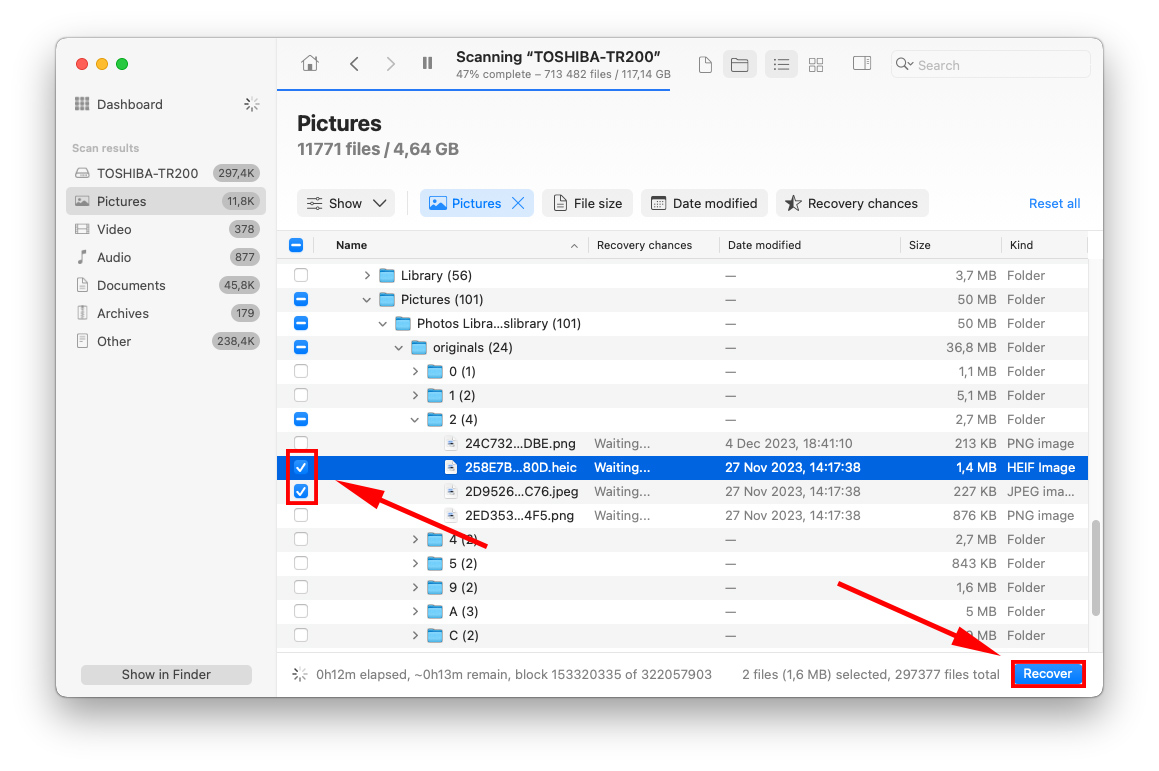
Krok 9. W wyświetlonym oknie dialogowym, użyj menu rozwijanego, aby wybrać miejsce, w którym chcesz zapisać swoje pliki. Zawsze warto zapisać je na innym urządzeniu pamięci masowej, jeśli uważasz, że dysk, który skanujesz, jest uszkodzony.
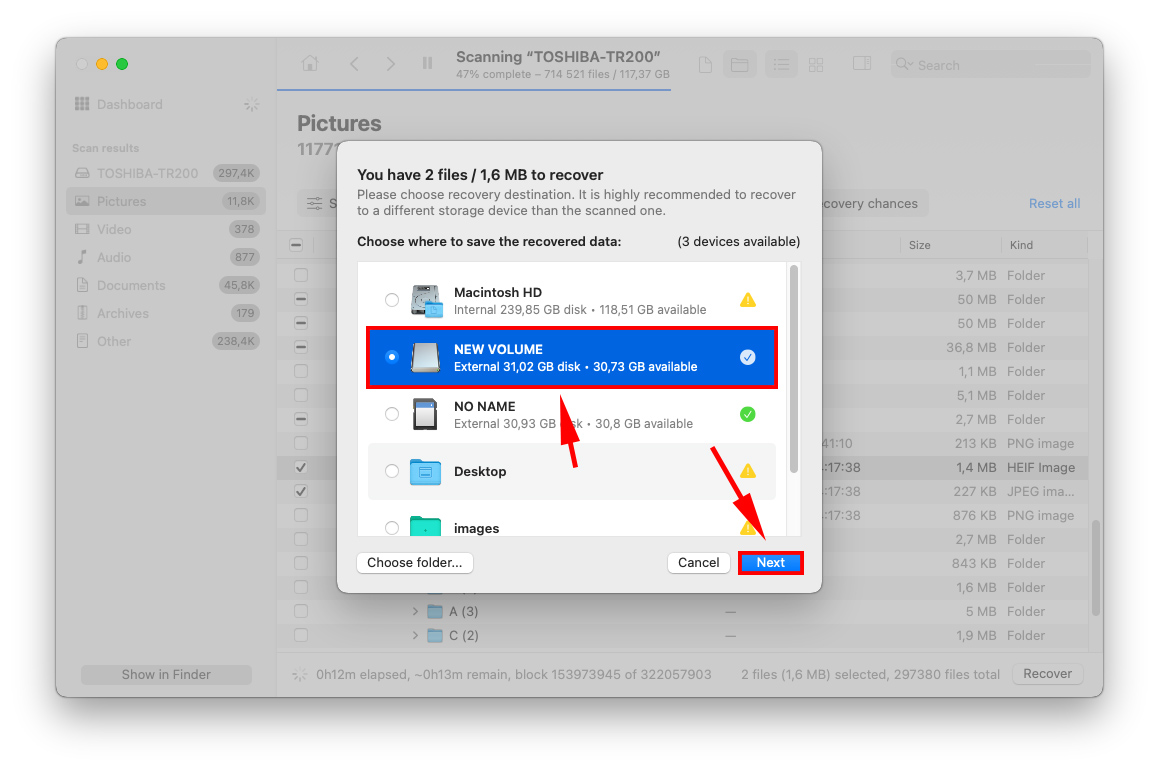
Metoda 3: Sprawdź album „Ostatnio usunięte” w swojej aplikacji Zdjęcia
Za każdym razem, gdy usuwasz zdjęcie, jest ono automatycznie wysyłane do albumu Ostatnio Usunięte w aplikacji Zdjęcia. Domyślnie pozostaje tam przez 30 dni, po czym jest automatycznie usuwane (trwale).
Zdjęcia w albumie Ostatnio usunięte nie pojawiają się podczas wyszukiwania, więc warto tu sprawdzić, jeśli inne metody nie zadziałały, nawet jeśli nie pamiętasz usuwania swoich zdjęć.
Aby sprawdzić album Ostatnio usunięte w aplikacji Zdjęcia, otwórz aplikację Zdjęcia i kliknij Niedawno Usunięte w lewym pasku bocznym. Jeśli znajdziesz swoje zdjęcia, kliknij na nie, aby je zaznaczyć, a następnie kliknij Przywróć . Zostaną one przywrócone do swojej starej lokalizacji.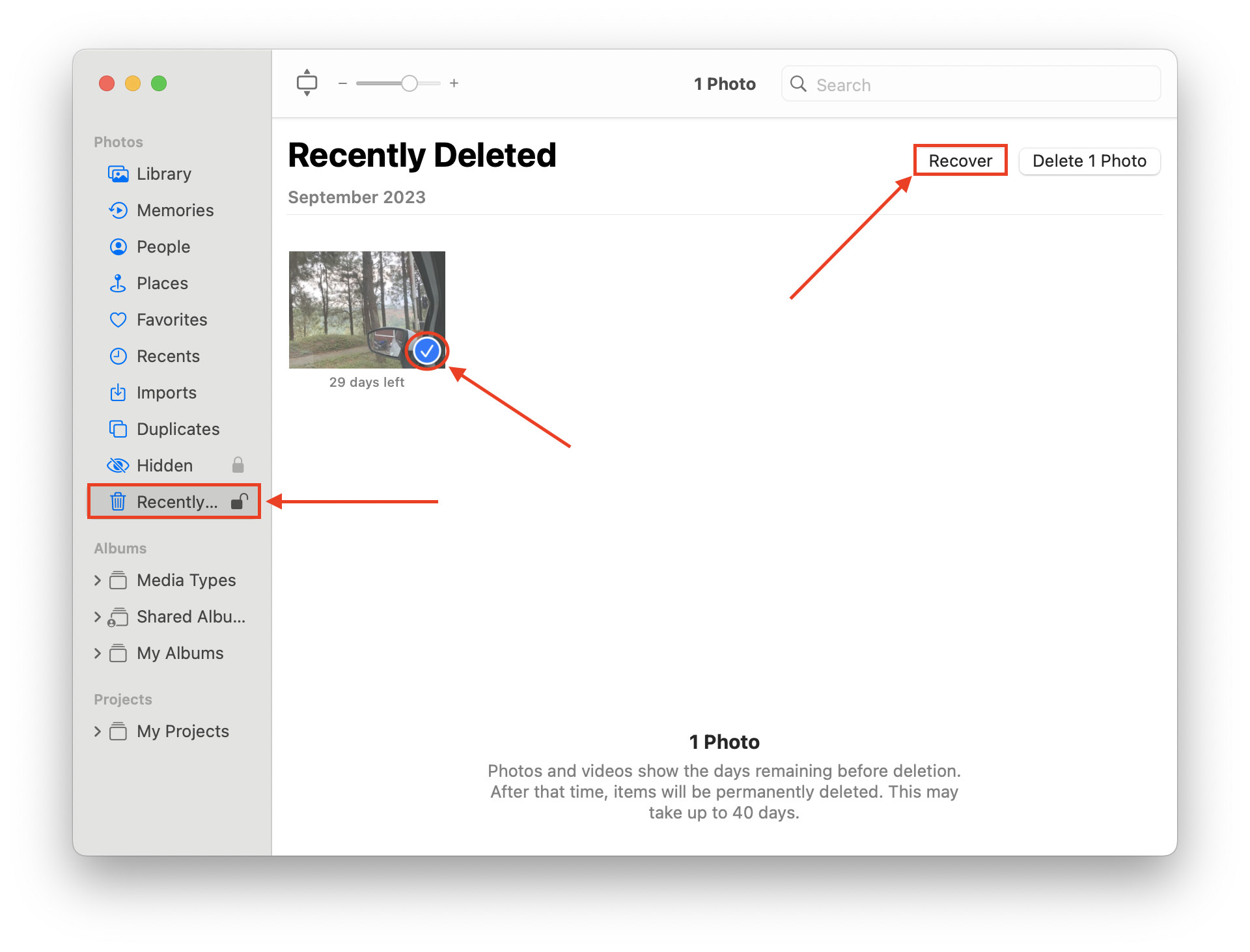
Metoda 4: Sprawdź album Ostatnio usunięte na iCloud
Jeśli masz włączoną usługę iCloud dla zdjęć (lub przesłałeś tam zdjęcia i zarządzałeś nimi), spróbuj sprawdzić album Ostatnio usunięte. Tak jak w aplikacji Zdjęcia, usunięte zdjęcia w iCloud są przechowywane tylko przez 30 dni, a następnie trwale usuwane.
Aby sprawdzić album Ostatnio usunięte na iCloud:
Krok 1. Zaloguj się do iCloud.com i kliknij ikonę aplikacji Zdjęcia.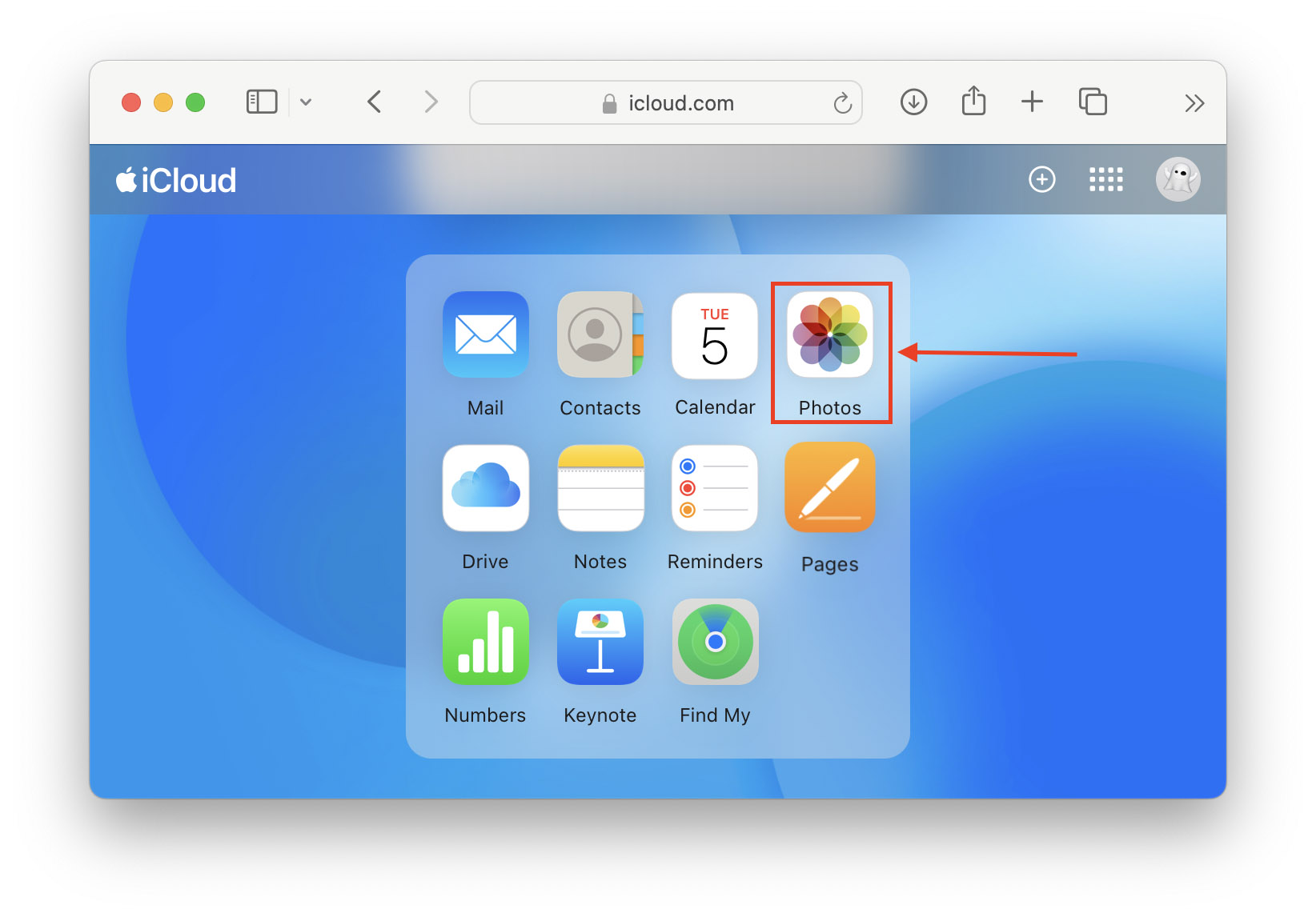
Krok 2. W lewym pasku bocznym kliknij Niedawno Usunięte . Jeśli Twoje zdjęcia są tutaj, kliknij na nie, aby je wybrać, a następnie kliknij Przywróć . Powinny zostać przywrócone do ostatniej lokalizacji.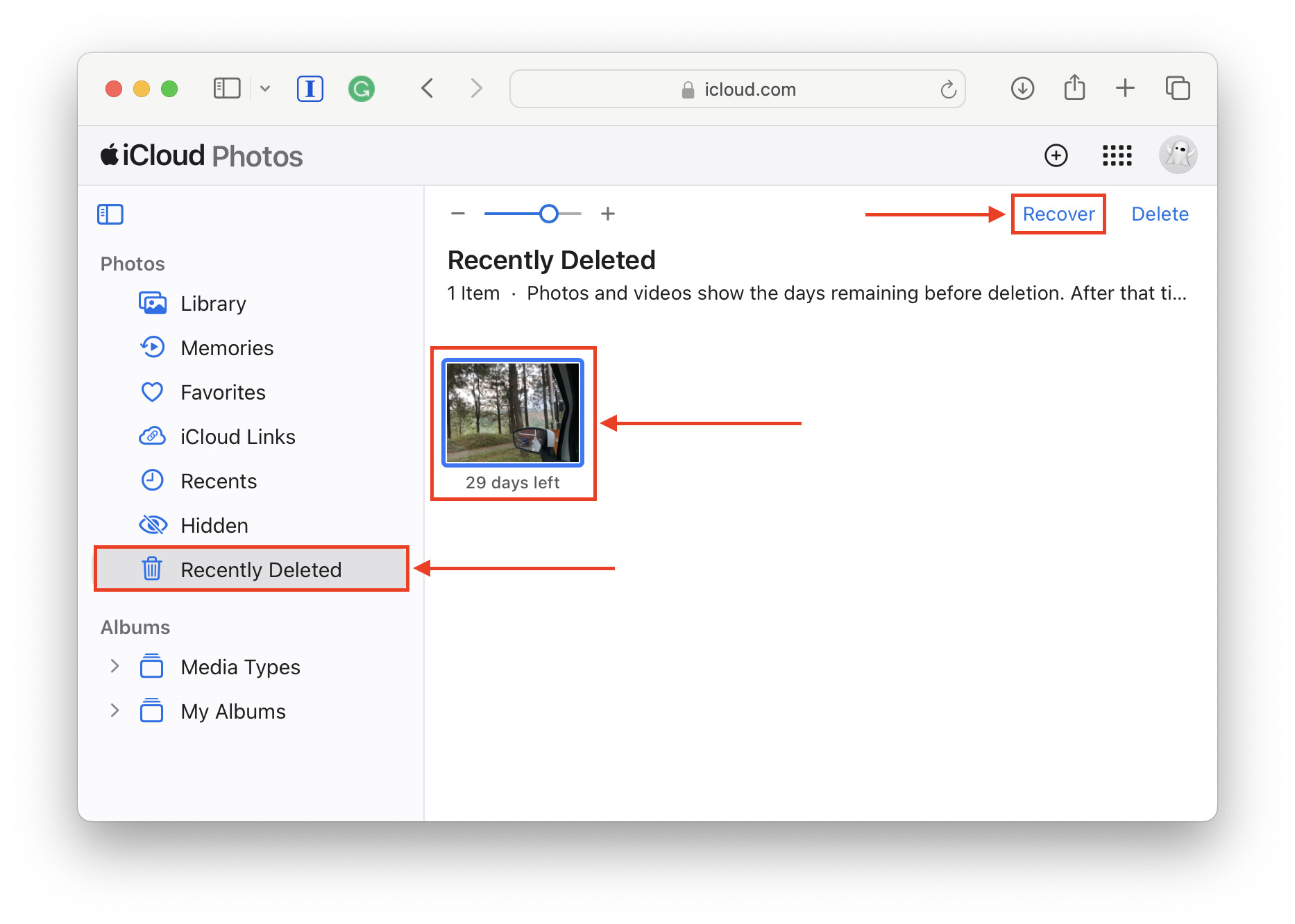
Poczekaj! Czy czegoś ci brakuje?
Czy szukałeś wszędzie, ale nadal nie możesz znaleźć folderów, których szukasz? Jeżeli nawet Spotlight i zaawansowane wyszukiwanie nie mogą znaleźć twoich folderów, istnieje szansa, że przypadkowo je usunąłeś – zapoznaj się z naszym przewodnikiem, jak odzyskać usunięte foldery na swoim Macu. Upewnij się tylko, że zmienisz nazwę istniejących folderów, które używają tej samej nazwy, co folder, który próbujesz przywrócić, ponieważ może zostać zastąpiony przez odzyskany folder.






