
Aby uzyskać dostęp do dowolnego dysku za pośrednictwem komputera, musi on być prawidłowo zamontowany. Domyślnie ten proces powinien odbywać się w tle. Jeśli nie możesz automatycznie zamontować zewnętrznego dysku twardego na swoim Macu (i nie zmieniłeś żadnych ustawień), coś jest nie tak.
Czynniki takie jak uszkodzenia i wadliwe złącza mogą uniemożliwiać poprawne rozpoznanie dysku przez Maca. W zależności od przyczyny, Twoje dane mogą być zagrożone. Ten artykuł pomoże Ci zabezpieczyć dane i nauczy Cię, jak naprawić dysk twardy, który nie montuje się na Macu.
Spis treści
Dlaczego zewnętrzny dysk twardy nie montuje się na Macu
Istnieje kilka możliwych przyczyn, dla których dysk zewnętrzny nie montuje się na Mac. Niektóre z nich są na tyle łatwe do rozwiązania, podczas gdy inne wymagają natychmiastowego działania, aby zabezpieczyć dane.
Podzieliliśmy te czynniki na dwie kategorie: Przyczyny oparte na oprogramowaniu i Przyczyny oparte na sprzęcie. To rozróżnienie jest ważne nie tylko do diagnozowania twojego dysku lub Maca, ale także ma kluczowy wpływ na kolejny krok odzyskiwania.
Przyczyny związane z oprogramowaniem
Przyczyny oprogramowania są uważane za “uszkodzenia logiczne.” Fizyczne komponenty twojego dysku są nienaruszone, ale ustawienia i procesy urządzenia pamięci masowej lub twojego Maca uległy awarii w sposób, który uniemożliwia montowanie dysku. W takiej sytuacji użytkownicy zazwyczaj mogą sami przywrócić, a nawet naprawić swoje dyski.
- Wyłączyłeś ustawienia ekranu – macOS pozwala użytkownikom pokazać lub ukryć dyski zewnętrzne na pulpicie i w Finderze. Sprawdź w Narzędziu dyskowym, czy twój dysk ma przycisk „Odłącz” – oznacza to, że twój dysk twardy został pomyślnie zamontowany, ale jest ukryty. Pokażemy ci, jak włączyć ustawienia wyświetlania później w artykule.
- Twój dysk jest uszkodzony – Ataki wirusów i wadliwe oprogramowanie mogą powodować uszkodzenia, podobnie jak przerywanie pracy dysku podczas odczytu lub zapisu danych (na przykład: wyciąganie dysku w trakcie przenoszenia plików).
- macOS zabrakło zasobów – Twój Mac mógł wyczerpać zasoby podczas montowania dysku twardego. Mógł również opóźniać się podczas odświeżania, uniemożliwiając prawidłowe zamontowanie dysku twardego.
- Twój dysk używa niewłaściwego formatu – macOS obsługuje tylko formaty ExFAT, FAT32, HFS+ i APFS. Jeśli twój dysk używa innych formatów, takich jak NTFS lub HFS+, musisz go sformatować ponownie, aby macOS go rozpoznał i zamontował.
Przyczyny Sprzętowe
Przyczyny związane ze sprzętem odnoszą się do awarii mechanicznych lub uszkodzeń fizycznych komponentów twojego dysku. Proste problemy mechaniczne mogą czasami zostać rozwiązane przez użytkownika.
- Złącza są uszkodzone – Kurz i zanieczyszczenia mogą blokować twoje porty i złącza, uniemożliwiając prawidłowe rozpoznanie dysku twardego przez Mac. Użyj suchej ściereczki z mikrofibry do czyszczenia sprzętu. W przeciwnym razie spróbuj podłączyć dysk twardy do innego portu lub komputera.
- Twój dysk jest fizycznie uszkodzony – Dyski twarde są wrażliwe na ekstremalne temperatury, zalanie wodą i zarysowania – szczególnie na wirującym dysku. Jeśli nie możesz zamontować zewnętrznego dysku twardego na Mac po upuszczeniu go lub zostawieniu na bardzo gorącej powierzchni, prawdopodobnie jest on fizycznie uszkodzony.
Jak odzyskać dane z dysku, który się nie montuje
Aby odzyskać dane z dysku twardego, który nie montuje się na Macu, możemy użyć oprogramowania do odzyskiwania danych, aby wyodrębnić pliki bezpośrednio z systemu plików. Tak długo, jak Twój zewnętrzny dysk twardy pojawia się w Narzędziach dyskowych, ale nie montuje się, ta metoda będzie działać – upewnij się tylko, że Narzędzia dyskowe wyświetlają prawidłowy rozmiar.
W tym artykule będziemy używać Disk Drill. Jest to znane narzędzie, które jest bardzo łatwe w użyciu, dlatego często uwzględniamy je w naszych artykułach, aby pokazać odzyskiwanie danych. Oto jak to zrobić:
Krok 1. Pobierz i zainstaluj Disk Drill.
Krok 2. Uruchom Disk Drill (Finder > Aplikacje > Disk Drill).

Krok 3. Wybierz swój dysk twardy z środkowego panelu, a następnie kliknij „Szukaj utraconych danych.”

Krok 4. Poczekaj, aż Disk Drill zakończy skanowanie. Po zakończeniu kliknij „Przeglądaj znalezione elementy.”

Krok 5. Na tym ekranie możesz użyć paska wyszukiwania, aby szybko znaleźć potrzebne pliki. Możesz też użyć lewego paska bocznego, aby przefiltrować wyniki.
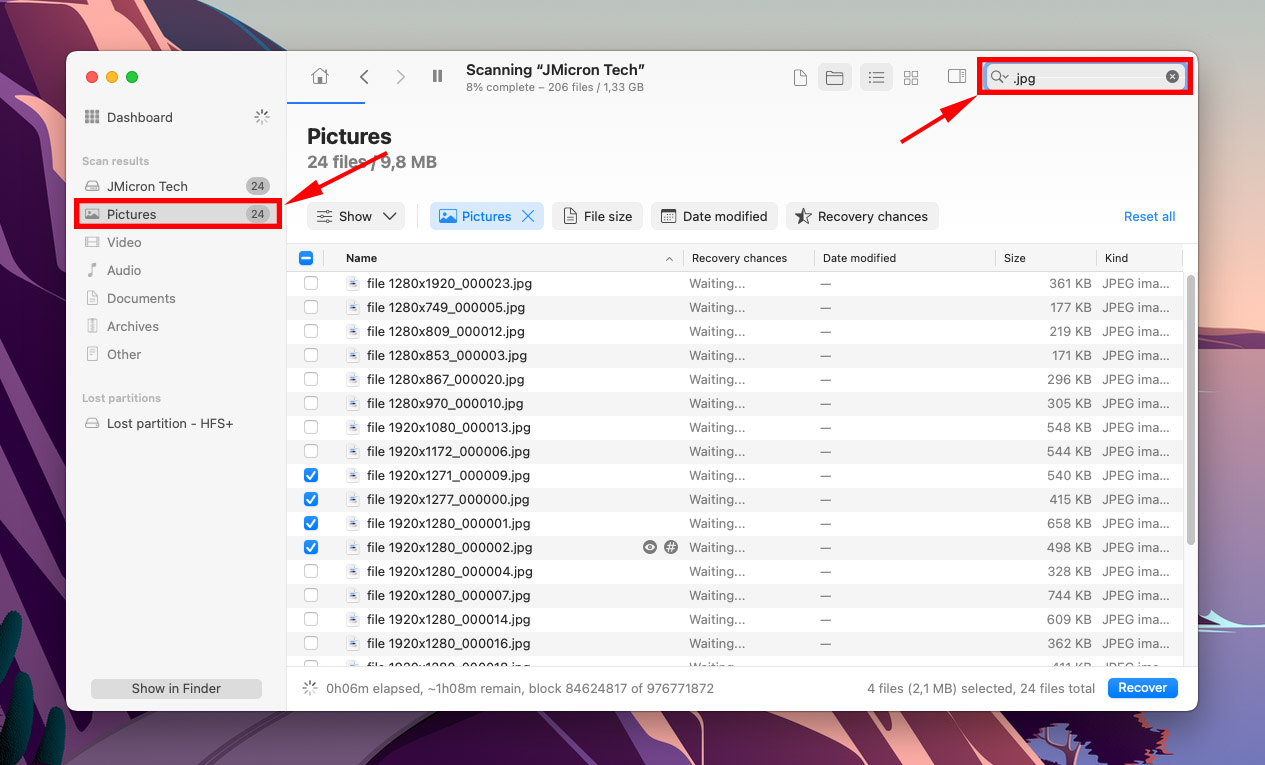
Krok 6. Aby wyświetlić podgląd pliku, najedź myszką obok jego nazwy. Powinien pojawić się przycisk z ikoną oka – kliknij go.
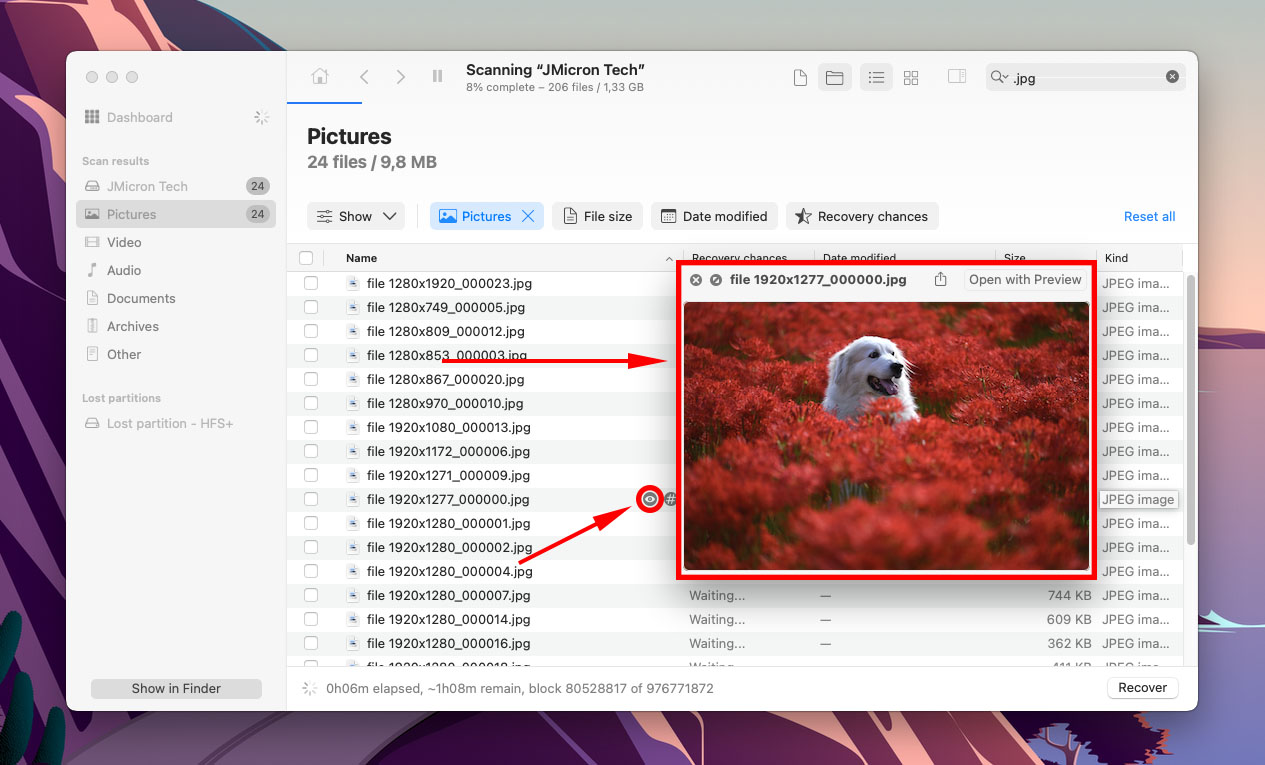
Krok 7. Zaznacz pola obok plików, które chcesz przywrócić, a następnie kliknij „Odzyskaj”.
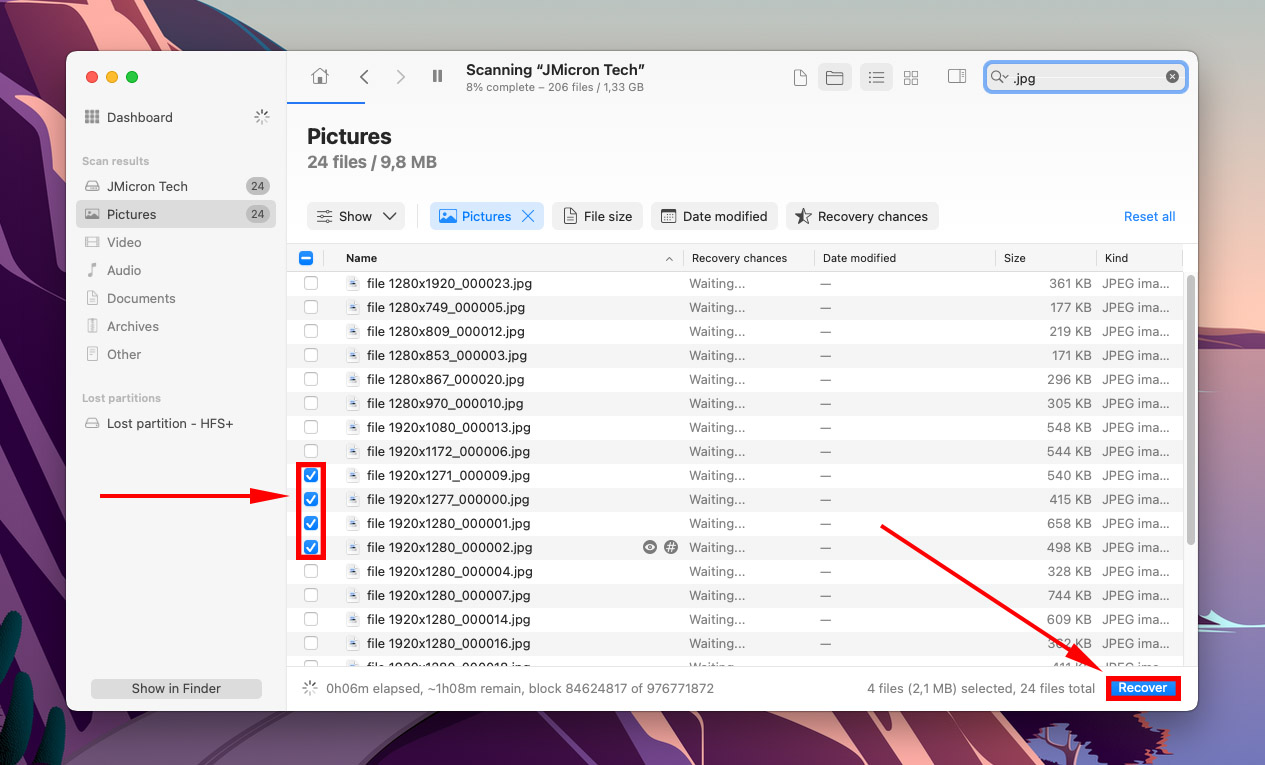
Krok 8. Użyj menu lub kliknij „Wybierz folder…”, aby wybrać miejsce na komputerze, w którym Disk Drill zapisze odzyskane pliki. Następnie kliknij „Dalej”.
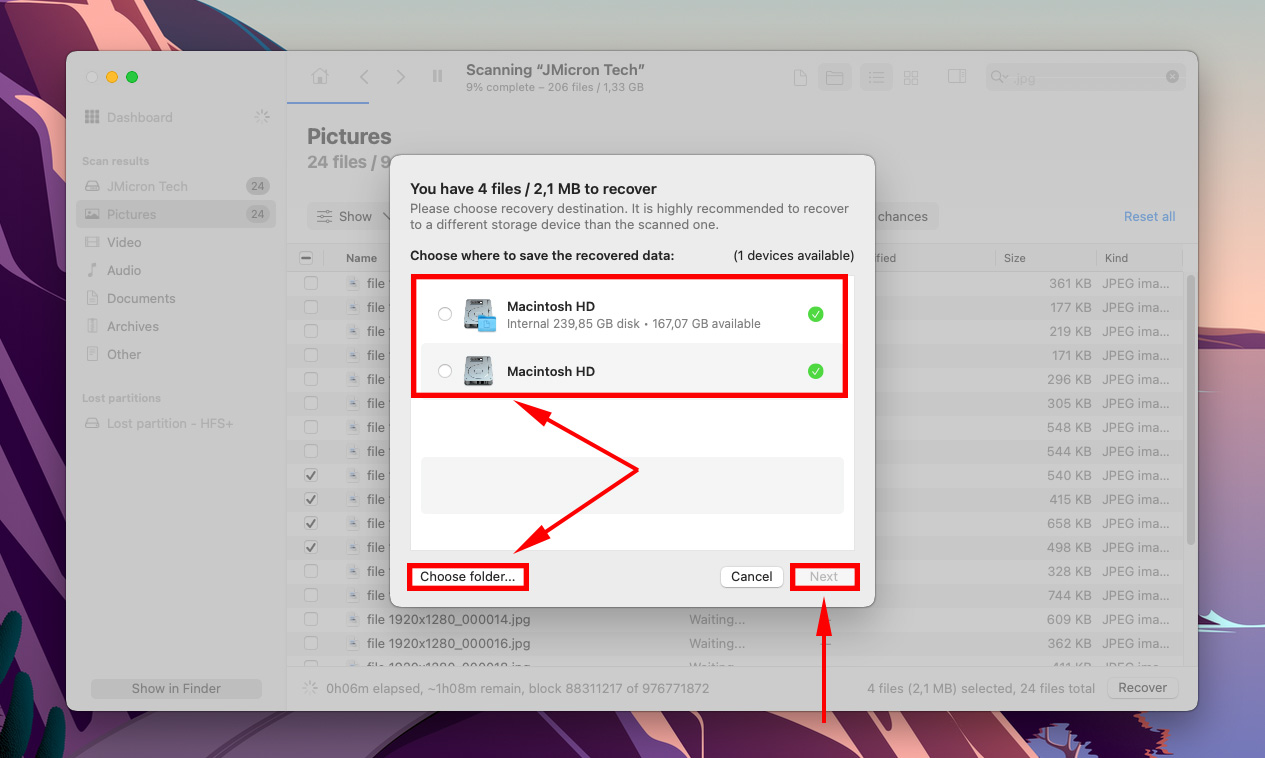
Jak zamontować zewnętrzny dysk twardy na Macu
W zależności od tego, co uniemożliwia zamontowanie zewnętrznego dysku twardego na Twoim Macu, istnieją różne metody, które możemy wypróbować, aby to naprawić.
Metoda 1: Zmień ustawienia wyświetlania dysku macOS
macOS umożliwia użytkownikom ukrywanie lub wyświetlanie urządzeń zewnętrznych w pasku bocznym Findera i na pulpicie. Jeśli Narzędzie Dyskowe pokazuje, że dysk jest faktycznie zamontowany, to może być przyczyna. Oto jak uzyskać dostęp do tych ustawień:
Krok 1. Otwórz Finder. Na pasku menu Apple kliknij Finder > Preferencje.
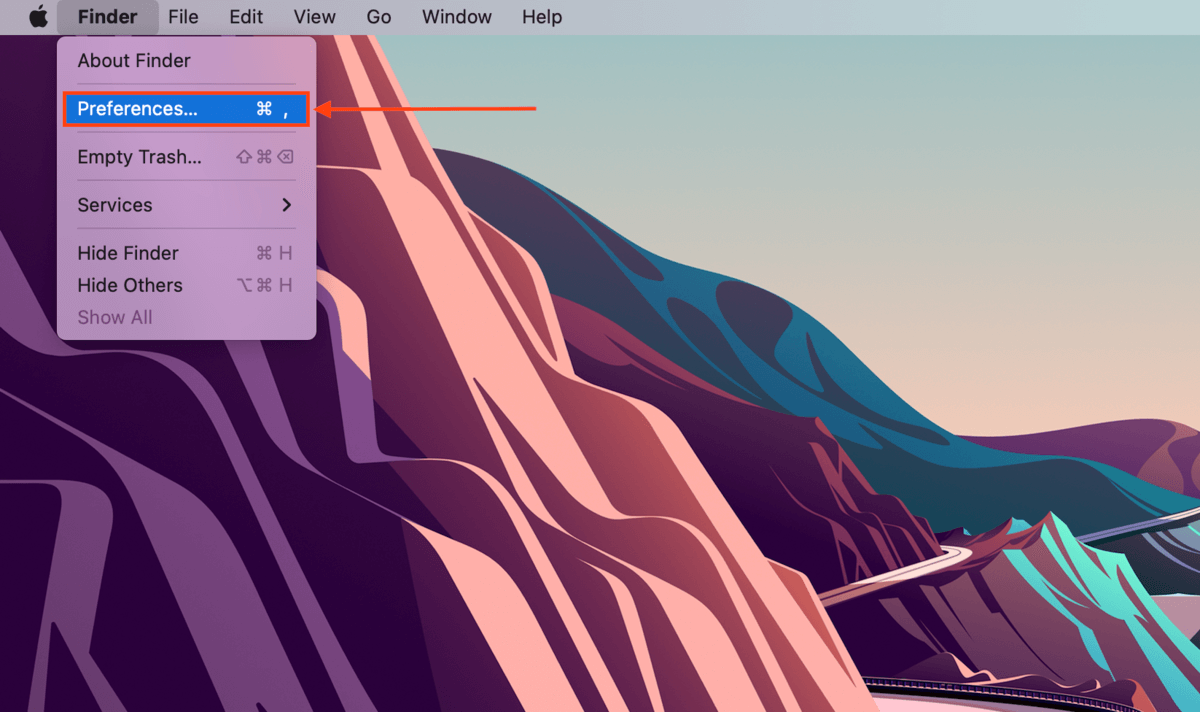
Krok 2. Na karcie „Ogólne” zaznacz pole obok „Dyski zewnętrzne”.
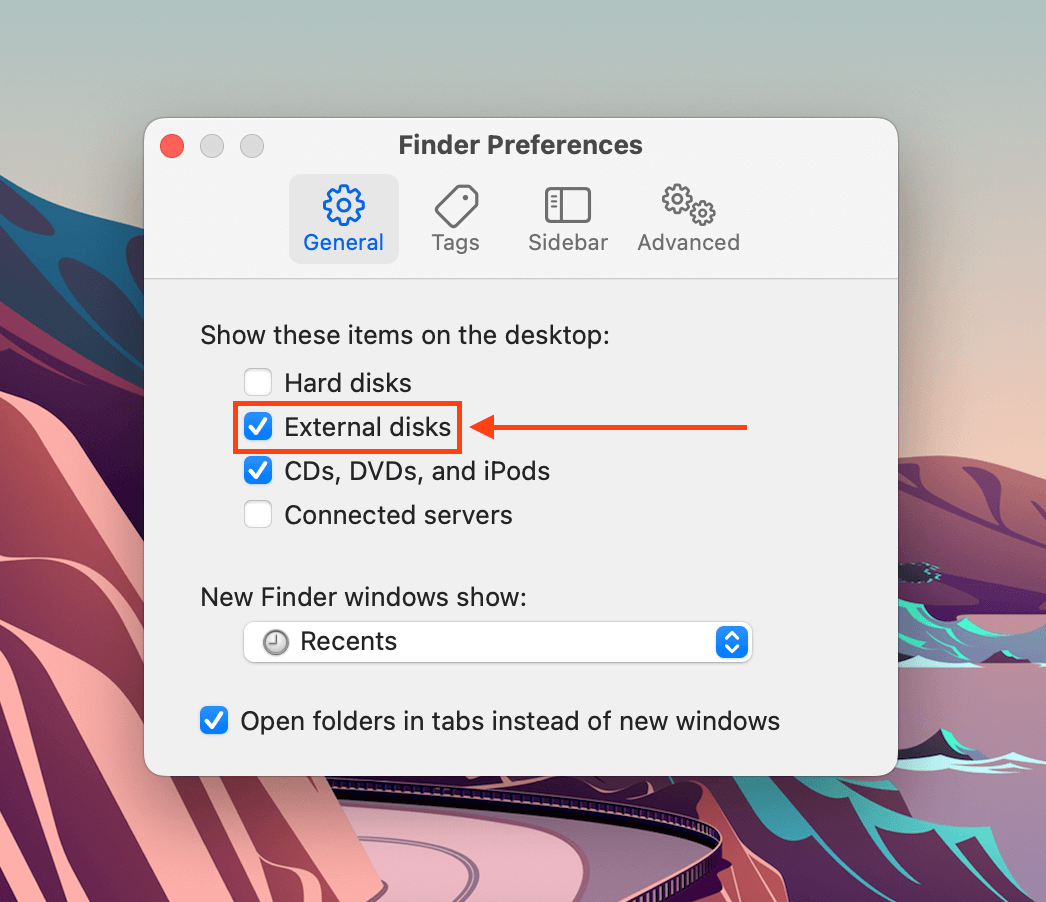
Krok 3. Na karcie „Pasek boczny” w sekcji „Lokalizacje” zaznacz pole obok „Dyski zewnętrzne.”
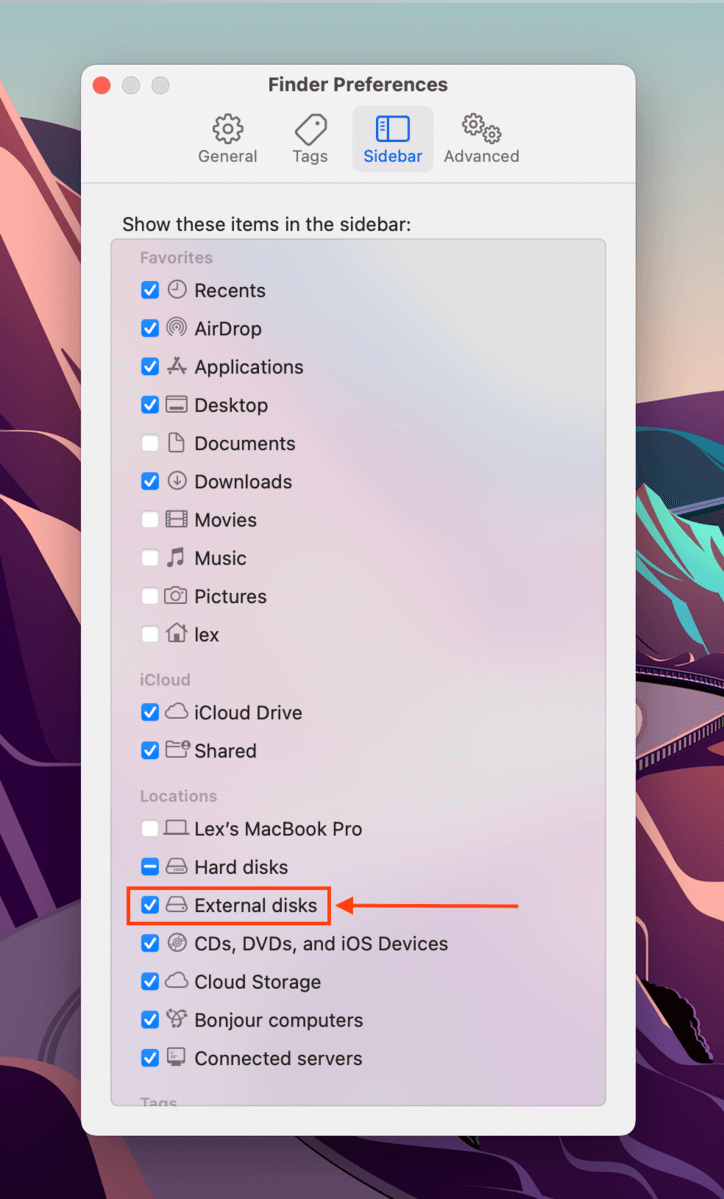
Metoda 2: Ponownie podłącz dysk
Możliwe, że połączenie nie zadziałało. Spróbuj ponownie podłączyć dysk… A przy okazji, spróbuj również inne porty i kable.
Metoda 3: Uruchom ponownie swojego Maca
Jeśli masz dużo uruchomionych aplikacji podczas podłączania dysku, macOS może zabraknąć zasobów potrzebnych do jego zamontowania i odczytania. macOS mógł również utknąć podczas odświeżania się w trakcie montowania dysku.
Uruchom ponownie swojego Maca, aby go „odblokować” i unikaj otwierania zbyt wielu aplikacji w czasie korzystania z dysku twardego.
Metoda 4: Wymuś montowanie dysku za pomocą Narzędzia dyskowego
Przez Narzędzie Dyskowe możesz ręcznie wymusić montowanie zewnętrznego dysku twardego na swoim Macu. Uruchom Narzędzie Dyskowe (Finder > Aplikacje > Narzędzia), wybierz swój dysk lub wolumin dysku, a następnie kliknij “Montuj.”
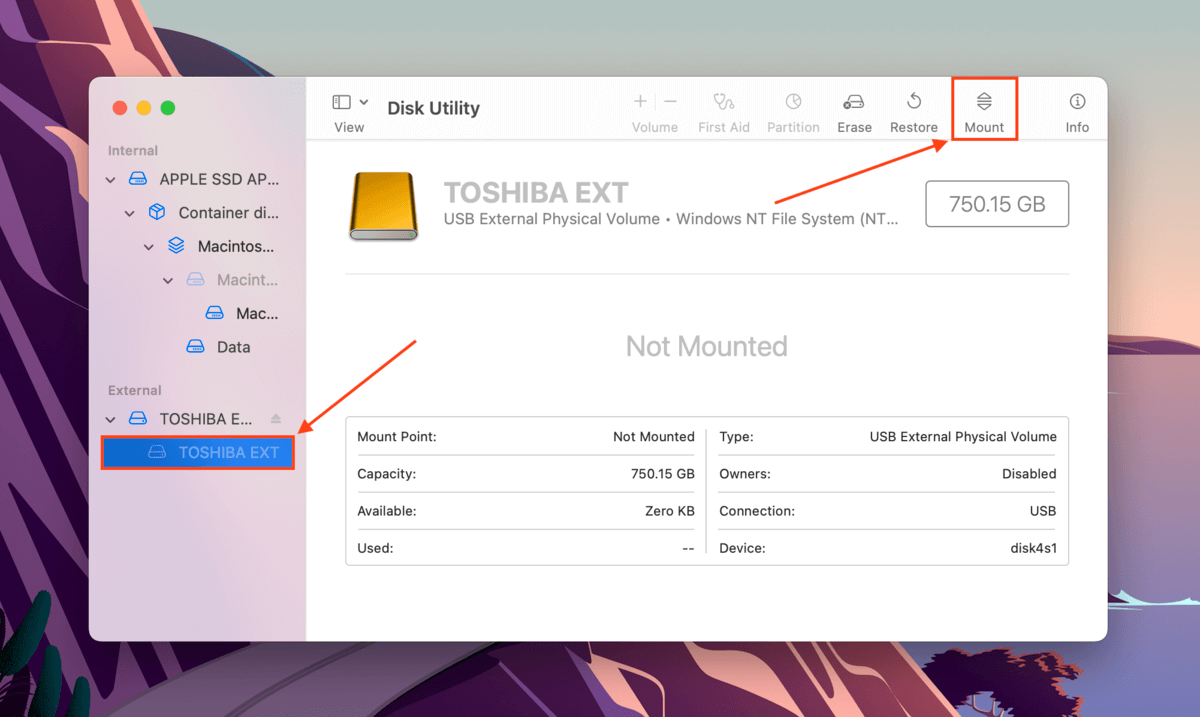
Metoda 5: Użyj narzędzia Pierwsza Pomoc w Narzędziach Dyskowych
Narzędzie Pierwsza Pomoc jest również funkcją Narzędzia Dyskowego. Może znaleźć i automatycznie naprawić błędy dysku w zależności od ich stopnia. Uruchom Narzędzie Dyskowe (Finder > Aplikacje > Narzędzia), wybierz swój dysk i kliknij „Pierwsza Pomoc.”
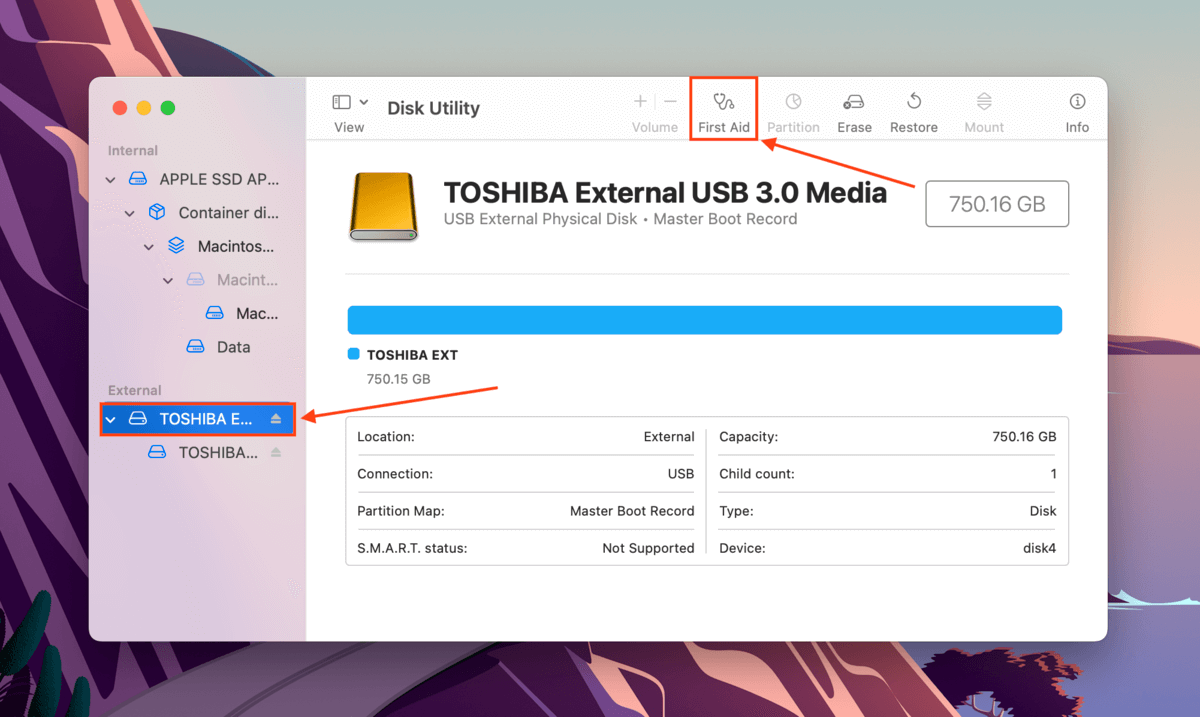
Metoda 6: Przeformatuj swój dysk
W większości przypadków, ponowne formatowanie dysku może być najskuteczniejszym rozwiązaniem problemów z montowaniem oprogramowania. Ten proces wymazuje wszystko na dysku, w tym ustawienia systemu plików, wirusy oraz wszelkie uszkodzenia, które uniemożliwiają dyskowi komunikację z komputerem.
Pokażemy ci, jak sformatować dysk za pomocą Narzędzia dyskowego na twoim Macu.
- Podłącz dysk do swojego Maca i uruchom Narzędzie dyskowe.
- Wybierz dysk z lewego paska bocznego i kliknij Wymaż.
- Wybierz Nową Nazwę, Format i inne opcje dla swojego dysku
 Kliknij Wymaż, gdy zostaniesz poproszony o potwierdzenie akcji.
Kliknij Wymaż, gdy zostaniesz poproszony o potwierdzenie akcji.
Jeżeli Twoje urządzenie nie pojawia się w Narzędziu Dyskowym, możliwe, że używa formatu systemu plików, który nie jest rozpoznawany przez macOS. Dla odniesienia, obsługiwane formaty to ExFAT, FAT32, HFS+ i APFS. W takim przypadku, ponowne formatowanie jest nadal rozwiązaniem – ale musisz to zrobić na komputerze, który rozpoznaje istniejący system plików.
Wnioski
Wszystkie urządzenia pamięci masowej są podatne na problemy z oprogramowaniem, które uniemożliwiają ich montowanie. Na szczęście często można je łatwo rozwiązać samodzielnie i można użyć kopii zapasowych lub oprogramowania do odzyskiwania danych, aby odzyskać swoje dane. Jednak pomyślne naprawienie dysku zależy od rozwiązania podstawowej przyczyny – dlatego sprawdź swoje ustawienia pod kątem jakichkolwiek zmian przed użyciem drastycznych metod, takich jak formatowanie.
Z drugiej strony, zewnętrzne dyski twarde są bardziej podatne na problemy mechaniczne i fizyczne ze względu na ruchome części. Przed próbą odzyskiwania danych dokładnie sprawdź swoje urządzenie, ponieważ w takich przypadkach lepiej zdać się na profesjonalistów.
FAQ
- Podłącz ponownie swój dysk.
- Zrestartuj swojego Maca.
- Wymuś zamontowanie dysku przy użyciu narzędzia Montuj w Disk Utility.
- Napraw swój dysk przy użyciu narzędzia Pierwsza Pomoc w Disk Utility.
- Sformatuj ponownie swój dysk.
Ostrzeżenie: Ponowne sformatowanie dysku spowoduje usunięcie z niego danych. Sugerujemy sklonowanie dysku i użycie tej kopii jako celu dla narzędzi do odzyskiwania danych. Disk Drill ma wbudowane funkcje kopii zapasowej i odzyskiwania, więc zalecamy jego użycie do tego zadania.






