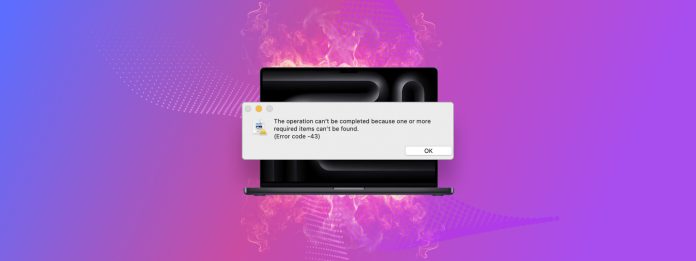
Czy napotykasz błąd 43 na zewnętrznym dysku Mac? Coś jest nie tak z plikiem lub samym Findere. Dopóki nie naprawisz pliku, nie będziesz mógł z nim współpracować.
Oto problem: okno dialogowe z kodem błędu 43, które się pojawia, nie daje wystarczająco użytecznych informacji, aby zdiagnozować i naprawić problem. Zwykle tylko mówi coś w rodzaju „operacja nie może być zakończona.”
Dlatego przygotowaliśmy kompleksowy przewodnik, jak naprawić kod błędu 43 na swoim Macu, a także jak zdiagnozować, dlaczego ten błąd występuje u Ciebie. Czytaj dalej!
Spis treści
Co to jest kod błędu 43 na Mac i co go powoduje?
Kod błędu -43 to błąd systemu Mac, który pojawia się, gdy użytkownik nie może wchodzić w interakcje z plikiem lub folderem w Finderze. Na przykład, możesz napotkać błąd Mac z kodem 43 podczas kopiowania plików lub próby przenoszenia ich do innego folderu.
Problem z kodem błędu -43 polega na tym, że może oznaczać wiele różnych rzeczy, zwłaszcza na Macu z wieloma istniejącymi wcześniej problemami. Ponieważ naprawa tego błędu zależy od prawidłowego zdiagnozowania i usunięcia przyczyny, przygotowaliśmy to poręczne menu, które szybko przeniesie Cię do odpowiedniego działu przewodnika:
| Objaw | Diagnoza |
| Problemy z nazwą pliku lub folderu | Nazwa pliku lub folderu może zawierać znaki, które nie są dozwolone, takie jak ukośniki (/) lub dwukropki (:). Nazwa pliku lub folderu może być również zbyt długa. Rozwiązanie: Metoda 2 |
| Plik znajduje się w głęboko zagnieżdżonym folderze | Jeśli twój plik jest przechowywany w wielu folderach, jego ścieżka może być dłuższa niż dopuszczalny limit systemu. Rozwiązanie: Metoda 3 |
| Problemy z uprawnieniami | Możesz nie mieć niezbędnych uprawnień do interakcji z plikiem lub folderem w sposób, jaki zamierzasz. Powinien pojawić się ikonka kłódki na tym pliku lub folderze. Rozwiązanie: Metoda 4 |
| Plik lub folder jest używany | Plik lub folder jest obecnie używany przez działającą aplikację. Na przykład, możesz próbować przenieść dokument, który otworzyłeś za pomocą aplikacji Pages. Rozwiązanie: Metoda 5 |
| Finder nie działa poprawnie | Finder może doświadczać tymczasowej awarii lub zawieszenia, co powoduje błąd. Powinieneś zauważyć nieregularne zachowanie nie tylko z jednym plikiem, ale także z innymi plikami i folderami. Rozwiązanie: Metoda 6 |
| Korupcja pliku | Plik lub folder może być uszkodzony z powodu infekcji wirusowej, przerwania podczas pobierania, błędu aplikacji, problemów z systemem plików itp. Uszkodzony plik może mieć niezgodny rozmiar pliku lub rozszerzenie, inny wygląd ikony itp. Rozwiązanie: Metoda 7 |
| Dysk zewnętrzny może być odłączony, niedostępny, lub nieodpowiadający | Jeśli plik lub folder, z którym próbujesz nawiązać interakcję, znajduje się na dysku zewnętrznym, który ma problemy logiczne lub mechaniczne, może pojawić się błąd. Rozwiązanie: Metoda 8 |
8 sposobów na naprawienie kodu błędu 43 na Macu
W tej sekcji pokażemy 8 sposobów na naprawienie błędu 43 na Macu. Wiele z tych metod wykorzystuje Aplikacja Terminal, ponieważ może on ominąć zarówno błędy, jak i ograniczenia. Nie martw się! Komendy, których używamy, są bardzo proste, a my udostępniliśmy zrzuty ekranu, aby ułatwić Ci śledzenie instrukcji.
Metoda 1: Opróżnij Kosz za pomocą Terminala
Czy napotykasz kod błędu 43 podczas próby opróżnienia swojego Kosz? Możesz użyć aplikacji Terminal, która ignoruje wszelkie flagi uniemożliwiające interakcję z plikiem lub folderem w inny sposób.
Na przykład dostęp do pliku lub folderu za pomocą Terminala automatycznie konwertuje ich nazwy i ścieżki plików na format, który aplikacja może zrozumieć. Pozwala to uniknąć potencjalnych problemów spowodowanych przez nazwy plików lub folderów zawierające zabronione znaki i zbyt długie nazwy.
Informacje: Jeśli nie chcesz usuwać swoich plików, przejdź do Metoda 2.
Krok 1. Otwórz aplikację Terminal.
Krok 2. Następujące polecenie, ale NIE naciskaj Powrót :
rm -rf
Upewnij się, że dodasz spację zaraz po -rf naciskając spację. Wynika to z faktu, że w następnym kroku do Terminala zostanie wklejone nowe polecenie i między rm -rf a nowym poleceniem musi być spacja, aby wszystko zadziałało.
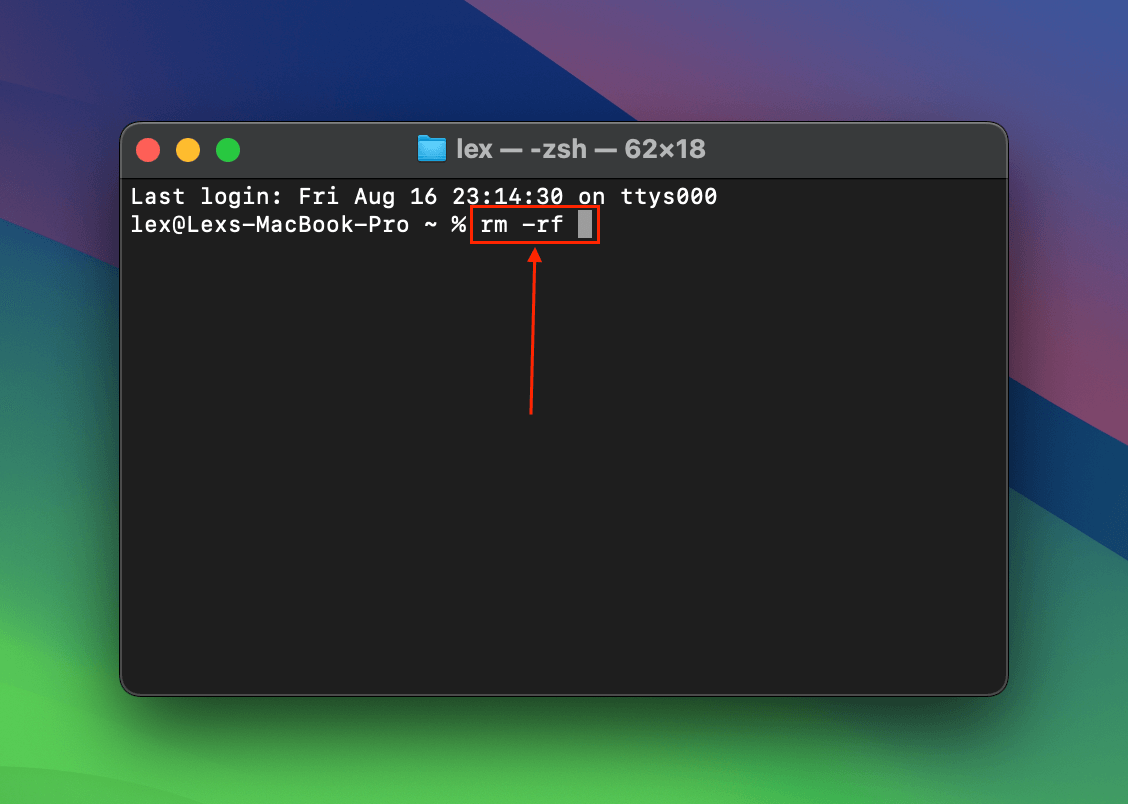
Krok 3. Otwórz folder Kosz i przeciągnij pliki do okna Terminala (ta akcja zostanie przekształcona w polecenie). Następnie, naciśnij Powrót . Wprowadź swoje hasło, jeśli zostaniesz o to poproszony.
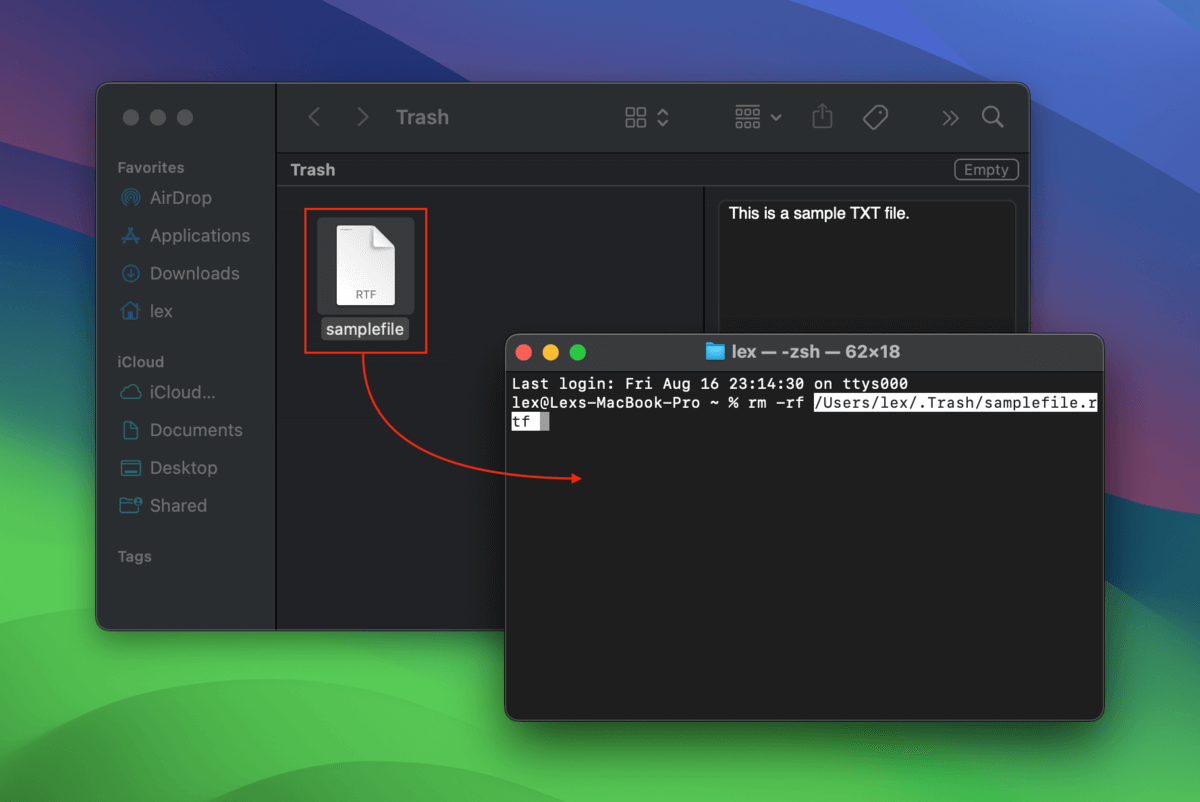
Metoda 2: Zmień nazwę pliku za pomocą Terminala
Ponieważ nie można wchodzić w interakcje z plikami używającymi zabronionych znaków, nie można ich nawet zmienić nazwy w Finderze. Na szczęście Terminal konwertuje nazwy plików na format, który jest dla niego zrozumiały, co eliminuje problem ze znakami.
Po zmianie nazwy pliku za pomocą Terminala, powinieneś móc normalnie z nim wchodzić w interakcje w Finderze.
Krok 1. Otwórz aplikację Terminal.
Krok 2. To polecenie nawigacyjne do katalogu pliku. Wpisz poniższe i naciśnij Return:
cd documents/”Sample Folder”/
Zastąp documents/„Sample Folder”/ ścieżką do folderu, w którym przechowywany jest twój plik.
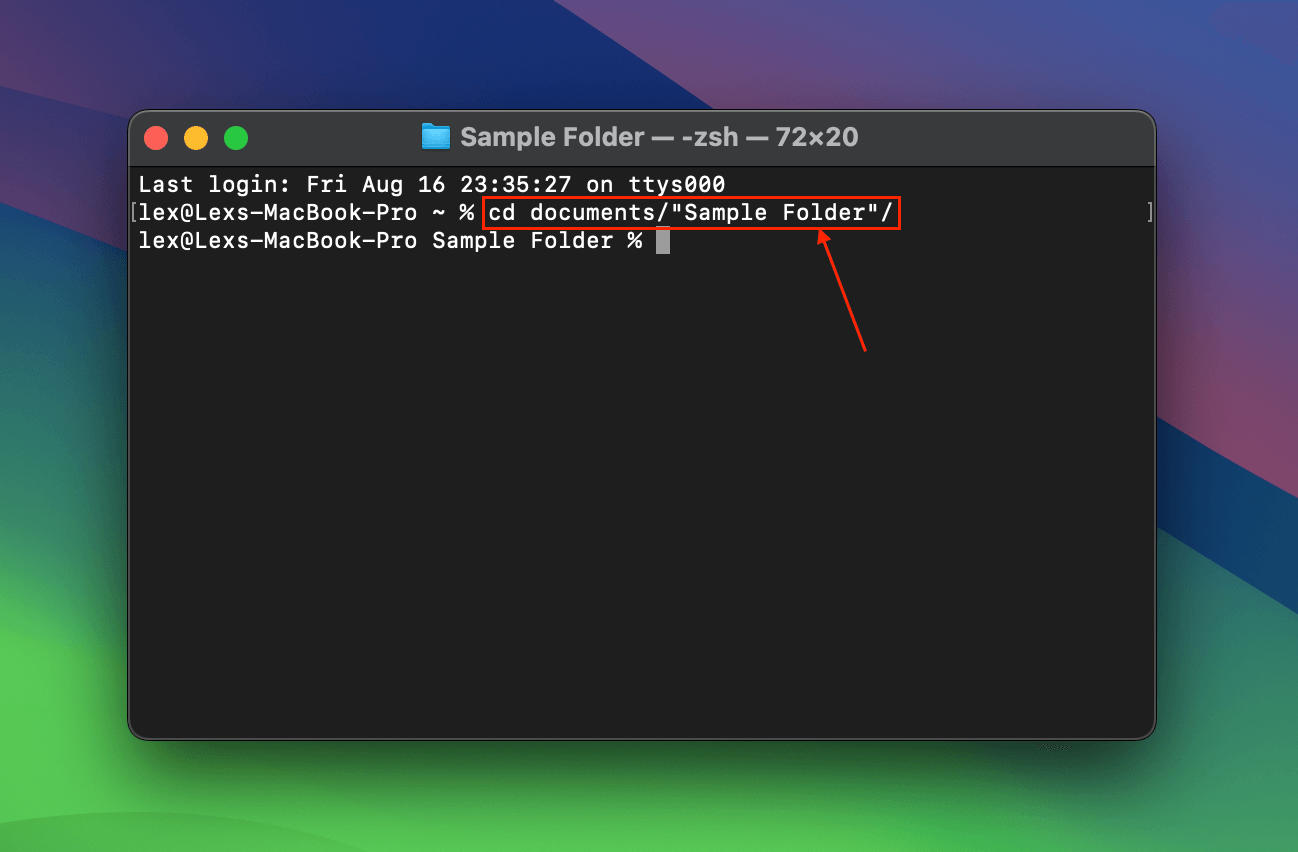
Krok 3. Po przejściu do odpowiedniego katalogu, możesz zmienić nazwę pliku. Wpisz następujące polecenie i naciśnij Enter:
mv “samplefile.rtf” “renamedfile.rtf”
Zastąp znaki w cudzysłowie (”) starymi i nowymi nazwami plików (w tym ich rozszerzeniami) – w starej nazwie pliku możesz uwzględnić zabronione znaki.
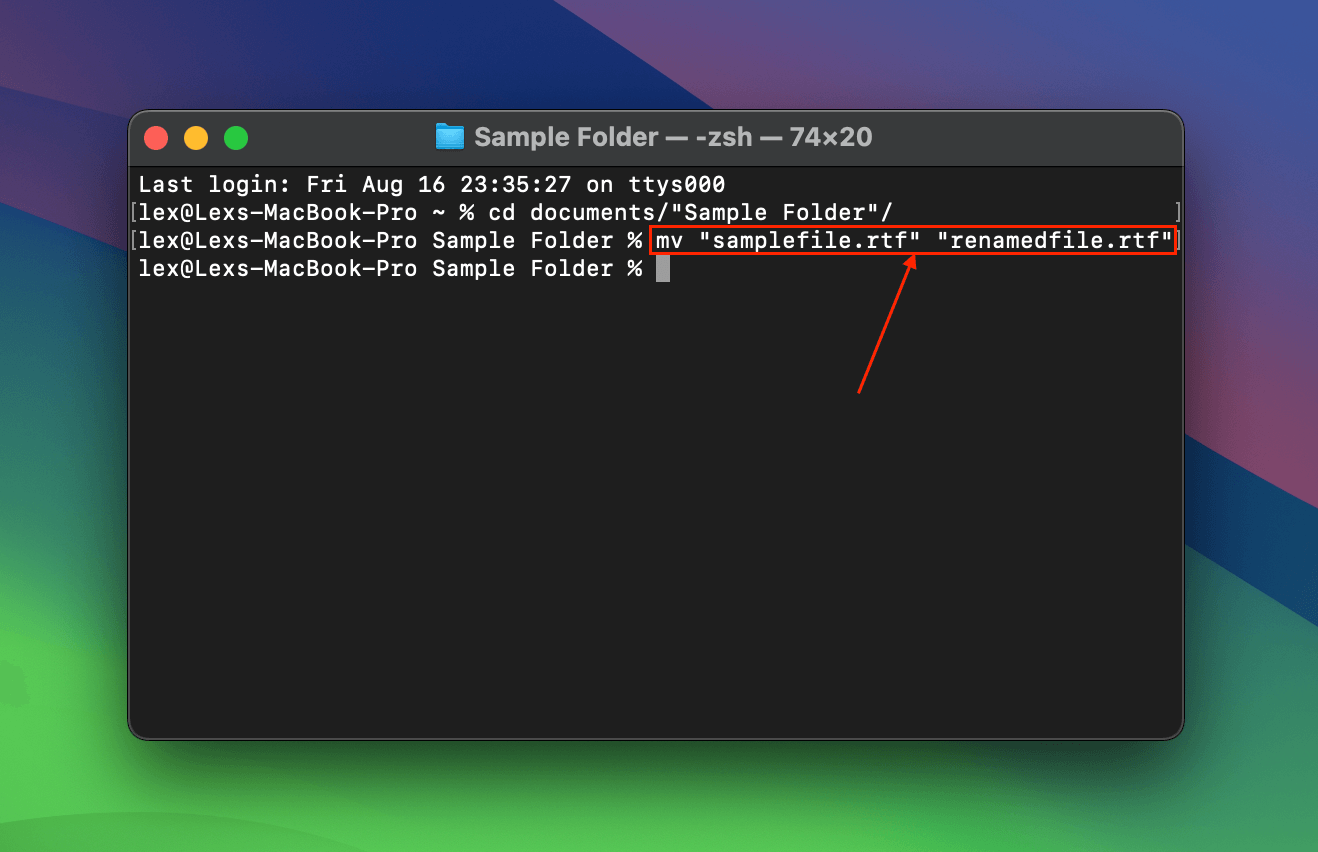
Metoda 3: Przenieś plik za pomocą Terminala
Podobnie jak w przypadku nazw plików z zabronionymi znakami, Terminal również przekształca ścieżki plików na zgodny format – omijając w ten sposób błąd 43.
Używając poleceń Terminalu, możesz przenieść swój plik z dowolnego głęboko zagnieżdżonego folderu do bardziej dostępnego katalogu.
Krok 1. Otwórz aplikację Terminal.
Krok 2. To polecenie przeniesie plik do innej lokalizacji. Wpisz następujące polecenie i naciśnij Powrót :
mv documents/”Sample Folder”/”Folder 1”/”Folder 2”/”Folder 3”/”Folder 4”/finalfolder/”samplefile.rtf” documents/”Sample Folder”/”samplefile.rtf”
Pierwsza część kodu powinna zawierać bieżącą ścieżkę do twojego pliku, podczas gdy druga część jest miejscem, gdzie chcesz go umieścić.
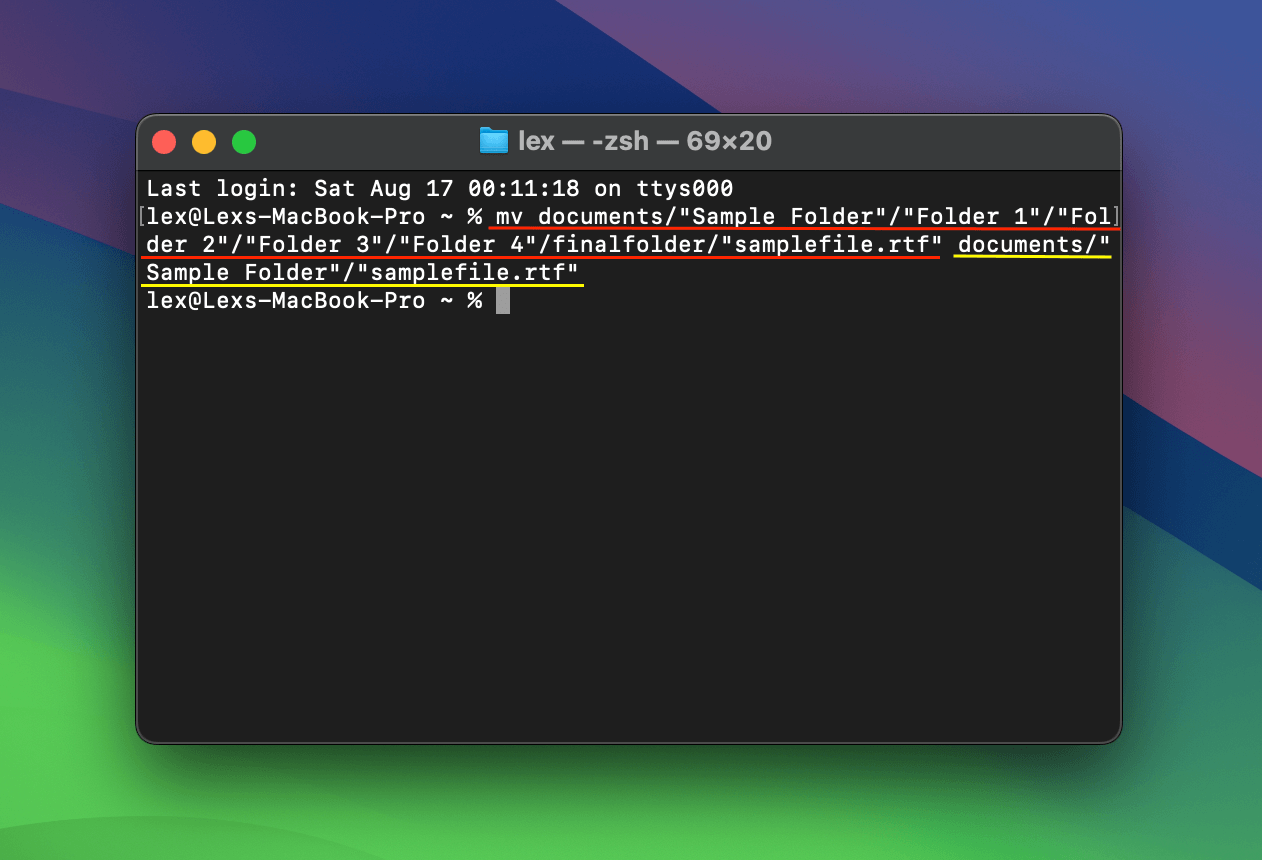
Metoda 4: Zmodyfikuj uprawnienia i odblokuj plik za pomocą Terminala
Błąd 43 może się pojawić, jeśli plik jest zablokowany lub nie masz niezbędnych uprawnień do interakcji z nim. Korzystając z aplikacji Terminal i kilku komend, możesz odblokować plik i jednocześnie przyznać sobie dostęp do niego.
Krok 1. Otwórz aplikację Terminal.
Krok 2. Najpierw sprawdźmy uprawnienia pliku. Wpisz następujące polecenie i naciśnij Enter:
ls -l documents/”Sample Files”/”samplefile.rtf”
Zamień dokumenty/”Przykładowe Pliki”/”przykladowyplik.rtf” na dokładną ścieżkę pliku. To samo dotyczy kroków 3-5.
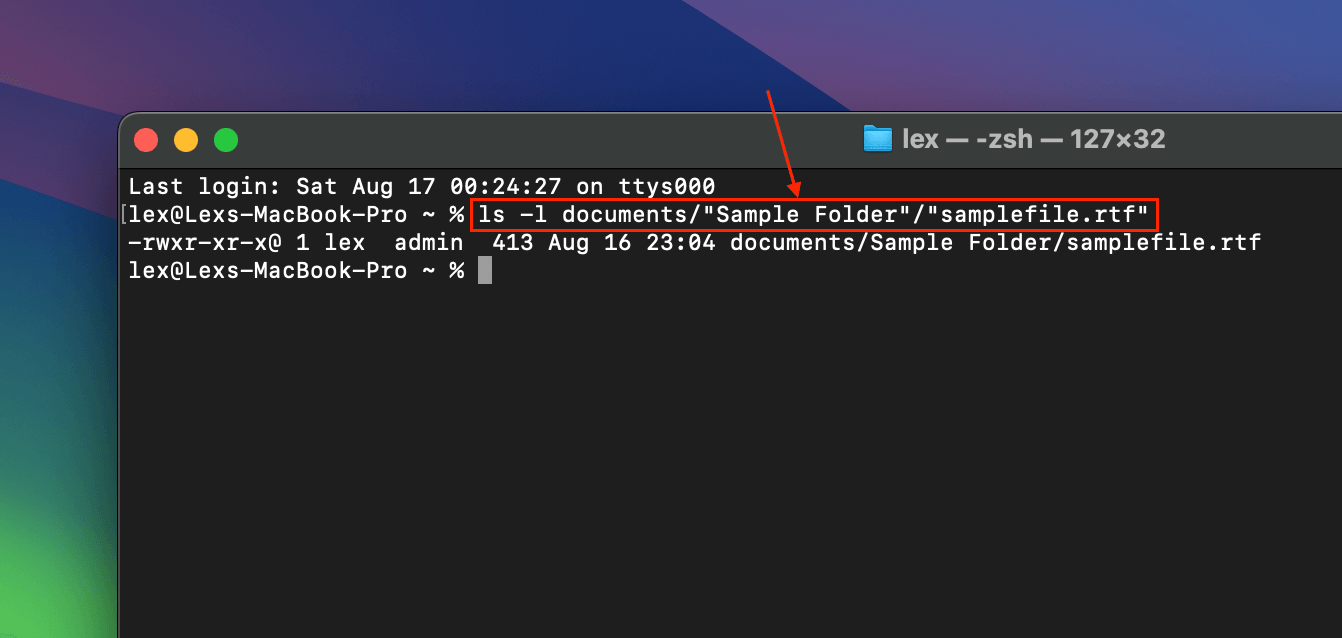
Krok 3. [Następnie, przenieśmy własność plików na Twoje konto użytkownika. Wpisz następujące polecenie i naciśnij Powrót :
sudo chown lex:admin documents/”Sample Files”/”samplefile.rtf”
Zamień lex na nazwę swojego konta użytkownika, a admin na swoją grupę użytkowników. W razie potrzeby wprowadź hasło.
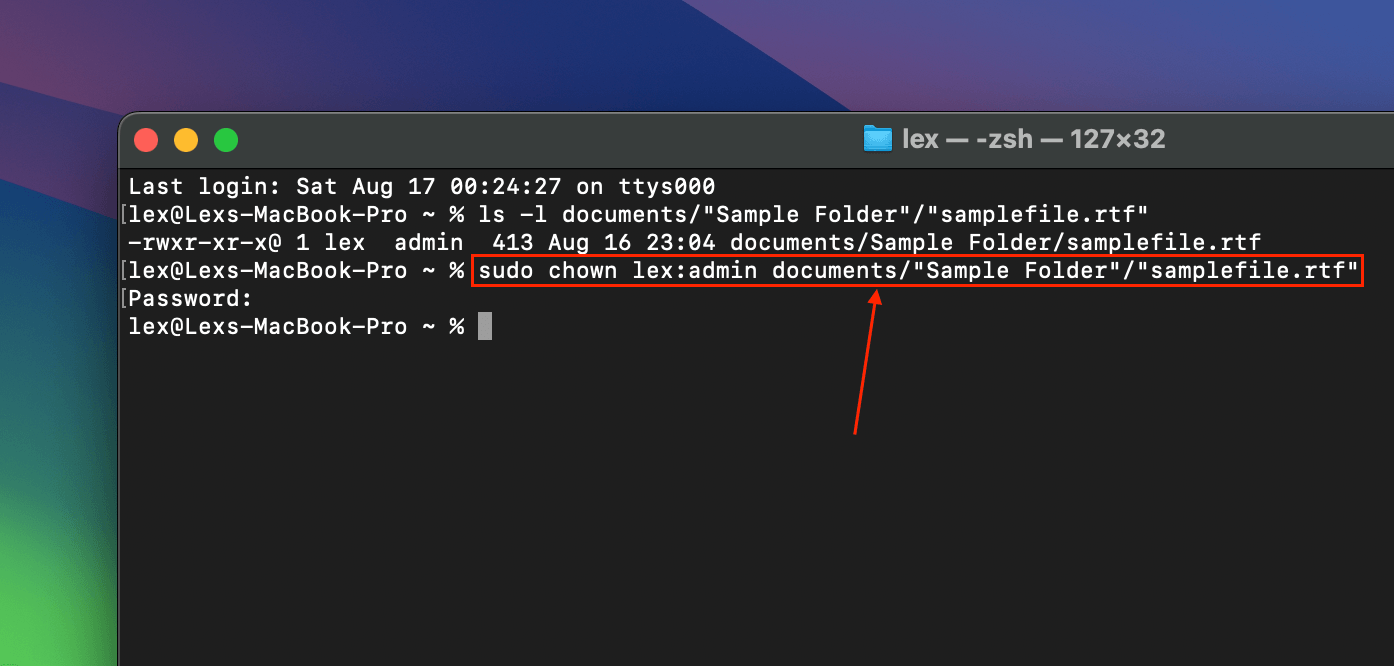
Krok 4. Po przeniesieniu własności uprawnienia mogą zostać zmodyfikowane. Wpisz następujące polecenie i naciśnij Return:
sudo chmod 755 /documents/”Sample Files”/”samplefile.rtf”
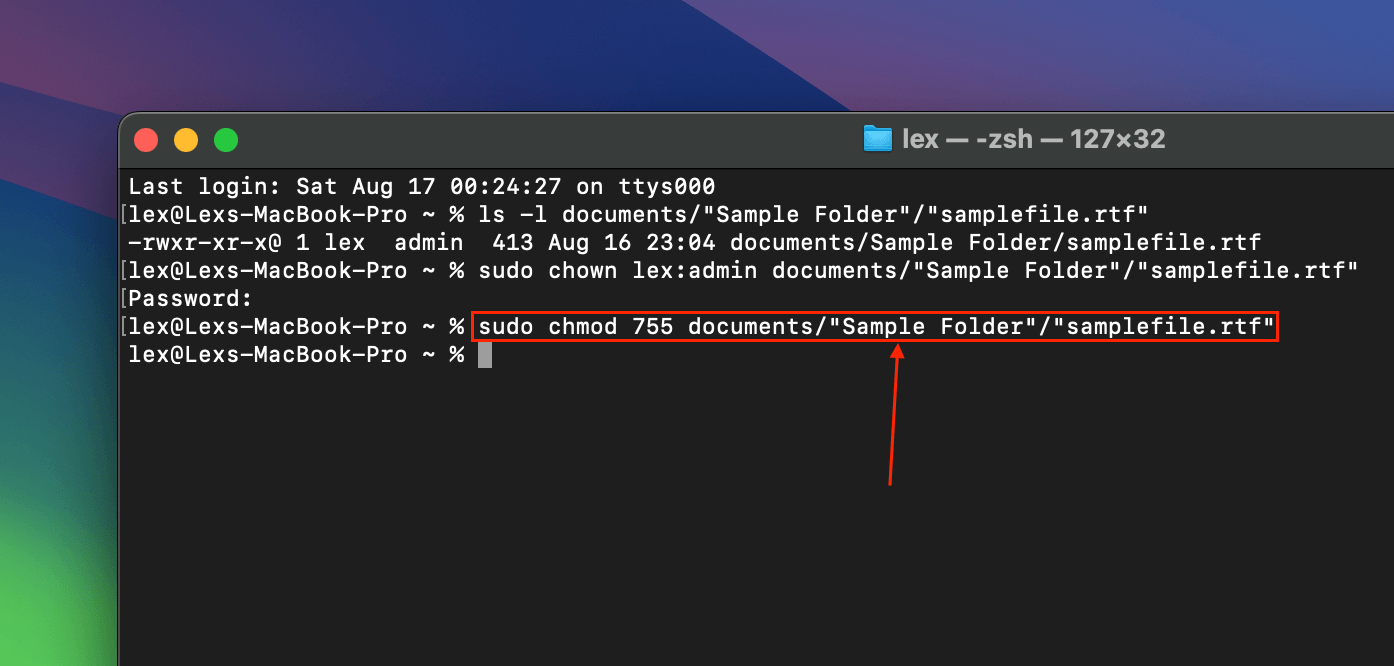
Krok 5. W końcu, to polecenie usuwa flagę “immutable”, która blokuje zabezpieczenie pliku lub folderu. Wpisz następujące polecenie i naciśnij Powrót :
chflags nouchg documents/”Sample Files”/”samplefile.rtf”
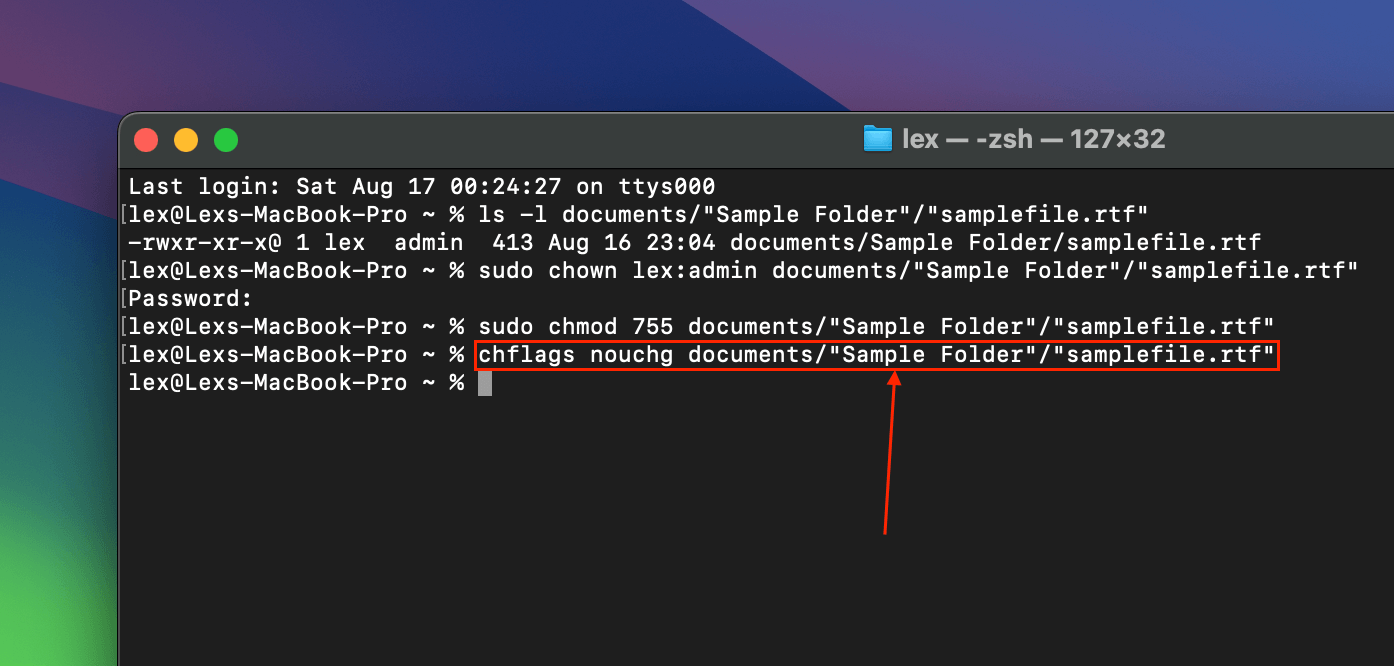
Metoda 5: Zamknij aplikacje i uruchom ponownie Maca
Kiedy plik jest otwarty w aplikacji, jest celowo umieszczany w stanie, w którym nie można go modyfikować. Zapobiega to uszkodzeniu lub niewłaściwemu obchodzeniu się z plikiem.
Właśnie dlatego ważne jest, aby całkowicie zamknąć każdą aplikację używającą pliku przed interakcją z nim.
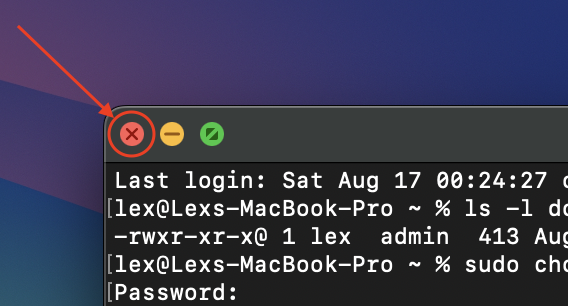
Alternatywnie możesz ponownie uruchomić swojego Maca, aby upewnić się, że wszystkie operacje pierwszoplanowe i działające w tle zostały zamknięte. Upewnij się, że nie uruchamiasz żadnej aplikacji przed próbą interakcji z plikiem lub folderem.
Metoda 6: Wymuś Zakończenie Findera
Sam Finder może powodować błąd 43, jeśli zawiesza się lub ma usterki podczas interakcji z użytkownikiem. Zwykle jest to spowodowane wysokim użyciem zasobów, bardzo złożonymi strukturami folderów lub uszkodzonymi preferencjami i pamięciami podręcznymi. Może to również być oznaką uszkodzenia systemu plików.
Możesz „zrestartować” Finder przy użyciu narzędzia Wymuszone Zakończenie. Powinno to *przynajmniej* chwilowo odświeżyć Finder i pozwolić na normalne interakcje z plikiem.
Krok 1. Kliknij menu Apple i kliknij Wymuś zakończenie…
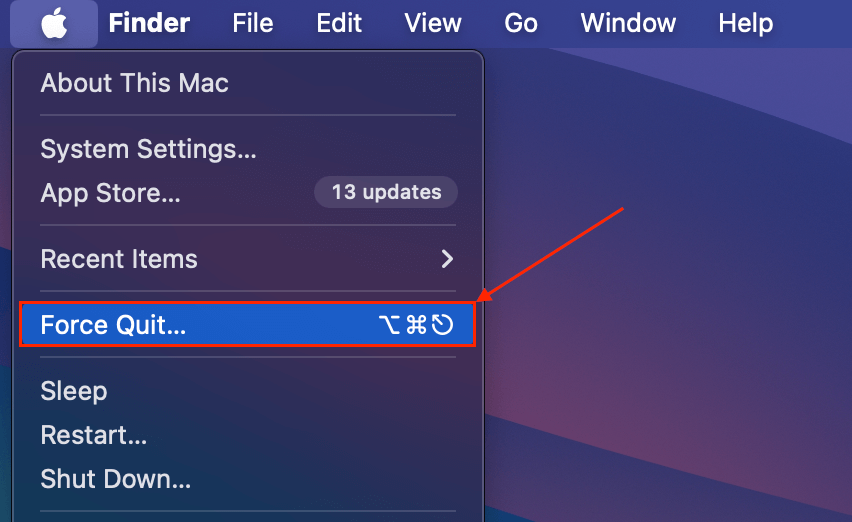
Krok 2. W menu, które się pojawi, wybierz Finder i kliknij Ponownie uruchom .
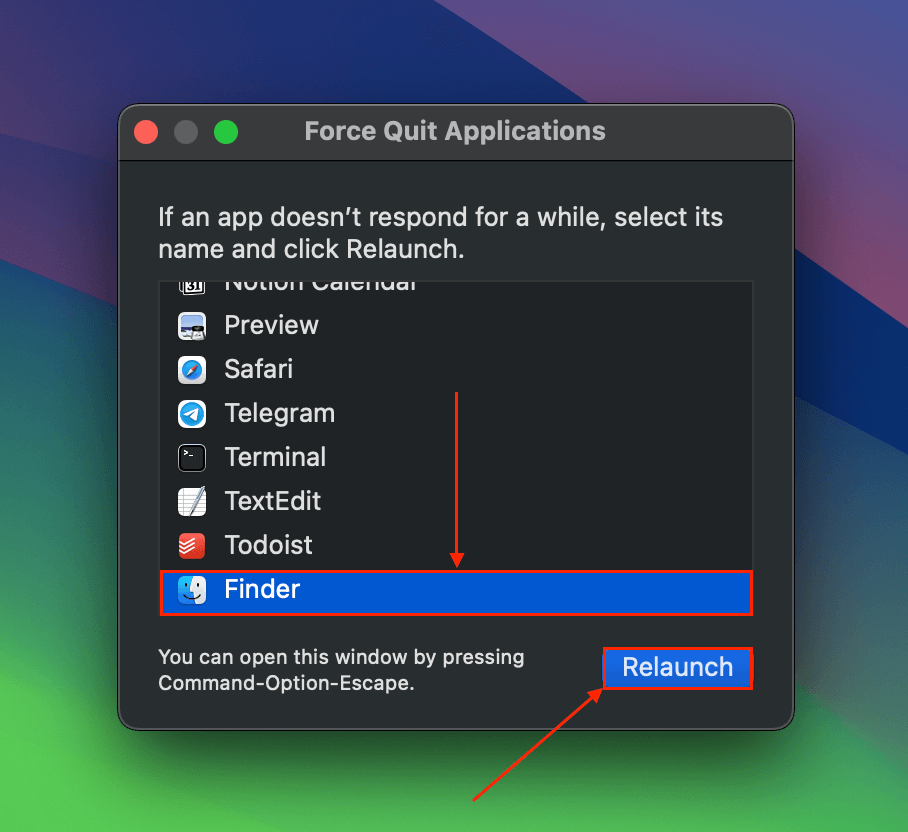
Metoda 7: Odzyskaj lub napraw plik
Uszkodzenie pliku jest bardzo częstą przyczyną błędu 43. Jeśli plik został skopiowany lub pobrany z oryginalnego źródła (np. załącznika e-mail, pobrania z internetu, itp.), spróbuj pobrać go ponownie.
Jeśli uszkodzony plik jest jedyną kopią, którą posiadasz, możesz spróbować go naprawić. Zaawansowani użytkownicy mogą spróbować zrobić to za pomocą edytor heksadecymalny.
Dla początkujących, zalecamy wypróbowanie narzędzi do naprawy online (opartych na sieci). Wystarczy przesłać plik na stronę internetową, a zostanie on naprawiony w czasie rzeczywistym. Prawie wszystkie narzędzia do naprawy oparte na sieci pozwalają na podgląd naprawionej wersji pliku przed dokonaniem płatności za jego pobranie.
Użyjemy narzędzia onlinefile.naprawa do tej demonstracji, ponieważ ma wysoką ocenę online, posiada funkcję podglądu i obsługuje różne typy plików.
Krok 1. Uruchom dowolną przeglądarkę i otwórz stronę internetową onlinefile.naprawa.
Krok 2. Kliknij Wybierz plik .
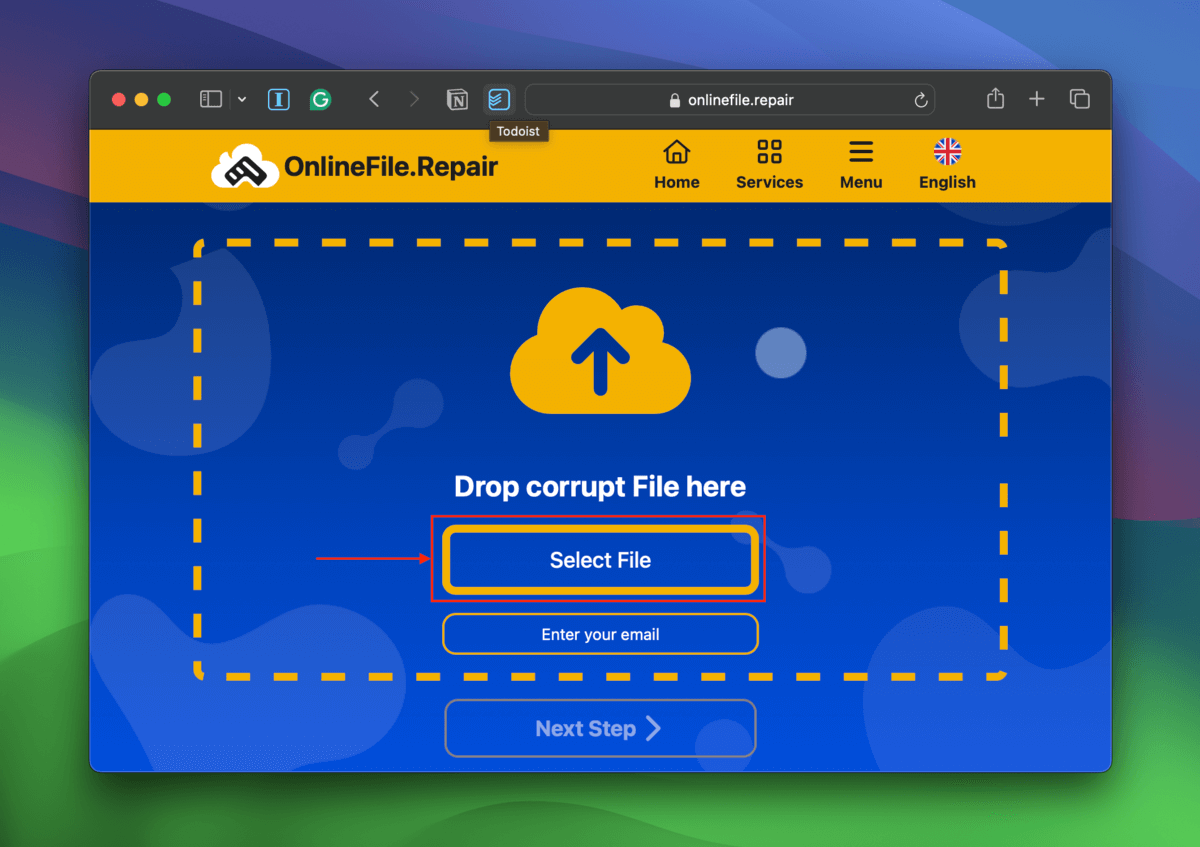
Krok 3. Zlokalizuj i wybierz swój plik. Następnie kliknij Prześlij .
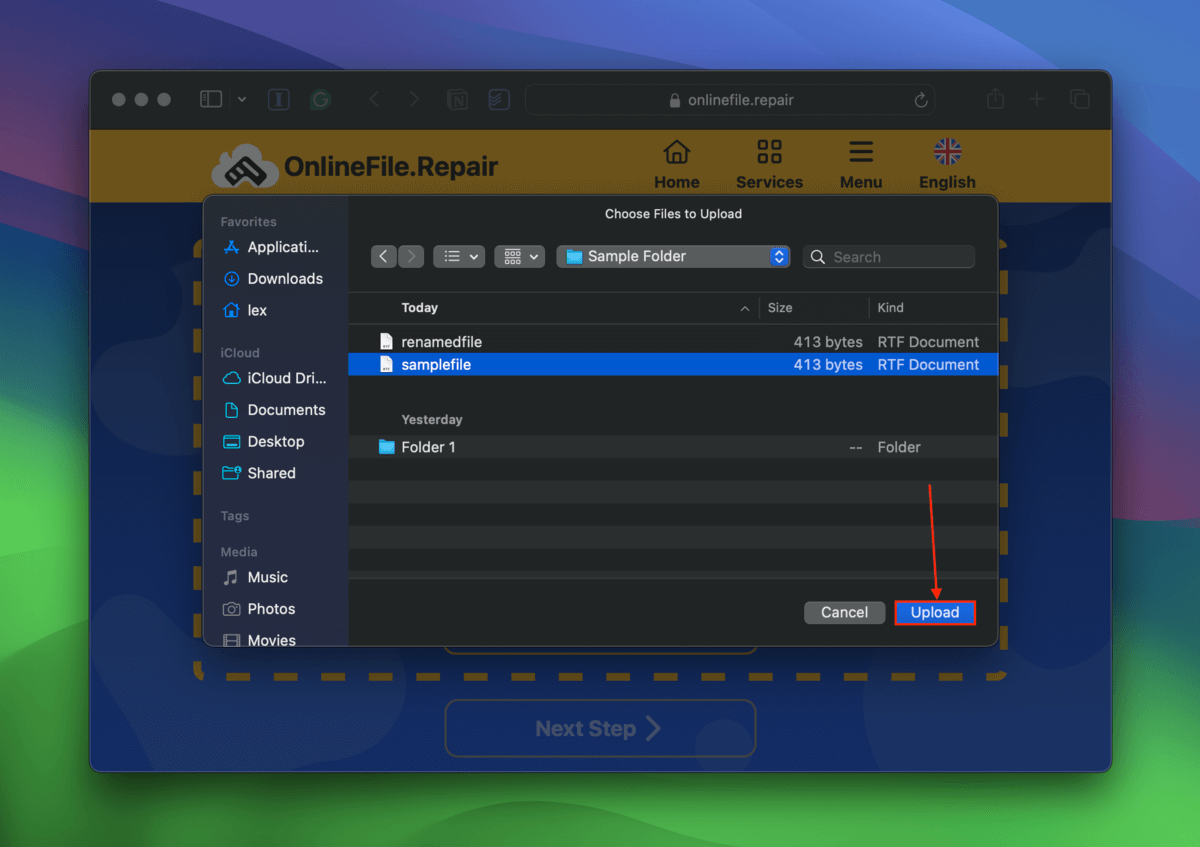
Krok 4. Wprowadź adres e-mail w podane pole i kliknij Następny krok .
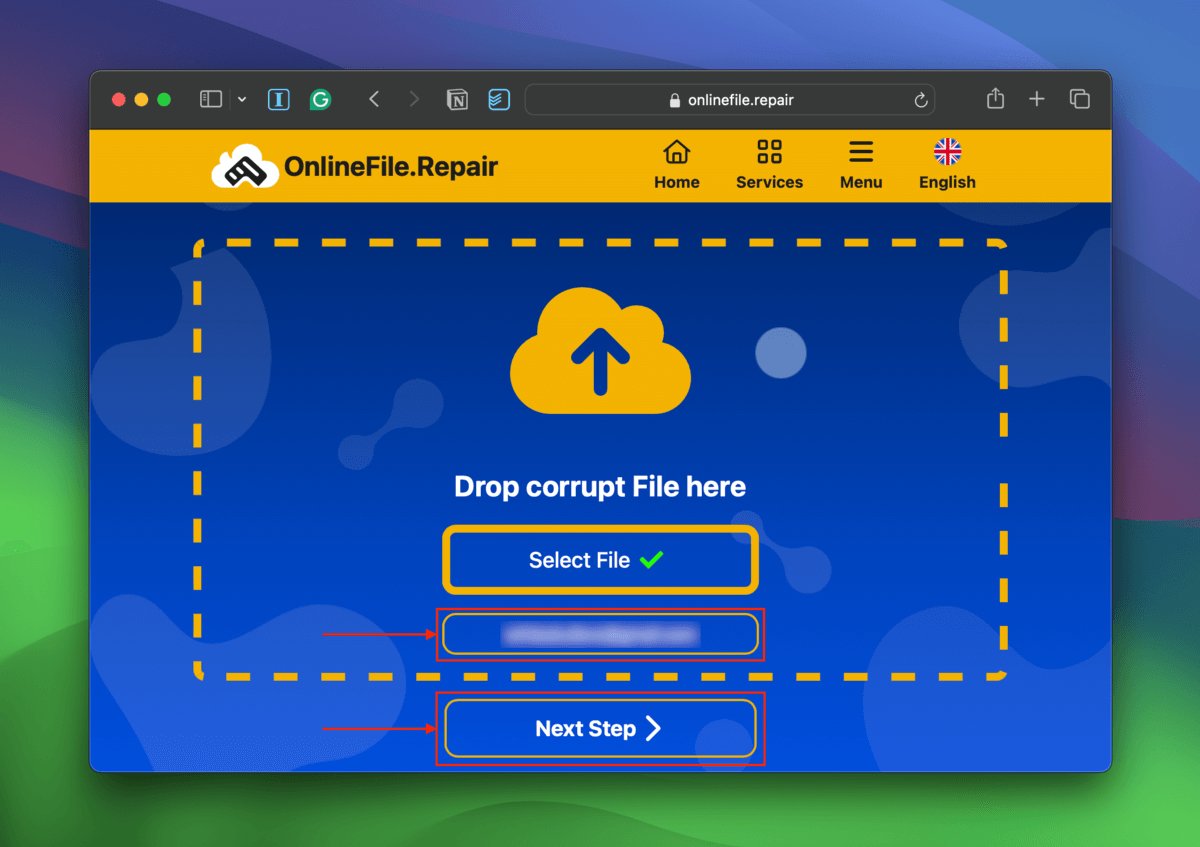
Krok 5. Po zakończeniu naprawy pliku przez narzędzie, kliknij Pokaż podgląd .
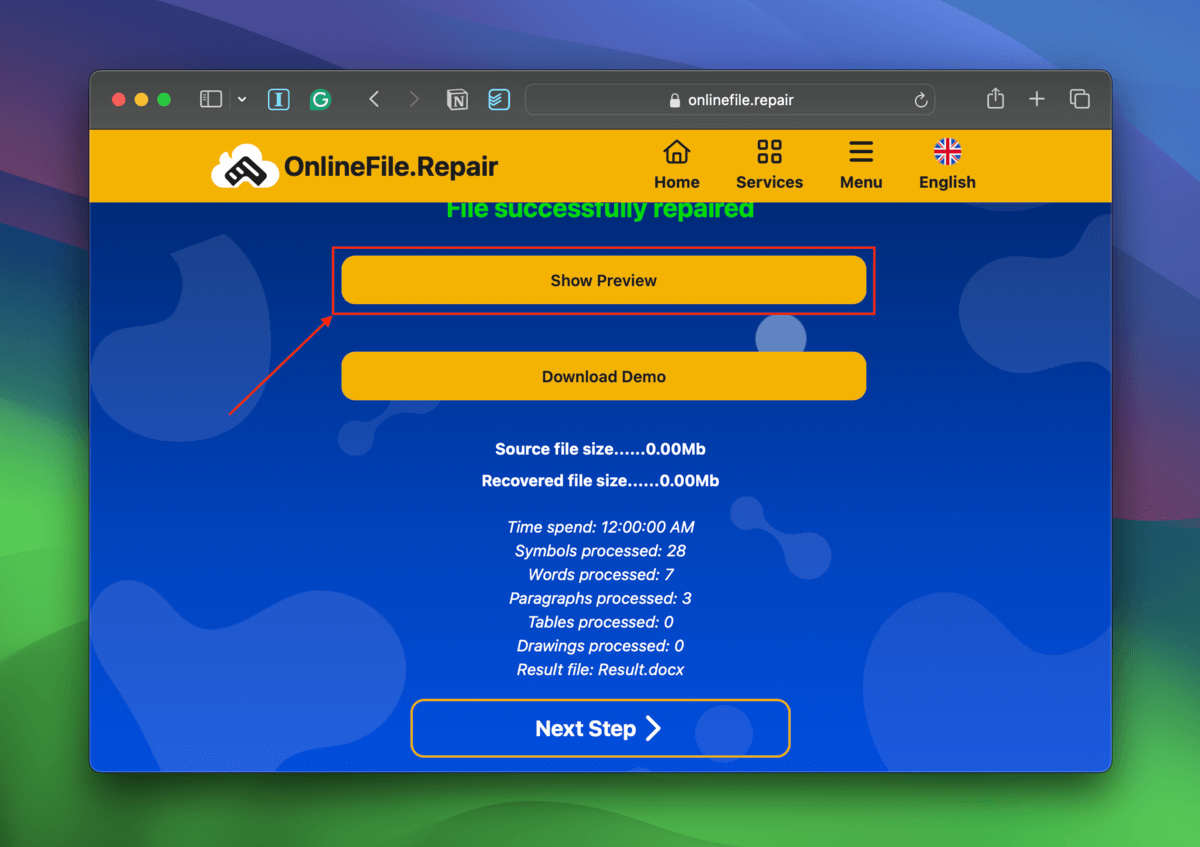
Krok 6. Upewnij się, że plik działa; sprawdź, czy zawartość jest kompletna, bez błędów lub dziwnego formatowania, czy możesz przewijać różne strony bez problemu itp. DEMO Znak wodny zostanie usunięty po dokonaniu płatności i pobraniu pliku.
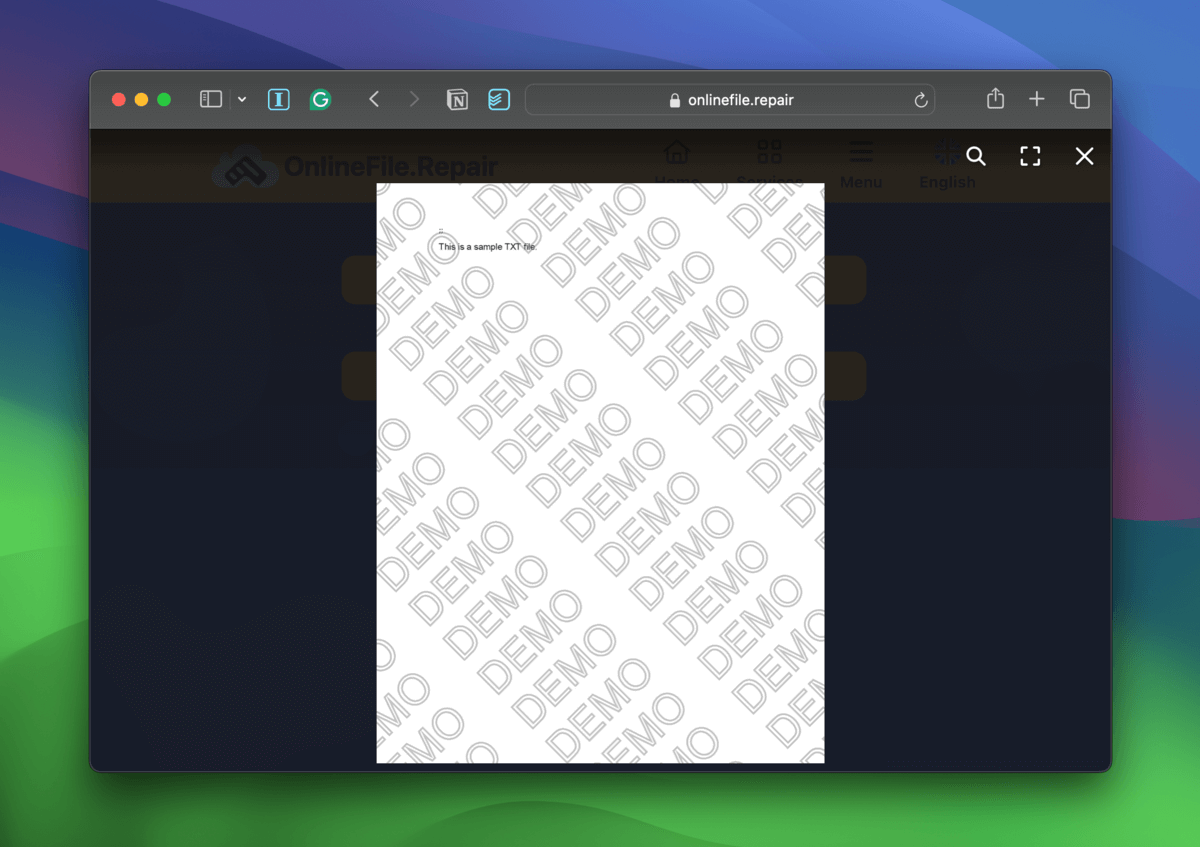
Krok 7. Jeśli narzędzie pomyślnie naprawiło Twój plik, możesz dokonać płatności poprzez portal strony i pobrać naprawiony plik.
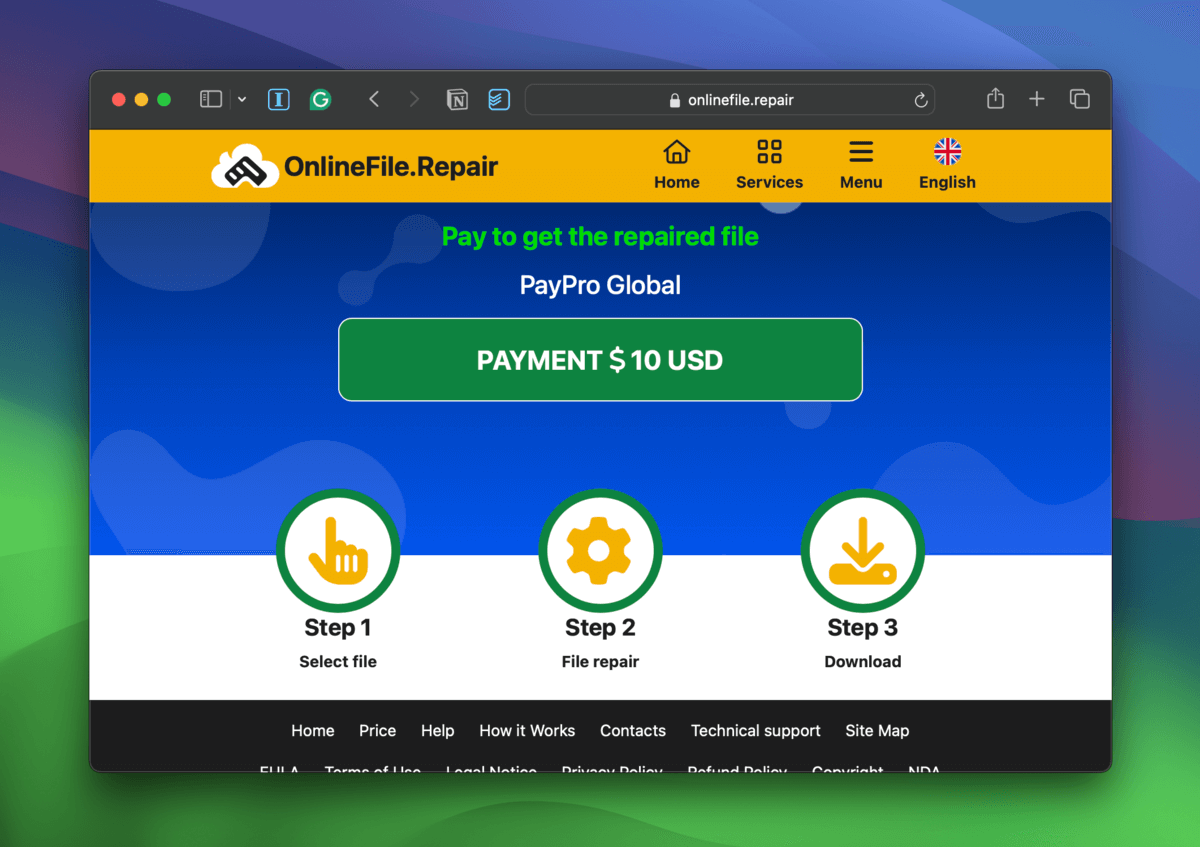
Metoda 8: Zdiagnozuj i napraw swój dysk, jeśli to możliwe
Jeśli napotykasz kod błędu 43 na pamięci flash na Macu (lub jakimkolwiek innym urządzeniu pamięci zewnętrznej), może to oznaczać, że sam dysk nie działa prawidłowo. Oprócz błędów, możesz napotkać problemy z wydajnością, usterki itp. Istnieją jednak różne rodzaje uszkodzeń, które mogą wpływać na Twoje dyski, a operacje naprawcze różnią się w zależności od rodzaju uszkodzenia.
- Uszkodzenie logiczne Uszkodzenie logiczne w tym przypadku odnosi się do uszkodzenia – zazwyczaj z powodu błędów systemu plików, infekcji wirusowych, itp. Napraw swój uszkodzony dysk twardy używając naszego przewodnika, aby pozbyć się wszelkich błędów.
- Uszkodzenie mechaniczne Kable i porty twojego dysku lub porty w twoim PC mogą nie działać poprawnie z powodu zużycia. Spróbuj wymienić kable, przetestować dysk na innym PC itp.
- Uszkodzenia fizyczne Jeśli zauważysz fizyczne uszkodzenia na swoim dysku, jak najszybciej skontaktuj się z profesjonalną usługą odzyskiwania danych. W tym przypadku nie możesz samodzielnie naprawić ani odzyskać swoich danych.
Czy otrzymywałeś również inne kody błędów?
Podczas gdy kody błędów mogą mieć różne przyczyny, zazwyczaj są one związane tylko z jednym komponentem lub zestawem komponentów (np. zarządzanie plikami). Inne kody, takie jak błąd 50, są niezwiązane i rozwiązania do ich naprawy są zupełnie inne.
Upewnij się, że naprawiasz wszystkie kody błędów jeden po drugim, aby Twój Mac nadal działał optymalnie.






