
Odłączanie dysku twardego od Mac wydaje się proste, ale jest kilka rzeczy, które warto wiedzieć. Po pierwsze, istnieje właściwy sposób, aby to zrobić – właściwie jest kilka prawidłowych sposobów. Ale wykonanie tego w niewłaściwy sposób poważnie ryzykuje Twoje dane.
Po drugie, są pewne przypadki, w których nie będziesz mógł go wyrzucić. Nadal nie możesz po prostu go wyjąć, ponieważ może to uszkodzić Twoje dane. Zamiast tego, przygotowaliśmy listę sprawdzonych metod, aby naprawić ten problem tak bezpiecznie, jak to tylko możliwe. Po trzecie, jeśli już straciłeś dane, wciąż jest nadzieja, jeśli działać będziesz szybko. Postępuj zgodnie z naszym poniższym przewodnikiem dotyczącym odzyskiwania danych.
Spis treści
Co oznacza wysunięcie na Macu
Wysunięcie polega na bezpiecznym odmontowaniu zewnętrznego dysku w celu ochrony danych i samego dysku. Wysuwając dysk, informujesz system operacyjny o konieczności zakończenia wszelkich operacji odczytu lub zapisu (oraz działań następczych) i przygotowania dysku do bezpiecznego usunięcia.
Dlaczego to jest ważne?
Podczas przesyłania danych, macOS używa funkcji zwanej „write cache”, w której najpierw zapisuje dane w pamięci, a następnie kontynuuje transfer w tle. Oznacza to, że zakończony proces „zapisania” nie zawsze oznacza zakończony transfer.
Kiedy to zostanie przerwane, uszkodzenia są nie tylko możliwe… Są prawdopodobne. Dlatego prawidłowe wysunięcie jest kluczowe.
Dlaczego pojawia się komunikat „Dysk nie został prawidłowo wysunięty”
Jeśli z jakiegoś powodu twoje urządzenie nie zostało prawidłowo wysunięte, macOS wyświetli komunikat o błędzie: „Dysk nie został prawidłowo wysunięty.” Ten błąd zwykle można przypisać do jednej z tych 4 możliwości:
- Błąd ludzki. Zapomniałeś wysunąć dysk przed jego odłączeniem lub odłączyłeś go zbyt wcześnie.
- Dysk działa w tle. Program lub aplikacja może korzystać z twojego dysku lub jakichkolwiek zapisanych na nim plików. Na przykład, pozostawiłeś otwarty dokument Word, twój system operacyjny może indeksować pliki, lub możesz zapisywać kopię zapasową na zewnętrznym dysku.
- Uszkodzenie logiczne. Infekcja malware i uszkodzenia mogą powodować, że twój dysk zachowuje się w nieprzewidywalny sposób.
- Losowe samoczynne wysunięcie. Wadliwe kable i porty zewnętrznych dysków, pogarszający się stan zewnętrznego dysku lub uszkodzone zasilanie mogą losowo wysuwać dysk z twojego Macbooka.
- Problemy mechaniczne. Kabel twojego zewnętrznego dysku może być luźny w porcie dysku lub twojego komputera PC, co może powodować nagłe odłączenie się dysku (nawet bez wysuwania). Spróbuj użyć innego kabla lub portu PC.
- Uszkodzenia fizyczne. Twój dysk twardy może być fizycznie uszkodzony, co powoduje jego nieprzewidywalne działanie. W takim przypadku zdecydowanie zalecamy wysłanie go do profesjonalnej usługi odzyskiwania danych. Mają specjalne narzędzia i wyposażenie, które pozwalają im odzyskiwać pliki z fizycznie uszkodzonych urządzeń pamięci bez dalszego uszkadzania danych.
Co to jest przycisk wysuwania nośników i jak działa?
Przycisk Wysuń Nośnik to fizyczny przycisk znajdujący się obok klawisza F12 na MacBookach Pro z 2012 roku – i wcześniejszych modelach – które miały wbudowany napęd optyczny.
W MacBookach Air M2 ani w żadnej innej wersji MacBooków bez wbudowanych napędów optycznych nie ma przycisku do wysuwania nośników. Na paskach dotykowych MacBook Pro, które zostały wydane po zaprzestaniu produkcji Maców z napędami optycznymi, również nie ma przycisku do wysuwania nośników.
Przycisk Wysuń Nośnik służy do wysuwania tacki napędu optycznego poza obudowę MacBooka, aby użytkownicy mogli wkładać lub wyjmować płyty CD i DVD.
Niestety, przycisk Wysuń nośnik nigdy nie był zaprojektowany do wysuwania dysków twardych i obecnie nie ma oficjalnego sposobu, by to zrobić.
Jak wysunąć zewnętrzny dysk twardy na Macu
Jeśli nie wysuniesz bezpiecznie dysku twardego z Maca, możesz zakłócić wszelkie trwające procesy w tle, co może uszkodzić system plików samego dysku. Kiedy to się stanie, być może będziesz musiał sformatuj swój dysk, aby przywrócić go do używalnego stanu. Aby bezpiecznie wysunąć dysk twardy z Maca, możesz użyć dowolnej z poniższych metod:
Metoda 1: Wysuń dysk z pulpitu
Jeśli ustawisz system macOS, aby wyświetlał zewnętrzne dyski na pulpicie (Finder > Preferencje), możesz wysunąć swój dysk stamtąd. Oto jak:
Krok 1. Kliknij prawym przyciskiem myszy na swoim dysku na pulpicie.
Krok 2. Wybierz „Wysuń (Nazwa Dysku)” i poczekaj, aż ikona zniknie z pulpitu, zanim odłączysz dysk.
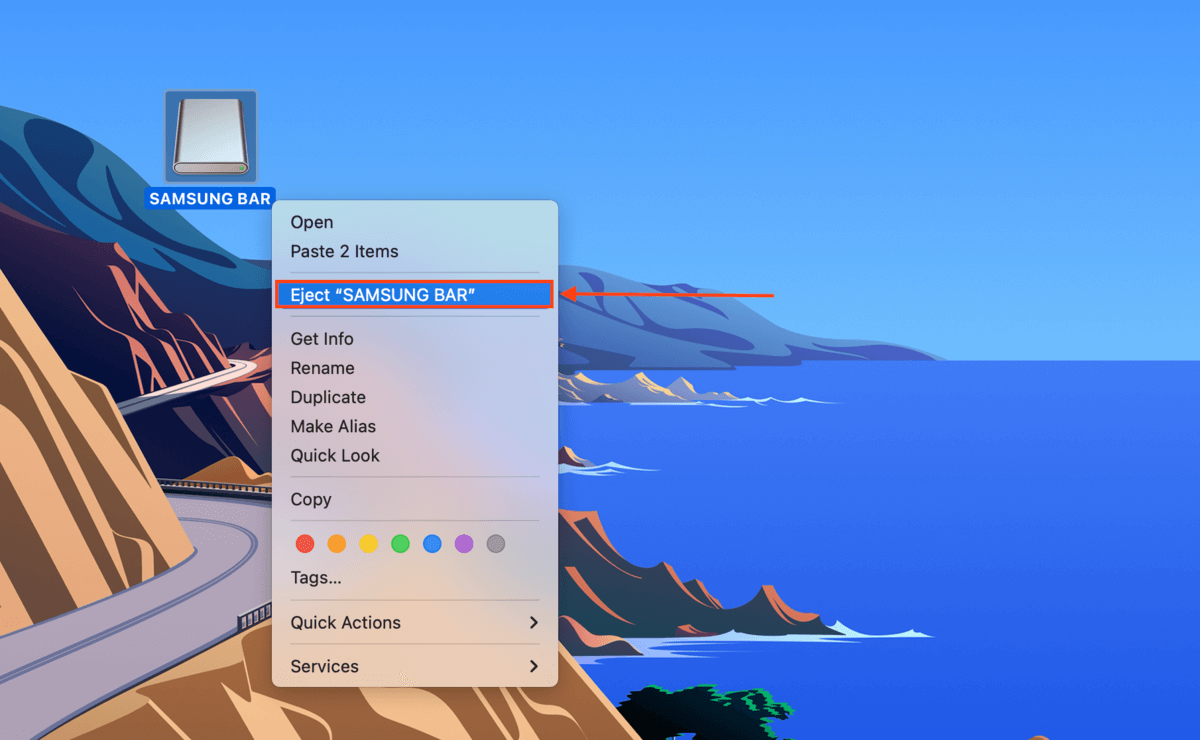
Metoda 2: Przeciągnij zewnętrzny dysk twardy do Kosza
Ikona Kosza na pasku dock Twojego Maca działa również jako przycisk wysuwania – faktycznie zmienia swój wygląd, gdy zaczniesz przeciągać dysk w jego kierunku.
Aby to zrobić, wystarczy kliknąć i przeciągnąć dysk z pulpitu w kierunku ikony Kosza na pasku, która powinna teraz wyglądać jak przycisk wysuwania.
![]()
Metoda 3: Użyj Command + E
Dla tych, którzy kochają skróty klawiaturowe, można również nacisnąć (CMD + E), aby wysunąć dysk. Po prostu poczekaj, aż dysk zniknie z pulpitu lub z Finder, zanim fizycznie go odłączysz.
Metoda 4: Wysuń urządzenie z Findera
Jeśli nie włączyłeś lub nie chcesz wyświetlać swojego zewnętrznego dysku na pulpicie, możesz wysunąć swój dysk z poziomu Findera. Wystarczy kliknąć przycisk wysuwania obok swojego dysku w lewym pasku bocznym.
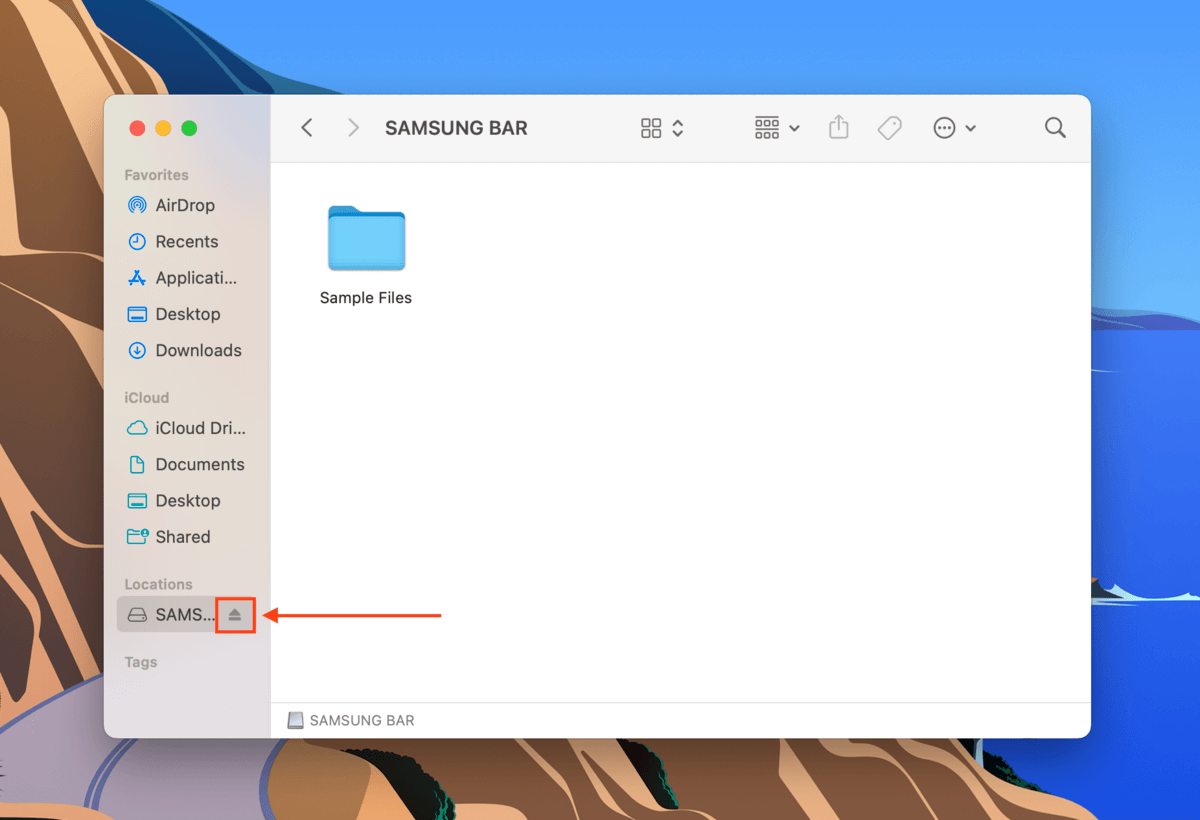
Metoda 5: Wysuń Urządzenie Za Pomocą Menu Pliku
Jeśli nie zezwolisz macOS na wyświetlanie dysku w pasku bocznym Finder, nadal możesz wyprowadzić go za pomocą Menu Plików w Finder. Oto jak:
Krok 1. Wybierz swój dysk na pulpicie
Krok 2. Otwórz Finder i kliknij „Plik” na pasku menu Apple. Następnie wybierz „Wysuń” i poczekaj, aż ikona USB zniknie.
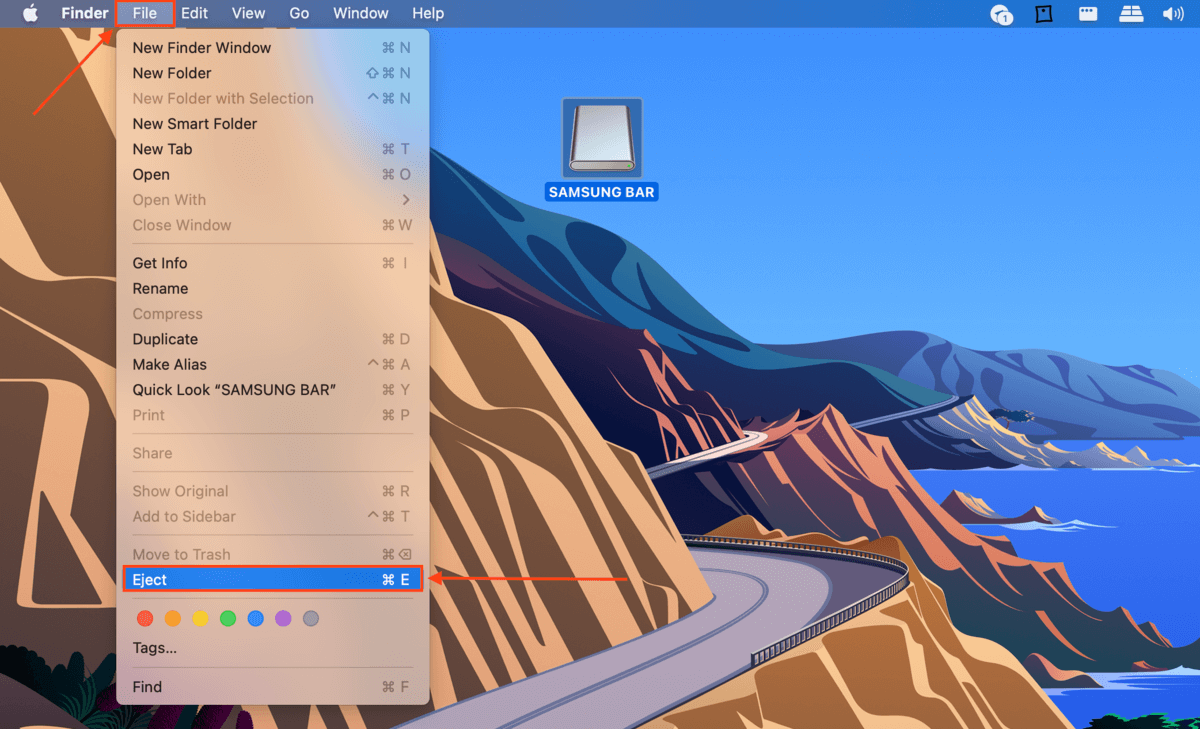
Co zrobić, jeśli nie można bezpiecznie wysunąć dysku
Jeśli dysk nie został wysunięty po wypróbowaniu metod opisanych w poprzedniej sekcji, ostatecznością (i drastyczną) opcją jest wymuszone wysunięcie zewnętrznego dysku na Macu. Istnieje kilka sposobów, aby to zrobić:
- Zamknij wszystkie aplikacje korzystające z dysku. Jeśli aplikacja używa twojego dysku (np. Time Machine tworzy kopię zapasową twoich plików na twoim dysku), macOS nie pozwoli ci wysunąć dysku z kopią zapasową z Maca, aby chronić twoje dane. Poczekaj, aż aplikacja skończy, zanim ją zamkniesz, chyba że jesteś pewien, że się zawiesza.
- Wyloguj się i zaloguj ponownie w menu Apple. Kiedy twój dysk nie chce się wysunąć, Mac odmontuje twoje zewnętrzne dyski, z wyjątkiem woluminu rozruchowego, gdy wylogujesz się z Apple.
- Uruchom ponownie swojego Maca. Jeśli nie możesz wysunąć dysku z Maca przez wylogowanie się, funkcje wyłączania i wymuszania zamykania również automatycznie odmontują twoje zewnętrzne dyski – nawet te, które nie są bezpośrednio podłączone do twojego Maca.
- Użyj polecenia terminala. Możesz wymusić wysunięcie zewnętrznego dysku twardego na Macu, używając następującego polecenia w aplikacji Terminal (Finder > Aplikacje > Narzędzia):
diskutil list external
Zauważ nazwę swojego dysku. Np. “Disk4”
Następnie wpisz następujące polecenie i naciśnij enter:
diskutil eject disk4
Jak odzyskać dane utracone podczas wysuwania dysku
Jeśli nie możesz lub nie udało się bezpiecznie wysunąć zewnętrznego dysku twardego, każde trwające procesy zapisu zostaną przerwane w momencie odłączenia dysku. Bardzo często prowadzi to do utraty danych. Jednakże, jeśli działasz szybko, możesz użyć narzędzia zwanego oprogramowaniem do odzyskiwania danych, aby przywrócić utracone pliki, fizycznie wyodrębniając ich dane z dysku zewnętrznego dysku.
Do tego artykułu będziemy używać oprogramowania do odzyskiwania danych o nazwie Disk Drill. Disk Drill to łatwa w obsłudze, a jednocześnie potężna aplikacja do odzyskiwania danych, posiadająca kilka kluczowych funkcji, które czynią ją odpowiednią do odzyskiwania danych z zewnętrznych dysków twardych. Rozpoznaje wszystkie popularne systemy plików HDD, w tym exFAT, HFS+ i APFS. Wykorzystuje wiele rodzajów skanowania, które mogą szybko przeszukać twój dysk w celu przywrócenia jak największej liczby usuniętych plików (jednocześnie uruchamiając bardziej skomplikowane skany).
W końcu rozpoznaje szeroką gamę typów plików, w tym dokumenty, zdjęcia (w tym RAW) i filmy. Odzwierciedla to często zróżnicowaną zawartość zewnętrznych dysków twardych. Pokażemy Ci, jak to działa.
Krok 1. Pobierz i zainstaluj Disk Drill na swoim Macu.
Krok 2. Uruchom Disk Drill (Finder > Aplikacje).
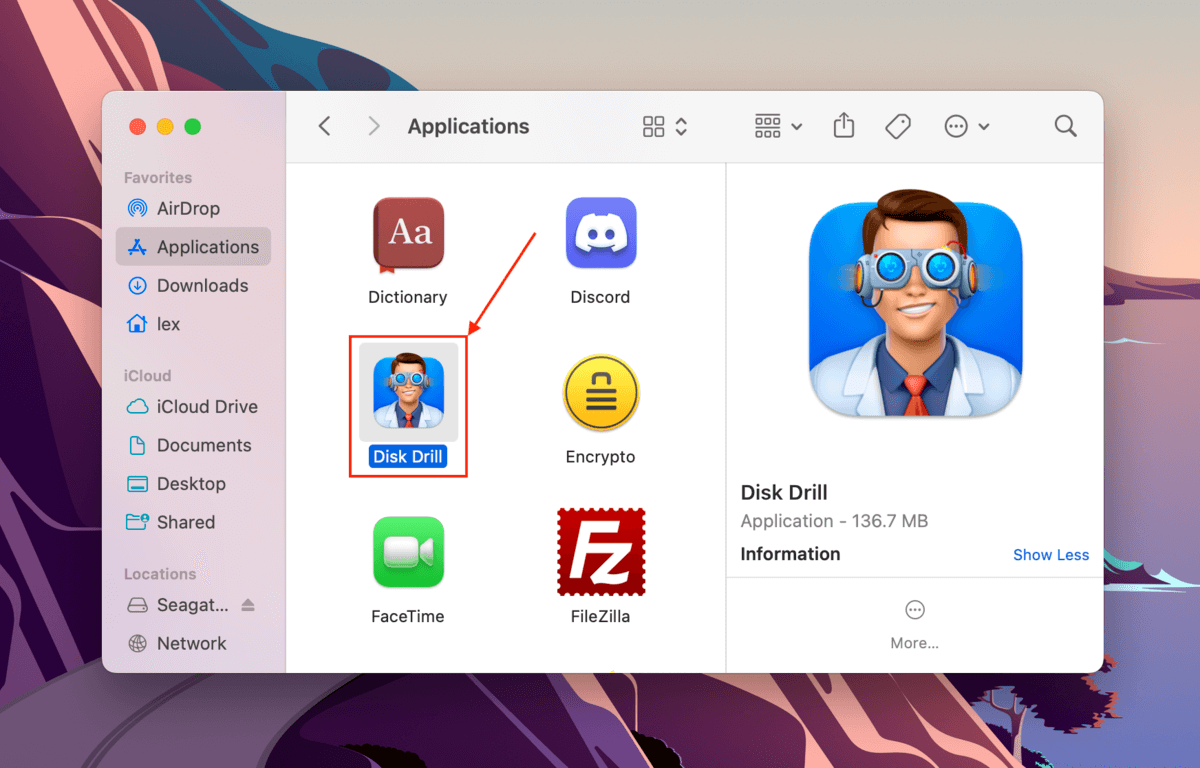
Krok 3. W menu wyboru źródła, kliknij zewnętrzny dysk twardy i kliknij Wyszukaj utracone dane .
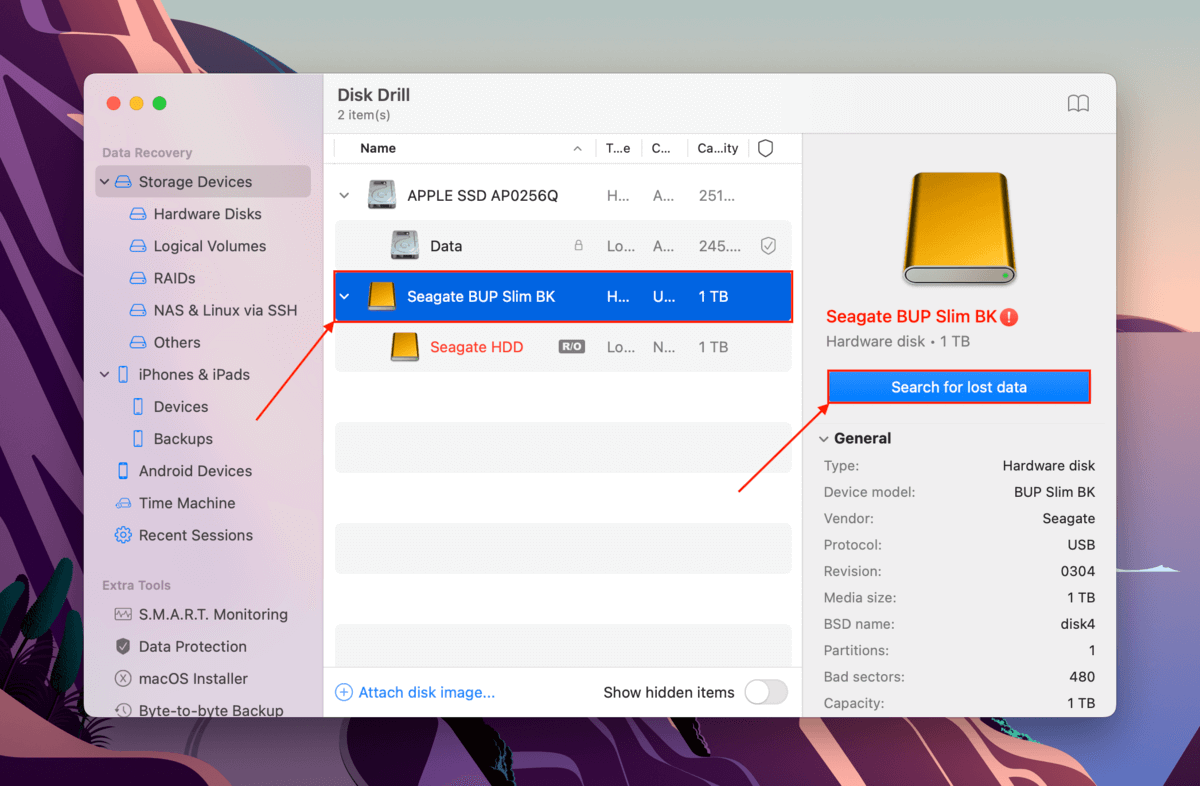
Krok 4. Gdy Disk Drill zakończy skanowanie dysku zewnętrznego, kliknij Przeglądaj znalezione elementy .
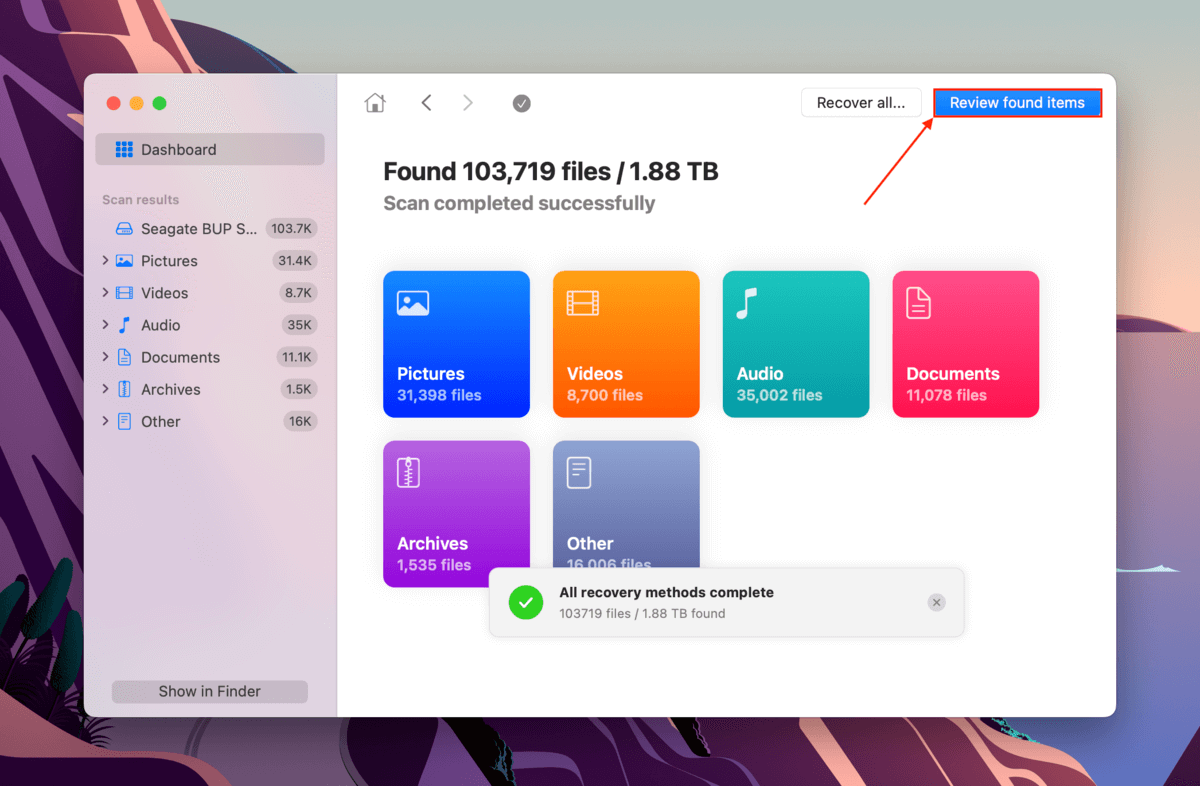
Krok 5. Jeśli chcesz odzyskać tylko określone pliki, wybierz typ pliku z filtrów na pasku bocznym lub wpisz nazwę pliku lub rozszerzenie pliku w polu wyszukiwania. Możesz podglądać pliki, najeżdżając wskaźnikiem myszy obok nich i klikając przycisk oka, który się pojawi. Zaznacz pola obok plików i folderów, które chcesz przywrócić, i kliknij Odzyskaj .
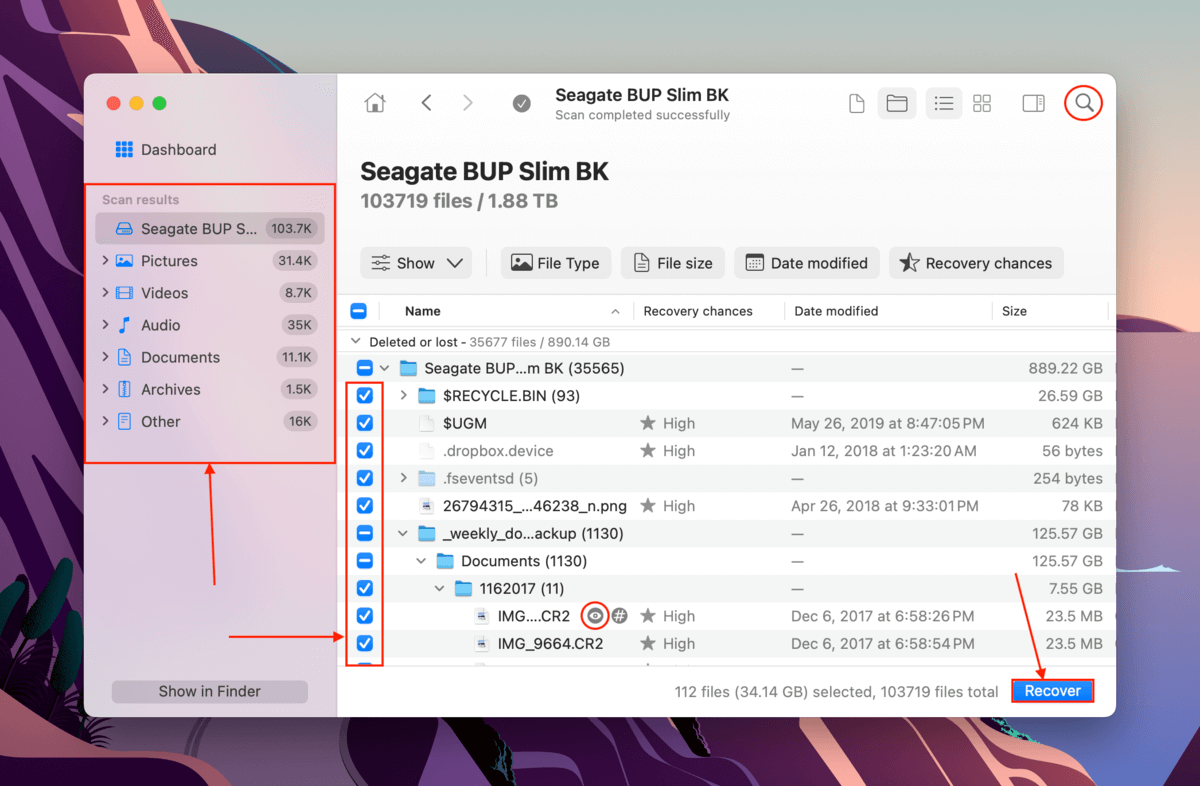
Krok 6. Wybierz lokalizację na swoim Macu, gdzie Disk Drill zapisze odzyskane pliki. Następnie kliknij Dalej , aby kontynuować odzyskiwanie.
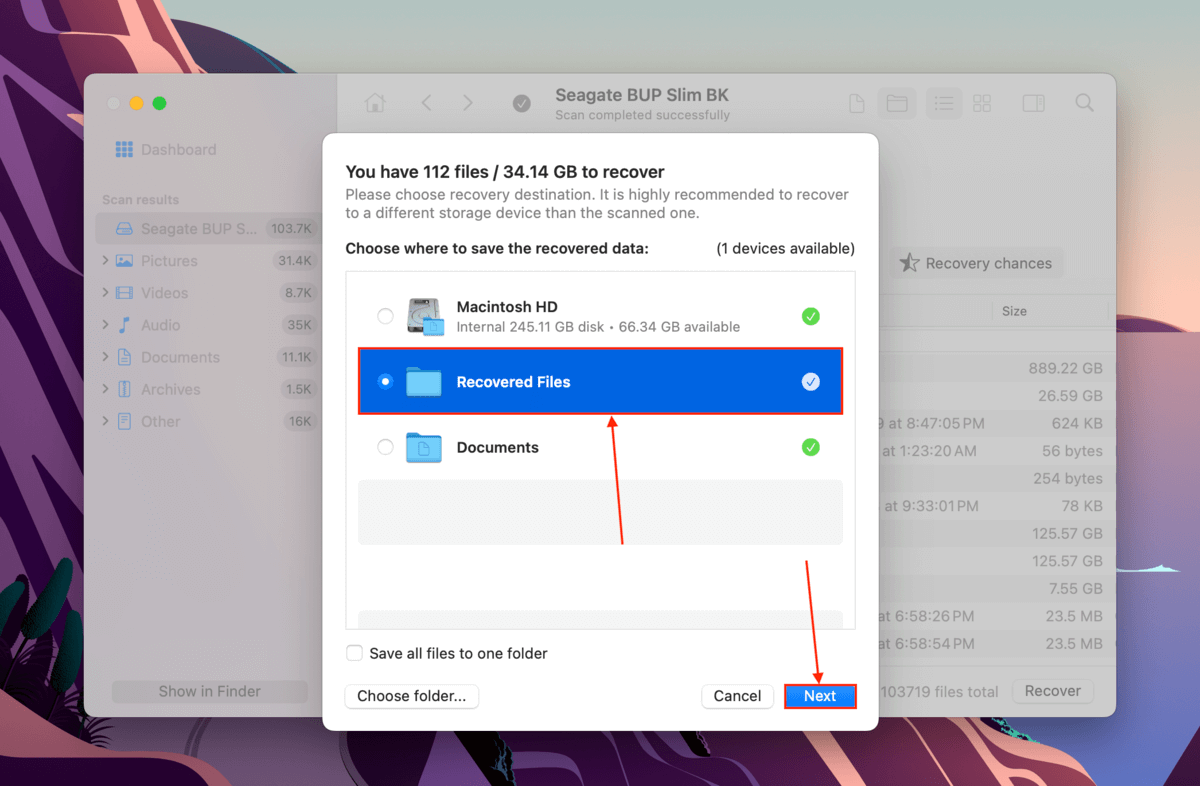
Zaczekaj, co jest nie tak z twoim zewnętrznym dyskiem twardym?
Jeśli twój zewnętrzny dysk twardy działa prawidłowo, jego odłączenie od Maca powinno być łatwe. Jeśli sam się odłącza lub masz ciągłe trudności z bezpiecznym odłączeniem, prawdopodobnie twój dysk twardy jest uszkodzony lub uszkodzony w jakiś sposób.
Nawet jeśli pomyślnie odzyskałeś swoje dane, upewnij się, że napraw swój uszkodzony dysk twardy przed ponownym ich użyciem. Zalecamy również regularne tworzenie kopii zapasowych urządzeń pamięci masowej, ponieważ z wiekiem stają się one trudniejsze do odzyskania; urządzenia pamięci masowej z historią błędów są również bardziej narażone na ponowne wystąpienie awarii.






