
Jeśli chcesz pobrać filmy GoPro na swojego Maca, istnieje kilka metod, które możesz wykorzystać. Jednakże, wszystkie metody niosą ze sobą ryzyko utraty danych, jeśli: (1) nie wykonasz ich prawidłowo, (2) coś jest nie tak z Twoim sprzętem, lub (3) coś spowoduje uszkodzenie danych (np. przerwa w dostawie prądu).
Ten artykuł jest przewodnikiem krok po kroku, jak pobierać filmy GoPro na Mac za pomocą różnych metod oraz jak odzyskaj usunięte pliki GoPro, jeśli stwierdzisz, że niektóre lub wszystkie Twoje dane zniknęły.
Spis treści
Jak przesyłać filmy GoPro na Maca
Gdy podłączasz kamerę GoPro przez port USB, macOS nie pozwoli ci uzyskać dostępu do filmów na Macu od razu. Będziesz musiał przesłać filmy GoPro na Maca za pośrednictwem aplikacji lub użyć czytnika kart, aby przenieść pliki bezpośrednio z karty pamięci. Pokażemy ci, jak wykonać każdą z tych metod poniżej.
Metoda nr 1: Podłącz kartę SD do Mac
Jeśli masz czytnik kart, który pasuje do portów Twojego Maca, najszybszym sposobem na przeniesienie filmów z GoPro na Maca jest podłączenie karty SD do komputera. Nie będziesz nawet musiał bezpośrednio podłączać kamery GoPro.
Po prostu wyjmij kartę pamięci z GoPro i podłącz kartę SD do Mac za pomocą czytnika kart. Następnie otwórz Finder i wybierz kartę SD z lewego paska bocznego. Znajdziesz swoje pliki GoPro w folderze DCIM, gdzie możesz je skopiować i wkleić w wybranej lokalizacji na komputerze.
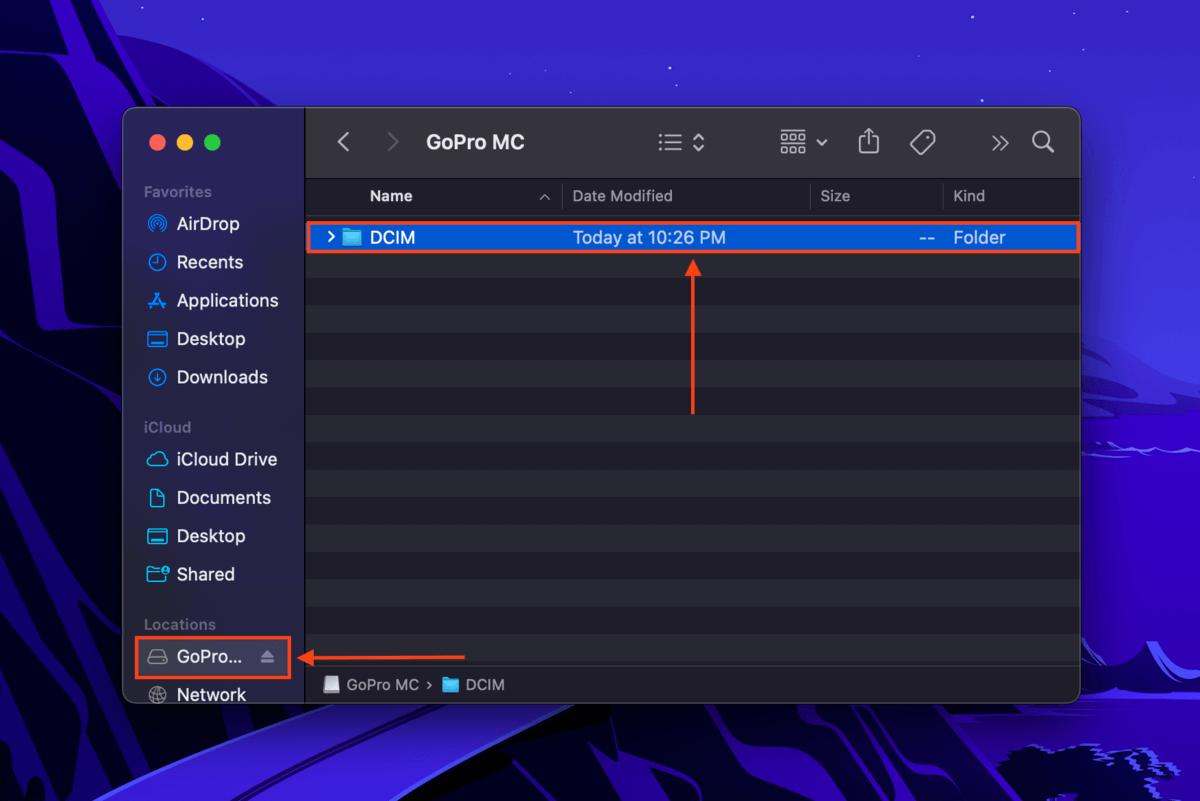
Metoda nr 2: Zaimportuj filmy z GoPro za pomocą aplikacji Przechwytywanie obrazów
Image Capture to natywna aplikacja macOS, która wykrywa każde podłączone urządzenie z kamerą i pozwala użytkownikowi na dostęp do jego zawartości oraz jej import. Aby użyć Image Capture z Twoją GoPro:
Krok 1. Upewnij się, że kamera jest włączona i podłącz ją do Maca.
Krok 2.Uruchom Image Capture (Finder > Programy).
Krok 3.Wybierz swoją GoPro z lewego paska bocznego pod Urządzenia . Następnie wybierz obrazy, które chcesz przenieść na swój Mac i kliknij Pobierz .
Krok 4.Wybierz lokalizację na swoim Macu, gdzie chcesz zapisać swoje pliki, i potwierdź transfer.
Domyślnie możesz nadal znaleźć pobrane elementy na swoim urządzeniu GoPro. Jeśli chcesz automatycznie usunąć filmy po imporcie, kliknij Przycisk akcji (trzy kropki) > wybierz Usuń po zaimportowaniu /odznacz Zachowaj oryginały ).
Metoda #3: Przenieś swoje media z GoPro za pomocą GoPro Quik
GoPro Quik for Desktop to importer i edytor GoPro, którego można użyć do edycji i importowania filmów GoPro na Mac. Jego podstawowe funkcje są dostępne za darmo na Windows i Mac. Należy pamiętać, że GoPro Quik dla desktop nie jest już rozwijany, ale nadal można korzystać z jego legacy software. Aby skorzystać z GoPro Quik:
Krok 1. Pobierz i zainstaluj GoPro Quik dla Mac.
Krok 2. Upewnij się, że Twoja GoPro jest włączona i podłącz ją do Mac za pomocą kabla USB.
Krok 3. Uruchom GoPro Quik (Finder > Aplikacje). Pamiętaj, że musisz utworzyć konto lub się zalogować, zanim będziesz mógł go używać.
Krok 4. Wybierz lub zmień folder, w którym zapiszesz kopię plików, klikając Lokalizacja importu z kamery > Edytuj . Następnie kliknij Importuj pliki (podświetlone na niebiesko), aby rozpocząć import nagrań GoPro do Mac.
Metoda #4: Prześlij swoje filmy z GoPro do iPhoto (lub Zdjęć)
iPhoto to stara aplikacja narzędziowa Apple do przechowywania, przeglądania i edytowania zdjęć. Chociaż aplikacja Zdjęcia ją zastąpiła, ci, którzy używają swoich dużo starszych Maców, nadal mogą jej używać do importowania mediów. Oto jak:
Krok 1. Włącz kamerę GoPro i podłącz ją do swojego Maca za pomocą kabla USB.
Krok 2. Uruchom aplikację iPhoto (Finder > Aplikacje).
Krok 3. Wybierz filmy, które chcesz zaimportować i kliknij Zaimportuj wybrane , aby rozpocząć przenoszenie plików GoPro na Mac.
Jak odzyskać pliki utracone podczas transferu
Nieoczekiwane problemy mogą wystąpić podczas procesu importowania. Przerwane lub niekompletne transfery mogą spowodować zniknięcie plików, podobnie jak uszkodzenia spowodowane przez wirusy, przerwy w zasilaniu i niewłaściwe wyjęcie. Użytkownicy mogą być także winni przypadkowemu usunięciu lub niezamierzonemu formatowaniu.
Najpierw jak najszybciej przestań używać karty pamięci, aby uniknąć nadpisania danych. Następnie będziesz potrzebować narzędzia o nazwie oprogramowanie do odzyskiwania danych, aby odzyskać swoje pliki bezpośrednio z systemu plików karty pamięci. W tym artykule będziemy używać Disk Drill. Nie tylko jest to narzędzie potężne i łatwe w użyciu, ale również doskonałe do odzyskiwania filmów GoPro na Mac, ponieważ obsługuje wszystkie typy plików GoPro (w tym RAW). Oto jak je używać:
Krok 1. Podłącz swoją kartę pamięci do Mac za pomocą czytnika kart, następnie pobierz i zainstaluj Disk Drill.
Krok 2. Uruchom Disk Drill (Finder > Aplikacje).
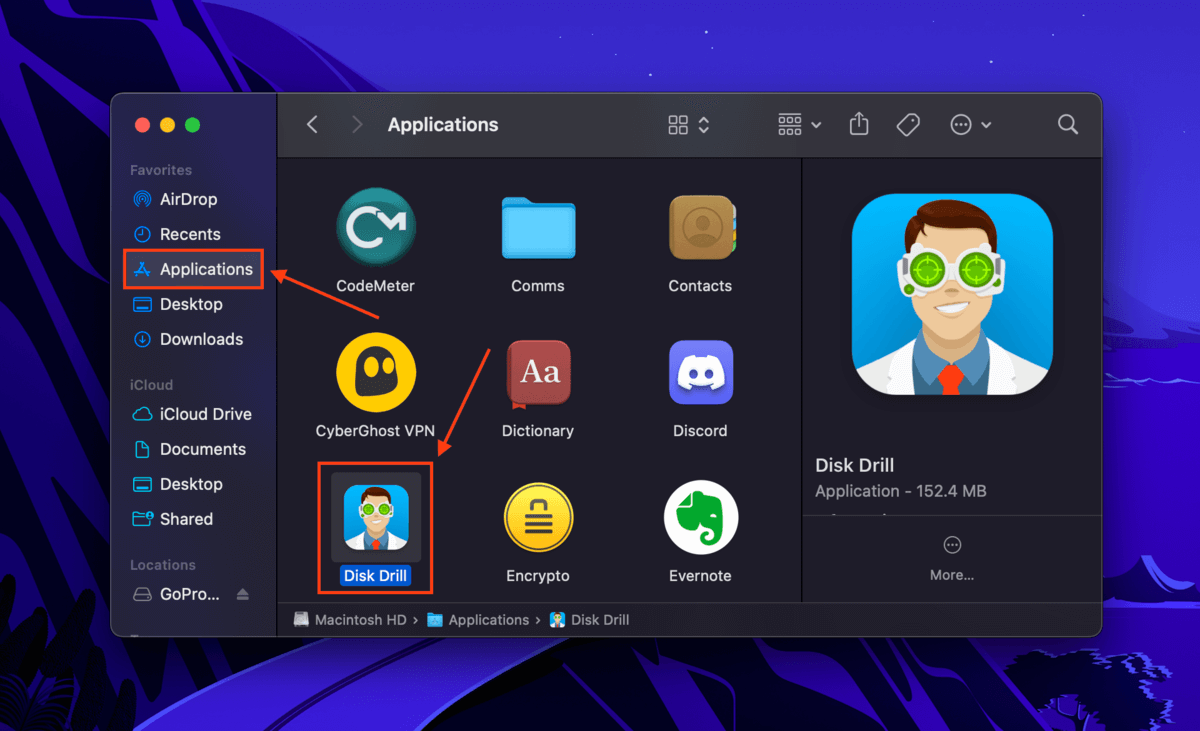
Krok 3. Wybierz kartę SD z panelu środkowego (może być oznaczona jako „Generic Storage Device”, jeśli używasz czytnika kart) i kliknij Wyszukaj utracone dane .
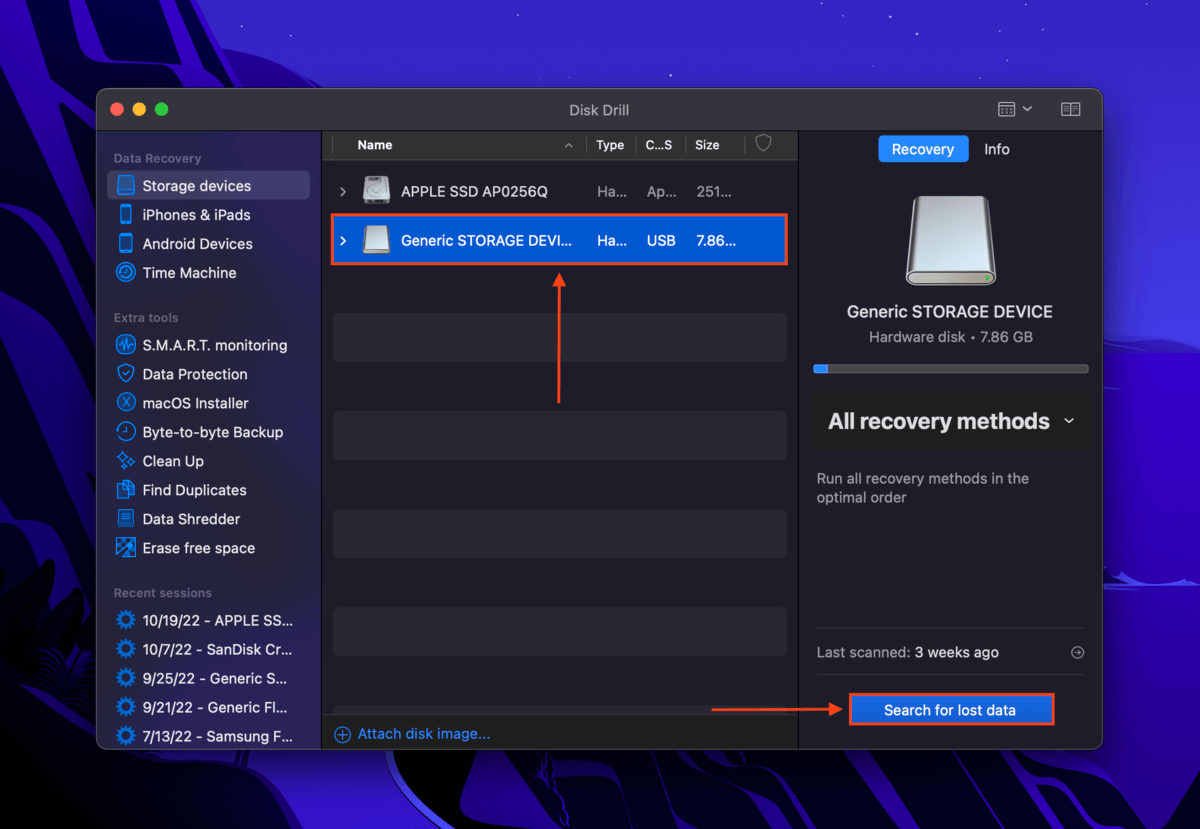
Krok 4. Po zakończeniu skanowania kliknij Przeglądaj znalezione elementy.
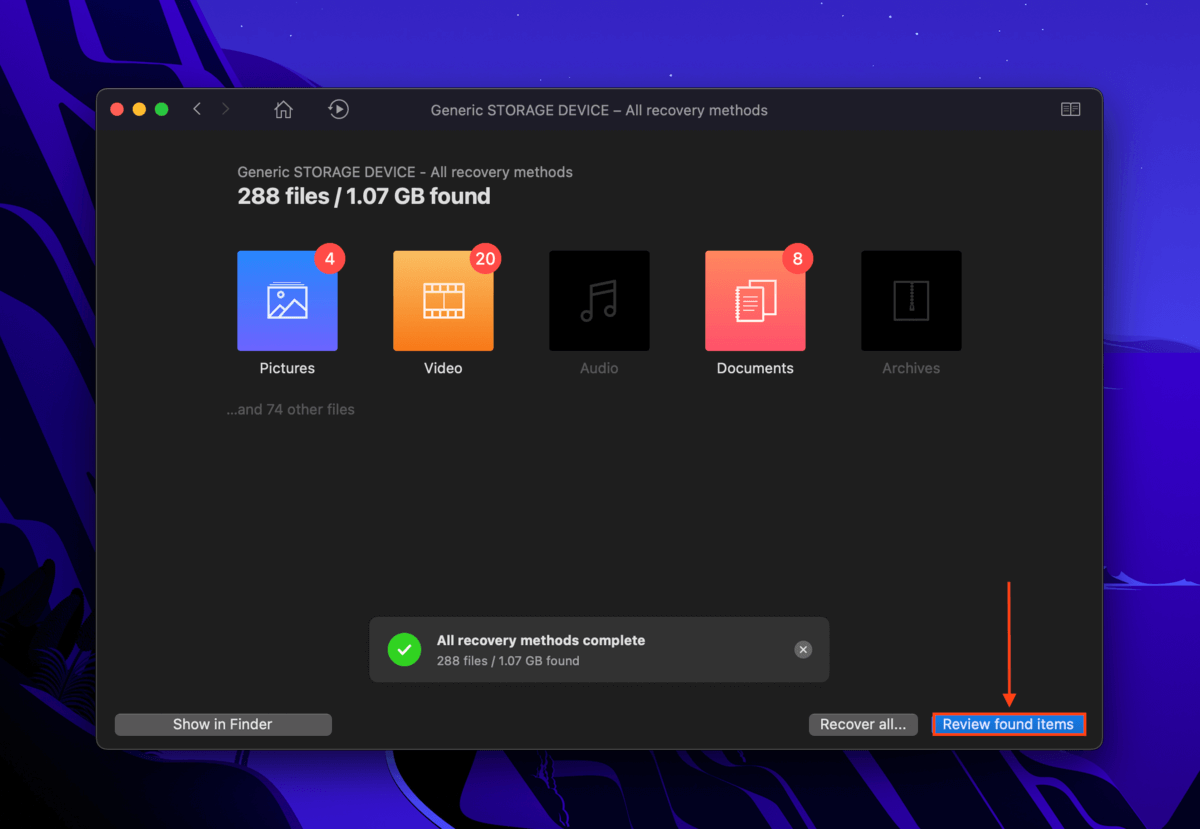
Krok 5. Disk Drill może wyciągnąć wiele starych plików z twojej karty pamięci, więc użyj paska wyszukiwania i paska bocznego, aby przefiltrować wyniki skanowania i szybko zlokalizować dane GoPro. Możesz także wyświetlić podgląd swoich plików, przesuwając wskaźnik myszy w prawo od nazwy pliku i klikając przycisk oka, który się pojawi.
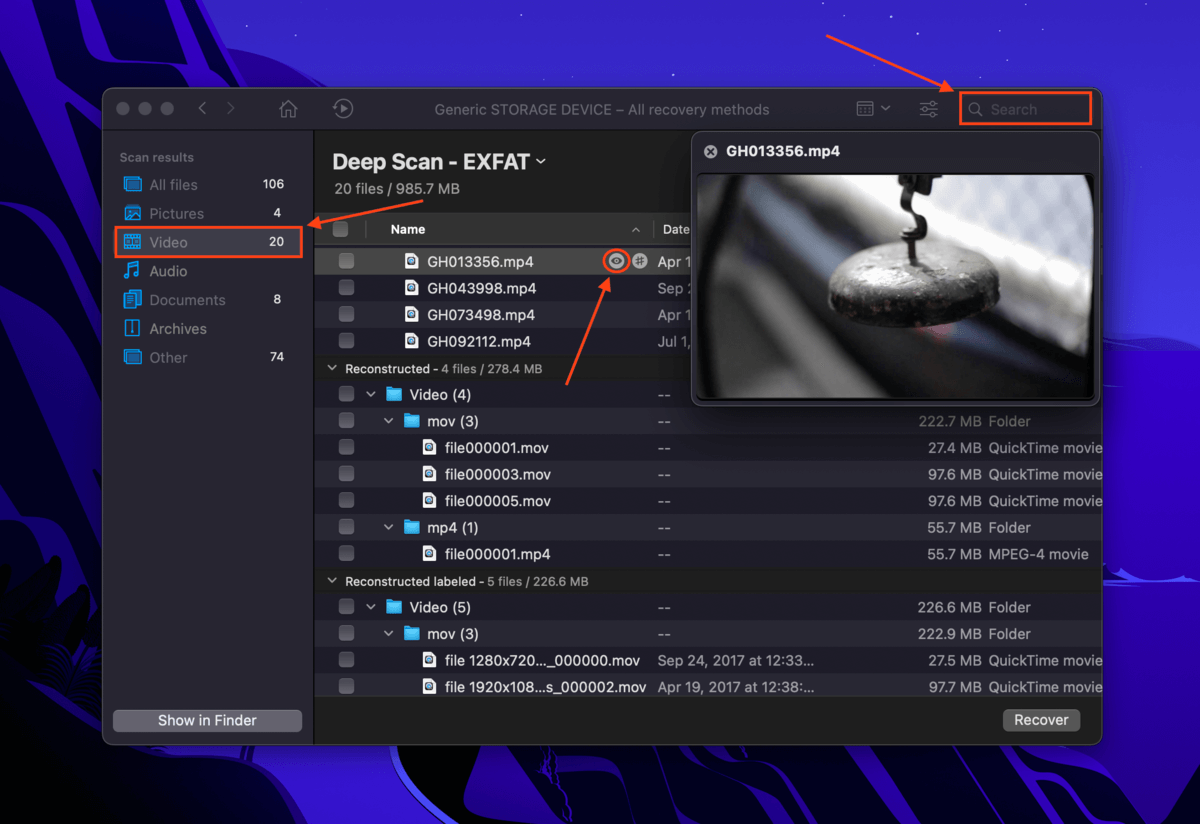
Krok 6. Użyj pól w lewej kolumnie, aby wybrać pliki, które chcesz przywrócić. Następnie kliknij Odzyskaj .
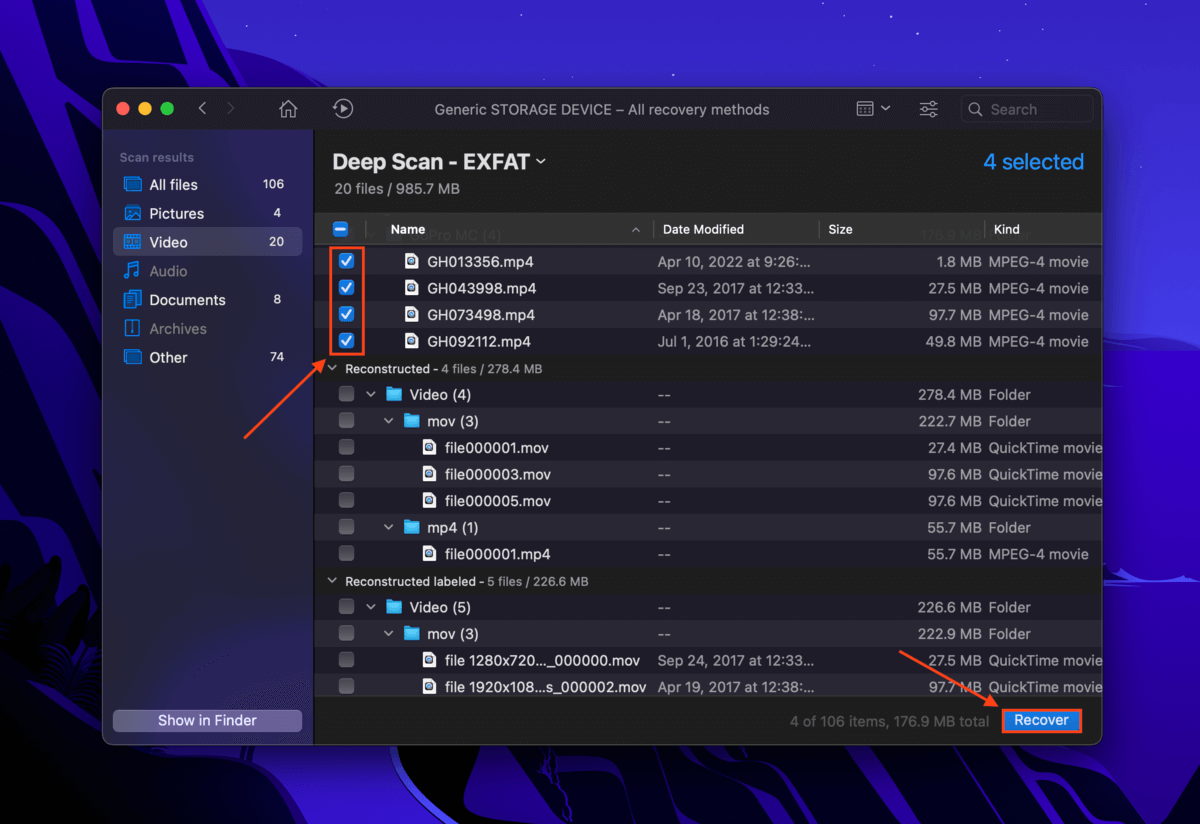
Krok 7. Wybierz lokalizację na komputerze, w której chcesz zapisać pliki. Następnie kliknij OK, aby pobrać filmy z GoPro na Maca.
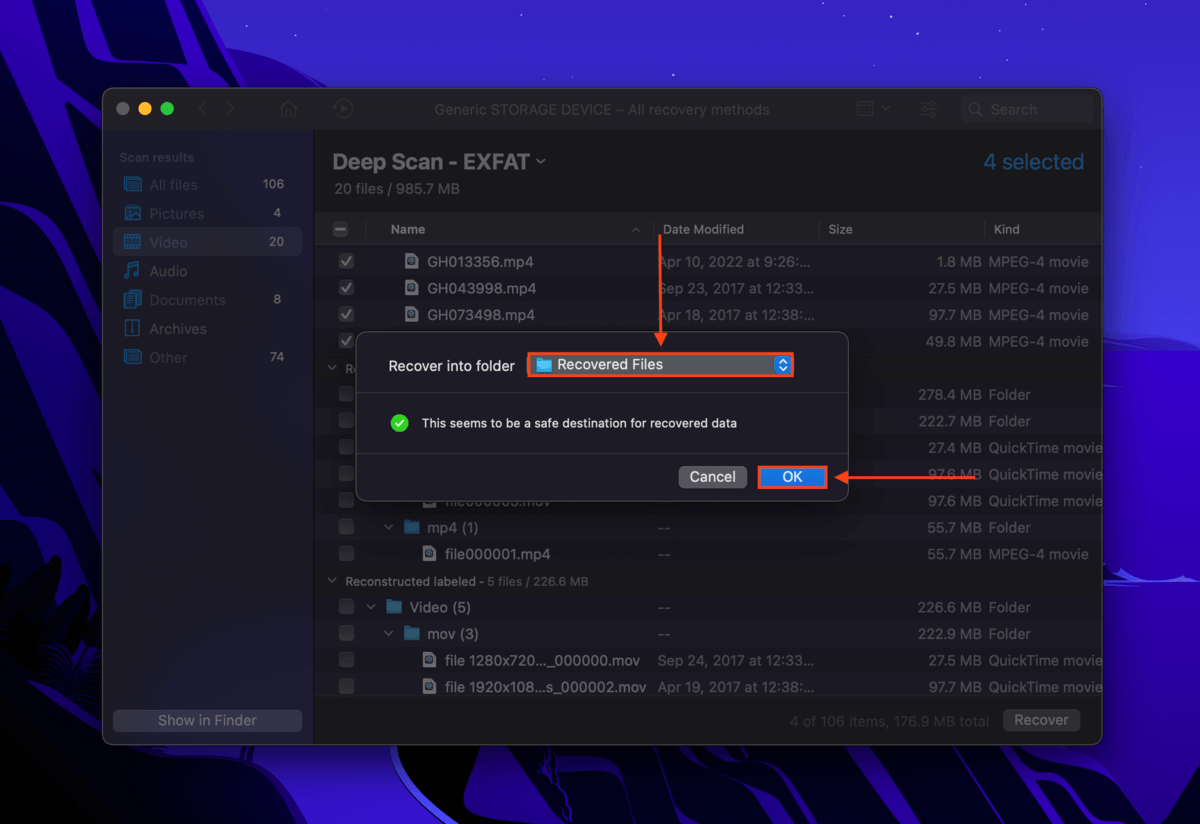
Wnioski
W 90% przypadków importowanie filmów z GoPro na Mac powinno być prostym zadaniem. Jednak mogą pojawić się pewne problemy dotyczące kamery, Twojego Mac lub karty pamięci. Twoje dane nigdy nie są w 100% bezpieczne, dopóki nie tworzysz regularnie kopii zapasowych. Zdecydowanie zalecamy skorzystanie z Time Machine i/lub zainwestowanie w dożywotnią licencję Disk Drill, aby upewnić się, że nigdy nie będziesz musiał(a) stawić czoła konsekwencjom utraty danych.
FAQ
Na Mac, możesz przesyłać filmy z GoPro za pomocą jednej z następujących metod:
- Użyj czytnika kart, aby bezpośrednio podłączyć kartę microSD do Mac.
- Użyj aplikacji Image Capture.
- Użyj aplikacji GoPro Quick.
- Użyj aplikacji iPhoto lub Photos.
- Wyjmij kartę SD z GoPro i podłącz ją do Maca za pomocą czytnika kart. Otwórz kartę SD w Finderze (na lewym pasku bocznym) i otwórz folder DCIM, aby przeglądać pliki.
- Podłącz GoPro bezpośrednio do Maca za pomocą kabla USB i skorzystaj z jednej z następujących aplikacji: Image Capture, GoPro Quik, macOS iPhoto, macOS Photos. Powinieneś móc przeglądać pliki w aplikacji bez pobierania lub importowania czegokolwiek.
- Opuszcz zatrzask w prawym rogu swojej kamery GoPro. Następnie unieś go, aby zobaczyć baterię i kartę microSD. Jeśli używasz modelu Hero 7 lub starszego, zatrzask znajduje się na dole Twojej GoPro. Aby uzyskać dostęp, naciśnij prostokątny przycisk, a następnie przesuń pokrywę komory.
- Wyjmij baterię. Następnie delikatnie naciśnij kartę microSD. Powinna wyskoczyć po zwolnieniu nacisku. Delikatnie wyciągnij ją.






