
Prawie każdy użytkownik Maca, który samodzielnie rozwiązał chociaż garść problemów, spotkał się z poradą dotyczącą resetowania NVRAM lub SMC. Często zaleca się resetowania NVRAM i SMC w celu naprawy problemów z baterią, dyskiem i innych.
Ale zaskakująco wiele artykułów i samouczków wideo pomija jedno ważne pytanie: czy resetowanie NVRAM lub SMC usuwa dane na Macu? W tym artykule odpowiadam na to niezwykle ważne pytanie, aby pomóc Ci zdecydować, czy powinieneś przeprowadzić te resety.
Spis treści
Resetowanie NVRAM i SMC Wyjaśnione: Co Robią (i Czego Nie Robią)
Rozłóżmy, czym tak naprawdę są NVRAM i SMC, abyś mógł lepiej zrozumieć, co one robią:
NVRAM (Nieulotna Pamięć o Swobodnym Dostępie)
NVRAM jest niewielką ilością pamięci, którą można znaleźć w komputerach Mac opartych na Intel (komputery Apple Silicon Macs nie mają dedykowanej NVRAM), i która służy do przechowywania niektórych ustawień dla szybkiego dostępu, takich jak układ klawiatury czy ustawienie strefy czasowej. Specyfiką tej pamięci jest to, że jest nieulotna, więc dane przechowywane w niej pozostają nienaruszone nawet po wyłączeniu komputera Mac — czego nie można powiedzieć o zwykłej pamięci RAM.
Oto jak zresetować NVRAM na komputerze Mac z procesorem Intel:
- Wyłącz swojego Maca.
- Włącz go i natychmiast naciśnij i przytrzymaj jednocześnie te cztery klawisze: Option, Command, P i R.
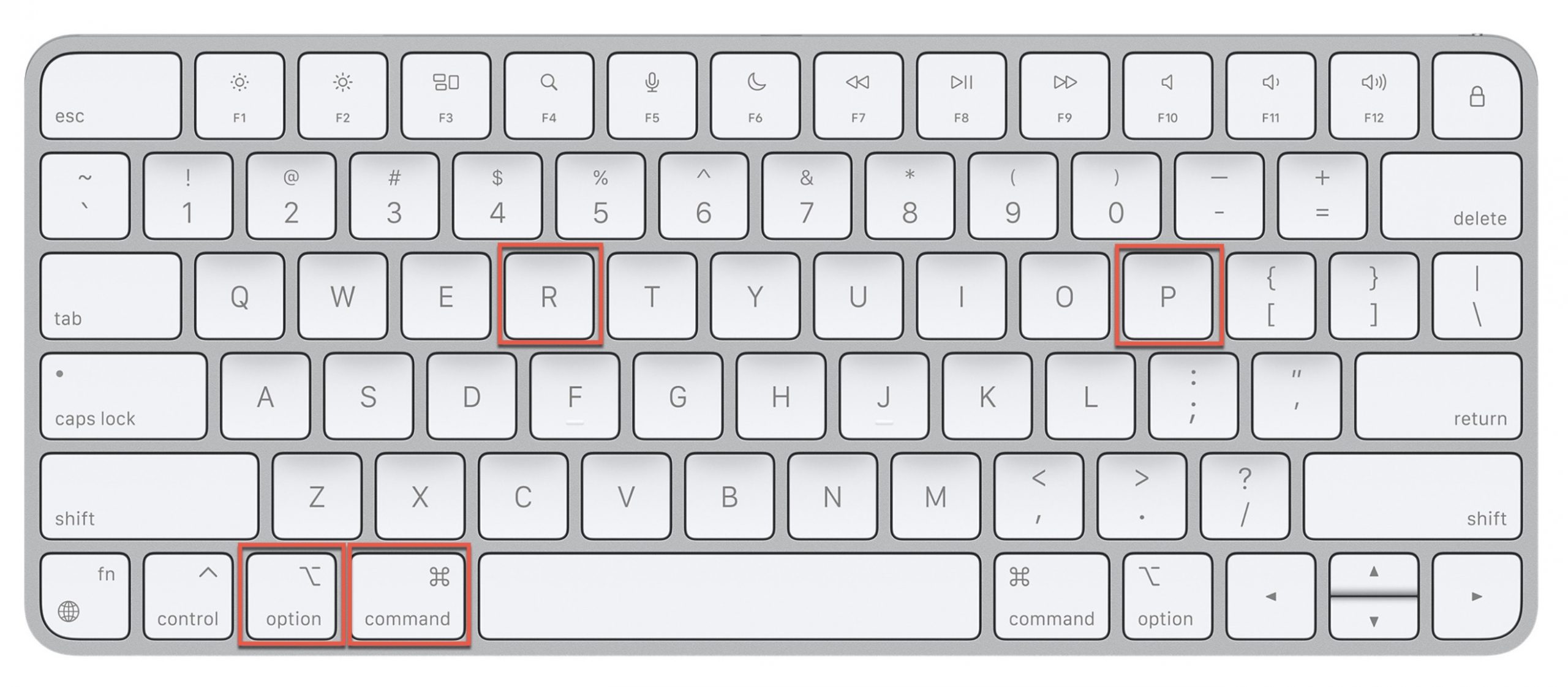
- Przytrzymaj klawisze przez około 20 sekund. W tym czasie Twój Mac może zacząć się ponownie uruchamiać.
- Zwolnij klawisze, gdy usłyszysz drugi dźwięk uruchamiania lub zobaczysz, że logo Apple pojawia się i znika po raz drugi.
SMC (Sterownik Zarządzania Systemem)
SMC to układ w komputerach Mac opartych na procesorach Intel, odpowiedzialny za zarządzanie różnymi funkcjami niskiego poziomu komputera, takimi jak zarządzanie zasilaniem, ładowaniem baterii czy zarządzanie termiczne, aby wymienić tylko kilka przykładów. Komputery Mac z procesorami Apple Silicon (takimi jak M1, M2 czy M3) nie mają układu SMC. Zamiast tego, te funkcje są zintegrowane bezpośrednio w procesorze Apple Silicon.
Możesz postępować zgodnie z tymi krokami, aby zresetować SMC na Macu z procesorem Intel:
- Wyłącz swój MacBook.
- Naciśnij i przytrzymaj przycisk zasilania przez co najmniej 10 sekund, a następnie go zwolnij.
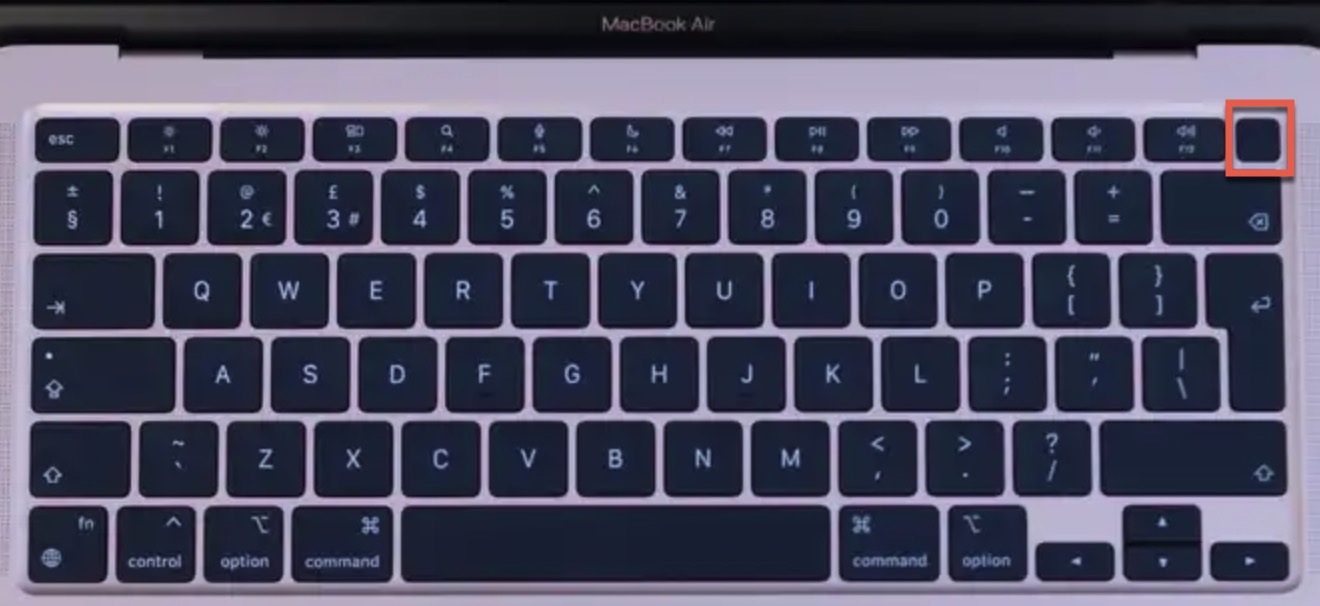
- Poczekaj kilka sekund, a następnie naciśnij przycisk zasilania, aby włączyć swojego Maca.
Co się dzieje, gdy resetujesz NVRAM
Kiedy wykonujesz resetowanie NVRAM, przywracasz ustawienia takie jak wspomniany układ klawiatury i ustawienia strefy czasowej, ale także głośność głośników, rozdzielczość wyświetlacza i inne do ich wartości domyślnych.
Twój Mac ponownie uruchomi wtedy pewne niskopoziomowe procesy na podstawie nowych (domyślnych) wartości, co mam nadzieję rozwiąże niektóre problemy.
Ponieważ resetowanie NVRAM nie dotyka Twoich danych osobistych, dokumentów ani zainstalowanych aplikacji, nie doświadczysz żadnej utraty danych.
Możesz w rzeczywistości zobaczyć wszystko, co jest obecnie przechowywane w twojej NVRAM (i wszystko, co potencjalnie zostanie usunięte) za pomocą prostego polecenia terminala:
nvram -xp
Oto jak wygląda wynik na moim komputerze (pokazuję tylko małą część wyniku):
david@Davids-MacBook-Air ~ % nvram -xp ... LocationServicesEnabled AQ== SystemAudioVolume gA== SystemAudioVolumeExtension BwI= auto-boot dHJ1ZQ== bluetoothExternalDongleFailed AA== bluetoothInternalControllerInfo AAAAAAAAAAAckYDTZ1M= boot-image-last YmQ5MDEwMDAwOjgwMDAwMDAw boot-note IAAAAAAAAAC33+SWAAAAAMD8nwkIAAAA ...
Jak widać, istnieją wpisy takie jak “SystemAudioVolume” i “SystemAudioVolumeExtension”. Odpowiadają one bieżącym ustawieniom głośności na Twoim Macu. Wpis “LocationServicesEnabled” informuje nas, czy zezwoliłeś aplikacjom na korzystanie z Twojej lokalizacji. Jest nawet wpis “bluetoothInternalControllerInfo”, który przechowuje dane o możliwościach Bluetooth Twojego Maca.
Wszystkie te ustawienia sprawiają, że Twój Mac jest unikalny pod względem konfiguracji systemu, ale nie są one naprawdę cenne ani warte zmartwień z punktu widzenia utraty danych, więc możesz śmiało resetować NVRAM zawsze, gdy uważasz, że może to pomóc rozwiązać problem, z którym się zmagasz.
Co się dzieje podczas resetowania SMC
Gdy resetujesz kontroler zarządzania systemem (SMC), powodujesz ponowne uruchomienie wszystkich procesów odpowiedzialnych za zarządzanie sprzętem w Twoim Macu. Obejmuje to procesy odpowiedzialne za zarządzanie energią, zarządzanie wentylatorami, a nawet zarządzanie wideo.
Podobnie jak podczas resetowania NVRAM, absolutnie żadne dane użytkownika nie są wpływane podczas resetowania SMC. Więc, aby odpowiedzieć na pytanie: czy resetowanie SMC usuwa dane? Odpowiedź brzmi zdecydowane nie.
W rzeczywistości użytkownicy komputerów Apple Silicon Mac (które nie mają dedykowanego układu) zasadniczo przeprowadzają reset SMC za każdym razem, gdy ponownie uruchamiają swoje komputery, i nie widzisz ich narzekających na utratę danych po kliknięciu opcji Resetuj w menu Apple.
Jak rozwiązać problemy z danymi po resetach NVRAM lub SMC
Chociaż resetowanie NVRAM i SMC to ogólnie bezpieczne procedury, niektórzy użytkownicy zgłaszali problemy z dostępem do danych lub problemy z uruchamianiem po ich wykonaniu. Oto dwa przykłady:
- W wątek dyskusyjny Apple użytkownik zgłosił, że po zresetowaniu NVRAM ich dysk twardy został uszkodzony i nie mógł się uruchomić.
- Inny użytkownik w ten wątek stwierdził, że po resecie NVRAM ich dysk twardy z kopią zapasową przestał być widoczny w Finderze, chociaż był widoczny w Narzędziu Dyskowym.
Chociaż przykłady takie jak te mogą sugerować, że resetowanie NVRAM i SMC może faktycznie powodować utratę danych, w rzeczywistości nigdy tak się nie dzieje. Zamiast tego, prawdziwą przyczyną jest, opierając się na moim szerokim doświadczeniu, prawie zawsze problem sprzętowy lub uszkodzenie systemu plików.
Ale bez względu na prawdziwą przyczynę, Twoje kroki powinny być zawsze takie same i zaczynać się od odzyskiwania wszystkich ważnych plików z uszkodzonego dysku twardego za pomocą oprogramowania do odzyskiwania danych, ponieważ dysk może się zepsuć w każdej chwili.
Polecam Disk Drill za doskonałą wydajność i imponującą łatwość obsługi. Oto krótki przewodnik, jak go używać do odzyskiwania danych:
- Pobierz zainstaluj Disk Drill na działającym Macu.

- Podłącz uszkodzony dysk do tego Maca (jeśli to dysk wewnętrzny, może być konieczne użycie Tryb dysku docelowego).
- Uruchom Disk Drill i wybierz uszkodzony dysk.
- Kliknij “Szukaj utraconych danych”, aby rozpocząć proces skanowania.

- Gdy skanowanie się zakończy, przejrzyj znalezione pliki i wybierz te, które chcesz odzyskać.

- Wybierz bezpieczne miejsce (na innym dysku) do zapisania odzyskanych plików.
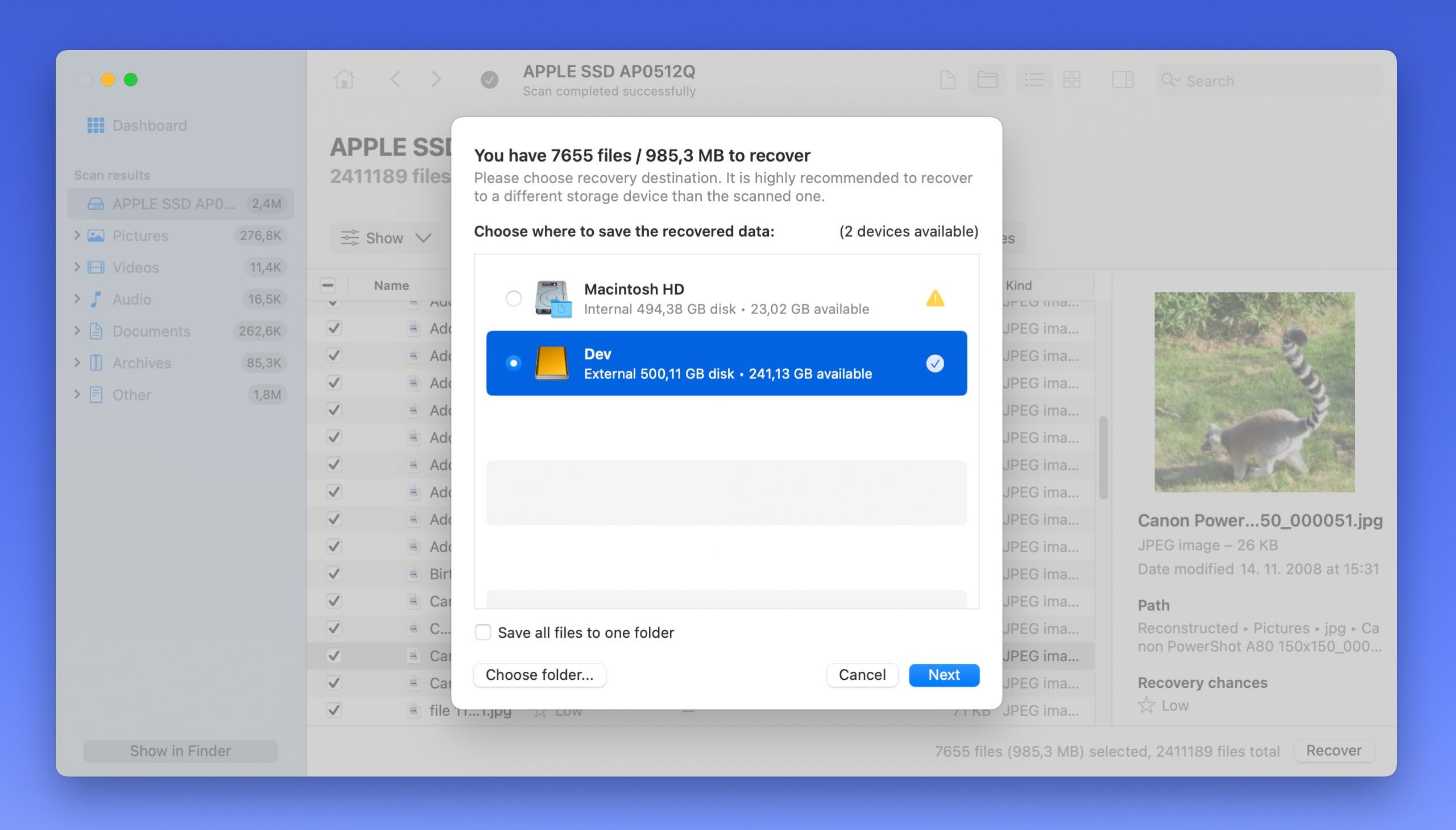
Po odzyskaniu danych powinieneś zachować Disk Drill zainstalowany na swoim Mac i używać jego funkcji monitorowania S.M.A.R.T., aby kontrolować stan zdrowia swoich dysków. To może pomóc wykryć potencjalne problemy, zanim doprowadzą do utraty danych.
Wniosek
Kluczowym wnioskiem jest to, że NVRAM i SMC nie powodują bezpośredniej utraty danych, ale mogą ujawnić istniejące problemy sprzętowe lub z systemem plików. Dlatego zawsze warto rozpocząć jakiekolwiek rozwiązywanie problemów od wykonania kopii zapasowej wszystkich cennych danych. Jeśli na to jest już za późno, możesz użyć oprogramowania do odzyskiwania danych, takiego jak Disk Drill, aby odzyskać ważne pliki ze swojego problematycznego Maca.






