
Istnieje wiele sytuacji, w których pobrane pliki mogą zaginąć – a w niektórych przypadkach może nawet zniknąć cały folder Pobrane z Twojego Maca. Nie panikuj. MacOS zazwyczaj utrudnia nagłe usunięcie Twoich plików i folderów, a bardziej prawdopodobnym scenariuszem jest to, że zostały one po prostu przeniesione.
Ten artykuł omawia wszystkie istniejące metody lokalizowania brakujących lub niewłaściwie umieszczonych plików, przeszukiwania każdego możliwego miejsca dla folderu Pobrane oraz przywracania usuniętych pobrań w przypadku rzeczywistej utraty danych. Czytaj dalej.
Spis treści
Jak znaleźć pliki do pobrania na Macu
Folder Pobrane można zwykle znaleźć na Macu w folderze użytkownika. Gdzie znajduje się folder Pobrane na Macu? Jego dokładna ścieżka to Macintosh HD > Użytkownicy > (nazwa użytkownika) > Pobrane .
Wyszczególniliśmy 6 różnych metod dostępu do pobranych plików na Macu. Metody od 1 do 6 zakładają, że domyślny folder Pobrane nie został zmieniony, podczas gdy metoda 7 sprawdza, czy dokonano zmian w domyślnych ustawieniach dla pobieranych plików. Czytaj dalej.
1. Zlokalizuj Pobrane w Dock
Domyślnie folder Pobrane znajduje się na Doku – umieszczony jest na końcu po prawej stronie obok ikony Kosza. Dzięki temu użytkownicy mogą szybko uzyskać dostęp do swoich pobranych plików.

Jeśli nie możesz znaleźć folderu Pobrane tam, prawdopodobnie przypadkowo przeciągnąłeś go do nieznanego miejsca. Na szczęście łatwo go przywrócić.
Aby przywrócić folder Pobrane do Dock, wykonaj następujące kroki:
Krok 1.Otwórz Finder, klikając jego ikonę na swoim Doku.
![]()
Krok 2.Na pasku menu Apple kliknij Przejdź > Komputer, i przejdź do Macintosh HD > Users > „nazwaużytkownika” – zamień „username” na swoją rzeczywistą nazwę użytkownika.
Krok 3. Przeciągnij folder pobrane na Dock, najlepiej w pobliżu folderu Kosz, gdzie pierwotnie się znajdował.
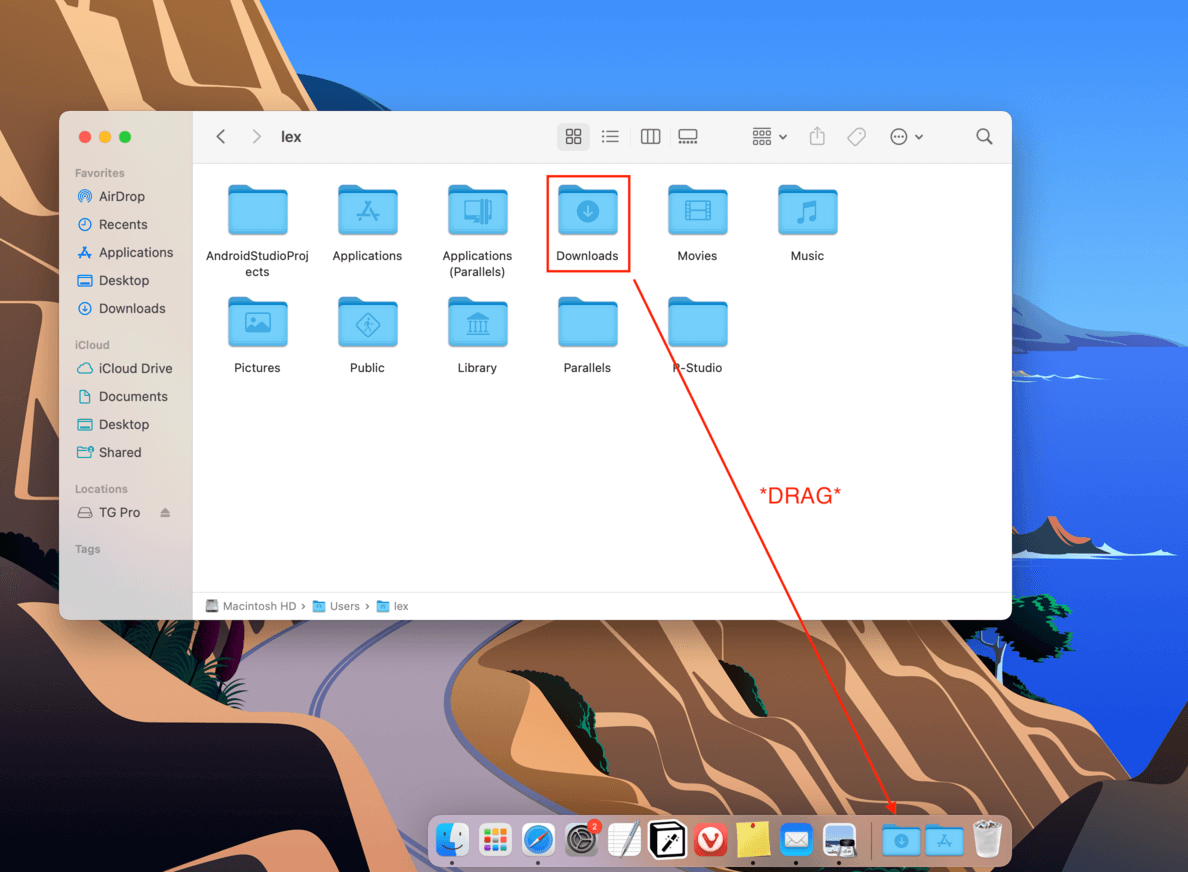
2. Użyj Finder > Menu Idź
Drugim najszybszym sposobem na znalezienie folderu Pobrane jest użycie funkcji Idź w Finderze.
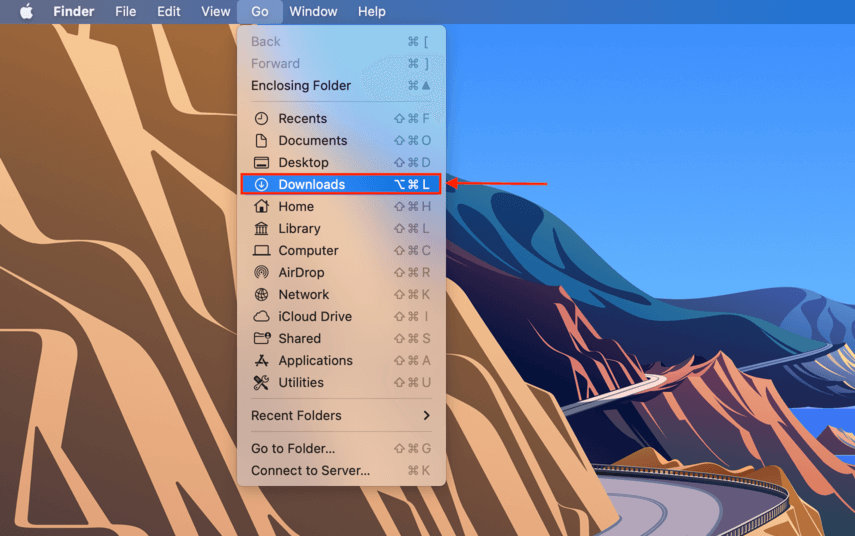
Menu Finder > Przejdź zawsze pokaże folder Pobrane. Jednak jeśli Twój folder Pobrane całkowicie zniknął z Findera, możliwe że przeciągnąłeś go z folderu domowego, a uzyskanie do niego dostępu za pomocą menu Przejdź lub funkcji Przejdź spowoduje pojawienie się błędu operacji. Oto jak go przywrócić:
Krok 1.Otwórz Finder.
Krok 2.Na pasku menu Apple kliknij Plik > Nowy Inteligentny Folder .
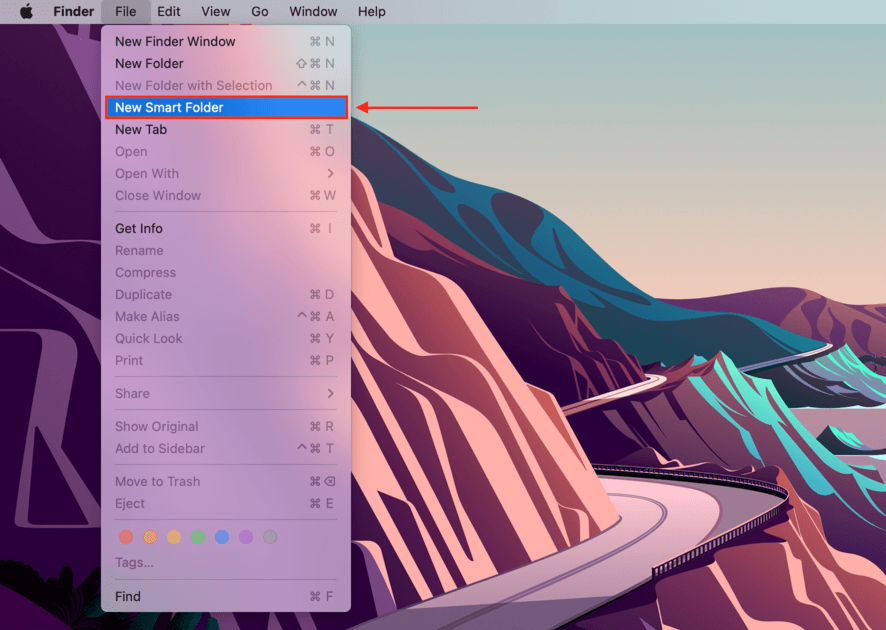
Krok 3. Zlokalizuj swój folder Pobrane i kliknij go dwukrotnie. Upewnij się, że to folder z rozpoznawalną ikoną Pobrane.
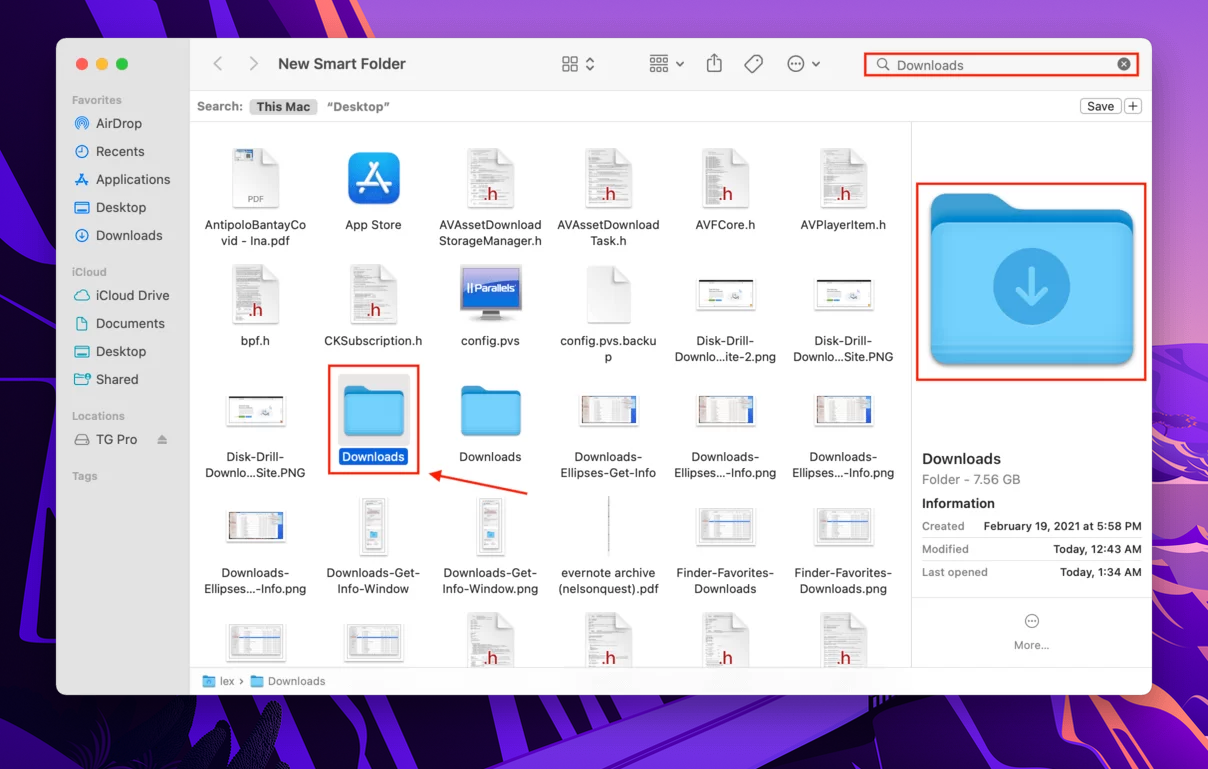
Krok 4.Kliknij „Zapisz”.
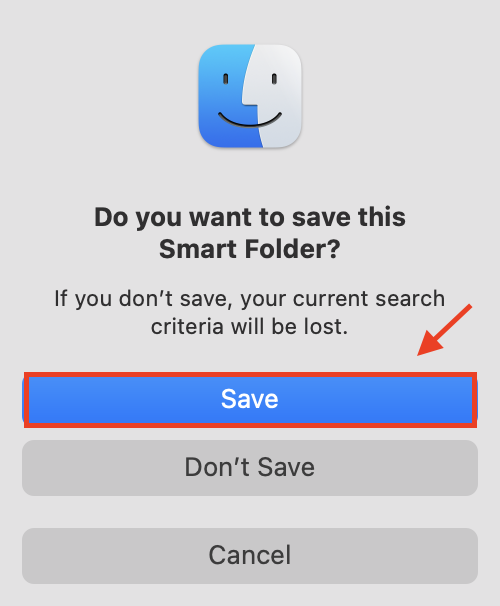
Krok 5.Na wyświetlonym oknie popup, użyj menu rozwijanych, aby nadać nazwę folderowi i ustawić jego lokalizację w folderze użytkownika.
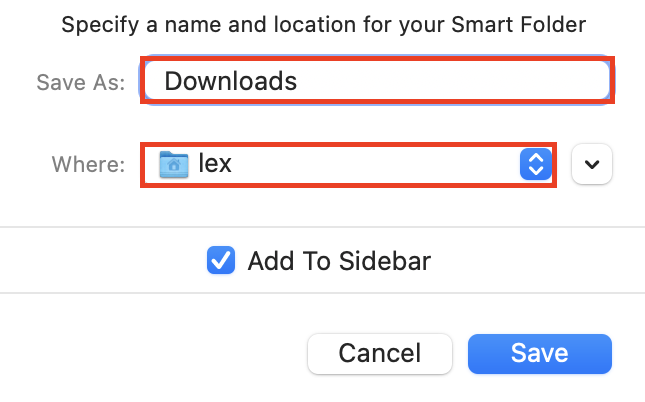
3. Sprawdź Ulubione w Finderze
Domyślnie, folder Pobrane jest widoczny przez Finder w sekcji Ulubione.
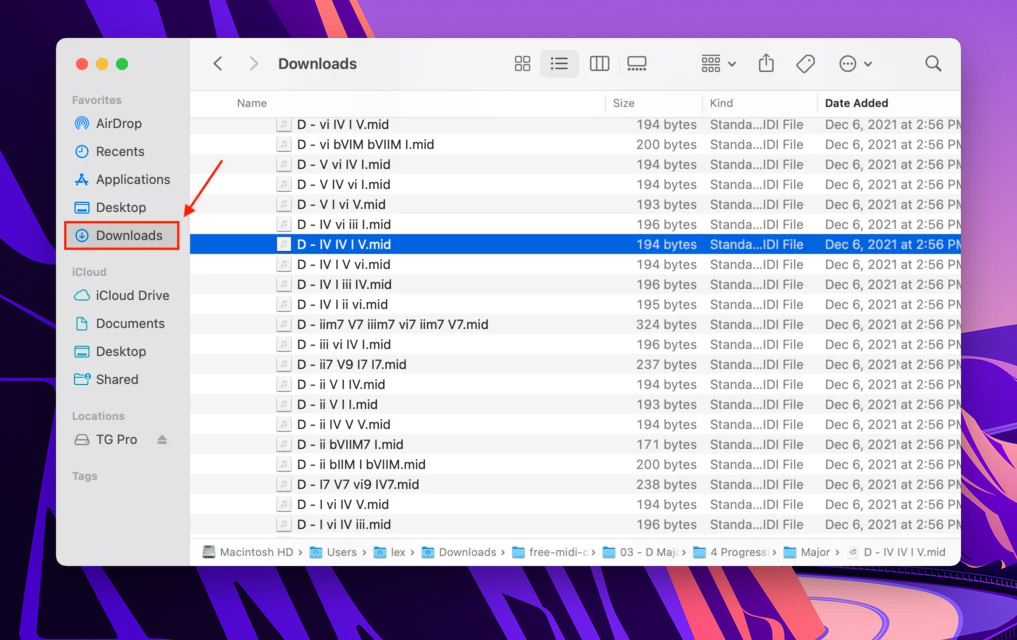
Jeśli folder Pobrane brakuje w pasku bocznym Findera, najprawdopodobniej z tego samego powodu, dla którego zniknąłby z Docka – jest to po prostu przypadek przypadkowego przeciągnięcia. Oto jak go przywrócić:
Krok 1.Otwórz Finder.
Krok 2.Na pasku menu Apple kliknij Idź > Komputer , a następnie przejdź do Macintosh HD > Users > „nazwaużytkownika” – zastąp “username” swoją faktyczną nazwą użytkownika.
Krok 3. Przeciągnij folder pobrane do paska bocznego, najlepiej do sekcji „Ulubione”.
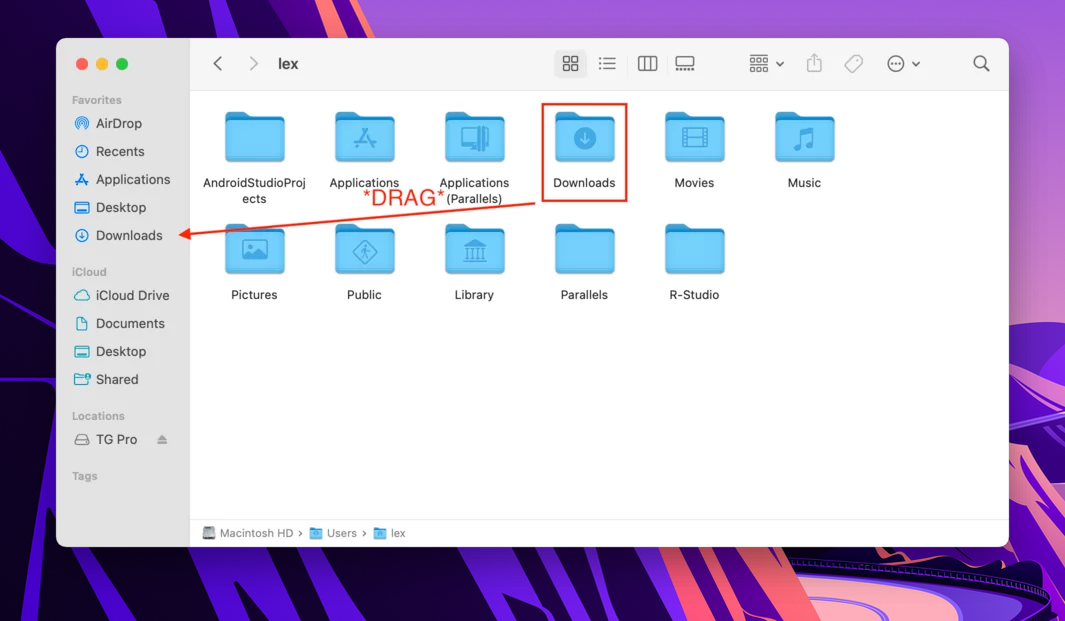
4. Ręczne nawigowanie do folderu Pobrane za pomocą Finder – Strona główna
Jeśli brakuje folderu Pobieranie w zwykłych skrótach, możesz ręcznie przejść do niego za pomocą folderu Domowego. Aby zlokalizować utracony folder Pobieranie na Macu, wykonaj następujące kroki:
Krok 1.Otwórz Finder.
Krok 2.Na pasku menu Apple kliknij Idź > Strona Główna .
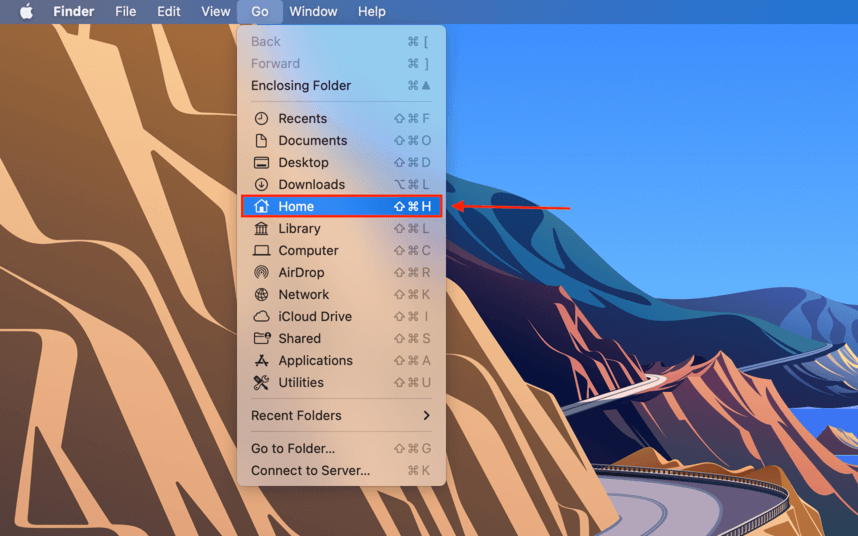
Krok 3.Znajdź folder Pobrane.
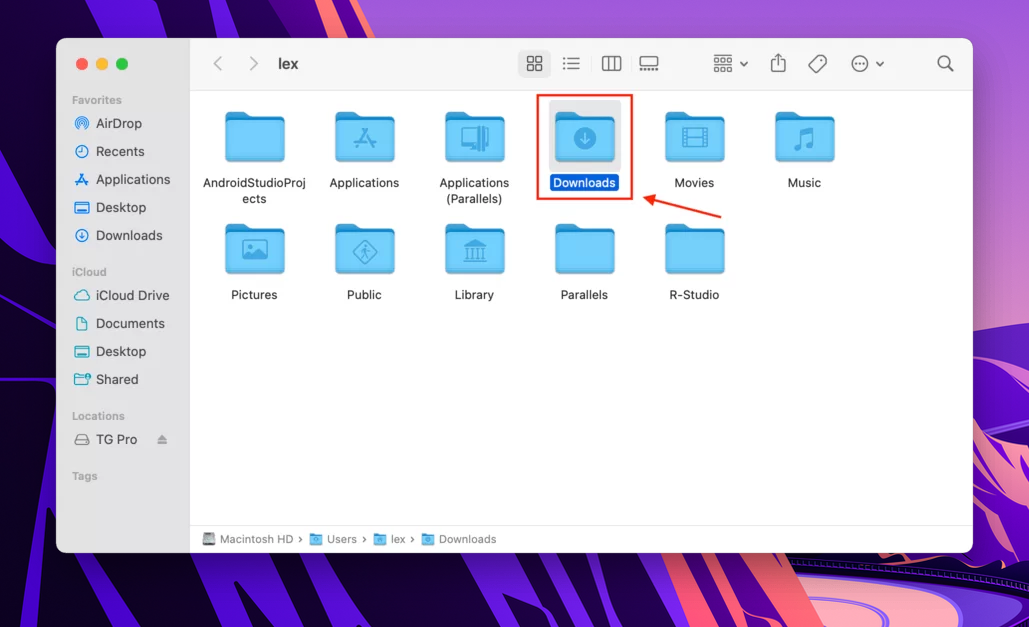
5. Ręczne przechodzenie do folderu Pobrane za pomocą Findera – komputer
Jeśli w jakiś sposób nie masz dostępu do folderu Home, możesz przejść do folderu Pobrane przez folder Komputer. Oto jak:
Krok 1.Otwórz Finder.
Krok 2.Na pasku menu Apple kliknij Idź > Komputer .
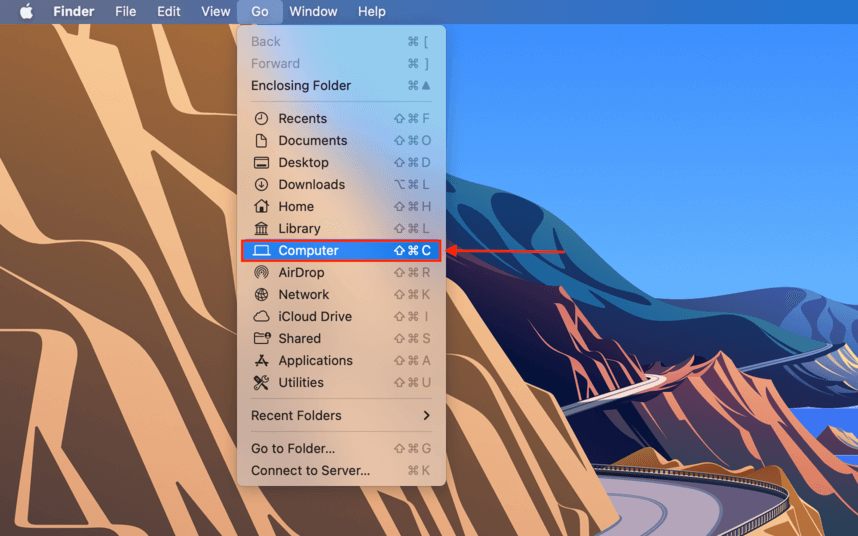
Krok 3.Przejdź do następujących folderów: Macintosh HD > Users > „twoja nazwa użytkownika” > Downloads . Zastąp „your username” rzeczywistą nazwą użytkownika. Na przykład ścieżka na moim MacBooku wyglądałaby tak: Macintosh HD> Users > lex > Downloads.
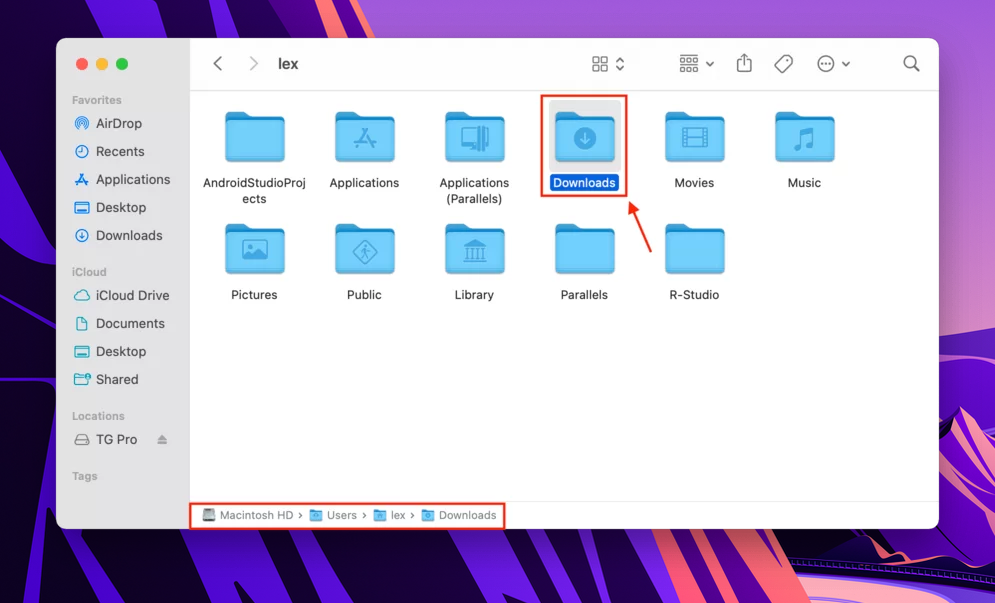
6. Użyj wyszukiwania Spotlight
Jeśli nie możesz znaleźć folderu Pobrane, nawigując przez Finder, możesz użyć Spotlight Search, aby go zlokalizować, a następnie ustalić, gdzie się znajduje.
Krok 1.Otwórz Wyszukiwanie Spotlight, naciskając (CMD + Spacja), a następnie wpisz „pobrane” w polu wyszukiwania.

Krok 2. Obok paska wyszukiwania w prawym górnym rogu okna kliknij przycisk wielokropka (…) i wybierz „Pobierz informacje”.
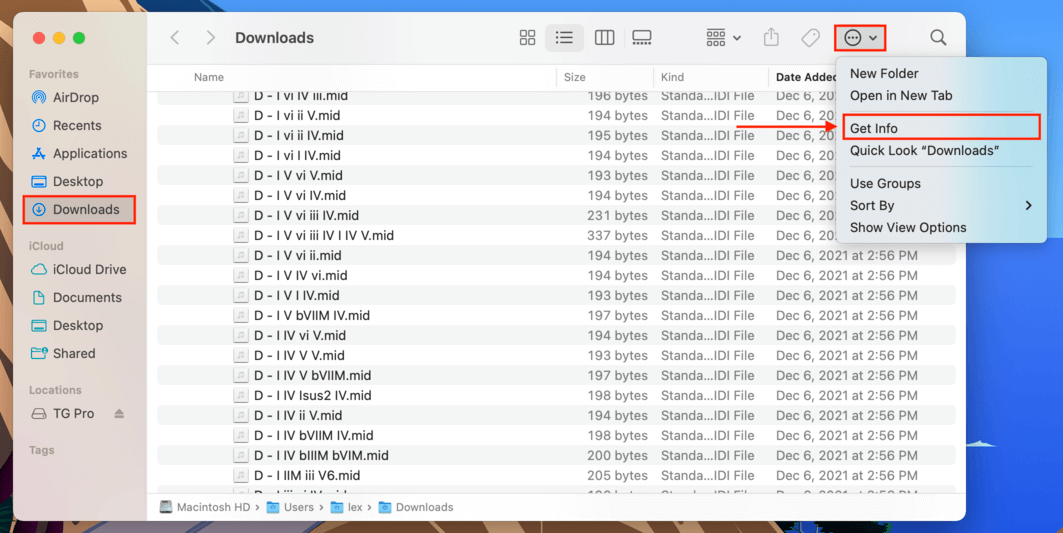
Krok 3.Znajdź właściwość „Gdzie” w oknie Informacje, aby znaleźć bieżącą lokalizację folderu Pobrane.
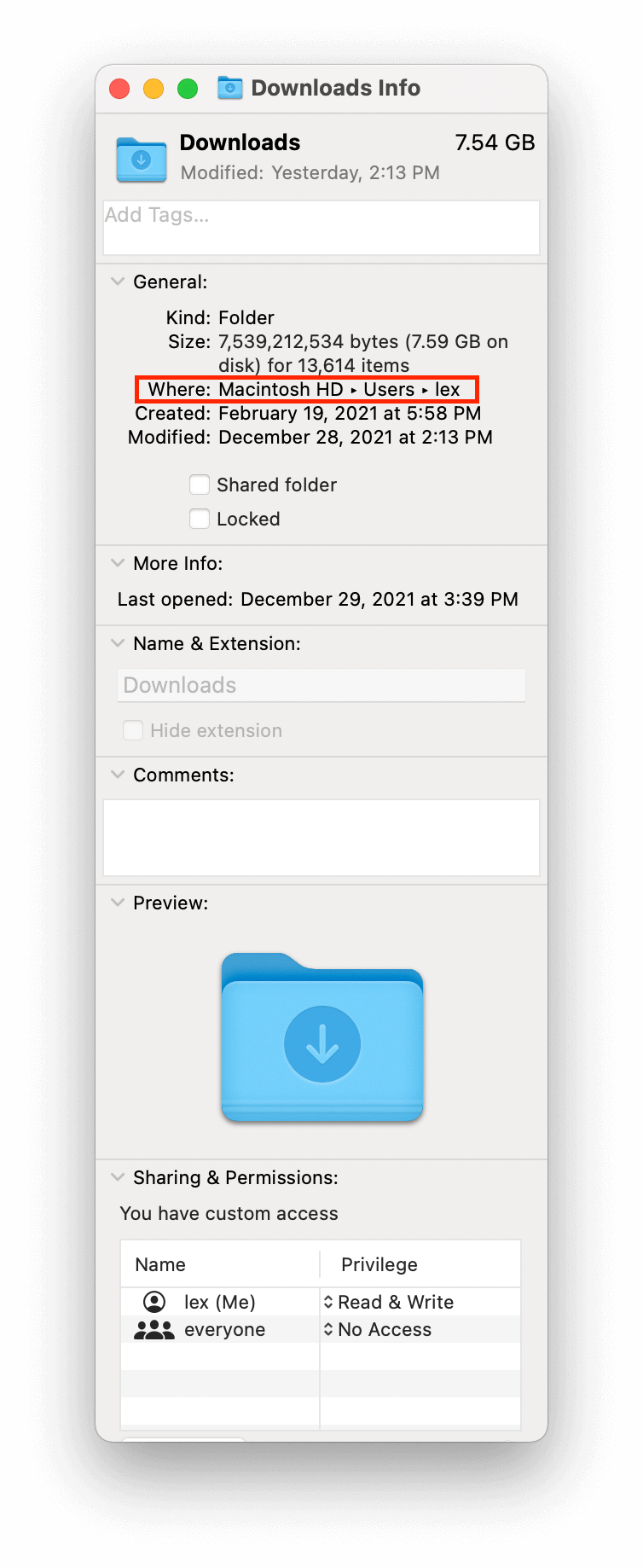
7. Sprawdź preferencje Safari
MacOS zazwyczaj nie pozwala na ingerencję w rzeczywisty folder „Pobrane”, chyba że jesteś gotów użyć Terminala, aby zmusić system do tego – jednak możesz zmienić domyślną lokalizację katalogu docelowego dla pobranych plików. Jeśli twoje pobrane pliki zaginęły, to może być przyczyną problemu. Oto jak to sprawdzić:
Krok 1.Otwórz Safari, klikając jego ikonę w Docku.
Krok 2.Na pasku menu Apple kliknij Safari > Preferencje…
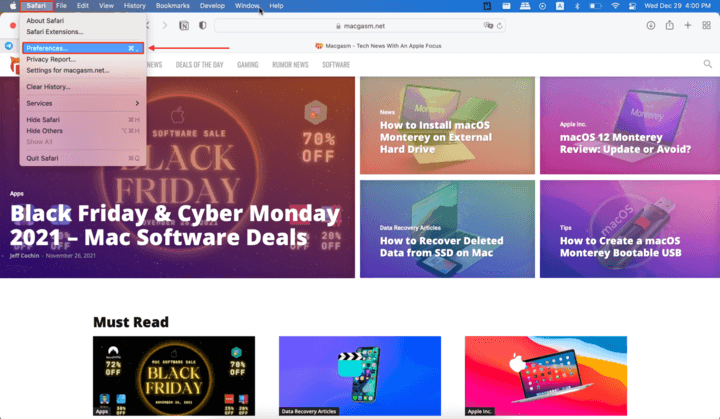
Krok 3. Wybierz kartę „Ogólne” i znajdź ustawienie „Lokalizacja pobierania plików” w dolnej części okna. Kliknij menu rozwijane obok, a następnie sprawdź, czy nadal jest ustawione na domyślny folder „Pobrane”. Możesz łatwo zmienić domyślną lokalizację z tego miejsca, jeśli chcesz.
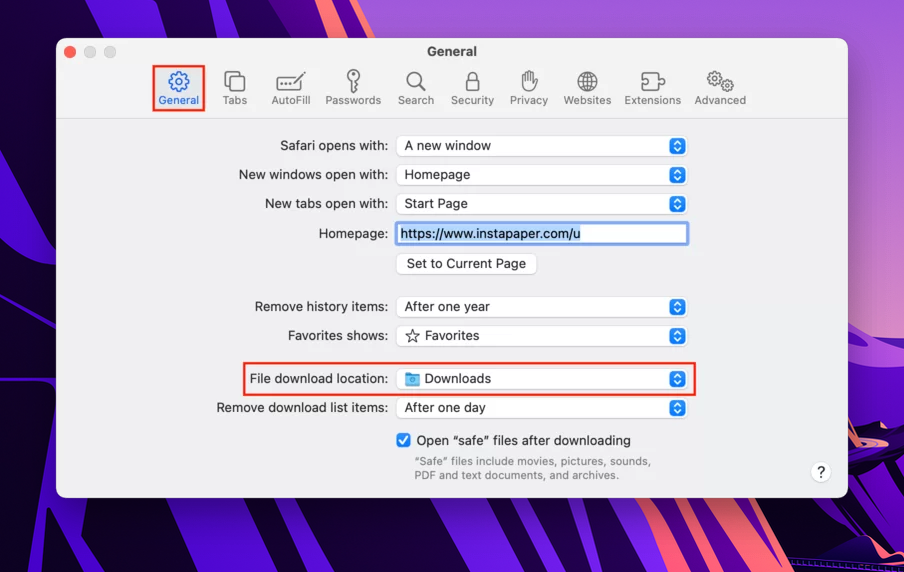
Jak odzyskać pliki usunięte z folderu Pobrane
Jedną rzeczą jest przypadkowe przeniesienie folderu Pobrane na Mac i zmiana domyślnej lokalizacji pobranych plików. Zupełnie inną rzeczą jest, jeśli pliki rzeczywiście zaginęły z powodu takich przyczyn jak problem z oprogramowaniem, atak wirusa lub nieprawidłowe formatowanie. Aby odzyskaj usunięte pliki na Mac, będziesz potrzebować narzędzia do odzyskiwania danych. Pokażemy, jak to zrobić za pomocą Disk Drill.
Krok 1.Pobierz i zainstaluj Disk Drill.
Krok 2.Uruchom Disk Drill, otwierając Finder > Aplikacje > Disk Drill.
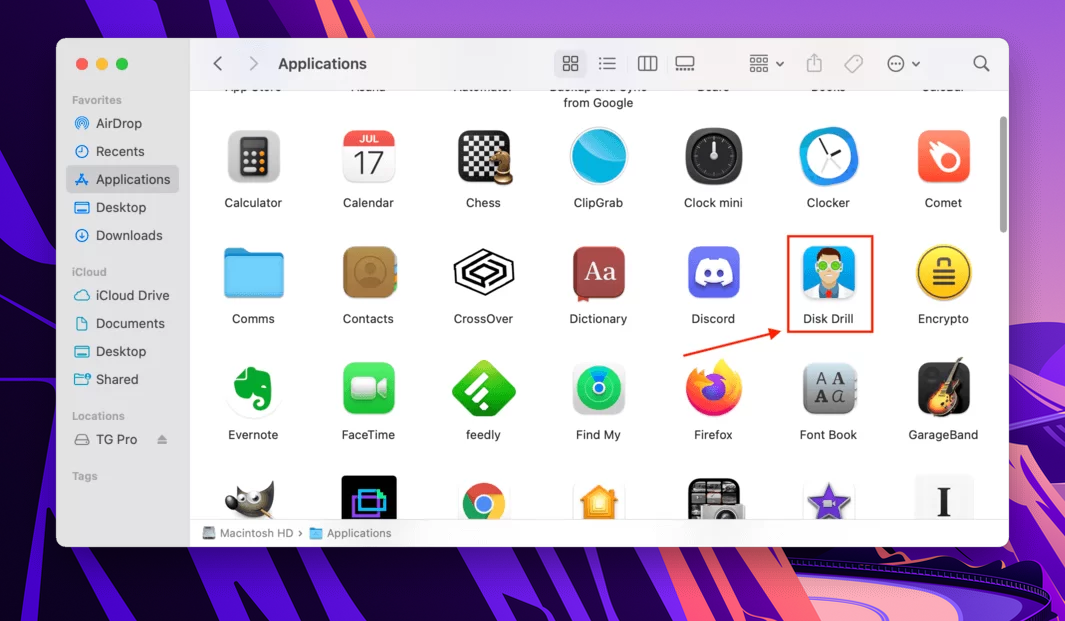
Krok 3.Wybierz dysk, na którym znajdowały się pobrane pliki, i kliknij „Szukaj utraconych plików.”
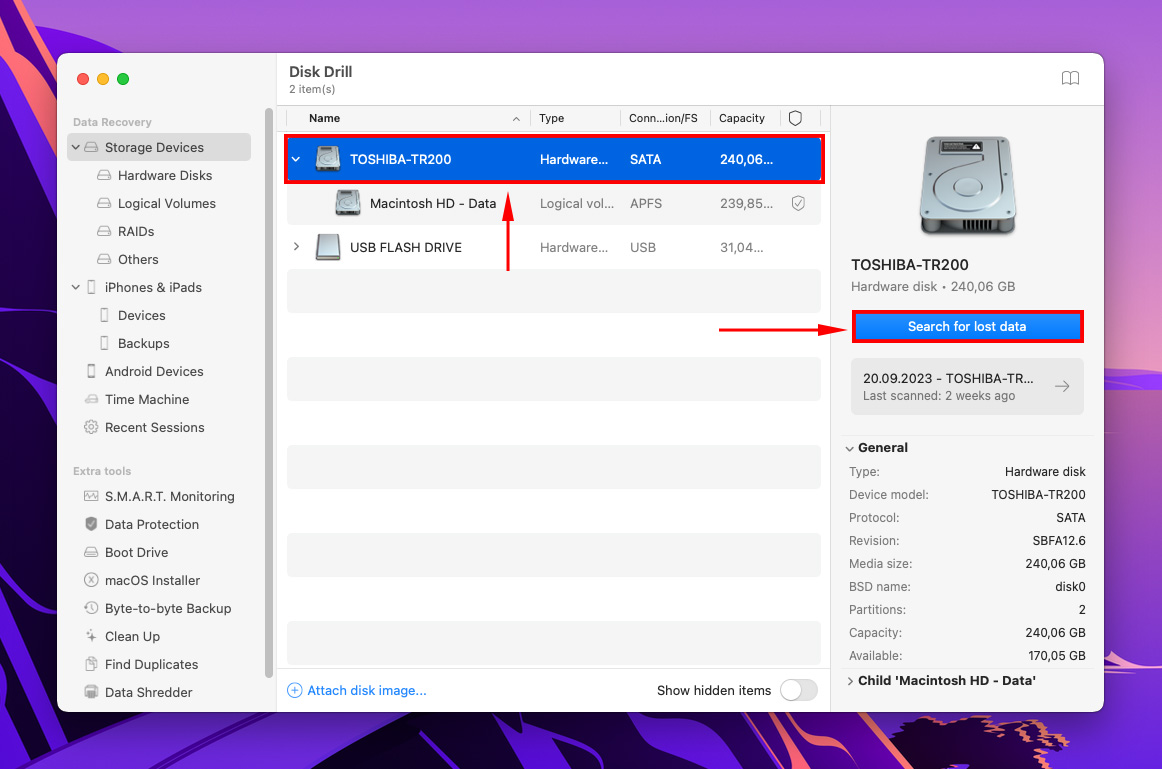
Krok 4.Pozwól Disk Drill zakończyć proces skanowania lub przeglądaj pliki, które już znalazł. Następnie kliknij „Przeglądaj znalezione elementy.”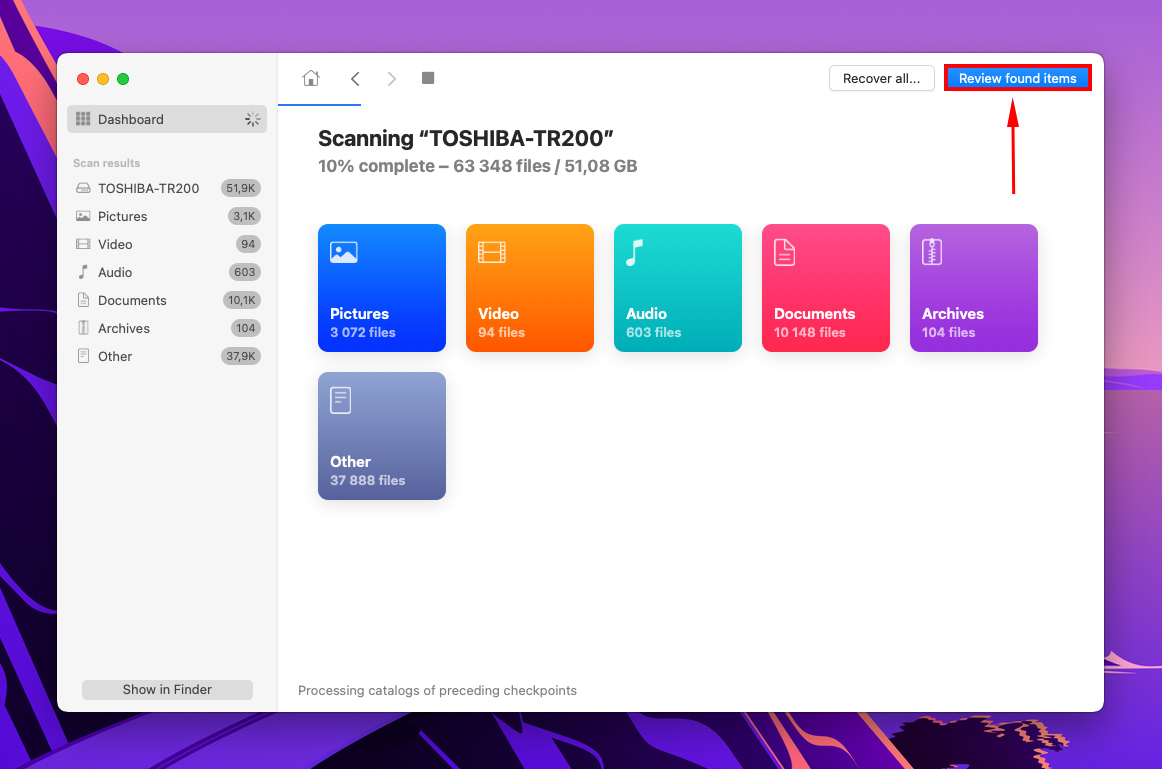
Krok 5.Podglądaj swoje pliki, najeżdżając kursorem obok nazwy pliku i klikając przycisk oka. Możesz także włączyć pasek podglądu, klikając przycisk na górze aplikacji.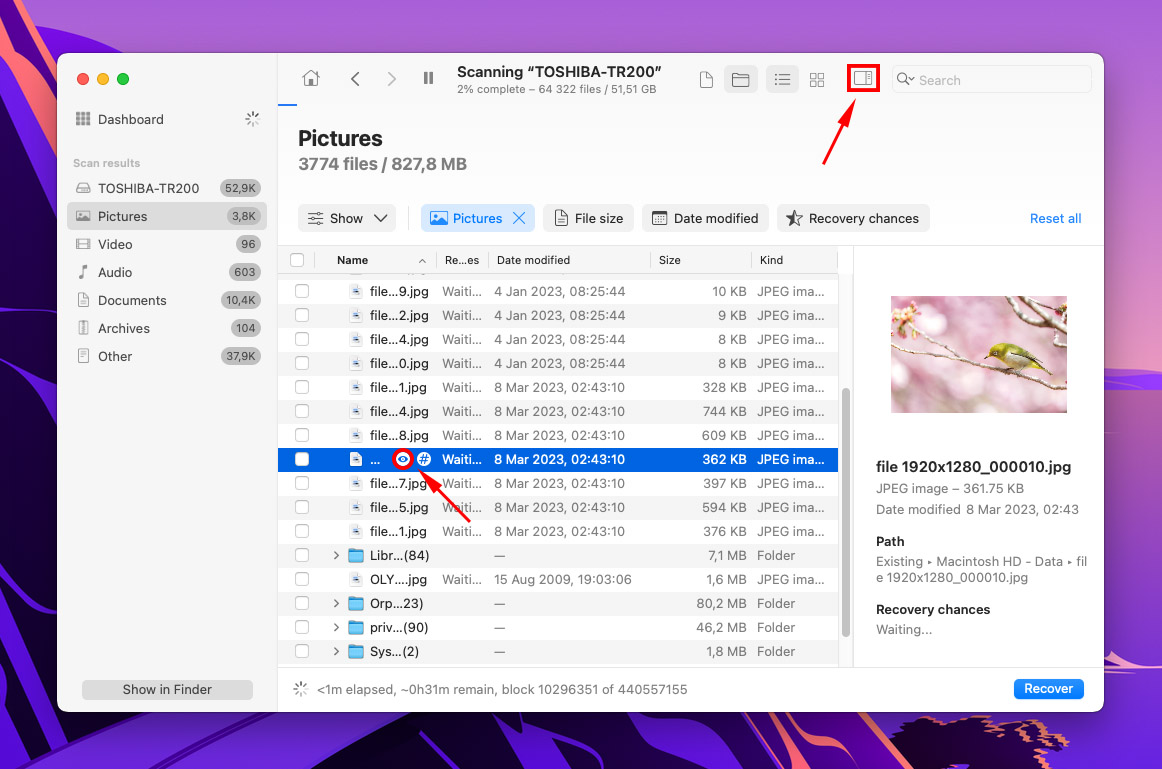
Krok 6.Zaznacz pola obok plików, które chcesz odzyskać. Gdy będziesz zadowolony z wyboru, kliknij „Odzyskaj”.
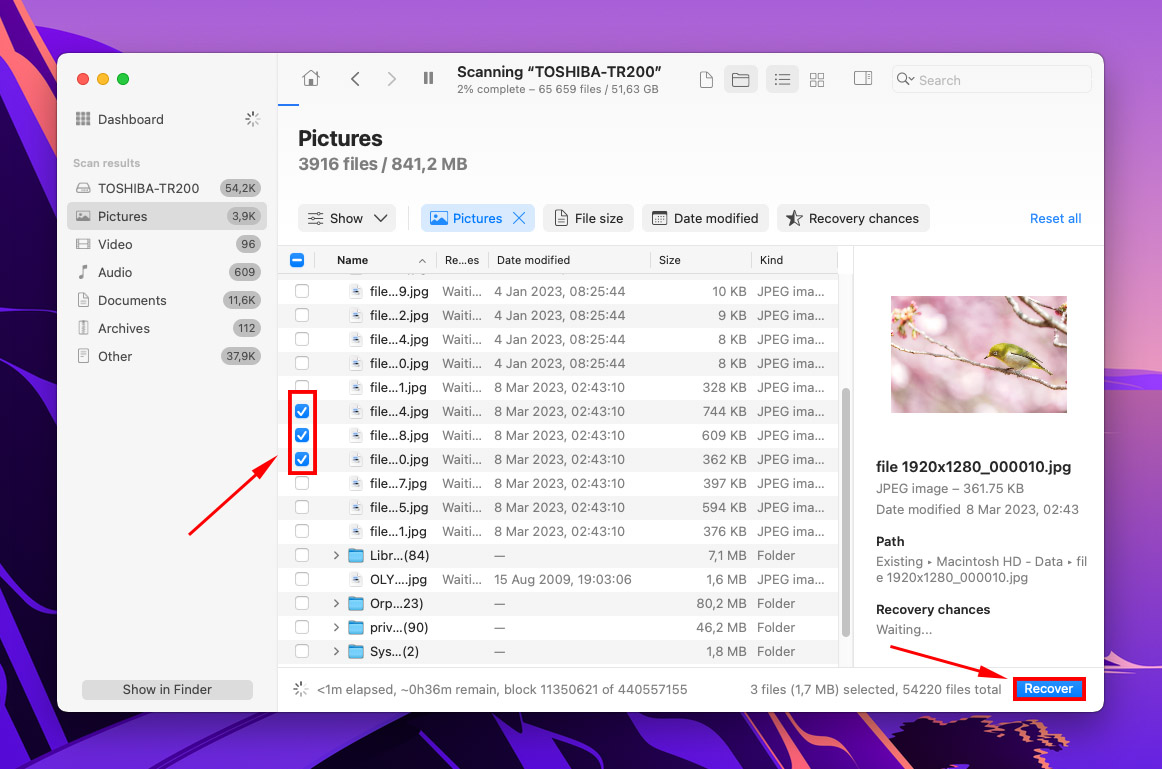
Krok 7. Wybierz miejsce docelowe dla odzyskanych plików i kliknij „Dalej”
Wniosek
MacOS sprawia, że dość trudno jest zgubić folder Pobrane, ale mimo to może się to zdarzyć. Jeszcze częściej można zgubić pobrane pliki, szczególnie na starszych maszynach. Warto znać wszystkie lokalizacje, w których zazwyczaj znajduje się folder Pobrane, oraz być zaznajomionym z narzędziami, które odzyskaj usunięte foldery i pliki na Macu na wypadek, gdyby rzeczywiście doszło do utraty danych.
FAQ
Aby go naprawdę usunąć, będziesz musiał wyłączyć SIP za pomocą Terminala – i dopóki nie zmienisz domyślnej lokalizacji dla pobieranych plików poprzez Apple menu > Safari > Preferencje… > Ogólne, pobieranie plików po prostu go odtworzy.
- Otwórz Safari.
- Na pasku menu Apple kliknij Safari > Preferencje… > karta Ogólne.
- Blisko dolnej części okna znajdziesz ustawienie o nazwie “Miejsce pobierania plików”. Kliknij menu rozwijane obok i wybierz preferowaną lokalizację dla pobranych plików.






