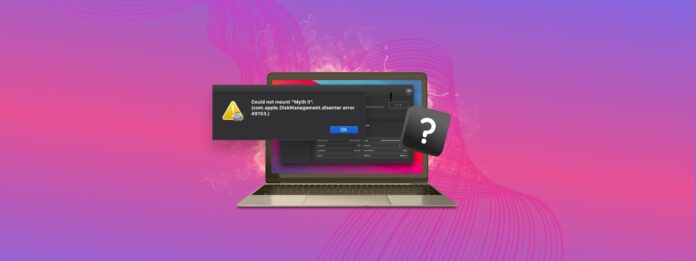
Czy podczas próby zamontowania zewnętrznego dysku twardego na Macu otrzymałeś błąd com.apple.diskmanagement.disenter? To oznacza problem z Twoim zewnętrznym dyskiem twardym lub macOS. Niestety, w obu przypadkach może dojść do utraty danych – ale nie trać nadziei!
W tym artykule przyjrzymy się możliwym przyczynom, dla których napotykamy DiskManagement Distenter 49135 i jak to naprawić (bez utraty danych), a także innym typowym błędom dysku.
Czy potrzebujesz odzyskać dane z dysku? Przejdź do sekcji odzyskiwania danych ⤵
Spis treści
Co to jest błąd DiskManagement Disenter 49153?
Gdy podłączysz zewnętrzny dysk twardy, system montuje go i udostępnia jego zawartość w Finderze. Jeśli się tam nie pojawi, nadal powinieneś go zobaczyć w Narzędzie dyskowe (Finder > Aplikacje > Narzędzia), gdzie możesz również spróbować go zamontować.
Ale zdarzają się przypadki, kiedy twój zewnętrzny dysk twardy nie montuje się, nawet za pomocą Narzędzia dyskowego. W takiej sytuacji prawdopodobnie napotkasz błąd o treści „Nie można zamontować *nazwa dysku*” (com.apple.DiskManagement.disenter error 49513).
Na ten problem może wpływać kilka czynników. Oto krótki przegląd najczęstszych z nich:
- Niezgodny system plików: Twój Mac może obsługiwać jedynie ograniczoną liczbę systemów plików, w tym: APFS, HFS+ i exFAT, może także jedynie odczytywać dyski sformatowane w NTFS, powszechnie używane w Windows.
- Uszkodzone pliki dysku lub systemu: Uszkodzone pliki na dysku lub w systemowych plikach macOS odpowiedzialnych za zarządzanie dyskami mogą powodować problemy z montowaniem.
- Błędy oprogramowania: Tymczasowe błędy w macOS lub innym oprogramowaniu mogą zakłócać proces montowania.
- Kopie zapasowe Time Machine: W niektórych przypadkach, Time Machine kopie zapasowe mogą powodować konflikty.
Nie martw się – w następnej sekcji pokażemy, jak pozbyć się tego irytującego błędu.
Jak naprawić błąd com.apple.diskmanagement.disenter 49153?
Istnieje kilka sposobów na rozwiązanie tego konkretnego kodu błędu, ale większość napraw może potencjalnie zaszkodzić Twoim danym. Zalecamy otworzenie zewnętrznego dysku twardego w trybie tylko do odczytu i skopiowanie plików na oddzielne urządzenie magazynujące lub do chmury.
Metoda 1: Podłącz dysk do innego Maca
Błędy Narzędzia dyskowego mogą być spowodowane zarówno przez Twój dysk, jak i Maca. Aby dowiedzieć się, które metody wypróbować jako pierwsze, podłącz dysk do innego Maca lub nawet PC. Jeśli Twój dysk nie działa na innych komputerach, problem prawdopodobnie leży po stronie dysku.
Jeśli działa na innym Macu, to Twój Mac może mieć problemy z powodu wadliwej aktualizacji lub innego problemu. Jeśli działa na PC, to prawdopodobnie jest to problem z formatowaniem – pisaliśmy więcej na ten temat w części tego artykułu, która obejmuje inne często występujące błędy DiskManagement Disenter.
Metoda 2: Użyj Pierwszej Pomocy w Narzędziu dyskowym
Pierwsza Pomoc to przydatne narzędzie, które znajduje i naprawia błędy dysku – konkretnie skanuje dysk i jego partycje w poszukiwaniu problemów związanych z jego strukturą i formatowaniem. Mogą one uniemożliwiać prawidłowe montowanie dysku.
Na szczęście, First Aid jest funkcją aplikacji Narzędzie dyskowe, która może rozpoznawać niezamontowane dyski lub partycje. Aby naprawić dysk za pomocą First Aid:
Krok 1.Uruchom Narzędzie dyskowe (Finder > Aplikacje > Narzędzia).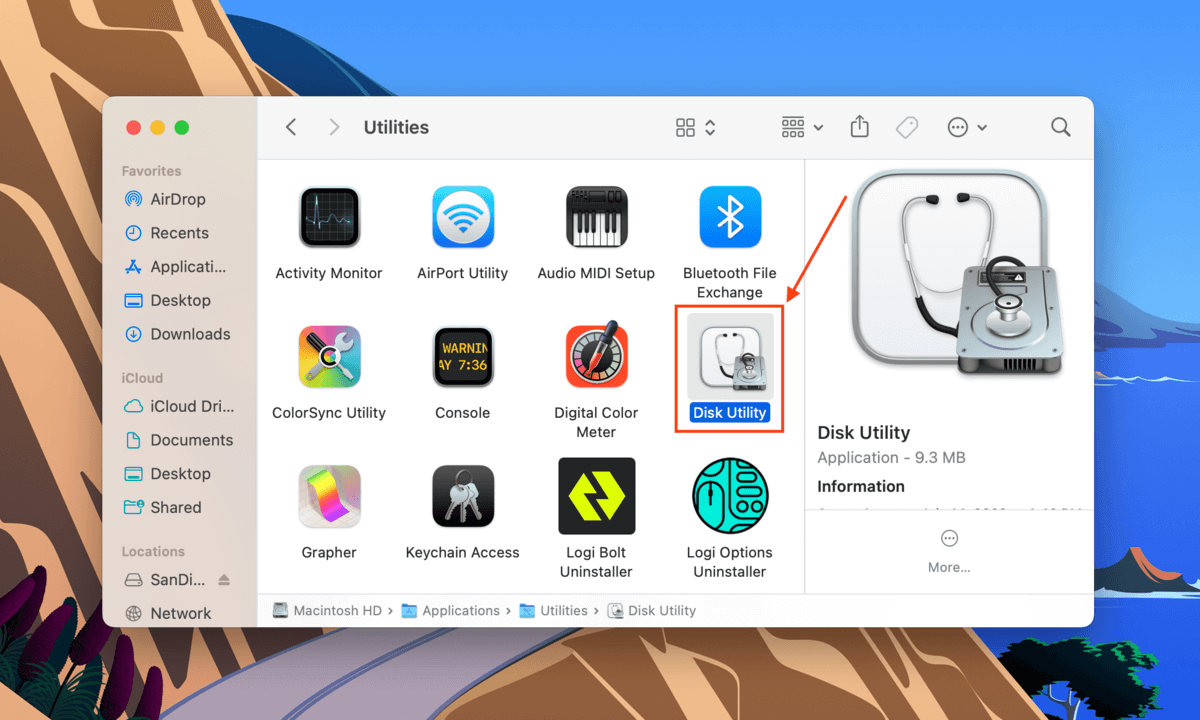
Krok 2.Wybierz swój dysk z lewego paska bocznego, a następnie kliknij przycisk Pierwsza Pomoc na górze okna.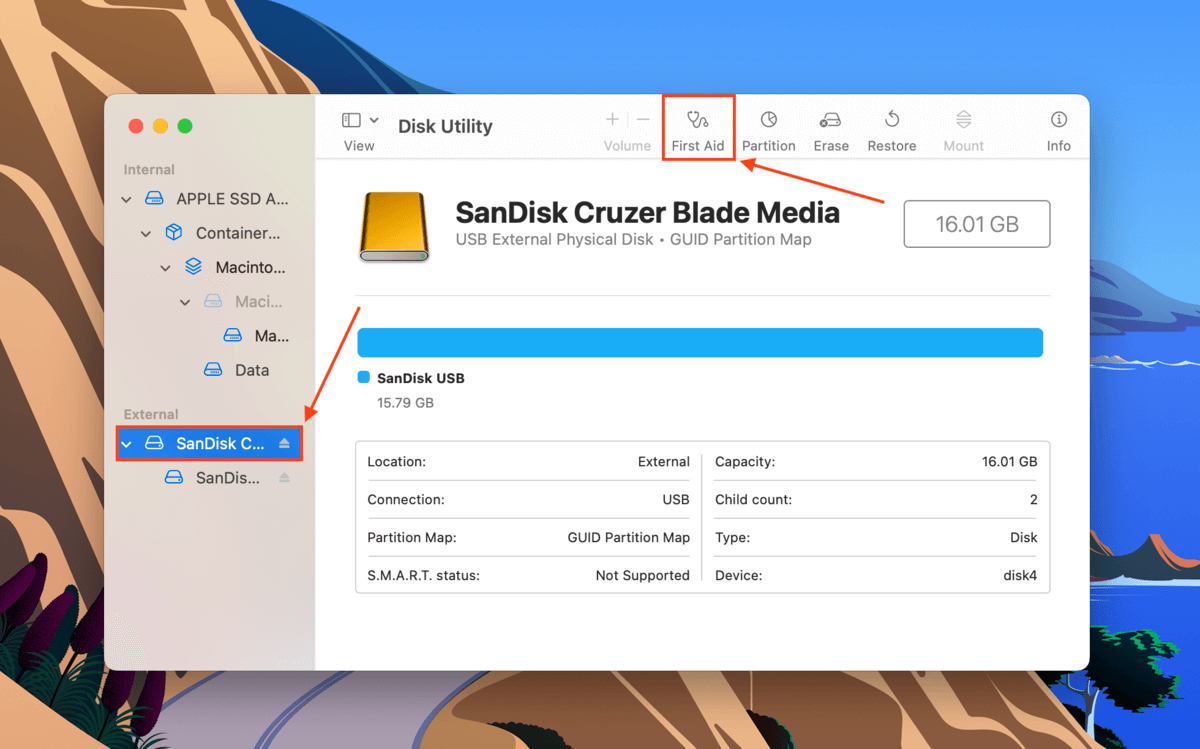
Krok 3.W wyświetlonym oknie dialogowym kliknij Uruchom .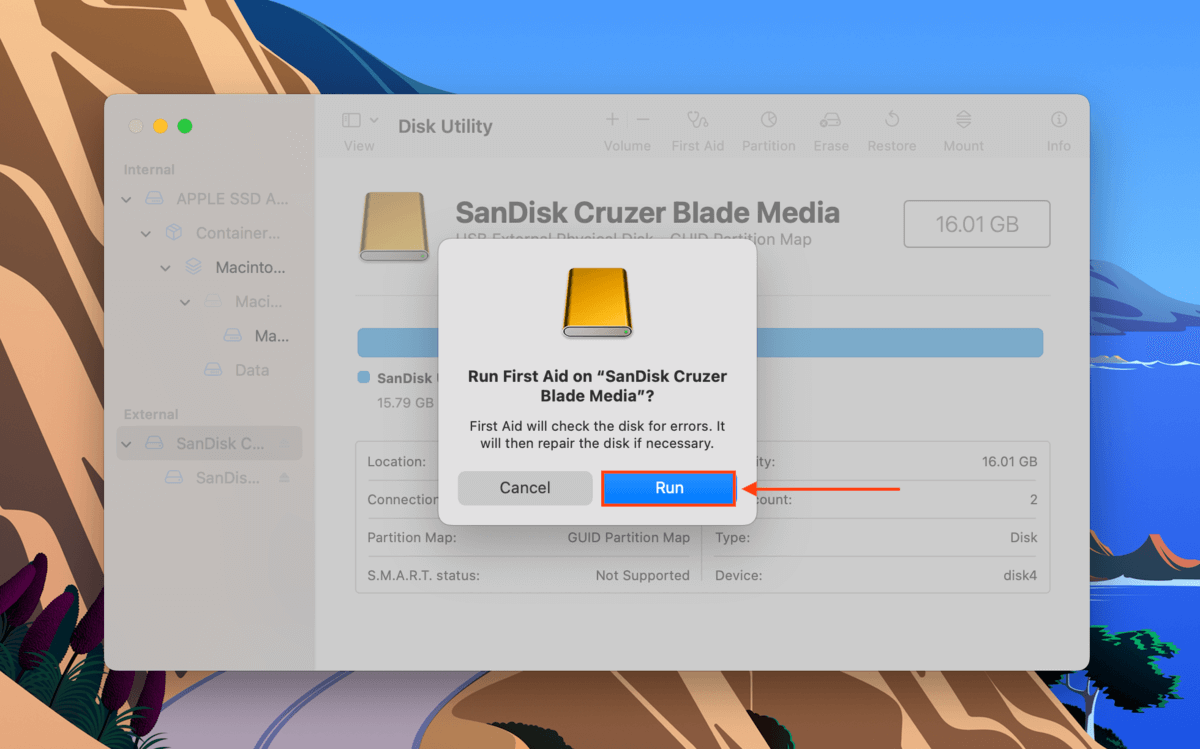
Krok 4.Poczekaj na zakończenie procesu. Następnie ręcznie zamontuj swój dysk twardy w Narzędziu dyskowym, wybierając swój dysk lub wolumin w lewym pasku bocznym i klikając przycisk Montuj .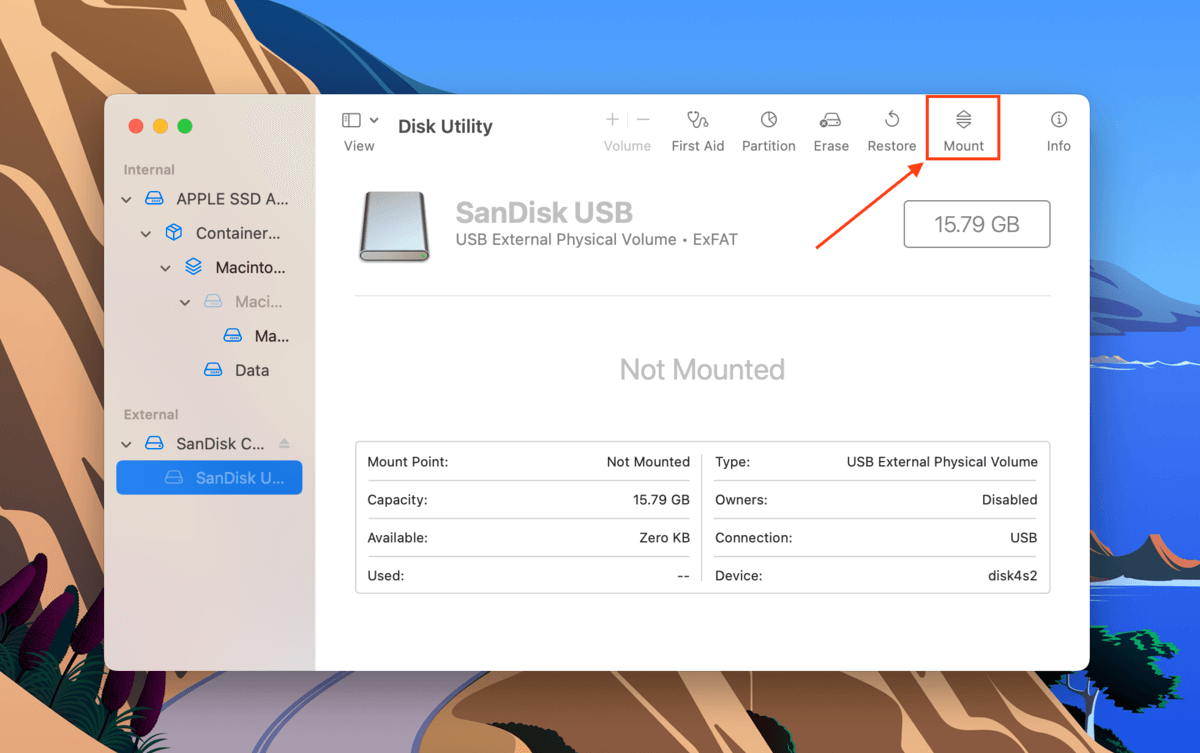
Metoda 3: Użyj polecenia fsck w trybie jednego użytkownika
Twój zewnętrzny dysk twardy może się nie montować z powodu problemu z systemem plików. Aby rozwiązać ten problem, możesz użyć polecenia Mac’s File System Check lub FSCK przez tryb Single User Mode. Oto jak to zrobić:
Krok 1.Wejdź w Tryb Pojedynczego Użytkownika. Aby to zrobić, uruchom ponownie swojego Maca. Jak tylko zacznie się restartować, naciśnij i przytrzymaj jednocześnie przycisk Moc i klawisze CMD + S .
Krok 2.Będziesz wiedział, że pomyślnie uruchomiłeś w Trybie Jednego Użytkownika, gdy zobaczysz okno wyglądające jak aplikacja Terminal . Gdy biały tekst przestanie się pojawiać, wpisz następujące polecenie i naciśnij klawisz Powrót .
/sbin/fsck -fy
Krok 3. Po zakończeniu procesu, wpisz restartuj . To spowoduje ponowne uruchomienie Maca.
Metoda 4: Wyłącz Time Machine
Time Machine to wbudowane narzędzie Mac, które regularnie tworzy kopie zapasowe Twoich danych, zazwyczaj automatycznie. Działa dobrze, ale w złe dni może spowodować, że system operacyjny utknie podczas przygotowywania dysku kopii zapasowej. Spróbuj wyłączyć Time Machine, aby uwolnić dysk od tego procesu i miejmy nadzieję, że pozwoli to na jego zamontowanie.
Aby wyłączyć Time Machine, otwórz jego okno ustawień, uruchamiając Preferencje systemowe > Time Machine .
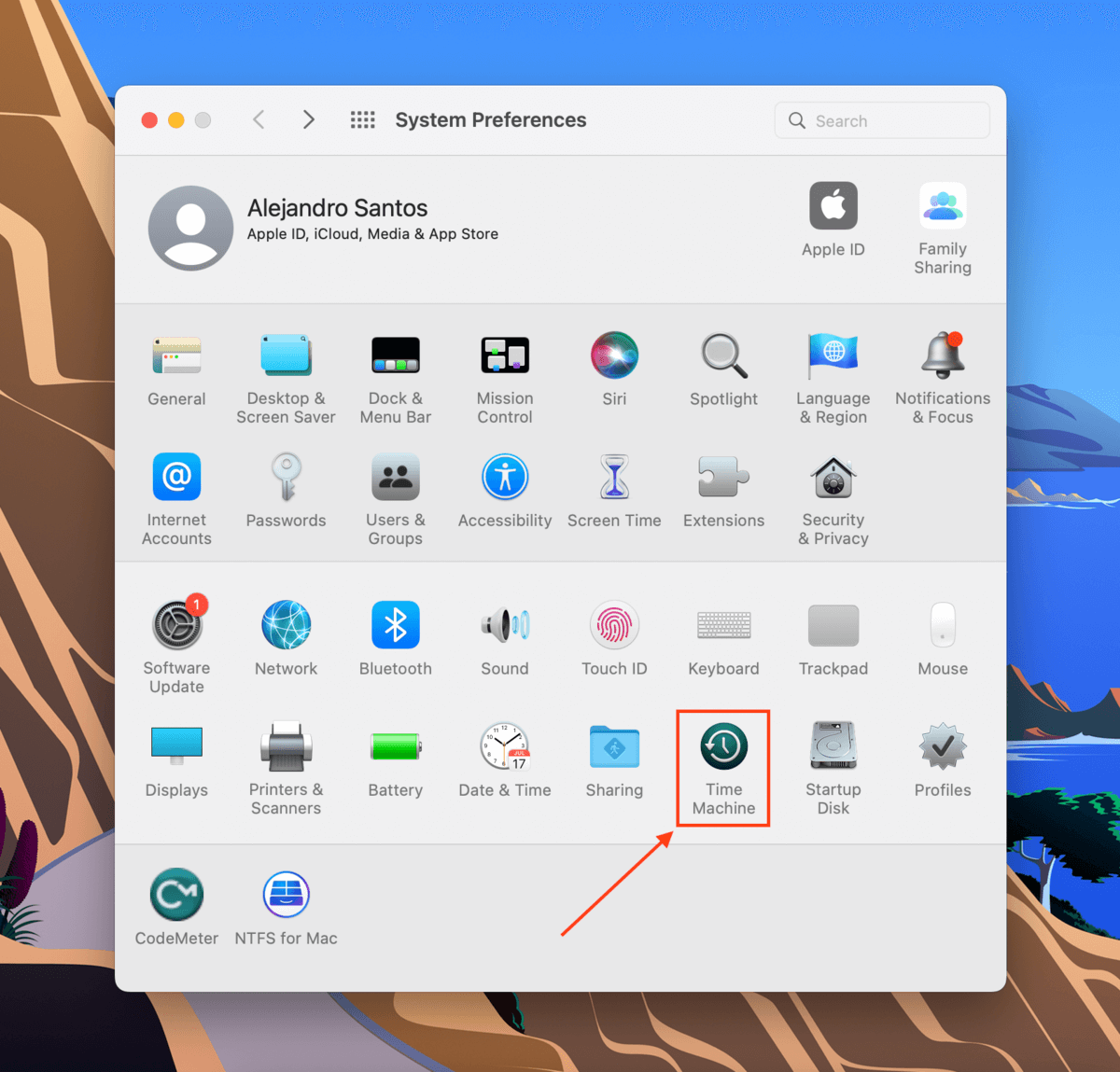
Następnie, odznacz pole obok ustawienia Automatyczna kopia zapasowa .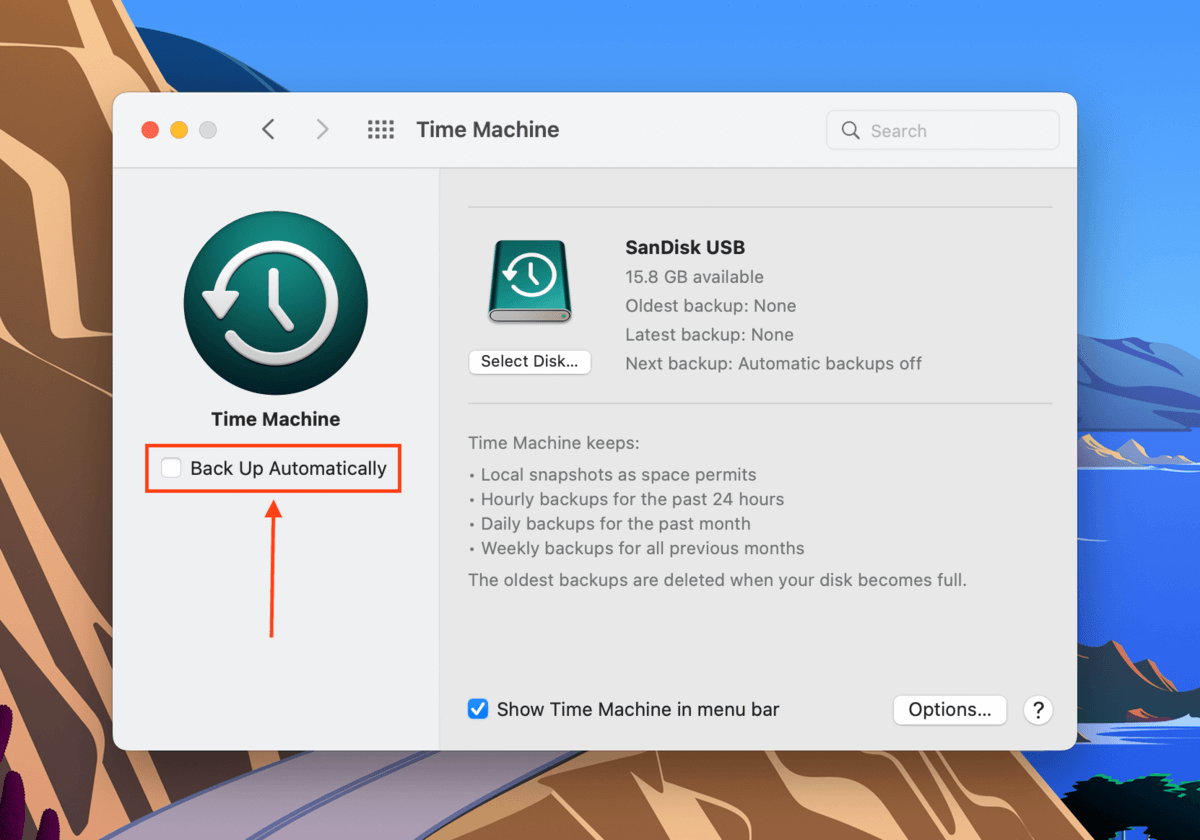
Metoda 5: Usuń migawki Time Machine przy użyciu Terminala
Usunięcie zrzutów Time Machine z Twojego Maca może również rozwiązać ten błąd narzędzia dyskowego. Dowiedz się, jak to zrobić za pomocą aplikacji Terminal, postępując zgodnie z poniższymi krokami:
Krok 1.Uruchom Terminal (Finder > Aplikacje > Narzędzia > Terminal).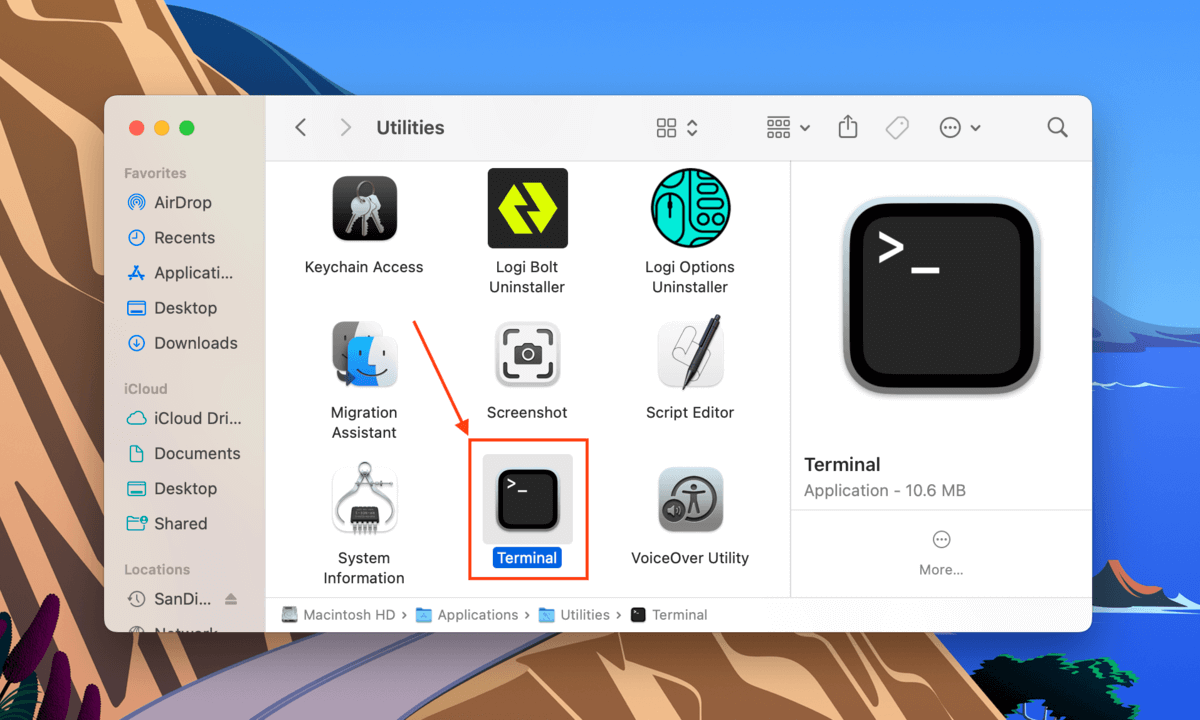
Krok 2.Pierwsze polecenie, które wykonamy, wyświetli wszystkie lokalnie przechowywane migawki Time Machine. Wpisz następujące polecenie i naciśnij Powrót :
Tmutil listlocalsnapshots /
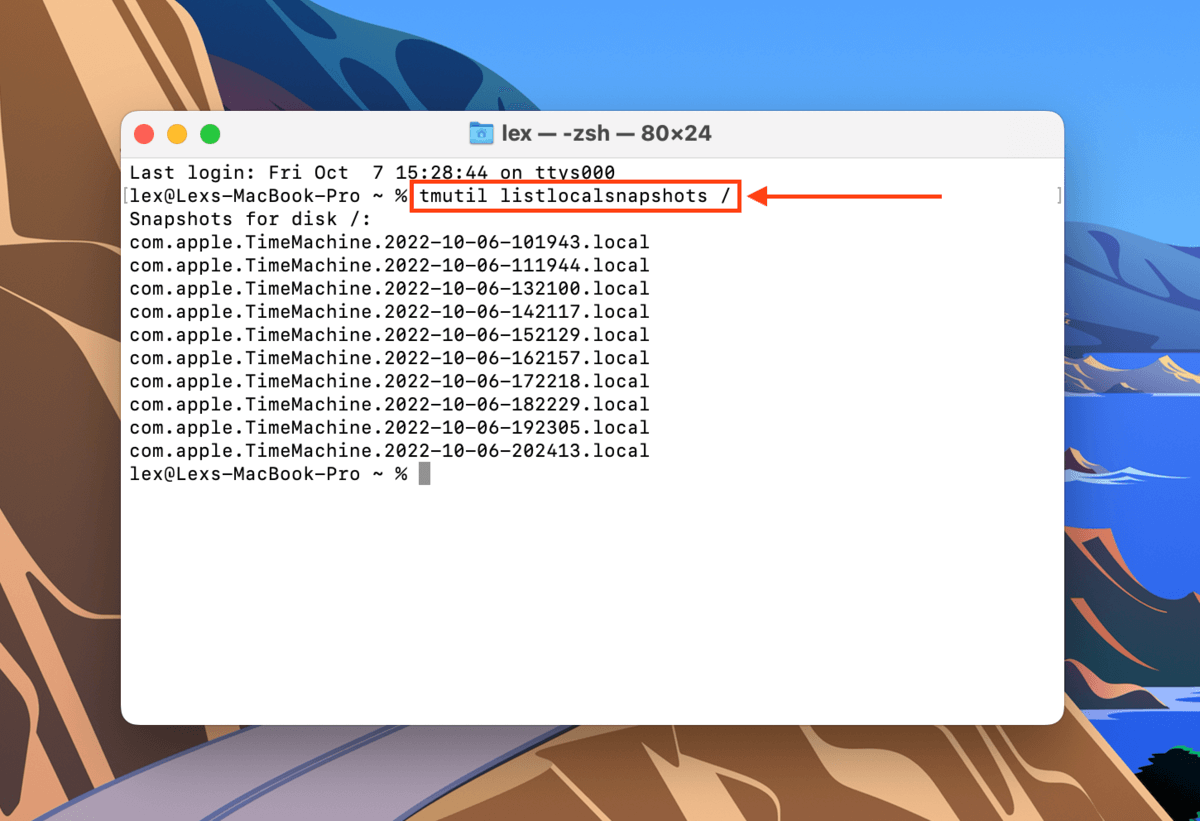
Krok 3.Wpisz następującą komendę i naciśnij Powrót :
Tmutil thinlocalsnapshots /99999999999999
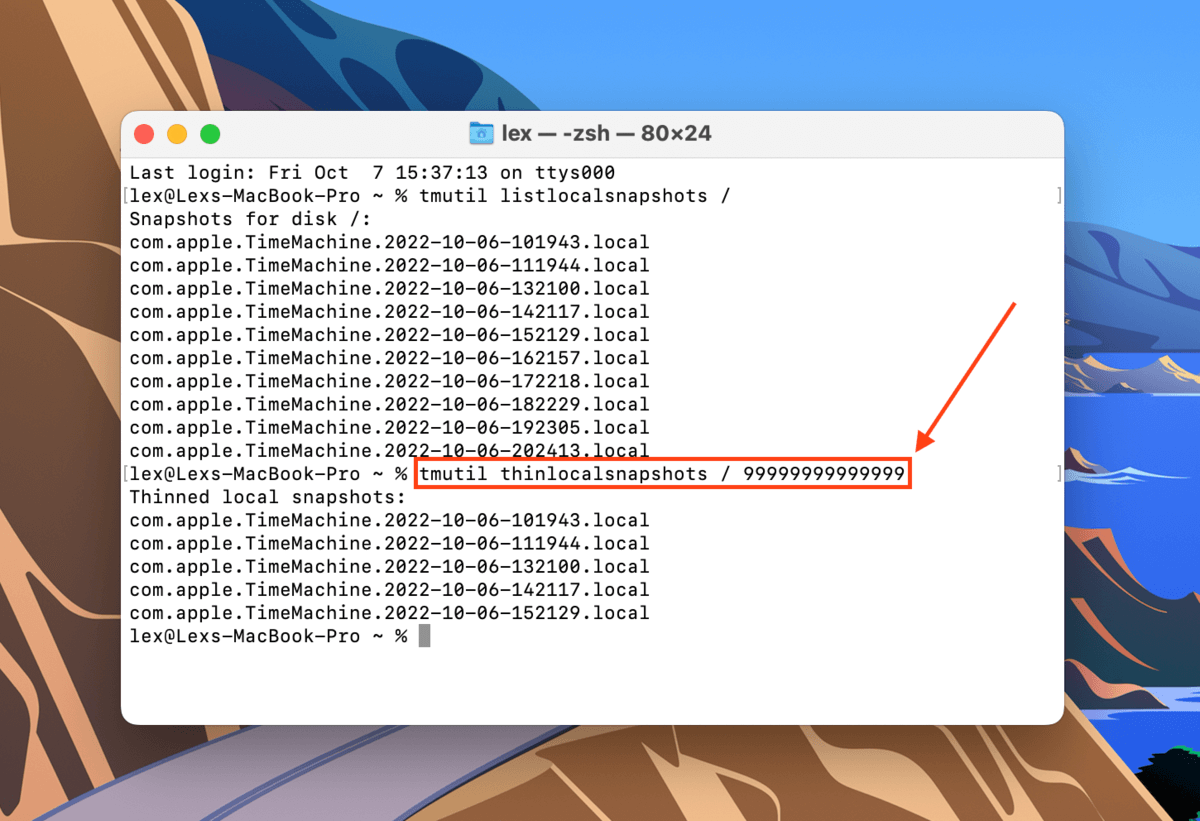
Krok 4.Kontynuuj używanie poleceń tmutil listlocalsnapshots i tmutil thinlocalsnapshots , aby upewnić się, że usuniesz wszystkie swoje migawki.
Metoda 6: Sformatuj swój dysk
Jeśli wszystkie powyższe metody nie usunęły błędów dysku, Twoją ostatnią opcją jest sformatowanie dysku. Jak już wcześniej wspomnieliśmy, sformatowanie dysku wyczyści go – włącznie z błędami, wirusami, uszkodzeniami, ale niestety również z danymi. Sugerujemy najpierw skopiować pliki do bezpiecznej lokalizacji.
Na szczęście formatowanie dysku na Macu jest bardzo łatwe dzięki aplikacji Narzędzie dyskowe. Najpierw uruchom Narzędzie dyskowe (Finder > Aplikacje) i wybierz swój dysk z lewego paska bocznego. Następnie kliknij przycisk Wymaż na górze okna.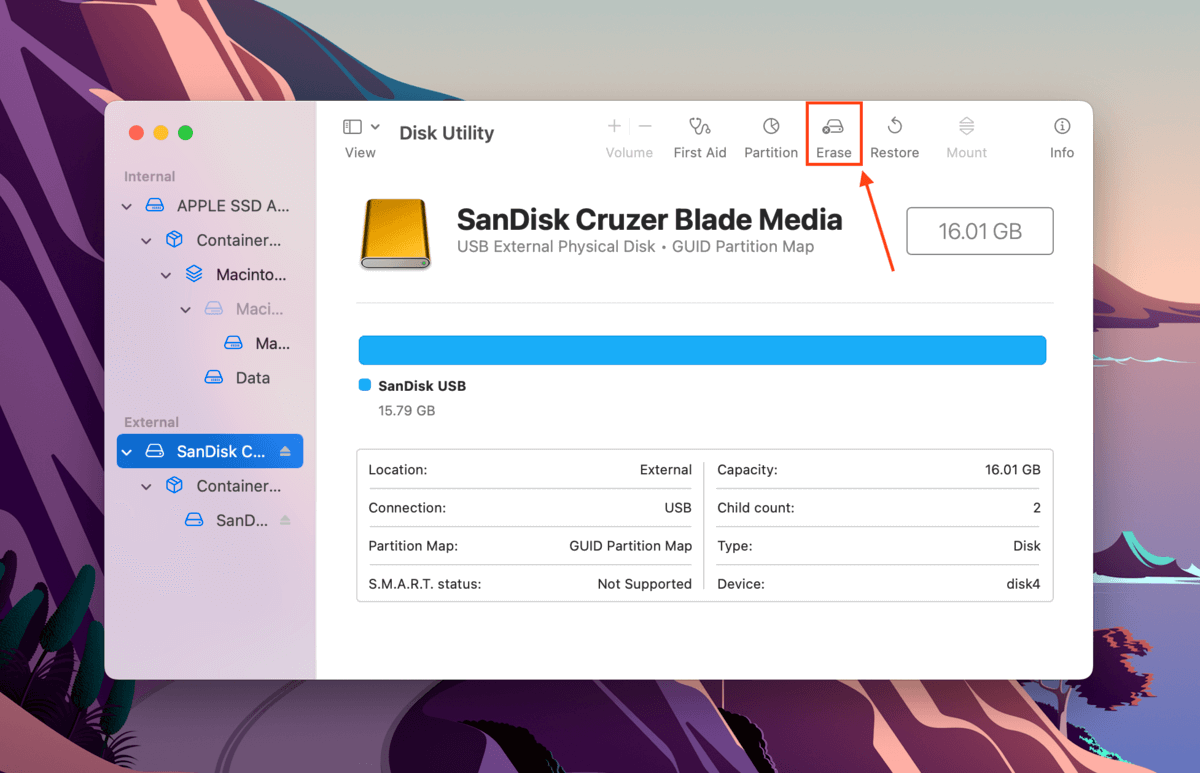
W oknie dialogowym, które się pojawi, nazwij swój dysk i wybierz format. Ze względu na charakter tego błędu musisz wybrać APFS lub HFS+ . Jeśli po tym problem zniknie, możesz sformatować do dowolnego wybranego formatu. Wybierz GUID Mapowanie Partycji dla jego schematu, a następnie kliknij Wymaż , aby kontynuować formatowanie.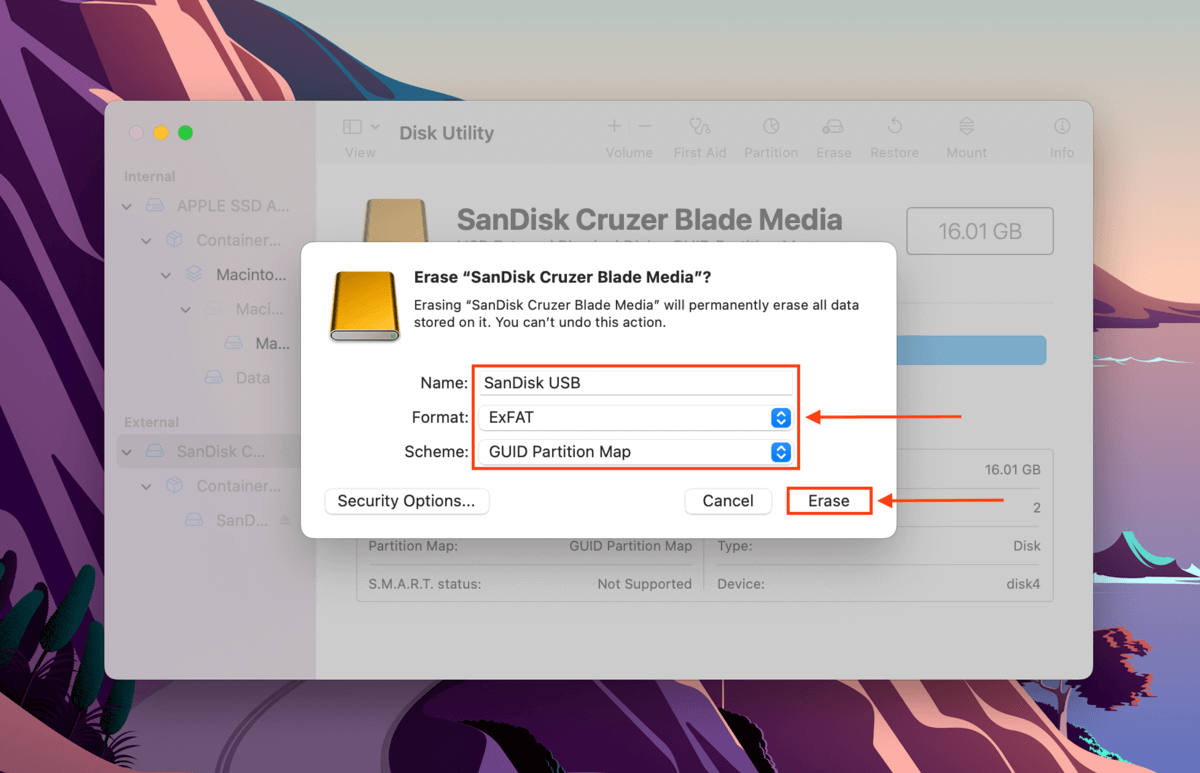
Inne Rodzaje Błędów DiskManagement Disenter
Oprócz błędu DiskManagement Disenter 49153, możesz napotkać inne błędy DiskManagement Disenter, które są reprezentowane przez różne kody. Poniżej przedstawiliśmy te najczęściej występujące wraz z ich rozwiązaniami:
- Błąd Dysków Zarządzania 49223. Dysk twardy exFAT, który został sformatowany za pomocą Windows, może powodować ten błąd po podłączeniu do Maca, ponieważ macOS nie obsługuje wszystkich dostępnych na Windows rozmiarów bloków pamięci. Ta niekompatybilność sprawia, że macOS nie może rozpoznać i zamontować dysku. Jeśli chcesz korzystać z tego dysku zarówno na Mac jak i Windows, musisz go sformatować przy użyciu Mac (ale najpierw wykonaj kopię zapasową danych!). Jeśli zamierzasz używać go wyłącznie na Macu, sugerujemy sformatowanie go w systemie macOS APFS.
- DiskManagement Disenter Error 49221. Ten błąd jest spowodowany usterką w aktualizacjach zabezpieczeń 2021-003 i 2022-003. Po aktualizacji prawdopodobnie próbowałeś zamontować dysk twardy NTFS w Narzędziu Dyskowym, kiedy pojawił się ten błąd. Aby to naprawić, ponownie zainstaluj macOS lub użyj oprogramowania firm trzecich, aby zamontować swój dysk NTFS.
- Błąd dysku w Zarządzaniu dyskami 49244. Ten błąd często pojawia się, gdy próbujesz zamontować swój dysk twardy w Narzędziu Dyskowym podczas pracy na macOS Catalina. Możesz użyć oprogramowania firm trzecich, aby zamontować dysk. Jeśli to nie zadziała, musisz sformatować swój dysk do APFS (ponownie, nie zapomnij wykonać kopii zapasowej!).
- Błąd Dysk Zarządzanie Disenter 49218. Możesz napotkać ten błąd, gdy usuniesz dysk twardy bez odpowiedniego wysunięcie podczas korzystania z macOS Monterey. Ten błąd może być również spowodowany przez błędy samego macOS Monterey. Aby go naprawić, (1) wykonaj komendę sudo pkill -f w Terminalu, (2) wykonaj komendę fsck /dev/disk_user_id/ w trybie jednego użytkownika, a na koniec (3) wykonaj komendę mount -f /dev/disk_user_id/ . Pamiętaj, aby zastąpić „disk_user_id” identyfikatorem swojego dysku ( diskutil lista ). Aby uruchomić tryb jednego użytkownika, postępuj zgodnie z pierwszą instrukcją w Metoda nr 4. Jeśli dysk nadal nie działa po tej naprawie, może być konieczne jego sformatowanie.
- Błąd zarządzania dyskami, kod dyskutanta 49180. Ten błąd występuje, gdy na dysku znajduje się nieprzydzielona partycja, co może się zdarzyć, jeśli podłączysz dysk APFS do starszego Maca lub jeśli coś poszło nie tak podczas zmniejszania partycji. Masz dwa sposoby na rozwiązanie tego błędu: (1) zmień rozmiar zewnętrznego dysku twardego za pomocą Terminala lub (2) sformatuj dysk twardy całkowicie.
Co zrobić, jeśli utraciłeś dane po błędzie DiskManagement Disenter?
Błędy Narzędzia dyskowego zawsze mogą skutkować utratą danych i nie ma gwarancji, że Twoje pliki pozostaną nienaruszone po ich naprawie. Najbezpieczniejszym i najbardziej efektywnym sposobem na odzyskanie danych spowodowanych błędami dysku jest użycie oprogramowania do odzyskiwania danych.
Oprogramowanie do odzyskiwania danych może przywracać pliki bez względu na format – będzie działać nawet wtedy, gdy zdecydujesz się sformatować swój dysk z powodu błędów. W tym artykule użyjemy narzędzia o nazwie Disk Drill. Jest łatwe w użyciu i działa z większością formatów dysków, a także może przywracać dane nawet z dysków, które nie zamontowują się. Oto jak go używać:
Krok 1.Pobierz Zainstaluj Disk Drill dla Mac.
Krok 2.Uruchom Disk Drill (Finder > Aplikacje > Disk Drill).
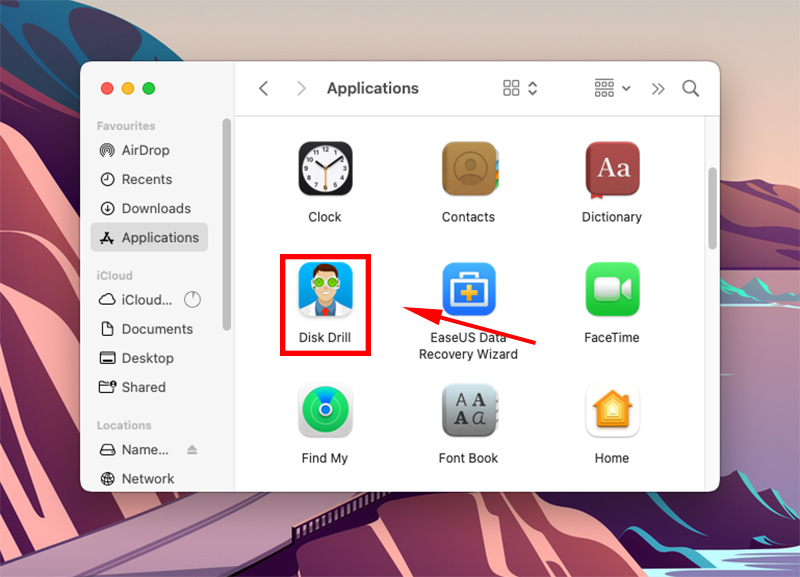
Krok 3.Wybierz swój dysk z panelu środkowego i kliknij Szukaj utraconych danych .
Krok 4.[Poczekaj na zakończenie skanowania, a następnie kliknij Przeglądaj znalezione elementy .
Krok 5.Użyj paska wyszukiwania, aby filtrować wyniki według nazwy lub rozszerzenia pliku, lub skorzystaj z lewego paska bocznego. Możesz również najechać kursorem myszy obok dowolnego pliku, aby włączyć podgląd.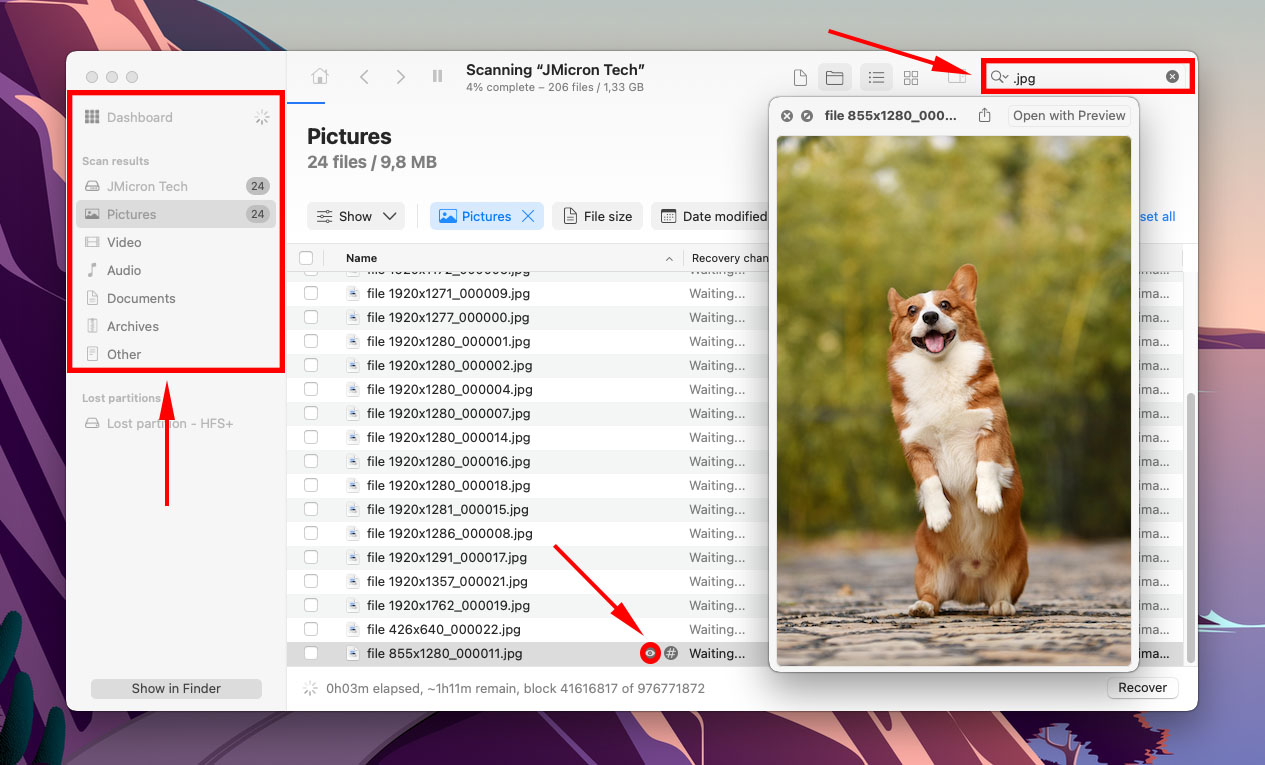
Krok 6. Użyj pól w najbardziej lewej kolumnie, aby wybrać pliki, które chcesz przywrócić, a następnie kliknij Odzyskaj .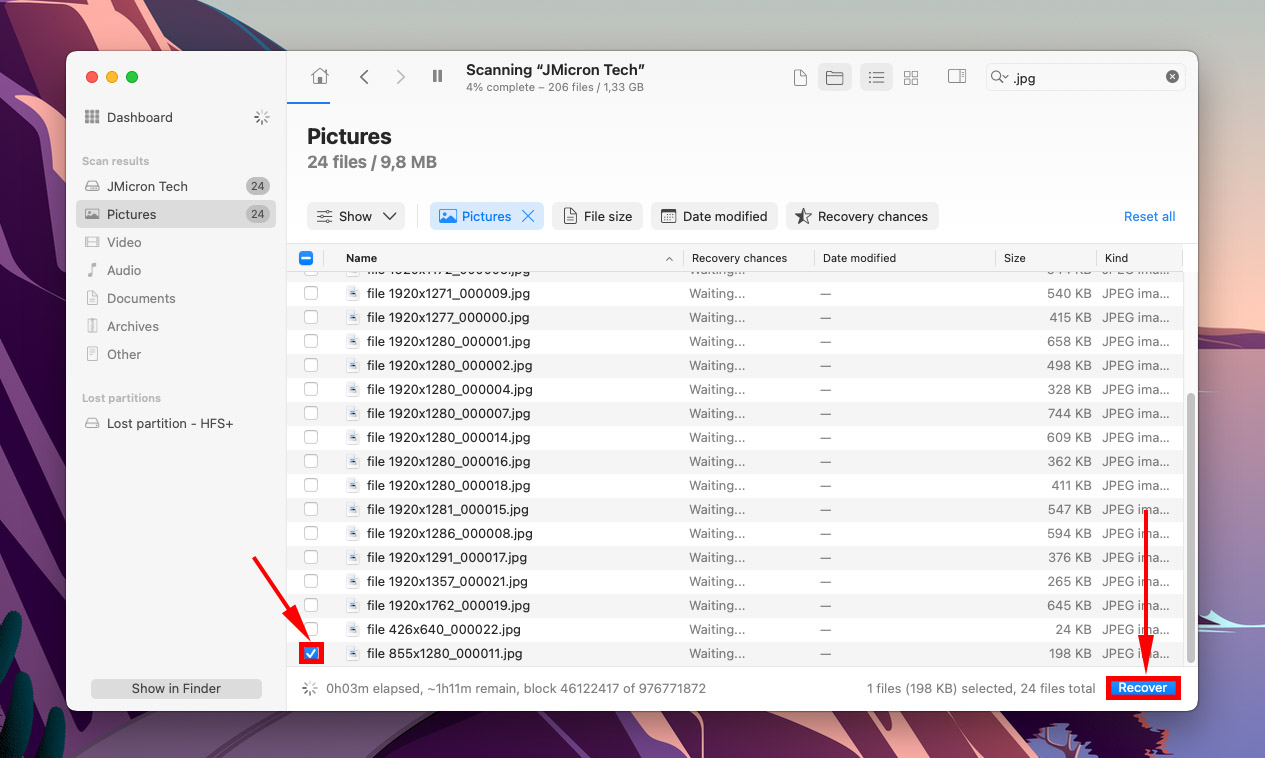
Krok 7.Wybierz lokalizację na swoim dysku, który działa poprawnie, aby zapisać odzyskane pliki. Następnie kliknij Dalej .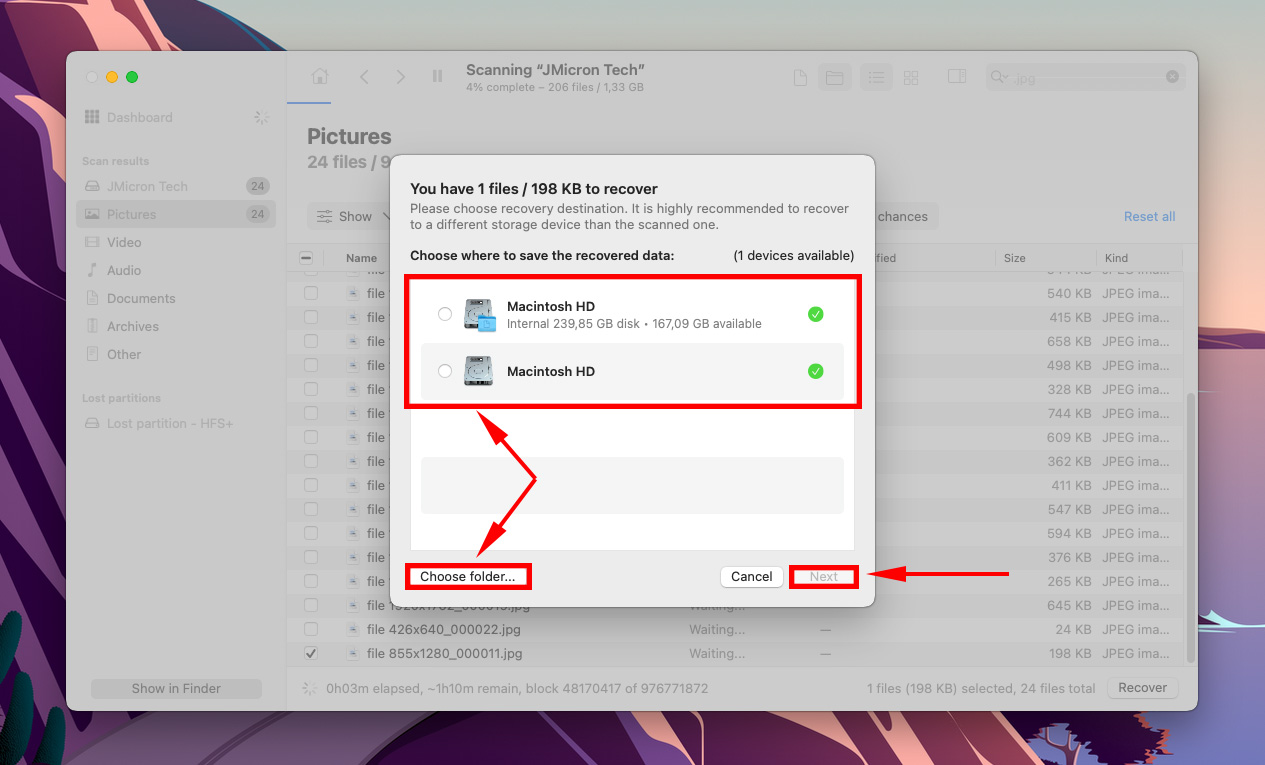
Wniosek
Mówiąc wprost, błędy narzędzi dyskowych są nieuniknione. Wadliwe aktualizacje systemu, niewłaściwe wysuwanie, przepięcia prądu i inne czynniki poza kontrolą użytkownika mogą powodować jeden lub wiele błędów dysku. Nie tylko te błędy mogą same w sobie powodować utratę danych, ale sam proces ich naprawiania może również zaszkodzić Twoim plikom. Najlepsze, co możesz zrobić, to regularnie tworzyć kopie zapasowe swoich plików, aby uniknąć najgorszych konsekwencji tych błędów.






