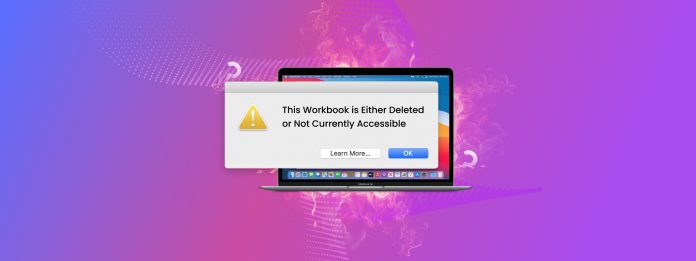
“Ten skoroszyt jest usunięty lub obecnie niedostępny.” Ten komunikat o błędzie Microsoft Excel jest powszechny. Problem polega na tym, że nie mówi nam zbyt wiele o tym, co się stało i jak to naprawić.
Jak wkrótce się przekonasz, błąd ten jest spowodowany różnymi problemami, które mogą być trudne do wykrycia, jeśli nie jesteś ich świadomy. Co więcej, niektóre z tych problemów należy rozwiązać jak najszybciej, aby uniknąć całkowitej utraty pliku.
Aby Ci pomóc, napisaliśmy obszerny przewodnik, który pomoże Ci zdiagnozować i rozwiązać błąd na Twoim Macu.
Spis treści
Dlaczego pojawia się ten błąd i które rozwiązania działają
Oto szybki podział wszystkich potencjalnych problemów powodujących błąd „Ten dokument został usunięty lub jest obecnie niedostępny” (lub odpowiednik programu Word „Ten dokument został usunięty lub jest obecnie niedostępny”) na Twoim Macu wraz z wygodnym linkiem do odpowiedniej sekcji przewodnika.
| Problem | Podsumowanie |
| Przypadkowo usunięto plik. | Być może próbujesz uzyskać dostęp do pliku, który został utracony na skutek przypadkowego usunięcia lub formatowania. Innymi słowy, Microsoft Excel próbuje otworzyć dokument lub arkusz, który już nie istnieje. Rozwiązanie: Metoda 1 |
| Twój plik został zmodyfikowany w jakiś sposób (jeśli otwierasz go z MS Excel). | Czy niedawno zmieniłeś nazwę lub przeniosłeś plik, do którego próbujesz uzyskać dostęp? Te działania zmieniają metadane pliku – takie jak nazwa pliku i ścieżka dostępu – które są ważnymi odniesieniami używanymi przez Microsoft Excel do otwierania właściwego pliku. W takim przypadku Microsoft Excel korzysta z przestarzałych odniesień i trafia w ślepy zaułek. Na szczęście ten scenariusz jest rzadki i łatwo go rozwiązać. Rozwiązanie: Metoda 2 |
| Uprawnienia pliku uniemożliwiają dostęp. | Możesz nie mieć odpowiednich uprawnień do otwarcia dokumentu lub arkusza, do którego chcesz uzyskać dostęp. Jest to bardziej powszechne dla użytkowników, którzy logują się na komputery Mac za pomocą wielu kont użytkowników. Rozwiązanie: Metoda 3 |
| Inna aplikacja używa pliku. | Jeśli twój plik jest otwarty w innej aplikacji (np. Pages), Microsoft Excel nie będzie mógł go otworzyć. Jest to celowe, aby zapobiec uszkodzeniu plików. Rozwiązanie: Metoda 4 |
| Wersja Microsoft Excel jest przestarzała. | Format dokumentu lub arkusza może nie być kompatybilny z twoją bieżącą wersją Microsoft Excel. Rozwiązanie: Metoda 5 |
| Plik jest uszkodzony. | Możliwe, że plik, do którego próbujesz uzyskać dostęp, został uszkodzony przez błędy oprogramowania, infekcje wirusowe lub błędy odczytu/zapisu. Jego dane lub metadane zostały naruszone, co uniemożliwia Microsoft Excel jego poprawne otwarcie. Rozwiązanie: Metoda 6 |
6 metod naprawienia błędu “Ten skoroszyt został usunięty lub obecnie nie jest dostępny”
To jest sekcja przewodnika artykułu, w której przedstawiamy instrukcje krok po kroku dotyczące różnych metod naprawy tego błędu. Nawet jeśli nie udało Ci się pomyślnie zdiagnozować problemu (np. nie pamiętasz, co się stało lub ktoś inny używał pliku), możesz bezpiecznie wypróbować wszystkie te metody po kolei.
Metoda 1: Przywróć usunięty skoroszyt lub dokument
Jeśli usunąłeś skoroszyt lub dokument, który próbujesz otworzyć, jego przywrócenie powinno rozwiązać błąd. W zależności od ustawień Twojego Maca, masz kilka opcji:
- 🗑️ Lokalny folder Kosz. Usunięte pliki są najpierw przenoszone do folderu Kosz, który wygląda dokładnie jak kosz na śmieci i znajduje się na Twoim doku. Wewnątrz tego folderu możesz kliknąć prawym przyciskiem myszy na dokument lub skoroszyt > kliknij Przywróć , aby przywróć plik z folderu Kosz.
- ☁️ Folder Ostatnio Usunięte w iCloud. Jeśli usunięty plik był pierwotnie przechowywany w folderze iCloud Drive, prawdopodobnie został przeniesiony do folderu Ostatnio usunięte. Możesz uzyskać dostęp do tego folderu przez iCloud Web. Warto również sprawdzić podobne funkcje, jeśli masz włączoną inną usługę przechowywania w chmurze na Macu.
- 🔁 Migawki Time Machine. Jeśli utworzyłeś kopię zapasową Time Machine, gdy Twój dokument lub skoroszyt był jeszcze dostępny, możesz przywrócić migawkę pliku. Szczegółowe instrukcje można znaleźć w naszym ostateczny przewodnik po korzystaniu z Time Machine na Macu.
- 💻 Oprogramowanie do odzyskiwania danych. Jeśli Twoje pliki nie znajdują się w lokalnym folderze Kosz ani w folderze Ostatnio usunięte w iCloud i nie masz kopii zapasowej, możesz nadal użyć oprogramowania do odzyskiwania danych, aby przywrócić dane fizyczne z dysku. Istnieje wiele opcji dostępnych online, ale polecamy Disk Drill, R-Studio i UFS Explorer (wszystkie z powodzeniem używaliśmy do plików Excel i mogą również odzyskaj dokumenty Word).
- 👨🏻🔧 Profesjonalne usługi odzyskiwania danych Jeśli oprogramowanie do odzyskiwania danych nie jest w stanie przywrócić Twojego usuniętego dokumentu lub skoroszytu (lub jeśli wolisz skorzystać z usług specjalisty od samego początku), możesz wysłać swoje urządzenie do profesjonalnego centrum odzyskiwania danych. Posiadają oni lepszą wiedzę, oprogramowanie i sprzęt, niż jakiekolwiek domowe rozwiązanie.
Metoda 2: Przywróć swój plik do stanu pierwotnego lub dwukrotnie kliknij go w Finder
Excel nie może otworzyć dokumentu na Twoim Macu, jeśli używa przestarzałych odniesień metadanych do jego zlokalizowania i uzyskania dostępu. Jeśli błąd został spowodowany przez zmianę nazwy lub przeniesienie pliku, masz dwie opcje, aby go naprawić:
Krok 1. Po prostu kliknij dwukrotnie plik w Finderze, aby go otworzyć. Microsoft Excel otrzyma nowe referencje do uzyskania dostępu do pliku. Zalecamy tę poprawkę.
Krok 2. Przenieś plik z powrotem do jego pierwotnej lokalizacji i przywróć jego oryginalną nazwę.
Metoda 3: Upewnij się, że masz niezbędne uprawnienia
Na macOS, każdy plik i folder ma przypisane Atrybuty uprawnień, które określają poziom dostępu przyznany każdemu użytkownikowi. Upewnij się, że Twoje konto użytkownika ma uprawnienia Czytaj i Pisz , abyś mógł uzyskać dostęp do pliku za pomocą Microsoft Excel i innych aplikacji.
Krok 1. W Finder, kliknij prawym przyciskiem myszy plik, który chcesz sprawdzić, i kliknij Uzyskaj informacje .
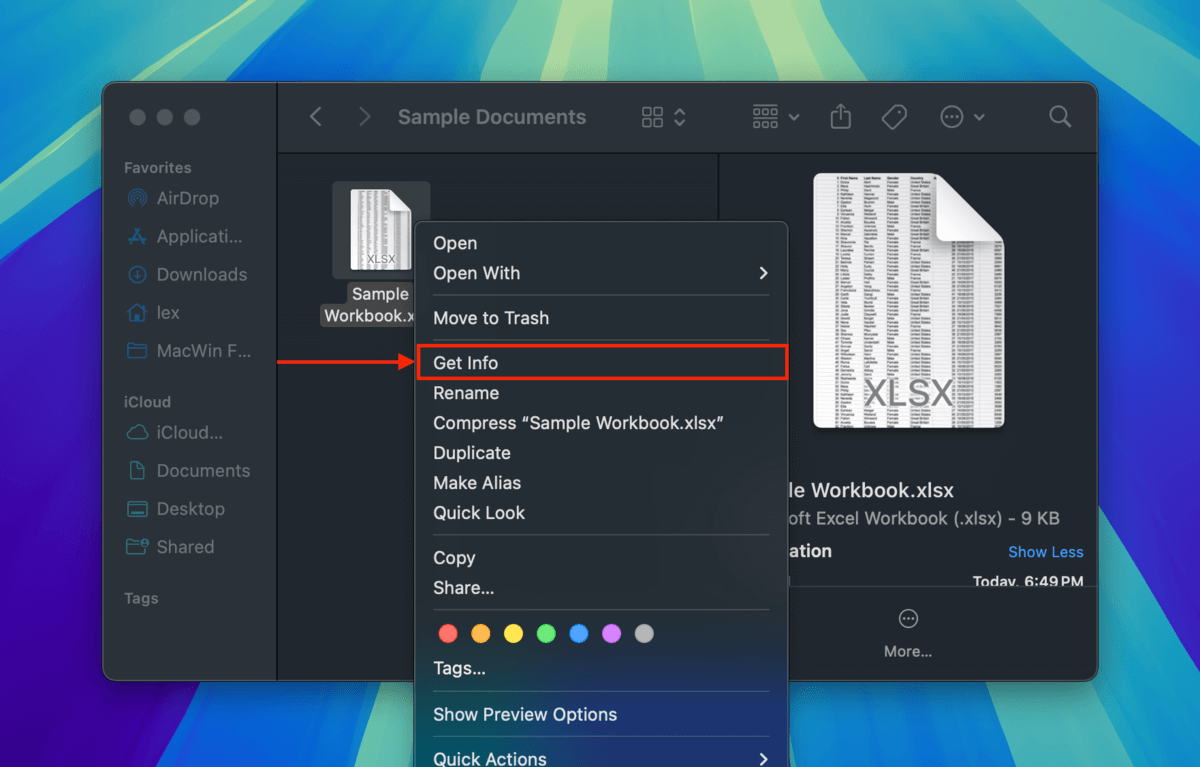
Krok 2. W wyświetlonym oknie przewiń w dół do samego końca Udostępnianie i uprawnienia sekcji (rozwiń ją, jeśli potrzebujesz). Następnie kliknij atrybut Przywilej obok swojego konta użytkownika i wybierz Czytaj i Pisz .
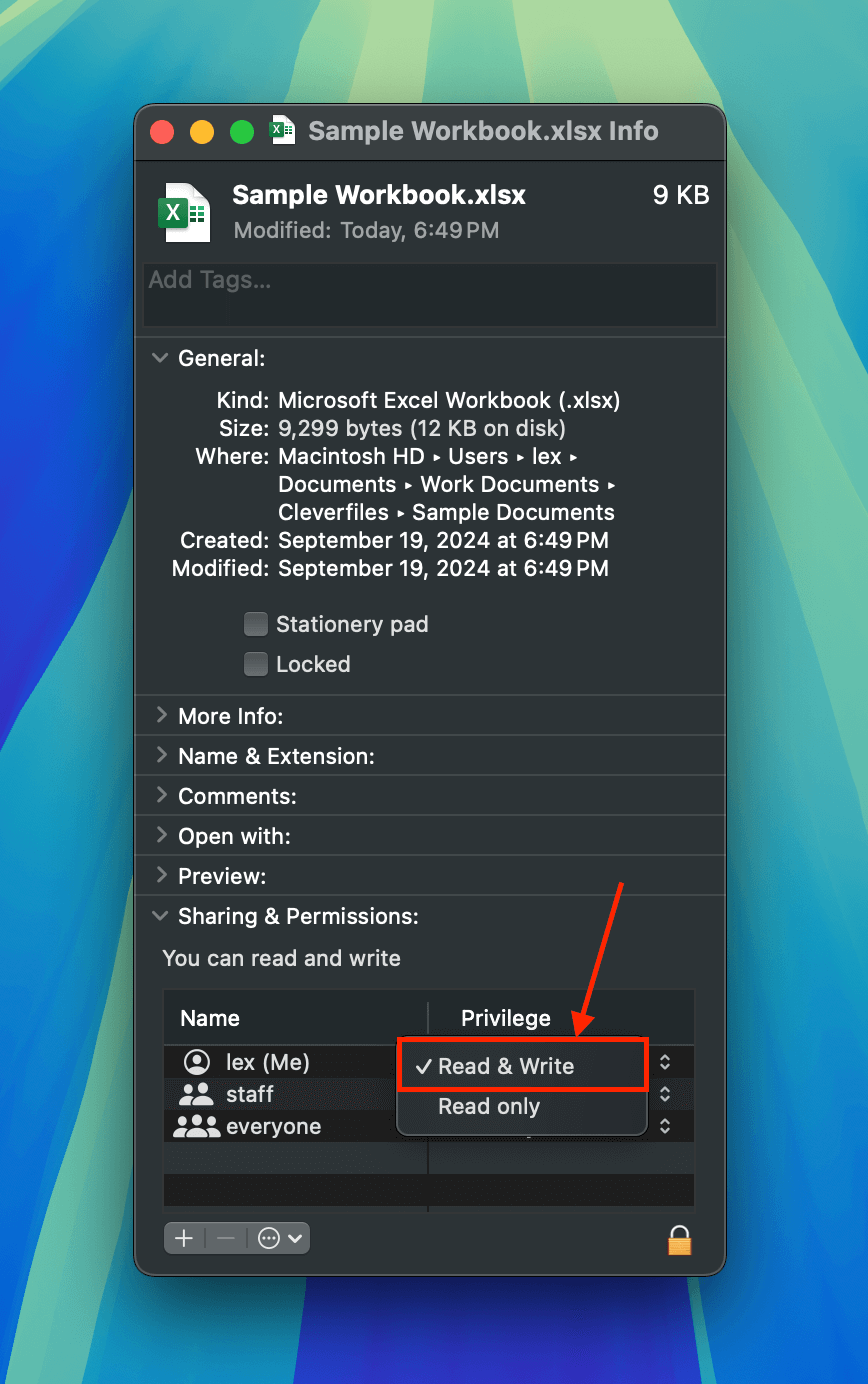
Krok 3. Zamknij okno i spróbuj ponownie otworzyć plik.
Metoda 4: Wymuszenie zamknięcia wszystkich aplikacji (lub ponowne uruchomienie Maca)
Gdy aplikacja otwiera plik, inne aplikacje nie mają już do niego dostępu. Zapobiega to uszkodzeniu danych pliku przez konfliktujące operacje wykonywane przez wiele aplikacji.
Upewnij się, że zamkniesz wszystkie inne aplikacje, które mogą używać twojego pliku (z wyjątkiem aplikacji do backupu i chmury) poprzez kliknięcie prawym przyciskiem myszy na ich ikonę na pasku zadań i wybranie Zakończ .
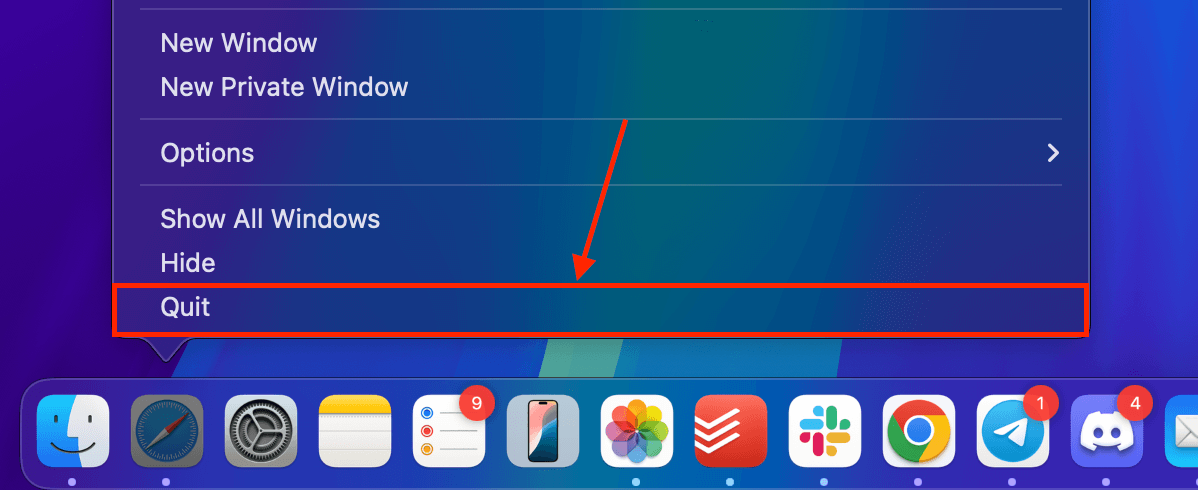
Jeśli aplikacja się zawiesza, nadal możesz nie mieć dostępu do pliku za pomocą Microsoft Excel. W takim przypadku możesz wymusić zamknięcie aplikacji, korzystając z następujących narzędzi:
- Wymuś zakończenie Narzędzie systemowe, które pozwala natychmiast zamknąć aplikacje na Macu, nawet jeśli nie odpowiadają. Aby uzyskać dostęp do menu Force Quit, kliknij na Przycisk Apple > Wymuś zamknięcie…
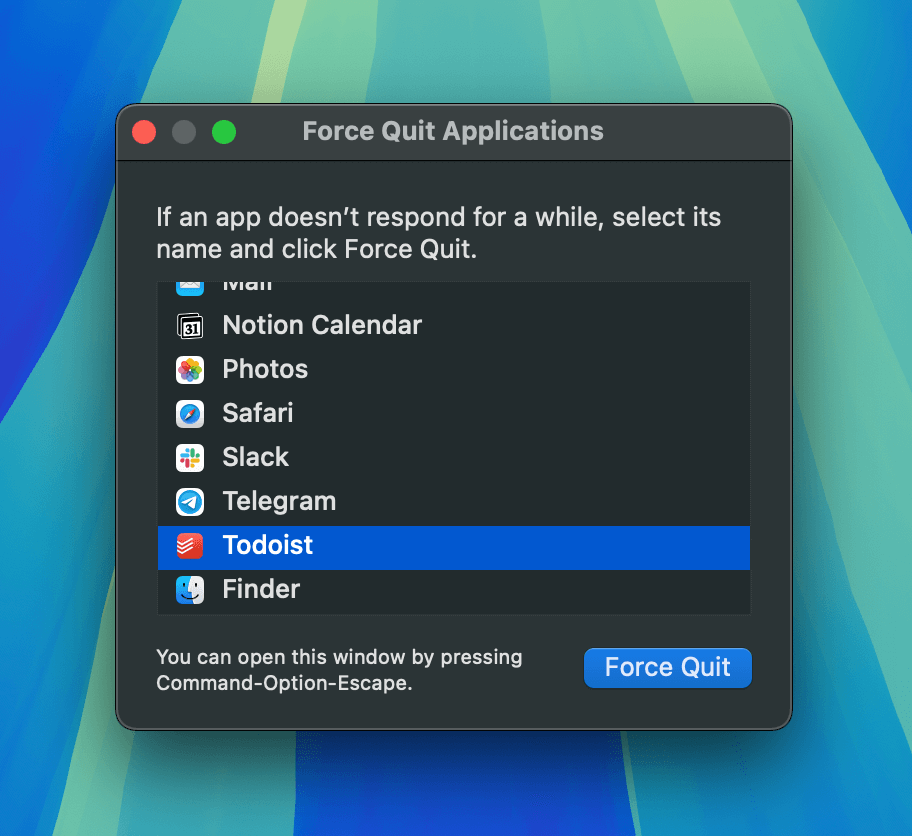
- Monitor aktywności Przydatne menu, które w czasie rzeczywistym loguje, jakie aplikacje i procesy zużywają zasoby na Twoim Macu. Możesz zakończyć proces, wybierając go z listy i klikając przycisk X . Możesz uzyskać dostęp do Monitora Aktywności w Finder > Aplikacje > Narzędzia.
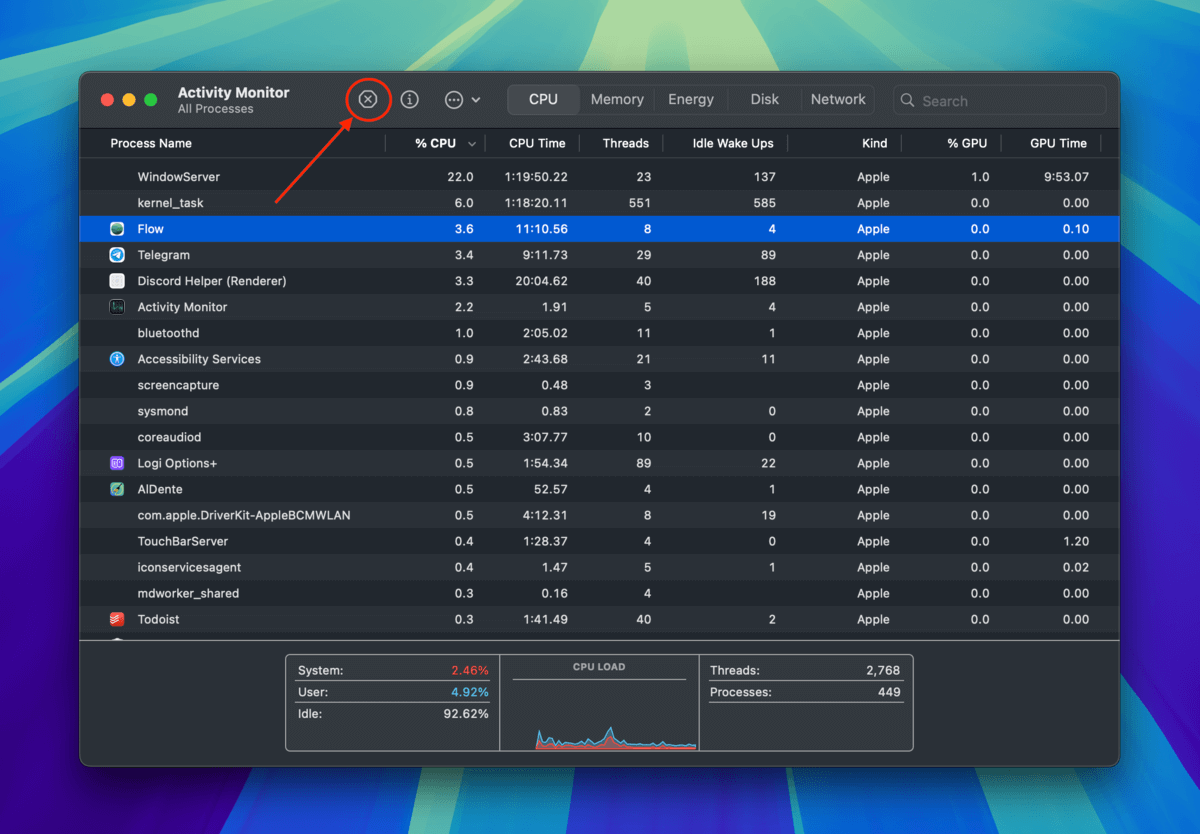
Możesz również spróbować ponownie uruchomić swojego Maca, jeśli nie jesteś w stanie całkowicie zamknąć aplikacji. Upewnij się jednak, że dokładnie sprawdziłeś elementy logowania (Ustawienia systemowe > Ogólne > Elementy logowania & Rozszerzenia) pod kątem aplikacji, które potencjalnie uzyskują dostęp do Twoich plików podczas logowania do macOS.
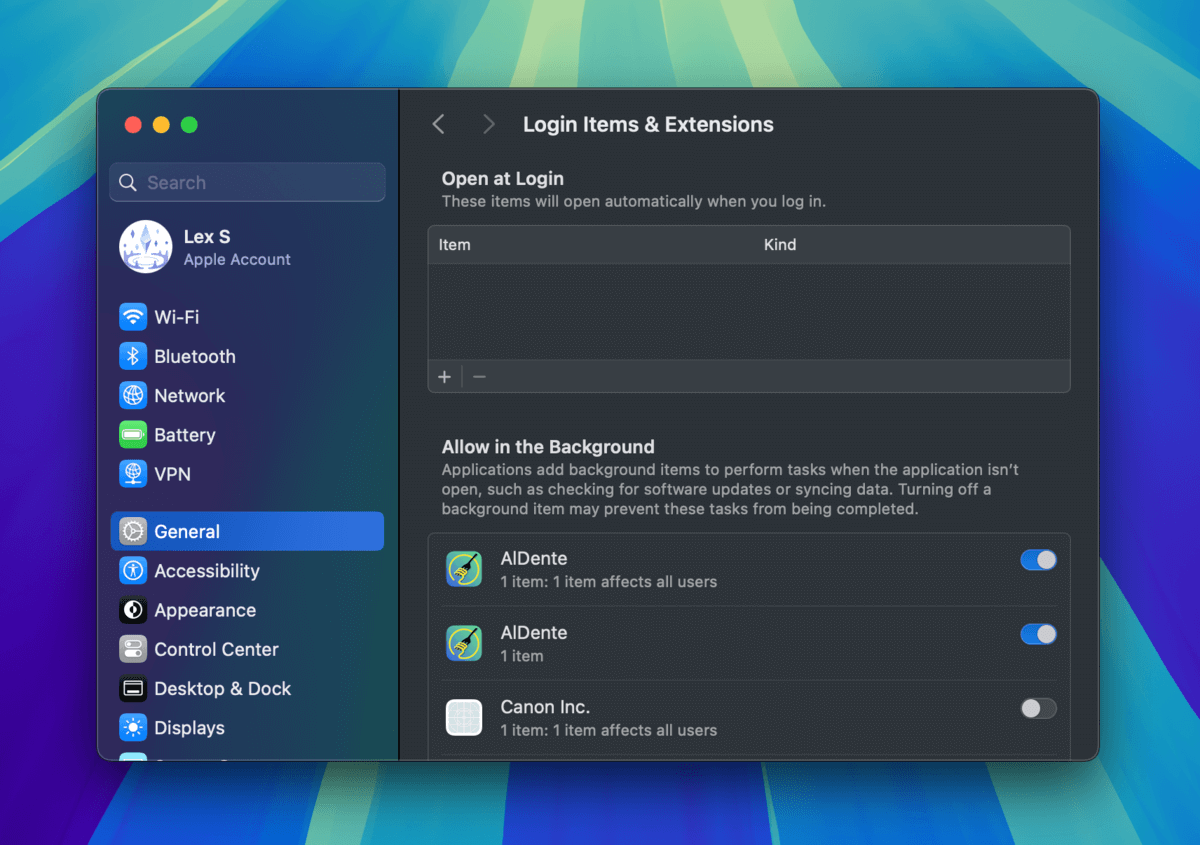
Metoda 5: Zaktualizuj Microsoft Excel lub Microsoft Word
Każda iteracja aktualizacji Microsoft Excel obejmuje poprawki błędów, usprawnienia i (czasami) nowe funkcje.
Jeśli (a) pobrałeś plik jako załącznik od innego użytkownika z zaktualizowaną wersją programu Microsoft Excel lub (b) utworzyłeś dokument na urządzeniu z najnowszymi aktualizacjami aplikacji, może on nie być kompatybilny z wersją programu Excel, której aktualnie używasz.
Rozwiązaniem jest zaktualizowanie Microsoft Excel, co można łatwo zrobić za pomocą Mac App Store:
Krok 1. Otwórz App Store (Finder > Aplikacje).
Krok 2. W lewym pasku bocznym kliknij Aktualizacje . Następnie sprawdź, czy Microsoft Excel pojawia się z przyciskiem Aktualizuj obok niego. Jeśli tak, kliknij Aktualizuj .
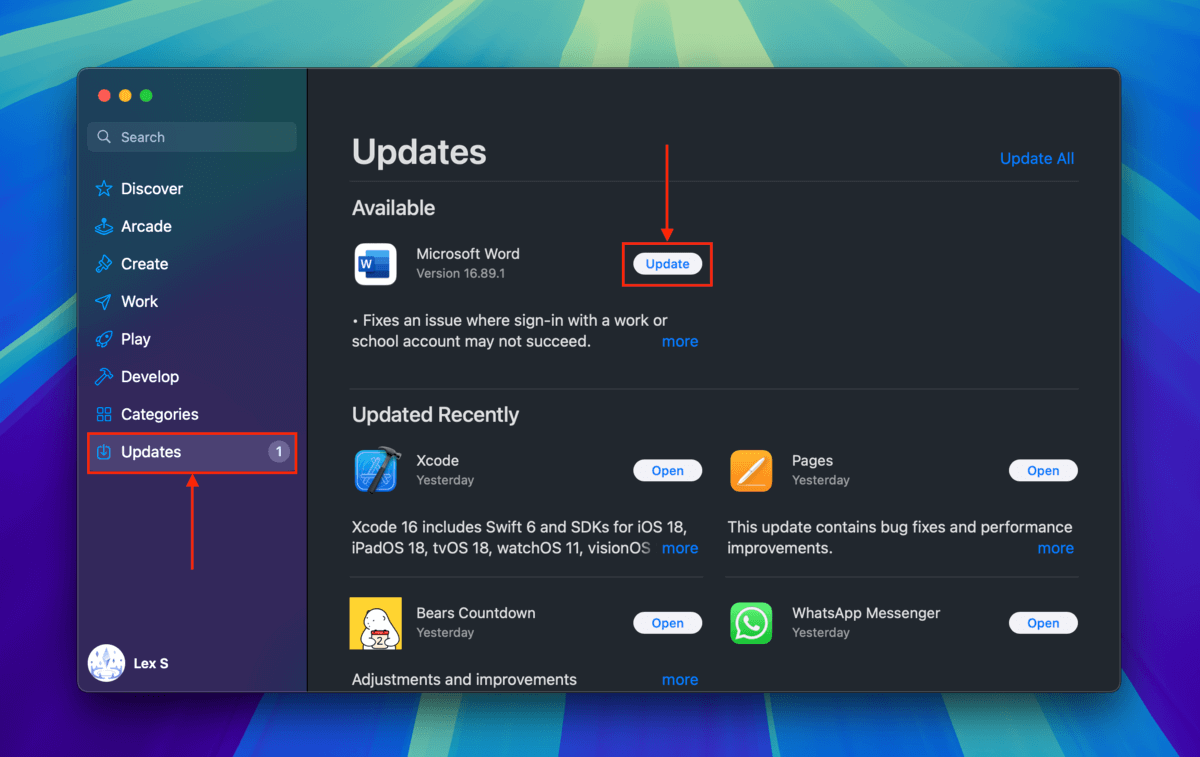
Krok 3. Gdy przycisk Aktualizuj zmieni się na Otwórz i zostanie wymieniony w Ostatnio zaktualizowane , spróbuj ponownie otworzyć plik w Finderze lub w menu Plik programu Microsoft Excel lub Microsoft Word.
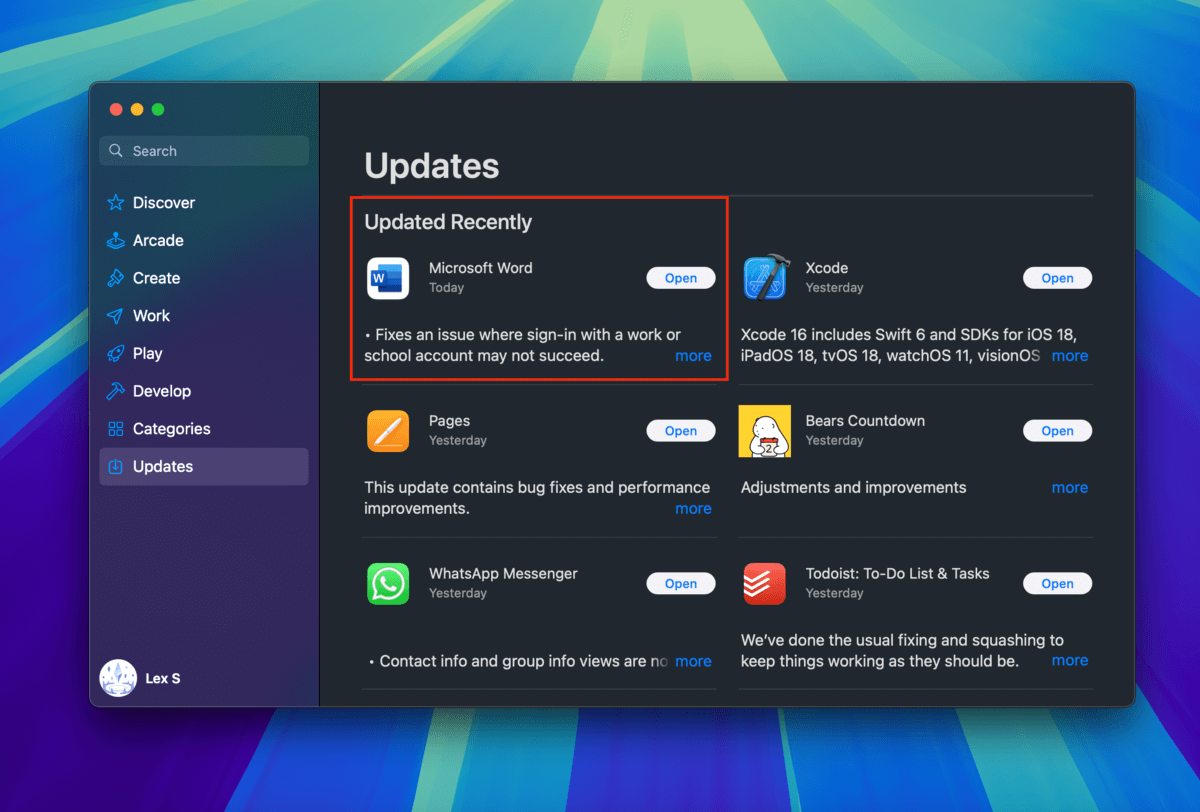
Metoda 6: Napraw uszkodzony plik za pomocą narzędzi online
Jeśli Twój dokument lub skoroszyt uległ uszkodzeniu, prawdopodobnie jego kod binarny został w jakiś sposób zmieniony. W wielu przypadkach odwrócenie tej zmiany powinno przywrócić go do działania.
Bardziej zaawansowani użytkownicy mogą spróbować zrobić to ręcznie, używając narzędzia o nazwie edytor heksadecymalny. Jednak istnieje wiele aplikacji internetowych, które mogą automatycznie wykonać ten proces za Ciebie.
Możesz znaleźć wiele z nich online, ale zalecamy spróbować Recovery Toolbox. Oprócz standardowej funkcji podglądu w przeglądarce, pozwala również pobrać demo wersję pliku za darmo, którą możesz spróbować otworzyć za pomocą Microsoft Excel na swoim Macu.
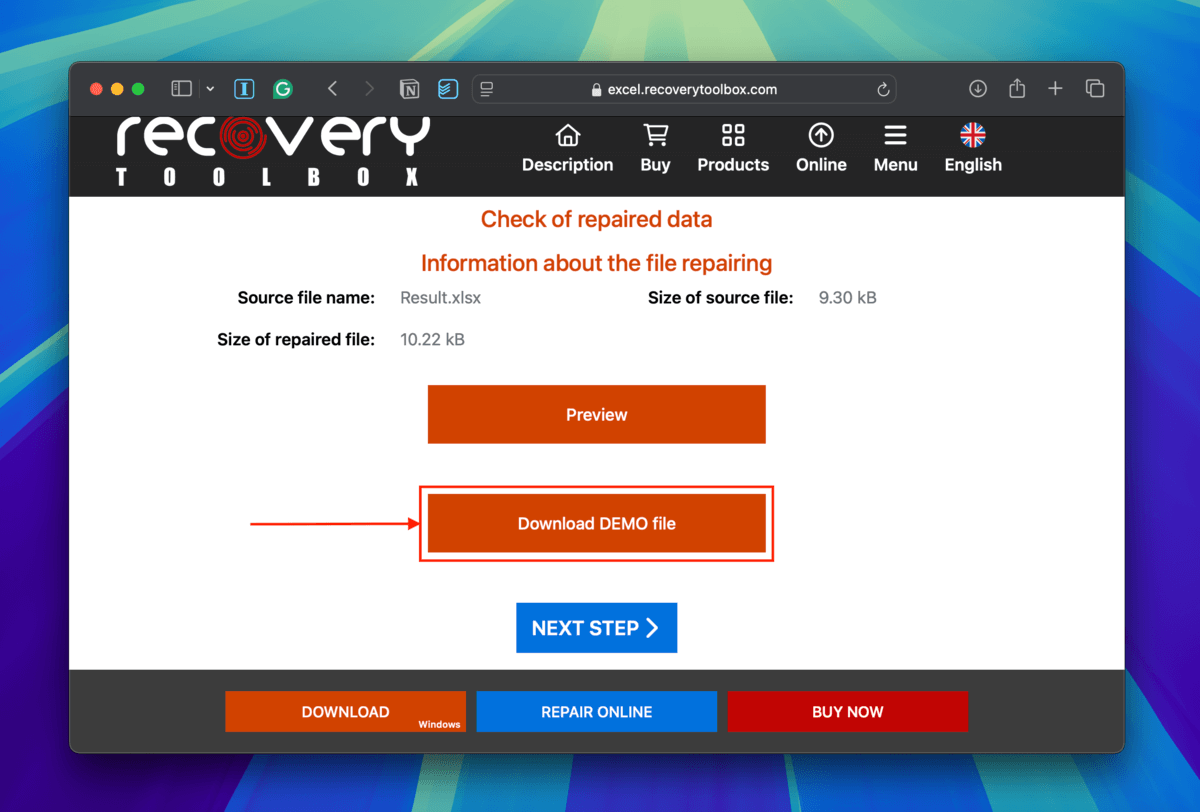
Czy to samo dzieje się z innymi plikami na dysku?
Jeśli kilka Twoich plików daje błędy lub staje się niedostępnych, to nie jest normalne. Zastanów się, czy nie zrobiłeś czegoś poważnego, co mogło to wywołać (np. aktualizacja macOS, odinstalowanie aplikacji Microsoft Office itp.).
Jeśli nic nie przychodzi Ci do głowy, możliwe, że problem tkwi w Twoim dysku. Zalecamy zapoznać się z naszymi przewodnikami naprawy uszkodzonych Dyski USB typu flash i Dyski twarde Mac.






